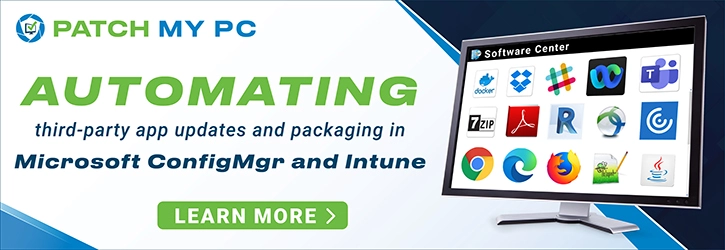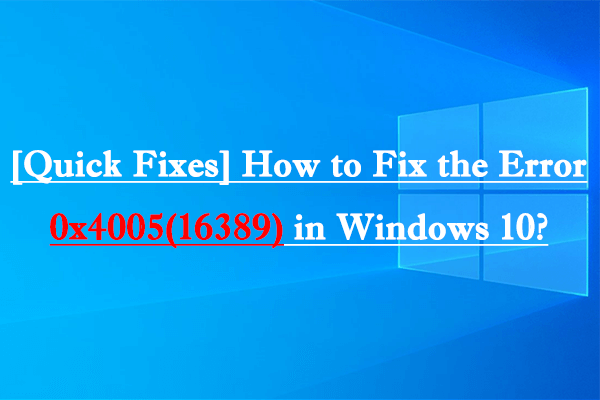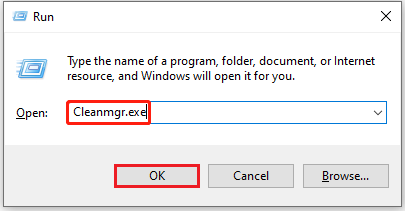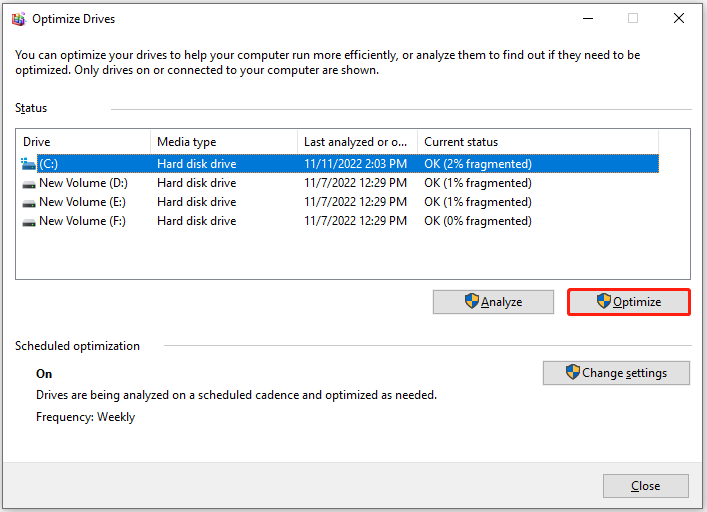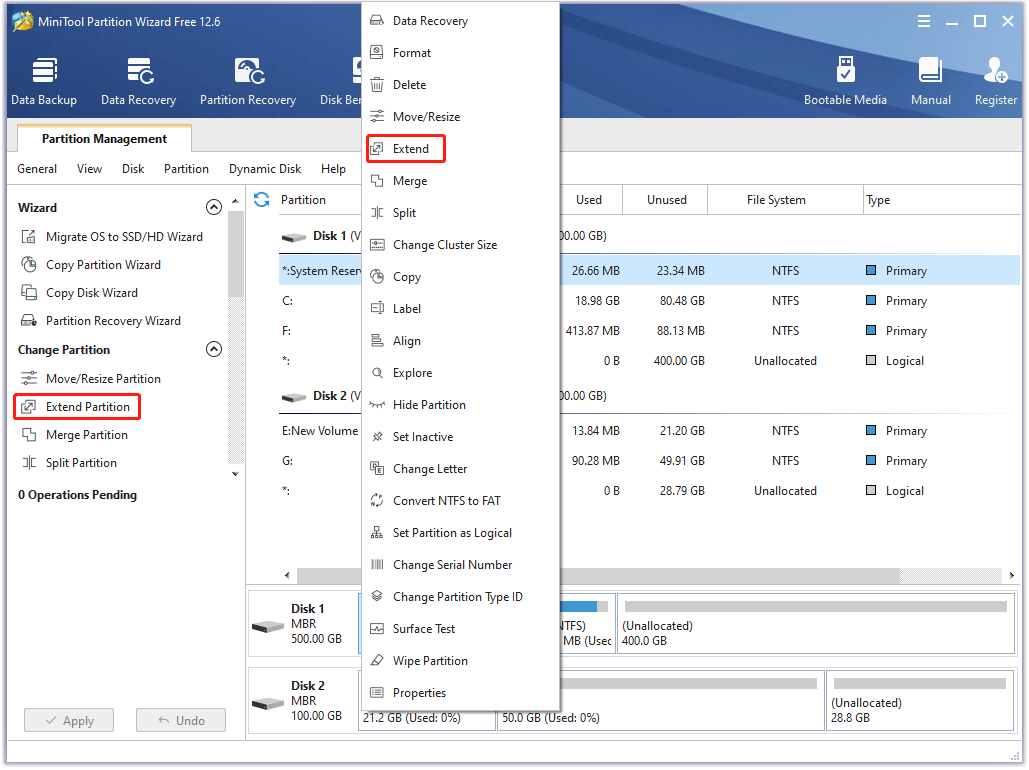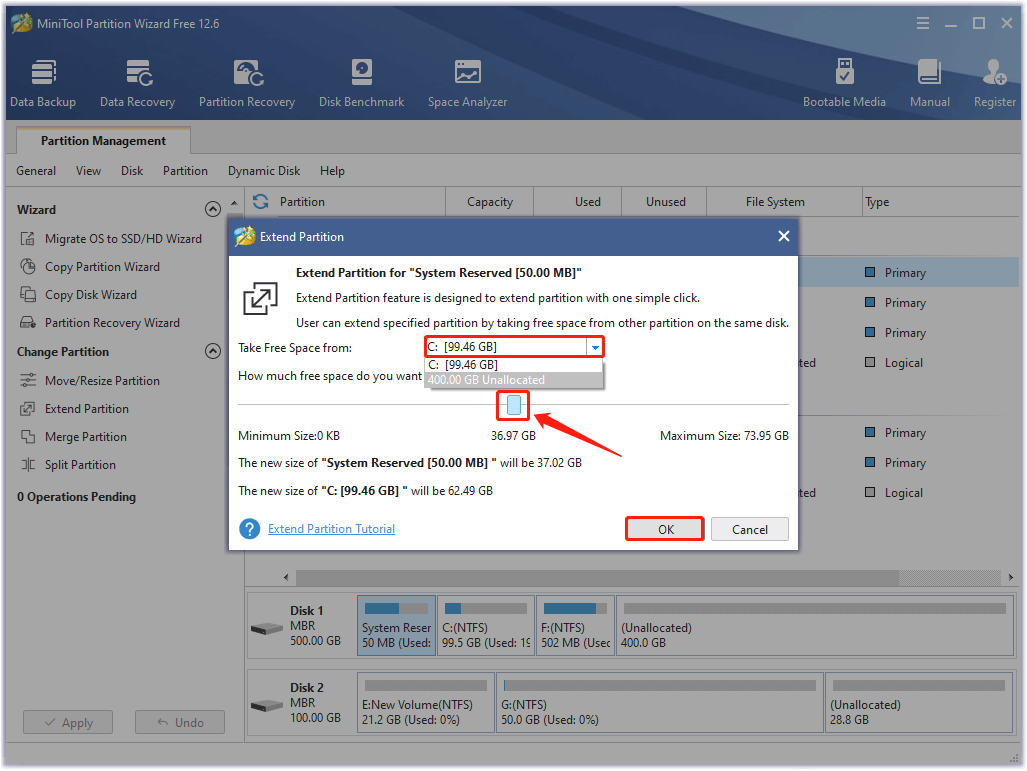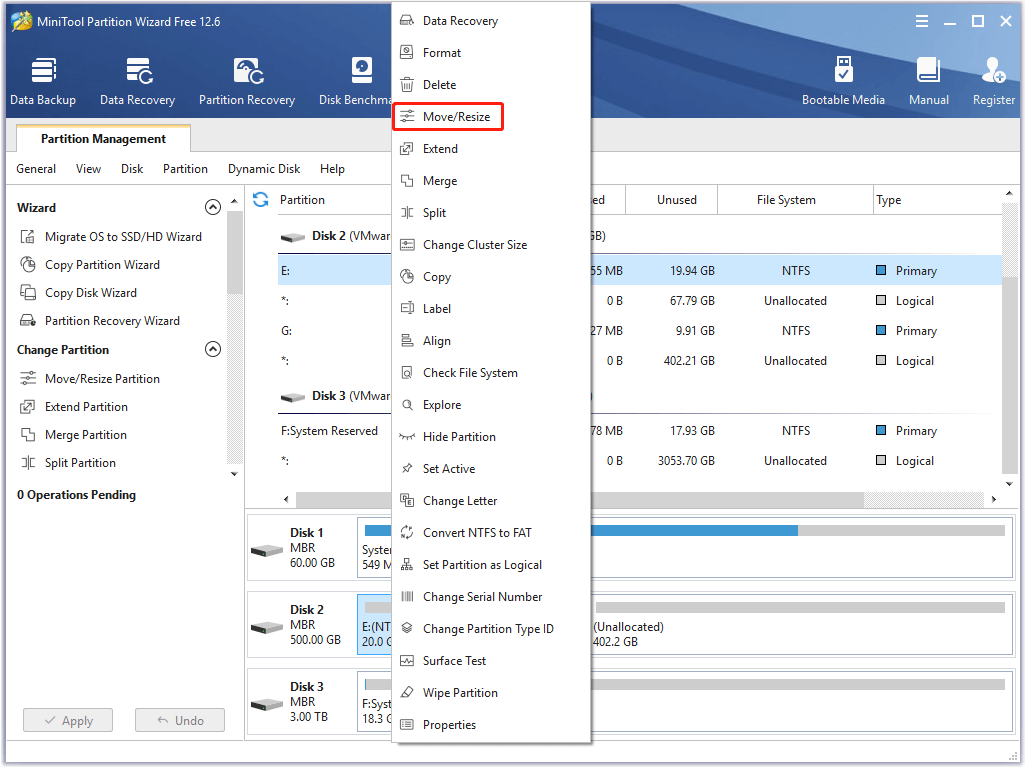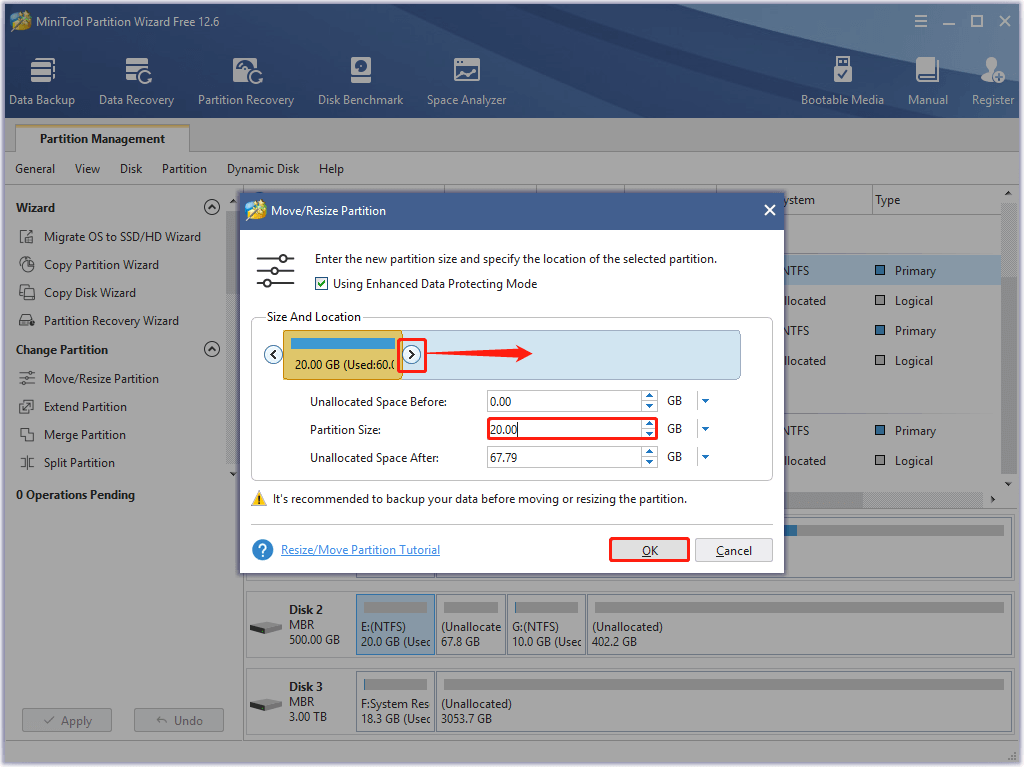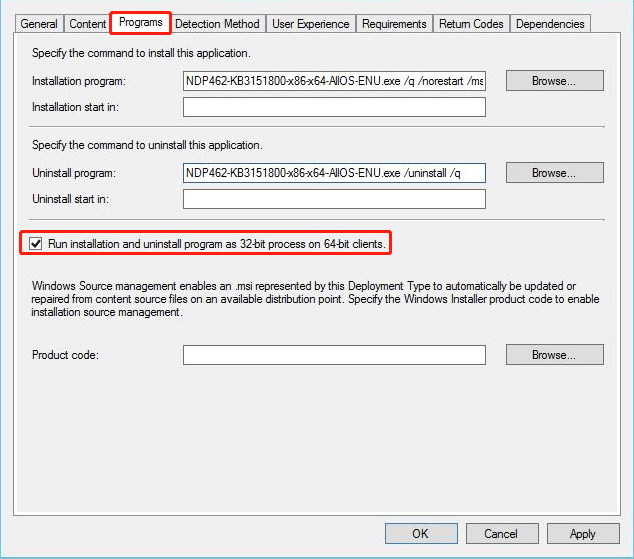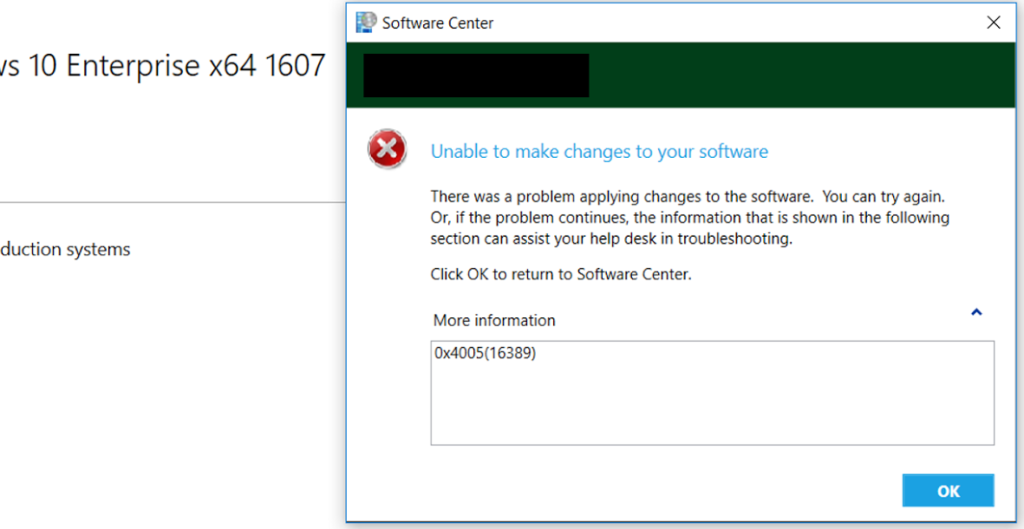This post helps you to fix Windows Upgrade Failed Error Code 0x4005(16389). You will encounter an issue where a Configuration Manager Windows 10 or Windows 11 in-place upgrade task sequence fails to install in the client computer, SCCM Software Center shows Unable to make changes to software Error Code 0x4005(16389).
The Error Code 0x4005(16389) refereed either it’s insufficient disk space, third party antivirus, required supported windows edition to perform upgrade or hardware, applications are not compatible.
The Software Center error code 0x4005 is generic, and the solution could be different based on the details you get into logs.
If you are performing an upgrade to Windows 11, You can check for compatibility using the PC Health Check app to see if your current PC meets the minimum system requirements to run Windows 11, the recommendation for installing Windows 11 minimum system requirements.
Your first step is to locate the log file to find details, and Here you will get more details of log files for Windows 10 or Windows 11 Upgrade Process.
- FIX Windows 11 Upgrade Error Code 0xC190010E
- Fix Windows 11 Upgrade Error 0xc11900130
- Windows 11 Migration Guide PowerPoint Word Email Templates for Free Download
The installation failed Error code 0x4005(16389) was received while installing Inplace upgrade from Software Center.
It indicates Unable to make changes to your software, there was a problem applying changes to the software. You can try again, or if the problem continues, the information that is shown in the following section can assist your help desk in troubleshooting.
The software change returned error code 0x4005(16389) with Status Failed.
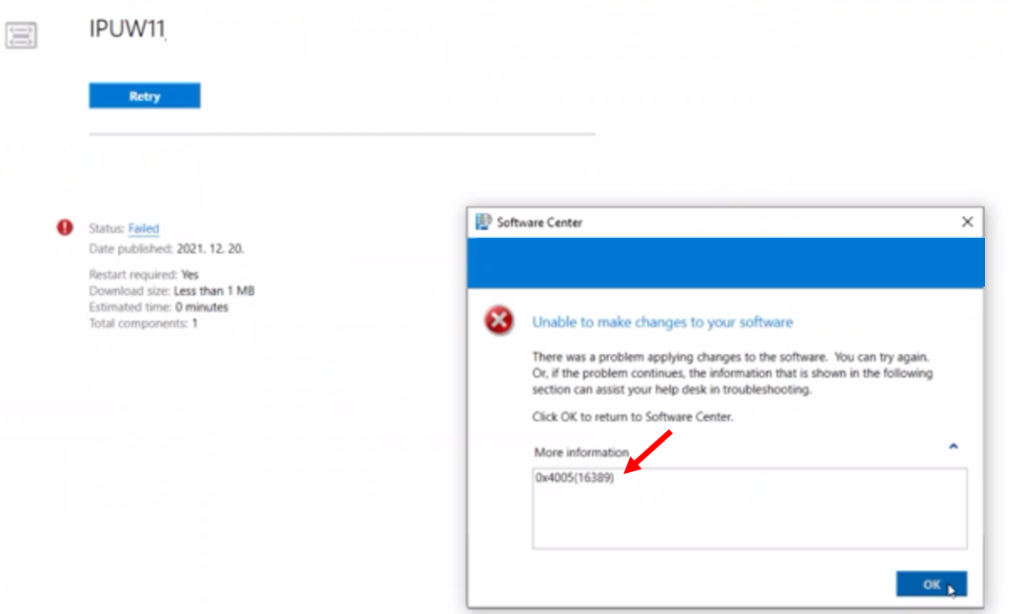
Several log files are created during each phase of the upgrade process. These log files for Windows 10 or Windows 11 Upgrade Process are essential for troubleshooting upgrade problems before proceeding to the next step,
Note – By default, the folders that contain these log files are hidden on the upgrade target computer. To view the log files, configure Windows Explorer to view hidden items.
The most useful log is setupact.log contains information about setup actions. Here you will get inside Down-Level $Windows.~BT\Sources\Panther. The log files are located in a different folder depending on the Windows Setup phase. Here you will get more details of log files for Windows 10 or Windows 11 Upgrade Process.
In this scenario, you notice the following highlighted part when you examine Smsts.log files on an affected device –
Running module version 5.0.9058.1000 from location 'C:\WINDOWS\CCM\OSDPrestartCheck.exe' CheckReadiness 1/5/2022 3:47:49 PM 9236 (0x2414)
Command line: '"OSDPrestartCheck.exe"' CheckReadiness 1/5/2022 3:47:49 PM 9236 (0x2414)
Checking if at least 4096 MB of computer memory is available CheckReadiness 1/5/2022 3:47:49 PM 9236 (0x2414)
Memory requirement validation successful (User Required: 4096 MB, Found: 16192 MB) CheckReadiness 1/5/2022 3:47:49 PM 9236 (0x2414)
_TS_CRMEMORY=1 CheckReadiness 1/5/2022 3:47:49 PM 9236 (0x2414)
Checking if computer processor speed is at least 1024 MHz CheckReadiness 1/5/2022 3:47:49 PM 9236 (0x2414)
Processor speed requirement validation successful. (User Required: 1024 MHz, Found: 2808 MHz) CheckReadiness 1/5/2022 3:47:49 PM 9236 (0x2414)
_TS_CRSPEED=1 CheckReadiness 1/5/2022 3:47:49 PM 9236 (0x2414)
Checking if at least 65536 MB free disk space is available CheckReadiness 1/5/2022 3:47:49 PM 9236 (0x2414)
No drive with the required disk space available. Validation failed
Failed to run the action: Fail TS with OS Upgrade return code. Error -1047526912 TSManager 1/5/2022 3:48:49 PM 11556 (0x2D24)
Not in SSL. TSManager 1/5/2022 3:48:49 PM 11556 (0x2D24)
Set a global environment variable _SMSTSLastActionRetCode=-1047526912 TSManager 1/5/2022 3:48:49 PM 11556 (0x2D24)
Set a global environment variable _SMSTSLastActionName=Fail TS with OS Upgrade return code TSManager 1/5/2022 3:48:49 PM 11556 (0x2D24)
Set a global environment variable _SMSTSLastActionSucceeded=false TSManager 1/5/2022 3:48:49 PM 11556 (0x2D24)
Clear local default environment TSManager 1/5/2022 3:48:49 PM 11556 (0x2D24)
Let the parent group (Compat Scan Failure) decides whether to continue execution TSManager 1/5/2022 3:48:49 PM 11556 (0x2D24)
Let the parent group (Prepare for Upgrade) decide whether to continue execution TSManager 1/5/2022 3:48:49 PM 11556 (0x2D24)
The execution of the group (Prepare for Upgrade) has failed and the execution has been aborted. An action failed. Error 0x80004004 TSManager 1/5/2022 3:48:49 PM 11556 (0x2D24)
Failed to run the last action: Fail TS with OS Upgrade return code. Result -1047526912. Execution of task sequence failed. TSManager 1/5/2022 3:48:49 PM 11556 (0x2D24)
Not in SSL. TSManager 1/5/2022 3:48:50 PM 11556 (0x2D24)
Not displaying the progress UI. TSManager 1/5/2022 3:48:50 PM 11556 (0x2D24)
Task Sequence Engine failed! Code: enExecutionFail TSManager 1/5/2022 3:48:50 PM 11556 (0x2D24)
**************************************************************************** TSManager 1/5/2022 3:48:50 PM 11556 (0x2D24)
Task sequence execution failed with error code 80004005 TSManager 1/5/2022 3:48:50 PM 11556 (0x2D24)
FIX Windows Upgrade Failed Error Code 0x4005(16389)
Let’s check the possible solutions to FIX Windows Upgrade Failed Error Code 0x4005(16389). It could be different based on the details you get into logs –
In the above details, you can see it was indicated for the first instance that your PC doesn’t have enough space available to install the upgrade. You need to ensure the device has the required space for a smooth upgrade process. Free some space on the drive and try again Get Tips for Free up drive space in Windows in 5 minutes
There are many ways to free up some disk space to clean unnecessary files. You can also free up disk space Issues automatically with storage sense.
Here you can look at smsts.log once cleanup, Volume C:\ has the needed disk space. Free disk space user requirement validation successful.
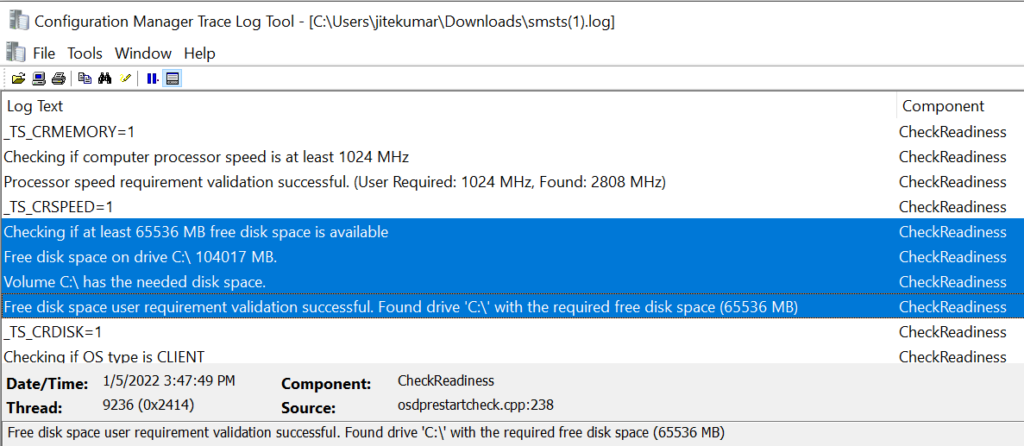
Validate your hardware and software, since the issue has been observed in Windows 11. It would be best to make sure the machine meets the minimum requirements to install Windows 11. If your PC doesn’t meet Windows 11 system requirements, you might encounter an error.
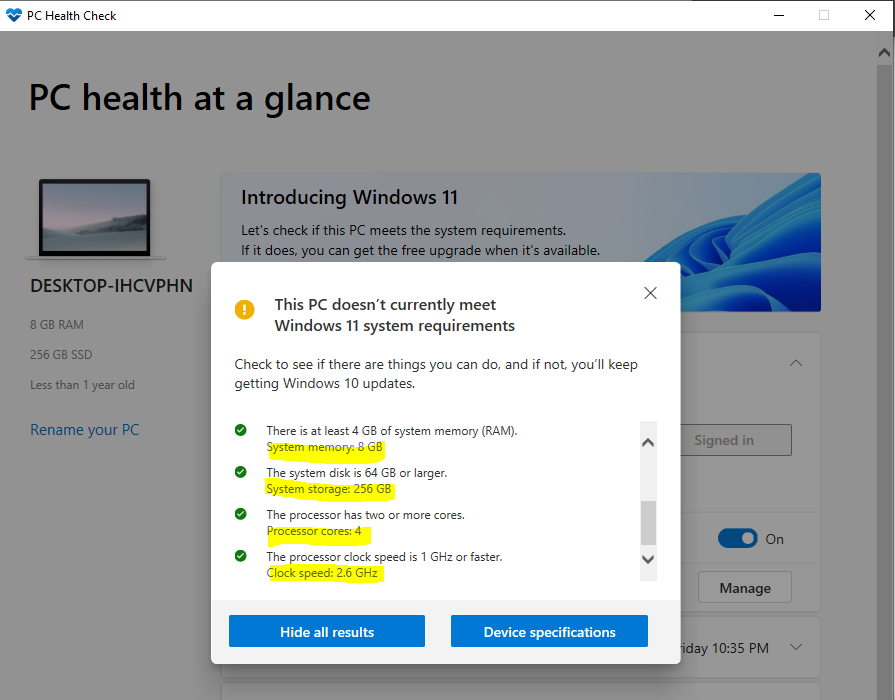
Application compatibility – Applications that work on Windows 10 work on Windows 11. However, it is still a good idea to validate the applications in your environment, particularly any non-Microsoft security or endpoint management solutions, to ensure that they function as expected on Windows 11.
Temporary Disable Installed Third-Party Antivirus – Installed antivirus software may be interfering with Windows Update and causing Windows Update errors. To ensure that the installed third-party antivirus software is not the source of the problem, you can try to temporarily disable this software, and let’s check to trigger the upgrade process.
Suppose you use a command or script inside your upgrade task sequence to set up the local computer description. You also might receive the error in Software Center. I saw this issue reported by a user in TechNet Forum, and resolution is taken from here; you can how to check Set Local Computer Description During Configuration Manager Task Sequence.
You can also share your experience with the different errors and steps taken to resolve them in Comment Section or HTMDForum, which will be helpful for the community members.
Author
- Remove From My Forums
-
Вопрос
-
Hi,
I receive this error from deployment In-place Upgrade Windows 10.
What I have to do?
-
Изменено
17 апреля 2017 г. 15:42
-
Изменено
Ответы
-
Hello,
it means that one or several applications are not compatible with Windows 10.
https://support.microsoft.com/en-us/help/10587/windows-10-get-help-with-upgrade-installation-errors
Log files does not provide lot of details but you can use the following command line to have the list of application in gui:
SETUP.EXE /Auto Upgrade /NoReboot /DynamicUpdate Disable /Compat ScanOnly
\quiet has been removed
original command:
SETUP.EXE /Auto Upgrade /Quiet /NoReboot /DynamicUpdate Disable /Compat ScanOnly
ASEBB
-
Изменено
ASebb
16 мая 2017 г. 12:56 -
Предложено в качестве ответа
matteu31400
16 мая 2017 г. 13:02 -
Помечено в качестве ответа
Garth JonesMVP
20 июня 2017 г. 21:51
-
Изменено
When you are trying to upgrade your Microsoft Windows, you may run into the error 0x4005(16389). Do you know how to fix it? Well, this post from MiniTool Partition Wizard introduces several possible solutions. You can have a try.
While performing an in-place upgrade to Windows 10 using SCCM (System Center Configuration Manager), it’s possible for you to experience the error 0x4005(16389). This error may occur due to multiple reasons. In order to solve it effectively, we list a couple of common reasons below.
- There is not enough disk space for upgrading Windows
- The Windows edition you are trying to upgrade to is different from your current one
- Third-party antivirus software installed on your PC interferes with the upgrading process
- You are attempting to set a local computer description during the task sequence and the command doesn’t work
- …
Based on the above reasons, we summarize some feasible solutions to the error: 0x4005(16389) Windows 10. Just keep reading to fix it.
Solution 1: Restart Your Computer
When you are suffering from the error 0x4005(16389), you can try performing a restart for your PC to see if it works. Usually, a simple restart can remove plenty of issues that are caused by minor bugs and glitches. To restart your computer, you can right-click the Start icon and then go to Shut down or sign out > Shut down.
Tips:
You can learn more ways to restart your PC by reading this post: How to Reboot Windows 10 Properly? (3 Available Ways)
After you restart your computer, try the upgrading process again. If the error is still here, then you ought to try some other advanced solutions.
Solution 2: Free Up Disk Space
We can learn from Microsoft that at least 20GB of disk space is needed to upgrade to Windows 64-bit. If there is no sufficient disk space on your system, you will fail to complete the upgrading process and see the error: 0x4005(16389) Windows 10. Therefore, to get rid of this error, it’s recommended that you free up some disk space. The following are some effective ways for you.
Way 1: Empty Recycle Bin
Files that are not deleted permanently will eventually appear in Recycle Bin and take up much disk space. Therefore, we need to empty Recycle Bin to remove these files completely and get free space. To execute this operation, just right-click the Recycle Bin icon on your desktop and select Empty Recycle Bin.
Way 2: Run Disk Cleanup
You can also erase unnecessary files with the Windows 10 built-in tool – Disk Cleanup.
Step 1: Open the Run dialog by pressing Windows + R keys.
Step 2: Type Cleanmgr.exe in the text box and then click OK.
Step 3: In the prompted window, choose the target disk and click OK.
Step 4: Wait for a while until the next window appears. Check the files you want to delete and then click OK.
Step 5: Click Delete Files to confirm the operation.
Way 3: Defragment Your Hard Drive
Defragmenting your hard disk can give you more available space. Additionally, it can optimize your PC’s performance.
Step 1: Type defrag in the search bar and then open the Defragment and Optimize Drives app in the Best match section.
Step 2: Select the specific hard disk you want to defragment and click Optimize.
Way 4: Extend Your Partition
Another way you can try to get more free space is to extend the specific partition. It’s easy to extend partitions through Disk Management and Command Prompt. But sometimes, the process in the two utilities fails to complete and shows you some issues, such as Extend Volume greyed out, Command Prompt not working, and so on.
For higher security, we recommend you extend the partition with MiniTool Partition Wizard. It’s a professional third-party partition manager that enables you to create/ format/extend/move/resize partitions, copy/wipe disks, migrate OS to SSD/HD, etc.
The way to extend your partition using MiniTool Partition Wizard can be different in terms of the condition of your partition. To find out the best way for you, we explore detailed information for two cases.
Case One: There is no unallocated space next to the target partition
Step 1: Download and install MiniTool Partition Wizard on your computer. Then launch it to enter the main interface.
MiniTool Partition Wizard FreeClick to Download100%Clean & Safe
Step 2: Right-click the partition you want to extend and select Extend. Alternatively, you can highlight the target partition and select Extend Partition from the left action pane.
Step 3: Choose the partition or unallocated space where you want to take space and drag the slider to decide the amount of space you want. Then click OK to save the changes.
Step 4: Finally, don’t forget to click Apply to begin the process.
Case Two: There is adjacent unallocated space for the target partition
Step 1: Launch MiniTool Partition to get into its main interface.
Step 2: Right-click the specific partition and then select Move/Resize.
Step 3: In the pop-up window, lengthen the handle until you take up enough unallocated space. You can do this by dragging the triangles or typing the exact size in the Partition size section. After that, click OK.
Tips:
In this section, you can also drag the whole partition handle to change its location.
Step 4: Finally, click Apply to execute the operation.
Way 5: Upgrade to a Larger Hard Drive
If the hard drive you are currently using is old and runs slowly. It’s better to upgrade to a larger new hard disk for more storage space. If you don’t know how to do this, just follow this guide: How to Upgrade to Larger Hard Drive Without Data Loss?
In addition to the above ways, you can also try to get more disk space by:
- Deleting files that are unnecessary and space-consuming
- Uninstalling the apps you don’t use anymore
- Turning on Storage Sense
Once there is enough disk space available, try the upgrading process again to see if the error is solved.
Solution 3: Use the Same Windows Edition
As you can know from above, the 0x4005(16389) error will come out if you’re using a different Windows edition than the one currently installed on your computer. For instance, if you are using Windows Enterprise, you can only upgrade your system with Windows Enterprise media. Or you will get stuck in this annoying error.
In this case, to resolve the error 0x4005(16389), make sure you upgrade to the same Windows edition as your current one. If the error persists when you use the same Windows edition, you should continue with other solutions.
Solution 4: Temporarily Disable Antivirus Software
If you install certain third-party antivirus programs on your computer, they may recognize the upgrading process as a threat and disrupt it, leading to the Microsoft error 0x4005(16389). To avoid this error, you need to temporarily disable the antivirus on your PC.
It’s a simple way and you just need to right-click the program icon at the right of your Windows taskbar and then select Exit or Disable. Keep in mind that viruses and malware may attack your system after the antivirus is disabled. Therefore, you’d better turn on it as soon as you finish upgrading your Windows.
You might be interested in: How to disable Windows Defender Firewall in Windows?
Solution 5: Change Local Computer Description Command
If you are using a custom command or script to set up the local computer description during the task sequence of upgrading and the command/script fails, then you are likely to be prompted with the Microsoft error 0x4005(16389).
In this case, you can try to solve the error by changing the command that is used to set the local computer description. To do this, you can use the NET CONFIG command. Here’re the detailed steps.
Step 1: In the System Center Configuration Manager console, go to Software Library > Operating Systems > Task Sequences.
Step 2: Select the task sequence you fail to complete from the list and then select Edit.
Step 3: After that, navigate to Add > General > Run Command Line.
Step 4: Type the following command in the Command line section and click OK to execute it.
cmd /c net config Server /SRVCOMMENT: “%OSDComputerDescription%”
Tips:
This command will change the computer description to the OSDComputerDescreitpion variable’s value. You can replace OSDComputerDescription with whatever you want.
Solution 6: Remove the 32-Bit Program from 64-Bit Computers
The Windows 10 0x4005(16389) error may show up as well when you are trying to deploy a .NET framework across machines. It’s may because you have a program running as a 32-bit process on a 64-bit computer system. On this occasion, you can simply uninstall the specific program to fix the error. To do this, follow the steps below.
Step 1: Open the Installer (or Deployment) Properties for the .NET version you are about to deploy.
Step 2: In the pop-up window, go to the Programs tab. Tick the checkbox next to the Run installation and uninstall program as 32-bit process on 64-bit clients option.
Step 3: Finally, click Apply and OK to save the change.
I successfully resolved the Windows 10 error 0x4005(16389) following this guide. It’s wonderful. I’d like to share it with you guys who have the same problem. Hope it helps.Click to Tweet
Bottom Line
This post reveals some common reasons for the error 0x4005(16389) and offers possible solutions. If you are suffering from this error, you can try these solutions one by one until you fix it. If you have any problems with this error, you can leave a message in the comment zone below.
If you meet something wrong while using MiniTool Partition Wizard, you can contact us via [email protected]. We will get back to you once we receive the email.
In this guide, we are going to discuss how to fix error 0x4005(16389) when upgrading Windows. Several users have reportedly experienced this error code while performing an in-place upgrade to Windows 11/10. The error code says “Unable to make changes to your software” message followed by a long error message when triggered.
This error occurs on SCCM or System Center Configuration Manager while performing an in-place upgrade. SCCM provides great operating system deployment and remote control features that help you perform an in-place upgrade. Or, you can also use it to deploy new operating systems on different devices at a time.
Now, 0x4005(16389) error on SCCM can occur when there are several incompatible applications with Windows 11/10. Although, there can be multiple other reasons that might trigger this upgrade error. In case you are facing the same error code when upgrading Windows, this article will help you out. Here, we bring you various working solutions that will help you fix this error. These fixes reportedly enabled many affected users to fix this error and might just work for you as well. So, let us check out these fixes now.
What causes the 0x4005(16389) error when upgrading Windows?
This error code might be triggered due to various reasons. For every individual, the cause may vary. Here are some common scenarios that result in error code 0x4005(16389) when upgrading Windows:
- This error might be a result of insufficient disk space that is required for upgrading devices. So, if you don’t have enough disk space to perform an in-place upgrade, you should free up the required disk space and then attempt the upgrade again.
- Another reason for this error might be using a different Windows edition to upgrade than the one you are currently using. If the scenario applies to you, choose the same Windows edition to upgrade as your current one.
- If you are using a third-party antivirus, it can prevent the successful completion of the upgrade. So, consider disabling your antivirus to fix the issue.
- In case you are trying to set a local computer description during the task sequence and the command fails, you might receive this error code.
Depending on your scenario, you can try to fix the error by using the suitable fix from the below-listed ones.
Here are the main solutions to try to fix error code 0x4005(16389) when upgrading Windows:
- Check Disk Space.
- Disable Third-Party Antivirus.
- Use Same Windows Edition.
- Uninstall Program as 32-bit Process on 64-Bit Computers.
- Change Local Computer Description Command.
1] Check Disk Space
This error may occur in case there is not sufficient disk space on your system that is required for upgrading Windows. It is pretty common that insufficient disk space causes failures and errors when updating or upgrading your Windows PC. So, make sure you have enough space to avoid this error. If the scenario applies to you, you can try freeing up some disk space.
You can free up disk space using the Storage Sense feature or Disk Cleanup utility on Windows 11/10. Apart from that, there are many more ways to clean up disk space. You can also use third-party software like Comet (Managed Disk Cleanup) or Cleanmgr+ to remove junk files and free up some disk space. Additionally, you can also try some free duplicate file finder and remover software that will help you get rid of duplicates and clean up some disk space.
If you have enough disk space and you are still getting this error, try the next potential fix to resolve this error.
Tip: See this post to upgrade devices with less free disk space to Windows.
2] Disable Third-Party Antivirus
If you are using a third-party antivirus software on your PC, consider disabling it before attempting to upgrade your PC. Antivirus software are known to prevent particular actions because of false positive. In case it has suspected certain actions related to the upgrading process as a threat, you might receive this error code. Hence, try disabling your antivirus program and then attempt to initiate the in-place upgrade process. Check if it fixes up the error 0x4005(16389) when upgrading Windows or not.
See: Fix Windows Upgrade Error Code 0xe06d7363
3] Use Same Windows Edition
This error can be a result of using a distinct Windows Edition than the one installed on your system. Some affected users have reportedly fixed this error by selecting the same Windows media. So, make sure you have used the same Windows media as the one you have installed on your system. For example, ensure that you use Windows Enterprise media while upgrading if you are currently on Windows Enterprise edition. See if this was the issue that you needed to take care of.
In case this scenario doesn’t apply to you, move ahead with the next fix on this list.
See: How to use Windows Upgrade Task Sequence to install Multiple Languages.
4] Uninstall Program as 32-bit Process on 64-Bit Computers
This fix is particularly applicable for .NET Deployment only. In case you are facing the error while deploying a .NET framework across the computers, there are chances that the error code is triggered due to programs are running a 32-bit process on your 64-bit architecture computer. If this scenario applies, what you can do is use a particular checkbox inside the installer properties to uninstall the program as 32-bit process on 64-Bit clients. Here are the steps you need to follow to enable this checkbox:
- Firstly, you need to open the .NET installer or deployment properties that you are currently deploying.
- Now, inside the Properties box, navigate to the Program tab.
- Next, turn on the Run installation and uninstall program as 32-bit process on 64-bit clients checkbox.
- Finally, press the Apply > OK button to save changes, and there try deploying the .NET framework and see if the error is fixed.
If this scenario does not apply to you, try some other fix from this guide.
Read: Fix 0x800707E7 – 0x3000D, The installation failed in the FIRST_BOOT phase error
5] Change Local Computer Description Command
In case you are using a command or script for setting up the local computer description during the upgrade task sequence and the command fails or stops, you are likely to receive this error code. If this scenario suits you, you can try changing the command you used to set the local computer description. You can use a NET CONFIG command for doing this. Simply try adding Run Command-Line to the task sequence and then enter the following command:
cmd /c net config Server /SRVCOMMENT:"%OSDComputerDescription%
This command will set the computer description defined in the OSDComputerDescription variable. You can change the variable name that you want to use.
If none of the mentioned solutions work for you, you can try performing an in-place upgrade using Configuration Manager.
See: Your files, apps, and settings can’t be kept – Windows In-place Upgrade error
What is 0x4005 16389 in place upgrade?
When the System Center Configuration Manager has multiple incompatible apps, your system could display the aforementioned error code. Also, if you have low disk space, there is a chance of getting the same error. It is suggested to go through the aforementioned tips and tricks to eliminate this issue on your computer.
Hope this guide helps you fix the 0x4005(16389) error when upgrading Windows.
Here are some more posts that might help you:
- Windows places ‘Upgrade block in place’. Are you affected?
- Fix Windows Upgrade Install error 0x80070002 – 0x3000D
- List of Windows Upgrade error codes and solutions.
Ошибка 0x4005(16389) возникает во время «обновления на месте» до Windows 10. Как правило, ошибка появляется из-за того, что одно или несколько приложений не совместимы с Windows 10. Кроме того, процессу обновления может помешать установленный на компьютере пользователя сторонний антивирус (или другое ПО со схожим функционалом), нехватка свободного пространства на диске или даже описание компьютера.
Решение ошибки 0x4005(16389)
Решение №1 Отключение стороннего антивируса
При возникновении ошибки 0x4005(16389) первым делом вы должны попробовать деактивировать антивирус, установленный на своем ПК. Как правило, Защитник Windows не вызывает подобных проблем, а вот антивирусы от сторонних разработчиков (т.е. не от Майкрософт) — запросто. Каждый антивирус отключается по своему — вам придется поискать информацию на эту тему самостоятельно. Тем не менее зачастую достаточно нажать ПКМ на значок работающего антивируса в панели задач Пуск и выбрать пункт об деактивации активной защиты.
Решение №2 Очистка диска
Установка Windows 10 — особенно при наличии предыдущей версии ОС — требует определенного объема свободного места на диске компьютера. Если верить официальным системным требованиям, предоставленными Майкрософт, Windows 10 занимает на диске порядка 20 гигабайт, однако мы рекомендуем, чтобы на диске оставалось хотя бы 30-35 гигабайт. Программы, аудио и видео файлы, изображения — удалите со своего ПК весь ненужный контент, а затем повторите обновление до Windows 10.
Решение №3 Обновление до такого же издания ОС
Ошибка 0x4005(16389) может возникать в том случае, если вы пытаетесь обновиться до издания Windows 10, которое отличается от издания текущей версии ОС — например, с профессионального до домашнего издания. Когда будете обновлять свою систему до «десятки», убедитесь, что вы обновляйтесь до точно такого же издания, что и прежняя Windows.
Решение №4 Изменение описания компьютера с помощью Командной строки
Появление ошибки 0x4005(16389) можно ожидать, если вы используете специальный скрипт/команду, чтобы задать описание своего ПК при развертывании последовательности задач, и этот скрипт/команда не срабатывает. Чтобы выпутаться из такой ситуации, достаточно воспользоваться немного иной командой:
cmd /c net config Server /SRVCOMMENT:»%OSDComputerDescription%
Данная команда задаст описание компьютера в соответствии с переменной «OSDComputerDescreitpion». Измените переменную на нужное вам значение, и выполните команду.
Решение №5 Удаление программы в 32-битном режиме на 64-битном ПК
Если вы пытаетесь развернуть .NET framework на ряде компьютеров, вы можете избавиться от ошибки 0x4005(16389), поставив галочку возле определенной опции в установщике .NET framework.
- Сначала запустите установщик .NET framework или параметры развертки версии .NET framework, которую вы пытаетесь развернуть на ПК;
- откройте окошко с параметрами .NET framework и переключитесь на вкладку «Программа»;
- далее поставьте галочку возле опции «Запустить установку или удаление программы в качестве 32-битного процесса на 64-битных клиентах»;
- нажмите на кнопки «Применить» и «OK».
Попробуйте развернуть .NET framework еще раз и проверьте наличие ошибки 0x4005(16389).