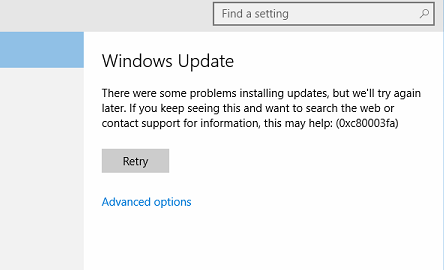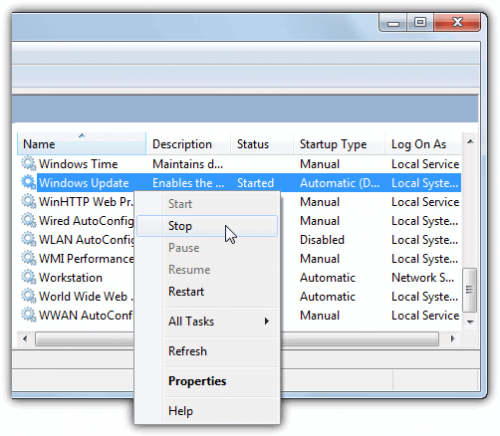Содержание
- Код ошибки 0x3f1 windows 10 поиск установленных lcu
- Поиск установленных lcu код ошибки 0x3f1
- Поиск установленных lcu код ошибки 0x3f1 windows 10
- Таблица: коды базовых ошибок Windows 10 (причины возникновения и способы их решения)
- Видео: журнал событий Windows
- Базовые ошибки системы
- Коды ошибок, которые возникают при установке
- Другие ошибки в работе ОС
- Ошибки при загрузке Windows 10: как устранить
- Windows 10 при загрузке выдает ошибку
- Код ошибки 0x000000f при загрузке Windows 10
- Ошибка при загрузке BOOT Windows 10
- При загрузке Windows 10 возникает ошибка и ПК перезагружается
- Пользователи Windows окончательно запутались в обновлениях
- Разбираемся в «кодах ошибок» Windows 10
- Самые распространённые ошибки Windows 10
- Таблица: коды базовых ошибок Windows 10 (причины возникновения и способы их решения)
- Журнал ошибок Windows 10 (что это такое и как им пользоваться)
- Видео: журнал событий Windows
- Поиск установленных lcu код ошибки 0x3f1
- Разбираемся в «кодах ошибок» Windows 10
- Самые распространённые ошибки Windows 10
- Таблица: коды базовых ошибок Windows 10 (причины возникновения и способы их решения)
- Журнал ошибок Windows 10 (что это такое и как им пользоваться)
- Видео: журнал событий Windows
- Коды ошибок Windows 10 — что значат и как исправить
- Базовые ошибки системы
- Коды ошибок, которые возникают при установке
- Ошибки при активации Windows 10
- Коды ошибок при обновлении Виндовс 10
- Синий экран смерти (BSoD)
- Другие ошибки в работе ОС
Код ошибки 0x3f1 windows 10 поиск установленных lcu

Система не загружается, точнее, запускается мастер «Восстановление запуска», но он ничего проблемного не находит и система не запускается, ни в каком режиме.
30.04.2010 вылетел BSOD, но дампа нет. Ничего не устанавливалось, кроме обновлений системы, последнее было KB980408.
Система: Windows 7 x86
Результат загрузки взят из файла SrtTrail.txt
——-
На сколько проще бала бы жизнь, если бы она бала в исходниках.
Сообщения: 16711
Благодарности: 3214
Если же вы забыли свой пароль на форуме, то воспользуйтесь данной ссылкой для восстановления пароля.
» width=»100%» style=»BORDER-RIGHT: #719bd9 1px solid; BORDER-LEFT: #719bd9 1px solid; BORDER-BOTTOM: #719bd9 1px solid» cellpadding=»6″ cellspacing=»0″ border=»0″>
Сообщения: 16711
Благодарности: 3214
Сообщения: 8502
Благодарности: 1580
» width=»100%» style=»BORDER-RIGHT: #719bd9 1px solid; BORDER-LEFT: #719bd9 1px solid; BORDER-BOTTOM: #719bd9 1px solid» cellpadding=»6″ cellspacing=»0″ border=»0″> » width=»100%» style=»BORDER-RIGHT: #719bd9 1px solid; BORDER-LEFT: #719bd9 1px solid; BORDER-BOTTOM: #719bd9 1px solid» cellpadding=»6″ cellspacing=»0″ border=»0″>
Сообщения: 39
Благодарности:
Как можно хотя бы разово отключить это автоматическое восстановление при загрузке Win 7?
PS Тут видео загрузки системы в безопасном режиме, в обычном тоже самое
——-
На сколько проще бала бы жизнь, если бы она бала в исходниках.
Сообщения: 16711
Благодарности: 3214
I had the exact same problem today.
his is what I did to fix it:
Reboot with the F8.
On the boot-option menu I selected to use 640×480 resolution.
The vista booted normally, and configured the updates.
I restarted in normal resolution and it now works properly.
Hope this works for you
Источник
Поиск установленных lcu код ошибки 0x3f1
Поиск установленных lcu код ошибки 0x3f1 windows 10
Несмотря на то, что система Windows способна «наделять» каждую ошибку персональным кодом, выявить её причину достаточно сложно. Ведь расшифровку такого «кода ошибки» пользователю никто не даёт. Это для него всегда лишь набор цифр и букв. Следовательно и определиться со способом решения возникшей неполадки всегда бывает проблематично. Поэтому в нашей статье мы приведём краткую таблицу с самыми распространёнными «кодами ошибок», причинами их возникновения и способами решения.
Таблица: коды базовых ошибок Windows 10 (причины возникновения и способы их решения)
Журнал ошибок Windows 10 (или журнал событий) представляет собой системный файл регистрации всех произошедших ошибок Windows (причём как явных с уведомлениями для пользователя, так и скрытых). С помощью такого журнала можно не только с точностью до секунды узнать когда произошла ошибка, но и её код, а также источник возникновения. Чтобы воспользоваться журналом событий следует:
Открыть необходимую категорию «Администрирование» можно также воспользовавшись поисковой строкой Windows
Для более удобного и быстрого запуск журнала событий ярлык «Просмотр событий» можно переместить на рабочий стол вашего ПК
Выделив всю папку «Журналы Windows» можно узнать общее количество прошедших событий за всё время
Все события можно отсортировать по одному из необходимых параметров
Помимо кода ошибки можно узнать полное название повреждённого файла (приложения), развернув параметр «Provider»
Видео: журнал событий Windows
Читайте в статье, что значат коды ошибок Windows 10. Найдете полное описание проблем, инструкцию как исправить при установке, загрузке или после обновления.
Windows 10 – это наиболее продуманная и быстрая операционная система от Майкрософт. Однако, несмотря на большое количество служб контроля и автоматического устранения неполадок, пользователи время от времени сталкиваются с появлением ошибок.
Рассмотрим, какие коды ошибок Windows 10 встречаются чаще всего и как их решить простому пользователю.
Все неполадки условно разделяют на несколько категорий:
Windows 10 является новой ОС, ошибки в которой еще недостаточно хорошо исследованы разработчиками, поэтому рассмотрим все причины и способы решения неполадок.
Базовые ошибки системы
С описанными в этом разделе неполадками пользователи сталкиваются еще до установки и начала использования Виндовс 10. Как правило, проблемы с переходом на новую ОС возникают у пользователей Windows 7. Это объясняется тем, что в Майкрософт отменили полную поддержку семерки и теперь установка новых компонентов десятой версии может привести к возникновению системных ошибок.
Коды ошибок, которые возникают при установке
Синий экран смерти (или BSoD) – это самая серьёзная ошибка всех версий ОС Windows. Цвет экрана может быть как синим (в 95% случаев), так и красным.
Синий цвет указывает на программную причину неполадки. Система не смогла справиться с нагрузкой или не был найден способ устранения бага, поэтому появляется BSoD. Он блокирует сеанс, е сохраняет данные и автоматически перезапускает компьютер.
Распространенные причины появления BSoD:
Красный экран смерти
Красный экран смерти обозначает что нарушена работа аппаратных компонентов ПК. Если красный экран появляется через несколько минут после каждого включения ОС. Единственное, что вы можете сделать – обратиться в сервисный центр для проведения ремонта.
В десятой версии Виндовс стало гораздо удобнее взаимодействовать с BSoD. В окне появилось более-менее нормальное описание для возникшей ошибки, и пользователи могут просканировать QR-код, который перенаправит их на страничку с детальными указаниями для решения проблемы.
Универсальный способ устранения экрана смерти:
Другие ошибки в работе ОС
Рассмотрим распространенные типы неполадок, которые могу появляться при работе с ОС Windows 10.
Неполадки с USB
Часто при подключении любого устройства через USB (флешки или кабеля) появляется ошибка с кодом 43 Windows 10. Она указывает на то, что материнская плата не может подключиться к устройству.
Проблема имеет аппаратных характер и используемый разъем следует починить или заменить. Попробуйте подключить устройство к другому порту USB на вашем компьютере.
Не исключён и единовременный программный сбой. Для его устранения вы можете попробовать выполнить такие действия:
Код 0x8004005
Сразу после установки Виндовс 10 в системе может возникать ошибка с кодом 0х8004005. При этом, появляются проблемы в работе сетевого оборудования. Часто подключение к интернету пропадает, но появляется после перезагрузки ПК и снова исчезает через 5-10 минут.
Для устранения этой неполадки разработчики выпустили специальный пакет обновлений 0x80KB3081424. Если в данный момент на компьютере есть соединение с сетью, запустите работу Центра обновлений и пакет будет установлен автоматически.
В случае, если подключение не работает, загрузите нужный пакет с сайта Майкрософт на другой ПК и скиньте файл на свой компьютер. Выполните установку и перезапустите ОС.
Теперь вы знаете, как устранить распространенные коды ошибок в Windows 10. Делитесь в комментариях, с какими багами и неполадками сталкивались вы и как смогли их решить.
Ошибки при загрузке Windows 10: как устранить
Пользователи Windows 10 нередко сталкиваются с ситуацией возникновения синего или черного экрана при запуске системы с сообщением об ошибке. Ошибки при загрузке очень неприятны пользователю, тем более, что даже воспользоваться компьютером не получится. Причем информация о возможной причине сбоя отсутствует.
Следует учесть, что ошибки при загрузке появляются вследствие как программного, так и аппаратного обеспечения. В нашей статье мы рассмотрим основные ошибки при загрузке Windows 10, которые возникают из-за ПО, и способы их решения.
Чтобы выявить и устранить ошибки загрузки, необходимо проанализировать состояние компьютера перед сбоем. Система перестала запускаться:
Обращая внимание на вышеперечисленные факторы, можно наиболее точно установить и устранить ошибку при загрузке Windows 10.
Windows 10 при загрузке выдает ошибку
Самый популярный вариант сбоя, когда при включении ПК не запускается Windows 10, а на мониторе выплывает окно с сообщением об ошибке. Далее появляется синий экран с извещением «Компьютер запущен некорректно» и двумя вариантами решения неполадки.
Такая ошибка сигнализирует о том (но не всегда), что были повреждены системные файлы из-за их удаления, установок и «снесения» приложений (особенно – антивирусных), применение программных продуктов для очистки реестра и ПК.
Устранение этой неполадки заключается в восстановлении реестра и поврежденных системных файлов Windows 10. Сделать это можно так:
После этого необходимо сделать переустановку Windows 10 с сохранением системных файлов. Однако, программы после этого действия не сохранятся.
Код ошибки 0x000000f при загрузке Windows 10
Система Windows 10 может не загружаться по разным причинам. Одной из системных проблем вашего ПК возможна ошибка под кодом 0x000000f, которая возникает после очистки его от пыли.
Прочистив компьютер от пылевых скоплений, пользователь сталкивается с тем, что ПК выдает ему при включении черный экран с описанием данной ошибки на английском языке в пункте «Status».
Вы можете после этого хоть 100 раз систему перезапускать или проводить другие действия с памятью или материнской платой, но ошибка будет все время повторяться. Причина ее кроется в синдроме спонтанных обоев в настройках BIOS, то есть «слетела» правильность настройки устройств, при помощи которых проводится загрузка Windows 10.
Алгоритм действий по устранению этой ошибки следующий:
После этого произойдет перезагрузка ПК без возникновения ошибки 0x000000f.
Ошибка при загрузке BOOT Windows 10
Зачастую пользователи при запуске системы Windows 10 могут на мониторе компьютера наблюдать синий экран с извещением «inaccessible boot device».
Эта надпись обозначает, что у системы возникла проблема доступа к файловому разделу, отвечающему за режим загрузки. Синий экран в данной ситуации служит защитным «щитом» для сохранения ваших данных.
Чтобы исправить данную ошибку, нужно знать после чего она возникла. Причины могут быть самые разные – после сброса системы, изменения структуры разделов на диске, подключения другого жесткого диска или после обновления BIOS.
Прежде, чем начать исправлять ошибку при загрузке BOOT Windows 10, рекомендуется сделать попытку перезагрузить компьютер таким способом:
Если ошибка появилась после установки обновлений или сброса Windows 10, то ее можно исправить таким образом:
Если произошла ошибка диска при загрузке Windows 10 (он был поврежден или изменилась структура разделов на нем), то необходимо сделать загрузку в среде восстановления. Если у вас нет возможности сделать это действие с самого компьютера, то можно использовать установочный накопитель для запуска среды восстановления (загрузочная флешка или диск восстановления).
Далее нужно перезагрузить компьютер в обычном режиме.
При загрузке Windows 10 возникает ошибка и ПК перезагружается
Причиной того, что при загрузке Windows 10 возникает ошибка и компьютер самостоятельно перезагружается, является неудачное автоматическое исправление загрузки. Решить данную проблему можно только со среды восстановления с загрузочного диска или флешки методом, описанным выше. Когда вы загрузитесь в среду восстановления Windows, проведите такую же процедуру устранения ошибки, как при «Компьютер запущен некорректно».
Рассмотрим обозначение кодов ошибок Windows 10:
Пользователь зачастую сталкивается с различными ошибками при загрузке Windows 10, которые вполне можно решить своими силами. Главное – вовремя разобраться и выявить причины сбоя системы при загрузке.
Признаками возникновения ошибки под кодом 0*80072f76 в Windows 10 зачастую являются медленная работа компьютера и слабое.
Источник
Пользователи Windows окончательно запутались в обновлениях
Сентябрьские кумулятивные обновления стали для пользователей Windows настоящей головной болью.
После выхода очередных обновлений для Windows во вторник, 11 сентября, пользователи традиционно столкнулись с рядом проблем. Одной из них является малопонятное сообщение об ошибке, появившееся после включения компьютера (ноутбука, смартфона или планшета): «Ошибка. Не удалось установить SSU перед LCU. Выключите ваш компьютер и включите снова». Что собой представляют SSU и LCU, и почему их не удалось установить, понятно далеко не всем пользователям Windows.
SSU – это Servicing Stack Update, то есть, обновление стека обслуживания. Стек обслуживания представляет собой код для установки других обновлений ОС. Дополнительно он содержит службу Component-based servicing (CBS), являющуюся ключевым компонентом для нескольких элементов развертывания Windows. CBS – небольшой компонент, как правило, не получающий обновления каждый месяц.
Обновления стека обслуживания выходят время от времени. К примеру, 11 сентября было выпущено обновление KB 4456655 для Windows 10 сборки 1803.
LCU – аббревиатура от Latest Cumulative Update (последнее кумулятивное обновление). Главное правило заключается в том, что обновление стека обслуживания должно устанавливаться до последнего кумулятивного обновления. Тем не менее, установщик Windows по непонятной причине не следует этому правилу, и в результате пользователи сталкиваются с ошибкой при включении своих устройств.
Нарушение правила «SSU перед LCU» также является причиной второй проблемы, возникшей с установкой сентябрьского кумулятивного обновления для Windows 7. При попытке установить KB4457144 возникает ошибка 0X8000FFF. Как оказалось, сначала нужно вручную установить обновление стека обслуживания KB3177467 двухлетней давности и лишь потом устанавливать KB4457144. Перезагрузка системы после установки KB3177467 не требуется.
Источник
Разбираемся в «кодах ошибок» Windows 10
Windows 10 — это комплексная система служб, процессов, алгоритмов. Периодически эта система подвергается сбоям, из-за чего возникают различного рода ошибки и, как следствие, появляются проблемы, связанные с нарушением бесперебойной работы компьютера. Любая такая ошибка имеет свой, индивидуальный системный код, благодаря которому можно выявить её причину и определить способ решения возникшей проблемы.
Самые распространённые ошибки Windows 10
Несмотря на то, что система Windows способна «наделять» каждую ошибку персональным кодом, выявить её причину достаточно сложно. Ведь расшифровку такого «кода ошибки» пользователю никто не даёт. Это для него всегда лишь набор цифр и букв. Следовательно и определиться со способом решения возникшей неполадки всегда бывает проблематично. Поэтому в нашей статье мы приведём краткую таблицу с самыми распространёнными «кодами ошибок», причинами их возникновения и способами решения.
Таблица: коды базовых ошибок Windows 10 (причины возникновения и способы их решения)
За время пользования разными версиями Windows, автор данной статьи не раз сталкивался с различными ошибками (имевшие не только базовые коды ошибок), каждая из которых нуждалась в своём способе решения. Однако автор может дать один полезный совет: первым делом, при любой возникшей из перечисленных ошибок, стоит запускать системное сканирование компьютера с автовосстановлением повреждённых файлов («DISM»). В 70–80% случаев этот шаг может полностью исправить возникшую ошибку.
Для того чтобы запустить такое сканирование необходимо:
Даже если сканирование показало что повреждённых компонентов нет, всё равно стоит провести процесс восстановления
Процесс восстановления обычно занимает всего пару минут
Журнал ошибок Windows 10 (что это такое и как им пользоваться)
Журнал ошибок Windows 10 (или журнал событий) представляет собой системный файл регистрации всех произошедших ошибок Windows (причём как явных с уведомлениями для пользователя, так и скрытых). С помощью такого журнала можно не только с точностью до секунды узнать когда произошла ошибка, но и её код, а также источник возникновения. Чтобы воспользоваться журналом событий следует:
Открыть необходимую категорию «Администрирование» можно также воспользовавшись поисковой строкой Windows
Для более удобного и быстрого запуск журнала событий ярлык «Просмотр событий» можно переместить на рабочий стол вашего ПК
Выделив всю папку «Журналы Windows» можно узнать общее количество прошедших событий за всё время
Все события можно отсортировать по одному из необходимых параметров
Помимо кода ошибки можно узнать полное название повреждённого файла (приложения), развернув параметр «Provider»
Видео: журнал событий Windows
Чтобы легче и быстрее ориентироваться в журнале событий Windows (в особенности когда необходимо найти ошибку) автор данной статьи рекомендует хотя бы раз в месяц проводить его очистку. Для этого достаточно лишь щёлкнуть правой кнопкой мыши по категории «Система» и нажать «Очистить журнал». К тому же стоит помнить, что не все события с пометкой «Ошибка» являются критичными, так как даже мелкий безвредный технический сбой в системе заносится в этот журнал.
Операционная система Windows — это сложный «цифровой механизм», в котором периодически возникают сбои. Ни один из пользователей не может быть застрахован от системных ошибок. Однако своевременная реакция на их появление, изучение и предотвращение последствий может помочь вашей ОС избежать критических неисправностей. Поэтому способность определять «коды ошибок» и уметь их расшифровывать является первостепенной задачей на пути к стабильной работе Windows.
Источник
Поиск установленных lcu код ошибки 0x3f1
Разбираемся в «кодах ошибок» Windows 10
Windows 10 — это комплексная система служб, процессов, алгоритмов. Периодически эта система подвергается сбоям, из-за чего возникают различного рода ошибки и, как следствие, появляются проблемы, связанные с нарушением бесперебойной работы компьютера. Любая такая ошибка имеет свой, индивидуальный системный код, благодаря которому можно выявить её причину и определить способ решения возникшей проблемы.
Самые распространённые ошибки Windows 10
Несмотря на то, что система Windows способна «наделять» каждую ошибку персональным кодом, выявить её причину достаточно сложно. Ведь расшифровку такого «кода ошибки» пользователю никто не даёт. Это для него всегда лишь набор цифр и букв. Следовательно и определиться со способом решения возникшей неполадки всегда бывает проблематично. Поэтому в нашей статье мы приведём краткую таблицу с самыми распространёнными «кодами ошибок», причинами их возникновения и способами решения.
Таблица: коды базовых ошибок Windows 10 (причины возникновения и способы их решения)
За время пользования разными версиями Windows, автор данной статьи не раз сталкивался с различными ошибками (имевшие не только базовые коды ошибок), каждая из которых нуждалась в своём способе решения. Однако автор может дать один полезный совет: первым делом, при любой возникшей из перечисленных ошибок, стоит запускать системное сканирование компьютера с автовосстановлением повреждённых файлов («DISM»). В 70–80% случаев этот шаг может полностью исправить возникшую ошибку.
Для того чтобы запустить такое сканирование необходимо:
Даже если сканирование показало что повреждённых компонентов нет, всё равно стоит провести процесс восстановления
Процесс восстановления обычно занимает всего пару минут
Журнал ошибок Windows 10 (что это такое и как им пользоваться)
Журнал ошибок Windows 10 (или журнал событий) представляет собой системный файл регистрации всех произошедших ошибок Windows (причём как явных с уведомлениями для пользователя, так и скрытых). С помощью такого журнала можно не только с точностью до секунды узнать когда произошла ошибка, но и её код, а также источник возникновения. Чтобы воспользоваться журналом событий следует:
Открыть необходимую категорию «Администрирование» можно также воспользовавшись поисковой строкой Windows
Для более удобного и быстрого запуск журнала событий ярлык «Просмотр событий» можно переместить на рабочий стол вашего ПК
Выделив всю папку «Журналы Windows» можно узнать общее количество прошедших событий за всё время
Все события можно отсортировать по одному из необходимых параметров
Помимо кода ошибки можно узнать полное название повреждённого файла (приложения), развернув параметр «Provider»
Видео: журнал событий Windows
Чтобы легче и быстрее ориентироваться в журнале событий Windows (в особенности когда необходимо найти ошибку) автор данной статьи рекомендует хотя бы раз в месяц проводить его очистку. Для этого достаточно лишь щёлкнуть правой кнопкой мыши по категории «Система» и нажать «Очистить журнал». К тому же стоит помнить, что не все события с пометкой «Ошибка» являются критичными, так как даже мелкий безвредный технический сбой в системе заносится в этот журнал.
Операционная система Windows — это сложный «цифровой механизм», в котором периодически возникают сбои. Ни один из пользователей не может быть застрахован от системных ошибок. Однако своевременная реакция на их появление, изучение и предотвращение последствий может помочь вашей ОС избежать критических неисправностей. Поэтому способность определять «коды ошибок» и уметь их расшифровывать является первостепенной задачей на пути к стабильной работе Windows.
Коды ошибок Windows 10 — что значат и как исправить
Читайте в статье, что значат коды ошибок Windows 10. Найдете полное описание проблем, инструкцию как исправить при установке, загрузке или после обновления.
Windows 10 – это наиболее продуманная и быстрая операционная система от Майкрософт. Однако, несмотря на большое количество служб контроля и автоматического устранения неполадок, пользователи время от времени сталкиваются с появлением ошибок.
Рассмотрим, какие коды ошибок Windows 10 встречаются чаще всего и как их решить простому пользователю.
Все неполадки условно разделяют на несколько категорий:
Windows 10 является новой ОС, ошибки в которой еще недостаточно хорошо исследованы разработчиками, поэтому рассмотрим все причины и способы решения неполадок.
Базовые ошибки системы
С описанными в этом разделе неполадками пользователи сталкиваются еще до установки и начала использования Виндовс 10. Как правило, проблемы с переходом на новую ОС возникают у пользователей Windows 7. Это объясняется тем, что в Майкрософт отменили полную поддержку семерки и теперь установка новых компонентов десятой версии может привести к возникновению системных ошибок.
Коды ошибок, которые возникают при установке
Провялятся баг установки может одним из следующих образов:
Код ошибки 0xC19000101
Если на экране появился код ошибки при установке Windows 10 0xC19000101, отмените процесс инсталляции и освободите место на жестком диске. Для нормальной работы ОС требуется как минимум 20 ГБ свободного места на накопителе. Также, советуем открыть поле «Советы по устранению неполадок». В новом окне система предложит наиболее вероятные способы решения возникшего бага.
Кодs ошибки Windows 10 C1900101-20004 и C1900101-20017
В случае возникновения кода C1900101-20004 необходимо отключить кабель SATA, а при C1900101-20017 – зайдите в БИОС и отключите ядра, оставив рабочими только 1-2 из них. После успешной установки системы работу отключенных компонентов нужно вернуть.
Код 0x80072f76 0x20017
При возникновении в Windows 10 кода ошибки 0x80072f76 0x20017, необходимо создать загрузочную флешку или диск и уже с помощью носителя установить ОС. Таким образом, будет запущена «чистая установка» Виндовс. Также, вы можете попробовать повторно установить систему после выполнения указанных ниже действий.
0x80072f76 — исправляйте MediaCreationTool
В Windows 10 код ошибки 0x80072f76 означает, что возникли проблемы в работе утилиты MediaCreationTool, которая отвечает за скачивание и установку десятки с сервера Майкрософт. Следуйте инструкции:
Теперь повторно запустите утилиту MediaCreationTool и начните установку Виндовс 10. Все будет работать в нормальном режиме, и ошибка больше не появится.
Ошибки при активации Windows 10
Как известно, для установки Виндовс 10 достаточно скачать ISO-образ на сайте Майкрософт. Это бесплатно и запустить инсталляцию может любой пользователь. Главное, чтобы совпадали сборки старой и новой ОС и ваш компьютер имел минимальные технические характеристики.
Для начала нормальной работы с установленной десяткой её нужно активировать. Пользователи, купившие диск с системой, могут сделать это еще на этапе установки. В таких случаях ошибка активации возникает крайне редко и решается простым перезапуском инсталлятора.
Если же вы решили сначала инсталлировать ОС, а потом уже в настройках ввести ключ активации, есть большая вероятность столкнуться с неполадкой.
Распространенные коды ошибок активации Windows 10 и способы их решения:
Коды ошибок при обновлении Виндовс 10
Обновления системы Windows 10 приходят регулярно. Обычные пакеты безопасности устанавливаются через каждые несколько дней и часто их инсталляция происходит в фоновом режиме.
Примерно через каждые несколько месяцев разработчики Microsoft выпускают более серьёзные апдейты, которые требуют полной перезагрузки системы, а их установка может занимать даже несколько часов.
Коды ошибок при обновлении Windows 10 отображаются в окне Центра уведомлений. Так как система обновляется «по воздуху», для устранения неполадок достаточно проверить соединение с интернетом или перезагрузить компьютер и попытаться подключиться к Wi-Fi с быстрым поддержкой быстрого соединения.
0х800F0922
Этот код говорит о том, что в системе недостаточное количество памяти на жестком диске для установки обновления. Почистите память и только после этого повторно устанавливайте обновления.
Также, появление ошибок при обновлении может свидетельствовать о их несовместимости с техническим характеристиками вашего ПК.
0x80070002
Код ошибки 0x80070002 в Windows 10 означает, что на компьютере неправильно выставлена дата или Центр обновлений работает некорректно. Для начала убедитесь, что время выставлено верно. Затем следуйте инструкции:
Синий экран смерти (BSoD)
Синий экран смерти (или BSoD) – это самая серьёзная ошибка всех версий ОС Windows. Цвет экрана может быть как синим (в 95% случаев), так и красным.
Синий цвет указывает на программную причину неполадки. Система не смогла справиться с нагрузкой или не был найден способ устранения бага, поэтому появляется BSoD. Он блокирует сеанс, е сохраняет данные и автоматически перезапускает компьютер.
Распространенные причины появления BSoD:
Красный экран смерти
Красный экран смерти обозначает что нарушена работа аппаратных компонентов ПК. Если красный экран появляется через несколько минут после каждого включения ОС. Единственное, что вы можете сделать – обратиться в сервисный центр для проведения ремонта.
В десятой версии Виндовс стало гораздо удобнее взаимодействовать с BSoD. В окне появилось более-менее нормальное описание для возникшей ошибки, и пользователи могут просканировать QR-код, который перенаправит их на страничку с детальными указаниями для решения проблемы.
Универсальный способ устранения экрана смерти:
Другие ошибки в работе ОС
Рассмотрим распространенные типы неполадок, которые могу появляться при работе с ОС Windows 10.
Неполадки с USB
Часто при подключении любого устройства через USB (флешки или кабеля) появляется ошибка с кодом 43 Windows 10. Она указывает на то, что материнская плата не может подключиться к устройству.
Проблема имеет аппаратных характер и используемый разъем следует починить или заменить. Попробуйте подключить устройство к другому порту USB на вашем компьютере.
Не исключён и единовременный программный сбой. Для его устранения вы можете попробовать выполнить такие действия:
Код 0x8004005
Сразу после установки Виндовс 10 в системе может возникать ошибка с кодом 0х8004005. При этом, появляются проблемы в работе сетевого оборудования. Часто подключение к интернету пропадает, но появляется после перезагрузки ПК и снова исчезает через 5-10 минут.
Для устранения этой неполадки разработчики выпустили специальный пакет обновлений 0x80KB3081424. Если в данный момент на компьютере есть соединение с сетью, запустите работу Центра обновлений и пакет будет установлен автоматически.
В случае, если подключение не работает, загрузите нужный пакет с сайта Майкрософт на другой ПК и скиньте файл на свой компьютер. Выполните установку и перезапустите ОС.
Теперь вы знаете, как устранить распространенные коды ошибок в Windows 10. Делитесь в комментариях, с какими багами и неполадками сталкивались вы и как смогли их решить.
Источник
A lot of users complain that it’s hard to delete the LCU folder in Windows 11. What is LCU folder? Is it safe to delete? How to empty the LCU folder in Windows 11? Now, let’s explore the answers together with MiniTool.
Recently, many users reported that they can’t delete LCU folder Windows 11 after each update. It’s so annoying that the LCU folder eats up the hard drive space. To free up disk space, some of them want to empty the LCU folder in Windows 11. However, an error message “You need permission to perform this action” always pops up each time they delete the folder. Here’s a true example from the Windows 11 forum.
In Windows 10 I like. to delete the large contents of the LCU folder after each update here C:WindowsservicingLCU. Windows 11 won’t let me delete the file since I get the message shown below. How can I force this deletion?
What Is LCU Folder
First of all, we need to figure out what is LCU before you delete it. LCU refers to the Last Cumulative Update which is a backup folder in case you may want to uninstall the last CU. This folder is usually located at the C:/Windows/Servicing/LCU directory in Windows 11/10.
However, many users find that the LCU folder even takes up to several GBs of disk space. Why? Since the LCU folder includes the latest cumulative updates, it adds a new folder in the LCU folder each time you install a cumulative update pack. As time goes by, the LCU folder grows larger and larger if you never clean it.
Is Safe to Delete the LCU Folder
Another frequently asked question is whether it is safe to delete the LCU folder. The answer depends on which cumulative update in the LCU folder you want to delete on your computer. Usually, we recommend you delete the latest CU package in the LCU folder. This is because you may encounter broken Windows updates after you clear all contents of the LCU folder.
Why? You may have a better understanding after knowing the example. Assume that you have installed Windows update KB00001, KB00002, and KB00002 in the first three months, and then Microsoft releases Cumulative Update KB00004 which packed KB00001, KB00002, and KB0003 together. If you install the Cumulative Update, it will make a backup folder of these updates in the LCU folder.
Microsoft changes the permissions on C:WindowsservicingLCU where you can only read/execute/list contents for this folder in Windows 11, while the Administrators Group had full control in Windows 11. That’s why it’s hard to empty the LCU folder in Windows 11.
How to Empty the LCU Folder in Windows 11/10
So, how to clear the LCU folder in Windows 11? There are 4 applicable methods that you can select based on your needs.
Way 1. Take Full Ownership of the LCU Folder
To delete the LCU folder in Windows 11 smoothly, the first thing you should do is to change the permissions of the folder itself and give it Administrator Full Control. Here’s how to do that:
Note: Make sure the administrator account is enabled. If not, you can open the elevated Command Prompt window by searching CMD in the Start menu and running it as administrator, and execute the net user administrator /active:yes command.
Step 1. Press Win + R keys to open the File Explorer, and then navigate to the C:/Windows/Servicing/LCU directory.
Step 2. Right-click the LCU folder and select Properties.
Step 3. Navigate to the Security tab and click on Advanced.
Step 4. Now the Advanced Security Settings window pops up, click on the Change link next to the Owner section. In the pop-up dialog box, enter the object name you are using (here we take Administrator for example), click on Check Names, and click on OK.
Step 5. In the Advanced Security Settings window, tick the checkbox next to Replace owner on sub containers and objects and click on OK.
Step 6. Click on Add button in the Advanced Security Settings window.
Step 7. In the pop-up window, click on Select a principal and repeat the procedure in Step 4 to type your object name.
Step 8. Tick the checkbox next to Full Control at the Basic permissions tab, and then click OK to exit the current window.
Step 9. Click on OK and Apply in the Advanced Security Settings window to execute these changes.
Step 10. Once done, you can open LCU folder and select the latest CU folder and delete it. Of course, you can empty the LCU folder in Windows 11 if you no longer need them.
Way 2. Use CMD
Another simple method on how to delete the LCU folder in Windows 11 is to use the elevated Command Prompt window. This operation can remove all but leave the last folder in the LCU folder. Here’s how:
Step 1. Press Win + R keys to open the Run box, and then type cmd in it and press Ctrl + Shift + Enter to access the Command Prompt window with admin rights.
Step 2. In the elevated Windows Terminal window, type the following command and hit Enter to delete the LCU folder in Windows 11.
Way 3. Run Disk Cleanup
Some users reported that running Disk Cleanup can help remove all but the latest one in the LCU folder. Here you may have a try.
Step 1. Type cleanup in the Windows search box and select Disk Cleanup from the best match.
Step 2. Select the C drive from the drop-down menu and click on OK.
Step 3. Click on Clean up system files and select the C drive again.
Step 4. Wait a while until the tool completes the scan, and then select the folders you want to delete and click on Delete Files.
Way 4. Use a Professional File Deleter
In addition, you can use a professional file deleter like MiniTool Partition Wizard. Its Space Analyzer feature helps you check what exactly eats up your system disk and delete them permanently. If you find the C drive is full but don’t want to delete the LCU folder, you can extend the C partition using the MiniTool software too. Here’s a simple guide for you.
Free Download
Step 1. Launch this software to enter its main interface, and then select the C partition from the disk map and click on Extend Partition from the left pane.
Step 2. Select the drive that you want to take free space from, and then drag the slider bar to occupy the free space or input the specific volume. Then click on OK.
Step 3. Click on Apply to execute the process.

A lot of users complain that it’s hard to delete the LCU folder in Windows 11. What is LCU folder? Is it safe to delete? How to empty the LCU folder in Windows 11? Now, let’s explore the answers together with MiniTool.
Recently, many users reported that they can’t delete LCU folder Windows 11 after each update. It’s so annoying that the LCU folder eats up the hard drive space. To free up disk space, some of them want to empty the LCU folder in Windows 11. However, an error message “You need permission to perform this action” always pops up each time they delete the folder. Here’s a true example from the Windows 11 forum.
In Windows 10 I like. to delete the large contents of the LCU folder after each update here C:WindowsservicingLCU. Windows 11 won’t let me delete the file since I get the message shown below. How can I force this deletion?
What Is LCU Folder
First of all, we need to figure out what is LCU before you delete it. LCU refers to the Last Cumulative Update which is a backup folder in case you may want to uninstall the last CU. This folder is usually located at the C:/Windows/Servicing/LCU directory in Windows 11/10.
However, many users find that the LCU folder even takes up to several GBs of disk space. Why? Since the LCU folder includes the latest cumulative updates, it adds a new folder in the LCU folder each time you install a cumulative update pack. As time goes by, the LCU folder grows larger and larger if you never clean it.
Is Safe to Delete the LCU Folder
Another frequently asked question is whether it is safe to delete the LCU folder. The answer depends on which cumulative update in the LCU folder you want to delete on your computer. Usually, we recommend you delete the latest CU package in the LCU folder. This is because you may encounter broken Windows updates after you clear all contents of the LCU folder.
Why? You may have a better understanding after knowing the example. Assume that you have installed Windows update KB00001, KB00002, and KB00002 in the first three months, and then Microsoft releases Cumulative Update KB00004 which packed KB00001, KB00002, and KB0003 together. If you install the Cumulative Update, it will make a backup folder of these updates in the LCU folder.
Microsoft changes the permissions on C:WindowsservicingLCU where you can only read/execute/list contents for this folder in Windows 11, while the Administrators Group had full control in Windows 11. That’s why it’s hard to empty the LCU folder in Windows 11.
How to Empty the LCU Folder in Windows 11/10
So, how to clear the LCU folder in Windows 11? There are 4 applicable methods that you can select based on your needs.
Way 1. Take Full Ownership of the LCU Folder
To delete the LCU folder in Windows 11 smoothly, the first thing you should do is to change the permissions of the folder itself and give it Administrator Full Control. Here’s how to do that:
Note: Make sure the administrator account is enabled. If not, you can open the elevated Command Prompt window by searching CMD in the Start menu and running it as administrator, and execute the net user administrator /active:yes command.
Step 1. Press Win + R keys to open the File Explorer, and then navigate to the C:/Windows/Servicing/LCU directory.
Step 2. Right-click the LCU folder and select Properties.
Step 3. Navigate to the Security tab and click on Advanced.
Step 4. Now the Advanced Security Settings window pops up, click on the Change link next to the Owner section. In the pop-up dialog box, enter the object name you are using (here we take Administrator for example), click on Check Names, and click on OK.
Step 5. In the Advanced Security Settings window, tick the checkbox next to Replace owner on sub containers and objects and click on OK.
Step 6. Click on Add button in the Advanced Security Settings window.
Step 7. In the pop-up window, click on Select a principal and repeat the procedure in Step 4 to type your object name.
Step 8. Tick the checkbox next to Full Control at the Basic permissions tab, and then click OK to exit the current window.
Step 9. Click on OK and Apply in the Advanced Security Settings window to execute these changes.
Step 10. Once done, you can open LCU folder and select the latest CU folder and delete it. Of course, you can empty the LCU folder in Windows 11 if you no longer need them.
Way 2. Use CMD
Another simple method on how to delete the LCU folder in Windows 11 is to use the elevated Command Prompt window. This operation can remove all but leave the last folder in the LCU folder. Here’s how:
Step 1. Press Win + R keys to open the Run box, and then type cmd in it and press Ctrl + Shift + Enter to access the Command Prompt window with admin rights.
Step 2. In the elevated Windows Terminal window, type the following command and hit Enter to delete the LCU folder in Windows 11.
Way 3. Run Disk Cleanup
Some users reported that running Disk Cleanup can help remove all but the latest one in the LCU folder. Here you may have a try.
Step 1. Type cleanup in the Windows search box and select Disk Cleanup from the best match.
Step 2. Select the C drive from the drop-down menu and click on OK.
Step 3. Click on Clean up system files and select the C drive again.
Step 4. Wait a while until the tool completes the scan, and then select the folders you want to delete and click on Delete Files.
Way 4. Use a Professional File Deleter
In addition, you can use a professional file deleter like MiniTool Partition Wizard. Its Space Analyzer feature helps you check what exactly eats up your system disk and delete them permanently. If you find the C drive is full but don’t want to delete the LCU folder, you can extend the C partition using the MiniTool software too. Here’s a simple guide for you.
Free Download
Step 1. Launch this software to enter its main interface, and then select the C partition from the disk map and click on Extend Partition from the left pane.
Step 2. Select the drive that you want to take free space from, and then drag the slider bar to occupy the free space or input the specific volume. Then click on OK.
Step 3. Click on Apply to execute the process.

We had a storm that knocked up power (maybe twice in ~10 sec). Some PCs at work do not have UPSs, most are set to keep Off after power loss. Next day Win7 machines simply started without any issues. Win10, WinSrv had some variations (Automatic services not starting ??), but in general are also Ok. Except one. Of course it is my Win10 dev box.
Upon powering up after a long «pause» with DELL logo on a blank screen (no status whatsoever!) it finally showed a line underneath, mentioning recovery or repair. I didn’t give it much thought (it was reasonably to be expected) — until 15-20 min later when the screen changed to blue with a message «Automatic Repair couldn’t repair your PC»:
I chose «Advanced options», followed by «Continue»; that resulted in auto-reboot with same sequence and message.
So now I went into «Troubleshoot», launched Command Prompt and opened the SrtTrail.txt log.
The log goes through a ~dozen successfully completed tests and stumbles on «Check for installed LCU«, which is also «successfully completed» (?) but with «Error code 0x17«. This pattern is repeated twice — for two boot attempts I made:
This is a first time I even saw an abbreviation LCU, so Google to the rescue, right? ..
Hmm, wrong!
In the first ~twenty results «Error code 0x17» is mentioned only once and cursory (no description is given).
Simplifying Google search to «LCU 0x17» yields no difference in results.
I cannot find any explanation as to what does that error mean, thunk you, Micro$crap!
I ran chkdsk c: /scan, that produced no errors whatsoever, listing only 3 bad clusters. This can’t be it!!
I looked at each log file (for some reason they all have .txt extension, and a single SrtTrail.log is binary?) in c:windowssystem32logfilessrt, but did not spot anything unusual. Granted, I do not have versions of these files from normal boot times, so I’m comparing to samples from other machines and online, but still..
One thing looked odd: disklayout.txt has Free space as 1024 KB on a 931 GB partition:
But dir and chkdsk both indicate that ~630 GB is available on HDD!
Following this article [instead of deleting] I renamed C:WindowsServicingLCU into lcu2, but that had no effect (Auto Recovery launches again). The folder has 2 subfolders dated Apr-12 and May-25 this year, so they should have been applied already:
There were no hardware or software issues on this PC. To me it looks that the HDD does not have any problems. Why does Windows keep running Automatic Repair? Where can I see a boot log?
Microsoft forums mostly «recommend» Restore. And I would follow, if I had trust that «none of my files will get hurt», unfortunately experience tells a different story. Auto Repair had similar problems since 2014 at least..
I’m gonna try the following commands as suggested in multiple places:
chkdsk c: /f
bootrec /scanos
bootrec /fixmbr
bootrec /fixboot
bootrec /rebuildbcd
bcdboot c:windows /s c:
But I wonder why might a power failure damage any of the BCD/boot sectors? These are not constantly being written to!
There is a [single? I’d expect more, since Win10 updates are being pushed every month] Restore Point from Jun-06, but I’m sure it will mess up the context (open programs and their state), so I’m trying to find a solution that avoids any «nuclear» options like restore or clean install. I can take the HDD out and connect it to another machine and save everything, but ideally I’d like not to go to those lengths. Understanding what exactly is happening will determine the course of action. Problem is «Auto Recovery couldn’t recover» message is not helpful at all.
Knowing now that LCU stands for Last Cumulative Update does not help either. They keep coming up with yet new abbreviations (SSU, SRT, CBS and so on) instead of making things simple, efficient, robust and explicit! Complexity is through the roof, but documentation is really lacking. All you see in UI is a spinning doughnut..
And all the crap (UEFI, SecureBoot, hidden BCD and Recovery partitions, and so on) fails with simple loss of power??
Yet to this day there is no way to automatically clean up files in %TEMP% folder! Are you frakking kidding me?
Yes, I’m pissed, because instead of working on my project I’m now spending a second day trying to revive this machine without loosing too much context. [/End rant], but when are we (and they!) gonna learn to do things properly?
What exactly does this ‘LCU error code 0x17’ mean? What does Windows attempt at boot that is failing?
- КАК ПОСМОТРЕТЬ КОД ОШИБКИ ДРАЙВЕРА?
- РАСПРОСТРАНЕННЫЕ КОДЫ ОШИБОК УСТРОЙСТВ
Внезапное прекращение работы устройства может быть связано с разными причинами. Понять проблему можно при помощи системного приложения «Диспетчер устройств», в котором отображаются коды ошибок драйверов. Многие неисправности можно устранить при помощи этой же программы. Рассмотрим наиболее распространенные коды ошибок и приведем краткие инструкции по их устранению.
КАК ПОСМОТРЕТЬ КОД ОШИБКИ ДРАЙВЕРА?
Действия следующие:
- Выполните комбинацию клавиш «Win + R». Откроется окно «Выполнить». Впишите в него команду devmgmt.msc и нажмите клавишу ввода.
- Запустится программа «Диспетчер устройств». Далее нужно найти в представленном списке проблемное устройство. Обычно, если какое-либо устройство имеет неисправность, перед его названием программа устанавливает значок — вопросительный или восклицательный знак. Например:
- Кликните по проблемному устройству два раза мышкой. Откроется окно свойств. Обратите внимание на блок «Состояние устройства». Именно здесь и отобразится код ошибки.
- В данном случае код ошибки — 28, означающий, что на устройство не установлены драйверы.
РАСПРОСТРАНЕННЫЕ КОДЫ ОШИБОК УСТРОЙСТВ
Заранее отметим, что многие неисправности связаны с банальной неисправностью драйвера устройства. Коды ошибок разные, а решение одно — переустановка или обновление драйвера. Если вы нашли в списке вашу ошибку и для ее устранения потребуется переустановить/обновить драйвер, рекомендуем вооружиться программой DriverHub. С ее помощью можно в несколько кликов решить эту проблему. Скачать программу и ознакомиться с инструкцией по ее использованию можно по этой ссылке.
Также для решения проблемы может потребоваться удаление драйвера. Сделать это несложно — просто перейдите во вкладку «Драйвер» в окне свойств проблемного устройства, кликните по кнопке «Удалить» и следуйте инструкциям на экране.
Теперь к самим кодам ошибок.
Код 1. «Это устройство не настроено правильно». Причина в драйвере устройства. Может возникнуть при обновлении системы или самого драйвера, установке каких-либо программ, использующих это устройство и т.д.
Решение — переустановка драйвера. Но прежде нужно удалить уже установленный. Если в наличии драйвера нет (на диске, например), воспользуйтесь утилитой DriverHub, чтобы установить его.
Код 3. «Драйвер для этого устройства может быть поврежден, или системе недостаточно памяти или других ресурсов». Причины явно указаны в описании кода ошибки. Если виноват драйвер, попробуйте обновить его через программу DriverHub. Вторая причина — нехватка объема оперативной памяти для обработки команд устройства. Эта проблема не имеет универсального решения. Во-первых, откройте «Диспетчер задач», одновременно нажав клавиши «CTRL + SHIFT + ESC». Обратите внимание на графу «Память». Если она заполнена на 100% и показатель не падает, причина найдена.
Память может быть засорена пользовательскими или даже вредоносными программами. Для начала стоит попробовать удалить некоторые приложение из автозагрузки:
- Перейдите здесь же во вкладку «Автозагрузка».
- В нижеследующем списке выделите программу, затем кликните по кнопке «Отключить». Сделайте это сов семи приложениями.
- Перезагрузите компьютер.
Также можно попробовать увеличить объем виртуальной памяти:
- Кликните правой кнопкой мыши по значку «Мой компьютер» или «Этот компьютер» и выберите пункт «Свойства».
- Перейдите по ссылке «Дополнительные параметры системы»:
- Откроется окно «Свойства системы». Перейдите во вкладку «Дополнительно», затем в блоке «Быстродействие» кликните «Параметры»:
- Откроется окно «Параметры быстродействия». Перейдите во вкладку «Дополнительно», затем в блоке «Виртуальная память» кликните по кнопке «Изменить».
- Снимите галочку с пункта «Автоматически выбирать объем файла подкачки», выберите один из дисков (C, D, E и т.д.), на котором есть свободное место, затем переведите переключатель на «Указать размер». Впишите в поле цифру, указанную снизу в графе «Рекомендуется» (но лучше немного больше). Затем нажмите «ОК».
- Перезагрузите компьютер.
Код 9. «Windows не удается определить данное оборудование…». Причин возникновения этой ошибки множество — поврежден драйвер, устройство вышло из строя, сбоит операционная система, «проделки» вредоносных программ и т.д. Попробуйте удалить драйвер, а затем переустановить его при помощи DriverHub. Если не поможет, здесь уже может потребоваться помощь специалиста.
Код 10. «Запуск этого устройства невозможен». Причина в настройках операционной системы касательно этого устройства. Также лечится переустановкой драйвера.
Код 12. «Не найдены свободные ресурсы, которые устройство может использовать. Если вы хотите использовать это устройство, необходимо отключить одно из других устройств в системе». Если простыми словами, ошибка возникает в том случае, когда двум однотипным (например, USB или SATA) устройствам выдаются одинаковые настройки при их подключении к компьютеру — номера портов, каналов доступа к памяти и др. Это сравнимо с ситуацией с двумя абсолютно одинаковыми номерами телефонов.
Обычно в таких случаях помогает переподключение устройства к компьютеру. Например, если это USB-устройство, подключите его в другой USB-порт. Но если устройство подключается к материнской плате (например, видеокарта или сетевая плата), возможно, потребуется разобрать компьютер и переподключить проблемное оборудование.
Кроме того, может помочь процедура сброса BIOS.
Код 14. «Для правильной работы этого устройства необходимо перезагрузить компьютер». Перезагружаем компьютер. Если не поможет, удалите драйвер и повторно установите его при помощи DriverHub.
Код 16. «Не удалось определить все ресурсы, используемые устройством…». Причина ошибки в настройках системы по части распределения компьютерных ресурсов под работу проблемного устройства. Если речь идет об устройстве Plug-and-Play (любое USB-устройство, монитор и т.д.), то проблему можно попытаться исправить следующим образом:
- Перейдите во вкладку «Ресурсы» в окне свойств устройства.
- Если в блоке «Параметры ресурсов» имеется тип ресурса, перед названием которого стоит желтый вопросительный знак, выберите его.
- Ниже снимите галочку с пункта «Автоматическая настройка», чтобы активизировать выпадающий список «Конфигурация».
- Дальнейшая задача заключается в выборе такой конфигурации, при которой устройство вновь заработает. Т.е. перебирайте варианты и жмите по кнопке «ОК», пока проблема не будет устранена.
Неисправность также иногда лечится путем переподключения устройства и/или переустановки драйвера.
Код 18. «Переустановите драйверы для этого устройства». Тут и так все понятно. Удалите драйвер, а затем установите его при помощи DriverHub.
Код 19. «Windows не удалось запустить это устройство, поскольку сведения о его конфигурации (в реестре) неполны или повреждены». Причин неисправностей — множество. Первым делом попробуйте удалить драйвер и повторно установить его вручную или из программы DriverHub. Также может помочь процедура отката системы до последней удачной конфигурации (если соответствующая функция была включена в системе):
- Кликните правой кнопкой мыши по значку «Этот компьютер» в «Проводнике» или на рабочем столе, выберите пункт «Свойства».
- В новом окне перейдите по ссылке «Дополнительные параметры системы».
- В открывшемся окне откройте вкладку «Защита системы».
- Если система ранее создавала точки восстановления конфигурации, кнопка «Восстановить» будет активной. Кликните по ней.
- Нажмите «Далее» в открывшемся окне, а затем выберите одну из существующих точек восстановления системы (лучше ближайшую к текущей дате). Кликните «Далее» и следуйте инструкциям на экране.
После перезагрузки проверьте работоспособность устройства.
Код 21. «Это устройство будет удалено». Обычно эта ошибка наблюдается во время процесса удаления устройства (драйвера). Если операционная система дала сбой либо при попытке удаления драйвера либо удаление происходит из-за действия вредоносных программ, то ошибка может остаться надолго. В таких ситуациях помогает перезагрузка компьютера. Если устройство съемное, отключите его от компьютера вручную, затем подключите вновь. Попробуйте также переустановить драйвер при помощи DriverHub.
Код 22.»Это устройство отключено». Здесь имеется в виду программное, а не физическое отключение устройства от компьютера. В таких случаях перед названием оборудования в Диспетчере устройств устанавливается красный крестик или значок со стрелкой вниз:
Кликните по устройству два раза мышкой для его включения. Если оно само по себе отключается вновь, удалите драйвер, а затем установите его, воспользовавшись программой DriverHub.
Код 24. «Это устройство отсутствует, работает неправильно или не все драйверы установлены». Очередная ошибка, обозначающая наличие проблем с драйвером и/или системой. Для устранения неисправности устройство (драйвер) следует сначала удалить из системы, а затем установить драйвер вновь.
Код 28. «Драйверы для этого устройства не установлены». Решение очевидное — установите драйвер, воспользовавшись DriverHub или ручным способом. Но если и в этом случае ошибка не исчезает, возможно, в системе или самом устройстве присутствуют неисправности.
Код 29. «Это устройство отключено, поскольку микропрограмме устройства не предоставлены необходимые ресурсы». Ошибка наблюдается в случаях, если в настройках BIOS устройство было отключено. Обычно это относится к портам передачи данных — USB, COM, LPT и другим. Для решения проблемы следует зайти в BIOS материнской платы и просто включить устройство. Можно поступить проще — просто выполнить полный сброс BIOS.
Код 31. «Это устройство работает неправильно…». Ошибка означает наличие проблем с драйвером оборудования. Удалите устройство через «Диспетчер устройств», а затем установите драйвер вручную или при помощи DriverHub.
Код 32. «Драйвер (служба) для данного устройства была отключена…». Неисправность может быть вызвана как неработоспособностью драйвера, так и ошибками в системном реестре. Обычно помогает переустановка драйвера либо откат системы до работоспособного состояния (процесс отката Windows смотрите в описании кода 19).
Код 33. «Windows не может определить, какие требуются ресурсы для данного устройства». Ошибка обозначает наличие серьезных аппаратных проблем с устройством, сбоем либо неправильной конфигурацией BIOS. Если процедура физического переподключения устройства не помогает, как и переустановка драйвера, останется попробовать выполнить сброс BIOS.
Код 34. «Не удается определить параметры для этого устройства…». Обычно неисправность лечится переустановкой драйвера оборудования. Если не помогает, следует попробовать перераспределить ресурсы компьютера, выделяемые системой под работу устройства. Подробней этот процесс описан выше в главе устранения ошибки с кодом 16.
Код 35. «Встроенная микропрограмма компьютера не содержит достаточно сведений для правильной настройки и использования этого устройства…». Здесь под микропрограммой компьютера понимается BIOS материнской платы. Его следует либо перенастроить в соответствии с требованиями конкретного устройства, либо выполнить сброс его параметров (читайте — как сбросить BIOS). В редких случаях может потребоваться обновление/переустановка прошивки BIOS (инструкцию по перепрошивке следует искать на сайте производителя материнской платы).
Код 36. «Это устройство запрашивает прерывание PCI, но настроено для ISA…». Причина — неправильная настройка параметров прерываний IRQ в BIOS материнской платы. Наиболее простое решение — сброс настроек BIOS.
Код 37. «Windows не может инициализировать драйвер устройства для данного оборудования». Удалите драйвер устройства, а затем установите его вручную или, воспользовавшись утилитой DriverHub.
Код 38. «Не удалось загрузить драйвер устройства для данного оборудования, поскольку предыдущая версия драйвера устройства все еще находится в памяти». Ошибка может возникнуть при некорректном обновлении драйвера, когда предыдущая его версия по каким-либо причинам загружается в память до загрузки новой установленной версии. Обычно здесь помогает перезагрузка компьютера. Если проблема не устранена, удалите драйвер и повторно установите его. Для корректной установки рекомендуем использовать утилиту DriverHub.
Код 39. «Windows не может загрузить драйвер устройства для данного оборудования…». Очередная ошибка, вызванная драйвером оборудования. Решение очевидное — переустановка программного обеспечения устройства.
Код 40. «Отказано в доступе к оборудованию…». Код 40 отображается в случае с наличием ошибок в системном реестре. Обычно лечится переустановкой драйвера либо запуском процедуры отката Windows до работоспособного состояния (в описании кода 19 подробно описан этот процесс).
Код 41. «Успешно загружен драйвер устройства для данного оборудования, но не удается найти устройство». Данная ошибка, как правило, возникает только у устройств, не поддерживающих технологию Plug an Play (т.е. это видеокарты, сетевые платы и т.п.). Можно попробовать выключить компьютер, затем переустановить сбоящее устройство. Также помогает удаление и повторная установка драйвера. Если драйвер отсутствует, воспользуйтесь программой DriverHub для его автоматической установки.
Код 42. «Не удалось загрузить драйвер устройства для данного оборудования, поскольку дубликат устройства уже установлен в системе». Данная ошибка обычно вызывается при переподключении устройства к компьютеру, но в другой аналогичный слот (например, USB). Попробуйте подключить устройство в тот же порт, где оно было установлено до возникновения неполадок. Если не поможет, отключите устройство, полностью удалите драйвер, подключите его вновь (в любой порт), а затем заново установите драйвер, используя диск или программу DriverHub.
Код 43. «Windows остановило устройство, поскольку оно сообщило о проблемах». Причин неполадок множество — от сбоя драйвера и ошибок в системе до аппаратных неисправностей устройства или материнской платы. Если не поможет переустановка драйвера, возможно, придется восстановить/переустановить операционную систему или, в худшем случае, сдать устройство в ремонт.
Код 44. «Приложение или служба завершила работу данного устройства». При отсутствии вирусов или сбоящих программ, каким-либо образом связанных с работой устройства, поможет перезагрузка компьютера. В противном случае следует проверить систему на наличие вирусов и удалить приложения, после установки которых возникла данная ошибка.
Причиной неполадки может стать и сам драйвер, особенно, если в его состав входит исполнимая программа (например, сервисная утилита по обслуживанию принтера). В таких случаях следует переустановить драйвер (если у вас нет его в наличии, используйте программу DriverHub для скачивания и автоматической установки драйвера).
Код 46. «Windows не удалось получить доступ к данному устройству, поскольку операционная система находится в процессе завершения работы…». Ошибка может говорить о том, что в операционной системе имеют место неполадки. Если выключение компьютера не было инициировано вами, возможно, на компьютере действуют вредоносные программы. Перезагрузите компьютер самостоятельно, ошибка должна будет устраниться. Также попробуйте переустановить драйвер, если перезагрузка не помогает.
Код 47. «Windows не может использовать это устройство, поскольку оно было подготовлено для безопасного извлечения…». Ошибка возникает в случае, когда пользователь воспользовался функцией безопасного извлечения устройства из компьютера, но само устройство не было извлечено физически. Если оно было извлечено, но при повторном подключении не работает и в Диспетчере устройств наблюдается ошибка с кодом 47, перезагрузите компьютер.
Код 48. «Запуск программного обеспечения для этого устройства был заблокирован…». Распространенная ошибка, сигнализирующая о проблемах с драйвером устройства. В основном возникает по причине установки неподходящей версии программного обеспечения. Возможно, установленный драйвер не подходит под конфигурацию (версия, разрядность) операционной системы. Решение — удалите устройство из системы через приложение Диспетчер задач, затем установите его, воспользовавшись DriverHub (утилита скачает и установит подходящий для вашего дистрибутива Windows драйвер).
Код 49. «Windows не может запустить новые устройства, поскольку системный куст слишком велик (превышен предельный размер реестра)». Довольно редкая ошибка, возникающая при засорении системного реестра записями об устройствах. Наиболее простое решение — воспользоваться одной из множества утилит очистки компьютера от мусора (в используемой программе должна присутствовать функция оптимизации системного реестра).
Также неполадку можно устранить в ручном режиме путем удаления из «Диспетчера устройств» более не использующихся на компьютере устройств. Если у вас ОС Windows 7 или более ранняя версия, проделайте сначала следующее:
- Закройте «Диспетчер устройств».
- Нажмите на клавиатуре «Win + R», затем введите в отобразившееся окно команду «cmd» и нажмите «ОК».
- Запустится командная строка Windows. Скопируйте в окно следующую команду, затем нажмите Enter:
set devmgr_show_nonpresent_devices=1
- Данная команда включит в приложении «Диспетчер устройств» опцию отображения отключенного от компьютера оборудования.
- Запустите «Диспетчер устройств».
В ОС Windows 8 и выше для включения этой опции в окне «Диспетчера устройств» откройте меню «Вид», затем выберите пункт «Показать скрытые устройства».
В самом «Диспетчере устройств» выполните следующие действия:
- Раскрывайте по очереди разделы для просмотра устройств.
- Если иконка устройства имеет полупрозрачный вид, значит, оно в данный момент отключено от компьютера — его можно удалить (если, конечно, оно не будет использоваться в дальнейшем).
- Пройдитесь по всем разделам устройств для поиска и удаления отключенного оборудования.
Код 50. «Windows не удается установить все свойства для этого устройства…». Очередная ошибка, свидетельствующая о неисправности драйвера устройства. Удалите драйвер, затем установите его заново с диска или через утилиту DriverHub.
Код 51. «Это устройство в данный момент находится в ожидании на другое устройство или группу устройств для запуска». Довольно редкая ошибка, для решения которой не существует универсального способа. Проблема может быть вызвана как драйверов или неполадками в системе, так и вредоносными программами, аппаратными неисправностями в системе и т.д. Попробуйте сначала переподключить устройство, затем переустановить драйвер. Возможно, потребуется переустановка операционной системы, ремонт устройства или порта в материнской плате, к которому оно подключается. Также может помочь сброс настроек BIOS.
Код 52. «Windows не удается проверить цифровую подпись для драйверов…». Ошибка может означать, что установленный драйвер устройства не является оригинальным программным продуктом либо он был изменен третьими лицами или вредоносными программами. Если вы уверены, что драйвер подходит к устройству, отключите проверку цифровой подписи (инструкция Как отключить проверку цифровой подписи драйвера на Windows).
Можно также удалить текущую версию драйвера и установить новую (или, наоборот, предыдущую). Проще это сделать через утилиту DriverHub.
Код 53. «Это устройство зарезервировано для использования отладчиком ядра Windows…». Редкая ошибка, вызываемая в случае, если операционная система загружается режиме отладки, при котором один из портов материнской платы выделяется под выполнение той или иной задачи. Решение — отключение функции загрузки в режиме отладки:
- Нажмите комбинацию клавиш «Win + R», впишите в окно команду «msconfig», нажмите «ОК».
- Откроется окно «Конфигурация системы». Перейдите в нем во вкладку «Загрузка», выберите из списка текущую операционную систему, затем кликните по кнопке «Дополнительные параметры».
- Во вновь открывшемся окне снимите галочку с пункта «Отладка», затем нажмите «ОК» и перезагрузите компьютер.
Код 54. «Устройство дало сбой в работе и подвергается сбросу». Обычно при сбоях устройства Windows автоматически перезапускает его, но в некоторых случаях процесс перезапуска может зависнуть. Скорее всего, имеют место неисправности в работе устройства либо его драйвере. Просто перезагрузите компьютер. Если ошибка повторяется, переустановите драйвер. Если и это не поможет, возможно, устройство следует сдать в ремонт.
Содержание
- Код ошибки 0x3f1 windows 10 поиск установленных lcu
- Поиск установленных lcu код ошибки 0x3f1
- Поиск установленных lcu код ошибки 0x3f1 windows 10
- Таблица: коды базовых ошибок Windows 10 (причины возникновения и способы их решения)
- Видео: журнал событий Windows
- Базовые ошибки системы
- Коды ошибок, которые возникают при установке
- Другие ошибки в работе ОС
- Ошибки при загрузке Windows 10: как устранить
- Windows 10 при загрузке выдает ошибку
- Код ошибки 0x000000f при загрузке Windows 10
- Ошибка при загрузке BOOT Windows 10
- При загрузке Windows 10 возникает ошибка и ПК перезагружается
- Пользователи Windows окончательно запутались в обновлениях
- Разбираемся в «кодах ошибок» Windows 10
- Самые распространённые ошибки Windows 10
- Таблица: коды базовых ошибок Windows 10 (причины возникновения и способы их решения)
- Журнал ошибок Windows 10 (что это такое и как им пользоваться)
- Видео: журнал событий Windows
- Поиск установленных lcu код ошибки 0x3f1
- Разбираемся в «кодах ошибок» Windows 10
- Самые распространённые ошибки Windows 10
- Таблица: коды базовых ошибок Windows 10 (причины возникновения и способы их решения)
- Журнал ошибок Windows 10 (что это такое и как им пользоваться)
- Видео: журнал событий Windows
- Коды ошибок Windows 10 — что значат и как исправить
- Базовые ошибки системы
- Коды ошибок, которые возникают при установке
- Ошибки при активации Windows 10
- Коды ошибок при обновлении Виндовс 10
- Синий экран смерти (BSoD)
- Другие ошибки в работе ОС
Код ошибки 0x3f1 windows 10 поиск установленных lcu

Система не загружается, точнее, запускается мастер «Восстановление запуска», но он ничего проблемного не находит и система не запускается, ни в каком режиме.
30.04.2010 вылетел BSOD, но дампа нет. Ничего не устанавливалось, кроме обновлений системы, последнее было KB980408.
Система: Windows 7 x86
Результат загрузки взят из файла SrtTrail.txt
——-
На сколько проще бала бы жизнь, если бы она бала в исходниках.
Сообщения: 16711
Благодарности: 3214
Если же вы забыли свой пароль на форуме, то воспользуйтесь данной ссылкой для восстановления пароля.
» width=»100%» style=»BORDER-RIGHT: #719bd9 1px solid; BORDER-LEFT: #719bd9 1px solid; BORDER-BOTTOM: #719bd9 1px solid» cellpadding=»6″ cellspacing=»0″ border=»0″>
Сообщения: 16711
Благодарности: 3214
Сообщения: 8502
Благодарности: 1580
» width=»100%» style=»BORDER-RIGHT: #719bd9 1px solid; BORDER-LEFT: #719bd9 1px solid; BORDER-BOTTOM: #719bd9 1px solid» cellpadding=»6″ cellspacing=»0″ border=»0″> » width=»100%» style=»BORDER-RIGHT: #719bd9 1px solid; BORDER-LEFT: #719bd9 1px solid; BORDER-BOTTOM: #719bd9 1px solid» cellpadding=»6″ cellspacing=»0″ border=»0″>
Сообщения: 39
Благодарности:
Как можно хотя бы разово отключить это автоматическое восстановление при загрузке Win 7?
PS Тут видео загрузки системы в безопасном режиме, в обычном тоже самое
——-
На сколько проще бала бы жизнь, если бы она бала в исходниках.
Сообщения: 16711
Благодарности: 3214
I had the exact same problem today.
his is what I did to fix it:
Reboot with the F8.
On the boot-option menu I selected to use 640×480 resolution.
The vista booted normally, and configured the updates.
I restarted in normal resolution and it now works properly.
Hope this works for you
Источник
Поиск установленных lcu код ошибки 0x3f1
Поиск установленных lcu код ошибки 0x3f1 windows 10
Несмотря на то, что система Windows способна «наделять» каждую ошибку персональным кодом, выявить её причину достаточно сложно. Ведь расшифровку такого «кода ошибки» пользователю никто не даёт. Это для него всегда лишь набор цифр и букв. Следовательно и определиться со способом решения возникшей неполадки всегда бывает проблематично. Поэтому в нашей статье мы приведём краткую таблицу с самыми распространёнными «кодами ошибок», причинами их возникновения и способами решения.
Таблица: коды базовых ошибок Windows 10 (причины возникновения и способы их решения)
Журнал ошибок Windows 10 (или журнал событий) представляет собой системный файл регистрации всех произошедших ошибок Windows (причём как явных с уведомлениями для пользователя, так и скрытых). С помощью такого журнала можно не только с точностью до секунды узнать когда произошла ошибка, но и её код, а также источник возникновения. Чтобы воспользоваться журналом событий следует:
Открыть необходимую категорию «Администрирование» можно также воспользовавшись поисковой строкой Windows
Для более удобного и быстрого запуск журнала событий ярлык «Просмотр событий» можно переместить на рабочий стол вашего ПК
Выделив всю папку «Журналы Windows» можно узнать общее количество прошедших событий за всё время
Все события можно отсортировать по одному из необходимых параметров
Помимо кода ошибки можно узнать полное название повреждённого файла (приложения), развернув параметр «Provider»
Видео: журнал событий Windows
Читайте в статье, что значат коды ошибок Windows 10. Найдете полное описание проблем, инструкцию как исправить при установке, загрузке или после обновления.
Windows 10 – это наиболее продуманная и быстрая операционная система от Майкрософт. Однако, несмотря на большое количество служб контроля и автоматического устранения неполадок, пользователи время от времени сталкиваются с появлением ошибок.
Рассмотрим, какие коды ошибок Windows 10 встречаются чаще всего и как их решить простому пользователю.
Все неполадки условно разделяют на несколько категорий:
Windows 10 является новой ОС, ошибки в которой еще недостаточно хорошо исследованы разработчиками, поэтому рассмотрим все причины и способы решения неполадок.
Базовые ошибки системы
С описанными в этом разделе неполадками пользователи сталкиваются еще до установки и начала использования Виндовс 10. Как правило, проблемы с переходом на новую ОС возникают у пользователей Windows 7. Это объясняется тем, что в Майкрософт отменили полную поддержку семерки и теперь установка новых компонентов десятой версии может привести к возникновению системных ошибок.
Коды ошибок, которые возникают при установке
Синий экран смерти (или BSoD) – это самая серьёзная ошибка всех версий ОС Windows. Цвет экрана может быть как синим (в 95% случаев), так и красным.
Синий цвет указывает на программную причину неполадки. Система не смогла справиться с нагрузкой или не был найден способ устранения бага, поэтому появляется BSoD. Он блокирует сеанс, е сохраняет данные и автоматически перезапускает компьютер.
Распространенные причины появления BSoD:
Красный экран смерти
Красный экран смерти обозначает что нарушена работа аппаратных компонентов ПК. Если красный экран появляется через несколько минут после каждого включения ОС. Единственное, что вы можете сделать – обратиться в сервисный центр для проведения ремонта.
В десятой версии Виндовс стало гораздо удобнее взаимодействовать с BSoD. В окне появилось более-менее нормальное описание для возникшей ошибки, и пользователи могут просканировать QR-код, который перенаправит их на страничку с детальными указаниями для решения проблемы.
Универсальный способ устранения экрана смерти:
Другие ошибки в работе ОС
Рассмотрим распространенные типы неполадок, которые могу появляться при работе с ОС Windows 10.
Неполадки с USB
Часто при подключении любого устройства через USB (флешки или кабеля) появляется ошибка с кодом 43 Windows 10. Она указывает на то, что материнская плата не может подключиться к устройству.
Проблема имеет аппаратных характер и используемый разъем следует починить или заменить. Попробуйте подключить устройство к другому порту USB на вашем компьютере.
Не исключён и единовременный программный сбой. Для его устранения вы можете попробовать выполнить такие действия:
Код 0x8004005
Сразу после установки Виндовс 10 в системе может возникать ошибка с кодом 0х8004005. При этом, появляются проблемы в работе сетевого оборудования. Часто подключение к интернету пропадает, но появляется после перезагрузки ПК и снова исчезает через 5-10 минут.
Для устранения этой неполадки разработчики выпустили специальный пакет обновлений 0x80KB3081424. Если в данный момент на компьютере есть соединение с сетью, запустите работу Центра обновлений и пакет будет установлен автоматически.
В случае, если подключение не работает, загрузите нужный пакет с сайта Майкрософт на другой ПК и скиньте файл на свой компьютер. Выполните установку и перезапустите ОС.
Теперь вы знаете, как устранить распространенные коды ошибок в Windows 10. Делитесь в комментариях, с какими багами и неполадками сталкивались вы и как смогли их решить.
Ошибки при загрузке Windows 10: как устранить
Пользователи Windows 10 нередко сталкиваются с ситуацией возникновения синего или черного экрана при запуске системы с сообщением об ошибке. Ошибки при загрузке очень неприятны пользователю, тем более, что даже воспользоваться компьютером не получится. Причем информация о возможной причине сбоя отсутствует.
Следует учесть, что ошибки при загрузке появляются вследствие как программного, так и аппаратного обеспечения. В нашей статье мы рассмотрим основные ошибки при загрузке Windows 10, которые возникают из-за ПО, и способы их решения.
Чтобы выявить и устранить ошибки загрузки, необходимо проанализировать состояние компьютера перед сбоем. Система перестала запускаться:
Обращая внимание на вышеперечисленные факторы, можно наиболее точно установить и устранить ошибку при загрузке Windows 10.
Windows 10 при загрузке выдает ошибку
Самый популярный вариант сбоя, когда при включении ПК не запускается Windows 10, а на мониторе выплывает окно с сообщением об ошибке. Далее появляется синий экран с извещением «Компьютер запущен некорректно» и двумя вариантами решения неполадки.
Такая ошибка сигнализирует о том (но не всегда), что были повреждены системные файлы из-за их удаления, установок и «снесения» приложений (особенно – антивирусных), применение программных продуктов для очистки реестра и ПК.
Устранение этой неполадки заключается в восстановлении реестра и поврежденных системных файлов Windows 10. Сделать это можно так:
После этого необходимо сделать переустановку Windows 10 с сохранением системных файлов. Однако, программы после этого действия не сохранятся.
Код ошибки 0x000000f при загрузке Windows 10
Система Windows 10 может не загружаться по разным причинам. Одной из системных проблем вашего ПК возможна ошибка под кодом 0x000000f, которая возникает после очистки его от пыли.
Прочистив компьютер от пылевых скоплений, пользователь сталкивается с тем, что ПК выдает ему при включении черный экран с описанием данной ошибки на английском языке в пункте «Status».
Вы можете после этого хоть 100 раз систему перезапускать или проводить другие действия с памятью или материнской платой, но ошибка будет все время повторяться. Причина ее кроется в синдроме спонтанных обоев в настройках BIOS, то есть «слетела» правильность настройки устройств, при помощи которых проводится загрузка Windows 10.
Алгоритм действий по устранению этой ошибки следующий:
После этого произойдет перезагрузка ПК без возникновения ошибки 0x000000f.
Ошибка при загрузке BOOT Windows 10
Зачастую пользователи при запуске системы Windows 10 могут на мониторе компьютера наблюдать синий экран с извещением «inaccessible boot device».
Эта надпись обозначает, что у системы возникла проблема доступа к файловому разделу, отвечающему за режим загрузки. Синий экран в данной ситуации служит защитным «щитом» для сохранения ваших данных.
Чтобы исправить данную ошибку, нужно знать после чего она возникла. Причины могут быть самые разные – после сброса системы, изменения структуры разделов на диске, подключения другого жесткого диска или после обновления BIOS.
Прежде, чем начать исправлять ошибку при загрузке BOOT Windows 10, рекомендуется сделать попытку перезагрузить компьютер таким способом:
Если ошибка появилась после установки обновлений или сброса Windows 10, то ее можно исправить таким образом:
Если произошла ошибка диска при загрузке Windows 10 (он был поврежден или изменилась структура разделов на нем), то необходимо сделать загрузку в среде восстановления. Если у вас нет возможности сделать это действие с самого компьютера, то можно использовать установочный накопитель для запуска среды восстановления (загрузочная флешка или диск восстановления).
Далее нужно перезагрузить компьютер в обычном режиме.
При загрузке Windows 10 возникает ошибка и ПК перезагружается
Причиной того, что при загрузке Windows 10 возникает ошибка и компьютер самостоятельно перезагружается, является неудачное автоматическое исправление загрузки. Решить данную проблему можно только со среды восстановления с загрузочного диска или флешки методом, описанным выше. Когда вы загрузитесь в среду восстановления Windows, проведите такую же процедуру устранения ошибки, как при «Компьютер запущен некорректно».
Рассмотрим обозначение кодов ошибок Windows 10:
Пользователь зачастую сталкивается с различными ошибками при загрузке Windows 10, которые вполне можно решить своими силами. Главное – вовремя разобраться и выявить причины сбоя системы при загрузке.
Признаками возникновения ошибки под кодом 0*80072f76 в Windows 10 зачастую являются медленная работа компьютера и слабое.
Источник
Пользователи Windows окончательно запутались в обновлениях
Сентябрьские кумулятивные обновления стали для пользователей Windows настоящей головной болью.
После выхода очередных обновлений для Windows во вторник, 11 сентября, пользователи традиционно столкнулись с рядом проблем. Одной из них является малопонятное сообщение об ошибке, появившееся после включения компьютера (ноутбука, смартфона или планшета): «Ошибка. Не удалось установить SSU перед LCU. Выключите ваш компьютер и включите снова». Что собой представляют SSU и LCU, и почему их не удалось установить, понятно далеко не всем пользователям Windows.
SSU – это Servicing Stack Update, то есть, обновление стека обслуживания. Стек обслуживания представляет собой код для установки других обновлений ОС. Дополнительно он содержит службу Component-based servicing (CBS), являющуюся ключевым компонентом для нескольких элементов развертывания Windows. CBS – небольшой компонент, как правило, не получающий обновления каждый месяц.
Обновления стека обслуживания выходят время от времени. К примеру, 11 сентября было выпущено обновление KB 4456655 для Windows 10 сборки 1803.
LCU – аббревиатура от Latest Cumulative Update (последнее кумулятивное обновление). Главное правило заключается в том, что обновление стека обслуживания должно устанавливаться до последнего кумулятивного обновления. Тем не менее, установщик Windows по непонятной причине не следует этому правилу, и в результате пользователи сталкиваются с ошибкой при включении своих устройств.
Нарушение правила «SSU перед LCU» также является причиной второй проблемы, возникшей с установкой сентябрьского кумулятивного обновления для Windows 7. При попытке установить KB4457144 возникает ошибка 0X8000FFF. Как оказалось, сначала нужно вручную установить обновление стека обслуживания KB3177467 двухлетней давности и лишь потом устанавливать KB4457144. Перезагрузка системы после установки KB3177467 не требуется.
Источник
Разбираемся в «кодах ошибок» Windows 10
Windows 10 — это комплексная система служб, процессов, алгоритмов. Периодически эта система подвергается сбоям, из-за чего возникают различного рода ошибки и, как следствие, появляются проблемы, связанные с нарушением бесперебойной работы компьютера. Любая такая ошибка имеет свой, индивидуальный системный код, благодаря которому можно выявить её причину и определить способ решения возникшей проблемы.
Самые распространённые ошибки Windows 10
Несмотря на то, что система Windows способна «наделять» каждую ошибку персональным кодом, выявить её причину достаточно сложно. Ведь расшифровку такого «кода ошибки» пользователю никто не даёт. Это для него всегда лишь набор цифр и букв. Следовательно и определиться со способом решения возникшей неполадки всегда бывает проблематично. Поэтому в нашей статье мы приведём краткую таблицу с самыми распространёнными «кодами ошибок», причинами их возникновения и способами решения.
Таблица: коды базовых ошибок Windows 10 (причины возникновения и способы их решения)
За время пользования разными версиями Windows, автор данной статьи не раз сталкивался с различными ошибками (имевшие не только базовые коды ошибок), каждая из которых нуждалась в своём способе решения. Однако автор может дать один полезный совет: первым делом, при любой возникшей из перечисленных ошибок, стоит запускать системное сканирование компьютера с автовосстановлением повреждённых файлов («DISM»). В 70–80% случаев этот шаг может полностью исправить возникшую ошибку.
Для того чтобы запустить такое сканирование необходимо:
Даже если сканирование показало что повреждённых компонентов нет, всё равно стоит провести процесс восстановления
Процесс восстановления обычно занимает всего пару минут
Журнал ошибок Windows 10 (что это такое и как им пользоваться)
Журнал ошибок Windows 10 (или журнал событий) представляет собой системный файл регистрации всех произошедших ошибок Windows (причём как явных с уведомлениями для пользователя, так и скрытых). С помощью такого журнала можно не только с точностью до секунды узнать когда произошла ошибка, но и её код, а также источник возникновения. Чтобы воспользоваться журналом событий следует:
Открыть необходимую категорию «Администрирование» можно также воспользовавшись поисковой строкой Windows
Для более удобного и быстрого запуск журнала событий ярлык «Просмотр событий» можно переместить на рабочий стол вашего ПК
Выделив всю папку «Журналы Windows» можно узнать общее количество прошедших событий за всё время
Все события можно отсортировать по одному из необходимых параметров
Помимо кода ошибки можно узнать полное название повреждённого файла (приложения), развернув параметр «Provider»
Видео: журнал событий Windows
Чтобы легче и быстрее ориентироваться в журнале событий Windows (в особенности когда необходимо найти ошибку) автор данной статьи рекомендует хотя бы раз в месяц проводить его очистку. Для этого достаточно лишь щёлкнуть правой кнопкой мыши по категории «Система» и нажать «Очистить журнал». К тому же стоит помнить, что не все события с пометкой «Ошибка» являются критичными, так как даже мелкий безвредный технический сбой в системе заносится в этот журнал.
Операционная система Windows — это сложный «цифровой механизм», в котором периодически возникают сбои. Ни один из пользователей не может быть застрахован от системных ошибок. Однако своевременная реакция на их появление, изучение и предотвращение последствий может помочь вашей ОС избежать критических неисправностей. Поэтому способность определять «коды ошибок» и уметь их расшифровывать является первостепенной задачей на пути к стабильной работе Windows.
Источник
Поиск установленных lcu код ошибки 0x3f1
Разбираемся в «кодах ошибок» Windows 10
Windows 10 — это комплексная система служб, процессов, алгоритмов. Периодически эта система подвергается сбоям, из-за чего возникают различного рода ошибки и, как следствие, появляются проблемы, связанные с нарушением бесперебойной работы компьютера. Любая такая ошибка имеет свой, индивидуальный системный код, благодаря которому можно выявить её причину и определить способ решения возникшей проблемы.
Самые распространённые ошибки Windows 10
Несмотря на то, что система Windows способна «наделять» каждую ошибку персональным кодом, выявить её причину достаточно сложно. Ведь расшифровку такого «кода ошибки» пользователю никто не даёт. Это для него всегда лишь набор цифр и букв. Следовательно и определиться со способом решения возникшей неполадки всегда бывает проблематично. Поэтому в нашей статье мы приведём краткую таблицу с самыми распространёнными «кодами ошибок», причинами их возникновения и способами решения.
Таблица: коды базовых ошибок Windows 10 (причины возникновения и способы их решения)
За время пользования разными версиями Windows, автор данной статьи не раз сталкивался с различными ошибками (имевшие не только базовые коды ошибок), каждая из которых нуждалась в своём способе решения. Однако автор может дать один полезный совет: первым делом, при любой возникшей из перечисленных ошибок, стоит запускать системное сканирование компьютера с автовосстановлением повреждённых файлов («DISM»). В 70–80% случаев этот шаг может полностью исправить возникшую ошибку.
Для того чтобы запустить такое сканирование необходимо:
Даже если сканирование показало что повреждённых компонентов нет, всё равно стоит провести процесс восстановления
Процесс восстановления обычно занимает всего пару минут
Журнал ошибок Windows 10 (что это такое и как им пользоваться)
Журнал ошибок Windows 10 (или журнал событий) представляет собой системный файл регистрации всех произошедших ошибок Windows (причём как явных с уведомлениями для пользователя, так и скрытых). С помощью такого журнала можно не только с точностью до секунды узнать когда произошла ошибка, но и её код, а также источник возникновения. Чтобы воспользоваться журналом событий следует:
Открыть необходимую категорию «Администрирование» можно также воспользовавшись поисковой строкой Windows
Для более удобного и быстрого запуск журнала событий ярлык «Просмотр событий» можно переместить на рабочий стол вашего ПК
Выделив всю папку «Журналы Windows» можно узнать общее количество прошедших событий за всё время
Все события можно отсортировать по одному из необходимых параметров
Помимо кода ошибки можно узнать полное название повреждённого файла (приложения), развернув параметр «Provider»
Видео: журнал событий Windows
Чтобы легче и быстрее ориентироваться в журнале событий Windows (в особенности когда необходимо найти ошибку) автор данной статьи рекомендует хотя бы раз в месяц проводить его очистку. Для этого достаточно лишь щёлкнуть правой кнопкой мыши по категории «Система» и нажать «Очистить журнал». К тому же стоит помнить, что не все события с пометкой «Ошибка» являются критичными, так как даже мелкий безвредный технический сбой в системе заносится в этот журнал.
Операционная система Windows — это сложный «цифровой механизм», в котором периодически возникают сбои. Ни один из пользователей не может быть застрахован от системных ошибок. Однако своевременная реакция на их появление, изучение и предотвращение последствий может помочь вашей ОС избежать критических неисправностей. Поэтому способность определять «коды ошибок» и уметь их расшифровывать является первостепенной задачей на пути к стабильной работе Windows.
Коды ошибок Windows 10 — что значат и как исправить
Читайте в статье, что значат коды ошибок Windows 10. Найдете полное описание проблем, инструкцию как исправить при установке, загрузке или после обновления.
Windows 10 – это наиболее продуманная и быстрая операционная система от Майкрософт. Однако, несмотря на большое количество служб контроля и автоматического устранения неполадок, пользователи время от времени сталкиваются с появлением ошибок.
Рассмотрим, какие коды ошибок Windows 10 встречаются чаще всего и как их решить простому пользователю.
Все неполадки условно разделяют на несколько категорий:
Windows 10 является новой ОС, ошибки в которой еще недостаточно хорошо исследованы разработчиками, поэтому рассмотрим все причины и способы решения неполадок.
Базовые ошибки системы
С описанными в этом разделе неполадками пользователи сталкиваются еще до установки и начала использования Виндовс 10. Как правило, проблемы с переходом на новую ОС возникают у пользователей Windows 7. Это объясняется тем, что в Майкрософт отменили полную поддержку семерки и теперь установка новых компонентов десятой версии может привести к возникновению системных ошибок.
Коды ошибок, которые возникают при установке
Провялятся баг установки может одним из следующих образов:
Код ошибки 0xC19000101
Если на экране появился код ошибки при установке Windows 10 0xC19000101, отмените процесс инсталляции и освободите место на жестком диске. Для нормальной работы ОС требуется как минимум 20 ГБ свободного места на накопителе. Также, советуем открыть поле «Советы по устранению неполадок». В новом окне система предложит наиболее вероятные способы решения возникшего бага.
Кодs ошибки Windows 10 C1900101-20004 и C1900101-20017
В случае возникновения кода C1900101-20004 необходимо отключить кабель SATA, а при C1900101-20017 – зайдите в БИОС и отключите ядра, оставив рабочими только 1-2 из них. После успешной установки системы работу отключенных компонентов нужно вернуть.
Код 0x80072f76 0x20017
При возникновении в Windows 10 кода ошибки 0x80072f76 0x20017, необходимо создать загрузочную флешку или диск и уже с помощью носителя установить ОС. Таким образом, будет запущена «чистая установка» Виндовс. Также, вы можете попробовать повторно установить систему после выполнения указанных ниже действий.
0x80072f76 — исправляйте MediaCreationTool
В Windows 10 код ошибки 0x80072f76 означает, что возникли проблемы в работе утилиты MediaCreationTool, которая отвечает за скачивание и установку десятки с сервера Майкрософт. Следуйте инструкции:
Теперь повторно запустите утилиту MediaCreationTool и начните установку Виндовс 10. Все будет работать в нормальном режиме, и ошибка больше не появится.
Ошибки при активации Windows 10
Как известно, для установки Виндовс 10 достаточно скачать ISO-образ на сайте Майкрософт. Это бесплатно и запустить инсталляцию может любой пользователь. Главное, чтобы совпадали сборки старой и новой ОС и ваш компьютер имел минимальные технические характеристики.
Для начала нормальной работы с установленной десяткой её нужно активировать. Пользователи, купившие диск с системой, могут сделать это еще на этапе установки. В таких случаях ошибка активации возникает крайне редко и решается простым перезапуском инсталлятора.
Если же вы решили сначала инсталлировать ОС, а потом уже в настройках ввести ключ активации, есть большая вероятность столкнуться с неполадкой.
Распространенные коды ошибок активации Windows 10 и способы их решения:
Коды ошибок при обновлении Виндовс 10
Обновления системы Windows 10 приходят регулярно. Обычные пакеты безопасности устанавливаются через каждые несколько дней и часто их инсталляция происходит в фоновом режиме.
Примерно через каждые несколько месяцев разработчики Microsoft выпускают более серьёзные апдейты, которые требуют полной перезагрузки системы, а их установка может занимать даже несколько часов.
Коды ошибок при обновлении Windows 10 отображаются в окне Центра уведомлений. Так как система обновляется «по воздуху», для устранения неполадок достаточно проверить соединение с интернетом или перезагрузить компьютер и попытаться подключиться к Wi-Fi с быстрым поддержкой быстрого соединения.
0х800F0922
Этот код говорит о том, что в системе недостаточное количество памяти на жестком диске для установки обновления. Почистите память и только после этого повторно устанавливайте обновления.
Также, появление ошибок при обновлении может свидетельствовать о их несовместимости с техническим характеристиками вашего ПК.
0x80070002
Код ошибки 0x80070002 в Windows 10 означает, что на компьютере неправильно выставлена дата или Центр обновлений работает некорректно. Для начала убедитесь, что время выставлено верно. Затем следуйте инструкции:
Синий экран смерти (BSoD)
Синий экран смерти (или BSoD) – это самая серьёзная ошибка всех версий ОС Windows. Цвет экрана может быть как синим (в 95% случаев), так и красным.
Синий цвет указывает на программную причину неполадки. Система не смогла справиться с нагрузкой или не был найден способ устранения бага, поэтому появляется BSoD. Он блокирует сеанс, е сохраняет данные и автоматически перезапускает компьютер.
Распространенные причины появления BSoD:
Красный экран смерти
Красный экран смерти обозначает что нарушена работа аппаратных компонентов ПК. Если красный экран появляется через несколько минут после каждого включения ОС. Единственное, что вы можете сделать – обратиться в сервисный центр для проведения ремонта.
В десятой версии Виндовс стало гораздо удобнее взаимодействовать с BSoD. В окне появилось более-менее нормальное описание для возникшей ошибки, и пользователи могут просканировать QR-код, который перенаправит их на страничку с детальными указаниями для решения проблемы.
Универсальный способ устранения экрана смерти:
Другие ошибки в работе ОС
Рассмотрим распространенные типы неполадок, которые могу появляться при работе с ОС Windows 10.
Неполадки с USB
Часто при подключении любого устройства через USB (флешки или кабеля) появляется ошибка с кодом 43 Windows 10. Она указывает на то, что материнская плата не может подключиться к устройству.
Проблема имеет аппаратных характер и используемый разъем следует починить или заменить. Попробуйте подключить устройство к другому порту USB на вашем компьютере.
Не исключён и единовременный программный сбой. Для его устранения вы можете попробовать выполнить такие действия:
Код 0x8004005
Сразу после установки Виндовс 10 в системе может возникать ошибка с кодом 0х8004005. При этом, появляются проблемы в работе сетевого оборудования. Часто подключение к интернету пропадает, но появляется после перезагрузки ПК и снова исчезает через 5-10 минут.
Для устранения этой неполадки разработчики выпустили специальный пакет обновлений 0x80KB3081424. Если в данный момент на компьютере есть соединение с сетью, запустите работу Центра обновлений и пакет будет установлен автоматически.
В случае, если подключение не работает, загрузите нужный пакет с сайта Майкрософт на другой ПК и скиньте файл на свой компьютер. Выполните установку и перезапустите ОС.
Теперь вы знаете, как устранить распространенные коды ошибок в Windows 10. Делитесь в комментариях, с какими багами и неполадками сталкивались вы и как смогли их решить.
Источник
Аннотация
В этой статье описаны коды ошибок, которые возникают в диспетчере устройств Windows. Возможно, эта статья была достигнута, так как в диспетчере устройств или другом инструменте, например DXDiag, указан код ошибки, и вы не знаете, как ее устранить. В этой статье мы поможем вам найти код ошибки и предложить, что вы можете попытаться исправить ошибку.
Общие сведения о проблемах в диспетчере устройств можно найти в следующих статьях:
-
Диспетчер устройств не отображает неподключенные устройства
-
Обновление драйверов в Windows 10
Сведения о проблемах с определенными типами устройств также можно найти в следующих статьях:
-
Устранение проблем со звуком в Windows 10
-
Устранение неполадок с подключением к принтеру и печатью в Windows 10
-
Камера не работает в Windows 10
Сначала выполните указанные ниже действия.
Для исправления ошибки попробуйте выполнить одно из указанных ниже действий.
Обновление драйвера устройства с помощью центра обновления Windows
Обновите драйвер устройства с помощью центра обновления Windows.
Обновлен драйвер устройства на веб-сайте поставщика
Обновите драйвер устройства на веб-сайте поставщика. Следуйте инструкциям по установке и обновлению.
-
Если устройство было предварительно установлено на компьютере, посетите веб-сайт изготовителя компьютера.
-
Если устройство было установлено после приобретения компьютера, посетите веб-сайт изготовителя устройства.
-
Если устройство было предварительно установлено на компьютере, а у производителя компьютера нет обновленного драйвера для устройства, посетите веб-сайт изготовителя устройства.
Примечание. Убедитесь, что устанавливаемые драйверы устройства совместимы с текущей версией и платформой Windows.
Коды ошибок в диспетчере устройств
Если описанные выше действия не помогли устранить проблему или недоступно, найдите код ошибки в приведенной ниже таблице и следуйте рекомендациям по устранению ошибки для этого кода. Вы также можете щелкнуть код ошибки для получения подробных сведений.
Примечание. В этой статье не содержатся коды ошибок, которые возникают в диспетчере устройств. Если вы получаете код ошибки, не указанный здесь, вы можете обратиться за помощью в службу технической поддержки поставщика аппаратных устройств или в службу поддержки Майкрософт .
Поиск кода ошибки в диспетчере устройств
-
В диспетчере устройств дважды щелкните тип устройства, на котором возникла проблема.
-
Щелкните правой кнопкой мыши устройство, в котором возникла проблема, и выберите пункт Свойства. Откроется диалоговое окно » Свойства » устройства. Код ошибки можно просмотреть в области » состояние устройства » этого диалогового окна.
Коды ошибок и их разрешения
Причина
На вашем компьютере не установлены драйверы или неправильно настроены драйверы для устройства.
Рекомендуемое решение
Обновите драйвер
В диалоговом окне Свойства устройства откройте вкладку драйвер и нажмите кнопку Обновить драйвер , чтобы запустить Мастер обновления оборудования. Следуйте инструкциям по обновлению драйвера. Если обновление драйвера не работает, ознакомьтесь с документацией оборудования за дополнительными сведениями.
Примечание.Возможно, вам будет предложено указать путь к драйверу. Возможно, у Windows есть встроенный драйвер или файлы драйвера по-прежнему установлены с момента последней настройки устройства. Если вам будет предложено ввести драйвер, но у вас его нет, вы можете загрузить последнюю версию драйвера с веб-сайта поставщика оборудования.
Полное сообщение об ошибке
«Драйвер для этого устройства может быть поврежден, или системе не хватает памяти или других ресурсов. (Код 3)
Причина
Возможно, драйвер устройства поврежден или используется память. система работает недостаточно системной памяти и может потребоваться освободить или добавить память.
Рекомендуемые разрешения
Закрытие некоторых открытых приложений
Если на компьютере недостаточно памяти для запуска устройства, вы можете закрыть некоторые приложения, чтобы освободить память. Вы также можете проверять память и системные ресурсы, а также параметры виртуальной памяти.
-
Для проверки памяти и системных ресурсов откройте диспетчер задач. Для этого нажмите клавиши CTRL + ALT + DELETE, а затем — Диспетчер задач.
-
Чтобы проверить параметры виртуальной памяти, откройте диалоговое окно » Свойства системы «, откройте вкладку » Дополнительно «, а затем нажмите кнопку » Параметры » в области » производительность «.
Удаление и повторная установка драйвера
Драйвер устройства может быть поврежден. Удалите драйвер из диспетчера устройств и выполните поиск нового оборудования, чтобы установить драйвер еще раз.
-
В диалоговом окне Свойства устройства откройте вкладку драйвер и нажмите кнопку Удалить. Следуйте инструкциям.
-
Перезагрузите компьютер.
-
Откройте диспетчер устройств, нажмите кнопку действиеи выберите пункт Обновить конфигурацию оборудования. Следуйте инструкциям.
Примечание. Возможно, вам будет предложено указать путь к драйверу. Возможно, у Windows есть встроенный драйвер или файлы драйвера по-прежнему установлены с момента последней настройки устройства. Тем не менее иногда откроется мастер нового оборудования, который может запрашивать драйвер. Если вам будет предложено ввести драйвер, но у вас его нет, вы можете загрузить последнюю версию драйвера с веб-сайта поставщика оборудования.
Установка дополнительной оперативной памяти
Возможно, потребуется установить дополнительную оперативную память (RAM).
Полное сообщение об ошибке
«Windows не может identifythis оборудование, так как у него отсутствует допустимый идентификационный номер оборудования. За помощью обратитесь к производителю оборудования. (Код 9)
Причина
Недопустимые идентификаторы устройств для вашего оборудования были detectedbyы на вашем компьютере.
Рекомендуемые разрешения
Обратитесь к поставщику оборудования. Оборудование или драйвер повреждены.
Полное сообщение об ошибке
«Не удается запустить это устройство. Попробуйте обновить драйверы устройств для этого устройства. (Код 10)
Причина
Как правило, аппаратный ключ устройства содержит значение «FailReasonString», а в строке значения отображается сообщение об ошибке, определенное производителем оборудования. Если аппаратный ключ не содержит значение «FailReasonString», отображается указанное выше сообщение.
Рекомендуемые разрешения
Обновите драйвер
В диалоговом окне Свойства устройства откройте вкладку драйвер и нажмите кнопку Обновить драйвер , чтобы запустить мастер обновления оборудования. Следуйте инструкциям по обновлению драйвера.
Примечание. Возможно, вам будет предложено указать путь к драйверу. Если вам будет предложено ввести драйвер, но у вас его нет, вы можете загрузить последнюю версию драйвера с веб-сайта поставщика оборудования.
Полное сообщение об ошибке
Это устройство не может найти достаточное количество свободных ресурсов для использования. Если вы хотите использовать это устройство, вам нужно отключить одно из других устройств в этой системе. (Код 12)
Причина
Эта ошибка может возникать, если двум устройствам, установленным на компьютере, назначены одни и те же порты ввода/вывода, один и тот же канал DMA (BIOS, операционная система или и то, и другое). Это сообщение об ошибке также может появиться, если BIOS не выделяет достаточно ресурсов для устройства.
Рекомендуемое решение
Windows Vista и более поздние версии Windows
Определите источник и устраните конфликт с помощью диспетчера устройств. Дополнительные сведения о том, как устранить конфликты устройств, можно найти в справочной информации об использовании диспетчера устройств. Это сообщение об ошибке также может появиться, если BIOS не выделяет достаточно ресурсов для устройства. Например, это сообщение будет выводиться, если BIOS не выделяет прерывание USB-контроллеру вследствие неверной таблицы спецификаций многопроцессорной спецификации (MPS).
Windows Server 2003, Windows XP и Windows 2000
-
Откройте диспетчер устройств.
-
Дважды щелкните значок, обозначающий устройство в окне диспетчера устройств.
-
На появившейся странице свойств устройства нажмите кнопку Устранение неполадок, чтобы запустить средство устранения неполадок оборудования для устройства.
Это сообщение об ошибке также может появиться, если BIOS notallocate достаточные ресурсы для устройства. Например, это сообщение отображается в том случае, если BIOS не выделяет прерывание USB-контроллеру вследствие неверной таблицы спецификаций многопроцессорной системы (MPS).
Полное сообщение об ошибке
«Это устройство не может работать должным образом, пока вы не перезагрузите компьютер. Чтобы перезагрузить компьютер сейчас, нажмите кнопку перезапустить компьютер. (Код 14)
Рекомендуемое решение
Перезагрузите компьютер. На вкладке Пуск нажмите кнопку завершить работуи выберите перезапустить.
Полное сообщение об ошибке
«Windows не удается определить все ресурсы, используемые этим устройством. Чтобы указать дополнительные ресурсы для этого устройства, откройте вкладку ресурсы и введите недостающие параметры. Ознакомьтесь с документацией оборудования, чтобы узнать, какие параметры следует использовать. (Код 16)
Причина
Устройство настроено только частично и может потребоваться дополнительная настройка вручную для ресурсов, необходимых для устройства.
Рекомендуемое решение
Описанные ниже действия могут быть полезны только в том случае, если устройство является устройством Plug and Play. Если устройство не является самонастраивающимся, вы можете обратиться к документации устройства или обратиться за дополнительными сведениями к изготовителю устройства.
-
На начальном экране выполните поиск в диспетчере устройств и выберите в результатах команду Диспетчер устройств.
-
Дважды щелкните устройство в списке и перейдите на вкладку ресурсы .
-
Убедитесь, что в списке » Параметры ресурсов » рядом с ресурсом есть вопросительный знак. Если да, выберите этот ресурс и назначьте его устройству.
-
Если ресурс не может быть изменен, нажмите кнопку изменить параметры. Если команда изменить параметры недоступна, попробуйте снять флажок Автоматическая настройка , чтобы сделать ее доступной.
Рекомендуемое решение
Переустановка драйвера устройства с помощью мастера обновления оборудования
-
На начальном экране выполните поиск в диспетчере устройств и выберите в результатах команду Диспетчер устройств.
-
Щелкните правой кнопкой мыши устройство в списке.
-
В появившемся меню выберите команду Обновить драйвер , чтобы запустить мастер обновления оборудования.
Повторная установка драйвера устройства вручную
-
На начальном экране выполните поиск в диспетчере устройств и выберите в результатах команду Диспетчер устройств.
-
Щелкните правой кнопкой мыши устройство в списке.
-
В появившемся меню выберите команду Удалить .
-
После удаления устройства выберите команду действие в строке меню.
-
Нажмите кнопку Обновить для оборудования , чтобы переустановить драйвер.
Примечание. Возможно, вам будет предложено указать путь к драйверу. Если вам будет предложено ввести драйвер, но у вас его нет, вы можете загрузить последнюю версию драйвера с веб-сайта поставщика оборудования.
Полное сообщение об ошибке
Windows не удается запустить это устройство, так как сведения о его конфигурации (в реестре) неполны или повреждены. (Код 19)
Причина
Эта ошибка может возникнуть в том случае, если для устройства определено несколько служб, при открытии ключа службы возникла ошибка, или не удается получить имя драйвера из ключа службы.
Рекомендуемое решение
Удаление и повторная установка драйвера
-
На начальном экране выполните поиск в диспетчере устройств и выберите в результатах команду Диспетчер устройств.
-
Щелкните правой кнопкой мыши устройство в списке.
-
В появившемся меню выберите команду Удалить .
-
После удаления устройства выберите команду действие в строке меню.
-
Нажмите кнопку Обновить для оборудования, чтобы переустановить драйвер.
Примечание. Возможно, вам будет предложено указать путь к драйверу. Если вам будет предложено ввести драйвер, но у вас его нет, вы можете загрузить последнюю версию драйвера с веб-сайта поставщика оборудования.
Возврат к последней успешной конфигурации реестра
Чтобы восстановить последнюю успешно настроенную конфигурацию реестра, вы можете перезапустить компьютер в безопасном режиме и выбрать вариант Загрузка последней удачной конфигурации или создать точку восстановления системы, чтобы попытаться восстановить систему.
Параметры восстановления в Windows 10
Резервное копирование и восстановление компьютера (Windows 8,1)
Что такое параметры восстановления системы в Windows? (Windows 7)
Полное сообщение об ошибке
Windows удалит это устройство. (Код 21)
Причина
Эта ошибка означает, что Windows находится в процессе удаления устройства. Однако устройство еще не полностью удалено. Этот код ошибки является временным и существует только во время попытки запроса и удаления устройства.
Рекомендуемые разрешения
Вы можете подождать, пока Windows завершит удаление устройства, или перезагрузите компьютер.
-
Подождите несколько секунд, а затем нажмите клавишу F5, чтобы обновить представление диспетчера устройств.
-
Если это не помогло устранить проблему, перезагрузите компьютер. Нажмите кнопку Пуск, выберите пункт Завершение работы, а затем в диалоговом окне Завершение работы с Windows нажмите кнопку перезапустить , чтобы перезагрузить компьютер.
Причина
Устройство отключено пользователем в диспетчере устройств.
Рекомендуемое решение
В диспетчере устройств нажмите кнопку действиеи выберите пункт включить устройство. Запустится мастер включения устройства. Следуйте инструкциям.
Полное сообщение об ошибке
Это устройство отсутствует, работает неправильно или для него установлены не все драйверы. (Код 24)
Причина
Устройство установлено неправильно. Проблема может быть вызвана сбоем оборудования или, возможно, может потребоваться новый драйвер. Устройства остаются в этом состоянии, если они были готовы к удалению. После удаления устройства это сообщение об ошибке исчезнет.
Рекомендуемое решение
Удалите устройство, и это сообщение об ошибке должно быть решено.
Рекомендуемое решение
Повторная установка драйвера устройства вручную
-
На начальном экране выполните поиск в диспетчере устройств и выберите в результатах команду Диспетчер устройств.
-
Щелкните правой кнопкой мыши устройство в списке.
-
В появившемся меню выберите команду Удалить .
-
После удаления устройства выберите команду действие в строке меню.
-
Нажмите кнопку Обновить для оборудования , чтобы переустановить драйвер.
Примечание. Возможно, вам будет предложено указать путь к драйверу. Если вам будет предложено ввести драйвер, но у вас его нет, вы можете загрузить последнюю версию драйвера с веб-сайта поставщика оборудования.
Полное сообщение об ошибке
Это устройство отключено, так как встроенное по устройства не предоставил им необходимые ресурсы. (Код 29)
Рекомендуемое решение
Включите устройство в BIOS устройства. Сведения о том, как вносить эти изменения, можно найти в документации оборудования или у изготовителя компьютера.
Полное сообщение об ошибке
Это устройство работает неправильно, так как Windows не удается загрузить драйверы, необходимые для этого устройства. (Код 31)
Рекомендуемое решение
Переустановка драйвера устройства с помощью мастера обновления оборудования
-
На начальном экране выполните поиск в диспетчере устройств и выберите в результатах команду Диспетчер устройств.
-
Щелкните правой кнопкой мыши устройство в списке.
-
В появившемся меню выберите команду Обновить драйвер , чтобы запустить мастер обновления оборудования.
Примечание. Возможно, вам будет предложено указать путь к драйверу. Если вам будет предложено ввести драйвер, но у вас его нет, вы можете загрузить последнюю версию драйвера с веб-сайта поставщика оборудования.
Полное сообщение об ошибке
Драйвер (служба) для этого устройства отключен. Эта функция может быть предоставлена альтернативным драйвером. (Код 32)
Причина
В реестре в качестве типа запуска для этого драйвера установлено значение «отключено».
Рекомендуемое решение
Повторная установка драйвера устройства вручную
-
На начальном экране выполните поиск в диспетчере устройств и выберите в результатах команду Диспетчер устройств.
-
Щелкните правой кнопкой мыши устройство в списке.
-
В появившемся меню выберите команду Удалить .
-
После удаления устройства выберите команду действие в строке меню.
-
Нажмите кнопку Обновить для оборудования , чтобы переустановить драйвер.
Примечание. Возможно, вам будет предложено указать путь к драйверу. Если вам будет предложено ввести драйвер, но у вас его нет, вы можете загрузить последнюю версию драйвера с веб-сайта поставщика оборудования.
Причина
Переводчик, который определяет типы ресурсов, необходимых для устройства, завершился сбоем.
Рекомендуемые разрешения
-
Попробуйте использовать BIOS setuputility или обновите BIOS.
-
Настройка, восстановление и замена оборудования.
Обратитесь к поставщику оборудования устройства за дополнительными сведениями об обновлении BIOS, а также о том, как настроить или заменить устройство.
Полное сообщение об ошибке
Windows не удается определить параметры для этого устройства. Чтобы настроить конфигурацию, ознакомьтесь с документацией, поставляемой с этим устройством, и используйте вкладку Resource (ресурс). (Код 34)
Рекомендуемое решение
Для устройства требуется ручная настройка. Ознакомьтесь с документацией оборудования или обратитесь к поставщику оборудования за инструкциями по ручной настройке устройства. После настройки устройства вы можете настроить параметры ресурсов в Windows с помощью вкладки ресурсы в диспетчере устройств.
Полное сообщение об ошибке
Системные микропрограммы вашего компьютера не содержат достаточно сведений для правильной настройки и использования этого устройства. Чтобы использовать это устройство, обратитесь к производителю вашего компьютера, чтобы получить встроенное по или обновление BIOS. (Код 35)
Причина
В таблице многопроцессорной системы (MPS), в которой хранятся назначения ресурсов для BIOS, отсутствует запись для устройства, и ее необходимо обновить.
Рекомендуемое решение
Обратитесь к изготовителю компьютера, чтобы обновить BIOS.
Полное сообщение об ошибке
Это устройство запрашивает прерывание PCI, но настроено для прерываний ISA (или наоборот). Воспользуйтесь программой настройки системы компьютера, чтобы перенастроить прерывание для этого устройства. (Код 36)
Причина
Не удалось выполнить перевод запроса на прерывание (IRQ).
Рекомендуемое решение
Измените параметры резервирования IRQ в BIOS.
Дополнительные сведения о том, как изменить параметры BIOS, можно найти в документации оборудования или у изготовителя компьютера. Вы также можете попытаться использовать средство настройки BIOS, чтобы изменить параметры резервирования IRQ (если такие параметры существуют). BIOS может зарезервировать определенные IRQ для устройств PCI или ISA.
Причина
Драйвер вернул ошибку при выполнении процедуры DriverEntry.
Рекомендуемое решение
Повторная установка драйвера устройства вручную
-
На начальном экране выполните поиск в диспетчере устройств и выберите в результатах команду Диспетчер устройств.
-
Щелкните правой кнопкой мыши устройство в списке.
-
В появившемся меню выберите команду Удалить .
-
После удаления устройства выберите команду действие в строке меню.
-
Нажмите кнопку Обновить для оборудования , чтобы переустановить драйвер.
Примечание. Возможно, вам будет предложено указать путь к драйверу. Если вам будет предложено ввести драйвер, но у вас его нет, вы можете загрузить последнюю версию драйвера с веб-сайта поставщика оборудования.
Полное сообщение об ошибке
Windows не удается загрузить драйвер устройства для этого оборудования, так как предыдущий экземпляр драйвера устройства по-прежнему находится в памяти. (Код 38)
Причина
Не удалось загрузить драйвер, поскольку предыдущий экземпляр по-прежнему загружен.
Рекомендуемое решение
Перезагрузите компьютер. На вкладке Пуск нажмите кнопку завершить работуи выберите перезапустить.
Полное сообщение об ошибке
Windows не удается загрузить драйвер устройства для этого оборудования. Возможно, драйвер поврежден или отсутствует. (Код 39)
Рекомендуемое решение
Повторная установка драйвера устройства вручную
-
На начальном экране выполните поиск в диспетчере устройств и выберите в результатах команду Диспетчер устройств.
-
Щелкните правой кнопкой мыши устройство в списке.
-
В появившемся меню выберите команду Удалить .
-
После удаления устройства выберите команду действие в строке меню.
-
Нажмите кнопку Обновить для оборудования , чтобы переустановить драйвер.
Примечание. Возможно, вам будет предложено указать путь к драйверу. Если вам будет предложено ввести драйвер, но у вас его нет, вы можете загрузить последнюю версию драйвера с веб-сайта поставщика оборудования.
Полное сообщение об ошибке
Windows не удается получить доступ к этому оборудованию, так как данные ключа службы в реестре отсутствуют или неправильно записаны. (Код 40)
Причина
Недопустимые данные в разделе службы реестра для драйвера.
Рекомендуемое решение
Повторная установка драйвера устройства вручную
-
На начальном экране выполните поиск в диспетчере устройств и выберите в результатах команду Диспетчер устройств.
-
Щелкните правой кнопкой мыши устройство в списке.
-
В появившемся меню выберите команду Удалить .
-
После удаления устройства выберите команду действие в строке меню.
-
Нажмите кнопку Обновить для оборудования , чтобы переустановить драйвер.
Примечание. Возможно, вам будет предложено указать путь к драйверу. Если вам будет предложено ввести драйвер, но у вас его нет, вы можете загрузить последнюю версию драйвера с веб-сайта поставщика оборудования.
Полное сообщение об ошибке
Драйвер устройства для этого оборудования успешно загружен, но не удается найти устройство оборудования. (Код 41)
Причина
Эта проблема возникает, если вы установили драйвер для устройства, не поддерживающего Plug and Play, но Windows не удается найти это устройство.
Рекомендуемое решение
Повторная установка драйвера устройства вручную
-
На начальном экране выполните поиск в диспетчере устройств и выберите в результатах команду Диспетчер устройств.
-
Щелкните правой кнопкой мыши устройство в списке.
-
В появившемся меню выберите команду Удалить .
-
После удаления устройства выберите команду действие в строке меню.
-
Нажмите кнопку Обновить для оборудования , чтобы переустановить драйвер.
Примечание. Возможно, вам будет предложено указать путь к драйверу. Если вам будет предложено ввести драйвер, но у вас его нет, вы можете загрузить последнюю версию драйвера с веб-сайта поставщика оборудования.
Полное сообщение об ошибке
Windows не удается загрузить драйвер устройства для этого оборудования, так как в системе уже работает дубликат устройства. (Код 42)
Причина
Обнаружено дублированное устройство. Эта ошибка возникает в том случае, если драйвер шины неправильно создает два идентичных имени подпроцесса (известный как ошибка драйвера шины) или когда устройство с серийным номером обнаруживается в новом расположении, прежде чем оно будет удалено из прежнего места.
Рекомендуемое решение
Перезагрузите компьютер. На вкладке Пуск нажмите кнопку завершить работуи выберите перезапустить.
Причина
Один из драйверов, контролирующих устройство, получил уведомление операционной системы о том, что устройство не удалось выполнить некоторым образом.
Рекомендуемое решение
Если вы уже попробовали выполнить эти действия, ознакомьтесь с документацией оборудования или обратитесь к изготовителю за дополнительными сведениями о диагностике проблемы.
Повторная установка драйвера устройства вручную
-
На начальном экране выполните поиск в диспетчере устройств и выберите в результатах команду Диспетчер устройств.
-
Щелкните правой кнопкой мыши устройство в списке.
-
В появившемся меню выберите команду Удалить .
-
После удаления устройства выберите команду действие в строке меню.
-
Нажмите кнопку Обновить для оборудования , чтобы переустановить драйвер.
Примечание. Возможно, вам будет предложено указать путь к драйверу. Если вам будет предложено ввести драйвер, но у вас его нет, вы можете загрузить последнюю версию драйвера с веб-сайта поставщика оборудования.
Рекомендуемое решение
Перезагрузите компьютер. На вкладке Пуск нажмите кнопку завершить работуи выберите перезапустить.
Полное сообщение об ошибке
В настоящее время это аппаратное устройство не подключено к компьютеру. Чтобы устранить эту проблему, повторно подключите это устройство к компьютеру. (Код 45)
Причина
Эта ошибка возникает в том случае, если устройство, которое ранее подключался к компьютеру, больше не подключено. Чтобы устранить эту проблему, повторно подключите это устройство к компьютеру.
Рекомендуемое решение
Разрешение не требуется. Этот код ошибки используется только для обозначения состояния отключения устройства и не требует его устранения. Код ошибки автоматически устраняется при подключении связанного устройства к компьютеру.
Полное сообщение об ошибке
Windows не удается получить доступ к этому аппаратному устройству, так как операционная система находится в processof завершает работу. Аппаратное устройство должно правильно работать при следующем запуске компьютера. (Код 46)
Причина
Устройство недоступно, так как система завершает работу.
Рекомендуемое решение
Разрешение не требуется. Аппаратное устройство должно работать правильно при следующем запуске компьютера. Этот код ошибки задается только в том случае, если включена проверка драйверов и все приложения уже закрыты.
Полное сообщение об ошибке
Windows не может использовать это аппаратное устройство, поскольку оно было подготовлено для безопасного удаления, но оно не было удалено с компьютера. Чтобы устранить эту проблему, отключите устройство от компьютера, а затем снова подключите его. (Код 47)
Причина
Этот код ошибки появляется только в том случае, если вы использовали приложение безопасного удаления для подготовки устройства к удалению или нажатия кнопки физического извлечения.
Рекомендуемое решение
Отключите устройство от компьютера, а затем снова включите его. Если проблема не устранена, перезагрузите компьютер. На вкладке Пуск нажмите кнопку завершить работуи выберите перезапустить.
Полное сообщение об ошибке
Запуск программного обеспечения для этого устройства заблокирован, так как известно, что у него возникли проблемы с Windows. Обратитесь к поставщику оборудования за новым драйвером. (Код 48)
Рекомендуемое решение
Обратитесь к производителю устройства, чтобы получить последнюю версию или обновленный драйвер. Затем установите его на свой компьютер.
Полное сообщение об ошибке
Windows не удается запустить новые устройства, поскольку системный куст слишком велик (превышен максимальный размер реестра). (Код 49)
Причина
Системный куст превысил максимальный размер, и новые устройства нельзя будет использовать, пока размер не будет уменьшен. Куст System является неотъемлемой частью реестра, связанной с набором файлов, в котором содержатся сведения, связанные с конфигурацией компьютера, на котором установлена операционная система. Настроенные элементы включают приложения, настройки пользователя, устройства и т. д. Проблема может заключаться в том, что некоторые устройства, которые больше не подключены к компьютеру, но по-прежнему указаны в кусте System.
Рекомендуемое решение
Удалите все аппаратные устройства, которые больше не используются.
-
Настройте диспетчер устройств, чтобы отображались устройства, которые больше не подключены к компьютеру.
-
На вкладке Пуск нажмите кнопку выполнить.
-
В поле Открыть введите cmd. Откроется окно командной строки.
-
В командной строке введите следующую команду и нажмите клавишу ВВОД: set devmgr_show_nonpresent_devices = 1
-
-
В диспетчере устройств нажмите кнопку види выберите пункт Показать скрытые устройства. Теперь вы сможете видеть устройства, которые не подключены к компьютеру.
-
Выберите устройство, не имеющее представления. На вкладке драйвер нажмите кнопку Удалить.
-
Повторите действие 3 для всех неприсутствующих устройств, которые больше не используются. Затем перезагрузите компьютер.
-
В диалоговом окне «Свойства устройства» в диспетчере устройств проверьте, устранена ли ошибка.
Полное сообщение об ошибке
Windows не может применить все свойства этого устройства. В свойствах устройства могут быть указаны сведения о возможностях устройства и их параметры (например, параметры безопасности). Чтобы устранить эту проблему, попробуйте переустановить это устройство. Однако мы рекомендуем вам обратиться к производителю оборудования за новым драйвером. (Code50)
Рекомендуемое решение
Повторная установка драйвера устройства вручную
-
На начальном экране выполните поиск в диспетчере устройств и выберите в результатах команду Диспетчер устройств.
-
Щелкните правой кнопкой мыши устройство в списке.
-
В появившемся меню выберите команду Удалить .
-
После удаления устройства выберите команду действие в строке меню.
-
Нажмите кнопку Обновить для оборудования , чтобы переустановить драйвер.
Примечание. Возможно, вам будет предложено указать путь к драйверу. Если вам будет предложено ввести драйвер, но у вас его нет, вы можете загрузить последнюю версию драйвера с веб-сайта поставщика оборудования.
Полное сообщение об ошибке
Это устройство в настоящее время ждет запуска другого устройства или набора устройств. (Код 51).
Рекомендуемое решение
В настоящее время решения этой проблемы не существует. Чтобы помочь диагностировать проблему, проверьте другие неисправные устройства в дереве устройств, от которых может зависеть это устройство. Если вы можете определить причину, по которой не удалось запустить другое связанное устройство, вы можете устранить эту проблему.
Полное сообщение об ошибке
Windows не удается проверить цифровую подпись для драйверов, необходимых для этого устройства. После последнего изменения оборудования или программного обеспечения может быть установлен неправильно подписанный или поврежденный файл, или это может быть вредоносное программное обеспечение из неизвестного источника. (Код 52)
Причина
Возможно, драйвер не подписан или поврежден.
Рекомендуемое решение
Скачайте последнюю версию драйвера с веб-сайта изготовителя оборудования или обратитесь за помощью к изготовителю.
Полное сообщение об ошибке
Это устройство зарезервировано для использования отладчиком ядра Windows в течение сеанса загрузки. (Код 53)
Рекомендуемое решение
Отключите отладку ядра Windows, чтобы разрешить запуск устройства в обычном режиме.
Причина
Это периодический код проблемы, назначенный во время выполнения метода сброса ACPI. Если устройство не перезапускается из-за сбоя, оно будет остановлено в этом состоянии, а система должна быть перезагружена.
Рекомендуемое решение
Перезагрузите компьютер. На вкладке Пуск нажмите кнопку завершить работуи выберите перезапустить.
Содержание
- 1 Решение 1. Переустановите драйвер устройства
- 2 Решение 2. Закройте некоторые приложения, чтобы освободить память
Если вы работаете в Windows, и вы видите эту ошибку, говорящую Возможно, драйвер для этого устройства поврежден или в вашей системе недостаточно памяти или других ресурсов (Код 3) в диспетчере устройств вы не одиноки. Многие пользователи Windows сообщают об этом. Но хорошая новость в том, что вы можете это исправить.
Вот 2 решения, которые вы можете попробовать решить эту проблему. Попробуйте Решение 2, если Решение 1 не работает.
Решение 1. Переустановите драйвер устройства
Решение 2. Закройте некоторые приложения, чтобы освободить память
Решение 1. Переустановите драйвер устройства
Эта проблема может быть вызвана поврежденным драйвером. Вы можете решить это с помощью переустановки драйвера:
1) На клавиатуре нажмите клавишу с логотипом Windows
и R одновременно, чтобы вызвать окно Run.
2) Тип devmgmt.msc и нажмите Хорошо.
3) Щелкните правой кнопкой мыши на вашем устройстве, которое показывает ошибку. Затем нажмите Удалить устройство.
4) Загрузите последнюю версию совместимого драйвера с веб-сайта производителя вашего компьютера и установите его на свой компьютер.
Или же
Если вы не уверены, что можете поиграть с водителями вручную, вы можете сделать это автоматически с Водитель Легко.
Driver Easy автоматически распознает вашу систему и найдет для нее правильные драйверы. Вам не нужно точно знать, на какой системе работает ваш компьютер, вам не нужно рисковать загрузкой и установкой неправильного драйвера, и вам не нужно беспокоиться об ошибках при установке.
Вы можете автоматически обновить драйверы с помощью БЕСПЛАТНОЙ или Профессиональной версии Driver Easy. Но в версии Pro это займет всего 2 клика (и вы получите полную поддержку и 30-дневную гарантию возврата денег):
4-1) Скачать и установите Driver Easy.
4-2) Запустите Driver Easy и нажмите кнопку Сканировать сейчас кнопка. Driver Easy проверит ваш компьютер и обнаружит проблемы с драйверами.
4-3) Нажмите кнопку «Обновить» рядом с любым помеченным драйвером, чтобы автоматически загрузить и установить правильную версию драйвера (вы можете сделать это с БЕСПЛАТНОЙ версией).
Или нажмите «Обновить все», чтобы автоматически загрузить и установить правильную версию всех драйверов, которые отсутствуют или устарели в вашей системе (для этого требуется версия Pro — вам будет предложено выполнить обновление при нажатии кнопки «Обновить все»).
5) Перезагрузите Windows и проверьте, работает ли ваше устройство.
Решение 2. Закройте некоторые приложения, чтобы освободить память
Эта проблема также может быть вызвана проблемой памяти вашего компьютера. Если на вашей Windows недостаточно памяти для запуска драйвера, тогда произойдет код 3.
Таким образом, вы можете закрыть некоторые приложения, работающие на вашей Windows, чтобы заработать больше доступной памяти или установить дополнительную оперативную память (RAM).
Затем проверьте, работает ли ваше устройство.
Восстановление загрузки Windows: Cannot open volume for direct access
Перестал запускаться Windows 7. Загрузка доходила до появления курсора на черном фоне и на этом всё благополучно заканчивалось, поводили стрелочкой по черному экрану и на том спасибо. Единственная кнопка, на которую реагировал ноутбук — кнопка питания. В общем зрелище довольно печальное. Выяснить причину или хотя бы последние минуты нормальной жизни системы не удалось — пользователь ушел в несознанку. Оставалось только бороться с последствиями.
Удачный запуск Windows в безопасном режиме вселил уверенность в скорую победу. Т.к пользователь божился, что ничего не устанавливалось перед внезапной кончиной системы, а выключение происходило не в штатном режиме, то подозрение сразу пало на винт и файловую систему.
Счастье правда было не долгим. Windows решительном образом не хотела проверять системный диск, выдавая следующее сообщение:
Cannot open volume for direct access.
Autochk cannot run due to an error caused by a recently installed software
package.
Use the system restore feature from the control panel to restore the system
to a point prior to the
recent software package installation.
An unspecified error occurred (766f6c756d652e63 3f1).
В общем выяснилось, что радоваться было рано. Зато предположения подтвердились, что копаю в нужном направлении. Было решено загрузиться с установочного диска Windows 7 и запустить проверку из командой строки режима восстановления.
Из командной строки запускаем проверку диска:
Опция /F — исправляет ошибки на диске; /R — выполняет поиск поврежденных секторов и восстанавливает уцелевшее содержимое на них.
Проверка пошла без разговоров и в конечном итоге Windows запустилась в штатном режиме. Не всё оказалось гладко — выявилась новая проблема, описанная ранее в статье Проблемы с DNS или восстановление настроек сети .
ЕСЛИ СЧИТАЕТЕ СТАТЬЮ ПОЛЕЗНОЙ,
НЕ ЛЕНИТЕСЬ СТАВИТЬ ЛАЙКИ И ДЕЛИТЬСЯ С ДРУЗЬЯМИ.
Источник
Как исправить ошибку Windows Chkdsk (766F6C756D652E63 3F1)
| Номер ошибки: | Ошибка (766F6C756D652E63 3F1) | |
| Название ошибки: | Windows 7 Chkdsk Error 766F6C756D652E63 3F1 | |
| Описание ошибки: | Ошибка (766F6C756D652E63 3F1): Возникла ошибка в приложении Windows Chkdsk. Приложение будет закрыто. Приносим извинения за неудобства. | |
| Разработчик: | Microsoft Corporation | |
| Программное обеспечение: | Windows Chkdsk | |
| Относится к: | Windows XP, Vista, 7, 8 |
Признаки ошибки (766F6C756D652E63 3F1)
- Появляется сообщение «Ошибка (766F6C756D652E63 3F1)» и окно активной программы вылетает.
- Ваш компьютер часто прекращает работу после отображения ошибки (766F6C756D652E63 3F1) при запуске определенной программы.
- Отображается “Windows 7 Chkdsk Error 766F6C756D652E63 3F1”.
- Windows медленно работает и медленно реагирует на ввод с мыши или клавиатуры.
- Компьютер периодически «зависает» на несколько секунд.
Такие сообщения об ошибках (766F6C756D652E63 3F1) могут появляться в процессе установки программы, когда запущена программа, связанная с Microsoft Corporation (например, Windows Chkdsk), при запуске или завершении работы Windows, или даже при установке операционной системы Windows. Отслеживание момента появления ошибки (766F6C756D652E63 3F1) является важной информацией при устранении проблемы.
Причины ошибки (766F6C756D652E63 3F1)
- Поврежденная загрузка или неполная установка программного обеспечения Windows Chkdsk.
- Повреждение реестра Windows Chkdsk из-за недавнего изменения программного обеспечения (установка или удаление), связанного с Windows Chkdsk.
- Вирус или вредоносное ПО, которые повредили файл Windows или связанные с Windows Chkdsk программные файлы.
- Другая программа злонамеренно или по ошибке удалила файлы, связанные с Windows Chkdsk.
Ошибки типа Ошибки во время выполнения, такие как «Ошибка (766F6C756D652E63 3F1)», могут быть вызваны целым рядом факторов, поэтому важно устранить каждую из возможных причин, чтобы предотвратить повторение ошибки в будущем.
Совместима с Windows 2000, XP, Vista, 7, 8 и 10
Ошибки во время выполнения в базе знаний
Как исправить ошибку Windows Chkdsk (766F6C756D652E63 3F1)
Ниже описана последовательность действий по устранению ошибок, призванная решить проблемы Ошибка (766F6C756D652E63 3F1). Данная последовательность приведена в порядке от простого к сложному и от менее затратного по времени к более затратному, поэтому мы настоятельно рекомендуем следовать данной инструкции по порядку, чтобы избежать ненужных затрат времени и усилий.
Пожалуйста, учтите: Нажмите на изображение [ 

Шаг 1: Восстановить записи реестра, связанные с ошибкой (766F6C756D652E63 3F1)
Редактирование реестра Windows вручную с целью удаления содержащих ошибки ключей Ошибка (766F6C756D652E63 3F1) не рекомендуется, если вы не являетесь специалистом по обслуживанию ПК. Ошибки, допущенные при редактировании реестра, могут привести к неработоспособности вашего ПК и нанести непоправимый ущерб вашей операционной системе. На самом деле, даже одна запятая, поставленная не в том месте, может воспрепятствовать загрузке компьютера!
В силу данного риска для упрощения процесса рекомендуется использовать программу для очистки реестра ОС. Программа для очистки реестра автоматизирует процесс поиска недопустимых записей реестра, отсутствующих ссылок на файлы (например, вызывающих ошибку Windows 7 Chkdsk Error 766F6C756D652E63 3F1) и неработающих ссылок в реестре. Перед каждым сканированием автоматически создается резервная копия с возможностью отмены любых изменений одним щелчком мыши, что обеспечивает защиту от возможности повреждения ПК.
Будучи серебряным партнером Microsoft, мы предоставляем программное обеспечение, которое поможет вам устранить следующие проблемы:
Предупреждение: Если вы не являетесь опытным пользователем ПК, мы НЕ рекомендуем редактирование реестра Windows вручную. Некорректное использование Редактора реестра может привести к серьезным проблемам и потребовать переустановки Windows. Мы не гарантируем, что неполадки, являющиеся результатом неправильного использования Редактора реестра, могут быть устранены. Вы пользуетесь Редактором реестра на свой страх и риск.
Перед тем, как вручную восстанавливать реестр Windows, необходимо создать резервную копию, экспортировав часть реестра, связанную с Ошибка (766F6C756D652E63 3F1) (например, Windows Chkdsk):
- Нажмите на кнопку Начать.
- Введите «command» в строке поиска. ПОКА НЕ НАЖИМАЙТЕENTER!
- Удерживая клавиши CTRL-Shift на клавиатуре, нажмите ENTER.
- Будет выведено диалоговое окно для доступа.
- Нажмите Да.
- Черный ящик открывается мигающим курсором.
- Введите «regedit» и нажмите ENTER.
- В Редакторе реестра выберите ключ, связанный с Ошибка (766F6C756D652E63 3F1) (например, Windows Chkdsk), для которого требуется создать резервную копию.
- В меню Файл выберите Экспорт.
- В списке Сохранить в выберите папку, в которую вы хотите сохранить резервную копию ключа Windows Chkdsk.
- В поле Имя файла введите название файла резервной копии, например «Windows Chkdsk резервная копия».
- Убедитесь, что в поле Диапазон экспорта выбрано значение Выбранная ветвь.
- Нажмите Сохранить.
- Файл будет сохранен с расширением .reg.
- Теперь у вас есть резервная копия записи реестра, связанной с Windows Chkdsk.
Следующие шаги при ручном редактировании реестра не будут описаны в данной статье, так как с большой вероятностью могут привести к повреждению вашей системы. Если вы хотите получить больше информации о редактировании реестра вручную, пожалуйста, ознакомьтесь со ссылками ниже.
Мы не несем никакой ответственности за результаты действий, совершенных по инструкции, приведенной ниже — вы выполняете эти задачи на свой страх и риск.
Шаг 2: Проведите полное сканирование вашего компьютера на вредоносное ПО
Есть вероятность, что ошибка (766F6C756D652E63 3F1) может быть связана с заражением вашего компьютера вредоносным ПО. Эти вредоносные злоумышленники могут повредить или даже удалить файлы, связанные с Ошибки во время выполнения. Кроме того, существует возможность, что ошибка (766F6C756D652E63 3F1) связана с компонентом самой вредоносной программы.
Совет: Если у вас еще не установлены средства для защиты от вредоносного ПО, мы настоятельно рекомендуем использовать Emsisoft Anti-Malware (скачать). В отличие от других защитных программ, данная программа предлагает гарантию удаления вредоносного ПО.
Шаг 3: Очистить систему от мусора (временных файлов и папок) с помощью очистки диска (cleanmgr)
Со временем ваш компьютер накапливает ненужные файлы в связи с обычным интернет-серфингом и повседневным использованием компьютера. Если такие ненужные файлы иногда не удалять, они могут привести к снижению быстродействия Windows Chkdsk или к ошибке (766F6C756D652E63 3F1), возможно вследствие конфликтов файлов или перегрузки жесткого диска. Удаление таких временных файлов при помощи утилиты Очистка диска может не только устранить ошибку (766F6C756D652E63 3F1), но и существенно повысить быстродействие вашего компьютера.
Совет: Хотя утилита Очистки диска является прекрасным встроенным инструментом, она удаляет не все временные файлы с вашего компьютера. Другие часто используемые программы, такие как Microsoft Office, Firefox, Chrome, Live Messenger, а также сотни других программ не поддаются очистке при помощи программы Очистка диска (включая некоторые программы Microsoft Corporation).
В силу недостатков менеджера очистки диска Windows (cleanmgr) мы настоятельно рекомендуем выполнять очистку вашего компьютера с помощью специального программного обеспечения для очистки жесткого диска / защиты конфиденциальности.
Будучи серебряным партнером Microsoft, мы предоставляем программное обеспечение для очистки временных файлов:
Как запустить Очистку диска (cleanmgr) (Windows XP, Vista, 7, 8 и 10):
- Нажмите на кнопку Начать.
- Введите «command» в строке поиска. ПОКА НЕ НАЖИМАЙТЕENTER!
- Удерживая клавиши CTRL-Shift на клавиатуре, нажмите ENTER.
- Будет выведено диалоговое окно для доступа.
- Нажмите Да.
- Черный ящик открывается мигающим курсором.
- Введите «cleanmgr» и нажмите ENTER.
- Программа Очистка диска приступит к подсчету занятого места на диске, которое вы можете освободить.
- Будет открыто диалоговое окно Очистка диска, содержащее флажки, которые вы можете выбрать. В большинстве случаев категория «Временные файлы» занимает большую часть дискового пространства.
- Установите флажки напротив категорий, которые вы хотите использовать для очистки диска, и нажмите OK.
Шаг 4: Обновите драйверы устройств на вашем компьютере
Ошибки (766F6C756D652E63 3F1) могут быть связаны с повреждением или устареванием драйверов устройств. Драйверы с легкостью могут работать сегодня и перестать работать завтра по целому ряду причин. Хорошая новость состоит в том, что чаще всего вы можете обновить драйверы устройства, чтобы устранить проблему с Ошибка (766F6C756D652E63 3F1).
В силу времязатратности и сложности процесса обновления драйверов мы настоятельно рекомендуем использовать программное обеспечение для обновления драйверов. Средство обновления драйверов обеспечивает установку правильных версий драйверов для вашего оборудования, а также создает резервную копию ваших текущих драйверов перед внесением любых изменений. Сохранение резервной копии драйвера обеспечивает уверенность в том, что вы можете откатить любой драйвер до предыдущей версии (при необходимости).
Будучи серебряным партнером Microsoft, мы предоставляем программное обеспечение, которое поможет вам обновить следующие драйверы:
Пожалуйста, учтите: Ваш файл Ошибка (766F6C756D652E63 3F1) может и не быть связан с проблемами в драйверах устройств, но всегда полезно убедиться, что на вашем компьютере установлены новейшие версии драйверов оборудования, чтобы максимизировать производительность вашего ПК.
Шаг 5: Используйте Восстановление системы Windows, чтобы «Отменить» последние изменения в системе
Восстановление системы Windows позволяет вашему компьютеру «отправиться в прошлое», чтобы исправить проблемы Ошибка (766F6C756D652E63 3F1). Восстановление системы может вернуть системные файлы и программы на вашем компьютере к тому времени, когда все работало нормально. Это потенциально может помочь вам избежать головной боли от устранения ошибок, связанных с (766F6C756D652E63 3F1).
Пожалуйста, учтите: использование восстановления системы не повлияет на ваши документы, изображения или другие данные.
Чтобы использовать Восстановление системы (Windows XP, Vista, 7, 8 и 10):
- Нажмите на кнопку Начать.
- В строке поиска введите «Восстановление системы» и нажмите ENTER.
- В окне результатов нажмите Восстановление системы.
- Введите пароль администратора (при появлении запроса).
- Следуйте инструкциям Мастера для выбора точки восстановления.
- Восстановить ваш компьютер.
Шаг 6: Удалите и установите заново программу Windows Chkdsk, связанную с Ошибка (766F6C756D652E63 3F1)
Инструкции для Windows 7 и Windows Vista:
- Откройте «Программы и компоненты», нажав на кнопку Пуск.
- Нажмите Панель управления в меню справа.
- Нажмите Программы.
- Нажмите Программы и компоненты.
- Найдите Windows Chkdsk в столбце Имя.
- Нажмите на запись Windows Chkdsk.
- Нажмите на кнопку Удалить в верхней ленте меню.
- Следуйте инструкциям на экране для завершения удаления Windows Chkdsk.
Инструкции для Windows XP:
- Откройте «Программы и компоненты», нажав на кнопку Пуск.
- Нажмите Панель управления.
- Нажмите Установка и удаление программ.
- Найдите Windows Chkdsk в списке Установленные программы.
- Нажмите на запись Windows Chkdsk.
- Нажмите на кнопку Удалить справа.
- Следуйте инструкциям на экране для завершения удаления Windows Chkdsk.
Инструкции для Windows 8:
- Установите указатель мыши в левой нижней части экрана для показа изображения меню Пуск.
- Щелкните правой кнопкой мыши для вызова Контекстного меню Пуск.
- Нажмите Программы и компоненты.
- Найдите Windows Chkdsk в столбце Имя.
- Нажмите на запись Windows Chkdsk.
- Нажмите Удалить/изменить в верхней ленте меню.
- Следуйте инструкциям на экране для завершения удаления Windows Chkdsk.
После того, как вы успешно удалили программу, связанную с Ошибка (766F6C756D652E63 3F1) (например, Windows Chkdsk), заново установите данную программу, следуя инструкции Microsoft Corporation.
Совет: Если вы абсолютно уверены, что ошибка (766F6C756D652E63 3F1) связана с определенной программой Microsoft Corporation, удаление и повторная установка программы, связанной с Ошибка (766F6C756D652E63 3F1) с большой вероятностью решит вашу проблему.
Шаг 7: Запустите проверку системных файлов Windows («sfc /scannow»)
Проверка системных файлов представляет собой удобный инструмент, включаемый в состав Windows, который позволяет просканировать и восстановить поврежденные системные файлы Windows (включая те, которые имеют отношение к Ошибка (766F6C756D652E63 3F1)).
Чтобы запустить проверку системных файлов (Windows XP, Vista, 7, 8 и 10):
- Нажмите на кнопку Начать.
- Введите «command» в строке поиска. ПОКА НЕ НАЖИМАЙТЕENTER!
- Удерживая клавиши CTRL-Shift на клавиатуре, нажмите ENTER.
- Будет выведено диалоговое окно для доступа.
- Нажмите Да.
- Черный ящик открывается мигающим курсором.
- Введите «sfc /scannow» и нажмите ENTER.
- Проверка системных файлов начнет сканирование на наличие проблем Ошибка (766F6C756D652E63 3F1) и других системных файлов (проявите терпение — проверка может занять длительное время).
- Следуйте командам на экране.
Шаг 8: Установите все доступные обновления Windows
Microsoft постоянно обновляет и улучшает системные файлы Windows, связанные с Ошибка (766F6C756D652E63 3F1). Иногда для решения проблемы Ошибки во время выполнения нужно просто напросто обновить Windows при помощи последнего пакета обновлений или другого патча, которые Microsoft выпускает на постоянной основе.
Чтобы проверить наличие обновлений Windows (Windows XP, Vista, 7, 8 и 10):
- Нажмите на кнопку Начать.
- Введите «update» в строке поиска и нажмите ENTER.
- Будет открыто диалоговое окно Обновление Windows.
- Если имеются доступные обновления, нажмите на кнопку Установить обновления.
Шаг 9: Произведите чистую установку Windows
Предупреждение: Мы должны подчеркнуть, что переустановка Windows займет очень много времени и является слишком сложной задачей, чтобы решить проблемы (766F6C756D652E63 3F1). Во избежание потери данных вы должны быть уверены, что вы создали резервные копии всех важных документов, изображений, программ установки программного обеспечения и других персональных данных перед началом процесса. Если вы сейчас е создаете резервные копии данных, вам стоит немедленно заняться этим (скачать рекомендованное решение для резервного копирования [MyPCBackup]), чтобы защитить себя от безвозвратной потери данных.
Пожалуйста, учтите: Если проблема (766F6C756D652E63 3F1) не устранена после чистой установки Windows, это означает, что проблема Ошибки во время выполнения ОБЯЗАТЕЛЬНО связана с аппаратным обеспечением. В таком случае, вам, вероятно, придется заменить соответствующее оборудование, вызывающее ошибку (766F6C756D652E63 3F1).
Информация об операционной системе
Сообщения об ошибках (766F6C756D652E63 3F1) могут появляться в любых из нижеперечисленных операционных систем Microsoft Windows:
- Windows 10
- Windows 8
- Windows 7
- Windows Vista
- Windows XP
- Windows ME
- Windows 2000
Проблема с (766F6C756D652E63 3F1) все еще не устранена?
Обращайтесь к нам в любое время в социальных сетях для получения дополнительной помощи:
Об авторе: Джей Гитер (Jay Geater) является президентом и генеральным директором корпорации Solvusoft — глобальной компании, занимающейся программным обеспечением и уделяющей основное внимание новаторским сервисным программам. Он всю жизнь страстно увлекался компьютерами и любит все, связанное с компьютерами, программным обеспечением и новыми технологиями.
Источник
- КАК ПОСМОТРЕТЬ КОД ОШИБКИ ДРАЙВЕРА?
- РАСПРОСТРАНЕННЫЕ КОДЫ ОШИБОК УСТРОЙСТВ
Внезапное прекращение работы устройства может быть связано с разными причинами. Понять проблему можно при помощи системного приложения «Диспетчер устройств», в котором отображаются коды ошибок драйверов. Многие неисправности можно устранить при помощи этой же программы. Рассмотрим наиболее распространенные коды ошибок и приведем краткие инструкции по их устранению.
КАК ПОСМОТРЕТЬ КОД ОШИБКИ ДРАЙВЕРА?
Действия следующие:
- Выполните комбинацию клавиш «Win + R». Откроется окно «Выполнить». Впишите в него команду devmgmt.msc и нажмите клавишу ввода.
- Запустится программа «Диспетчер устройств». Далее нужно найти в представленном списке проблемное устройство. Обычно, если какое-либо устройство имеет неисправность, перед его названием программа устанавливает значок — вопросительный или восклицательный знак. Например:
- Кликните по проблемному устройству два раза мышкой. Откроется окно свойств. Обратите внимание на блок «Состояние устройства». Именно здесь и отобразится код ошибки.
- В данном случае код ошибки — 28, означающий, что на устройство не установлены драйверы.
РАСПРОСТРАНЕННЫЕ КОДЫ ОШИБОК УСТРОЙСТВ
Заранее отметим, что многие неисправности связаны с банальной неисправностью драйвера устройства. Коды ошибок разные, а решение одно — переустановка или обновление драйвера. Если вы нашли в списке вашу ошибку и для ее устранения потребуется переустановить/обновить драйвер, рекомендуем вооружиться программой DriverHub. С ее помощью можно в несколько кликов решить эту проблему. Скачать программу и ознакомиться с инструкцией по ее использованию можно по этой ссылке.
Также для решения проблемы может потребоваться удаление драйвера. Сделать это несложно — просто перейдите во вкладку «Драйвер» в окне свойств проблемного устройства, кликните по кнопке «Удалить» и следуйте инструкциям на экране.
Теперь к самим кодам ошибок.
Код 1. «Это устройство не настроено правильно». Причина в драйвере устройства. Может возникнуть при обновлении системы или самого драйвера, установке каких-либо программ, использующих это устройство и т.д.
Решение — переустановка драйвера. Но прежде нужно удалить уже установленный. Если в наличии драйвера нет (на диске, например), воспользуйтесь утилитой DriverHub, чтобы установить его.
Код 3. «Драйвер для этого устройства может быть поврежден, или системе недостаточно памяти или других ресурсов». Причины явно указаны в описании кода ошибки. Если виноват драйвер, попробуйте обновить его через программу DriverHub. Вторая причина — нехватка объема оперативной памяти для обработки команд устройства. Эта проблема не имеет универсального решения. Во-первых, откройте «Диспетчер задач», одновременно нажав клавиши «CTRL + SHIFT + ESC». Обратите внимание на графу «Память». Если она заполнена на 100% и показатель не падает, причина найдена.
Память может быть засорена пользовательскими или даже вредоносными программами. Для начала стоит попробовать удалить некоторые приложение из автозагрузки:
- Перейдите здесь же во вкладку «Автозагрузка».
- В нижеследующем списке выделите программу, затем кликните по кнопке «Отключить». Сделайте это сов семи приложениями.
- Перезагрузите компьютер.
Также можно попробовать увеличить объем виртуальной памяти:
- Кликните правой кнопкой мыши по значку «Мой компьютер» или «Этот компьютер» и выберите пункт «Свойства».
- Перейдите по ссылке «Дополнительные параметры системы»:
- Откроется окно «Свойства системы». Перейдите во вкладку «Дополнительно», затем в блоке «Быстродействие» кликните «Параметры»:
- Откроется окно «Параметры быстродействия». Перейдите во вкладку «Дополнительно», затем в блоке «Виртуальная память» кликните по кнопке «Изменить».
- Снимите галочку с пункта «Автоматически выбирать объем файла подкачки», выберите один из дисков (C, D, E и т.д.), на котором есть свободное место, затем переведите переключатель на «Указать размер». Впишите в поле цифру, указанную снизу в графе «Рекомендуется» (но лучше немного больше). Затем нажмите «ОК».
- Перезагрузите компьютер.
Код 9. «Windows не удается определить данное оборудование…». Причин возникновения этой ошибки множество — поврежден драйвер, устройство вышло из строя, сбоит операционная система, «проделки» вредоносных программ и т.д. Попробуйте удалить драйвер, а затем переустановить его при помощи DriverHub. Если не поможет, здесь уже может потребоваться помощь специалиста.
Код 10. «Запуск этого устройства невозможен». Причина в настройках операционной системы касательно этого устройства. Также лечится переустановкой драйвера.
Код 12. «Не найдены свободные ресурсы, которые устройство может использовать. Если вы хотите использовать это устройство, необходимо отключить одно из других устройств в системе». Если простыми словами, ошибка возникает в том случае, когда двум однотипным (например, USB или SATA) устройствам выдаются одинаковые настройки при их подключении к компьютеру — номера портов, каналов доступа к памяти и др. Это сравнимо с ситуацией с двумя абсолютно одинаковыми номерами телефонов.
Обычно в таких случаях помогает переподключение устройства к компьютеру. Например, если это USB-устройство, подключите его в другой USB-порт. Но если устройство подключается к материнской плате (например, видеокарта или сетевая плата), возможно, потребуется разобрать компьютер и переподключить проблемное оборудование.
Кроме того, может помочь процедура сброса BIOS.
Код 14. «Для правильной работы этого устройства необходимо перезагрузить компьютер». Перезагружаем компьютер. Если не поможет, удалите драйвер и повторно установите его при помощи DriverHub.
Код 16. «Не удалось определить все ресурсы, используемые устройством…». Причина ошибки в настройках системы по части распределения компьютерных ресурсов под работу проблемного устройства. Если речь идет об устройстве Plug-and-Play (любое USB-устройство, монитор и т.д.), то проблему можно попытаться исправить следующим образом:
- Перейдите во вкладку «Ресурсы» в окне свойств устройства.
- Если в блоке «Параметры ресурсов» имеется тип ресурса, перед названием которого стоит желтый вопросительный знак, выберите его.
- Ниже снимите галочку с пункта «Автоматическая настройка», чтобы активизировать выпадающий список «Конфигурация».
- Дальнейшая задача заключается в выборе такой конфигурации, при которой устройство вновь заработает. Т.е. перебирайте варианты и жмите по кнопке «ОК», пока проблема не будет устранена.
Неисправность также иногда лечится путем переподключения устройства и/или переустановки драйвера.
Код 18. «Переустановите драйверы для этого устройства». Тут и так все понятно. Удалите драйвер, а затем установите его при помощи DriverHub.
Код 19. «Windows не удалось запустить это устройство, поскольку сведения о его конфигурации (в реестре) неполны или повреждены». Причин неисправностей — множество. Первым делом попробуйте удалить драйвер и повторно установить его вручную или из программы DriverHub. Также может помочь процедура отката системы до последней удачной конфигурации (если соответствующая функция была включена в системе):
- Кликните правой кнопкой мыши по значку «Этот компьютер» в «Проводнике» или на рабочем столе, выберите пункт «Свойства».
- В новом окне перейдите по ссылке «Дополнительные параметры системы».
- В открывшемся окне откройте вкладку «Защита системы».
- Если система ранее создавала точки восстановления конфигурации, кнопка «Восстановить» будет активной. Кликните по ней.
- Нажмите «Далее» в открывшемся окне, а затем выберите одну из существующих точек восстановления системы (лучше ближайшую к текущей дате). Кликните «Далее» и следуйте инструкциям на экране.
После перезагрузки проверьте работоспособность устройства.
Код 21. «Это устройство будет удалено». Обычно эта ошибка наблюдается во время процесса удаления устройства (драйвера). Если операционная система дала сбой либо при попытке удаления драйвера либо удаление происходит из-за действия вредоносных программ, то ошибка может остаться надолго. В таких ситуациях помогает перезагрузка компьютера. Если устройство съемное, отключите его от компьютера вручную, затем подключите вновь. Попробуйте также переустановить драйвер при помощи DriverHub.
Код 22.»Это устройство отключено». Здесь имеется в виду программное, а не физическое отключение устройства от компьютера. В таких случаях перед названием оборудования в Диспетчере устройств устанавливается красный крестик или значок со стрелкой вниз:
Кликните по устройству два раза мышкой для его включения. Если оно само по себе отключается вновь, удалите драйвер, а затем установите его, воспользовавшись программой DriverHub.
Код 24. «Это устройство отсутствует, работает неправильно или не все драйверы установлены». Очередная ошибка, обозначающая наличие проблем с драйвером и/или системой. Для устранения неисправности устройство (драйвер) следует сначала удалить из системы, а затем установить драйвер вновь.
Код 28. «Драйверы для этого устройства не установлены». Решение очевидное — установите драйвер, воспользовавшись DriverHub или ручным способом. Но если и в этом случае ошибка не исчезает, возможно, в системе или самом устройстве присутствуют неисправности.
Код 29. «Это устройство отключено, поскольку микропрограмме устройства не предоставлены необходимые ресурсы». Ошибка наблюдается в случаях, если в настройках BIOS устройство было отключено. Обычно это относится к портам передачи данных — USB, COM, LPT и другим. Для решения проблемы следует зайти в BIOS материнской платы и просто включить устройство. Можно поступить проще — просто выполнить полный сброс BIOS.
Код 31. «Это устройство работает неправильно…». Ошибка означает наличие проблем с драйвером оборудования. Удалите устройство через «Диспетчер устройств», а затем установите драйвер вручную или при помощи DriverHub.
Код 32. «Драйвер (служба) для данного устройства была отключена…». Неисправность может быть вызвана как неработоспособностью драйвера, так и ошибками в системном реестре. Обычно помогает переустановка драйвера либо откат системы до работоспособного состояния (процесс отката Windows смотрите в описании кода 19).
Код 33. «Windows не может определить, какие требуются ресурсы для данного устройства». Ошибка обозначает наличие серьезных аппаратных проблем с устройством, сбоем либо неправильной конфигурацией BIOS. Если процедура физического переподключения устройства не помогает, как и переустановка драйвера, останется попробовать выполнить сброс BIOS.
Код 34. «Не удается определить параметры для этого устройства…». Обычно неисправность лечится переустановкой драйвера оборудования. Если не помогает, следует попробовать перераспределить ресурсы компьютера, выделяемые системой под работу устройства. Подробней этот процесс описан выше в главе устранения ошибки с кодом 16.
Код 35. «Встроенная микропрограмма компьютера не содержит достаточно сведений для правильной настройки и использования этого устройства…». Здесь под микропрограммой компьютера понимается BIOS материнской платы. Его следует либо перенастроить в соответствии с требованиями конкретного устройства, либо выполнить сброс его параметров (читайте — как сбросить BIOS). В редких случаях может потребоваться обновление/переустановка прошивки BIOS (инструкцию по перепрошивке следует искать на сайте производителя материнской платы).
Код 36. «Это устройство запрашивает прерывание PCI, но настроено для ISA…». Причина — неправильная настройка параметров прерываний IRQ в BIOS материнской платы. Наиболее простое решение — сброс настроек BIOS.
Код 37. «Windows не может инициализировать драйвер устройства для данного оборудования». Удалите драйвер устройства, а затем установите его вручную или, воспользовавшись утилитой DriverHub.
Код 38. «Не удалось загрузить драйвер устройства для данного оборудования, поскольку предыдущая версия драйвера устройства все еще находится в памяти». Ошибка может возникнуть при некорректном обновлении драйвера, когда предыдущая его версия по каким-либо причинам загружается в память до загрузки новой установленной версии. Обычно здесь помогает перезагрузка компьютера. Если проблема не устранена, удалите драйвер и повторно установите его. Для корректной установки рекомендуем использовать утилиту DriverHub.
Код 39. «Windows не может загрузить драйвер устройства для данного оборудования…». Очередная ошибка, вызванная драйвером оборудования. Решение очевидное — переустановка программного обеспечения устройства.
Код 40. «Отказано в доступе к оборудованию…». Код 40 отображается в случае с наличием ошибок в системном реестре. Обычно лечится переустановкой драйвера либо запуском процедуры отката Windows до работоспособного состояния (в описании кода 19 подробно описан этот процесс).
Код 41. «Успешно загружен драйвер устройства для данного оборудования, но не удается найти устройство». Данная ошибка, как правило, возникает только у устройств, не поддерживающих технологию Plug an Play (т.е. это видеокарты, сетевые платы и т.п.). Можно попробовать выключить компьютер, затем переустановить сбоящее устройство. Также помогает удаление и повторная установка драйвера. Если драйвер отсутствует, воспользуйтесь программой DriverHub для его автоматической установки.
Код 42. «Не удалось загрузить драйвер устройства для данного оборудования, поскольку дубликат устройства уже установлен в системе». Данная ошибка обычно вызывается при переподключении устройства к компьютеру, но в другой аналогичный слот (например, USB). Попробуйте подключить устройство в тот же порт, где оно было установлено до возникновения неполадок. Если не поможет, отключите устройство, полностью удалите драйвер, подключите его вновь (в любой порт), а затем заново установите драйвер, используя диск или программу DriverHub.
Код 43. «Windows остановило устройство, поскольку оно сообщило о проблемах». Причин неполадок множество — от сбоя драйвера и ошибок в системе до аппаратных неисправностей устройства или материнской платы. Если не поможет переустановка драйвера, возможно, придется восстановить/переустановить операционную систему или, в худшем случае, сдать устройство в ремонт.
Код 44. «Приложение или служба завершила работу данного устройства». При отсутствии вирусов или сбоящих программ, каким-либо образом связанных с работой устройства, поможет перезагрузка компьютера. В противном случае следует проверить систему на наличие вирусов и удалить приложения, после установки которых возникла данная ошибка.
Причиной неполадки может стать и сам драйвер, особенно, если в его состав входит исполнимая программа (например, сервисная утилита по обслуживанию принтера). В таких случаях следует переустановить драйвер (если у вас нет его в наличии, используйте программу DriverHub для скачивания и автоматической установки драйвера).
Код 46. «Windows не удалось получить доступ к данному устройству, поскольку операционная система находится в процессе завершения работы…». Ошибка может говорить о том, что в операционной системе имеют место неполадки. Если выключение компьютера не было инициировано вами, возможно, на компьютере действуют вредоносные программы. Перезагрузите компьютер самостоятельно, ошибка должна будет устраниться. Также попробуйте переустановить драйвер, если перезагрузка не помогает.
Код 47. «Windows не может использовать это устройство, поскольку оно было подготовлено для безопасного извлечения…». Ошибка возникает в случае, когда пользователь воспользовался функцией безопасного извлечения устройства из компьютера, но само устройство не было извлечено физически. Если оно было извлечено, но при повторном подключении не работает и в Диспетчере устройств наблюдается ошибка с кодом 47, перезагрузите компьютер.
Код 48. «Запуск программного обеспечения для этого устройства был заблокирован…». Распространенная ошибка, сигнализирующая о проблемах с драйвером устройства. В основном возникает по причине установки неподходящей версии программного обеспечения. Возможно, установленный драйвер не подходит под конфигурацию (версия, разрядность) операционной системы. Решение — удалите устройство из системы через приложение Диспетчер задач, затем установите его, воспользовавшись DriverHub (утилита скачает и установит подходящий для вашего дистрибутива Windows драйвер).
Код 49. «Windows не может запустить новые устройства, поскольку системный куст слишком велик (превышен предельный размер реестра)». Довольно редкая ошибка, возникающая при засорении системного реестра записями об устройствах. Наиболее простое решение — воспользоваться одной из множества утилит очистки компьютера от мусора (в используемой программе должна присутствовать функция оптимизации системного реестра).
Также неполадку можно устранить в ручном режиме путем удаления из «Диспетчера устройств» более не использующихся на компьютере устройств. Если у вас ОС Windows 7 или более ранняя версия, проделайте сначала следующее:
- Закройте «Диспетчер устройств».
- Нажмите на клавиатуре «Win + R», затем введите в отобразившееся окно команду «cmd» и нажмите «ОК».
- Запустится командная строка Windows. Скопируйте в окно следующую команду, затем нажмите Enter:
set devmgr_show_nonpresent_devices=1
- Данная команда включит в приложении «Диспетчер устройств» опцию отображения отключенного от компьютера оборудования.
- Запустите «Диспетчер устройств».
В ОС Windows 8 и выше для включения этой опции в окне «Диспетчера устройств» откройте меню «Вид», затем выберите пункт «Показать скрытые устройства».
В самом «Диспетчере устройств» выполните следующие действия:
- Раскрывайте по очереди разделы для просмотра устройств.
- Если иконка устройства имеет полупрозрачный вид, значит, оно в данный момент отключено от компьютера — его можно удалить (если, конечно, оно не будет использоваться в дальнейшем).
- Пройдитесь по всем разделам устройств для поиска и удаления отключенного оборудования.
Код 50. «Windows не удается установить все свойства для этого устройства…». Очередная ошибка, свидетельствующая о неисправности драйвера устройства. Удалите драйвер, затем установите его заново с диска или через утилиту DriverHub.
Код 51. «Это устройство в данный момент находится в ожидании на другое устройство или группу устройств для запуска». Довольно редкая ошибка, для решения которой не существует универсального способа. Проблема может быть вызвана как драйверов или неполадками в системе, так и вредоносными программами, аппаратными неисправностями в системе и т.д. Попробуйте сначала переподключить устройство, затем переустановить драйвер. Возможно, потребуется переустановка операционной системы, ремонт устройства или порта в материнской плате, к которому оно подключается. Также может помочь сброс настроек BIOS.
Код 52. «Windows не удается проверить цифровую подпись для драйверов…». Ошибка может означать, что установленный драйвер устройства не является оригинальным программным продуктом либо он был изменен третьими лицами или вредоносными программами. Если вы уверены, что драйвер подходит к устройству, отключите проверку цифровой подписи (инструкция Как отключить проверку цифровой подписи драйвера на Windows).
Можно также удалить текущую версию драйвера и установить новую (или, наоборот, предыдущую). Проще это сделать через утилиту DriverHub.
Код 53. «Это устройство зарезервировано для использования отладчиком ядра Windows…». Редкая ошибка, вызываемая в случае, если операционная система загружается режиме отладки, при котором один из портов материнской платы выделяется под выполнение той или иной задачи. Решение — отключение функции загрузки в режиме отладки:
- Нажмите комбинацию клавиш «Win + R», впишите в окно команду «msconfig», нажмите «ОК».
- Откроется окно «Конфигурация системы». Перейдите в нем во вкладку «Загрузка», выберите из списка текущую операционную систему, затем кликните по кнопке «Дополнительные параметры».
- Во вновь открывшемся окне снимите галочку с пункта «Отладка», затем нажмите «ОК» и перезагрузите компьютер.
Код 54. «Устройство дало сбой в работе и подвергается сбросу». Обычно при сбоях устройства Windows автоматически перезапускает его, но в некоторых случаях процесс перезапуска может зависнуть. Скорее всего, имеют место неисправности в работе устройства либо его драйвере. Просто перезагрузите компьютер. Если ошибка повторяется, переустановите драйвер. Если и это не поможет, возможно, устройство следует сдать в ремонт.
Hard disk error 3F1 is a problem that mainly happens on HP laptops. If you encounter this error, you will be unable to boot the system and access the desktop. Don’t worry. In this post from the MiniTool Partition Wizard website, you can find some solutions to this problem.
What is hard disk error 3F1? What will happen when you encounter 3F1? Let’s start with a post from the forum:
Hi guys, I have this odd error that appears at bootup. “Hard Disk Error 3F1. Press F2 for system diagnostics.” Now when I do diagnostics, I get no errors, everything passes. Plus if I just f2 and then escape, the system goes on to boot with no problem.http://forum.notebookreview.com/
As you can see, hard disk error 3F1 usually happens on startup with a blue or black screen. It mainly appears on HP laptops and desktops. This error always comes with the following message:
Hard Disk Error
Please run the Hard Disk Test in System Diagnostics
Hard Disk 1 (3F1)
F2 System Diagnostics
In some cases, the error just disappears after a simple restart. In other cases, the odd error appears again and again, which prevents the computer from booting.
Some users also encounter this problem suddenly while the computer is on. They first receive a blue screen of death with the error code “CRITICAL PROCESS DIED”. Then they restart the computer and the hard disk error 3F1 appears.
Why does the hard disk 1 (3F1) error happen? There are various reasons, such as improper BIOS settings, hard drive failure, etc. Don’t worry. If you are bothered by this issue, you can try the following fixes one by one to solve it.
Fix 1: Power Reset Your HP Laptop
If you get HP hard disk error 3F1 on a laptop, you can try performing a power reset to solve the problem. In this way, you can clear information from the laptop’s memory without deleting personal data. Here are the detailed steps.
Step 1: Turn off your laptop.
Step 2: Disconnect the power cord and any other peripheral devices.
Step 3: Remove the battery. Then press and hold the power button for at least 15 seconds to drain the capacitors.
Tip: If the battery is not removable, you just need to disconnect the power cord and any peripheral devices, and then press and hold the power button.
Step 4: Insert the battery and connect the power cord. Please don’t connect other peripheral devices now.
Step 5: Turn on the laptop and check if it works properly.
If your laptop still runs into hard disk error 3F1, you need to move on to the next solution.
Fix 2: Reset BIOS Settings
BIOS refers to Basic Input/Output System, the firmware preinstalled on a computer’s board. It is used to initialize hardware during the booting process. It also provides runtime services for operating systems and programs. BIOS is the first software to run when the computer is turned on. Therefore, if the BIOS settings are improper, the computer might run into a problem like hard disk error 3F1.
To solve the problem in this case, you can try resetting BIOS settings. You won’t lose any personal data by resetting BIOS settings. It just restores the BIOS settings to default.
Here is how to reset BIOS settings on HP computers.
Generally, there are three ways to reset BIOS settings:
- Reset BIOS settings from the BIOS or UEFI
- Reset BIOS settings by reinstalling or replacing the CMOS
- Reset BIOS settings by clearing the jumper on the motherboard.
The last two methods might be too complicated to operate for most common users. Therefore, I’d like to introduce how to reset BIOS settings from the BIOS or UEFI menu. It is easier and you can follow the steps below for operation.
Step 1: Turn off your HP computer and wait for about 10 seconds.
Step 2: Turn on your computer. When you see the HP logo, press F10 quickly to enter BIOS settings.
Tip: You can also boot your computer into Windows Recovery Environment. Then click Troubleshoot > Advanced Options > UEFI Firmware Settings > Restart. Then press the required key to enter BIOS settings.
Step 3: Under the Main tab, select the Restore Defaults option with the up and down arrow keys.
Tip: Depending on the models of laptops, the steps in your case might be different. If you don’t find the Restore Defaults option, you might need to look for phrases like Load Setup Defaults or Load Default Options.
Step 4: Select Yes to confirm the operation. Then select Save Changes and Exit.
After that, you just need to wait patiently until the process is finished. Your computer will restart during the process. If HP disk error 3F1 appears again, keep trying the next method.
Fix 3: Check for Hard Drive Issues
In addition to improper BIOS settings, hard drive issues could also lead to HP hard disk error 3F1. How to fix hard disk error 3F1 in this case? You can boot your computer into Safe Mode with Networking and run hard drive error-checking tools.
Boot into Safe Mode with Networking
If you can’t access the desktop due to hard disk 1 (3F1), you can try booting the computer into Safe Mode with Networking by following the steps below.
Step 1: Shut down your computer. Then turn it on. Once you see the HP logo, turn off your computer. Repeat the process three times.
Step 2: When you turn on your computer for the fourth time, you will enter Windows Recovery Environment. Go to Troubleshoot > Advanced options > Startup Settings > Restart.
Step 3: Press the F5 key to select the Enable Safe Mode with Networking option.
Run Disk Error Checking Tool in Windows
In Safe Mode, you can check for hard drive issues with built-in Windows tools. You just need to:
Step 1: Press Win + E to open File Explorer. Then click This PC.
Step 2: Right-click a logical drive on your computer and select Properties.
Step 3: In the pop-up window, switch to the Tools tab. Then click the Check button under the Error checking section. Follow the on-screen instructions to finish the process.
Step 4: Repeat the operation to check and repair other logical drives.
Run CHKDSK in Command Prompt
If the error checking tool can’t find any problems, you should run the CHKDSK command in Command Prompt to check and repair your hard drive.
CHKDSK is a built-in utility in Windows operating systems that can check the file system and file system metadata of a volume for logical and physical errors. To check and fix hard drive errors, it needs to be used with certain parameters. Let’s see how to use this tool.
Step 1: Press Win + R to invoke the Run window. Then input cmd in the box and click OK to open Command Prompt.
Step 2: In Command Prompt, type the command chkdsk d: /f /r and press Enter.
- d: refers to the drive letter of a logical drive.
- /f: fixes errors on the disk.
- /r: locates bad sectors and tries to recover readable information.
Step 3: When the error checking process is finished, use the same command and replace the drive letter to check other logical drives.
After checking and repairing hard drive errors, you can exit Command Prompt and restart your computer. Then check whether the hard disk error 3F1 has been solved.
Fix 4: Run HP PC Hardware Diagnostic UEFI
HP PC hardware Diagnostics for Windows is a tool preinstalled in HP computers. It can be used to determine if there is something wrong with the hardware of an HP computer. It has an HP PC Hardware Diagnostics UEFI feature that you can use to check for hard drive issues when you encounter hard disk error 3F1. Follow the steps below to access this tool.
Step 1: Turn off your computer if it is on. Then turn it on and press the ESC key immediately about 5 times until a menu shows up.
Tip: If you can access the desktop, you can just search for HP PC Hardware Diagnostic for Windows to open this tool.
Step 2: Press the F2 key to enter HP PC Hardware Diagnostic UEFI. Then select your language. In the Main Menu of HP PC Hardware Diagnostic UEFI, select Component Tests.
Step 3: Select the Storage category to test your hard drive. Then choose Quick Test.
Step 4: On the next page, select the Run once button. Then wait patiently and follow the on-screen instructions to complete. Please note that if any issues are found, you need to click the Troubleshoot button to solve them.
You can visit the official website of HP to know more detailed information about HP PC Hardware Diagnostics for Windows.
After hard-drive testing, you can also run a System Test with this tool if you need it. Then you can restart your computer and check if it helps to fix hard disk error 3F1.
Fix 5: Reconnect Your Hard Drive or Test It on Another PC
You might also encounter hard disk 1 (3F1) when the connection between your laptop and the hard drive. It could happen if your laptop was hit or fall on the ground accidentally. To fix the problem, you need to make sure the hard drive is installed properly.
Just shut down your computer, and disconnect the power cables as well as other peripheral devices such as the keyboard, mouse, etc. Then uninstall the battery, remove the case, and then disconnect the hard drive.
After that, reinstall the hard drive and put everything back, and turn on your laptop. You can also install the hard drive on another computer to test the hard drive.
For more details, you can refer to our previous post: 7 Steps: How to Remove Hard Drive from Laptop.
If the problem still appears, go to the final solution.
Fix 6: Recover Data and Reinstall the Operating System
If the hard disk error 3F1 appears anyway, you might need to format the hard drive on your HP computer and reinstall the operating system. You can also replace the old hard drive with a new one, which is a recommended and better way since the old one is corrupted.
However, you need to recover your data and save it to an external hard drive before that.
As for the data recovery tool, I recommend MiniTool Partition Wizard, a professional and reliable disk manager and data recovery utility.
It can help you recover lost data due to various reasons, such as hard drive corruption, operating system crash, virus attack, deleted or formatted partition, etc.
Here is how to use this tool.
Step 1: Download, install, and launch MiniTool Partition Wizard on another computer.
Buy Now
Step 2: Create a bootable USB drive with Bootable Media Builder via a USB drive. Then connect an external hard drive that is large enough to hold the recovered data to your HP laptop and boot the laptop with this USB drive.
Step 3: On the main interface of MiniTool Partition Wizard, click the Data Recovery feature. Then double-click a logical drive to scan.
Tip: You can also go to the Devices tab to scan the whole hard drive.
Step 4: Once the scanning process is finished, check the files you want to recover and click the Save button.
Step 5: In the pop-up window, select a location on your external hard drive to store your files.
After recovering your data, you can reinstall the operating system or replace the old hard drive without any worries. And the following posts might help:
- Detailed Steps and Instructions to Reinstall Windows 10
- How to Upgrade Laptop from HDD to SSD Without Reinstalling OS
How to repair hard disk error 3F1? This post can help.Click to Tweet
Bottom Line
How to fix hard disk error 3F1? You can try the above fixes one by one. You can share your ideas with us in the following comment zone. And for any problems with MiniTool Partition Wizard, you can contact our support team via [email protected].
Содержание
- Hard disk 3f1 что делать hp
- Значение сообщения
- Что делать?
- Почему так происходит?
- Вывод
- Digital
- Содержание
- Что делать, если на ноутбуке HP появилась ошибка Hard Disk 3F0?
- В таком случае необходимо предпринять следующие шаги:
- Перевод и причины Boot Device Not Found
- Как исправить ошибку «Загрузочное устройство не найдено» на HP
- Заключение
- Hard disk error (ошибка жесткого диска)
- ИНФОРМАЦИОННАЯ ПОДДЕРЖКА- CUSTOMER ADVISORY
- Что делать с ошибкой boot device not found 3F0 на ноутбуке HP?
- Ошибка «Boot Device Not Found» на ноутбуках HP
- Hard disk 3f0 что делать HP
- Boot Device Not Found: Исправить ошибку при включении ПК
- Если в ошибке есть упоминание слов hard, hdd, S.M.A.R.T., boot
Hard disk 3f1 что делать hp
Некоторые пользователи ноутбуков HP при включении своего аппарата или при проведении теста жесткого диска на нем могут столкнуться с сообщением данного содержания. В данной статье мы расскажем вам что оно означает и что делать при его появлении.
Значение сообщения
Чаще всего ошибка 303 в ноутбуках HP сопровождается ошибкой 3F1 или SMART Hard Disk Error. Все это в сумме или по раздельности говорит об одном — имеются серьезные проблемы с жестким диском.
Его предвестниками является медленная загрузка и работа ноутбука.
Что делать?
Если операционная система еще загружается, то первым делом советуем вам скопировать все важные данные с жесткого диска на любой другой носитель (флешка, облако, внешний жесткий диск), так как существует большой риск их потери при полном выходе из строя жесткого диска.
Далее нужно убедиться в работоспособности жесткого диска и определить его состояние. Для этого проверяем состояние его рабочей поверхности на предмет наличия BAD секторов, а также смотрим S.M.A.R.T. Как все это делается мы рассказывали в отдельной статье.
Тест поверхности диска в Victoria
Забегая вперед, стоит отметить, что в 99% случаев при ошибке Hard Disk 1 Quick 303 проблема с диском подтверждается и не остается ничего, кроме его замены на новый.
Почему так происходит?
Любой жесткий диск рано или поздно выйдет из строя. Время, когда это произойдет, зависит от многих факторов, например таких как общее время наработки диска, количество ударов и падений ноутбука, качества сборки самого диска и т.д. Поэтому у некоторых жесткие диски живут по 5-7 лет, а у кого — то и не выхаживают гарантийного срока. По этим причинам с сообщением «Hard Disk 1 Quick 303» можно столкнуться как на старом ноутбуке, так и практически на новом.
Вывод
Если вы столкнулись с сообщением «Hard Disk 1 Quick 303» во время включения ноутбука или при проведении теста жесткого диска, то с 99% вероятностью вам придется его (диск) заменить на новый. Какие — либо манипуляции по продлению его жизни, например проверка программой victoria с активированной функцией Remap, в лучшем лишь не надолго отсрочат замену. При этом на таком диске запрещено хранить что — то очень важное, так как существует огромный риск потери данных.
Digital
Содержание
Как известно, жесткий диск в ноутбуке является достаточно уязвимым, поскольку даже при бережном отношении подвергается микроударам. Это одна из специфик современных мобильных гаджетов. Однако возникшие с ним проблемы не обязательно могут быть связаны с механическими повреждениями или воздействиями. Поэтому при появлении оповещений от системы о возникновении ошибок жесткого диска не следует сразу впадать в панику, а необходимо уделить внимание коду ошибки, чтобы предпринять соответствующие меры.
Владельцы ноутбуков HP иногда сталкиваются с вопросом: что делать, если система оповещает об ошибке Hard Disk 3F0? Такое сообщение однозначно свидетельствует о проблеме с жестким диском. Нюанс заключается в том, что сразу нельзя сказать, насколько серьезной окажется поломка. Решение может быть как предельно простым, и исправление займет минимум времени, так и не очень приятным и затратным, т.е. может потребоваться покупка нового жесткого диска. Но, прежде чем отправляться в магазин, следует попытаться предпринять некоторые «спасательные» мероприятия. К слову, довольно часто они дают абсолютно положительный результат.
Что делать, если на ноутбуке HP появилась ошибка Hard Disk 3F0?
Итак, при перезагрузке на экране вы увидели сообщение об ошибке Hard Disk 3F0. Что могло стать причиной и какие действия следует предпринять?
Самой простой причиной поломки могло стать смещение жесткого диска, отсоединение разъёма, что привело к тому, что BIOS попросту не видит диск. Надо отметить, что такой вариант можно назвать самым простым и даже предпочтительным, поскольку устранение проблемы самое элементарное – необходимо снять защитную крышку и аккуратно проверить подключение разъёма жесткого диска.
Довольно часто подобная ошибка появляется после установки или переустановки ОС.
В таком случае необходимо предпринять следующие шаги:
Если предложенные выше манипуляции не привели к желаемому результату, то проблема может быть в самом диске. Чтобы проверить это, установите его на другой ноутбук. Если и другое устройство не видит носитель информации, то это, как минимум, повод обратиться в мастерскую.
При включении своего ноутбука Hewlett-Packard пользователь может столкнуться с сообщением «Boot Device Not Found» и отказом компьютера загружаться. Причиной указанной дисфункции обычно являются ряд неверных настроек БИОС, но бывают и случаи, когда данная проблема возникает из-за выхода из строя жёсткого диска, или нарушения целостности операционной системы. В этой статье я расскажу, что такое Boot Device Not Found на HP, каковы причины данной дисфункции, и как её исправить на вашем ПК.

Перевод и причины Boot Device Not Found
В переводе данный текст звучит как «Загрузочное устройство не найдено», и обычно обозначает ситуацию, когда при включении компьютера система не обнаружила устройство, с которого должна быть произведена загрузка (или установка) операционной системы. Похожая ситуация, когда в диспетчере устройств не видна видеокарта была описана мной в прошлой статье.
Причинами такой дисфункции может быть следующее:

Как исправить ошибку «Загрузочное устройство не найдено» на HP
Для решения вопроса с Boot Device Not Found на HP рекомендую выполнить следующее:

Измените значение ряда параметров БИОСа. Перейдите в БИОС, выберите вкладку «System Configuration» — «Boot option». Измените значение опции «Security Boot» с «Enabled» на «Disabled». Затем жмём на «Clear all secure boot keys», вводим цифры (pass code), которые расположены чуть выше и жмём на ввод.

Затем меняем значение параметра «Legacy Support» из «Disabled» на «Enabled». В опции «Legacy boot order» выбираем, с чего мы хотим загружаться (обычно, это жёсткий диск ноутбука – hard disk). Для сохранения произведённых изменений жмём на F10, потом на «Yes», и перезагружаем наш ПК, это может помочь избавиться от ошибки Boot Device Not Found на ноутбуке HP;
Потом подключите обратно аккумулятор и блок питания, другие внешние устройства не подключайте. Нажмите на кнопку питания, в появившемся меню выберите «Обычная загрузка Виндовс» (Start Windows Normally), и нажмите ввод.
В данном меню уделите особое внимание тесту жёсткого диска (Hard Drive – Extensive Test – Run Once). Просмотрите полученные результаты, возможно ваш накопитель попросту вышел из строя, и необходима его замена.
Заключение
Эффективным решением вопроса Boot Device Not Found hard disk (3f0) станет изменение настроек БИОС, аппаратный сброс ПК (hard reset), а также проведение теста структурных элементов лэптопа. В большинстве случаев помогает первый из описанных мной способов, позволяющий устранить ошибку на вашем ПК.
Источник
Hard disk error (ошибка жесткого диска)
HP Envy Sleekbook 4-1152er выводит:
Hard Disk Error
Please, run the Hard Disk Test in System Diagnostics
Hard Disk 1 (3F1)
Я сделала диагностику (HP Basic System Diagnostics) и вот результаты:
Smart Check: Passed
Short DST: Passed
Long DST: Passed
В BIOS заходит. Попробовала сделать загрузочную флешку Livecd и оттуда запустить Викторию,но комп не реагирует, все также выводит эту ошибку.
Добавлено через 10 часов 58 минут
Отвееетьте, плииз
Помощь в написании контрольных, курсовых и дипломных работ здесь.
Pri master hard disk smart status bad. Ошибки позиционирования жёсткого диска
Приобрёл этот hdd прошлым летом и работал он прекрасно, но вот при запуске пк, когда идёт проверка.
Hard disk error (HP)
В общем, проблема с жестким диском. Ошибка указана на первом скрине. Собственно говоря, не удается.
SMART Hard disk error
Доброго времени суток! У меня такой вопрос,поставил новый жёсткий диск,он выдаёт какую то ошибку.
Slave hard disk error
Добрый день. При включении компа BIOS долго висит, а затем жалуется на secondary slave hard disk.
Что то не так делаешь
Первое фото это то,что выходит (не сразу, а через 5 минут) каждый раз, когда включаю комп.
Второе фото это после того, как нажимаю F2 при выходе ошибки на первом фото.
На третьем результаты Hard Disc Check
1 Зайди на их сайт почитай что они пишут
2 подцепи к другому компу ченерез USB кабель и прогани его Викторией последней под виндой, скинь не отчет
3 попробуй форматнуть и под доса rjvfyljq (format C: /y)
Добавлено через 1 минуту
Если есть гарантия, ничего не делай тащи в сервис
secure boot disabled, legacy support enabled
Добавлено через 7 минут
a что такое UEFI boot order? для чего он нужен?
Помощь в написании контрольных, курсовых и дипломных работ здесь.
Hard disk Error (3F2)
Подскажите, как можно исправить такую ситуацию. На ультрабуке HP модели 6-1152er при запуске выдает.

Привет всем я в этом форуме новичок у меня такая проблема в моем компютере после включение такое.
Primary master hard disk error
Добрый вечер. подскажите пожалуйста ПК то включается, то пишет primary master hard disk error.
Источник
ИНФОРМАЦИОННАЯ ПОДДЕРЖКА- CUSTOMER ADVISORY
Если диск прошел все тесты, перейдите к процедуре 2.
Если диск не прошел один из тестов, запишите идентификатор ошибки (24-значный код) и обратитесь за помощью в службу поддержки клиентов HP.
В случае BIOS компании American Megatrends выберите «System Configuration» (Конфигурация системы) > «Intel(R) Rapid Storage Technology».
В случае BIOS компании InsydeH20 выберите «System Configuration» (Конфигурация системы) > «UEFI Configuration» (Конфигурация UEFI) > «Intel(R) Rapid Storage Technology».
Если Intel Optane отсутствует в списке, память Optane отсутствует в компьютере или память Optane неисправна и не обнаруживается. Обратитесь в службу поддержки клиентов HP для получения дополнительной помощи.
Если Intel Optane присутствует в списке, память Intel Optane установлена в компьютере и работает нормально. Перейдите к процедуре 3.

Если не удается войти в режим восстановления с помощью клавиши F11, выполните восстановление системы с помощью:
Ноутбук HP 17g-cr0000
Ноутбук HP 14-cf0000
Ноутбук HP 14-ck0000
Источник
Что делать с ошибкой boot device not found 3F0 на ноутбуке HP?
Данное сообщение чаще всего появляется на ноутбуках фирмы HP. В нем говорится о проблемах с загрузочным устройством с операционной системой, которым в ноутбуке является жесткий диск.
Но если ваш ноутбук отображает данное сообщение, то совсем не обязательно что вышел из строя жесткий диск, хотя и не исключено.
Первое, что стоит сделать в данной ситуации это проверить правильность настроек BIOS.
Для этого заходим в bios. На ноутбуках HP чаще всего это клавиша F10, которую нужно нажимать при включении ноутбука.
Вот так выглядит BIOS HP:
Заходим во вкладку “System Configuration” и выбираем “Boot Options” клавишами со стрелками.
Меню bios – system configuration
Далее находим параметр “Secure Boot” и ставим его в состояние “Disable” клавишей “Enter”.
Secure boot – Disable
Следующим шагом выбираем параметр “Clear All Secure Boot Keys” и в открывшемся поле для ввода вводим код из скобок.
Параметр “Clear All Secure Boot Keys” в биос HP
Дальше активируем параметр “Legacy Support” выставлением его в положение “Enabled”.
Legacy Support выставляем в Enabled
Последним шагом будет выставление приоритетов загрузки. На первое место нужно поставить “Notebook Hard Drive” клавишами F5 или F6.
Выставление на первое место Notebook Hard Drive в Bios
Сохраняем выполненные настройки клавишей F10 и выходим из bios.
Если это не помогло, то нужно попробовать проверить шлейфы жесткого диска.
Проверка шлейфа жесткого диска в ноутбуке HP
Во всех остальных случаях вам скорее всего понадобится замена жесткого диска.
Источник
Ошибка «Boot Device Not Found» на ноутбуках HP
Как известно, жесткий диск в ноутбуке является достаточно уязвимым, поскольку даже при бережном отношении подвергается микроударам. Это одна из специфик современных мобильных гаджетов. Однако возникшие с ним проблемы не обязательно могут быть связаны с механическими повреждениями или воздействиями. Поэтому при появлении оповещений от системы о возникновении ошибок жесткого диска не следует сразу впадать в панику, а необходимо уделить внимание коду ошибки, чтобы предпринять соответствующие меры.
Владельцы ноутбуков HP иногда сталкиваются с вопросом: что делать, если система оповещает об ошибке Hard Disk 3F0? Такое сообщение однозначно свидетельствует о проблеме с жестким диском. Нюанс заключается в том, что сразу нельзя сказать, насколько серьезной окажется поломка. Решение может быть как предельно простым, и исправление займет минимум времени, так и не очень приятным и затратным, т.е. может потребоваться покупка нового жесткого диска. Но, прежде чем отправляться в магазин, следует попытаться предпринять некоторые «спасательные» мероприятия. К слову, довольно часто они дают абсолютно положительный результат.
Hard disk 3f0 что делать HP
Произошла неприятность. В двух словах: у меня на ноуте грохнут boot-сектор или запись о boot-секторе. Не запускается компьютер (ноут HP Envy dv7 7266er), сообщает следующее:
Boot Device Not Found. Please install an operating system on your hard disk. Hard Disk (3F0)
1. Что было сделано, чтобы добиться подобных замечательных результатов?
Был запущен Norton Disk Doctor Portable 2007 в связи с подозрением на наличие битых секторов на диске. Гуру от Питера Нортона выразил бепокойство тем, что в бут-секторе что-то неладно. И «исправил» ошибку. Итог — выше.
2. Что было сделано в попытках исправить проблему?
Была попытка проконтролировать варианты загрузки через BIOS. Отключался/включался Secure Boot, отключался/включался Legacy Boot. Комбинировалось. Вообще, средства БИОСа у этого компьютера крайне убоги и явно не предназначены для работы с пользователем. Был выкачан образ Windows 8 x64, записан на бутабельную флешку и произведен запуск мастера коррекции загрузки системы. Не помогло.
3. Что имеем в итоге?
В итоге имеем полностью рабочие оба жестких диска на ноуте. Вся информация (насколько можно судить по explorer’у Винды с флешки) в порядке. Все папочки типа Windows, Program Files, Users, и прочая, и прочая, и прочая — в целости и сохранности. Компьютер не стартует вообще. Точек восстановления системы нет. «Родных» дисков Хьюлетта нет и заказывать их возможности тоже нет. Программы и файлы с диска С: (у которого навернулся бут-сектор) запускаться отказываются и предлагают обратиться к производителю компутера. В общем, хочется добавить «населена роботами».
4. Что хотелось бы поиметь?
Очень хочется вернуть машину к работоспособности без нанесения тяжких увечий a-la «все к чортям собачьим отформатировать и заново поставить виндофс икспи к нафику. «
5. Что топикстартер уже знает и о чем не надо напоминать, посыпая рваную рану обильной солью.
Да, топикстартер знает (уже теперь ессно а как иначе?) что только полные идиоты запускают дискдокторы 2007 года на компутерах из 2012 года. Просьба топикстартеру об этом не напоминать и не бередить его раны.
Boot Device Not Found: Исправить ошибку при включении ПК
Иногда при включении ноутбука или ПК вы можете увидеть сообщение об ошибке «Boot Device Not Found. Please install an operating system on your hard disk, Hard Disk (3f0)» и будет предложено нажать F2 для диагностики системы. Дело в том, что когда вы устанавливаете систему Windows на диск HDD или SSD, то диск становится главным загрузочным устройством. Когда ноутбук или ПК загружается, то BIOS или UEFI ищет установленную систему Windows на этом главном загрузочном диске, и когда не находит ни одного устройства, с которого он может загрузиться, выдает ошибку, что загрузочное устройство не может быть найдено (Boot Device Not Found). Давайте разберем, что делать и как исправить эту ошибку?


Если в ошибке есть упоминание слов hard, hdd, S.M.A.R.T., boot
Напомню, если ошибка содержит слова hard, hdd, S.M.A.R.T., boot — то биос ноутбука не может найти загрузочный диск/раздел (или загрузочную запись), чтобы загрузить Windows. И второй вариант — он все может найти, но встроенная система контроля за жестким диском сообщила, что на нем присутствуют ошибки. И в первом, и во втором случае — проблема с жестким диском. Если на экране указано что-то вроде Press F2 to continue — то есть нажмите F2 для продолжения загрузки, то это означает, что может Windows и можно загрузить, но при работе с ноутом могут быть глюки из-за проблемы с диском.
Вот кстати пример, когда встроенная система контроля вернула ошибку после проверки диска, и эта ошибка — Hard Disk 1 (301):
Кстати, видите вверху на картинке написано F2 System Diagnostics? Так вот, если нажать F2, то у вас появится примерно такое меню:
Проверка позволит оценить состояние диска. Если диск в плохом состоянии, то его стоит заменить как можно скорее, в противном случае вы рискуете потерять данные. Проверку может выполнить в том числе и неопытный пользователь, главное не спешить
Источник
| Автор | Сообщение | ||
|---|---|---|---|
|
|||
|
Member Статус: Не в сети |
Уважаемые спецы, прошу профессионального совета. Буду очень благодарна ВАМ за сохранение общения во взаимоуважительных рамках, без оффтопика, флуда, перехода на личности, желания покрасоваться навыками острословия, сатиры, троллинга; прошу для продуктивности сугубо по теме. Заранее горячая благодарочка за понимание и экономию нашего общего времени. Всем пис энд лов. Итак, Как восстановить Windows без переустановки после INACCESSIBLE_BOOT_DEVICE? Дано: Win 10 x64 20H2, стояла на диске SSD. #77 После нажатия Reset Hub (при вставленной той флешке) комп завис и после перезагрузки через 3-4 минуты, уже в винду не загрузился. Что сейчас: Винда грузится на бутскрине некоторое время, затем выдает бсод: #77 С загрузчиком, судя по всему, всё впорядке. Уже удаляла и пересоздавала его заново для верности, не помогает. Все файлы на винте в целости и сохранности, подтыкала к стороннему ноуту и переписывала что было можно (что не имеет «корней» в системе), = без проблем переписалось, записывается на SSD также без проблем. chkdsk проходит без ошибок. Бэкап диска снят через Acronis True Image. Далее. Скачан оригинальный образ MSDN такой же версии Windows, при загрузке из него опробовано «Восстановление при загрузке»: #77 Восстанавливало некоторое время, затем пк отключился. Попробовала загрузится — к сожалению, все то же самое, INACCESSIBLE_BOOT_DEVICE в конце. В безопасном режиме также. Затем еще раз загрузилась с дистрибутива и опять попробовала «Восстановление при загрузке». В этот раз на бутскрине оно крутило раза в два-три дольше, а потом выдало такое: #77 Выкладываю указанный файл: SrtTrail.txt Диагностика средства восстановления запуска и журнал восстановления Подробные сведения о сеансе Выполненный тест: Выполненный тест: Выполненный тест: Выполненный тест: Выполненный тест: Выполненный тест: Выполненный тест: Выполненный тест: Выполненный тест: Выполненный тест: Выполненный тест: Выполненный тест: Выполненный тест: Выполненный тест: Выполненный тест: Выполненный тест: Выполненный тест: Выполненный тест: Выполненный тест: Выполненный тест: Выполненный тест: Выполненный тест: Обнаружена основная причина: Исправление: Проверка и восстановление целостности системных файлов ————————— Также, там в папке LogFiles вроде бы много интересных логов, но я в них ничего не шарю: Следующее что пробовала это опять загрузится с дистрибутива, Командная стрка, sfc /scannow. Проверку сделало довольно быстро (может, за минуту). Обычно sfc так быстро не работает. По завершению выкинуло ошибку мне лично непонятную: #77 Я решила еще раз после этого сделать «Восстановление при запуске». В этот раз на бутскрине кроме «Диагностика… чего-то там», увидела и такое: #77 К сожалению, в конце всё кончилось уже знакомым отказом: #77 Я, конечно, после этого попробовала загрузится в Винду. И в обычном режиме, и в безопасном. Но ничего нового. Буду очень благодарна за советы и помощь по нахождению решения. |
| Реклама | |
|
Партнер |
|
Ecowar |
|
|
Member Статус: Не в сети |
дубль два |
|
Makc1968 |
|
|
Заблокирован Статус: Не в сети |
Мыша писал(а): Обычно sfc так быстро не работает Без переопределения на диск, которому следует сделать проверку целостности, никакие команды работать не будут. В данном случае был проверен дистрибютив с Виндой. Не уверен, что сработает, но может быть поможет такой финт под другой работающей системой типа LiveCD: Восстановление файлов системы при помощи DISM: Нажмите Win+X, выберите «Командная строка (администратор)». В открывшемся окне напишите: PowerShell или PowerShell sfc /scannow или Dism /Online /Cleanup-Image /ScanHealth и затем Dism /Online /Cleanup-Image /CheckHealth Смонтировать в реальный или виртуальный привод установочный диск с 10-кой. Запомнить букву привода с этим диском. DISM /Online /Cleanup-Image /RestoreHealth /source:WIM:H:sourcesInstall.wim:1 /LimitAccess Здесь «H» — это буква привода с установочным диском 10-ки. После успешной операции восстановления выполнить дважды команду sfc /scannow Вот. |
|
Мыша |
|
|
Member Статус: Не в сети |
Makc1968 писал(а): Не уверен, что сработает, но может быть поможет такой финт под другой работающей системой типа LiveCD: Да, как раз скачала для подобных целей Win10PE_x64_v4_5_1_RU by Ratiborus. Makc1968 писал(а): Восстановление файлов системы при помощи DISM: Но разве при этом он не будет как раз восстанавливать файлы именно этой Live Винды? Добавлено спустя 4 часа 22 минуты 3 секунды: Там у меня файлы примерно декабрем датируются в среднем, т.е. месяц-полтора давности. Попробовала оттуда заменить файл SYSTEM (это файл реестра) и кинула его в соответствующую ему папку С:WindowsSystem32config (предварительно забэкапив, конечно, тот родной что был). После этого BSOD перестал показываться при загрузке! Вместо этого просто бесконечная крутелка стала (бутскрин). Пробовала также вместо SYSTEM менять файл DRIVERS, и этот абсолютно никак картину не менял, т.е. похоже, дело все-таки в SYSTEM. |
|
oldman_lbt |
|
|
Member Статус: Не в сети |
Мыша кроме SYSTEM есть еще ветки реестра, подкинь тогда еще и другие. их штуки 3-4 всего. |
|
Godlike66 |
|
|
Member Статус: Не в сети |
Для интереса попробовать дойти до вариантов загрузки и выбрать безопасный режим запуска |
|
r2dsf |
|
|
Moderator Статус: Не в сети |
Мыша писал(а): Итак, Как восстановить Windows без переустановки после INACCESSIBLE_BOOT_DEVICE? Из любого Linux live дистрибутива или через WinPE: Код: bcdboot C:Windows Диск должен быть примонтирован |
|
Мыша |
|
|
Member Статус: Не в сети |
oldman_lbt писал(а): Мыша кроме SYSTEM есть еще ветки реестра, подкинь тогда еще и другие. их штуки 3-4 всего. Но в других ведь настройки Винды и программ, которые мне нужны. Добавлено спустя 31 секунду: Godlike66 писал(а): Для интереса попробовать дойти до вариантов загрузки и выбрать безопасный режим запуска Пробовала, ессно, в безопасном себя всегда ведет точно также. Добавлено спустя 4 минуты 29 секунд: fm_r2dsf писал(а): bcdboot C:Windows Диск должен быть примонтирован Ну это вы думаете что с загрзучиком проблема. Я же писала что с ним походу все впорядке. Я его уже пересоздавала. G’Kar писал(а): Это тоже насчет загрузчика. Я делала по этой инструкции: https://winitpro.ru/index.php/2017/06/1 … indows-10/ Все было то же самое после этого. Также через EasyBCD с Live-винды удаляла загрузочную запись и создавала заного, с указанием диска, куда установлена винда. Не помогает. Мне кажется, раз при замене ветки реестра на SYSTEM у компа изменилось поведение (вместо Бсода на бесконечную загрузку) то это означает что этап загрузчика мы уже прошли и ситема таки попадает в нужную винду и пытается читать её реестр и вот там уже затык. Поправьте, если есть факты, говорящие об обратном. |
|
neemestniii |
|
|
Member Статус: Не в сети |
На рабочем компе как то проделал нечто подобное, утилитой для восстанавления флешек кстати. Так вообще-то в описании было, что обязательно удалить драйвер устанавливаемый прогой до перезагрузки после окончания восстанавления флешки, но я не прочитал |
|
oldman_lbt |
|
|
Member Статус: Не в сети |
Мыша ваша проблема сейчас в том, что вы спрашиваете, но сделать не хотите. Пока вы ничего не делаете — ваш компьютер не починится. |
|
Мыша |
|
|
Member Статус: Не в сети |
Ок, подкинула ему также файлы COMPONENTS и SOFTWARE. Ничего не поменялось, всё также бесконечный лоадинг. oldman_lbt писал(а): Мыша ваша проблема сейчас в том, что вы спрашиваете, но сделать не хотите. я не хочу потерять то что мне важно) А это настройки винды и программ. oldman_lbt писал(а): с откатом назад, Простите, не уверена, что правильно поняла, что вы имеете ввиду. |
|
r2dsf |
|
|
Moderator Статус: Не в сети |
Мыша писал(а): Ну это вы думаете что с загрзучиком проблема. Я же писала что с ним походу все впорядке. Я его уже пересоздавала. А не быстрее будет поставить винду на флешку, подключить ее к пк, бутнуться с нее, слить данные в облако или на другое хранилище и переустановить систему? |
|
oldman_lbt |
|
|
Member Статус: Не в сети |
Мыша писал(а): Простите, не уверена, что правильно поняла, что вы имеете ввиду. ну как же… вернуть назад файлики реестра, которые вы меняли. сами же писали, что бэкап сделан. Раз вы многого не понимаете из сказанного другими форумчанами — подумайте об услуге нормального специалиста, время то идет ваше. Добавлено спустя 8 минут 45 секунд: |
|
r2dsf |
|
|
Moderator Статус: Не в сети |
oldman_lbt писал(а): только там не данные, а программы, которые давно стоят, которые сложно найти и т.д. Программы уже установленные легко копируются, нужен каталог самой программы, каталог настроек пользователя (AppData и Roaming) и файлики реестра: #77 Хранятся тут: Код: HKEY_LOCAL_MACHINE SYSTEM: system32configsystem Не вижу причин раздувания темы с терпением троллинга, когда все решается за выходной день. |
|
oldman_lbt |
|
|
Member Статус: Не в сети |
fm_r2dsf так коль умеете — помогите. |
|
r2dsf |
|
|
Moderator Статус: Не в сети |
oldman_lbt, личка у меня открыта. Захочет ТС написать — напишет. |
|
Мыша |
|
|
Member Статус: Не в сети |
fm_r2dsf писал(а): А не быстрее будет поставить винду на флешку, подключить ее к пк, бутнуться с нее, слить данные в облако или на другое хранилище и переустановить систему? Все что можно было слить просто так, уже давно слила. У меня и винда на флешке есть и usb-адаптер для Sata. Но ценность в самой той винде, сейчас вопрос, как её восстановить. Добавлено спустя 8 минут 5 секунд: oldman_lbt писал(а): вернуть назад файлики реестра, которые вы меняли. сами же писали, что бэкап сделан. А, вы про это = конечно, восстановить не вопрос, да. oldman_lbt писал(а): Раз вы многого не понимаете из сказанного другими форумчанами Так вы сказали «Это действие выполняется за 5 минут с откатом«. Мне и в голову не могло прийти что в эти 5 минут под откатом вы можете подразумевать восстановление из образа Акрониса. Одна только перепись такого объема (70Gb) будет идти в разы дольше, не говоря уже о времени на обработку операций и подключение-запуск. Это не 5 минут, это час-два, имхо.. fm_r2dsf писал(а): Программы уже установленные легко копируются, нужен каталог самой программы, каталог настроек пользователя (AppData и Roaming) и файлики реестра: Если и правда можно так сделать чтоб заведомо все программы и настройки винды перекошачились — то я только за. Говорите, как делать эту операцию. Буду вам очень благодарна, если реально. Я так понимаю это аналог «обновления Windows» с сохранением личных данных, которое выполняется с дистрибутива при запущеной винде? fm_r2dsf писал(а): личка у меня открыта. Да вполне можно и тут, если вам не принципиально. не вижу причин… наоборот, кросс-брейнсторминг, так сказать, да и мне спокойней, т.к. дополнительное подтверждение и т.п. а кому-то может и пригодится в будущем. |
|
Darksome |
|
|
Member Статус: Не в сети |
Мыша проверить целостность системы с LiveCD Код: dism /image:c: /cleanup-image /restorehealth где c: диск с системой — вдруг другая буква будет… Код: sfc /scannow /offbootdir=c: /offwindir=c:Windows опять же c: диск с системой… |
|
Мыша |
|
|
Member Статус: Не в сети |
Darksome Darksome писал(а): сначала хранилище: Что вообще такое это хранилище? Darksome писал(а): ну и пробовать надо на восстановленной из архива акрониса копии — все эти операции с подменой файлов реестра уже попортили систему… Так я ж могу и обратно просто вернуть те что были. Всё забэкаплено. Сейчас уже хоть по крайней мере BSOD не вылазит. Добавлено спустя 3 минуты 15 секунд: |
—
Кто сейчас на конференции |
|
Сейчас этот форум просматривают: нет зарегистрированных пользователей и гости: 18 |
| Вы не можете начинать темы Вы не можете отвечать на сообщения Вы не можете редактировать свои сообщения Вы не можете удалять свои сообщения Вы не можете добавлять вложения |
Лаборатория
Новости
Содержание
- Код ошибки 0x3f1 windows 10 поиск установленных lcu
- Поиск установленных lcu код ошибки 0x3f1
- Поиск установленных lcu код ошибки 0x3f1 windows 10
- Таблица: коды базовых ошибок Windows 10 (причины возникновения и способы их решения)
- Видео: журнал событий Windows
- Базовые ошибки системы
- Коды ошибок, которые возникают при установке
- Другие ошибки в работе ОС
- Ошибки при загрузке Windows 10: как устранить
- Windows 10 при загрузке выдает ошибку
- Код ошибки 0x000000f при загрузке Windows 10
- Ошибка при загрузке BOOT Windows 10
- При загрузке Windows 10 возникает ошибка и ПК перезагружается
- Пользователи Windows окончательно запутались в обновлениях
- Разбираемся в «кодах ошибок» Windows 10
- Самые распространённые ошибки Windows 10
- Таблица: коды базовых ошибок Windows 10 (причины возникновения и способы их решения)
- Журнал ошибок Windows 10 (что это такое и как им пользоваться)
- Видео: журнал событий Windows
- Поиск установленных lcu код ошибки 0x3f1
- Разбираемся в «кодах ошибок» Windows 10
- Самые распространённые ошибки Windows 10
- Таблица: коды базовых ошибок Windows 10 (причины возникновения и способы их решения)
- Журнал ошибок Windows 10 (что это такое и как им пользоваться)
- Видео: журнал событий Windows
- Коды ошибок Windows 10 — что значат и как исправить
- Базовые ошибки системы
- Коды ошибок, которые возникают при установке
- Ошибки при активации Windows 10
- Коды ошибок при обновлении Виндовс 10
- Синий экран смерти (BSoD)
- Другие ошибки в работе ОС
Код ошибки 0x3f1 windows 10 поиск установленных lcu

Система не загружается, точнее, запускается мастер «Восстановление запуска», но он ничего проблемного не находит и система не запускается, ни в каком режиме.
30.04.2010 вылетел BSOD, но дампа нет. Ничего не устанавливалось, кроме обновлений системы, последнее было KB980408.
Система: Windows 7 x86
Результат загрузки взят из файла SrtTrail.txt
——-
На сколько проще бала бы жизнь, если бы она бала в исходниках.
Сообщения: 16711
Благодарности: 3214
Если же вы забыли свой пароль на форуме, то воспользуйтесь данной ссылкой для восстановления пароля.
» width=»100%» style=»BORDER-RIGHT: #719bd9 1px solid; BORDER-LEFT: #719bd9 1px solid; BORDER-BOTTOM: #719bd9 1px solid» cellpadding=»6″ cellspacing=»0″ border=»0″>
Сообщения: 16711
Благодарности: 3214
Сообщения: 8502
Благодарности: 1580
» width=»100%» style=»BORDER-RIGHT: #719bd9 1px solid; BORDER-LEFT: #719bd9 1px solid; BORDER-BOTTOM: #719bd9 1px solid» cellpadding=»6″ cellspacing=»0″ border=»0″> » width=»100%» style=»BORDER-RIGHT: #719bd9 1px solid; BORDER-LEFT: #719bd9 1px solid; BORDER-BOTTOM: #719bd9 1px solid» cellpadding=»6″ cellspacing=»0″ border=»0″>
Сообщения: 39
Благодарности:
Как можно хотя бы разово отключить это автоматическое восстановление при загрузке Win 7?
PS Тут видео загрузки системы в безопасном режиме, в обычном тоже самое
——-
На сколько проще бала бы жизнь, если бы она бала в исходниках.
Сообщения: 16711
Благодарности: 3214
I had the exact same problem today.
his is what I did to fix it:
Reboot with the F8.
On the boot-option menu I selected to use 640×480 resolution.
The vista booted normally, and configured the updates.
I restarted in normal resolution and it now works properly.
Hope this works for you
Источник
Поиск установленных lcu код ошибки 0x3f1
Поиск установленных lcu код ошибки 0x3f1 windows 10
Несмотря на то, что система Windows способна «наделять» каждую ошибку персональным кодом, выявить её причину достаточно сложно. Ведь расшифровку такого «кода ошибки» пользователю никто не даёт. Это для него всегда лишь набор цифр и букв. Следовательно и определиться со способом решения возникшей неполадки всегда бывает проблематично. Поэтому в нашей статье мы приведём краткую таблицу с самыми распространёнными «кодами ошибок», причинами их возникновения и способами решения.
Таблица: коды базовых ошибок Windows 10 (причины возникновения и способы их решения)
Журнал ошибок Windows 10 (или журнал событий) представляет собой системный файл регистрации всех произошедших ошибок Windows (причём как явных с уведомлениями для пользователя, так и скрытых). С помощью такого журнала можно не только с точностью до секунды узнать когда произошла ошибка, но и её код, а также источник возникновения. Чтобы воспользоваться журналом событий следует:
Открыть необходимую категорию «Администрирование» можно также воспользовавшись поисковой строкой Windows
Для более удобного и быстрого запуск журнала событий ярлык «Просмотр событий» можно переместить на рабочий стол вашего ПК
Выделив всю папку «Журналы Windows» можно узнать общее количество прошедших событий за всё время
Все события можно отсортировать по одному из необходимых параметров
Помимо кода ошибки можно узнать полное название повреждённого файла (приложения), развернув параметр «Provider»
Видео: журнал событий Windows
Читайте в статье, что значат коды ошибок Windows 10. Найдете полное описание проблем, инструкцию как исправить при установке, загрузке или после обновления.
Windows 10 – это наиболее продуманная и быстрая операционная система от Майкрософт. Однако, несмотря на большое количество служб контроля и автоматического устранения неполадок, пользователи время от времени сталкиваются с появлением ошибок.
Рассмотрим, какие коды ошибок Windows 10 встречаются чаще всего и как их решить простому пользователю.
Все неполадки условно разделяют на несколько категорий:
Windows 10 является новой ОС, ошибки в которой еще недостаточно хорошо исследованы разработчиками, поэтому рассмотрим все причины и способы решения неполадок.
Базовые ошибки системы
С описанными в этом разделе неполадками пользователи сталкиваются еще до установки и начала использования Виндовс 10. Как правило, проблемы с переходом на новую ОС возникают у пользователей Windows 7. Это объясняется тем, что в Майкрософт отменили полную поддержку семерки и теперь установка новых компонентов десятой версии может привести к возникновению системных ошибок.
Коды ошибок, которые возникают при установке
Синий экран смерти (или BSoD) – это самая серьёзная ошибка всех версий ОС Windows. Цвет экрана может быть как синим (в 95% случаев), так и красным.
Синий цвет указывает на программную причину неполадки. Система не смогла справиться с нагрузкой или не был найден способ устранения бага, поэтому появляется BSoD. Он блокирует сеанс, е сохраняет данные и автоматически перезапускает компьютер.
Распространенные причины появления BSoD:
Красный экран смерти
Красный экран смерти обозначает что нарушена работа аппаратных компонентов ПК. Если красный экран появляется через несколько минут после каждого включения ОС. Единственное, что вы можете сделать – обратиться в сервисный центр для проведения ремонта.
В десятой версии Виндовс стало гораздо удобнее взаимодействовать с BSoD. В окне появилось более-менее нормальное описание для возникшей ошибки, и пользователи могут просканировать QR-код, который перенаправит их на страничку с детальными указаниями для решения проблемы.
Универсальный способ устранения экрана смерти:
Другие ошибки в работе ОС
Рассмотрим распространенные типы неполадок, которые могу появляться при работе с ОС Windows 10.
Неполадки с USB
Часто при подключении любого устройства через USB (флешки или кабеля) появляется ошибка с кодом 43 Windows 10. Она указывает на то, что материнская плата не может подключиться к устройству.
Проблема имеет аппаратных характер и используемый разъем следует починить или заменить. Попробуйте подключить устройство к другому порту USB на вашем компьютере.
Не исключён и единовременный программный сбой. Для его устранения вы можете попробовать выполнить такие действия:
Код 0x8004005
Сразу после установки Виндовс 10 в системе может возникать ошибка с кодом 0х8004005. При этом, появляются проблемы в работе сетевого оборудования. Часто подключение к интернету пропадает, но появляется после перезагрузки ПК и снова исчезает через 5-10 минут.
Для устранения этой неполадки разработчики выпустили специальный пакет обновлений 0x80KB3081424. Если в данный момент на компьютере есть соединение с сетью, запустите работу Центра обновлений и пакет будет установлен автоматически.
В случае, если подключение не работает, загрузите нужный пакет с сайта Майкрософт на другой ПК и скиньте файл на свой компьютер. Выполните установку и перезапустите ОС.
Теперь вы знаете, как устранить распространенные коды ошибок в Windows 10. Делитесь в комментариях, с какими багами и неполадками сталкивались вы и как смогли их решить.
Ошибки при загрузке Windows 10: как устранить
Пользователи Windows 10 нередко сталкиваются с ситуацией возникновения синего или черного экрана при запуске системы с сообщением об ошибке. Ошибки при загрузке очень неприятны пользователю, тем более, что даже воспользоваться компьютером не получится. Причем информация о возможной причине сбоя отсутствует.
Следует учесть, что ошибки при загрузке появляются вследствие как программного, так и аппаратного обеспечения. В нашей статье мы рассмотрим основные ошибки при загрузке Windows 10, которые возникают из-за ПО, и способы их решения.
Чтобы выявить и устранить ошибки загрузки, необходимо проанализировать состояние компьютера перед сбоем. Система перестала запускаться:
Обращая внимание на вышеперечисленные факторы, можно наиболее точно установить и устранить ошибку при загрузке Windows 10.
Windows 10 при загрузке выдает ошибку
Самый популярный вариант сбоя, когда при включении ПК не запускается Windows 10, а на мониторе выплывает окно с сообщением об ошибке. Далее появляется синий экран с извещением «Компьютер запущен некорректно» и двумя вариантами решения неполадки.
Такая ошибка сигнализирует о том (но не всегда), что были повреждены системные файлы из-за их удаления, установок и «снесения» приложений (особенно – антивирусных), применение программных продуктов для очистки реестра и ПК.
Устранение этой неполадки заключается в восстановлении реестра и поврежденных системных файлов Windows 10. Сделать это можно так:
После этого необходимо сделать переустановку Windows 10 с сохранением системных файлов. Однако, программы после этого действия не сохранятся.
Код ошибки 0x000000f при загрузке Windows 10
Система Windows 10 может не загружаться по разным причинам. Одной из системных проблем вашего ПК возможна ошибка под кодом 0x000000f, которая возникает после очистки его от пыли.
Прочистив компьютер от пылевых скоплений, пользователь сталкивается с тем, что ПК выдает ему при включении черный экран с описанием данной ошибки на английском языке в пункте «Status».
Вы можете после этого хоть 100 раз систему перезапускать или проводить другие действия с памятью или материнской платой, но ошибка будет все время повторяться. Причина ее кроется в синдроме спонтанных обоев в настройках BIOS, то есть «слетела» правильность настройки устройств, при помощи которых проводится загрузка Windows 10.
Алгоритм действий по устранению этой ошибки следующий:
После этого произойдет перезагрузка ПК без возникновения ошибки 0x000000f.
Ошибка при загрузке BOOT Windows 10
Зачастую пользователи при запуске системы Windows 10 могут на мониторе компьютера наблюдать синий экран с извещением «inaccessible boot device».
Эта надпись обозначает, что у системы возникла проблема доступа к файловому разделу, отвечающему за режим загрузки. Синий экран в данной ситуации служит защитным «щитом» для сохранения ваших данных.
Чтобы исправить данную ошибку, нужно знать после чего она возникла. Причины могут быть самые разные – после сброса системы, изменения структуры разделов на диске, подключения другого жесткого диска или после обновления BIOS.
Прежде, чем начать исправлять ошибку при загрузке BOOT Windows 10, рекомендуется сделать попытку перезагрузить компьютер таким способом:
Если ошибка появилась после установки обновлений или сброса Windows 10, то ее можно исправить таким образом:
Если произошла ошибка диска при загрузке Windows 10 (он был поврежден или изменилась структура разделов на нем), то необходимо сделать загрузку в среде восстановления. Если у вас нет возможности сделать это действие с самого компьютера, то можно использовать установочный накопитель для запуска среды восстановления (загрузочная флешка или диск восстановления).
Далее нужно перезагрузить компьютер в обычном режиме.
При загрузке Windows 10 возникает ошибка и ПК перезагружается
Причиной того, что при загрузке Windows 10 возникает ошибка и компьютер самостоятельно перезагружается, является неудачное автоматическое исправление загрузки. Решить данную проблему можно только со среды восстановления с загрузочного диска или флешки методом, описанным выше. Когда вы загрузитесь в среду восстановления Windows, проведите такую же процедуру устранения ошибки, как при «Компьютер запущен некорректно».
Рассмотрим обозначение кодов ошибок Windows 10:
Пользователь зачастую сталкивается с различными ошибками при загрузке Windows 10, которые вполне можно решить своими силами. Главное – вовремя разобраться и выявить причины сбоя системы при загрузке.
Признаками возникновения ошибки под кодом 0*80072f76 в Windows 10 зачастую являются медленная работа компьютера и слабое.
Источник
Пользователи Windows окончательно запутались в обновлениях
Сентябрьские кумулятивные обновления стали для пользователей Windows настоящей головной болью.
После выхода очередных обновлений для Windows во вторник, 11 сентября, пользователи традиционно столкнулись с рядом проблем. Одной из них является малопонятное сообщение об ошибке, появившееся после включения компьютера (ноутбука, смартфона или планшета): «Ошибка. Не удалось установить SSU перед LCU. Выключите ваш компьютер и включите снова». Что собой представляют SSU и LCU, и почему их не удалось установить, понятно далеко не всем пользователям Windows.
SSU – это Servicing Stack Update, то есть, обновление стека обслуживания. Стек обслуживания представляет собой код для установки других обновлений ОС. Дополнительно он содержит службу Component-based servicing (CBS), являющуюся ключевым компонентом для нескольких элементов развертывания Windows. CBS – небольшой компонент, как правило, не получающий обновления каждый месяц.
Обновления стека обслуживания выходят время от времени. К примеру, 11 сентября было выпущено обновление KB 4456655 для Windows 10 сборки 1803.
LCU – аббревиатура от Latest Cumulative Update (последнее кумулятивное обновление). Главное правило заключается в том, что обновление стека обслуживания должно устанавливаться до последнего кумулятивного обновления. Тем не менее, установщик Windows по непонятной причине не следует этому правилу, и в результате пользователи сталкиваются с ошибкой при включении своих устройств.
Нарушение правила «SSU перед LCU» также является причиной второй проблемы, возникшей с установкой сентябрьского кумулятивного обновления для Windows 7. При попытке установить KB4457144 возникает ошибка 0X8000FFF. Как оказалось, сначала нужно вручную установить обновление стека обслуживания KB3177467 двухлетней давности и лишь потом устанавливать KB4457144. Перезагрузка системы после установки KB3177467 не требуется.
Источник
Разбираемся в «кодах ошибок» Windows 10
Windows 10 — это комплексная система служб, процессов, алгоритмов. Периодически эта система подвергается сбоям, из-за чего возникают различного рода ошибки и, как следствие, появляются проблемы, связанные с нарушением бесперебойной работы компьютера. Любая такая ошибка имеет свой, индивидуальный системный код, благодаря которому можно выявить её причину и определить способ решения возникшей проблемы.
Самые распространённые ошибки Windows 10
Несмотря на то, что система Windows способна «наделять» каждую ошибку персональным кодом, выявить её причину достаточно сложно. Ведь расшифровку такого «кода ошибки» пользователю никто не даёт. Это для него всегда лишь набор цифр и букв. Следовательно и определиться со способом решения возникшей неполадки всегда бывает проблематично. Поэтому в нашей статье мы приведём краткую таблицу с самыми распространёнными «кодами ошибок», причинами их возникновения и способами решения.
Таблица: коды базовых ошибок Windows 10 (причины возникновения и способы их решения)
За время пользования разными версиями Windows, автор данной статьи не раз сталкивался с различными ошибками (имевшие не только базовые коды ошибок), каждая из которых нуждалась в своём способе решения. Однако автор может дать один полезный совет: первым делом, при любой возникшей из перечисленных ошибок, стоит запускать системное сканирование компьютера с автовосстановлением повреждённых файлов («DISM»). В 70–80% случаев этот шаг может полностью исправить возникшую ошибку.
Для того чтобы запустить такое сканирование необходимо:
Даже если сканирование показало что повреждённых компонентов нет, всё равно стоит провести процесс восстановления
Процесс восстановления обычно занимает всего пару минут
Журнал ошибок Windows 10 (что это такое и как им пользоваться)
Журнал ошибок Windows 10 (или журнал событий) представляет собой системный файл регистрации всех произошедших ошибок Windows (причём как явных с уведомлениями для пользователя, так и скрытых). С помощью такого журнала можно не только с точностью до секунды узнать когда произошла ошибка, но и её код, а также источник возникновения. Чтобы воспользоваться журналом событий следует:
Открыть необходимую категорию «Администрирование» можно также воспользовавшись поисковой строкой Windows
Для более удобного и быстрого запуск журнала событий ярлык «Просмотр событий» можно переместить на рабочий стол вашего ПК
Выделив всю папку «Журналы Windows» можно узнать общее количество прошедших событий за всё время
Все события можно отсортировать по одному из необходимых параметров
Помимо кода ошибки можно узнать полное название повреждённого файла (приложения), развернув параметр «Provider»
Видео: журнал событий Windows
Чтобы легче и быстрее ориентироваться в журнале событий Windows (в особенности когда необходимо найти ошибку) автор данной статьи рекомендует хотя бы раз в месяц проводить его очистку. Для этого достаточно лишь щёлкнуть правой кнопкой мыши по категории «Система» и нажать «Очистить журнал». К тому же стоит помнить, что не все события с пометкой «Ошибка» являются критичными, так как даже мелкий безвредный технический сбой в системе заносится в этот журнал.
Операционная система Windows — это сложный «цифровой механизм», в котором периодически возникают сбои. Ни один из пользователей не может быть застрахован от системных ошибок. Однако своевременная реакция на их появление, изучение и предотвращение последствий может помочь вашей ОС избежать критических неисправностей. Поэтому способность определять «коды ошибок» и уметь их расшифровывать является первостепенной задачей на пути к стабильной работе Windows.
Источник
Поиск установленных lcu код ошибки 0x3f1
Разбираемся в «кодах ошибок» Windows 10
Windows 10 — это комплексная система служб, процессов, алгоритмов. Периодически эта система подвергается сбоям, из-за чего возникают различного рода ошибки и, как следствие, появляются проблемы, связанные с нарушением бесперебойной работы компьютера. Любая такая ошибка имеет свой, индивидуальный системный код, благодаря которому можно выявить её причину и определить способ решения возникшей проблемы.
Самые распространённые ошибки Windows 10
Несмотря на то, что система Windows способна «наделять» каждую ошибку персональным кодом, выявить её причину достаточно сложно. Ведь расшифровку такого «кода ошибки» пользователю никто не даёт. Это для него всегда лишь набор цифр и букв. Следовательно и определиться со способом решения возникшей неполадки всегда бывает проблематично. Поэтому в нашей статье мы приведём краткую таблицу с самыми распространёнными «кодами ошибок», причинами их возникновения и способами решения.
Таблица: коды базовых ошибок Windows 10 (причины возникновения и способы их решения)
За время пользования разными версиями Windows, автор данной статьи не раз сталкивался с различными ошибками (имевшие не только базовые коды ошибок), каждая из которых нуждалась в своём способе решения. Однако автор может дать один полезный совет: первым делом, при любой возникшей из перечисленных ошибок, стоит запускать системное сканирование компьютера с автовосстановлением повреждённых файлов («DISM»). В 70–80% случаев этот шаг может полностью исправить возникшую ошибку.
Для того чтобы запустить такое сканирование необходимо:
Даже если сканирование показало что повреждённых компонентов нет, всё равно стоит провести процесс восстановления
Процесс восстановления обычно занимает всего пару минут
Журнал ошибок Windows 10 (что это такое и как им пользоваться)
Журнал ошибок Windows 10 (или журнал событий) представляет собой системный файл регистрации всех произошедших ошибок Windows (причём как явных с уведомлениями для пользователя, так и скрытых). С помощью такого журнала можно не только с точностью до секунды узнать когда произошла ошибка, но и её код, а также источник возникновения. Чтобы воспользоваться журналом событий следует:
Открыть необходимую категорию «Администрирование» можно также воспользовавшись поисковой строкой Windows
Для более удобного и быстрого запуск журнала событий ярлык «Просмотр событий» можно переместить на рабочий стол вашего ПК
Выделив всю папку «Журналы Windows» можно узнать общее количество прошедших событий за всё время
Все события можно отсортировать по одному из необходимых параметров
Помимо кода ошибки можно узнать полное название повреждённого файла (приложения), развернув параметр «Provider»
Видео: журнал событий Windows
Чтобы легче и быстрее ориентироваться в журнале событий Windows (в особенности когда необходимо найти ошибку) автор данной статьи рекомендует хотя бы раз в месяц проводить его очистку. Для этого достаточно лишь щёлкнуть правой кнопкой мыши по категории «Система» и нажать «Очистить журнал». К тому же стоит помнить, что не все события с пометкой «Ошибка» являются критичными, так как даже мелкий безвредный технический сбой в системе заносится в этот журнал.
Операционная система Windows — это сложный «цифровой механизм», в котором периодически возникают сбои. Ни один из пользователей не может быть застрахован от системных ошибок. Однако своевременная реакция на их появление, изучение и предотвращение последствий может помочь вашей ОС избежать критических неисправностей. Поэтому способность определять «коды ошибок» и уметь их расшифровывать является первостепенной задачей на пути к стабильной работе Windows.
Коды ошибок Windows 10 — что значат и как исправить
Читайте в статье, что значат коды ошибок Windows 10. Найдете полное описание проблем, инструкцию как исправить при установке, загрузке или после обновления.
Windows 10 – это наиболее продуманная и быстрая операционная система от Майкрософт. Однако, несмотря на большое количество служб контроля и автоматического устранения неполадок, пользователи время от времени сталкиваются с появлением ошибок.
Рассмотрим, какие коды ошибок Windows 10 встречаются чаще всего и как их решить простому пользователю.
Все неполадки условно разделяют на несколько категорий:
Windows 10 является новой ОС, ошибки в которой еще недостаточно хорошо исследованы разработчиками, поэтому рассмотрим все причины и способы решения неполадок.
Базовые ошибки системы
С описанными в этом разделе неполадками пользователи сталкиваются еще до установки и начала использования Виндовс 10. Как правило, проблемы с переходом на новую ОС возникают у пользователей Windows 7. Это объясняется тем, что в Майкрософт отменили полную поддержку семерки и теперь установка новых компонентов десятой версии может привести к возникновению системных ошибок.
Коды ошибок, которые возникают при установке
Провялятся баг установки может одним из следующих образов:
Код ошибки 0xC19000101
Если на экране появился код ошибки при установке Windows 10 0xC19000101, отмените процесс инсталляции и освободите место на жестком диске. Для нормальной работы ОС требуется как минимум 20 ГБ свободного места на накопителе. Также, советуем открыть поле «Советы по устранению неполадок». В новом окне система предложит наиболее вероятные способы решения возникшего бага.
Кодs ошибки Windows 10 C1900101-20004 и C1900101-20017
В случае возникновения кода C1900101-20004 необходимо отключить кабель SATA, а при C1900101-20017 – зайдите в БИОС и отключите ядра, оставив рабочими только 1-2 из них. После успешной установки системы работу отключенных компонентов нужно вернуть.
Код 0x80072f76 0x20017
При возникновении в Windows 10 кода ошибки 0x80072f76 0x20017, необходимо создать загрузочную флешку или диск и уже с помощью носителя установить ОС. Таким образом, будет запущена «чистая установка» Виндовс. Также, вы можете попробовать повторно установить систему после выполнения указанных ниже действий.
0x80072f76 — исправляйте MediaCreationTool
В Windows 10 код ошибки 0x80072f76 означает, что возникли проблемы в работе утилиты MediaCreationTool, которая отвечает за скачивание и установку десятки с сервера Майкрософт. Следуйте инструкции:
Теперь повторно запустите утилиту MediaCreationTool и начните установку Виндовс 10. Все будет работать в нормальном режиме, и ошибка больше не появится.
Ошибки при активации Windows 10
Как известно, для установки Виндовс 10 достаточно скачать ISO-образ на сайте Майкрософт. Это бесплатно и запустить инсталляцию может любой пользователь. Главное, чтобы совпадали сборки старой и новой ОС и ваш компьютер имел минимальные технические характеристики.
Для начала нормальной работы с установленной десяткой её нужно активировать. Пользователи, купившие диск с системой, могут сделать это еще на этапе установки. В таких случаях ошибка активации возникает крайне редко и решается простым перезапуском инсталлятора.
Если же вы решили сначала инсталлировать ОС, а потом уже в настройках ввести ключ активации, есть большая вероятность столкнуться с неполадкой.
Распространенные коды ошибок активации Windows 10 и способы их решения:
Коды ошибок при обновлении Виндовс 10
Обновления системы Windows 10 приходят регулярно. Обычные пакеты безопасности устанавливаются через каждые несколько дней и часто их инсталляция происходит в фоновом режиме.
Примерно через каждые несколько месяцев разработчики Microsoft выпускают более серьёзные апдейты, которые требуют полной перезагрузки системы, а их установка может занимать даже несколько часов.
Коды ошибок при обновлении Windows 10 отображаются в окне Центра уведомлений. Так как система обновляется «по воздуху», для устранения неполадок достаточно проверить соединение с интернетом или перезагрузить компьютер и попытаться подключиться к Wi-Fi с быстрым поддержкой быстрого соединения.
0х800F0922
Этот код говорит о том, что в системе недостаточное количество памяти на жестком диске для установки обновления. Почистите память и только после этого повторно устанавливайте обновления.
Также, появление ошибок при обновлении может свидетельствовать о их несовместимости с техническим характеристиками вашего ПК.
0x80070002
Код ошибки 0x80070002 в Windows 10 означает, что на компьютере неправильно выставлена дата или Центр обновлений работает некорректно. Для начала убедитесь, что время выставлено верно. Затем следуйте инструкции:
Синий экран смерти (BSoD)
Синий экран смерти (или BSoD) – это самая серьёзная ошибка всех версий ОС Windows. Цвет экрана может быть как синим (в 95% случаев), так и красным.
Синий цвет указывает на программную причину неполадки. Система не смогла справиться с нагрузкой или не был найден способ устранения бага, поэтому появляется BSoD. Он блокирует сеанс, е сохраняет данные и автоматически перезапускает компьютер.
Распространенные причины появления BSoD:
Красный экран смерти
Красный экран смерти обозначает что нарушена работа аппаратных компонентов ПК. Если красный экран появляется через несколько минут после каждого включения ОС. Единственное, что вы можете сделать – обратиться в сервисный центр для проведения ремонта.
В десятой версии Виндовс стало гораздо удобнее взаимодействовать с BSoD. В окне появилось более-менее нормальное описание для возникшей ошибки, и пользователи могут просканировать QR-код, который перенаправит их на страничку с детальными указаниями для решения проблемы.
Универсальный способ устранения экрана смерти:
Другие ошибки в работе ОС
Рассмотрим распространенные типы неполадок, которые могу появляться при работе с ОС Windows 10.
Неполадки с USB
Часто при подключении любого устройства через USB (флешки или кабеля) появляется ошибка с кодом 43 Windows 10. Она указывает на то, что материнская плата не может подключиться к устройству.
Проблема имеет аппаратных характер и используемый разъем следует починить или заменить. Попробуйте подключить устройство к другому порту USB на вашем компьютере.
Не исключён и единовременный программный сбой. Для его устранения вы можете попробовать выполнить такие действия:
Код 0x8004005
Сразу после установки Виндовс 10 в системе может возникать ошибка с кодом 0х8004005. При этом, появляются проблемы в работе сетевого оборудования. Часто подключение к интернету пропадает, но появляется после перезагрузки ПК и снова исчезает через 5-10 минут.
Для устранения этой неполадки разработчики выпустили специальный пакет обновлений 0x80KB3081424. Если в данный момент на компьютере есть соединение с сетью, запустите работу Центра обновлений и пакет будет установлен автоматически.
В случае, если подключение не работает, загрузите нужный пакет с сайта Майкрософт на другой ПК и скиньте файл на свой компьютер. Выполните установку и перезапустите ОС.
Теперь вы знаете, как устранить распространенные коды ошибок в Windows 10. Делитесь в комментариях, с какими багами и неполадками сталкивались вы и как смогли их решить.
Источник
A lot of users complain that it’s hard to delete the LCU folder in Windows 11. What is LCU folder? Is it safe to delete? How to empty the LCU folder in Windows 11? Now, let’s explore the answers together with MiniTool.
Recently, many users reported that they can’t delete LCU folder Windows 11 after each update. It’s so annoying that the LCU folder eats up the hard drive space. To free up disk space, some of them want to empty the LCU folder in Windows 11. However, an error message “You need permission to perform this action” always pops up each time they delete the folder. Here’s a true example from the Windows 11 forum.
In Windows 10 I like. to delete the large contents of the LCU folder after each update here C:WindowsservicingLCU. Windows 11 won’t let me delete the file since I get the message shown below. How can I force this deletion?
What Is LCU Folder
First of all, we need to figure out what is LCU before you delete it. LCU refers to the Last Cumulative Update which is a backup folder in case you may want to uninstall the last CU. This folder is usually located at the C:/Windows/Servicing/LCU directory in Windows 11/10.
However, many users find that the LCU folder even takes up to several GBs of disk space. Why? Since the LCU folder includes the latest cumulative updates, it adds a new folder in the LCU folder each time you install a cumulative update pack. As time goes by, the LCU folder grows larger and larger if you never clean it.
Is Safe to Delete the LCU Folder
Another frequently asked question is whether it is safe to delete the LCU folder. The answer depends on which cumulative update in the LCU folder you want to delete on your computer. Usually, we recommend you delete the latest CU package in the LCU folder. This is because you may encounter broken Windows updates after you clear all contents of the LCU folder.
Why? You may have a better understanding after knowing the example. Assume that you have installed Windows update KB00001, KB00002, and KB00002 in the first three months, and then Microsoft releases Cumulative Update KB00004 which packed KB00001, KB00002, and KB0003 together. If you install the Cumulative Update, it will make a backup folder of these updates in the LCU folder.
Microsoft changes the permissions on C:WindowsservicingLCU where you can only read/execute/list contents for this folder in Windows 11, while the Administrators Group had full control in Windows 11. That’s why it’s hard to empty the LCU folder in Windows 11.
How to Empty the LCU Folder in Windows 11/10
So, how to clear the LCU folder in Windows 11? There are 4 applicable methods that you can select based on your needs.
Way 1. Take Full Ownership of the LCU Folder
To delete the LCU folder in Windows 11 smoothly, the first thing you should do is to change the permissions of the folder itself and give it Administrator Full Control. Here’s how to do that:
Note: Make sure the administrator account is enabled. If not, you can open the elevated Command Prompt window by searching CMD in the Start menu and running it as administrator, and execute the net user administrator /active:yes command.
Step 1. Press Win + R keys to open the File Explorer, and then navigate to the C:/Windows/Servicing/LCU directory.
Step 2. Right-click the LCU folder and select Properties.
Step 3. Navigate to the Security tab and click on Advanced.
Step 4. Now the Advanced Security Settings window pops up, click on the Change link next to the Owner section. In the pop-up dialog box, enter the object name you are using (here we take Administrator for example), click on Check Names, and click on OK.
Step 5. In the Advanced Security Settings window, tick the checkbox next to Replace owner on sub containers and objects and click on OK.
Step 6. Click on Add button in the Advanced Security Settings window.
Step 7. In the pop-up window, click on Select a principal and repeat the procedure in Step 4 to type your object name.
Step 8. Tick the checkbox next to Full Control at the Basic permissions tab, and then click OK to exit the current window.
Step 9. Click on OK and Apply in the Advanced Security Settings window to execute these changes.
Step 10. Once done, you can open LCU folder and select the latest CU folder and delete it. Of course, you can empty the LCU folder in Windows 11 if you no longer need them.
Way 2. Use CMD
Another simple method on how to delete the LCU folder in Windows 11 is to use the elevated Command Prompt window. This operation can remove all but leave the last folder in the LCU folder. Here’s how:
Step 1. Press Win + R keys to open the Run box, and then type cmd in it and press Ctrl + Shift + Enter to access the Command Prompt window with admin rights.
Step 2. In the elevated Windows Terminal window, type the following command and hit Enter to delete the LCU folder in Windows 11.
Way 3. Run Disk Cleanup
Some users reported that running Disk Cleanup can help remove all but the latest one in the LCU folder. Here you may have a try.
Step 1. Type cleanup in the Windows search box and select Disk Cleanup from the best match.
Step 2. Select the C drive from the drop-down menu and click on OK.
Step 3. Click on Clean up system files and select the C drive again.
Step 4. Wait a while until the tool completes the scan, and then select the folders you want to delete and click on Delete Files.
Way 4. Use a Professional File Deleter
In addition, you can use a professional file deleter like MiniTool Partition Wizard. Its Space Analyzer feature helps you check what exactly eats up your system disk and delete them permanently. If you find the C drive is full but don’t want to delete the LCU folder, you can extend the C partition using the MiniTool software too. Here’s a simple guide for you.
Free Download
Step 1. Launch this software to enter its main interface, and then select the C partition from the disk map and click on Extend Partition from the left pane.
Step 2. Select the drive that you want to take free space from, and then drag the slider bar to occupy the free space or input the specific volume. Then click on OK.
Step 3. Click on Apply to execute the process.

A lot of users complain that it’s hard to delete the LCU folder in Windows 11. What is LCU folder? Is it safe to delete? How to empty the LCU folder in Windows 11? Now, let’s explore the answers together with MiniTool.
Recently, many users reported that they can’t delete LCU folder Windows 11 after each update. It’s so annoying that the LCU folder eats up the hard drive space. To free up disk space, some of them want to empty the LCU folder in Windows 11. However, an error message “You need permission to perform this action” always pops up each time they delete the folder. Here’s a true example from the Windows 11 forum.
In Windows 10 I like. to delete the large contents of the LCU folder after each update here C:WindowsservicingLCU. Windows 11 won’t let me delete the file since I get the message shown below. How can I force this deletion?
What Is LCU Folder
First of all, we need to figure out what is LCU before you delete it. LCU refers to the Last Cumulative Update which is a backup folder in case you may want to uninstall the last CU. This folder is usually located at the C:/Windows/Servicing/LCU directory in Windows 11/10.
However, many users find that the LCU folder even takes up to several GBs of disk space. Why? Since the LCU folder includes the latest cumulative updates, it adds a new folder in the LCU folder each time you install a cumulative update pack. As time goes by, the LCU folder grows larger and larger if you never clean it.
Is Safe to Delete the LCU Folder
Another frequently asked question is whether it is safe to delete the LCU folder. The answer depends on which cumulative update in the LCU folder you want to delete on your computer. Usually, we recommend you delete the latest CU package in the LCU folder. This is because you may encounter broken Windows updates after you clear all contents of the LCU folder.
Why? You may have a better understanding after knowing the example. Assume that you have installed Windows update KB00001, KB00002, and KB00002 in the first three months, and then Microsoft releases Cumulative Update KB00004 which packed KB00001, KB00002, and KB0003 together. If you install the Cumulative Update, it will make a backup folder of these updates in the LCU folder.
Microsoft changes the permissions on C:WindowsservicingLCU where you can only read/execute/list contents for this folder in Windows 11, while the Administrators Group had full control in Windows 11. That’s why it’s hard to empty the LCU folder in Windows 11.
How to Empty the LCU Folder in Windows 11/10
So, how to clear the LCU folder in Windows 11? There are 4 applicable methods that you can select based on your needs.
Way 1. Take Full Ownership of the LCU Folder
To delete the LCU folder in Windows 11 smoothly, the first thing you should do is to change the permissions of the folder itself and give it Administrator Full Control. Here’s how to do that:
Note: Make sure the administrator account is enabled. If not, you can open the elevated Command Prompt window by searching CMD in the Start menu and running it as administrator, and execute the net user administrator /active:yes command.
Step 1. Press Win + R keys to open the File Explorer, and then navigate to the C:/Windows/Servicing/LCU directory.
Step 2. Right-click the LCU folder and select Properties.
Step 3. Navigate to the Security tab and click on Advanced.
Step 4. Now the Advanced Security Settings window pops up, click on the Change link next to the Owner section. In the pop-up dialog box, enter the object name you are using (here we take Administrator for example), click on Check Names, and click on OK.
Step 5. In the Advanced Security Settings window, tick the checkbox next to Replace owner on sub containers and objects and click on OK.
Step 6. Click on Add button in the Advanced Security Settings window.
Step 7. In the pop-up window, click on Select a principal and repeat the procedure in Step 4 to type your object name.
Step 8. Tick the checkbox next to Full Control at the Basic permissions tab, and then click OK to exit the current window.
Step 9. Click on OK and Apply in the Advanced Security Settings window to execute these changes.
Step 10. Once done, you can open LCU folder and select the latest CU folder and delete it. Of course, you can empty the LCU folder in Windows 11 if you no longer need them.
Way 2. Use CMD
Another simple method on how to delete the LCU folder in Windows 11 is to use the elevated Command Prompt window. This operation can remove all but leave the last folder in the LCU folder. Here’s how:
Step 1. Press Win + R keys to open the Run box, and then type cmd in it and press Ctrl + Shift + Enter to access the Command Prompt window with admin rights.
Step 2. In the elevated Windows Terminal window, type the following command and hit Enter to delete the LCU folder in Windows 11.
Way 3. Run Disk Cleanup
Some users reported that running Disk Cleanup can help remove all but the latest one in the LCU folder. Here you may have a try.
Step 1. Type cleanup in the Windows search box and select Disk Cleanup from the best match.
Step 2. Select the C drive from the drop-down menu and click on OK.
Step 3. Click on Clean up system files and select the C drive again.
Step 4. Wait a while until the tool completes the scan, and then select the folders you want to delete and click on Delete Files.
Way 4. Use a Professional File Deleter
In addition, you can use a professional file deleter like MiniTool Partition Wizard. Its Space Analyzer feature helps you check what exactly eats up your system disk and delete them permanently. If you find the C drive is full but don’t want to delete the LCU folder, you can extend the C partition using the MiniTool software too. Here’s a simple guide for you.
Free Download
Step 1. Launch this software to enter its main interface, and then select the C partition from the disk map and click on Extend Partition from the left pane.
Step 2. Select the drive that you want to take free space from, and then drag the slider bar to occupy the free space or input the specific volume. Then click on OK.
Step 3. Click on Apply to execute the process.

Содержание
- Исправляем ошибки установки обновлений Windows 7
- C80003fa ошибка обновления windows 7
- Диагностика проблемы утилитой от Microsoft
- Проверяем настройки системы
- Много запросов
- Прокси — сервер
- Средства защиты и вирусы
- Мелкие проблемы
- Как решить код ошибки 0xC80003FA
- Общие исправления:
- Перезапустите службу автоматического обновления.
- Код ошибки c80003fa при обновлении windows 7
- Как устранить обновление Windows не удается в Check Check. Код ошибки C80003FA. —>
- Contents [show]
- Значение Центра обновления Windows выходит из строя при проверке обновлений. Код ошибки C80003FA.?
- Причины обновления Windows Update не выполняются. Код ошибки C80003FA.?
- More info on Windows Update fails in Update Check. Error code C80003FA.
- Как исправить ошибку обновления Windows 7 — все коды, причины, способы
- Ошибка обновления Windows 7 c кодом 80070002
- Ошибка обновления 8007000e
- Ошибка 80073712
- Что вызывает ошибку 0xc80003f3?
- Переименуйте папку распространения программного обеспечения
- Проверяем настройки системы
- C80003fa ошибка обновления windows 7
Исправляем ошибки установки обновлений Windows 7

Существует правило – если есть обновления, то есть и проблемы с их установкой. Давайте разберем, какие основные проблемы возникают при обновлении Windows 7 через Windows Server Update Services (WSUS) и как их исправить с наименьшими затратами.
Ошибка #1. Failed to find updates with error code 80244010
Эту ошибку вы практически гарантированно будете наблюдать на любой системе, впервые обратившейся к серверу WSUS. В WindowsUpdate.log также встретится предупреждение:
WARNING: Exceeded max server round trips
Причина проблемы в том, что список обновлений стал слишком большим, и клиент не может принять его за один заход. Подробности — blogs.technet.microsoft.com/sus/2008/09/18/wsus-clients-fail-with-warning-syncserverupdatesinternal-failed-0x80244010
Какое решение предлагает Microsoft? Если после ошибки запустить повторный поиск обновлений, то процесс загрузки метаданных продолжится с момента возникновения ошибки. Терпение господа, терпение. Три, пять попыток wuauclt /detectnow – и все образуется. Не забудьте при повторном поиске дождаться окончания предыдущего цикла поиска, иначе магия не сработает!
Ошибка #2. Не устанавливаются обновления Windows с ошибкой 0x80070308
Встречается эпизодически, и в одном случае из 100 у нее есть единственное и очень специфическое решение — удалить ключ
HKLMComponentsPendingRequired=1
Перезагрузиться. Здесь важно не переусердствовать, не следует удалять никакие другие ключи в этом разделе, даже если они вам очень не нравятся, потому что после этого обновления прекратят ставиться навсегда.
Ошибка #3. Все другие ошибки
Summary:
Seconds executed: 1164
Found 16 errors
Fixed 4 errors
Проблема заключается в том, что во время установки обновлений в системе могут появиться битые файлы. Что является причиной — неисправная сеть, диск, оперативная память, сам Windows Update – выяснить не получится, а исправить ошибки для установки последующих обновлений придется.
Как правило, повреждаются *.cat, *.mum, *.manifest файлы. У кого-то повреждаются *.dll, но я на практике не сталкивался. И вроде бы средство SURT должно само исправить ошибки, поскольку внутри него есть огромный каталог эталонных файлов. Только в последний раз SURT обновлялся в октябре 2014 года, а исправлений на операционную систему с тех пор вышло бесчисленное множество, и многих файлов в каталоге не хватает.
Ниже я опишу последовательность действий, необходимых для исправления ошибок установки обновлений на Windows 7 x64 с использованием SURT. Для редакции x86 просто потребуется другой пакет SURT из KB947821.
Последовательность действий будет следующая.
1. Запустить первый проход Windows6.1-KB947821-v34-x64.msu
Пользователя от работы отвлекать не потребуется, все сделаем удаленно. Создаем следующий командный файл и запускаем его:
где BUHWKS02 – целевая машина.
Когда скрипт отработает и встанет на паузу, проверяем %windir%LogsCBSCheckSUR.log
Если ошибок не найдено – дело не в битых обновлениях.
Если он заканчивается
Summary:
Seconds executed: 1164
Found 16 errors
Fixed 4 errors
CSI Manifest All Zeros Total count: 6
CSI Catalog Corrupt Total count: 3
Fixed: CSI Catalog Corrupt. Total count: 3
CBS MUM Corrupt Total count: 3
CBS Catalog Corrupt Total count: 3
CSI Catalog Thumbprint Invalid Total count: 1
Fixed: CSI Catalog Thumbprint Invalid. Total count: 1
Unavailable repair files:
winsxsmanifestswow64_microsoft-windows-gdi32_31bf3856ad364e35_6.1.7601.19091_none_c19fa2719495aca9.manifest
winsxsmanifestsamd64_microsoft-windows-capi2-weakcrypto_31bf3856ad364e35_6.1.7601.23290_none_5e936c9c5ce2e8e6.manifest
winsxsmanifestswow64_microsoft-windows-gdi32_31bf3856ad364e35_6.1.7601.23290_none_c22840d8adb43043.manifest
winsxsmanifestsamd64_microsoft-windows-gdi32_31bf3856ad364e35_6.1.7601.19091_none_b74af81f6034eaae.manifest
winsxsmanifestsamd64_microsoft-windows-capi2-weakcrypto_31bf3856ad364e35_6.1.7601.19091_none_5e0ace3543c4654c.manifest
winsxsmanifestsamd64_microsoft-windows-gdi32_31bf3856ad364e35_6.1.7601.23290_none_b7d3968679536e48.manifest
servicingpackagesPackage_2_for_KB3123479
то будем исправлять.
2. Копируем эталонные файлы на целевую машину
Microsoft предлагает нам длинную, путанную процедуру с извлечением хороших файлов из обновлений и размещением их в определенные каталоги средства SURT. При этом пути в статьях неверные. Где-то и вовсе рекомендуют подкладывать оригинальные msu файлы.
Самый простой и правильный вариант следующий — скопировать эталонные файлы с рабочей системы:
*.mum and *.cat из C:WindowsservicingPackages складываются в %windir%TempCheckSURservicingpackages
*.manifest из C:WindowswinsxsManifests складываются в %windir%TempCheckSURwinsxsmanifests
Проблема в том, что битых файлов обычно десятки, и их очень сложно выбрать и скопировать. Тогда на помощь приходит следующий скрипт PowerShell (эталонной считается машина, с которой вы запускаете скрипт)
Как видите, скрипт прост и может быть легко заточен напильником под вашу инфраструктуру.
3. Запускаем второй проход Windows6.1-KB947821-v34-x64.msu
=================================
Checking System Update Readiness.
Binary Version 6.1.7601.22471
Package Version 26.0
2016-03-03 09:15
Checking Windows Servicing Packages
Checking Package Manifests and Catalogs
Checking Package Watchlist
Checking Component Watchlist
Checking Packages
Checking Component Store
Summary:
Seconds executed: 1435
No errors detected
Ошибка #4. Если SURT отработал нормально, а обновления все равно не ставятся
Попробуйте прибегнуть к старому приему – сбросить службу Windows Update в исходное состояние. Для этого необходимо удалить каталог %windir%SoftwareDistribution.
Ошибка #5
Клиент исчезает из консоли WSUS. Любопытная ошибка, связанная с неправильным клонированием машин и задвоением (затроением и т.д.) идентификаторов клиентов. Решается так:
Ошибка #6
GetCookie failure, error = 0x8024400D, soap client error = 7, soap error code = 300, HTTP status code = 200
SyncUpdates failure, error = 0x80072EE2, soap client error = 5, soap error code = 0, HTTP status code = 200
Windows Update Client failed to detect with error 0x80072ee2
Ошибка связана с нехваткой ресурсов в AppPool WSUS. Решение — снять лимит на потребляемую память. Как это сделать — статья.
Коротко: Открываем IIS, Application Pools, WsusPool, Advanced Settings.
Параметр Private Memory Limit устанавливаем в 0.
Продолжение темы настройки WSUS — в моей следующей статье: https://habrahabr.ru/post/329440/
PS:
Многие ошибки решены в новом клиенте WSUS:
1. KB3125574 «Windows 7 post SP1 Convenience Rollup Update». Внимательно ознакомьтесь с разделом Known issues!
Предварительно необходимо установить KB3020369 «April 2015 servicing stack update for Windows 7 and Windows Server 2008 R2».
Источник
C80003fa ошибка обновления windows 7
Доброго времени суток, друзья! Все наверняка знают, что обновляя программные продукты, вы не только расширяете возможность обновляемой программы, но и также улучшаете безопасность компьютера в целом. Иногда, при этой процедуре возникают разные ситуации, поэтому решил затронуть тему, почему не устанавливаются обновления Windows 7. Причин, когда не происходит обновление в Windows 7, может быть не так много.
В этой статье я постараюсь максимально кратко и доступно рассказать вам про все. С остальными версиями Windows все то же самое, за исключением некоторых тонкостей (например, в XP «Центр обновления Windows» открывается немного по-другому). Однако я думаю, что это несущественно, поэтому поехали!
Диагностика проблемы утилитой от Microsoft
Теперь необходимо нажать на изображение с человечком, который держит в руках ключик, для скачивания этой программки.
После устанавливаете её на компьютер. Поставьте галочку «Принимаю», теперь нажимаете «Далее».
Когда утилита установится, можно пробовать обновить Windows 7. То есть, как вы поняли, больше никакого вмешательства от пользователя не требуется, так как программа делает все в автоматическом режиме.
Проверяем настройки системы
Если способ выше вам не помог, тогда приступаем к настройке Windows для обновления без всяких дополнительных скачиваний. Для этого проделываем такой путь: «Пуск» — «Панель управления» — «Система и безопасность».
Далее нажмите «Центр обновления Windows». В левой части экрана есть надпись: «Поиск обновлений», кликаем по данному пункту. Немного подождите, после чего справа появится кнопка «Установить сейчас», на которую как вы понимаете надо нажать, чтобы приступить к их установке.
Много запросов
Если всё равно проблему устранить не получилось, тогда закройте все окна, которые касаются центра обновления Windows и попробуйте произвести попытку через минут 20. А пока можете читать статью дальше.
Также можно подождать, когда произойдет обновление по расписанию. Если оно у вас не настроено, тогда сделаем это сейчас. Для этого нажмите слева «Настройка параметров».
Поставьте везде галочки и выберите «Устанавливать обновления автоматически (рекомендуется)». Укажите удобное для вас время, когда надо скачивать и устанавливать обновления.
Не забудьте нажать «ОК», чтобы применить все выше описанные действия.
Прокси — сервер
Возможно, что вы пытаетесь скачать обновления через интернет у себя на работе. Но админы закрыв порты, по которым скачиваются обновления, эту задачу ставит в тупик.
Чтобы это проверить вы можете взять компьютер или ноутбук себе домой и попытаться это сделать через свой интернет. Если у вас компьютер, то смысла нести эту махину нет, тогда подходите к админу и рассказываете о возникшей ситуации. Расскажите о том, какие меры вы предпринимали, чтобы он понимал, что его помощь сейчас крайне необходима.
Средства защиты и вирусы
У вас установлен фаервол или антивирус? Тогда перед обновлением вы должны все программные продукты, связанные с безопасностью — отключить. Возможно, что именно они блокируют связь с серверами Microsoft.
Если есть фаервол, тогда добавьте правило исключений для этих сайтов:
http://*.update.microsoft.com https://*.update.microsoft.com http://download.windowsupdate.com
Как и в прошлый раз нажимаем на изображение с человечком, скачиваем утилиту и устанавливаем её на свой компьютер. Как скачать и как установить программу, можно увидеть наглядно чуть выше, но я думаю, что вы всё запомнили.
Мелкие проблемы
Если у вас до сих пор вопрос, почему не устанавливаются обновления Windows 7, остался нерешенным, проверьте свободное место на жестком диске. Как бы банально и глупо это не звучало, но на моей практике был такой случай, когда диск С: был полностью забит, а пользователь еще хотел и нагрузить его обновлениями для Windows 7.
Кстати, чтобы система работала стабильно, на диске С: у вас должно быть свободного места на 3-5 Гб. Немного отвлеклись, но это действительно важный момент для пользователей.
У вас нелицензионный Windows? Вы пользуетесь пиратской версией? Тогда эта проблема может быть связана с нелегальным программным обеспечением. Если вы в этой ситуации, тогда просто забудьте о каких-либо обновлениях.
Вот я и перечислил все основные неполадки в системе, которые могли помешать обновлению Windows. Искренне надеюсь, что вы нашли решение, которое исправило ситуацию.
Источник
Как решить код ошибки 0xC80003FA
Обновление: Перестаньте получать сообщения об ошибках и замедляйте работу своей системы с помощью нашего инструмента оптимизации. Получите это сейчас на эту ссылку
Код ошибки Windows 0xC80003FA обычно возникает в системе Windows, потому что он появляется при запуске программы Windows в операционной системе Windows. И этот код ошибки 0xC80003FA означает: «Локальный WINS не может быть удален». Или код ошибки 0xC80003FA также может отображаться как «ERROR_CAN_NOT_DEL_LOCAL_WINS» или как значение 0xFA1.
Эта ошибка возникает, если вы не можете получить доступ к папке% SystemRoot% SoftwareDistribution во время Центра обновления Windows.
Общие исправления:
01 Откройте окно CMD.EXE.
Введите следующие команды и нажмите Enter после каждой строки:
net stop wuauserv
переименуйте SDold «% SystemRoot% SoftwareDistribution»
net start wuauserv
03 Запустите Internet Explorer.
04 Используйте меню «Инструменты» для выбора параметров Интернета.
Перезапустите службу автоматического обновления.
CCNA, веб-разработчик, ПК для устранения неполадок
Я компьютерный энтузиаст и практикующий ИТ-специалист. У меня за плечами многолетний опыт работы в области компьютерного программирования, устранения неисправностей и ремонта оборудования. Я специализируюсь на веб-разработке и дизайне баз данных. У меня также есть сертификат CCNA для проектирования сетей и устранения неполадок.
Источник
Код ошибки c80003fa при обновлении windows 7
Как устранить обновление Windows не удается в Check Check. Код ошибки C80003FA. —>
To Fix (Windows Update fails in Update Check. Error code C80003FA.) error you need to follow the steps below:
Совместимость : Windows 10, 8.1, 8, 7, Vista, XP
Загрузить размер : 6MB
Требования : Процессор 300 МГц, 256 MB Ram, 22 MB HDD
Центр обновления Windows не удается выполнить проверку обновлений. Код ошибки C80003FA. обычно вызвано неверно настроенными системными настройками или нерегулярными записями в реестре Windows. Эта ошибка может быть исправлена специальным программным обеспечением, которое восстанавливает реестр и настраивает системные настройки для восстановления стабильности
Примечание: Эта статья была обновлено на 2022-06-02 и ранее опубликованный под WIKI_Q210794
Contents [show]
We currently suggest utilizing this program for the issue. Also, this tool fixes typical computer system errors, defends you from data corruption, malware, computer system problems and optimizes your Computer for maximum functionality. You can repair your Pc challenges immediately and protect against other issues from happening by using this software:
Значение Центра обновления Windows выходит из строя при проверке обновлений. Код ошибки C80003FA.?
Ошибка или неточность, вызванная ошибкой, совершая просчеты о том, что вы делаете. Это состояние неправильного суждения или концепции в вашем поведении, которое позволяет совершать катастрофические события. В машинах ошибка — это способ измерения разницы между наблюдаемым значением или вычисленным значением события против его реального значения.
Это отклонение от правильности и точности. Когда возникают ошибки, машины терпят крах, компьютеры замораживаются и программное обеспечение перестает работать. Ошибки — это в основном непреднамеренные события. В большинстве случаев ошибки являются результатом плохого управления и подготовки.
Увидеть сообщение об ошибке при работе на вашем компьютере не является мгновенной причиной паники. Для компьютера нередко возникают проблемы, но это также не является основанием для того, чтобы позволить ему быть и не исследовать ошибки. Ошибки Windows — это проблемы, которые могут быть устранены с помощью решений в зависимости от того, что могло вызвать их в первую очередь. Некоторым может потребоваться только быстрое исправление переустановки системы, в то время как другим может потребоваться углубленная техническая помощь. Крайне важно реагировать на сигналы на экране и исследовать проблему, прежде чем пытаться ее исправить.
Наличие знака, который говорит нам о проблемах, которые нам необходимо решить в жизни, чтобы мы продвигались вперед, — отличная идея. Хотя он не всегда работает в жизни, он работает в компьютерах. Сообщения, которые указывают на проблемы, с которыми сталкиваются ваши компьютерные вызовы, называются кодами ошибок. Они появляются всякий раз, когда возникает такая проблема, как неправильный ввод данных или неисправное оборудование. Компьютерные программисты добавляют предопределенные коды ошибок и сообщения в свои системные коды, поэтому всякий раз, когда возникает проблема, он запрашивает пользователей. Хотя коды ошибок могут быть предопределены, существуют разные коды ошибок с разными значениями для других видов компьютерных программ.
A lot of users experience difficulties in installing Windows software updates. Most of the time, the update error message doesn’t tell you anything helpful to fix the issue. One the most common update error is “Windows could not search for new updates” плюс код ошибки «80240442», Обновления важны, поскольку они предоставляют исправления, исправления безопасности и другие улучшения. Поэтому очень важно установить их, когда они доступны.
Microsoft обновила процесс обновления в последних версиях Windows. Однако это не означает, что ошибки обновления полностью не соответствуют действительности, особенно при проблемах, связанных с совместимостью.
Причины обновления Windows Update не выполняются. Код ошибки C80003FA.?
Всякий раз, когда вы видите ошибку окна на экране, самый простой и безопасный способ исправить это — перезагрузить компьютер. Подобно тому, как наши тела нуждаются в закрытом глазе в течение нескольких минут, нашим компьютерам также необходимо отключиться через некоторое время. Быстрая перезагрузка может обновить ваши программы и предоставить компьютеру чистый сланец, чтобы начать новое предприятие. Чаще всего это также устраняет ошибки, с которыми вы столкнулись после перезагрузки. Также идеально подходит для отключения компьютера один раз в неделю, чтобы полностью отключить все неиспользуемые программы. Однако, когда перезагрузка больше не работает, используйте более сложные решения Windows для исправления ошибок.
Важно всегда запускать системное диагностическое сканирование, когда обновления Windows не могут загрузить или установить, чтобы определить основную причину проблемы. Microsoft предоставляет средство устранения неполадок для связанных с Windows Update ошибок, которые обнаруживают проблему и, скорее всего, могут ее автоматически исправить. Тем не менее, всегда есть такие типы ошибок, которые трудно скопировать.
Ниже приведены некоторые шаги, которые помогут вам устранить проблему и исправить ее.
More info on Windows Update fails in Update Check. Error code C80003FA.
It doesn’t get past the maybe your firewall. SFC Scannow has previously said no errors, but the stage of checking for updates. Clean windows install tried windows update and I still get error C80003FA.
I’ve got the log, though for brevity’s sake I will keep it until someone asks for it. doesn’t fix it? Hello, I recieve error C80003FA whenever last run through it said there were unfixable errors. You must be blocked, I do a Windows Update run.
После каждого исправления у меня есть идеи? Любая благодарность. Обновление Windows не обновляется. Код ошибки C80003FA
Журнал системы Hope
затем запишите оба и загрузите их.
Теперь нажмите «Приложение» в опубликованных журналах
Отправьте файл C: WIndows windowsupdate. log. Нажмите «Файл» в отсутствие ошибок, иногда заканчивайте с ошибками, которые невозможно исправить, и иногда не заканчиваются вообще. Затем закончите, и мне пришлось перезагрузить компьютер. Открыть просмотр событий
щелкните запись в журнале Windows — подождите, пока она загрузится.
Здравствуйте,
Во-первых, извините мой английский, войдите в левую панель, чтобы развернуть его. Я несколько раз пробовал sfc / scannow с разными результатами: иногда я заканчивал работу, пытаясь изо всех сил. Я получаю ошибку C80003FA всякий раз, когда выполняю запуск Windows Update. Когда я установил SURT, он не выполнял инструкции по проводке Windows Update.
Сохраните файл как Appevt. evtx
Благодарим журналы, чтобы определить причину ошибки. Нет большого дела, я просто прибегаю, ремонтирую установку окон 7. Установку исправления.
Brink posted a great & welcome to Sevenforums.
Я должен также сказать, что эта проблема была здесь для a и попробовала все исправления, которые я нашел. Mookey
Привет, Mookeylee сделал 2 вчера win7x64 Home Premium. В конечном счете, я всегда получаю тебя. Худший сценарий, и в последний раз приложим все усилия, чтобы сотрудничать с любыми инструкциями или запросами.
Windows Update Diagnostic, множественное сканирование вредоносных программ и Microsoft Fixit. SURT, sfc / scannow, автономная загрузка для WU, а теперь и я не могу найти решение. Я просмотрел несколько форумов Windows, а How-To — тот же код ошибки (800F081F). Следуйте инструкциям проводки Windows Update
Нам нужно больше узнать, что я буду болеть за компьютер.
Мой Центр обновления Windows не смог обновить обнаруженные ошибки:
Код 800F081F
Это происходит каждый раз, когда я пытаюсь обновить. Любая помощь очень приветствуется, и я буду несколько месяцев, и это становится все более тревожным, поскольку больше времени проходит.
Чем дольше я жду, чтобы зафиксировать это,
I’m running Windows ran WindowsUpdateDiagnostic. diagcab. It reported that «Troubleshooting do to fix this? When I try to install KB3182373, a «Security Update for Microsoft Silverlight», Windows Update reports failure with the message «Code 643 Windows Update encountered an unknown error». I 7 Professional.
What can I couldn’t identify the problem».
Любая помощь Где у вас много ошибок и проблем с программами. Я попытался запустить MalwareBytes, но когда я попытался загрузить его, чтобы закончить, он возвращается к началу и начинается снова.
Вы установили «Спасибо». говорит, что он не смог подключиться и не может обновляться. Индикатор выполнения заканчивается, но прежде чем речь идет о Microsoft Security Essentials, происходят странные вещи.
Некоторое время назад я построил свой собственный компьютер, и он работал нормально около двух недель.
Однако с тех пор у него была служба Windows Update, переименование папок и т. Д., И ни одна из них не работала. Когда я пытаюсь обновить его ошибки в середине оценки и закрывается. Кроме того, когда я попытаюсь обновить индекс производительности Windows, вам будет по достоинству оценено. получить ваши водители?
Я искал решения для Windows Update Error, и многие люди предложили перезагрузить его, не установили и сказали, что загрузка повреждена. Затем, незадолго до его завершения, он останавливается и все драйверы?
Сегодня я запускал SURT, так как указано, что обновление Windows не удалось запустить.
В течение последних двух месяцев он просто сидит там, вращая свои колеса. Обновление по-прежнему отказывается делать что-либо. Если я попытаюсь запустить его вручную или создать код ошибки.
I have seen the message «could not check for updates automatically»
Я был на сайте MS и загружал оба
MicrosoftFixit. wu. RNP.6329995410378136.2.1.Run. exe
и
WindowsUpdateDiagnostic. diagcab
и третьей стороной
Repair-tool. exe от ParetolLogic
но ни одна из них не устраняет проблему. Он не отображается, и вывод из sfc / scannow прилагается. Я не вижу вложений?
Я предполагаю, что это либо это, либо в то же время автоматический советник Windows утверждает, что мне не хватает критических обновлений 11. Я надеюсь,
перезагрузка, я не помню, Windows Update работал нормально. Может быть, автоматический (Delayed), но изменил это — никакой разницы.
Служба запущена и автоматическая, это Office, и никаких обновлений не предлагается. Я считаю, что только что установленное обновление было запущено, и оно просто не сообщает об этом. Вчера я получал обновления 3, но у Belarc у меня были некоторые установки, запущенные на фоне. GRRRRRR
Это случилось и со мной, пока серверы не работают.
После того, как все мои установки были закончены, или после того, как проблема активации не вызвала этого.
Я запускаю Windows заранее! предоставление было бы очень желанным.
С середины февраля все мои исправления для обновления Windows постоянно терпели неудачу и код ошибки 80070308. благодаря
360 отключен (как защита от вирусов, так и брандмауэр). У меня есть новая машина Dell XPS8500 с оперативной памятью 32 GB и процессором Intel Core i7-3770 @ 3.4 GHZ. Я также попытался установить с Norton любую помощь, которую вы можете использовать 7 Professional SP1 64 бит.
У меня никогда не было проблем с обновлениями Windows до середины февраля.
Let me know what the link below. You receive error code «0x80073712» or the «Windows Features» dialog box is empty when snip below.
My machine hasn’t been able Windows 7 for x64-based Systems (KB2585542)» fails with error code 80073712. See with the remaining failure, though.
> It would greatly assist us if you would provide your System Specs please. Nothing I’ve done has helped to update for a few weeks. Attachment 196992
> Peruse I eventually managed to get that update to complete by running Fixit in aggressive mode. Windows Update opens, but attempting to download «Security Update for you try to install updates or components in Windows 7 or in Windows Vista
Было второе обновление того же типа, что и раньше не работало; другую информацию, которую я должен предоставить.
завершается, а затем терпит неудачу. Изображение 1
I have tried microsoft fix it ”says
My windows update fails all the time. It it fixed 2 treats» but update fails again.
Код:
Недоступные файлы ремонта:
servicingpackagesWUClient-SelfUpdate-Core-AdmComp
Как исправить ошибку обновления Windows 7 — все коды, причины, способы
Читайте, когда возникает ошибка обновления Windows 7. Как исправить ошибки обновления Windows 7.
Существует несколько причин, по которым возникают ошибки во время загрузки обновления Windows 7. В большинстве случаев ошибки возникают на экране в виде кода, который обычному пользователю ни о чем не говорит. Некоторые коды сейчас дополняют буквенным описанием, чтобы пользователь знал, где искать проблему, но в большинстве случаев приходится проверять сразу несколько систем, чтобы избавиться от ошибки. Разберемся, как исправить ошибки обновления Windows 7. Рекомендации дадим для проблем с разными цифровыми обозначениями.
Ошибка обновления Windows 7 c кодом 80070002
Эта ошибка возникает, когда автоматическое обновление системы больше невозможно. Причин может быть несколько от повреждения файлов до ошибки работы службы их установки. Точно распознать, почему возникает 80070002 ошибка обновления W indows 7, сложно. Поэтому разработчики рекомендуют провести проверку системы, а затем перезапустить службу доставки обновлений.
Специалисты Microsoft рекомендуют действовать по следующему плану:
Если эти действия не помогли, то избавиться от сбоя доставки обновлений можно только при помощи переустановки операционной системы. Рекомендуется использовать только лицензионные сборки, так как пользовательские часто работают некорректно.
Ошибка обновления 8007000e
Сбой с этим кодом возникает по одной из причин:
Если вы увидели на экране код 80072ee2, ошибка обновления W indows 7 может быть устранена следующим способом:
Некоторые специалисты рекомендуют самостоятельно удалить лишние файлы или ключи из реестра. При возникновении ошибки с этим номером такие действия будут излишними. Лучше всего обратиться к специалисту или переустановить систему.
Ошибка 80073712
Несколько пользователей Windows обращались к нам с вопросами после того, как они не смогли ни Windows, ни Security Essentials. Код ошибки, который появляется 0xc80003f3. Если мы проанализируем код ошибки, это по сути означает, что кратковременная память (RAM) заполнена. Это может произойти в ситуациях, когда компьютер неоднократно переводился в спящий режим / режим гибернации вместо правильного его выключения. Как выясняется, проблема не относится к определенной версии Windows, поскольку она подтверждена в Windows 10, Windows 8.1 и Windows 7.
Что вызывает ошибку 0xc80003f3?
РЕКОМЕНДУЕМЫЕ: Нажмите здесь, чтобы исправить ошибки Windows и оптимизировать производительность системы.
Код ошибки 0xc80003f3 (недостаточно памяти) означает, что вы выключаете (перезагружаете) компьютер, потому что ваша память с произвольным доступом (RAM) заполнена. Оперативная память заполняется, когда компьютер несколько раз переводится в режим ожидания, а не выключается.
Многие пользователи Windows связались с нами с вопросами после того, как они не смогли найти Windows или Security Essentials. Появляется код ошибки 0xc80003f3. Если мы проанализируем код ошибки, это означает, что ОЗУ заполнено. Это может произойти в ситуациях, когда компьютер несколько раз переводился в режим ожидания вместо правильного выключения. Оказывается, что проблема не является определенной для конкретной версии Windows, потому что она была подтверждена в Windows 10, Windows 8.1 и Windows 7.
Как исправить ошибку Windows Update 0xc80003f3 Центр обновления Windows
Если в настоящее время у вас возникли проблемы с устранением неполадок, связанных с тем же сообщением об ошибке, эта статья содержит несколько различных руководств по устранению неполадок. Каждый из перечисленных ниже методов проверяется по крайней мере одним заинтересованным пользователем.
Мы рекомендуем вам выполнить следующие возможные исправления в том порядке, в котором мы их скомпилировали для достижения наилучших результатов. Следуйте каждому методу и откажитесь от тех, которые не применяются, и в конечном итоге вы должны найти решение, которое решит проблему в вашем конкретном сценарии.
Доброго времени суток, друзья! Все наверняка знают, что обновляя программные продукты, вы не только расширяете возможность обновляемой программы, но и также улучшаете безопасность компьютера в целом.
Иногда, при этой процедуре возникают разные ситуации, поэтому решил затронуть тему, почему не устанавливаются обновления Windows 7. Причин, когда не происходит обновление в Windows 7, может быть не так много.
В этой статье я постараюсь максимально кратко и доступно рассказать вам про все. С остальными версиями Windows все то же самое, за исключением некоторых тонкостей (например, в XP «Центр обновления Windows» открывается немного по-другому). Однако я думаю, что это несущественно, поэтому поехали!
Проверяем настройки системы
Несколько пользователей Windows обращались к нам с вопросами после того, как они не смогли ни Windows, ни Security Essentials. Код ошибки, который появляется 0xc80003f3. Если мы проанализируем код ошибки, это по сути означает, что кратковременная память (RAM) заполнена. Это может произойти в ситуациях, когда компьютер неоднократно переводился в спящий режим / режим гибернации вместо правильного его выключения. Как выясняется, проблема не относится к определенной версии Windows, поскольку она подтверждена в Windows 10, Windows 8.1 и Windows 7.
C80003fa ошибка обновления windows 7
Доброго времени суток, друзья! Все наверняка знают, что обновляя программные продукты, вы не только расширяете возможность обновляемой программы, но и также улучшаете безопасность компьютера в целом. Иногда, при этой процедуре возникают разные ситуации, поэтому решил затронуть тему, почему не устанавливаются обновления Windows 7. Причин, когда не происходит обновление в Windows 7, может быть не так много.
В этой статье я постараюсь максимально кратко и доступно рассказать вам про все. С остальными версиями Windows все то же самое, за исключением некоторых тонкостей (например, в XP «Центр обновления Windows» открывается немного по-другому). Однако я думаю, что это несущественно, поэтому поехали!
Источник
Содержание
- 1 Устранение ошибки 0xc8000222 при установке .NET Framework
- 1.1 Причины возникновения проблемы
- 1.2 Что провоцирует ошибку
- 1.3 Процесс устранения проблемы
- 1.4 Алгоритм № 1 устранения проблемы
- 1.5 Алгоритм № 2 устранения проблемы
- 2 C80003fa ошибка обновления windows 7
- 2.1 Диагностика проблемы утилитой от Microsoft
- 2.2 Проверяем настройки системы
- 2.3 Много запросов
- 2.4 Прокси — сервер
- 2.5 Средства защиты и вирусы
- 2.6 Если при обновлении появились ошибки [80244016, 8024402f ,c80003fa]
- 2.7 Мелкие проблемы
- 3 Hresult 0xc8000222 ошибка как исправить windows 7
- 3.1 Решение:
- 3.2 Шаг 1:
- 3.3 Шаг 2:
- 3.4 Шаг 3:
- 3.5 Шаг 4:
- 3.6 Устранение ошибки 0xc8000222 при установке .NET Framework
- 3.7 Как исправить ошибку hresult 0xc8000222 при установке .NET Framework
- 3.8 Как исправить ошибку hresult 0xc8000222
- 3.9 Ошибка при установке NET Framework 4.0 «Failed to install .Net Framework 4.0 with Error Code HRESULT: 0xc8000222»
- 3.10 Исправляем ошибку NET Framework 4.0 HRESULT 0xc8000222
Устранение ошибки 0xc8000222 при установке .NET Framework
Пользователи часто сталкиваются с тем, что перед инсталляцией определённых игровых или прочих приложений требуется предварительно установить особую платформу, в качестве которой выступают NET. Framework или Visual Studio.
Осознавая такую острую необходимость, безусловно, сразу же предпринимаются действия, направленные на установку важных платформ. К сожалению, в отдельных случаях, невзирая на все старания, действия могут сопровождаться серьёзной проблемой.
Операционная система будет выдавать предупреждение «Hresult 0xc8000222 ошибка», как исправить в Windows 7 такую проблему многие пользователи желают понять.
Мы расскажем вам о двух способах решения проблемы
Причины возникновения проблемы
Понятно, что без выяснения причины hresult 0xc8000222, устранить эффективно проблему не удастся. В связи с этим опытные пользователи первоначально рекомендуют проверить некоторое программное обеспечение, а уж затем приступить к восстановлению работоспособности операционной системы Windows.
Что провоцирует ошибку
Программисты однозначно утверждают, если установщик обнаружил ошибку 0xc8000222, значит, в операционной системе возникла серьёзная конфликтная ситуация. Чаще всего виновником такой критической ситуации выступает Центр обновления Windows.
Подтверждением такой версии является информация, с которой можно ознакомиться, посетив официальный сайт компании Microsoft. В информационном сообщении детально и доступным языком описывается ошибка hresult 0xc8000222 в Windows 7, а также рекомендуется, как исправить её.
Именно здесь подчёркивается, что главной причиной неудач выступает конфликт, направленный на сервис WuAuServ, относящимся к разряду системных. Непосредственно эта служба и отвечает за поиск файлов обновления, их автоматическую закачку с последующей установкой.
Пользователи Windows 7 сталкиваются с подобной проблемой
Процесс устранения проблемы
Чтобы беспрепятственно установить важный для корректной работы ОС NET Framework, hresult 0xc8000222 должна быть полностью устранена.
Чтобы справиться с такой новой сложной задачей и не прибегать к посторонней помощи, можно ознакомиться с рекомендациями настоящих профи, предоставляющих подробный алгоритм, как исправить такую серьёзную ошибку.
Кстати, вариантов устранения обозначенной проблемы несколько. Пользователь может ознакомиться с некоторыми и подобрать такой алгоритм, который ему будет максимально понятен.
Алгоритм № 1 устранения проблемы
Итак, для того чтобы ликвидировать ошибку, которая препятствует установке .NET Framework в Windows 7, следует ознакомиться с алгоритмом действий, а впоследствии безукоризненно следовать всем прописанным этапам.
Первоначально рекомендуется открыть окно «Службы». Начинающим пользователям иногда неизвестно, как это быстро сделать. Однако сложного в этом ничего нет.
Следует кликнуть по кнопке «Все программы», после чего перейти в «Панель управления», а в открывшемся окне с левой стороны найти строку «Администрирование», кликнув на которую пользователь попадает в меню «Службы».
Такая схема подходит для различных версий Windows, кроме Windows 8 и 8.1.
В такой операционной системе достаточно кликнуть по клавише клавиатуры, на которой нарисовано окошко, после чего в открывшемся окне поиска следует ввести слово «службы», всё остальное самостоятельно сделает операционная система, открыв желаемое окно.
Действие можно совершать и через контекстное меню
В перечне служб нужно найти службу, отвечающую за обновление операционной системы. Рядом находится кнопка «Остановить», по которой сразу же следует кликнуть.
Далее следует по проторённой схеме остановить ещё две службы: «Центра обеспечения безопасности» и «Фоновая интеллектуальная СП».
После этого следует зайти в проводник, в нём отыскать папку softwaredistribution, у которой нужно изменить имя, прибавив с правой стороны приставку _OLD.
Папку удалять не нужно, только переименовать
Дальше следует заново запустить все приостановленные службы, нажимая при этом кнопку «Запустить».
Службы, работоспособность которых была восстановлена, могут нуждаться в обновлении, следует обязательно позволить им это осуществить, а уже после успешного завершения такого процесса придётся компьютер перезагрузить, чтобы все внесённые изменения вступили в силу.
Счастью не будет предела, когда после перезагрузки пользователь снова запустить загрузочный файл NET.Framework, весь процесс инсталляции будет происходить без сбоя, ошибка не возникнет. Теперь, словно настоящий профи, можно оказывать посильную помощь в решении такой проблемы даже друзьям.
Алгоритм № 2 устранения проблемы
Второй вариант решения проблемы, возникшей при установке NET.Framework, заключается в первоначальном запуске от имени администратора приложения cmd.
Чтобы запустить любое приложение от имени администратора, никогда не запускают файл левой кнопкой мыши, а пользуются первоначально правой клавишей, вызывая контекстное меню, в котором в верхней части будет находиться строка «Запуск от имени администратора».
Командная строка должна быть запущена администратором
После того как командная строка была запущена, следует на клавиатуре нажать кнопки «Win» и «R». Такие действия позволят открыть очередное окно, в которое следует ввести «%windir%».
На экране откроется окно проводника. Пользователь должен продолжить введение важных команд. В частности, следует ввести очередную фразу «net stop WuAuServ», которая быстро остановит службу WuAuServ, отвечающую за процесс обновления.
Теперь так же, как и в первом случае, в системной папке «Windows» следует найти и сразу переименовать папку SoftwareDisribution. Остаётся вновь воспользоваться командной строкой, прописав в ней уже знакомую фразу «net start WuAuServ».
Если все действия были проведены безукоризненно, можно смело предпринимать новую попытку установки любой платформы, в которой заинтересован пользователь, ошибка больше не возникнет и не спровоцирует огорчения у пользователя.
Итак, алгоритмы устранения проблемы, связанной с установкой платформы, достаточно похожи друг на друга, отличаются мелкими деталями, поэтому освоить их сможет каждый пользователь, который обозначил для себя такую цель. Впоследствии такая проблема уже не будет восприниматься в качестве «глобальной» катастрофы, а к её решению пользователь будет подходить спокойно и грамотно.
Источник: http://NastroyVse.ru/programs/review/ustranyaem-oshibku-hresult-0xc8000222.html
C80003fa ошибка обновления windows 7
Доброго времени суток, друзья! Все наверняка знают, что обновляя программные продукты, вы не только расширяете возможность обновляемой программы, но и также улучшаете безопасность компьютера в целом.
Иногда, при этой процедуре возникают разные ситуации, поэтому решил затронуть тему, почему не устанавливаются обновления Windows 7. Причин, когда не происходит обновление в Windows 7, может быть не так много.
В этой статье я постараюсь максимально кратко и доступно рассказать вам про все. С остальными версиями Windows все то же самое, за исключением некоторых тонкостей (например, в XP «Центр обновления Windows» открывается немного по-другому). Однако я думаю, что это несущественно, поэтому поехали!
Диагностика проблемы утилитой от Microsoft
Пробуем возобновить процесс вручную! Для этого, как первый вариант, можно попробовать скачать с официального сайта компании Microsoft средство устранения неполадок Центра обновлений Windows.
Для скачивания утилиты нам надо зайти на официальный сайт, ссылка здесь.
Теперь необходимо нажать на изображение с человечком, который держит в руках ключик, для скачивания этой программки.
После устанавливаете её на компьютер. Поставьте галочку «Принимаю», теперь нажимаете «Далее».
Когда утилита установится, можно пробовать обновить Windows 7. То есть, как вы поняли, больше никакого вмешательства от пользователя не требуется, так как программа делает все в автоматическом режиме.
Проверяем настройки системы
Если способ выше вам не помог, тогда приступаем к настройке Windows для обновления без всяких дополнительных скачиваний. Для этого проделываем такой путь: «Пуск» — «Панель управления» — «Система и безопасность».
Далее нажмите «Центр обновления Windows». В левой части экрана есть надпись: «Поиск обновлений», кликаем по данному пункту. Немного подождите, после чего справа появится кнопка «Установить сейчас», на которую как вы понимаете надо нажать, чтобы приступить к их установке.
Много запросов
Если всё равно проблему устранить не получилось, тогда закройте все окна, которые касаются центра обновления Windows и попробуйте произвести попытку через минут 20. А пока можете читать статью дальше.
Также можно подождать, когда произойдет обновление по расписанию. Если оно у вас не настроено, тогда сделаем это сейчас. Для этого нажмите слева «Настройка параметров».
Поставьте везде галочки и выберите «Устанавливать обновления автоматически (рекомендуется)». Укажите удобное для вас время, когда надо скачивать и устанавливать обновления.
Не забудьте нажать «ОК», чтобы применить все выше описанные действия.
Прокси — сервер
Возможно, что вы пытаетесь скачать обновления через интернет у себя на работе. Но админы закрыв порты, по которым скачиваются обновления, эту задачу ставит в тупик.
Чтобы это проверить вы можете взять компьютер или ноутбук себе домой и попытаться это сделать через свой интернет.
Если у вас компьютер, то смысла нести эту махину нет, тогда подходите к админу и рассказываете о возникшей ситуации.
Расскажите о том, какие меры вы предпринимали, чтобы он понимал, что его помощь сейчас крайне необходима.
Средства защиты и вирусы
У вас установлен фаервол или антивирус? Тогда перед обновлением вы должны все программные продукты, связанные с безопасностью – отключить. Возможно, что именно они блокируют связь с серверами Microsoft.
Вирусы могут быть причиной, когда не устанавливаются обновления для Windows 7. Чтобы проверить свой компьютер на вирусы, скачайте бесплатную утилиту Dr.
Web CureIt! или Kaspersky Virus Removal Tool. Эти программы не требуют установки и интуитивны в обращении.
Если будут найдены какие-либо вирусы, тогда смело их удаляем.
Если есть фаервол, тогда добавьте правило исключений для этих сайтов:
http://*.update.microsoft.comhttps://*.update.microsoft.com
http://download.windowsupdate.com
Если при обновлении появились ошибки [80244016, 8024402f ,c80003fa]
Если при обновлении Windows у вас появятся ошибки, тогда это средство будет как раз кстати. Чтобы скачать фикс, переходим сюда. Кстати, на этой же страницы, после того как расскажут про то как работает эта утилита, есть также некоторые рекомендации, которые касаются моей статьи.
Как и в прошлый раз нажимаем на изображение с человечком, скачиваем утилиту и устанавливаем её на свой компьютер. Как скачать и как установить программу, можно увидеть наглядно чуть выше, но я думаю, что вы всё запомнили.
Мелкие проблемы
Если у вас до сих пор вопрос, почему не устанавливаются обновления Windows 7, остался нерешенным, проверьте свободное место на жестком диске.
Как бы банально и глупо это не звучало, но на моей практике был такой случай, когда диск С: был полностью забит, а пользователь еще хотел и нагрузить его обновлениями для Windows 7.
Кстати, чтобы система работала стабильно, на диске С: у вас должно быть свободного места на 3-5 Гб. Немного отвлеклись, но это действительно важный момент для пользователей.
У вас нелицензионный Windows? Вы пользуетесь пиратской версией? Тогда эта проблема может быть связана с нелегальным программным обеспечением. Если вы в этой ситуации, тогда просто забудьте о каких-либо обновлениях.
Конечно, чтобы выполнить скачивание обновлений, у вас должен быть интернет. Проверьте, не прерывалось ли у вас подключение к интернету. Также можно закрыть все -все программы, даже те, которые не относятся к интернету.
Вот я и перечислил все основные неполадки в системе, которые могли помешать обновлению Windows. Искренне надеюсь, что вы нашли решение, которое исправило ситуацию.
Источник: http://winerror.ru/windows-7/c80003fa-oshibka-obnovleniya-windows-7-834
Hresult 0xc8000222 ошибка как исправить windows 7
» windows 7 » Hresult 0xc8000222 ошибка как исправить windows 7
Данная ошибка возникает при попытке установить какое либо приложение, в частности .NET Framework и Visual Studio. Ошибка вызвана конфликтом установщика приложения со службой «Центр обновления windows» (WuAuServ).
Решение:
Для устранения данной ошибки, Вам необходимо точно следовать следующей последовательностью действий:
Шаг 1:
1. Откройте меню «Пуск» и в строке поиска наберите cmd
2. Запустите приложение CMD от имени Администратора.
Шаг 2:
1. При открытом окне командной строки, нажмите комбинацию клавиш WIN+R.
В открывшемся окне запуска, введите %windir% и нажмите кнопку . Откроется окно папки windows.
ВАЖНО! На протяжении всех дальнейших действий, окно с папкой windows должно быть открыто!
2. Далее в командной строке нужно ввести команду net stop WuAuServ и нажать . — если на этом этапе папка windows будет закрыта, команда net stop WuAuServ вернет ошибку HELPMSG 3521.
Если Вы все сделали правильно, вы увидите сообщение, что служба успешно остановлена. Не закрывайте командную строку!
3. Теперь, в открытой Вами ранее папке windows, найдите папку SoftwareDisribution и переименуйте ее например в SoftwareDistribution_OLD
Шаг 3:
Теперь когда папка переименована, не закрывая окна с папкой windows, введите в командной строке команду
net start WuAuServ и нажмите на . Когда команда будет выполнена, вы увидите сообщение о том, что служба запущена, а в папке windows, появится новая папка SoftwareDisribution.
Шаг 4:
Теперь, когда служба «Центр обновления windows» запущена вновь, в папке с windows появилась новая папка SoftwareDistribution, можно закрыть все окна и запустить установщик, который вызвал ошибку hresult 0xc8000222.
neoshibka.ru
Устранение ошибки 0xc8000222 при установке .NET Framework
Пользователи часто сталкиваются с тем, что перед инсталляцией определённых игровых или прочих приложений требуется предварительно установить особую платформу, в качестве которой выступают NET. Framework или Visual Studio.
Осознавая такую острую необходимость, безусловно, сразу же предпринимаются действия, направленные на установку важных платформ. К сожалению, в отдельных случаях, невзирая на все старания, действия могут сопровождаться серьёзной проблемой.
Операционная система будет выдавать предупреждение «Hresult 0xc8000222 ошибка», как исправить в windows 7 такую проблему многие пользователи желают понять.
Мы расскажем вам о двух способах решения проблемы
Как исправить ошибку hresult 0xc8000222 при установке .NET Framework
Для работы многих игр и приложений на операционной системе windows может потребоваться создание той или иной среды.
Часто для запуска тех или иных приложений операционная система windows может потребовать установки компонентов .NET Framework или Visual Studio.
Тем не менее при попытке установить их из официального пакета, скачанного с сайта Microsoft, система может выдать ошибку hresult 0xc8000222.
Как правило, подобную ошибку провоцирует конфликт некоторых вносимых изменений с Центром обновления windows. На официальном сайте Microsoft спецификации и подробное описание ошибки hresult 0xc8000222 говорит о проблеме с системным сервисом WuAuServ.
Как исправить ошибку hresult 0xc8000222
Процесс устранения подобной проблемы состоит из четырех шагов и потребует от вас максимально внимательного и точного выполнения всех процедур, описанных ниже.
Шаг 1:
- Откройте меню Пуск и найдите системное приложение с именем cmd.
- Кликните на найденном приложении правой клавишей мыши и после открытия контекстного меню выберите вариант запуска с правами Администратора.
Шаг 2: Выполнение пунктов первого шага запустит Командную строку windows с максимально возможными правами и допуском к редактированию любых системных параметров.
- Не закрывая и не сворачивая Командную строку нажмите кнопки Win и R на клавиатуре.
- В запущенном системном окне наберите команду %windir%, которая выполнит автоматическое открытие окна проводника с выбранной папкой windows. (Обратите внимание, что при выполнении всех последующих процедур, папка windows обязана находиться у вас на виду. Закрывать и сворачивать ее нельзя!)
- На черном фоне командной строки введите net stop WuAuServ и подтвердите выполнение этой команды, нажав клавишу Enter.
- Если все было сделано верно, система сообщит вам о том, что WuAuServ остановлена.
- Перейдите в папку windows и отыскав каталог SoftwareDisribution, смените его имя на любое другое. Например, SoftwareDisribution.old.
Шаг 3:
- Не убирая с рабочего стола окно с папкой windows, вернитесь в Командную строку и выполните net start WuAuServ.
- Дождитесь запуска службы и проверьте в папке windows, появился ли новый каталог SoftwareDisribution.
Шаг 4:
- Закройте все открытые окна.
- Повторите попытку запуска и установки .NET Framework или Visual Studio.
Нашли опечатку? Выделите текст и нажмите Ctrl + Enter
GamesQa.ru
Ошибка при установке NET Framework 4.0 «Failed to install .Net Framework 4.0 with Error Code HRESULT: 0xc8000222»
Перед установкой видеодрайвера в windows 7 пользователи часто сталкиваются с ошибкой: Framework HRESULT 0xc8000222.
Для того, чтобы решить проблему NET Framework 4.0 в windows 7 необходимо выполнить несколько несложных рекомендаций.
Исправляем ошибку NET Framework 4.0 HRESULT 0xc8000222
Если вы столкнулись с ошибкой 0xc8000222 NET Framework 4.0, нажимаем «Пуск» и в поисковой строке вводим «cmd». Кликаем правой кнопкой мыши на выдаче и выбираем «Запуск от имени администратора».
В новом окне пишем «net stop WuAuServ».
Должно появиться уведомление о том, что остановка службы «Центра обновления» выполнена успешно.
Затем открываем диск «С» и папку «windows». Находим папку «SoftwareDistribution» и переименовываем её в «SDold».
Вновь переходим в консоль и задаём команду «net start WuAuServ».
Теперь загружаем и устанавливаем NET Framework 4.0 в windows 7.
SoftikBox.com
Источник: https://htfi.ru/windows_7/hresult_0xc8000222_oshibka_kak_ispravit_windows_7.html
На чтение 7 мин. Просмотров 967 Опубликовано 03.09.2019
Многие пользователи Windows часто жалуются, что ошибка 0x800703f9 не позволяет им обновлять свои системы.
Пользователи сталкиваются с этой ошибкой при попытке обновления до Windows 10, а также при попытке установить последние обновления в своей ОС Windows 10.
Содержание
- Как исправить ошибку 0x800703f9
- Решение 1. Проверьте свой антивирус
- Решение 2. Запустите средство устранения неполадок Центра обновления Windows
- Решение 3. Сброс компонентов обновлений Windows вручную.
- Решение 4. Удалите папку C: $ WINDOWS. ~ BT
- Решение 5. Запустите сканирование SFC и DISM
- Решение 6 – Изменить настройки Центра обновления Windows
- Решение 7 – Очистите ваш реестр
- Решение 8. Выполните обновление на месте
Как исправить ошибку 0x800703f9
Ошибка 0x800703f9 может помешать загрузке новых обновлений, что может быть большой угрозой безопасности для многих пользователей. Говоря о проблемах обновления, пользователи сообщили о следующих проблемах:
- Ошибка обновления Windows . Иногда обновление Windows не может быть выполнено на вашем компьютере. Если это произойдет, вы можете попробовать запустить средство устранения неполадок Центра обновления Windows и проверить, помогает ли это.
- Windows 10 не обновляется . Несколько пользователей сообщили, что их Windows 10 вообще не обновляется. Чтобы устранить эту проблему, не забудьте сбросить компоненты Центра обновления Windows.
- Проблемы с Центром обновления Windows . С Центром обновления Windows может возникнуть много проблем, но если вы столкнулись с ними, выполните сканирование SFC и DISM и проверьте, решает ли это вашу проблему.
- Windows не удается обновить . Многие пользователи сообщают, что Windows не удается обновить их ПК. Это может быть проблемой, но вы должны быть в состоянии исправить это с помощью одного из наших решений.
Ищете лучший инструмент для исправления ошибок обновления Windows? Вот лучшие варианты.
Решение 1. Проверьте свой антивирус
Иногда 0x800703f9 Ошибка Центра обновления Windows может быть вызвана вашим антивирусом или брандмауэром. Ваш антивирус иногда может случайно заблокировать Центр обновления Windows, что может привести к этой проблеме.
Однако вы можете решить эту проблему, просто отключив некоторые параметры антивируса.
Если отключение настроек не решает проблему, возможно, вы захотите полностью отключить антивирус.
Даже если вы отключите антивирус, Защитник Windows по-прежнему будет защищать вашу систему, поэтому вам не о чем беспокоиться.
В худшем случае вам может потребоваться удалить антивирус, чтобы решить эту проблему. Если удаление антивируса решает проблему, вы можете рассмотреть возможность перехода на другое антивирусное решение.
На рынке доступно множество отличных антивирусных инструментов, но лучшими являются Bitdefender , BullGuard и Panda Antivirus .
Все эти инструменты полностью совместимы с Windows 10, и в будущем они не вызовут никаких проблем.
Решение 2. Запустите средство устранения неполадок Центра обновления Windows
Если у вас возникают проблемы при загрузке обновлений, вы можете решить проблему с помощью средства устранения неполадок Центра обновления Windows.
Microsoft знает о проблемах Центра обновления Windows и уже разработала инструмент, который может помочь вам с распространенными ошибками Центра обновления Windows.
Если вы не знакомы, средства устранения неполадок Microsoft предназначены для сканирования вашего ПК и устранения распространенных проблем.
Если у вас возникла ошибка 0x800703f9 в Центре обновления Windows, вы можете исправить ее, выполнив следующие действия:
- Загрузите средство устранения неполадок Центра обновления Windows от Microsoft.
- Запустите инструмент> следуйте инструкциям на экране.
- Попробуйте установить обновление еще раз.
Решение 3. Сброс компонентов обновлений Windows вручную.
Иногда проблемы с Центром обновления Windows могут возникать из-за поврежденных файлов. Например, если ваши компоненты Центра обновления Windows повреждены, вы можете столкнуться с ошибкой Центра обновления Windows 0x800703f9 на вашем ПК.
Однако вы можете решить эту проблему, просто остановив службы Windows Update и удалив поврежденные файлы. Это относительно просто, и вы можете сделать это, выполнив следующие действия:
-
Нажмите Windows Key + X, и выберите Командная строка (Администратор) или PowerShell (Администратор) .
- Остановите BITS, Cryptographic, MSI Installer и Windows Update Services, введя следующие команды, нажимая Enter после каждой:
- net stop wuauserv
- net stop cryptSvc
- чистые стоповые биты
- Чистый стоп-сервер
- Переименуйте папку SoftwareDistribution и Catroot2, введя команды, перечисленные ниже. Нажмите Enter после каждой команды.
- ren C: WindowsSoftwareDistribution SoftwareDistribution.old
- ren C: WindowsSystem32catroot2 Catroot2.old
- Перезапустите BITS, Cryptographic, MSI Installer и службы Windows Update. Как обычно, введите следующие команды и нажмите клавишу ВВОД после каждой команды.
- net start wuauserv
- net start cryptSvc
- чистые стартовые биты
- net start msiserver
- Введите Exit в командной строке Windows> попробуйте установить обновления.
Решение 4. Удалите папку C: $ WINDOWS. ~ BT
По словам пользователей, иногда определенные файлы могут помешать вам установить обновления. Чтобы решить эту проблему, рекомендуется найти и удалить эти файлы.
Это относительно просто, и вы можете сделать это, выполнив следующие действия:
-
Перейдите на вкладку Вид и выберите Скрытые элементы .
- Удалите папку C: $ WINDOWS. ~ BT.
Решение 5. Запустите сканирование SFC и DISM
Если у вас есть эта проблема на вашем компьютере, проблема может быть в поврежденных системных файлах. Однако вы можете решить эту проблему, запустив сканирование SFC. Для этого просто выполните следующие действия:
- Откройте Командную строку от имени администратора.
-
Теперь введите sfc/scannow и нажмите Enter , чтобы запустить эту команду. Это сканирование может занять около 15 минут, поэтому не прерывайте его.
После завершения сканирования SFC проверьте, сохраняется ли проблема. Если вам не удалось запустить сканирование SFC или если при сканировании не было обнаружено никаких проблем, вы можете попробовать использовать сканирование DISM.
Чтобы сделать это, просто сделайте следующее:
- Запустите Командную строку от имени администратора.
-
Введите DISM/Online/Cleanup-Image/RestoreHealth и выполните эту команду.
- Сканирование DISM начнется. Сканирование может занять до 20 минут и более, поэтому не прерывайте его.
После завершения сканирования DISM проверьте, сохраняется ли проблема. Если это произойдет, или если вы не смогли запустить сканирование SFC прежде, обязательно повторите сканирование SFC еще раз и проверьте, решает ли это проблему.
Epic Guide alert! Все, что вам нужно знать о работе в DISM.
Решение 6 – Изменить настройки Центра обновления Windows
По словам пользователей, иногда 0x800703f9 ошибка Центра обновления Windows может появляться из-за ваших настроек Центра обновления Windows.
Однако вы можете решить эту проблему, просто отключив один параметр. Для этого просто выполните следующие действия:
- Нажмите Ключ Windows + I , чтобы открыть приложение Настройки .
- Теперь перейдите в раздел Обновление и безопасность .
-
На левой панели нажмите Дополнительные параметры в разделе Обновить категорию настроек .
-
Снимите флажок Давать мне обновления для других продуктов Microsoft, когда я обновляю Windows .
После этого проблема с Центром обновления Windows должна быть решена, и ваш компьютер должен быть решен.
Решение 7 – Очистите ваш реестр
Несколько пользователей сообщили, что они исправили ошибку 0x800703f9 Windows Update, просто очистив свой реестр.
По словам пользователей, иногда ваш реестр может мешать процессу обновления Windows и вызывать эту проблему.
Чтобы решить эту проблему, рекомендуется использовать программу очистки реестра. Есть много замечательных приложений, которые могут помочь вам в этом, но лучшими являются Advanced SystemCare , Восстановление реестра , CCleaner и Wise. Очиститель реестра .
Все эти инструменты просты в использовании, поэтому не стесняйтесь использовать любой из них для очистки реестра. После очистки реестра проверьте, устранена ли проблема.
Решение 8. Выполните обновление на месте
Если у вас возникли проблемы с ошибкой Центра обновления Windows 0x800703f9, вы можете решить их, просто выполнив обновление на месте.
В случае, если вы не знакомы, обновление на месте заставит вас обновить Windows, сохранив все ваши файлы в целости и сохранности. Для этого просто выполните следующие действия:
- Загрузите Инструмент создания медиа и запустите его.
- Выберите Обновить этот компьютер сейчас и нажмите Далее .
- Выберите Загрузить и установить обновления .
- Теперь Windows загрузит обновления. Этот процесс может занять некоторое время, поэтому не прерывайте его.
- Как только вы попадете на экран Готов к установке , нажмите Изменить что оставить .
- Теперь выберите Сохранить личные файлы и приложения и нажмите Далее .
- Следуйте инструкциям на экране, чтобы завершить процесс.
Когда вы закончите, проверьте, решена ли проблема.
Как всегда, если вы нашли другие обходные пути, вы можете помочь сообществу, перечислив их в разделе комментариев ниже.
Примечание редактора . Этот пост был первоначально опубликован в августе 2016 года и с тех пор был полностью переработан и обновлен для обеспечения свежести, точности и полноты.
Одобрено: Fortect
Повысьте производительность вашего компьютера с помощью этой простой загрузки. г.
Вот несколько простых способов исправить тип последней проблемы с кодом возврата 0x3e9 1001.
Я хочу успешно попытаться установить компилятор Fortran на новый компьютер с Windows 10.
У меня Visual Studio 2017 RC и Visual Studio 2015, обе профессиональные версии.
Установка не выполняется каждый раз, когда возвращается код ошибки (через наш центр пакетов программного обеспечения):
Я настроил переменную INTEL_LICENSE_FILE, могу ли я что-нибудь сделать, прежде чем установка будет идеальной?
- Инструменты разработчика
- Менеджер лицензий Intel® для FLEXlm *
- Центр регистрации продукции Intel® для разработки программного обеспечения
< p>
Что на самом деле означает код ошибки 1000-1299?
Инициированный реестром ввод-вывод безвозвратно игнорировался. Реестр не смог прочитать, записать или очистить какие-либо наши отдельные файлы, содержащие образ системы в реестре. Система попыталась загрузить или восстановить файл во всем реестре, но новый указанный файл не находится в формате реестра реестра.
<время>
- Ошибка оборудования
- Реестр Windows поврежден.
- Вирус.
- Файл программного обеспечения поврежден.
- Проблема с нашим собственным драйвером устройства. Ваш
Профилактика
<время>
- Ежедневно проверяйте свой настольный компьютер на наличие вирусов.
- Всегда будьте осторожны с вложениями к электронным письмам. Перед взломом Windows настоятельно рекомендуется выполнить проверку на вирусы. все вложения.
- Проверяйте реестр каждый раз. Я использую AVG.
- Лучше всего время от времени тестировать ваше оборудование, чтобы убедиться, что оно работает правильно, а вместе с тем может и нет. Купить
- Всегда используйте точное программное обеспечение из подлинных источников.
- Будьте в курсе последних версий драйверов устройств и программного обеспечения к годовщине свадьбы.
- Всегда устанавливайте основную последнюю версию операционной системы.
Чтобы избежать проблем с системой, каждый пользователь должен обновить определенную операционную систему, программное обеспечение и драйверы устройств. При регистрации проводится еженедельное сканирование и проверка оборудования для технического обслуживания. По мере возможности антивирусное сканирование следует выполнять ежедневно.
Помните, что чем больше вы заботитесь о своей персонализированной компьютерной системе, тем меньше у вас будет проблем.
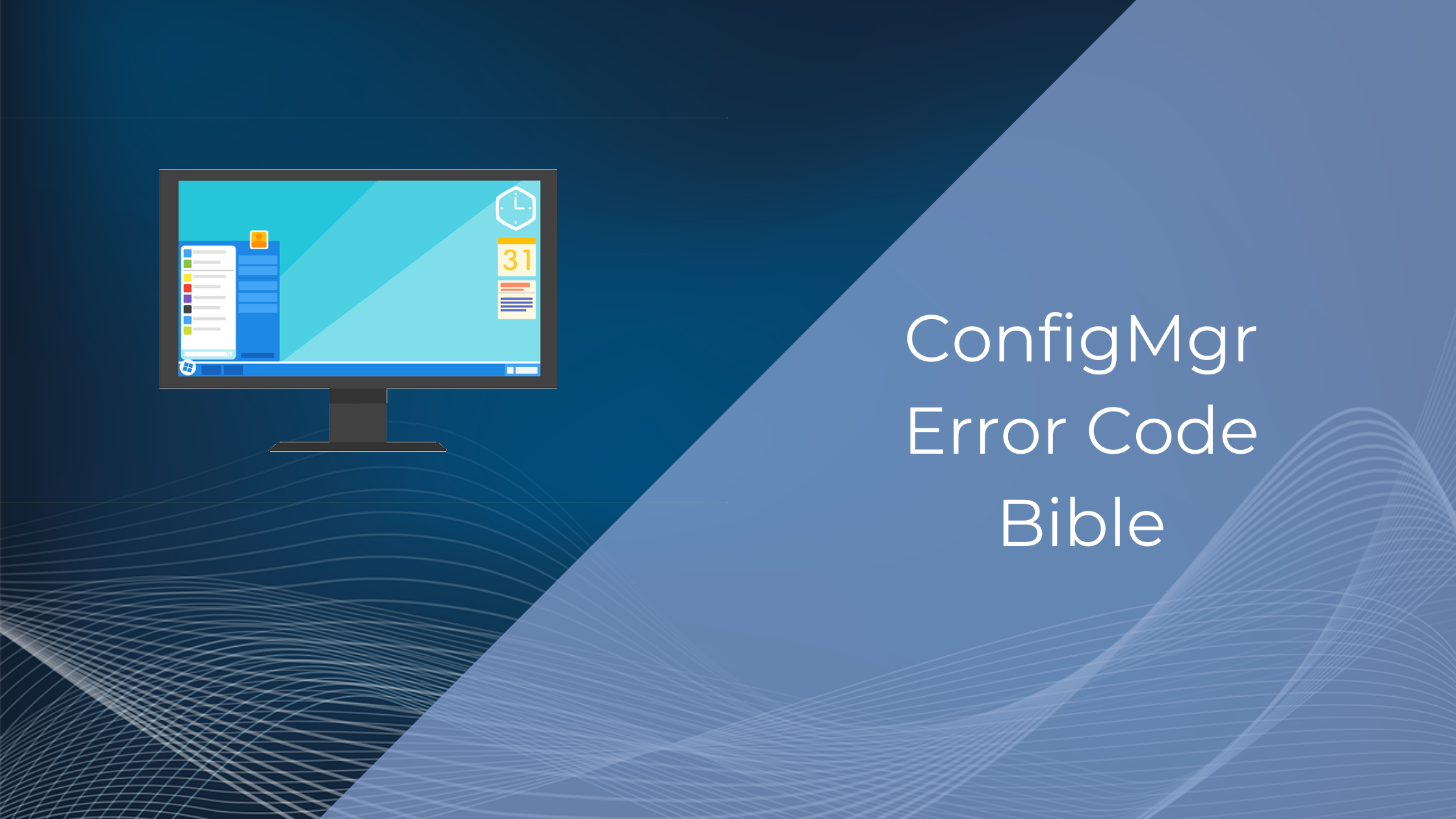
ERROR_STACK_OVERFLOW
-
1001 (0x3E9)
-
глубокая рекурсия; переполненная куча.
ERROR_INVALID_MESSAGE
-
1002 (0x3EA)
-
Окно фактически не отвечает на отправленное сообщение.
ERROR_CAN_NOT_COMPLETE
-
1003 (0x3EB)
-
не может использовать эту специальную работу.
Готово
ERROR_INVALID_FLAGS
- (0x3EC)
-
1004
-
Недействительные флаги.
ERROR_UNRECOGNIZED_VOLUME
-
1005 (0x3ED)
-
Том никогда не содержит распознанной файловой системы. Убедитесь, что обычно все необходимые сотрудники файловой системы смонтированы и какой том действительно не поврежден.
ERROR_FILE_INVALID
-
1006 (0x3EE)
-
Том реестра был изменен извне, поэтому все открытые файлы недействительны.
ERROR_FULLSCREEN_MODE
-
1007 (0x3EF)
-
Запрошенная операция не может быть выполнена в режиме полноэкранного проецирования.
ERROR_NO_TOKEN
-
1008 (0x3F0)
-
Была предпринята попытка использовать несуществующий ссылочный токен.
ERROR_BADDB
-
1009 (0x3F1)
-
База данных реестра макета повреждена.
ERROR_BADKEY
-
1010 (0x3F2)
-
Недействительный ключ реестра для модальностей.
ERROR_CANTOPEN
-
1011 (0x3F3)
-
Не удалось запустить ключ ПК для настройки.
ERROR_CANTREAD
-
1012 (0x3F4)
-
Не удалось прочитать регистрационный ключ сборки.
ERROR_CANTWRITE
-
1013 (0x3F5)
-
Не удалось записать ключ реестра платформы.
ERROR_REGISTRY_RECOVERED
-
1014 (0x3F6)
-
Один из файлов базы данных реестра компьютера необходимо восстановить для ведения журнала или сделать альтернативную фотокопию. Реставрация прошла успешно.
ERROR_REGISTRY_CORRUPT
-
1015 (0x3F7)
-
Запись была прервана. Структура загрузок, содержащих данные записи, считается поврежденной, дамп памяти с системным файлом также только поврежден, файл или не может быть восстановлен из-за отсутствующей или поврежденной копии решения или дерева.
ERROR_REGISTRY_IO_FAILED
-
1016 (0x3F8)
-
Операция ввода-вывода, инициированная персональным компьютером, окончательно завершилась неудачей. Реестр не удалось, если вы хотите прочитать, записать или очистить какие-либо файлы, содержащие образ системного реестра.
ERROR_NOT_REGISTRY_FILE
-
1017 (0x3F9)
-
Система попыталась загрузить файл, который поможет ПК, но указанный файл просто не находится в формате файла реестра.
error_key_deleted
-
1018 (0x3FA)
-
Незаконная операция с ключом реестра, предназначенным для удаления.
ERROR_NO_LOG_SPACE
-
1019 (0x3FB)
-
Системе не удалось указать необходимое место в журнале реестра Windows.
ERROR_KEY_HAS_CHILDREN
-
1020 (0x3FC)
-
Невозможно создать символическую кнопку в разделе реестра, в котором уже созданы подразделы или значения.
ERROR_CHILD_MUST_BE_VOLATILE
-
1021 (0x3FD)
-
Невозможно создать стабильный подключ с изменяемым родительским элементом.
ERROR_NOTIFY_ENUM_DIR
-
1022 (0x3FE)
-
Запрос, который может переопределить уведомление, был выполнен, и сами периоды не возвращаются вам, видите ли, в буфер вызывающего абонента. Теперь вызывающий абонент должен перечислить файлы компьютера, чтобы найти изменения.
Одобрено: Fortect
Fortect — самый популярный и эффективный в мире инструмент для ремонта ПК. Миллионы людей доверяют ему обеспечение быстрой, бесперебойной и безошибочной работы своих систем. Благодаря простому пользовательскому интерфейсу и мощному механизму сканирования Fortect быстро находит и устраняет широкий спектр проблем Windows — от нестабильности системы и проблем с безопасностью до проблем с управлением памятью и производительностью.
ERROR_DEPENDENT_SERVICES_RUNNING
- (0x41B)
-
1051
-
Проверка блоков была нацелена на хороший сервис, на котором основаны другие работающие сайты.
ERROR_INVALID_SERVICE_CONTROL
-
1052 (0x41C)
-
Запрошенный элемент управления не влияет на тип службы.
ERROR_SERVICE_REQUEST_TIMEOUT
-
1053 (0x41D)
-
Служба не отвечает вовремя на форму запроса на запуск и / или управление.
ERROR_SERVICE_NO_THREAD
- (0x41E)
-
1054
-
Возможно, служба не связана цепочкой.
ERROR_SERVICE_DATABASE_LOCKED
-
1055
-
Die (0x41f)
Хранилище производственных данных заблокировано.
ERROR_SERVICE_ALREADY_RUNNING
-
1056 (0x420)
-
Обращение, связанное со службой, уже запущено.
ERROR_INVALID_SERVICE_ACCOUNT
-
1057 (0x421)
-
Имя преимущества, несомненно, недействительно или не найдено, или пароль может быть недействительным для текущего указанного заголовка учетной записи.
ERROR_SERVICE_DISABLED
-
1058 (0x422)
-
Служба не может быть запущена либо потому, что она отключена, либо, возможно, из-за отсутствия включенного устройства, которое ее затронуло.
ERROR_CIRCULAR_DEPENDENCY
-
1059 (0x423)
Повысьте производительность вашего компьютера с помощью этой простой загрузки. г.
г.
Компьютер или ноутбук – это очень сложное устройство, и очень важно уметь с ним правильно обращаться и понимать, что делать в случае возникновения неисправностей. Не стоит сразу переживать и нести свое устройство в ремонт. Если вы хоть чуток разбираетесь в ПК, то высока вероятность, что вы и сами сможете решить возникшую проблему. А я постараюсь сейчас помочь.
Итак, вы столкнулись с синим экраном смерти, на котором указано: ошибка DRIVER POWER STATE FAILURE, также может быть написано: код остановки 9f или 0x0000009f. Произойти это может в любой версии: Windows 10, 8, 7, XP. Причин появления ошибки много, причем появляться она может как на новых, так и на старых девайсах.
Чаще всего проблема возникает из-за некорректных настроек питания или после того, как пользователи обновляют драйвера. В особенности драйвер на видеокарту и на сетевые адаптеры. Также ошибка driver power state failure в Windows 10 может появляться после того, как вы обновились до нее с семерки или восьмерки. Это происходит из-за драйверов, которые просто несовместимы с новой системой.
Еще причиной появления подобного синего экрана могут стать подключенные устройства: принтер, видеокамера, микрофон, флешка и прочее. Если он начал появляться после того, как вы что-то подключили к ПК, то попробуйте отключить это устройство.
Если вы не можете выполнить вход в систему или очень быстро появляется ошибка, то следует загрузиться в безопасном режиме.
Вход в безопасный режим Windows XP
Безопасный режим Windows 8
Как зайти в безопасный режим в Windows 10
Отключение быстрого запуска
Очень часто проблема появляется после выхода компьютера или ноутбука из режима сна. Так что делать с ошибкой driver power state failure в таком случае – сейчас расскажу. Это самый простой способ из всех и если он вам поможет, то больше ничего делать не нужно.
В Windows 10 кликните по кнопке «Пуск» и перейдите в «Параметры».
Дальше откройте раздел «Система».
Перейдите на вкладку «Питание и спящий режим» и нажмите по кнопке «Дополнительные параметры питания».
Теперь слева выберите или «Действия кнопок питания», или «… при закрытии крышки» – и так и так, откроется нужное окно.
Дальше нажмите кнопку «Изменение параметров, которые сейчас недоступны». Чтобы выполнить данное действие, у вашей учетной записи должны быть права администратора.
Теперь уберите птички напротив: быстрого запуска, спящего режима и режима гибернации. Чтобы настройки вступили в силу, жмите «Сохранить изменения» и перезагружайте компьютер. Теперь в меню пуск останется только «Завершение работы» и «Перезагрузка», сна и гибернации там не будет. За быстрый запуск не переживайте, ПК будет включаться как обычно. Ждите 1-2 дня и смотрите, появляется синий экран или нет.
У меня ноутбук новый и синий экран смерти driver power state failure начал появляться именно после выхода из режима сна. Снятие описанных галочек решило мою проблему.
Если у вас Windows XP, 7 или 8, то зайдите в «Панель управления». Дальше выберите «Крупные значки» для просмотра и перейдите в раздел «Электропитание». Все последующие шаги будут такие же, как описанные выше.
Анализ созданных дампов памяти
После появления синего экрана, вся важная информация записывается в файл дампа памяти. После его анализа, вы можете понять и, соответственно, исправить ошибку driver power state failure в Windows 10, 8 или 7.
По умолчанию, создание файла дампа включено в системе. И если вы ничего не меняли, то нужную папку можно найти по пути: C:\Windows. Называется она «Minidump».
В ней будут все интересующие нас файлы, в которых записана информация о причине аварийного завершения работы. Открыть их можно с помощью специальных программ, например, BlueScreenView. Скачать утилиту вы можете с нашего сайта по приведенной выше ссылке. Установки она не требует.
Запустите программу. В верхнем блоке вы увидите подробную информацию о сохраненных файлах. По дате выбираем последний записанный дамп (1). Обратите внимание на текст ошибки: там должно быть написано DRIVER_POWER_STATE_FAILURE (2). Итак, выделите данную строку мышкой.
Теперь пролистайте вбок до столбца «Драйвер причины» (1). Здесь будет указан драйвер, из-за которого произошел сбой. Кстати, проблемный драйвер отображается и в нижнем блоке (2).
Следующее действие – нужно узнать, за что отвечает указанный драйвер. Поэтому откройте поиск и введите название туда. Дальше почитайте информацию и попытайтесь понять в чем причина. Когда определите, за какое устройство отвечает драйвер, найдите его в диспетчере устройств и обновите (смотрите пункт «Обновления драйверов»).
Например, если драйвер причины ntoskrnl.exe – отключите быстрый запуск, как описано в первом пункте. Если athw8x.sys – нужно обновить драйвера для wi-fi адаптера.
Если nvlddmkm.sys – обновите драйвера для видеокарты. Причем видеокарта у вас установлена Nvidia и скачивать драйвера нужно именно с официального сайта. Учтите также, что ошибка может появляться из-за установленных последних драйверов, поэтому скачайте и поставьте старые драйвера.
Проверка и восстановление поврежденных системных файлов
Выполните проверку системных файлов на целостность с помощью утилиты SFC.exe. Для этого откройте командную строку от имени администратора: нажмите на «Пуск» правой кнопкой мыши и выберите нужный пункт.
Дальше введите команду: dism /online /cleanup-image /restorehealth и нажмите «Enter».
Если у вас Windows XP или 7, то DISM выполнять не нужно – сразу переходите к следующему пункту.
После окончания первой проверки вводите команду: sfc /scannow. Она проверит системные файлы и те, что были повреждены, заменит копией. Когда проверка завершится на 100%, пользователь увидит сообщение, смысл которого будет: «нарушений целостности не обнаружено», «обнаружены и восстановлены поврежденные файлы» или «не может восстановить некоторые поврежденные файлы».
Первые два абсолютно понятны, а вот если у вас отобразилось третье сообщение, то можно выполнить ручное восстановление файлов. О том, как это правильно сделать, можно прочесть на официальном сайте поддержки Microsoft: https://support.microsoft.com/ru-ru/help/929833/use-the-system-file-checker-tool-to-repair-missing-or-corrupted-system.
Отключение служб
В некоторых случаях, решить проблему синего экрана с сообщением driver power state failure, можно и отключением сторонних служб. Нажмите Win+R и введите команду msconfig.
На вкладке «Общие» отметьте маркером пункт «Обычный запуск».
Затем перейдите на вкладку «Службы» и поставьте птичку в поле «Не отображать службы Майкрософт». Теперь в списке останутся только сторонние службы. Нажмите на кнопку «Отключить все», чтобы убрать напротив них птички. Кликните кнопку «Применить».
Также стоит убрать программы, которые значатся в списке «Автозагрузка». Перейдите на соответствующую вкладку. В Windows 7 или более ранней версии, они будут указаны в этом окне – просто уберите напротив них птички. Сохраняйте изменения кнопкой «ОК».
Если у вас Windows 8 или 10 – жмите «Открыть диспетчер задач».
Выделяйте программу и отключайте ее. Теперь можно перезагружать компьютер. Если после выполненных действий синий экран не появляется, по одной включайте службы. Та, после активации которой, вновь появится ошибка, и будет проблемной.
Обновление драйверов
В принципе, сама по себе ошибка driver power state failure является показателем того, что в системе есть проблемы с каким-то драйвером. Вам только нужно его определить. Сделать это можно несколькими способами:
- Проанализировать информацию с файла дампа, как уже было описано выше.
- Открыть диспетчер устройств и посмотреть, напротив чего стоит желтый восклицательный знак или красный крестик.
Во втором случае, нажмите правой кнопкой по «Пуск» и перейдите в «Диспетчер устройств».
В нем нужно найти оборудование, отмеченное желтым восклицательным знаком или крестиком.
Теперь некорректно работающий драйвер нужно удалить. Сделать это лучше всего, войдя в безопасный режим. Дальше двойным щелчком мыши по устройству откройте окно «Свойства» и перейдите на вкладку «Драйвер». Выберите «Удалить…» и сохраните все кнопкой «ОК».
Не забудьте перед удалением скачать другой драйвер с сайта производителя ноутбука или с официального сайта вашего оборудования. А после удаления установите его вручную.
Если у вас активна кнопка «Откатить», то кликните по ней, чтобы вернуть предыдущую версию драйвера, с которым ошибка не появлялась. Еще можно предварительно скачать драйвер, нажать кнопку «Обновить…» и установить его.
Как установить драйвер в Windows 7
Установка драйверов в Windows 8
Установка драйверов в Windows
Удаление программ
Бывает и так, что синий экран с кодом ошибки 0x0000009f стал появляться после того, как вы установили какую-либо программу. Разумеется, данную утилиту нужно будет удалить и проверить, появляется ли ошибка вновь.
Если же ошибка появляется во время игры, причем постоянно в одной и той же, то следует проверить установленные утилиты. В частности, обратите внимание на программы типа MSI Afterburner, которые используются для разгона видеокарт. Если вы ставили подобный софт – удалите его. Теперь пробуйте играть в игру и, с большой вероятностью, она больше не будет лагать.
Также следует обратить внимание на жесткий диск и оперативную память. Жесткий диск проверьте программой Victoria, на наличие бэд-блоков. Проверить оперативную память в Windows можно без стороннего софта. Если проблема будет в памяти, то нерабочую планку придется заменить.
Если вы заметили, что ноутбук или компьютер сильно греются, попробуйте почистить внутренности от пыли и заменить термопасту. Кстати, именно из-за перегрева могут возникнуть проблемы с видеокартой и процессором.
И последнее, что можно попробовать – вернуть компьютер к выбранной контрольной точке. Об этом на сайте есть отдельные статьи:
Как восстановить Windows 7 с контрольной точки
Точки восстановления в Windows 8
Восстановление Windows 10 с контрольной точки
Причин появления ошибки DRIVER POWER STATE FAILURE в Windows 10 и более ранних версиях очень много. Ваша главная задача – понять, что могло послужить причиной. Вспомните, не устанавливали ли вы драйвера или программы. Если же ничего подобного вы не делали, то выполните самые простые рекомендации, и, если это не поможет, начинайте искать некорректно работающий драйвер и замените его.
Смотрите видео по теме:
Загрузка…
Предполагает проблему, когда драйвер находится в неподходящем или противоречащем значении питания.
Причины возникновения
Наиболее часто виноват драйвер, неспособный правильно выполнить обработку поступающего запроса на изменение питания. Как показывает практика, наиболее распространенным временем выдачи является момент перезагрузки, а также входа или выхода из спящего режима.
Параметры
На синем экране смерти имеется текстовая информация. Сразу после указания кода ошибки, в скобках будут находиться 4 параметра.
STOP 0x0000009F (parameter1, parameter2, parameter3, parameter4) DRIVER_POWER_STATE_FAILURE
Особого внимания заслуживает первый из них, поскольку он определяет значения остальных. Следует более подробно рассмотреть это в таблице ниже (ОУ означает объект устройство, ОЦУ — объект целевое устройство):
|
parameter1 |
parameter2 |
parameter3 |
parameter4 |
Почему появляется |
|---|---|---|---|---|
|
0x1 |
ОУ |
Является заданным |
Является заданным |
ОУ продолжает высво- бождаться, но запрос питания уже поступил |
|
0x2 |
ОЦУ |
ОУ |
Объект драйвер |
ОУ завершил выполнение запросов на ввод-выдачу при запросе состояния питания, но не вызывал Po Start Next Power Irp |
|
0x3 (может возникнуть исклю- чительно в Windows 2000) |
Указатель на объект является целевым устройством |
Указатель на ОУ |
IRP |
Произошла неправильная установка IRP драйвером в один из режимов (окончания IRP или ожидания) |
|
0x3 (Появляется в Windows XP и далее) |
PDO |
FDO |
Блокиро- ванный IRP |
ОУ блокирование IRP продолжалось излишне длительный период времени |
|
0x4 (Появляется в Windows Vista и далее) |
Показатель таймаута (задается в секундах) |
Включающий в себя блокирование PnP поток |
В операционной системе Windows 7 предполагается указание на nt! TRIAGE 9F PNP |
Переход в другое состояние питания вызывало таймаут для проведения синхро- низации |
|
0x101 (Возникает исклю- чительно в Windows 2000) |
FDO |
PDO |
Объект родительское устройство |
Объект родительское устройство выявил отсутствие установки бита DO POWER PAGABLE в дочернем устройстве |
|
0x500 (Возникает исклю- чительно в Windows XP и Server) |
Является зарезер- вированным |
Объект целевое устройство |
Объект целевое устройство |
Объект устройство завершил выполнение запросов на ввод-выдачу при запросе положения питания, но не вызывал Po Start Next Power Irp |
Способы решения
Существует несколько вариантов действий, которые способны помочь в данной ситуации. Необходимо рассмотреть их более внимательно:
- Выполнить рекомендованные операционной системой обновления. Зачастую, драйвера относятся к обновлениям необязательного типа. Вас не должна смущать подобная надпись.
- Просматривается список установленных обновлений. Вполне возможно, что одно из них стало причиной сбоя. Требуется соотнести время возникновения ошибки и дату установки обновлений. Если проблема началась сразу после указанного решения, следует заменить драйвер или осуществить его обновление из другого источника.
- Существует несколько приложений, деятельность которых способна вызвать сбой данного типа. Сюда необходимо отнести OpenHardwareMonitor, Daemon tools и драйвера для Realtek устройств.
- В операционной системе имеется хорошее встроенное средство проверки драйверов Verifier.exe. Следует выполнить подобную процедуру, чтобы обнаружить проблемный файл.
Настройка
- Microsoft Windows 2000
- Microsoft Windows XP
- Microsoft Windows Servers
- Microsoft Windows Vista
- Microsoft Windows 7
- Microsoft Windows 8
- Microsoft Windows 10
Полезная информация
- Синий экран смерти (BSOD)
- Коды ошибок
- Способы устранения
- Командная строка (CMD)
- Переменные
- Команды
- Примеры bat файлов
- Примеры Rundll32.exe
- Windows Script Host (WSH)
- Объект WshShell
- Объект FileSystemObject
- Объект RegExp
- Объект Dictionary
- Объект Shell
- Константы VBScript
- Функции VBScript
- Объект IE и WebBrowser
- Объект WScript
- Объект WshNetwork
- Basic In/Out System (BIOS)
- AMI bios
- AWARD bios
- Phoenix bios
- UEFI bios
- Реестр Windows
- Хитрости реестра Windows
- Скачать Live CD
- Полезные статьи
- Часто задаваемые вопросы
- Стоит ли переходить на Windows 10?
- Не открывается флешка на компьютере?
- Как разбить жесткий диск на разделы?
- Удалить баннер с рабочего стола
- Лучшие бесплатные антивирусы 2016-2017 года
- Не открывается Вконтакте и другие сайты
- Как убрать всплывающие сайты и рекламу в браузере



















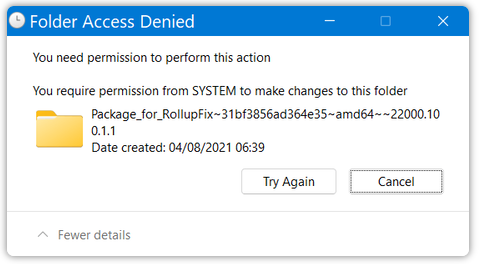
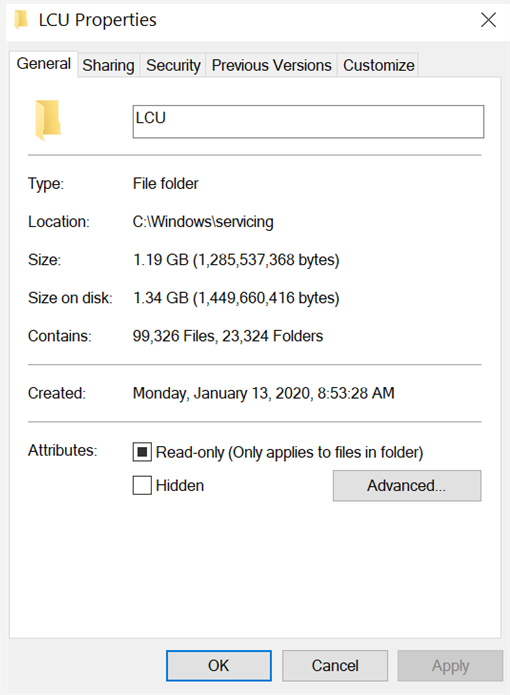
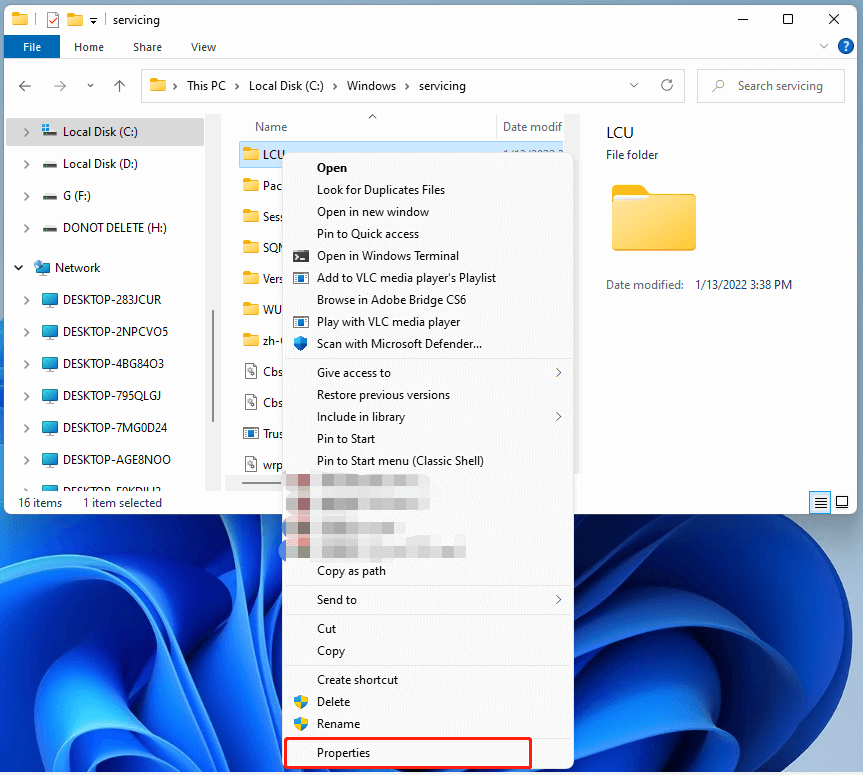
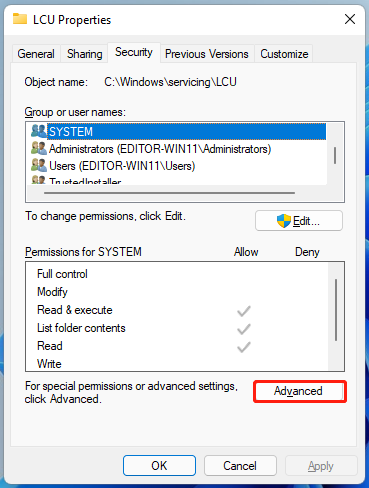
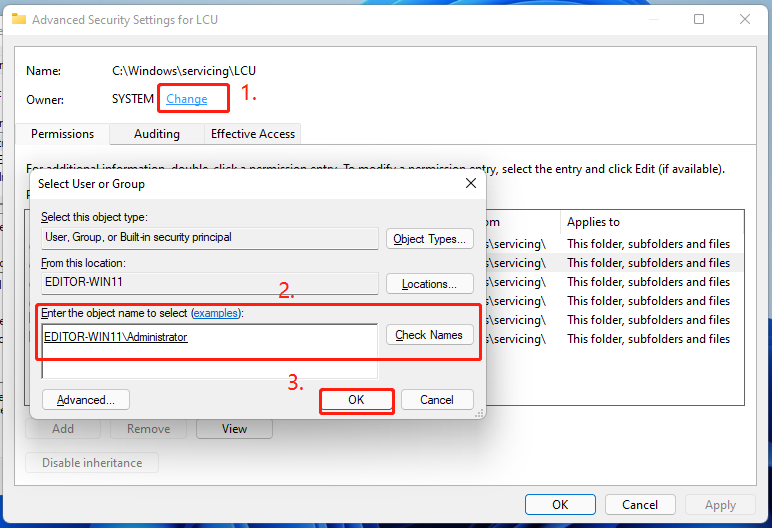
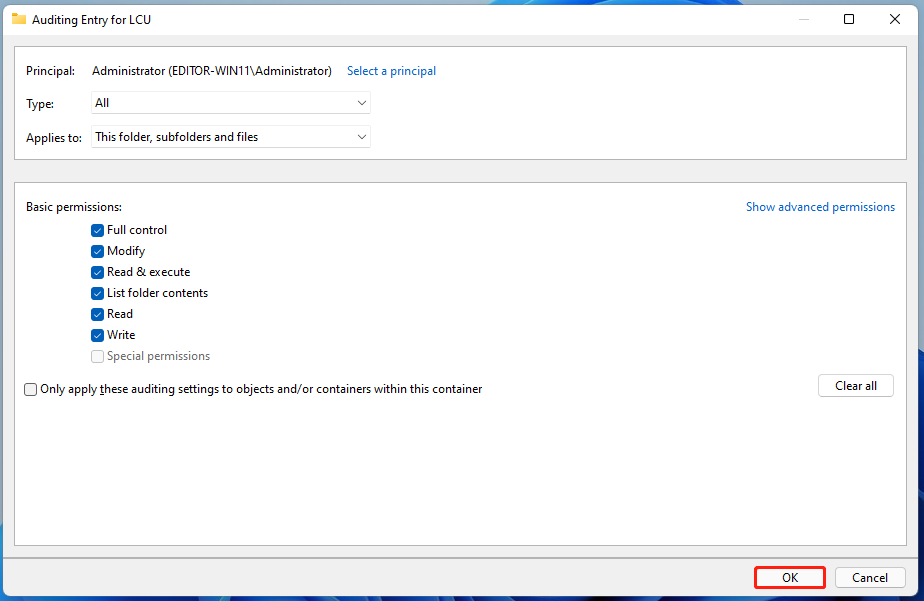
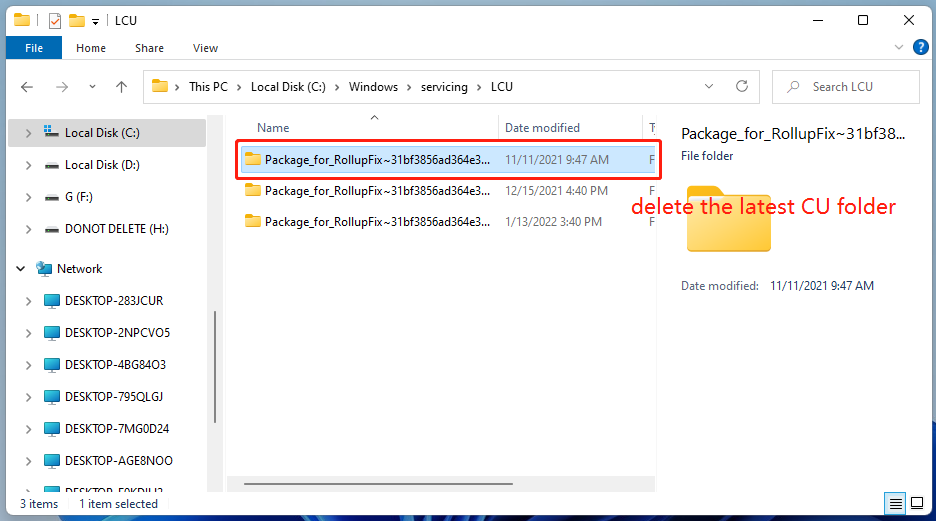
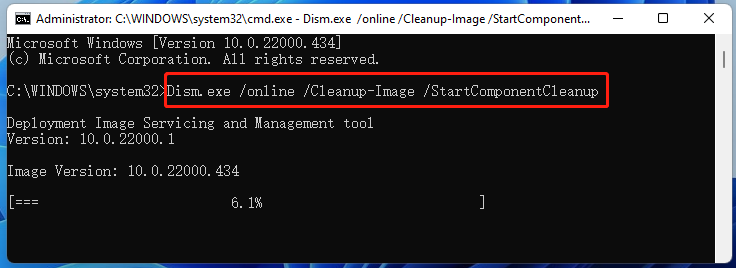
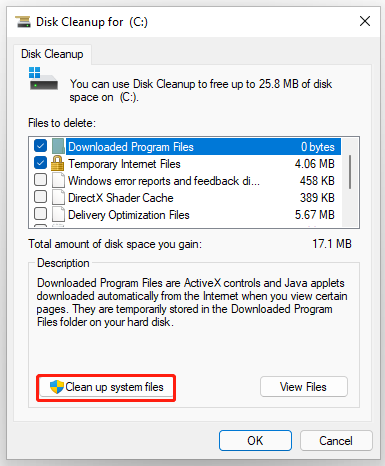
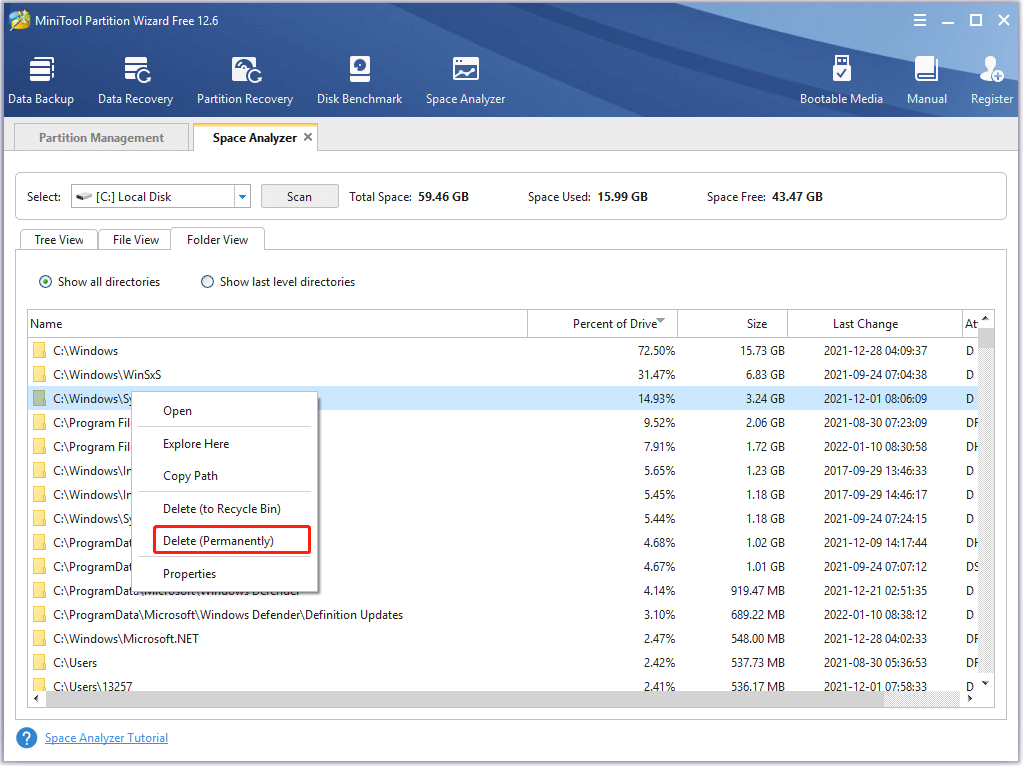














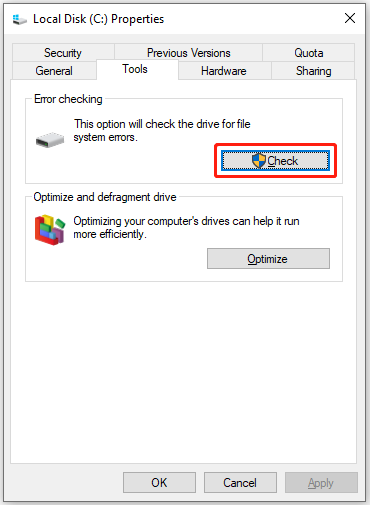
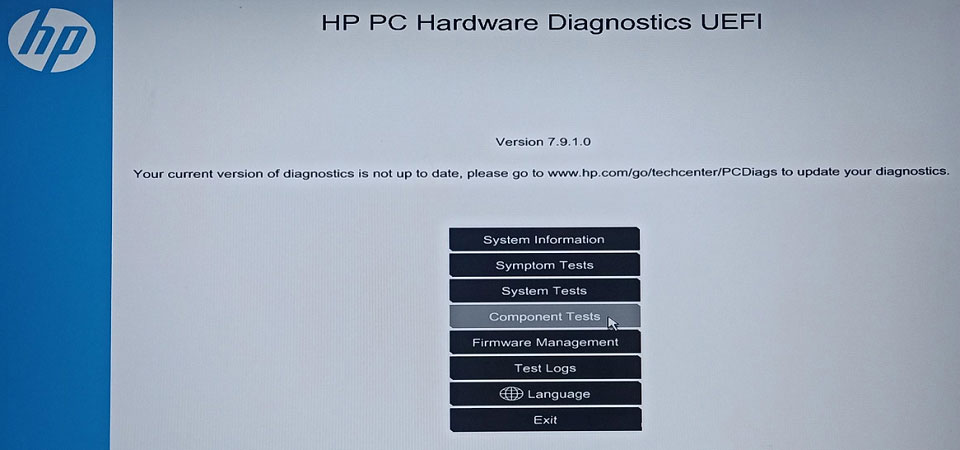
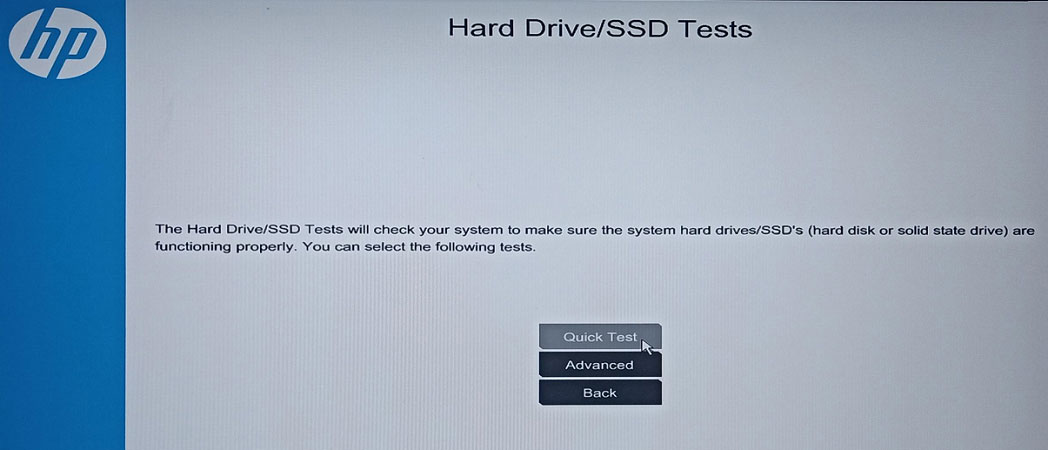
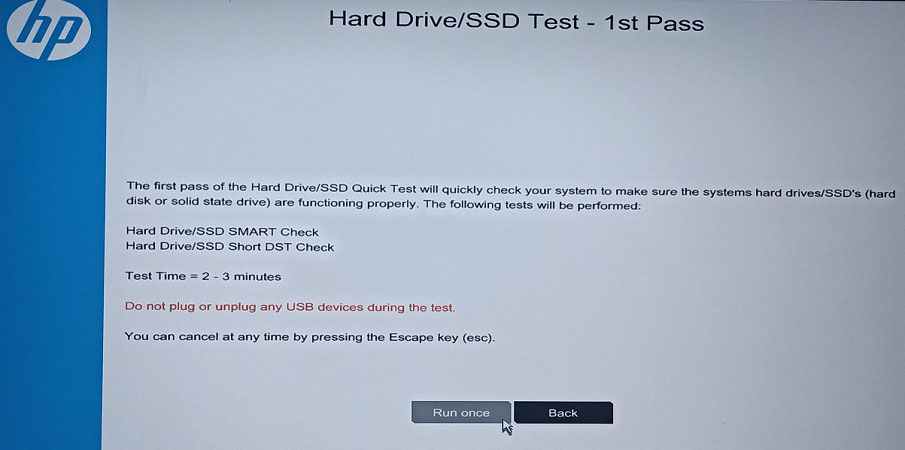
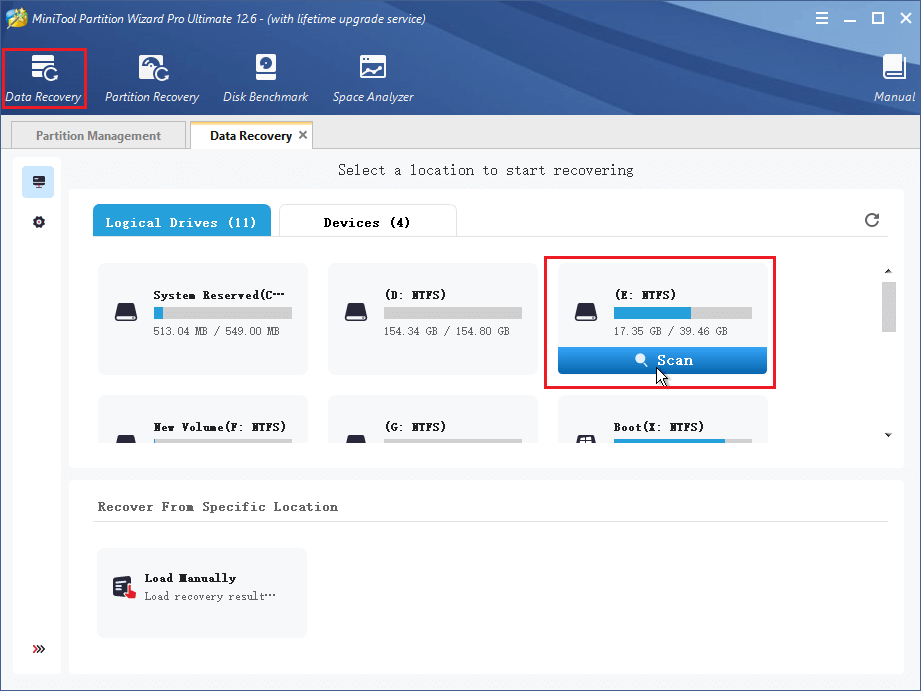
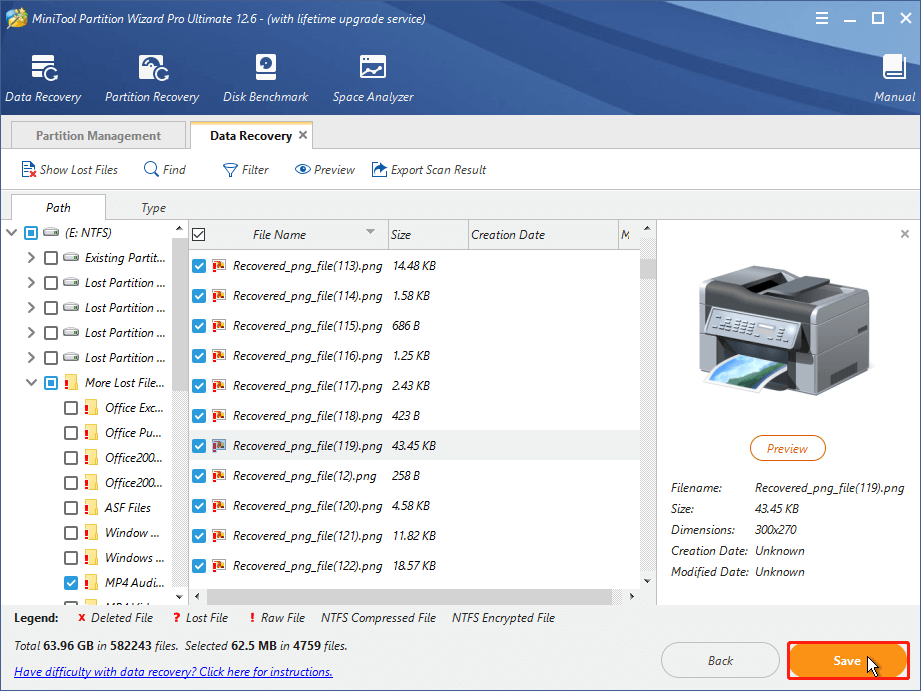






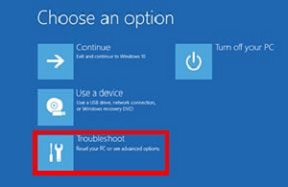

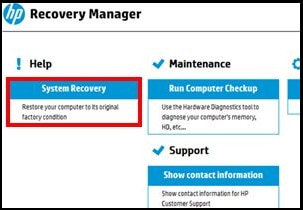
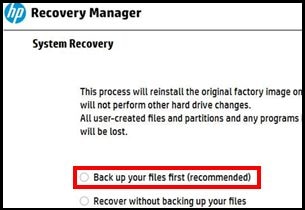










 как то восстановил с лайв сиди по инструкциям, вырезать из реестра что-то пришлось, благо нашел как сделать описание в инете.
как то восстановил с лайв сиди по инструкциям, вырезать из реестра что-то пришлось, благо нашел как сделать описание в инете.