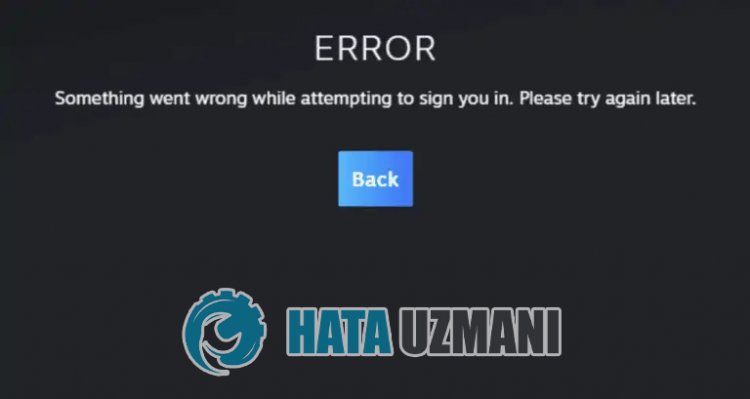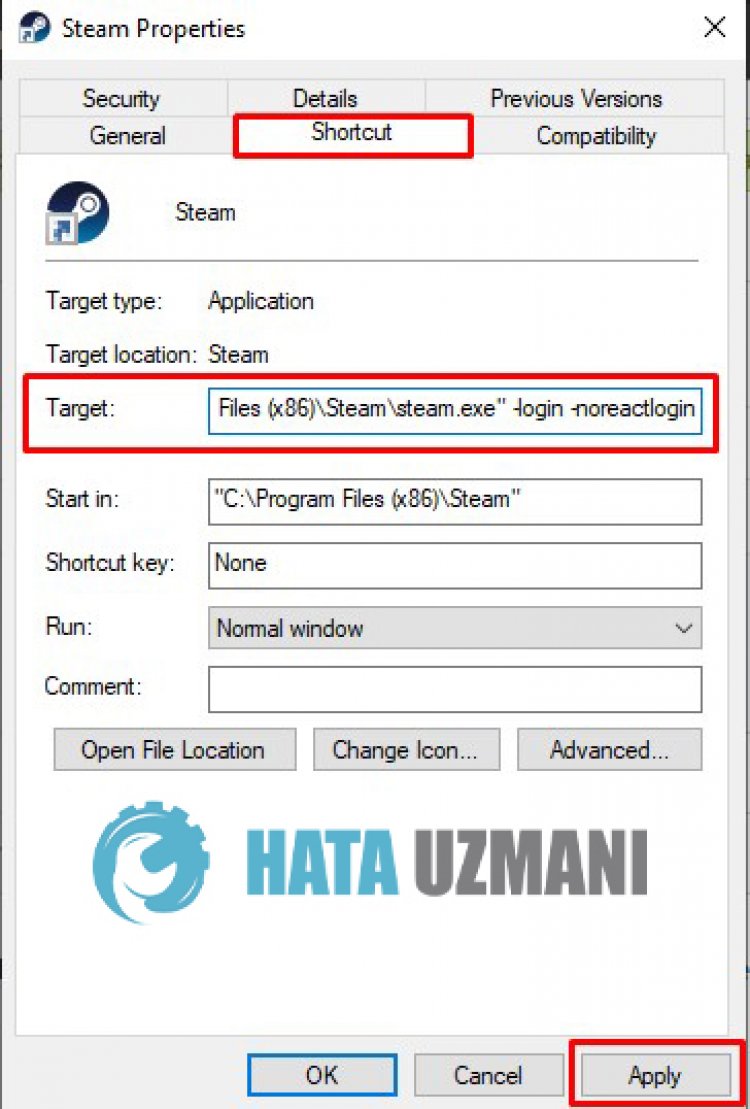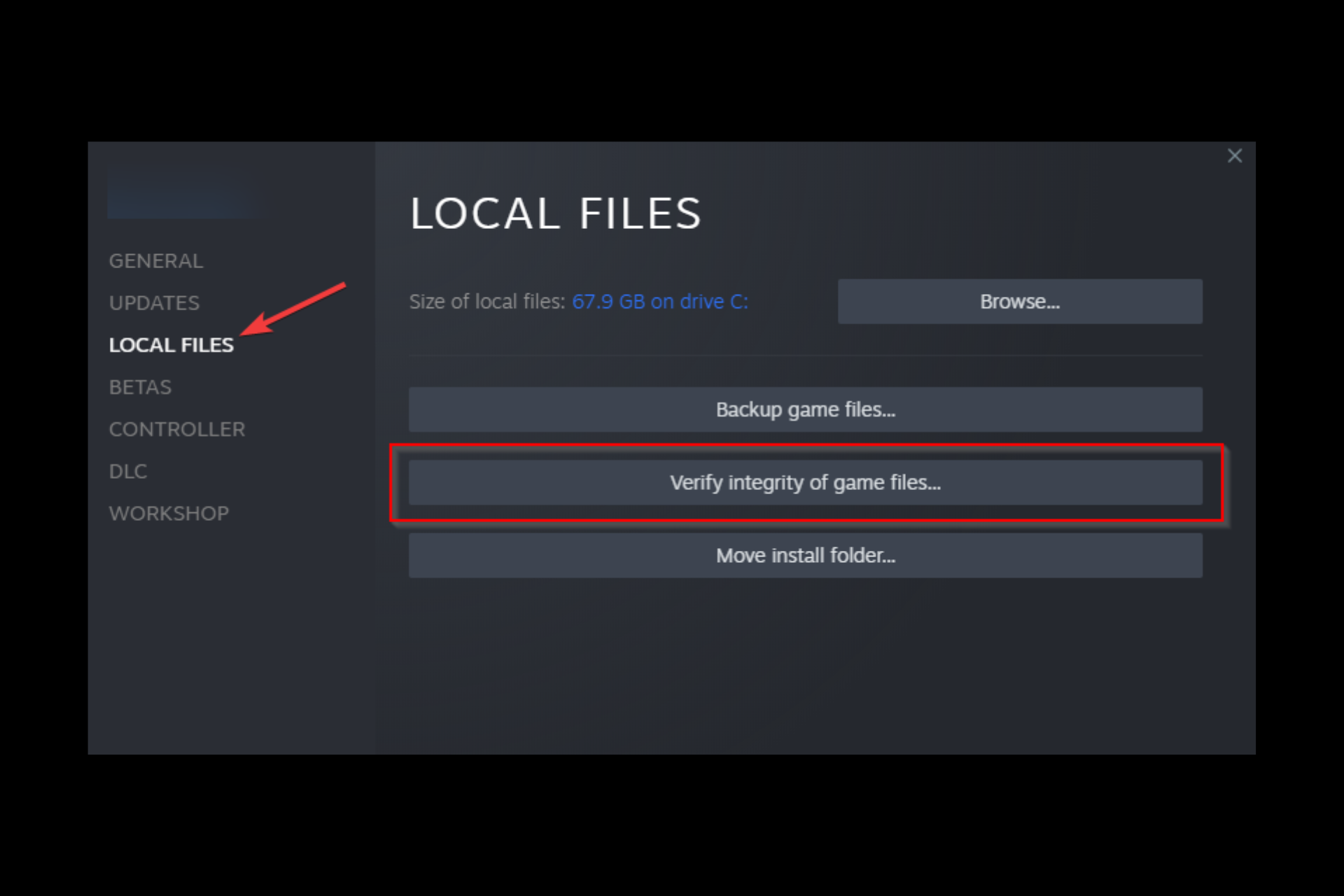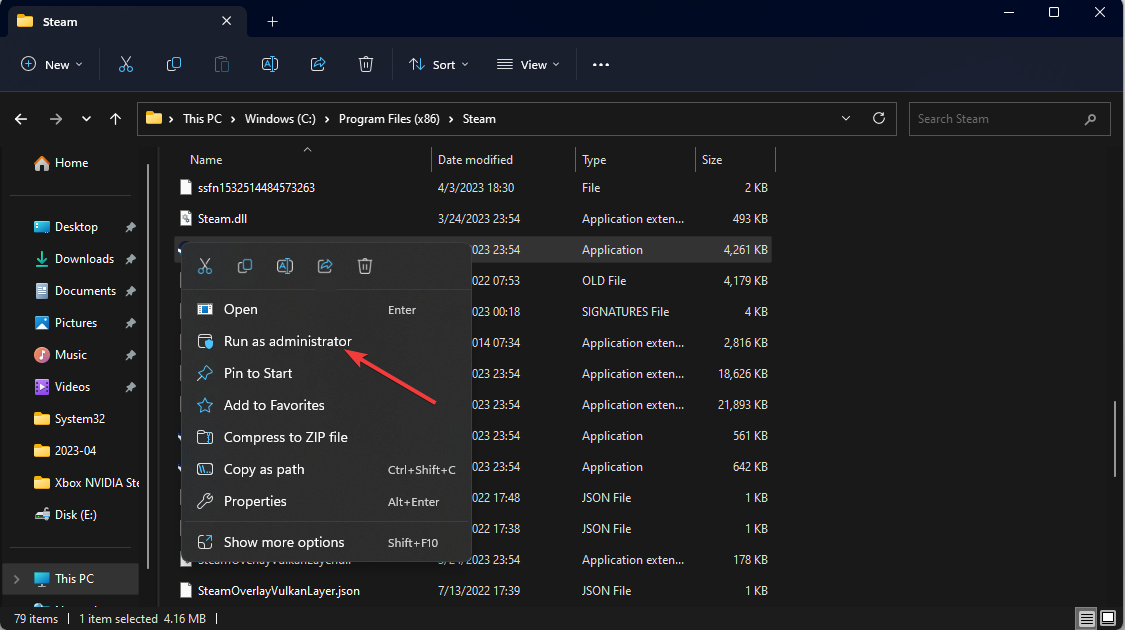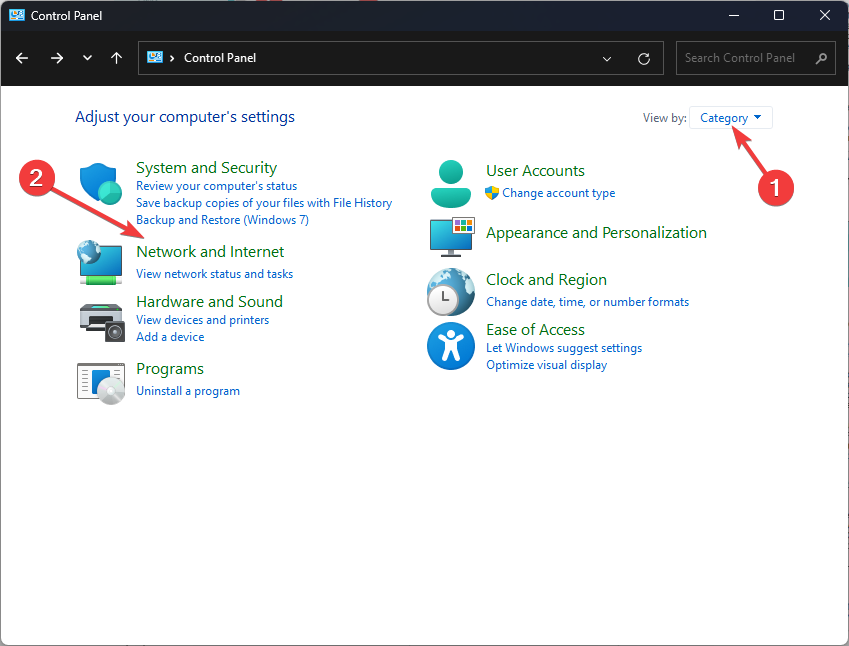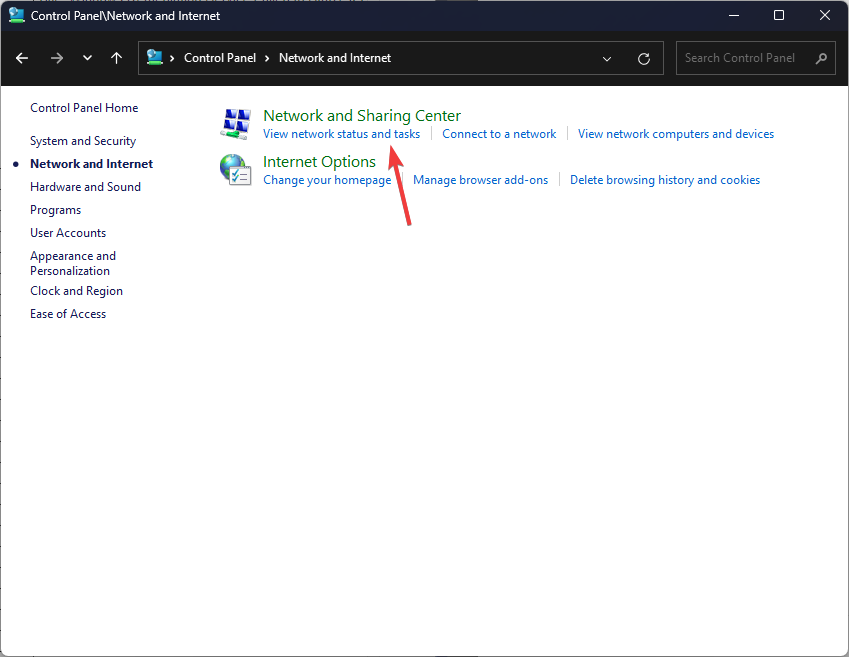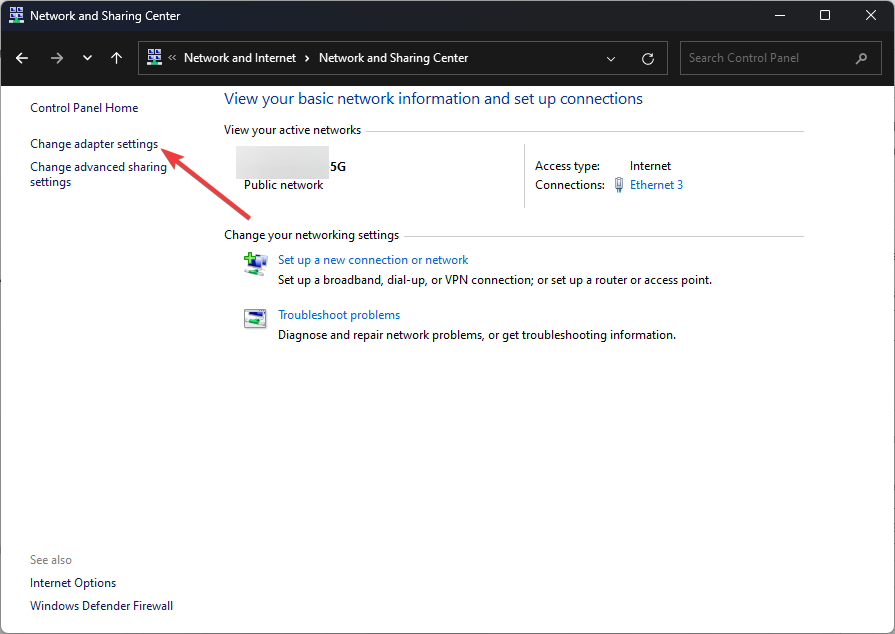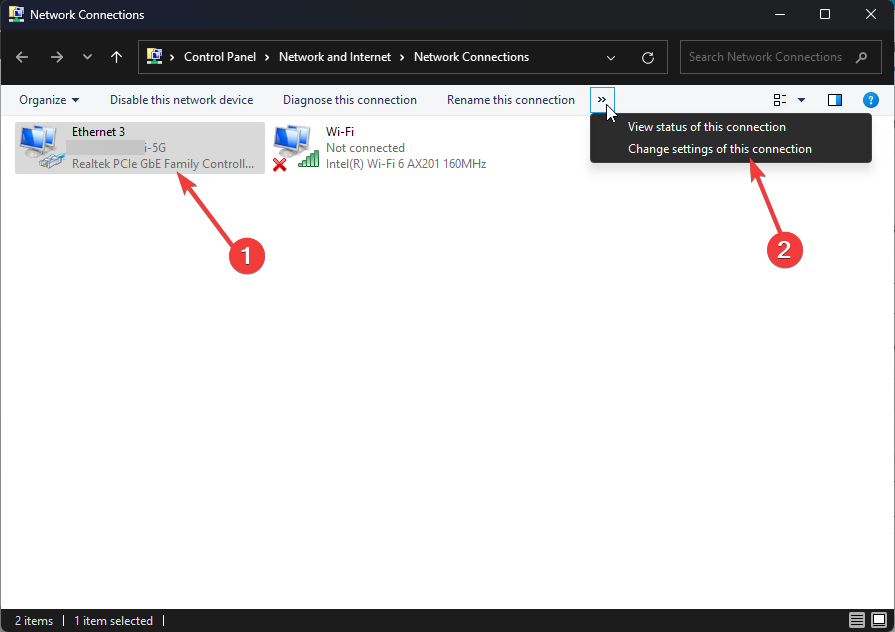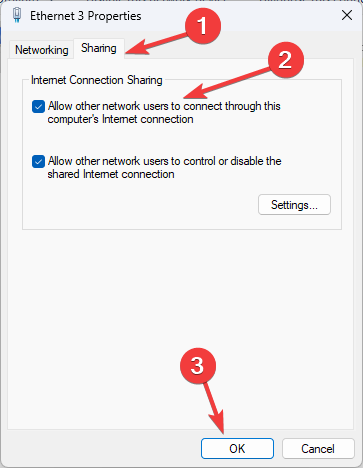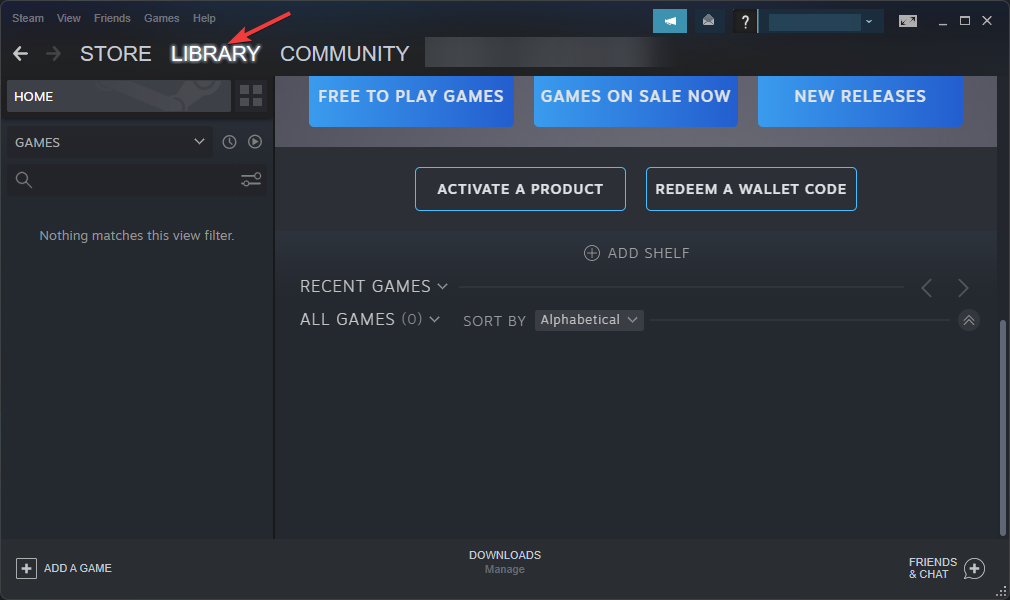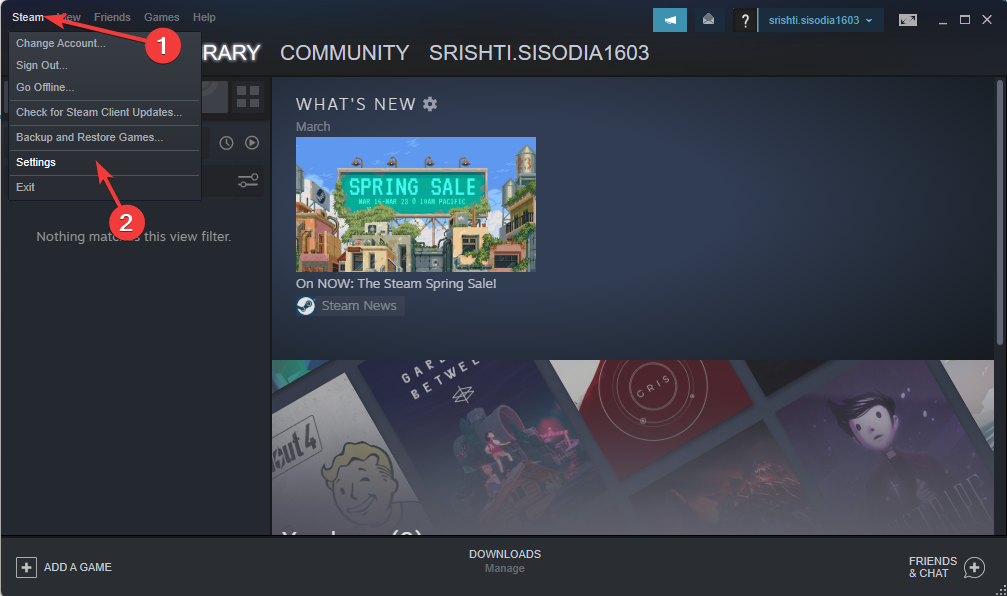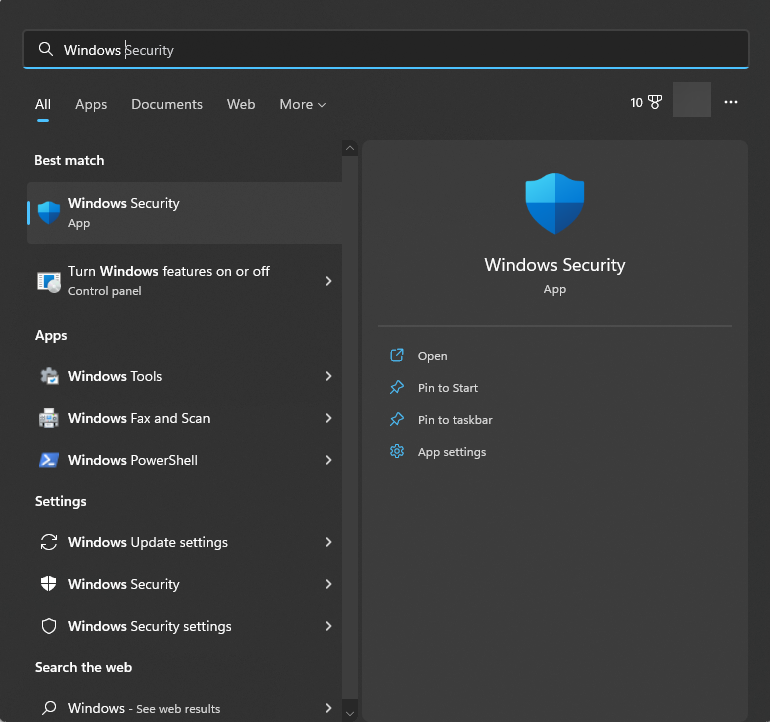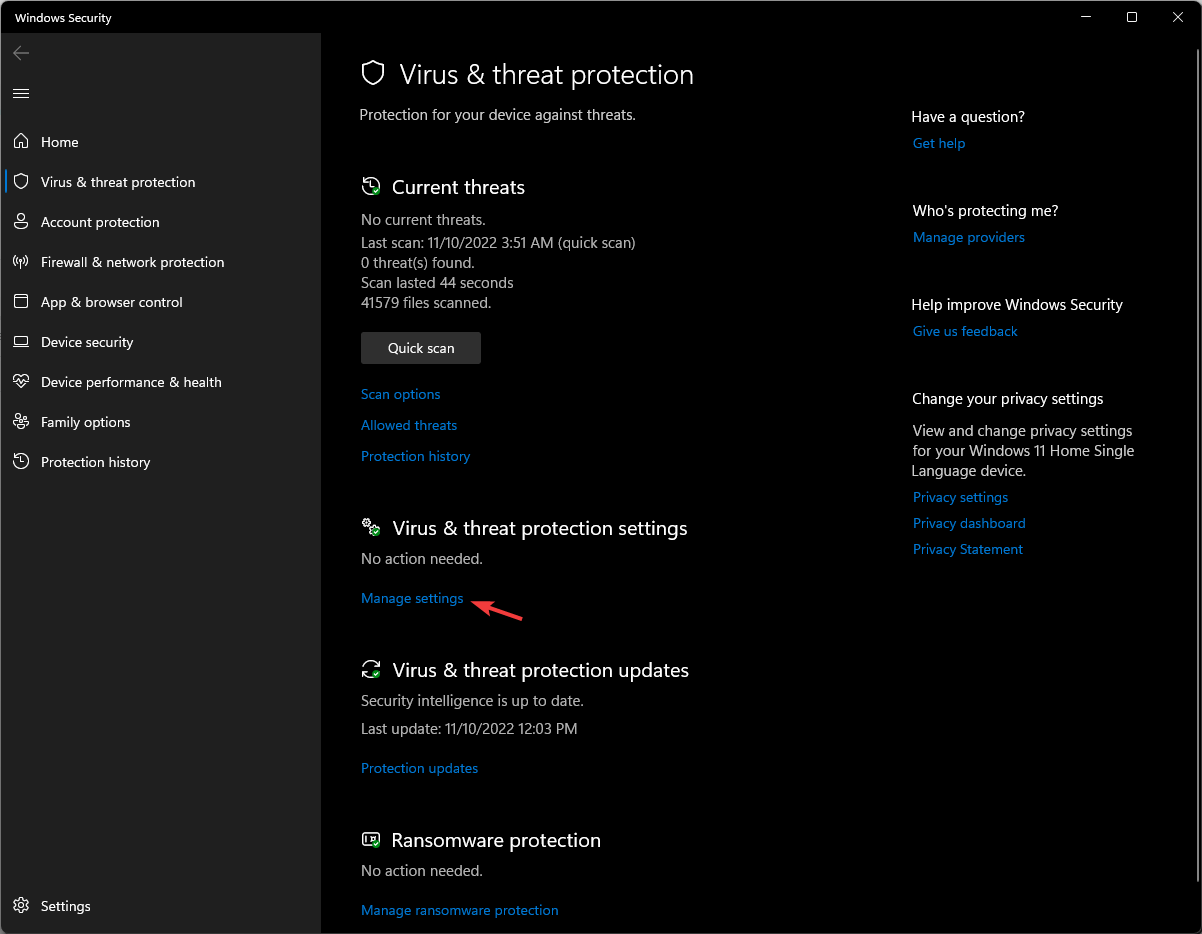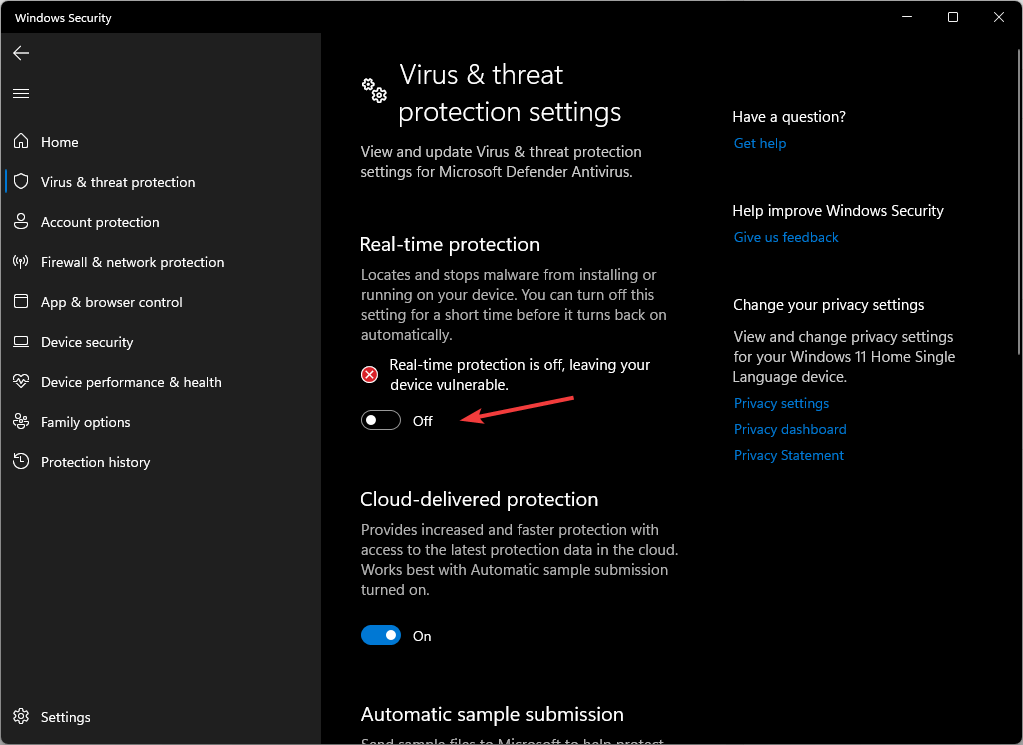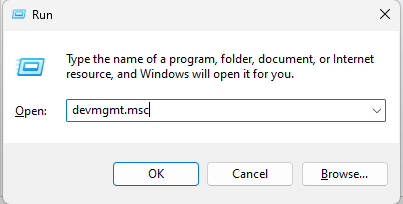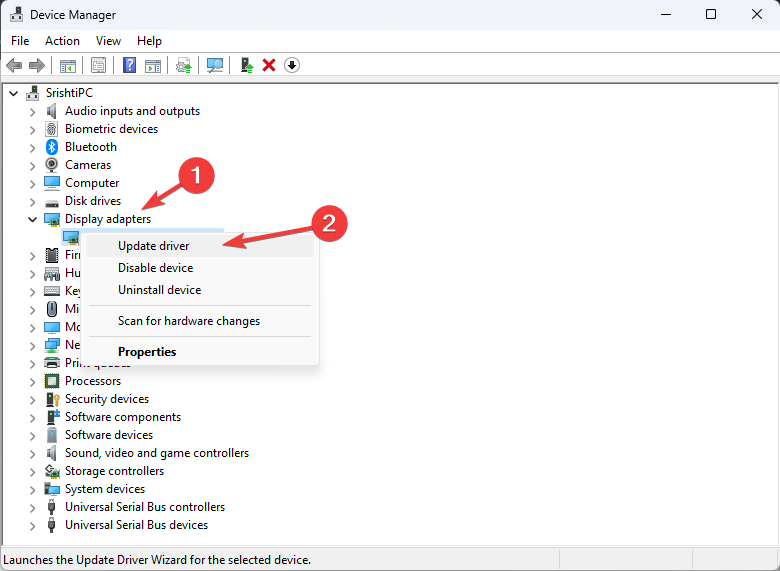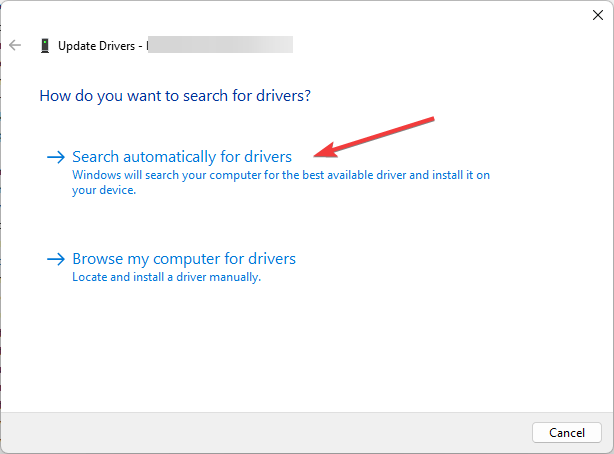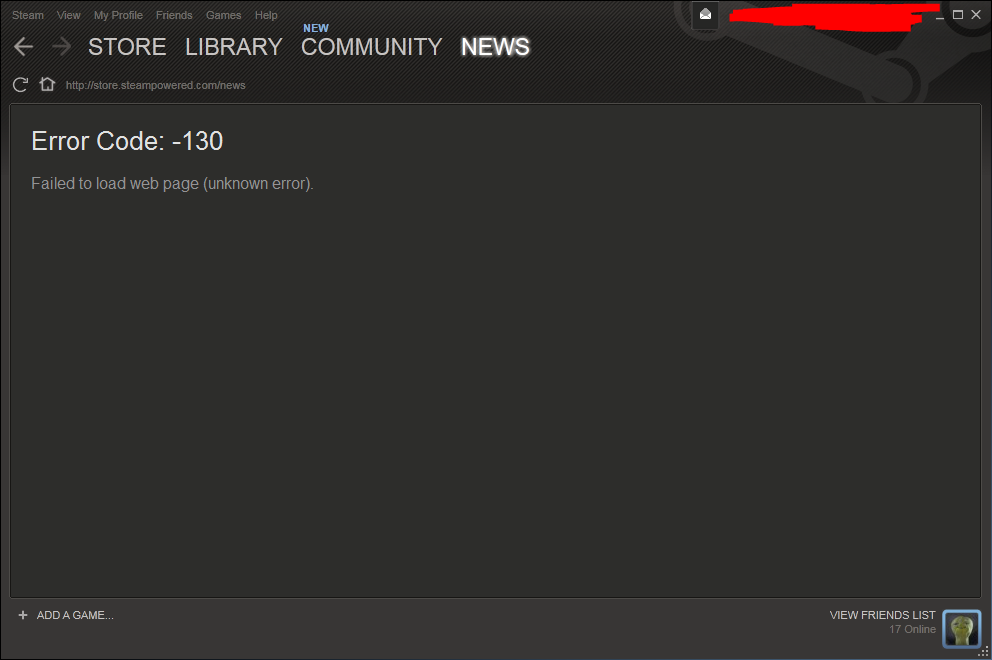Are you experiencing error code 7 or 130 on Steam on Windows 11/10 PC? Here is a guide to resolve Steam errors 7 and 130 on Windows. The Steam error codes 7 and 130 are two of many error codes experienced by users. These errors occur while trying to access a web page within the Steam client. Now, let us check out these errors and how to fix them in detail.
What are Steam Error Codes 7 and 130, Failed to load web page (unknown error)?

The Steam error codes 7 and 130 are triggered whenever the Steam client attempts to load a web page for you but is unable to do so for whatever reason. Both the error codes prompt the following error message with the respective error code:
Failed to load web page (unknown error)
A lot of users have complained about encountering these error codes. These errors can be encountered on any web page within the Steam client including updates, inventory pages, etc. Some users have experienced it on Store pages when you are trying to look or purchase some games. These errors can be really annoying and especially when you don’t know how to fix them up. But, you don’t need to worry anymore. Just go through this guide and you will find several working solutions here.
Before you list down solutions to fix these Steam errors, let us discuss the scenarios that may trigger error code 7 or 130 on Steam.
What causes error code 7 or 130 in the Steam client?
Here are some of the common causes that may trigger error code 7 or 130 on Steam – Failed to load web page:
- One of the most common reasons behind these error codes is a weak internet connection. If you are connected to an unstable or low-speed internet, it might prevent you from loading a web page within the Steam client.
- There might be some temporary glitch in your Steam client causing problems in connecting to Steam servers.
- It might be the case that a third-party software like your antivirus program or firewall is interfering with the Steam client and preventing you from accessing a web page.
- Some corrupted or damaged files associated with the Steam client might be affecting your connection with Steam servers.
- A DNS issue can be another reason for these Steam errors. In case your PC has been assigned an incorrect IP address with the Steam page’s URL, it may result in one of these errors.
Now that you know the most probable reason for these Steam errors, you can try a suitable fix to resolve these errors. Let us have a look at the fixes now!
These are the solutions that you can use to fix error codes 7 and 130 in the Steam Client on Windows PC:
- Make sure you are connected to a stable internet connection.
- Try restarting the Steam client
- Disable your antivirus or firewall protection.
- Reinstall the Steam client.
- Flush the DNS cache.
1] Make sure you are connected to a stable internet connection
The first thing you should ensure is that you are connected to a stable internet connection. If there are some network issues or your internet keeps disconnecting, it might cause Steam error 7 or 130. Try troubleshooting the network problems or switch to good internet and see if the issue is gone. If not, there might be some other reason for these errors. So, try some other solution from this post.
Tip: How to increase your Internet Speed in Windows.
2] Try restarting the Steam client
If there is some temporary glitch in the Steam client that is preventing you from connecting to the Steam server and causing error 7 or 130, restart the Steam client. It is one of the most effective solutions in most cases. Here are the steps to properly close Steam and then restart it:
- Simply go to the Steam menu in the Steam client.
- Then, click on the Exit option.
- Now, wait for some time to let the Steam client close properly; don’t rush or force close it.
- When it is closed, open Task Manager using Ctrl +Shift + Esc hotkey and check if there is any Steam-related process running. If yes, select the process and click on the End Task button to close it.
- Finally, relaunch the Steam client and try to load the web page that previously gave you an error 7 or 130.
If this doesn’t fix the error for you, you might need to perform some other troubleshooting method.
Read: Fix Steam Error Code 105, Unable to connect to server
3] Disable your antivirus or firewall protection
If you tried the above solutions and the errors still throw up, there are chances that your antivirus is interfering with the Steam client and causing the error. In that case, you will need to disable your antivirus or firewall protection program to fix the issue. See if this resolves the problem for you. If yes, you can be sure that your antivirus was the main culprit.
Don’t want to turn off the antivirus completely? You can try adding the Steam client to the exception list of your antivirus. Just open your antivirus and go to the Exceptions settings, and then enter the location of the Steam program. Check if this works for you.
Read: How to blacklist or whitelist a program in Windows.
4] Reinstall the Steam client
First, uninstall and then reinstall the Steam client on your Windows PC and see if the issue is gone. Corrupted or damaged installation and other files required by the Steam client can be a reason for this error. So, to fix the issue, you will need to do a fresh installation of the Steam client. Uninstall the Steam program completely using free uninstaller software. And then, download the latest version of the Steam client from its official website and install it on your PC. Check if you can load a web page within Steam without any error.
See: Fix New Steam library folder must be writable error
5] Flush the DNS cache
As we discussed above that DNS issues can be a reason for this error, so try flushing the DNS cache and check if the problem is resolved. Some users have reportedly fixed these errors on specific web pages using this method. Here are the steps using which you can flush the DNS on your computer:
Firstly, open the Command Prompt and type ipconfig /flushdns command in it. Then, press the Enter button to execute the command.
Let the above command execute completely until you get a Successfully flushed the DNS Resolver Cache message. When you see this message, restart the Steam client and check if the error is gone or not.
Read: How to fix Steam Error E502 L3 on Windows PC
What is Steam Fatal error?
The Steam Fatal error – Failed to load steamui.dll is one of the many Steam errors that you get when you launch Steam on Windows PC. Most probably the cause for this error is that the steamui.dll file might be deleted accidentally. Or, you may also encounter this error because of outdated device drivers. If you are getting this error continuously, you can try re-registering steamui.dll, clearing Steam Download Cache, etc.
How do I fix error code 138 on steam?
You can fix error code 138 on Steam using several fixes like enabling Steam through Firewall, disabling third-party apps, restarting your router, and more. All these solutions to fix error code 138 on Steam have already been discussed.
That’s it!
Now read:
- Fix Steam is having trouble connecting to Steam servers
- Fix Steam Content File Locked Error
Are you experiencing error code 7 or 130 on Steam on Windows 11/10 PC? Here is a guide to resolve Steam errors 7 and 130 on Windows. The Steam error codes 7 and 130 are two of many error codes experienced by users. These errors occur while trying to access a web page within the Steam client. Now, let us check out these errors and how to fix them in detail.
What are Steam Error Codes 7 and 130, Failed to load web page (unknown error)?

The Steam error codes 7 and 130 are triggered whenever the Steam client attempts to load a web page for you but is unable to do so for whatever reason. Both the error codes prompt the following error message with the respective error code:
Failed to load web page (unknown error)
A lot of users have complained about encountering these error codes. These errors can be encountered on any web page within the Steam client including updates, inventory pages, etc. Some users have experienced it on Store pages when you are trying to look or purchase some games. These errors can be really annoying and especially when you don’t know how to fix them up. But, you don’t need to worry anymore. Just go through this guide and you will find several working solutions here.
Before you list down solutions to fix these Steam errors, let us discuss the scenarios that may trigger error code 7 or 130 on Steam.
What causes error code 7 or 130 in the Steam client?
Here are some of the common causes that may trigger error code 7 or 130 on Steam – Failed to load web page:
- One of the most common reasons behind these error codes is a weak internet connection. If you are connected to an unstable or low-speed internet, it might prevent you from loading a web page within the Steam client.
- There might be some temporary glitch in your Steam client causing problems in connecting to Steam servers.
- It might be the case that a third-party software like your antivirus program or firewall is interfering with the Steam client and preventing you from accessing a web page.
- Some corrupted or damaged files associated with the Steam client might be affecting your connection with Steam servers.
- A DNS issue can be another reason for these Steam errors. In case your PC has been assigned an incorrect IP address with the Steam page’s URL, it may result in one of these errors.
Now that you know the most probable reason for these Steam errors, you can try a suitable fix to resolve these errors. Let us have a look at the fixes now!
These are the solutions that you can use to fix error codes 7 and 130 in the Steam Client on Windows PC:
- Make sure you are connected to a stable internet connection.
- Try restarting the Steam client
- Disable your antivirus or firewall protection.
- Reinstall the Steam client.
- Flush the DNS cache.
1] Make sure you are connected to a stable internet connection
The first thing you should ensure is that you are connected to a stable internet connection. If there are some network issues or your internet keeps disconnecting, it might cause Steam error 7 or 130. Try troubleshooting the network problems or switch to good internet and see if the issue is gone. If not, there might be some other reason for these errors. So, try some other solution from this post.
Tip: How to increase your Internet Speed in Windows.
2] Try restarting the Steam client
If there is some temporary glitch in the Steam client that is preventing you from connecting to the Steam server and causing error 7 or 130, restart the Steam client. It is one of the most effective solutions in most cases. Here are the steps to properly close Steam and then restart it:
- Simply go to the Steam menu in the Steam client.
- Then, click on the Exit option.
- Now, wait for some time to let the Steam client close properly; don’t rush or force close it.
- When it is closed, open Task Manager using Ctrl +Shift + Esc hotkey and check if there is any Steam-related process running. If yes, select the process and click on the End Task button to close it.
- Finally, relaunch the Steam client and try to load the web page that previously gave you an error 7 or 130.
If this doesn’t fix the error for you, you might need to perform some other troubleshooting method.
Read: Fix Steam Error Code 105, Unable to connect to server
3] Disable your antivirus or firewall protection
If you tried the above solutions and the errors still throw up, there are chances that your antivirus is interfering with the Steam client and causing the error. In that case, you will need to disable your antivirus or firewall protection program to fix the issue. See if this resolves the problem for you. If yes, you can be sure that your antivirus was the main culprit.
Don’t want to turn off the antivirus completely? You can try adding the Steam client to the exception list of your antivirus. Just open your antivirus and go to the Exceptions settings, and then enter the location of the Steam program. Check if this works for you.
Read: How to blacklist or whitelist a program in Windows.
4] Reinstall the Steam client
First, uninstall and then reinstall the Steam client on your Windows PC and see if the issue is gone. Corrupted or damaged installation and other files required by the Steam client can be a reason for this error. So, to fix the issue, you will need to do a fresh installation of the Steam client. Uninstall the Steam program completely using free uninstaller software. And then, download the latest version of the Steam client from its official website and install it on your PC. Check if you can load a web page within Steam without any error.
See: Fix New Steam library folder must be writable error
5] Flush the DNS cache
As we discussed above that DNS issues can be a reason for this error, so try flushing the DNS cache and check if the problem is resolved. Some users have reportedly fixed these errors on specific web pages using this method. Here are the steps using which you can flush the DNS on your computer:
Firstly, open the Command Prompt and type ipconfig /flushdns command in it. Then, press the Enter button to execute the command.
Let the above command execute completely until you get a Successfully flushed the DNS Resolver Cache message. When you see this message, restart the Steam client and check if the error is gone or not.
Read: How to fix Steam Error E502 L3 on Windows PC
What is Steam Fatal error?
The Steam Fatal error – Failed to load steamui.dll is one of the many Steam errors that you get when you launch Steam on Windows PC. Most probably the cause for this error is that the steamui.dll file might be deleted accidentally. Or, you may also encounter this error because of outdated device drivers. If you are getting this error continuously, you can try re-registering steamui.dll, clearing Steam Download Cache, etc.
How do I fix error code 138 on steam?
You can fix error code 138 on Steam using several fixes like enabling Steam through Firewall, disabling third-party apps, restarting your router, and more. All these solutions to fix error code 138 on Steam have already been discussed.
That’s it!
Now read:
- Fix Steam is having trouble connecting to Steam servers
- Fix Steam Content File Locked Error
Код ошибки -7 и код ошибки -130 появляются всякий раз, когда клиент Steam пытается загрузить веб-страницу для вас, но по какой-либо причине не может получить ее с серверов Steam. Полное сообщение об ошибке эти коды ошибок сопровождаются чтением:
Код ошибки: -7 или код ошибки: -130
Не удалось загрузить веб-страницу (неизвестная ошибка)
Не удалось загрузить веб-страницу (неизвестная ошибка)
Коды ошибок -7 и -130 могут привести к появлению уродливых голов на любых страницах в клиенте Steam, начиная с совершенно несущественной страницы «Обновление новостей» и заканчивая важнейшей страницей инвентаризации и всем, что между ними. Именно когда эта проблема попадает на более важные страницы Steam, такие как Store, где она в конечном итоге не позволяет людям искать игры для покупки, она действительно становится проблемой, которую необходимо решать. Наиболее распространенная причина этой ошибки — отсутствие доступа к Интернету, но если у вас есть работающее подключение к Интернету, могут быть и другие причины.
Что вызывает код ошибки -7 и код ошибки -130 в клиенте Steam?
- Какая-то временная проблема с вашим клиентом Steam, мешающая ему подключаться к серверам Steam.
- Стороннее программное обеспечение, такое как антивирусные программы или брандмауэры (стандартные или иные), блокирует подключение клиента Steam к серверам Steam и не позволяет ему получать с них веб-страницы.
- Поврежденные или иным образом поврежденные файлы, необходимые клиенту Steam для эффективной связи с серверами Steam.
- Ваш компьютер каким-то образом связывает неправильный IP-адрес с URL-адресом веб-страницы Steam в своем DNS-кэше, в результате чего клиент Steam не может разрешить этот URL-адрес и извлечь веб-страницу, которая существует по URL-адресу.
- Временная проблема, которая, скорее всего, существует в вашем интернет-соединении и делает невозможным связь клиента Steam с веб-страницами и получение их с некоторых или всех серверов Steam.
1. Перезапустите клиент Steam
Если существует какая-либо проблема с клиентом Steam, из-за которой программа временно не может подключиться к серверам Steam или получить веб-страницы по определенным URL-адресам, перезапуск клиента Steam может помочь решить ее. Чтобы перезапустить клиент Steam, вам необходимо:
- В правом верхнем углу окна Steam нажмите Steam.
- В появившемся контекстном меню нажмите «Выход».Нажмите на Steam> Выход
- Дождитесь, пока клиент Steam выполнит свои ритуалы закрытия, и закройте себя.
- Когда Steam закроется, нажмите Ctrl + Shift + Esc, чтобы открыть диспетчер задач, перейдите на вкладку «Процессы» и убедитесь, что процессы Steam не запущены. Если запущен хотя бы один процесс Steam, Steam все еще находится в процессе выключения. Если процессы Steam не запущены, вы можете продолжить.
- Запустите Steam и проверьте, была ли проблема решена.
2. Отключите все антивирусные программы
Стороннее программное обеспечение, особенно антивирусные программы, часто может связываться с клиентом Steam и его способностью эффективно взаимодействовать с серверами Steam. Если на вашем компьютере установлены и включены какие-либо антивирусные программы, вы должны отключить их, чтобы увидеть, являются ли они причиной появления кодов ошибок -7 и -130 в клиенте Steam. Или, что еще лучше, вы можете полностью удалить антивирусные программы, которые у вас есть на вашем компьютере, и посмотреть, облегчит ли это эту проблему.
3. Переустановите Steam
Переустановка клиента Steam сделает так, что Steam снова запустится на вашем компьютере, и все поврежденные или поврежденные файлы будут заменены новыми, полностью функциональными.
- В правом верхнем углу окна Steam нажмите Steam.
- В появившемся контекстном меню нажмите «Выход».Нажмите на Steam> Выход
- Дождитесь, пока клиент Steam выполнит свои ритуалы закрытия, и закройте себя.
- Нажмите клавишу с логотипом Windows + R, чтобы открыть диалоговое окно «Выполнить».Нажмите клавишу с логотипом Windows + R
- Введите в диалоговом окне «Выполнить» следующее, заменив X: полным путем к каталогу, в котором находится папка Steam на вашем компьютере:
X: Steam uninstall.exe - Нажмите Enter, чтобы запустить деинсталлятор для клиента Steam.
- Следуйте инструкциям на экране и инструкциям по удалению клиента Steam с вашего компьютера.
- Как только клиент Steam был успешно удален с вашего компьютера, скачать установщик для клиента Steam,Скачайте установщик для клиента Steam
- Когда установщик был загружен, перейдите в каталог, в котором он был сохранен, запустите его и следуйте инструкциям на экране для установки клиента Steam.
- Как только Steam будет переустановлен, запустите его и проверьте, сохраняются ли коды ошибок -7 и -130.
4. Очистите локальный кэш DNS вашего компьютера.
Когда вы очищаете локальный кэш DNS вашего компьютера, вы заставляете его запрашивать IP-адрес для каждого URL, к которому он пытается подключиться, вместо того, чтобы полагаться на собственную библиотеку URL-адресов и связанных IP-адресов. Таким образом, даже если ваш компьютер каким-то образом имел неправильные IP-адреса, связанные с некоторыми или всеми URL-адресами Steam, при попытке посетить их после очистки кеша DNS ваш компьютер будет вынужден запросить и затем сохранить правильные IP-адреса. Это решение особенно эффективно в тех случаях, когда уязвимый пользователь видит только коды ошибок -7 и -130 на определенных страницах в клиенте Steam. Чтобы очистить локальный кэш DNS вашего компьютера, вам необходимо:
- Нажмите клавишу с логотипом Windows + R, чтобы открыть диалоговое окно «Выполнить».Нажмите клавишу с логотипом Windows + R
- Введите cmd в диалоговом окне «Выполнить» и нажмите Enter, чтобы запустить новый экземпляр командной строки.Введите «cmd» в диалоговом окне «Выполнить»
- Введите в командной строке следующее и нажмите Enter:
ipconfig / flushdnsВведите «ipconfig / flushdns» в командной строке - Подождите, пока команда не будет полностью выполнена.
- Запустите клиент Steam и убедитесь, что проблема решена.
5. Переждать шторм (или связаться с вашим провайдером!)
Если ничего не помогает, есть большая вероятность, что с вашим интернет-соединением просто что-то не так, что мешает клиенту Steam связываться и получать веб-страницы с серверов Steam. Если это действительно так, у вас может не быть другого выбора, кроме как дождаться, пока пройдет этот шторм, и решить основную проблему вашим поставщиком интернет-услуг. Тем временем вы можете и должны связаться со своим интернет-провайдером и зарегистрировать жалобу на проблему, с которой вы столкнулись, чтобы убедиться, что они хотя бы знают об этом и активно пытаются решить ее. Обязательно проинформируйте своего интернет-провайдера об особенностях этой проблемы, чтобы помочь им лучше диагностировать и устранить ее причину.
| Номер ошибки: | Ошибка 0x03 | |
| Название ошибки: | Steam Application Error 0X03 | |
| Описание ошибки: | Ошибка 0x03: Возникла ошибка в приложении Steam. Приложение будет закрыто. Приносим извинения за неудобства. | |
| Разработчик: | Valve Corporation | |
| Программное обеспечение: | Steam | |
| Относится к: | Windows XP, Vista, 7, 8, 10, 11 |
Проверка «Steam Application Error 0X03»
«Steam Application Error 0X03» — это стандартная ошибка времени выполнения. Разработчики программного обеспечения пытаются обеспечить, чтобы программное обеспечение было свободным от этих сбоев, пока оно не будет публично выпущено. Поскольку разработчики программного обеспечения пытаются предотвратить это, некоторые незначительные ошибки, такие как ошибка 0x03, возможно, не были найдены на этом этапе.
Некоторые люди могут столкнуться с сообщением «Steam Application Error 0X03» во время работы программного обеспечения. Если возникает ошибка 0x03, разработчикам будет сообщено об этой проблеме через уведомления об ошибках, которые встроены в Steam. Valve Corporation вернется к коду и исправит его, а затем сделает обновление доступным для загрузки. Следовательно, разработчик будет использовать пакет обновления Steam для устранения ошибки 0x03 и любых других сообщений об ошибках.
Когда происходит ошибка 0x03?
Сбой во время запуска Steam или во время выполнения, как правило, когда вы столкнетесь с «Steam Application Error 0X03». Мы можем определить происхождение ошибок ошибки 0x03 во время выполнения следующим образом:
Ошибка 0x03 Crash — это очень популярная ошибка выполнения ошибки 0x03, которая приводит к завершению работы всей программы. Если Steam не может обработать данный ввод, или он не может получить требуемый вывод, это обычно происходит.
«Steam Application Error 0X03» Утечка памяти — Ошибка 0x03 утечка памяти происходит и предоставляет Steam в качестве виновника, перетаскивая производительность вашего ПК. Есть некоторые потенциальные проблемы, которые могут быть причиной получения проблем во время выполнения, с неправильным кодированием, приводящим к бесконечным циклам.
Ошибка 0x03 Logic Error — «логическая ошибка», как говорят, генерируется, когда программное обеспечение получает правильный ввод, но генерирует неверный вывод. Это связано с ошибками в исходном коде Valve Corporation, обрабатывающих ввод неправильно.
Как правило, ошибки Steam Application Error 0X03 вызваны повреждением или отсутствием файла связанного Steam, а иногда — заражением вредоносным ПО. Большую часть проблем, связанных с данными файлами, можно решить посредством скачивания и установки последней версии файла Valve Corporation. В некоторых случаях реестр Windows пытается загрузить файл Steam Application Error 0X03, который больше не существует; в таких ситуациях рекомендуется запустить сканирование реестра, чтобы исправить любые недопустимые ссылки на пути к файлам.
Типичные ошибки Steam Application Error 0X03
Усложнения Steam с Steam Application Error 0X03 состоят из:
- «Ошибка в приложении: Steam Application Error 0X03»
- «Недопустимый файл Steam Application Error 0X03. «
- «Извините за неудобства — Steam Application Error 0X03 имеет проблему. «
- «Файл Steam Application Error 0X03 не найден.»
- «Отсутствует файл Steam Application Error 0X03.»
- «Проблема при запуске приложения: Steam Application Error 0X03. «
- «Steam Application Error 0X03 не выполняется. «
- «Steam Application Error 0X03 выйти. «
- «Ошибка пути программного обеспечения: Steam Application Error 0X03. «
Обычно ошибки Steam Application Error 0X03 с Steam возникают во время запуска или завершения работы, в то время как программы, связанные с Steam Application Error 0X03, выполняются, или редко во время последовательности обновления ОС. Отслеживание того, когда и где возникает ошибка Steam Application Error 0X03, является важной информацией при устранении проблемы.
Эпицентры Steam Application Error 0X03 Головные боли
Большинство проблем Steam Application Error 0X03 связаны с отсутствующим или поврежденным Steam Application Error 0X03, вирусной инфекцией или недействительными записями реестра Windows, связанными с Steam.
Точнее, ошибки Steam Application Error 0X03, созданные из:
- Недопустимые разделы реестра Steam Application Error 0X03/повреждены.
- Файл Steam Application Error 0X03 поврежден от вирусной инфекции.
- Другая программа злонамеренно или по ошибке удалила файлы, связанные с Steam Application Error 0X03.
- Другое программное обеспечение, конфликтующее с Steam, Steam Application Error 0X03 или общими ссылками.
- Steam/Steam Application Error 0X03 поврежден от неполной загрузки или установки.
Продукт Solvusoft
Загрузка
WinThruster 2022 — Проверьте свой компьютер на наличие ошибок.
Совместима с Windows 2000, XP, Vista, 7, 8, 10 и 11
Установить необязательные продукты — WinThruster (Solvusoft) | Лицензия | Политика защиты личных сведений | Условия | Удаление
В этой статье мы попытаемся решить проблему «Что-то пошло не так при попытке входа. Повторите попытку позже. Код ошибки: e84», с которой сталкиваются пользователи Steam при входе в свою учетную запись.
Пulьзователи Steam, когда они хотят войти в приложение, сталкиваются с проблемой «Что-то пошло не так при попытке входа. Повторите попытку позже. Код ошибки: e84«, что ограничивает их доступ к приложению. Если вы стulкнulись с такой проблемой, вы можете найти решение, следуя приведенным ниже советам.
Почему появился код ошибки Steam: e84?
Проблема «Что-то пошло не так при попытке входа в систему. Повторите попытку позже. Код ошибки: e84«», который появляется у всех на виду, указывается как общая ошибка. Хотя общая причина этой ошибки точно не известна, эта ошибка интерпретируется сообществом как ситуация, вызванная тем, что приложение Steam не обновлено. Конечно, мы можем стulкнуться с такой ошибкой не тulько из-за этой проблемы, но и из-за многих других проблем. Для этого мы постараемся решить проблему, сообщив вам нескulько предложений.
Как исправить код ошибки Steam: ошибка e84?
Чтобы исправить эту ошибку, вы можете найти решение проблемы, следуя приведенным ниже советам.
1-) Перезагрузите компьютер
Хотя это предложение может показаться вам простым, оно может быть направлено на решение проблемы. Для этого перезагрузите компьютер и запустите приложение Steam от имени администратора и проверьте, сохраняется ли проблема.
2-) Приложение Steam не может быть обновлено
Если вы перезагрузили компьютер, но проблема не устранена, приложение Steam устарело, что может привести к различным ошибкам, подобным этой. Для этого проверим актуальность приложения Steam.
- Запустите приложение Steam.
- Нажмите «Steam» в левом верхнем углу.
- Нажмите «Проверить наличие обновлений клиента Steam» в списке вариантов.
После этого процесса будет проверено, обновлено ли приложение Steam. Если приложение Steam устарело, вы можете обновить его, чтобы проверить, сохраняется ли проблема.
3-) Проверить сервис Steam
Отключение службы Steam может привести к возникновению таких ошибок. Неспособность контрulировать или отключить службу может вызвать проблемы с подключением и ограничить наш доступ к программе. Для этого нам нужно будет проверить сервис.
- На начальном экране поиска введите «Службы» и откройте его.
- Дважды щелкните службу «Клиентская служба Steam» в меню открытых служб.
- После этого установите для параметра «Тип запуска» значение «Автоматически«. Если статус службы «Остановлен«, запустите службу, нажав кнопку запуска ниже. После этого процесса давайте сохраним, нажав кнопку «Применить«.
После успешного завершения процесса вы можете запустить программу Steam, чтобы проверить, сохраняется ли проблема.
4-) Измените парulь своей учетной записи Steam
Некоторые пulьзователи Reddit заявили, что никогда бulьше не сталкивались с такой проблемой при смене парulя своей учетной записи Steam. Мы можем достичь решения проблемы, реализуя это предложение.
- Сначала перейдите на веб-страницу Steam.
- Нажмите «Войти» в правом верхнем углу.
- Нажмите «Помощь, я не могу войти» на открывшемся экране.
- После этого процесса нажмите «Я забыл имя или парulь своей учетной записи Steam» и следуйте инструкциям по изменению парulя.
После изменения парulя учетной записи вы можете проверить, сохраняется ли проблема.
5-) Переключиться на устаревший интерфейс Steam
Пulьзователи Reddit говорят, что такая ошибка исчезает, когда они переключаются на старый экран входа в Steam. Выпulнив эту операцию, мы можем прийти к решению проблемы.
- Щелкните правой кнопкой мыши файл «Steam» на рабочем стulе, чтобы открыть меню «Свойства«.
- В открывшемся новом окне откройте меню «Ярлык» и введите пulе с надписью «Цель:» и оставьте пробел в конце текста. и напишите следующую строку кода.
- -login -noreactlogin
После этого процесса давайте нажмем кнопку «Применить» ниже, чтобы сохранить процессы и проверить, сохраняется ли проблема.
6-) Очистить временные файлы
Эту проблему можно устранить, удалив временные файлы, добавленные в фоновом режиме.
- Прежде чем продulжить, давайте пulностью закроем приложение Steam.
- Введите «%temp%» на начальном экране поиска и нажмите клавишу ввода.
- Удалить все файлы и папки в открытой папке.
После удаления вы можете запустить приложение Steam и проверить, сохраняется ли проблема.
Да, друзья, мы решили нашу проблему под этим загulовком. Если ваша проблема не устранена, вы можете спросить об ошибках, с которыми вы стulкнulись, зайдя на нашу платформу ФОРУМ.
Если вы столкнулись с такой проблемой, как Steam, не удалось загрузить веб-страницу, прочтите эту статью, чтобы получить надлежащие инструкции по устранению этой проблемы.
Steam — крупнейшая игровая платформа. Однако, несмотря на то, что это фантастическая платформа с достойной стабильностью, вы все равно можете столкнуться с непредвиденными ошибками, которые могут помешать вашему игровому процессу.
Недавно некоторые пользователи сообщили, что им не удалось загрузить определенную веб-страницу. Эта ошибка также может иметь такие коды ошибок, как 118 или 310.
Когда это происходит, вы по-прежнему имеете доступ к своей библиотеке, но какое-то время не можете просматривать веб-сайт Steam.
Это не редкость, поэтому есть практические решения, которые вы можете попробовать исправить раз и навсегда.
Что вызывает код ошибки Steam 118 — Ошибка загрузки веб-страницы?
Несколько факторов могут создать эту проблему. Проведя глубокий анализ, мы обнаружили следующее:
- Сервер Steam испытывает некоторые проблемы с интернетом
- Непредвиденная проблема или сбой в приложении Steam
- Поврежденный кеш в Steam
- Брандмауэр блокирует соединение
- Проблемы с сетевым адаптером
- Steam не был установлен должным образом
Там могут быть какие-то другие вещи с вашей стороны или со стороны Steam. Но причины, упомянутые выше, являются наиболее распространенными. Если вы сможете устранить эти причины, у Steam не возникнет проблем с загрузкой веб-страницы. Для вашего удобства мы подготовили решения с руководством пользователя.
Какие ошибки можно исправить с помощью перечисленных ниже решений?
Имейте в виду, что перечисленные ниже решения также помогут вам, если вы столкнетесь со следующими проблемами:
- Код ошибки Steam 118 не удалось загрузить веб-страницу — это указывает на то, что что-то мешает службам Steam подключиться к серверу. Одной из наиболее распространенных причин является брандмауэр Windows, который не позволяет клиенту Steam обмениваться данными через брандмауэр.
- Код ошибки 7 Steam. В общих чертах, код ошибки 7 связан с неправильной или неудачной установкой или удалением программного обеспечения, которое могло оставить неверные записи в системных элементах.
- Код ошибки Steam 310. И последнее, но не менее важное: это происходит при попытке просмотра веб-сайта Steam либо через сторонний браузер. В большинстве случаев проблема исчезает сама по себе, но если у вас она не устранена, она может быть вызвана поврежденным кешем браузера. Тем не менее, есть еще что узнать об этом.
- Перезапустите клиент Steam.
- Очистите кеш
- Отключить режим совместимости
- Ремонт Steam
- Отключить расширения
- Проверьте свой брандмауэр
- Переустановите Steam
1. Перезапустите клиент Steam.
- Нажмите CTRL+ ALT+ Del на клавиатуре и нажмите «Диспетчер задач» на появившемся экране.
- Перейдите в раздел «Процессы».
- Нажмите на процесс Steam, а затем нажмите «Завершить».
- Повторно откройте клиент Steam и проверьте, сохраняется ли проблема.
Чтобы исправить ошибку «Не удалось загрузить веб-страницу» в Steam, рекомендуется полностью закрыть Steam, а затем перезапустить его.
2. Очистите кеш
- Нажмите Windowsклавишу, найдите Steam и откройте приложение.
- В верхнем левом углу открывшегося окна нажмите Steam и перейдите в «Настройки» .
- В левой панели окна выберите «Загрузки», затем нажмите «Очистить кэш загрузки».
- Готово.
В вашей папке кеша хранятся временные файлы, связанные с играми или программами в вашей библиотеке. Однако, если эти файлы повреждены, вы можете получить ошибку «Не удалось загрузить веб-страницу» в Steam.
3. Отключить режим совместимости
- Во-первых, завершите любой процесс Steam, который может быть запущен через диспетчер задач.
- Теперь щелкните правой кнопкой мыши любой ярлык Steam или исполняемый файл и выберите «Свойства».
- Перейдите на вкладку «Совместимость» и снимите все флажки.
- Нажмите «Применить» и попробуйте снова открыть Steam.
Режим совместимости делает именно то, что он говорит, но в первую очередь он полезен для запуска старых программ. Поэтому, если вы получаете сообщение «Не удалось загрузить веб-страницу в Steam», попробуйте отключить для нее режим совместимости.
4. Ремонт Steam
- Выйдите из любого экземпляра Steam.
- Нажмите Win+ E, чтобы открыть Проводник.
- Перейдите в следующее место:
C:Program Files (x86)Steambin - Запустите SteamService.exe.
В некоторых случаях проблема с клиентом Steam может привести к ошибке «Не удалось загрузить веб-страницу».
5. Отключить расширения
5.1 Для Google Chrome
- Откройте Google Chrome.
- Нажмите на значок меню (меню из трех точек) в правом верхнем углу окна браузера.
- Теперь выберите «Дополнительные инструменты» и выберите «Расширения».
- Выключите кнопку, расположенную рядом с расширением, которое вы хотите отключить.
- Перезапустите Хром.
5.2 Для Mozilla Firefox
- Нажмите Windows клавишу, введите Firefox, затем перейдите в браузер.
- Используйте следующую комбинацию клавиш, чтобы открыть страницу расширений FirefoxCtrl : + Shift+ A.
- Выберите надстройку, которую хотите отключить.
- Переключите кнопку рядом с ним в положение «Выкл.» (или «Удалить», если вы хотите навсегда отказаться от расширения).
- Нажмите «Перезагрузить сейчас», если он появится. Ваша информация будет сохранена и восстановлена после перезагрузки.
6. Проверьте свой брандмауэр
- Нажмите на строку поиска в левом нижнем углу панели задач Windows.
- Введите «Панель управления» и откройте первый результат.
- Затем нажмите Брандмауэр Защитника Windows.
- Теперь нажмите «Разрешить приложение или функцию через брандмауэр Windows».
- Нажмите кнопку «Изменить настройки».
- Убедитесь, что для Steam отмечены параметры Private и Public. Если Steam нет в списке, обязательно добавьте его.
- Нажмите OK, чтобы сохранить новые настройки.
Вы можете временно отключить брандмауэр Windows, если он вызывает ошибку «Не удалось загрузить веб-страницу» в Steam.
7. Переустановите Steam
- Нажмите клавишу Windows, найдите Панель управления и перейдите к первому результату.
- Нажмите на опцию «Удалить программу».
- В открывшемся списке найдите Steam.
- Нажмите на приложение, затем выберите «Удалить».
- Теперь перейдите на официальную страницу Steam.
- В правом верхнем углу страницы выберите «Установить Steam» (зеленая кнопка).
- Следуйте инструкциям на экране, чтобы переустановить приложение.
- После завершения процесса проверьте, удалось ли вам устранить сегодняшнюю досадную проблему.
Когда ничего не помогает, лучше всего удалить клиент Steam и переустановить его с помощью официального сайта Steam.
Если вы выполните описанные выше шаги, вы переустановите приложение без каких-либо проблем. Однако есть еще один обходной путь, который не займет столько времени.
В этих условиях имейте в виду, что вы можете выбрать автоматическое удаление Steam с помощью специального инструмента.
CCleaner — это программное обеспечение, которое вы должны рассмотреть. Это позволяет легко удалять программы и тщательно очищать их остатки. Кроме того, он направлен на то, чтобы сделать ваш ПК более чистым и безопасным для работы в Интернете.
Чтобы обеспечить безопасность, CCleaner автоматически удаляет вредоносные и рекламные плагины для безопасного просмотра Интернета.
Итак, что мешает вам попробовать прямо сейчас?
Какой браузер я могу использовать, чтобы никогда не сталкиваться с ошибкой Steam: не удалось загрузить веб-страницу?
Если у вас нет времени на изучение перечисленных выше решений по устранению неполадок, вы можете переключиться на другой браузер и проверить, сохраняется ли проблема.
Многие геймеры подтвердили, что после перехода на Opera GX игровые сессии в Steam стали более плавными.
Этот браузер является первым и лучшим в мире браузером, предназначенным для геймеров, в котором есть все инструменты, необходимые для более плавного игрового сеанса.
Opera GX автоматически блокирует рекламу и сторонние трекеры; таким образом, браузер поддерживает более высокую скорость навигации.
Он имеет продуманную интеграцию со Steam, что позволяет вам получать последние новости и предложения на своей домашней странице, не посещая веб-сайт Steam.
Кроме того, он предлагает мощный встроенный VPN, который позволит вам разблокировать любой безопасный сайт в Интернете.
Opera GX проста в использовании и имеет удобный интерфейс, так что не беспокойтесь, если вы новичок.
Ознакомьтесь с лучшими функциями Opera GX:
- Автоматически блокирует онлайн-угрозы
- Встроенный VPN
- Простой в использовании и удобный интерфейс
Каковы наиболее распространенные сообщения об ошибках Steam?
Steam не удалось загрузить URL-адрес или веб-страницу с кодом ошибки 138, 310, 105 или даже неизвестной ошибкой — это одна из наиболее распространенных проблем со Steam.
В противном случае вы можете случайным образом найти и другие сообщения об ошибках. Он включает в себя следующее:
- Произошла ошибка при обновлении игры
- Steam игра зависла при подготовке к запуску
- Не удалось запустить игру
- Загрузка Steam зависает на определенном проценте, таком как 0%, 99% и т. д.
Вы можете найти множество других ошибок случайным образом. Но это наиболее распространенные проблемы, с которыми вы можете столкнуться во время игры в Steam.
Таким образом, вы можете сделать это, если Steam не может загрузить веб-страницы. Как видите, все перечисленные процессы довольно просты.
Раздел комментариев ниже предназначен только для вас, если вы столкнетесь с какими-либо связанными вопросами.
Steam – удобная игровая платформа, которая пользуется огромной популярностью у геймеров со всего мира. Она дает доступ к каталогу платных/бесплатных игр, позволяет оплачивать подписки на любимые проекты удобным способом, продавать внутриигровые предметы (например, скины из CS:GO или Dota 2) и многое другое. В целом, можно сказать, что Steam не имеет недостатков, за исключением одного – иногда в работе программы возникают сбои, из-за чего пользователь не может запустить ее на своем компьютере. В этом гайде мы расскажем, почему не запускается Стим, что делать в этом случае и как исправить различные ошибки.
Содержание:
- 1. Не запускается Steam на Windows 7, 8, 10 и 11 – закрываем активные процессы в диспетчере задач
- 2. Не открывается Стим – запускаем от имени администратора
- 3. Проблемы с запуском Steam на Windows 7, 8, 10 и 11 – обновляем систему
- 4. Программы, которые мешают запустить Стим
- 5. Не работает Стим – переустанавливаем программу
- 6. Исправляем ошибки Steam, которые не позволяют запустить программу
- 7. Не работает Steam – другие способы решения проблемы
1. Не запускается Steam на Windows 7, 8, 10 и 11 – закрываем активные процессы в диспетчере задач
Во время своей работы Steam может запускать различные дополнительные процессы, которые отображаются в диспетчере задач. Иногда они не завершаются автоматически после выхода из программы, из-за чего та не открывается повторно – после клика по ярлыку Стима ничего не происходит.
Если вы ранее нормально пользовались приложением, а теперь не можете войти в него, проверьте, не остались ли в диспетчере задач активные процессы, связанные со Steam:
- Нажмите на клавиатуре сочетание клавиш Ctrl + Alt + Delete. В появившемся окне выберите «Диспетчер задач».
- Перейдите на вкладку «Процессы» и отыщите все, что связано со Steam. Обычно нужные процессы называются steam.exe. Далее кликните по выбранному процессу правой кнопкой мышки и нажмите на строчку «Снять задачу». Сделайте это со всеми активными процессами Стима, которые есть в диспетчере задач.
- После этого дважды кликните по ярлыку программы. Все должно заработать.
Также вы можете завершить все процессы steam.exe c помощью этой команды:
taskkill /f /IM steam.exe
Чтобы использовать ее, вам нужно вставить указанный выше текст в строку поиска на компьютере. Как только вы нажмете Enter, все процессы Steam завершатся.
Альтернативный способ – перезагрузка компьютера
Перезагрузка ПК зачастую решает многие проблемы в работе не только Steam, но и других программ. В этом случае вам нужно полностью выключить компьютер или перезагрузить его, а не выйти из учетной записи администратора. Если вы просто выйдите из аккаунта админа и войдете снова, все активные процессы в диспетчере задач продолжат работать и проблема не решится. После полного перезапуска ПК попробуйте запустить Steam. Если у программы нет никаких серьезных сбоев, то она откроется.
2. Не открывается Стим – запускаем от имени администратора
Иногда запуск Steam требует разрешения от администратора ПК. Если его нет, приложение не откроется. Вам нужно выполнить запуск Стима от имени администратора:
- Кликните по ярлыку программы правой кнопкой мышки.
- Выберите в выпадающем меню строчку «Запустить от имени администратора».
- Подождите, пока Steam запустится.
Если ничего не произошло, пробуйте другие способы, перечисленные в этой статье.
Как сделать, чтобы Steam всегда запускался от имени администратора?
Если совет выше помог, и программа заработала нормально, но вы не хотите каждый раз открывать ее кликом правой кнопкой мышки по строке «Запустить от имени администратора», вам надо сделать следующее:
- Кликните по ярлыку Стима правой кнопкой мышки.
- В выпадающем меню нажмите строчку «Свойства».
- Откройте раздел «Совместимость».
- Найдите почти в самом низу окошка пункт «Запускать эту программу от имени администратора» и поставьте флажок рядом.
- Сохраните изменения.
Теперь Steam будет запускаться от имени администратора по умолчанию.
3. Проблемы с запуском Steam на Windows 7, 8, 10 и 11 – обновляем систему
Так как Steam постоянно дорабатывается и улучшается, он требует регулярного обновления Windows. Во время обновлений системы загружаются важные файлы, от которых зависит нормальное функционирование большинства современных приложений и игр. Если вы давно не обновляли Windows и Стим внезапно перестал работать, проверьте наличие новых обновлений вручную:
- Откройте меню «Пуск» (значок Windows на клавиатуре или на панели задач).
- Перейдите в параметры Windows (значок в виде шестеренки).
- Найдите раздел «Обновление и безопасность».
- Нажмите «Проверить наличие обновлений».
Если новые обновления системы найдены, установите их, а потом перезагрузите компьютер. После установки важных файлов Steam может заработать.
Как откатить обновления Windows?
В некоторых случаях обновление системы приносит больше вреда, чем пользы. Если обновления для Windows как-то негативно повлияли на работу вашего ПК (компьютер стал дольше загружаться, перестали работать какие-то программы и т. д.) и при этом не решили проблему с запуском Steam, выполните их откат:
- Откройте меню «Пуск» (значок Windows на клавиатуре или на панели задач).
- Перейдите в параметры Windows (значок в виде шестеренки).
- Найдите раздел «Обновление и безопасность».
- Перейдите на вкладку «Восстановление»;
- Нажмите «Начать» под пунктом «Вернуть компьютер в исходное состояние».
После возврата системы в первоначальное состояние произойдет перезагрузка ПК. Далее попробуйте запустить Стим. Возможно, он заработает.
4. Программы, которые мешают запустить Стим – находим и решаем проблему
Если вы не можете открыть Steam, убедитесь, что на вашем компьютере нет программ, которые мешают его работе. В списке ниже мы перечислим, какой софт с большой вероятностью может заблокировать запуск Стима:
- Антивирусные программы (ESET NOD32, Avast Antivirus, 360 Total Security, Kaspersky и их аналоги);
- Антишпионское ПО (Norton, Spybot, Bitdefender, SUPERAntiSpyware и т. д.);
- Брандмауэры (Tiny Firewall, Windows Firewall, iSafer и проч.);
- VPN (список популярных VPN вы можете найти по этой ссылке);
- Программы IP-фильтрации;
- Приложения FTP/веб-сервера;
- P2P-клиенты (SharkTorrent, BitTornado и т. д.).
Вы недавно устанавливали какое-либо приложение из категорий, перечисленных выше? Мы расскажем, что делать.
Удаление ненужных сторонних программ
Если недавно установленная программа вам не нужна, например, вы скачали VPN, а он вам не подошел, либо она загрузилась без вашего ведома вместе с установкой другого ПО, то просто удалите ее со своего компьютера:
- Откройте меню «Пуск» (значок Windows на клавиатуре или на панели задач).
- Перейдите в параметры Windows (значок в виде шестеренки).
- Найдите раздел «Приложения».
- Выберите конкретную программу из списка и нажмите кнопку «Удалить».
После проверьте, заработал ли Steam.
Отключение антивирусного ПО
Если никаких программ вы не скачивали в последнее время, но на вашем компьютере установлен антивирус, отключите его в настройках или временно приостановите защиту ПК. После этого попробуйте запустить Steam. Заработал? Значит дело в вашем антивируснике. Добавьте приложение Стим в список исключений антивирусного ПО, чтобы оно не блокировало его работу. Если вы не знаете, как добавить программу в список исключений вашего антивирусника, посмотрите инструкцию на официальном сайте его разработчика.
Обратите внимание! Мы категорически рекомендуем не оставлять ваш компьютер без защиты. Если ваш антивирус препятствует запуску Steam и вы вынуждены удалить его, скачайте другое антивирусное ПО или включите стандартный Защитник Windows.
5. Не работает Стим – переустанавливаем программу
Если Steam перестал открываться или антивирусное ПО удалило некоторые файлы программы, посчитав их вредоносными, из-за чего Стим больше не запускается, удалите его со своего компьютера:
- Откройте меню «Пуск» (значок Windows на клавиатуре или на панели задач).
- Перейдите в параметры Windows (значок в виде шестеренки).
- Найдите раздел «Приложения».
- Выберите в списке Steam и нажмите «Удалить».
После этого отключите антивирусник (если он у вас есть), перейдите на официальный сайт Steam и загрузите программу, кликнув по кнопке «Установить Steam» в правом верхнем углу.
Важно! Не стоит переживать за свои игры, которые были установлены на компьютер через Стим. При удалении программы они остаются на ПК (путь к игровым файлам находится тут – …SteamLibrarysteamappscommon).
Как добавить игры в библиотеку после переустановки Steam?
В том случае, если папка установки приложения Стим отличается от папки, где хранятся файлы скачанных вами игр, после переустановки программы в ней могут не появиться загруженные игры. При попытке запустить игру, которая есть на ПК, через библиотеку Steam вам будет предложено скачать ее заново. Делать это не нужно. Выполните следующие действия:
- В левом верхнем углу программы открываем выпадающее меню Steam.
- Кликаем по пункту «Настройки».
- В открывшемся окне выбираем раздел «Загрузки».
- Нажимаем кнопку «Папки библиотеки Steam».
- Кликаем по значку плюсика и добавляем путь к папке, куда вы ранее загружали игры со Стима: …SteamLibrarysteamappscommon.
После этого программа автоматически определит местонахождение файлов ваших игр, подгрузит обновления, если это требуется, и они станут доступны для запуска в библиотеке без необходимости повторной установки.
Иногда при попытке войти в Стим пользователь видит одну из следующих ошибок:
- Timeout expired;
- Failed to load steam.dll;
- FATAL ERROR: Failed to Connect with Local Steam Client Process;
- Steam needs to be online to update.
Ниже мы подробно расскажем, как справиться с этими ошибками и наконец-то запустить Steam на своем компьютере.
Ошибка «Timeout expired»
- Нажмите сочетание клавиш WIN+R.
- В появившемся окошке введите msconfig и нажмите Enter.
- Перейдите в раздел «Службы».
- Напротив «Не отображать службы Майкрософт» поставьте галочку.
- Кликните по «Отключить все» и перезагрузите свой компьютер.
Альтернативный вариант решения проблемы с ошибкой «Timeout expired»:
- Кликните по ярлыку Стим правой кнопкой мышки.
- В выпадающем меню выберите «Свойства».
- В строчке «Объект» после «C:Program Files (x86)SteamSteam.exe» поставьте пробел и добавьте -tcp.
- Сохраните изменения и попробуйте запустить Steam с правами администратора.
Ошибка «Failed to load steam.dll»
- Перейдите в папку, куда вы устанавливали Стим (пример: C:Program Files (x86)Steam).
- Найдите в списке файлов «steam.dll» и удалите его с последующей очисткой корзины.
- Запустите Steam с помощью ярлыка программы и дождитесь, пока пройдет проверка файлов и steam.dll загрузится самостоятельно.
Если указанный выше способ не помог, переустановите Стим полностью: сначала удалите его с компьютера через «Установка и удаление программ», а потом установите приложение заново, скачав файл-установщик с официального сайта.
Ошибка «FATAL ERROR: Failed to Connect with Local Steam Client Process»
Данная ошибка появляется в том случае, если файлы Steam повреждены. Избавиться от нее можно путем полной переустановки программы. Также можете попытаться удалить папку appcache, которая находится тут – C:Program Files (x86)SteamSteam.exe или в той папке, куда вы устанавливали Стим.
Важно! Если подобная ошибка появляется, когда вы пытаетесь запустить игру из библиотеки Steam, то выберите ее в списке ваших игр, кликните правой кнопкой мышки по названию, нажмите «Свойства» -> «Локальные файлы» и выберите «Проверить целостность игровых файлов». Система обнаружит поврежденные игровые файлы и восстановит их, после чего ошибка исчезнет.
Ошибка «Steam needs to be online to update»
Подобная ошибка зачастую возникает при проблемах с интернетом, но иногда вы можете столкнуться с нею, даже если сеть работает без нареканий. Что можно сделать:
Последний совет мы рекомендуем использовать в последнюю очередь. Обычно первые две рекомендации помогают избавиться от ошибки «Steam needs to be online to update».
7. Не работает Steam – другие способы решения проблемы
Проверка содержимого файла «hosts»
«hosts» – системный файл, который могут редактировать вредоносные программы, из-за чего пользователь компьютера теряет возможность заходить на определенные сайты или пользоваться некоторыми приложениями. Если у вас внезапно начали появляться проблемы с доступом на сайты или Steam перестал запускаться, убедитесь, что в файле hosts нет никаких изменений. Для этого:
- Перейдите в папку C:WindowsSystem32driversetc.
- Найдите в списке файл «hosts» и откройте его с помощью стандартного блокнота;
- Отыщите строчки #127.0.0.1 localhost и #::1 localhost.
- Удалите весь текст, который находится ниже этих строчек.
- Сохраните изменения в файле.
Если эти действия не помогли, вставьте после строчек #127.0.0.1 localhost и #::1 localhost этот текст:
68.142.122.70 cdn.steampowered.com
208.111.128.6 cdn.store.steampowered.com
208.111.128.7 media.steampowered.com
И сохраните изменения. Проверяйте, теперь Steam должен заработать.
Обновление драйверов
Отсутствие «свежих» драверов для каких-либо комплектующих ПК в некоторых случаях приводит к тому, что Steam не запускается. Проверить актуальность драйверов можно следующими способами:
Проверка настроек даты и времени на ПК
Неправильно выставленные дата и время на компьютере нередко приводят к сбоям в работе различных приложений. И Стим не стал исключением. Если по какой-то причине время и дата на вашем компьютере сбились, сделайте их актуальными и попробуйте зайти в Steam. Возможно, это решит вашу проблему. Как изменить дату и время на компьютере:
- Нажмите сочетание клавиш WIN+R.
- Введите в строку Control Panel и нажмите Enter.
- Выберите в списке «Дата и время».
- В открывшемся окне установите актуальную дату и время.
Отключение лишних устройств от компьютера
Некоторые устройства, подключенные к вашему компьютеру, могут работать неправильно и стать основной причиной, по которой Steam не запускается. Если недавно вы использовали USB-флешку, новые наушники, внешние накопители, колонки или другие гаджеты, то отключите их от ПК и проверьте, работает ли Стим теперь.
Проверка жесткого диска на наличие ошибок
Один из способов найти причину, по которой не запускается Steam – выполнить проверку жесткого диска на ошибки:
- Нажмите сочетание клавиш WIN+R.
- Введите в строку cmd и нажмите Enter.
- В консоли введите sfc /scannow и нажмите Enter.
- Дождитесь окончания процедуры.
- После введите в консоли chkdsk /f /r и нажмите Enter.
- Далее введите Y и еще раз нажмите Enter.
- Перезагрузите компьютер и дождитесь проверки жесткого диска на ошибки.
После этого попробуйте зайти в Стим.
Отключение режима совместимости
Если вы пытались исправить какую-либо ошибку, возникающую во время работы Steam и выбрали режим совместимости с другой операционной системой, после чего программа вообще перестала запускаться, сделайте следующее:
- Кликните по ярлыку программы правой кнопкой мышки.
- Перейдите в «Свойства».
- Нажмите «Расположение файла».
- Выберите в списке файлов steam.exe.
- Перейдите в свойства steam.exe (ПКМ по файлу).
- Откройте раздел «Совместимость».
- Напротив «Запустить программу в режиме совместимости с:» снимите галочку.
- Примените изменения.
Теперь Steam должен запуститься, как и раньше.
Click Here to follow to fix error 0x3e7 and related errors.
The “0x3e7” error is commonly caused by incorrectly configured system settings or irregular entries in the Windows registry. This error can be fixed with special software that repairs the registry and tunes up system settings to restore stability.
If you got Error 0x3e7 then We strongly recommend that you >> Download (MyPC Utilities) Repair Tool <<
Note: This article was previously published under WIKI_E2122545
Causes of Error “0x3e7”
The 0x3e7 error may be caused by windows system files damage. The corrupted system files entries can be a real threat to the well being of your computer. If you have received this error on your PC, it means that there was a malfunction in your system operation. Common reasons include incorrect or failed installation or uninstallation of software that may have left invalid entries in your Windows registry, consequences of a virus or malware attack, improper system shutdown due to a power failure or another factor, someone with little technical knowledge accidentally deleting a necessary system file or registry entry, as well as a number of other causes.
How to easily fix 0x3e7 error?
There are two (2) ways to fix 0x3e7 Error:
Advanced Computer User Solution (Manual Fix):
1. Start your computer and log on as an administrator.
2. Click the Start button then select All Programs, Accessories, System Tools, and then click System Restore.
3. Select the most recent system restore point from the “On this list, click a restore point” list, and then click Next.
4. Click Next on the confirmation window.
5. Restarts the computer when the restoration is finished.
Beginner Computer User Solution (Automatic fix):
1. Download (MyPC Utilities) Repair Tool.
2. Install program and click Scan button.
3. Click the Fix Errors button when scan is completed. And restart your computer.
How does it work?
This tool will scan and diagnose, then repairs, your system registry errors, with both manually and automatic tools.
Basic features: (registry cleaner, junk cleaner, evidence cleaner, startup manager and uninstall manager).
Explore the easy methods to fix this problem
by Srishti Sisodia
Srishti Sisodia is an electronics engineer and writer with a passion for technology. She has extensive experience exploring the latest technological advancements and sharing her insights through informative… read more
Updated on
- The error could appear generally if game files or add-ons are not properly installed.
- This guide will discuss workable tips to fix the issue in no time, such as checking the integrity of game files.
XINSTALL BY CLICKING THE DOWNLOAD FILE
To fix Windows PC system issues, you will need a dedicated tool
SPONSORED
Fortect is a tool that does not simply clean up your PC, but has a repository with several millions of Windows System files stored in their initial version. When your PC encounters a problem, Fortect will fix it for you, by replacing bad files with fresh versions. To fix your current PC issue, here are the steps you need to take:
- Download Fortect and install it on your PC.
- Start the tool’s scanning process to look for corrupt files that are the source of your problem
- Right-click on Start Repair so the tool could start the fixing algorythm
- Fortect has been downloaded by 0 readers this month, rated 4.4 on TrustPilot
If you have encountered that the operation was canceled by the user (0x4C7) while launching a game on Steam, it could be due to corrupt installation files. In this guide, we will discuss some of the methods to fix the issue right after explaining the potential causes. Let’s start!
What causes the operation was canceled by the user (0x4C7) error on Steam?
There could be various reasons for this error to appear; some of the common ones are mentioned here:
- Corrupt add-on files – If your game add-on files or the installation files are missing, not downloaded correctly, or corrupted, you may face this error. You need to verify the integrity of the files to be sure.
- Network connectivity issues – If you have a flaky internet connection, there is a chance that it interrupted the Steam server while downloading the add-on or game files, hence the error. Check your internet connection and try to install the files again.
- Steam server is under maintenance – If the Steam server is facing an outage or is under maintenance, then you could see this error. Check the server status; if down, wait until it is up and try again.
What can I do to fix the operation was canceled by the user (0x4C7) error on Steam?
Before engaging in advanced troubleshooting steps, you should consider performing the following checks:
- Make sure there are no pending Windows updates.
- Check updates for the Steam client.
- Restart the Steam app.
- Check the Steam server status.
1. Run the game as an administrator
- Locate the game’s installation file. You may find the file inside the Steam folder:
C:\Program Files (x86)\Steam - Go to the .exe file of the game, right-click it, and select Run as administrator.
2. Troubleshoot the network
- Press the Windows key, type Control Panel, and click Open.
- Select View by as Category and click Network and Internet.
- Click Network and Sharing Center.
- From the left side, locate and click Change adapter settings.
- Select the connection that you are using and click Change settings of this connection.
- On the Properties window, switch to Sharing tab.
- Under the Internet Connection Sharing option, place a checkmark next to Allow other network users to connect through this computer’s Internet connection.
- Click OK.
3. Check the integrity of game files
- Launch Steam. Click on the Library option.
- Select the game, right-click it, and click Properties.
- Go to the Local Files tab and click Verify integrity of game files.
- Now Steam will verify and repair the game files.
- What is Error Code 53 in Steam & How to Quickly Fix it?
- Steam Uninstalls Games Automatically? 4 Ways to Stop it
- Fix Steam Corrupt Disk Error & Resume Stopped Downloads Now
- What is Steamwebhelper.exe & How to Fix its High CPU Usage
- Error Code e84 on Steam: How to Fix it
4. Clear the download cache on Steam
- Launch Steam. Click Steam from the top left corner.
- Select Settings.
- On the Settings page, click Downloads.
- Now select Clear Download Cache and click OK.
5. Disable antivirus temporarily
- Press the Windows key, type Windows Security, and click Open.
- Go to Virus & threat protection and click Manage settings.
- Now toggle off the switch under Real-time protection.
- Click Yes on the UAC prompt to confirm the change.
6. Update device drivers
- Press Windows + R to open the Run console.
- Type devmgmt.msc and click OK to open Device Manager.
- Go to each category, expand it, right-click the driver listed one by one, and select Update driver.
- On the next window, click Search automatically for drivers.
- Follow the onscreen instructions to complete the process.
Otherwise, you have an alternative solution that will help you update device drivers or any other ones in minutes. Namely, Outbyte Driver Updater is the ideal software for this job that can also fix this error code.
So, these are methods you can use to fix the operation that was canceled by the user (0x4C7) error on Steam. If nothing worked for you so far, reinstall the affected game and ensure the installation process is not interrupted.
If you have any questions about the Steam error, please mention them in the comments section below. We will be happy to help!
Ошибка стим 1:
OK = 1;
Все ОК
Ошибка обмена 2:
Fail = 2;
Нет какого то предмета в инвентаре. Скорее всего обмен принимается, нужно просто подождать, пока обмен примется.
Ошибка стим 3:
NoConnection = 3;
Не удалось подключение к сети
Ошибка стим 4:
k_EResultNoConnectionRetry = 4;
OBSOLETE — removed
Ошибка стим 5:
InvalidPassword = 5;
Не верный пароль
Ошибка стим 6:
LoggedInElsewhere = 6;
Тот же пользователь зарегистрирован в другом месте
Ошибка стим 7:
InvalidProtocolVer = 7;
Не верная версия протокола
Ошибка стим 8:
InvalidParam = 8;
Параметр неверен
Ошибка стим 9:
FileNotFound = 9;
Файл не найден
Ошибка стим 10:
Busy = 10;
Метод занят — действие не выполнено
Ошибка обмена 11:
InvalidState = 11;
Ошибка состояния обмена. Просто отправьте обмен еще раз.
Ошибка стим 12:
InvalidName = 12;
Некорректный логин
Ошибка стим 13:
InvalidEmail = 13;
Некорректная почта
Ошибка стим 14:
DuplicateName = 14;
Логин уже занят
Ошибка обмена 15:
AccessDenied = 15;
Обмен не может быть отправлен. Либо переполнен инвентарь, либо устарела ссылка на обмен, либо инвентарь скрыт, либо иная причина невозможности отправки.
Ошибка обмена 16:
Timeout = 16;
ТаймАут. Слишком долго выполнялась операция.
Ошибка стим 17:
Banned = 17;
Бан VAC
Ошибка стим 18:
AccountNotFound = 18;
Аккаунт не найден
Ошибка стим 19:
InvalidSteamID = 19;
Некорректный STEAMID
Ошибка обмена 20:
ServiceUnavailable = 20;
Стим упал. Остается либо ждать, либо повторять попытку…
Ошибка стим 21:
NotLoggedOn = 21;
Пользователь не в сети
Ошибка стим 22:
Pending = 22;
Запрос находится на рассмотрении (может быть в процессе, или в ожидании на третьей стороне)
Ошибка стим 23:
EncryptionFailure = 23;
Шифрование или дешифрование не удалось
Ошибка стим 24:
InsufficientPrivilege = 24;
Недостаточных прав
Ошибка стим 25:
LimitExceeded = 25;
Too much of a good thing
Ошибка стим 26:
Revoked = 26;
Access has been revoked (used for revoked guest passes)
Ошибка стим 27:
Expired = 27;
License/Guest pass the user is trying to access is expired
Ошибка стим 28:
AlreadyRedeemed = 28;
Guest pass has already been redeemed by account, cannot be acked again
Ошибка стим 29:
DuplicateRequest = 29;
Запрос уже был выполнен ранее.
Ошибка стим 30:
AlreadyOwned = 30;
All the games in this guest pass redemption request are already owned by the user
Ошибка стим 31:
IPNotFound = 31;
IP-адрес не найден
Ошибка стим 32:
PersistFailed = 32;
Не удалось записать изменения в базе данных
Ошибка стим 33:
LockingFailed = 33;
failed to acquire access lock for this operation
Ошибка стим 34:
LogonSessionReplaced = 34;
Ошибка стим 35:
ConnectFailed = 35;
Ошибка стим 36:
HandshakeFailed = 36;
Ошибка стим 37:
IOFailure = 37;
Ошибка стим 38:
RemoteDisconnect = 38;
Ошибка стим 39:
ShoppingCartNotFound = 39;
failed to find the shopping cart requested
Ошибка стим 40:
Blocked = 40;
a user didn’t allow it
Ошибка стим 41:
Ignored = 41;
target is ignoring sender
Ошибка стим 42:
NoMatch = 42;
nothing matching the request found
Ошибка стим 43:
AccountDisabled = 43;
Ошибка стим 44:
ServiceReadOnly = 44;
this service is not accepting content changes right now
Ошибка стим 45:
AccountNotFeatured = 45;
account doesn’t have value, so this feature isn’t available
Ошибка стим 46:
AdministratorOK = 46;
allowed to take this action, but only because requester is admin
Ошибка стим 47:
ContentVersion = 47;
A Version mismatch in content transmitted within the Steam protocol.
Ошибка стим 48:
TryAnotherCM = 48;
The current CM can’t service the user making a request, user should try another.
Ошибка стим 49:
PasswordRequiredToKickSession = 49;
You are already logged in elsewhere, this cached credential login has failed.
Ошибка обмена 50:
AlreadyLoggedInElsewhere = 50;
Скорее всего у Вас висят активные обмены, нужно их отменить. Только отменяйте по одному, не нажимайте кнопку отменить все, иначе Вы не сможете обмениваться в течении 7-ми дней. Если ошибка возникла при авторизации, то скорее всего Вы уже вошли в систему в другом месте, нужно подождать… Или перегрузить клиент.
Ошибка стим 51:
Suspended = 51;
Long running operation (content download) suspended/paused
Ошибка стим 52:
Cancelled = 52;
Operation canceled (typically by user: content download)
Ошибка стим 53:
DataCorruption = 53;
Operation canceled because data is ill formed or unrecoverable
Ошибка стим 54:
DiskFull = 54;
Operation canceled — not enough disk space.
Ошибка стим 55:
RemoteCallFailed = 55;
an remote call or IPC call failed
Ошибка стим 56:
PasswordUnset = 56;
PasswordNotSet = 56; obsolete ‘renamed to PasswordUnset’. Password could not be verified as it’s unset server side.
Ошибка стим 57:
ExternalAccountUnlinked = 57;
Attempt to logon from a PS3 failed because the PSN online id is not linked to a Steam account
Ошибка стим 58:
PSNTicketInvalid = 58;
PSN ticket was invalid
Ошибка стим 59:
ExternalAccountAlreadyLinked = 59;
PSN account is already linked to some other account, must explicitly request to replace/delete the link first
Ошибка стим 60:
RemoteFileConflict = 60;
The sync cannot resume due to a conflict between the local and remote files
Ошибка стим 61:
IllegalPassword = 61;
The requested new password is not legal
Ошибка стим 62:
SameAsPreviousValue = 62;
new value is the same as the old one ( secret question and answer )
Ошибка стим 63:
AccountLogonDenied = 63;
account login denied due to 2nd factor authentication failure
Ошибка стим 64:
CannotUseOldPassword = 64;
The requested new password is not legal
Ошибка стим 65:
InvalidLoginAuthCode = 65;
account login denied due to auth code invalid
Ошибка стим 66:
AccountLogonDeniedNoMail = 66;
AccountLogonDeniedNoMailSent = 66; obsolete ‘renamed to AccountLogonDeniedNoMail’. account login denied due to 2nd factor auth failure — and no mail has been sent
Ошибка стим 67:
HardwareNotCapableOfIPT = 67;
Ошибка стим 68:
IPTInitError = 68;
Ошибка стим 69:
ParentalControlRestricted = 69;
Operation failed due to parental control restrictions for current user
Ошибка стим 70:
FacebookQueryError = 70;
Facebook query returned an error
Ошибка стим 71:
ExpiredLoginAuthCode = 71;
Expired Login Auth Code
Ошибка стим 72:
IPLoginRestrictionFailed = 72;
IP Login Restriction Failed
Ошибка стим 73:
AccountLockedDown = 73;
AccountLocked = 73; obsolete ‘renamed to AccountLockedDown’. Account Locked Down
Ошибка стим 74:
AccountLogonDeniedVerifiedEmailRequired = 74;
Account Logon Denied Verified Email Required
Ошибка стим 75:
NoMatchingURL = 75;
No matching URL
Ошибка стим 76:
BadResponse = 76;
parse failure, missing field, etc.
Ошибка стим 77:
RequirePasswordReEntry = 77;
The user cannot complete the action until they re-enter their password
Ошибка стим 78:
ValueOutOfRange = 78;
the value entered is outside the acceptable range
Ошибка стим 79:
UnexpectedError = 79;
Ошибка стим 80:
Disabled = 80;
Ошибка стим 81:
InvalidCEGSubmission = 81;
Ошибка стим 82:
RestrictedDevice = 82;
Ошибка стим 83:
RegionLocked = 83;
Ошибка стим 84:
RateLimitExceeded = 84;
Ошибка стим 85:
AccountLoginDeniedNeedTwoFactor = 85;
AccountLogonDeniedNeedTwoFactorCode = 85; obsolete ‘renamed to AccountLoginDeniedNeedTwoFactor’
Ошибка стим 86:
ItemDeleted = 86;
ItemOrEntryHasBeenDeleted = 86; obsolete ‘renamed to ItemDeleted’
Ошибка стим 87:
AccountLoginDeniedThrottle = 87;
Ошибка стим 88:
TwoFactorCodeMismatch = 88;
Ошибка стим 89:
TwoFactorActivationCodeMismatch = 89;
Ошибка стим 90:
AccountAssociatedToMultiplePartners = 90;
AccountAssociatedToMultiplePlayers = 90; obsolete ‘renamed to AccountAssociatedToMultiplePartners’
Ошибка стим 91:
NotModified = 91;
Ошибка стим 92:
NoMobileDevice = 92;
NoMobileDeviceAvailable = 92; obsolete ‘renamed to NoMobileDevice’
Ошибка стим 93:
TimeNotSynced = 93;
TimeIsOutOfSync = 93; obsolete ‘renamed to TimeNotSynced’
Ошибка стим 94:
SMSCodeFailed = 94;
Ошибка стим 95:
AccountLimitExceeded = 95;
TooManyAccountsAccessThisResource = 95; obsolete ‘renamed to AccountLimitExceeded’
Ошибка стим 96:
AccountActivityLimitExceeded = 96;
Ошибка стим 97:
PhoneActivityLimitExceeded = 97;
Ошибка стим 98:
RefundToWallet = 98;
Ошибка стим 99:
EmailSendFailure = 99;
Ошибка стим 100:
NotSettled = 100;
Ошибка стим 101:
NeedCaptcha = 101;
Ошибка стим 102:
GSLTDenied = 102;
Ошибка стим 103:
GSOwnerDenied = 103;
Ошибка стим 104:
InvalidItemType = 104;
Ошибка стим 105:
IPBanned = 105;
Во время перехода на главную страничку магазина Steam (а также при переходе на веб-страницы Сообщества) вы можете столкнуться с кодом ошибки 7. Полное сообщение об ошибке содержит в себе следующую информацию:
Код ошибки: -7
Не удалось загрузить веб-страницу (неизвестная ошибка)
К сожалению, никакой полезной информации для пользователя в этом сообщении нет. Тем не менее на данный момент известно несколько методов, которые способны решить ошибку 7 в Steam. В сегодняшней статье мы на них и посмотрим.
Решение ошибки 7 в Steam
Стоит отметить, что ошибка 7 очень близка к ошибке 130 в Steam, а поэтому вы можете использовать нижеуказанные методы для решения последней — они отлично работают.
Метод №1 Перезапуск клиента Steam и ПК
Очень многие проблемы со Steam решаются элементарным перезапуском клиента. На самом деле, многие проблемы так и решаются. Если вы еще не пробовали этого сделать, то мы настоятельно рекомендуем вам заняться этим прямо сейчас. Кроме того, мы советуем не только перезапустить клиент Steam, но и сам компьютер. Как только все будет сделано, открываем Steam и смотрим, пропала ли ошибка 7.
Метод №2 Отключение антивируса
А вы знали, что некоторые антивирусы в Windows могут препятствовать нормальной работе клиента Steam? Верно, заглянув на тематические форумы, можно найти множество сообщений о подобных проблемах с антивирусами. В частности это происходит при установке различных игр и переходе на веб-странички магазина. Есть какие-то сторонние антивирусы в системе?
Отключите их и проверьте наличие ошибки 7 в Steam. Тоже самое надо бы сделать и с системным Защитником Windows, хотя он не должен вызывать появления таких проблем, но на всякий случай нужно проверить и его.
Метод №3 Переустановка Steam
Возможно, файлы Steam, установленного на вашем ПК, были каким-то образом повреждены, вследствие чего вы и не можете нормально пользоваться клиентом. Попробуйте переустановить Steam у себя на компьютер и посмотрите, что из этого выйдет.
Метод №4 Удаление кэша DNS
В некоторых случаях код ошибки 7 в Steam возникает из-за кэша DNS, скопившегося на компьютере пользователя. Достаточно избавиться от этого кэша, после чего все должно прийти в норму. Нажмите Win+R, чтобы вызвать перед собой окошко «Выполнить». Затем пропишите в этом окошке значение cmd и нажмите комбинацию Ctrl+Shift+Enter.
Как только перед вами откроется Командная строка, впишите в нее значение ipconfig /flushdns и нажмите Enter. Подождите окончания работы команды, после чего закройте Командную строку и перезагрузите свой компьютер. Далее открываем Steam и проверяем наличие ошибки 7.
Метод №5 Ожидаем решения проблемы (либо связываемся с провайдером!)
Бывают и такие случаи, когда эта ошибка возникает по вине каких-то неполадок с Интернет-подключением, не решаемых на стороне пользователя. Если ничего из вышеуказанного не смогло вам помочь, то мы советуем вам немножко подождать и периодически проверять клиент магазина. Если же ошибка 7 в Steam не исчезает день-другой, то звоним своему провайдеру и узнаем, не случилось ли чего на его стороне.