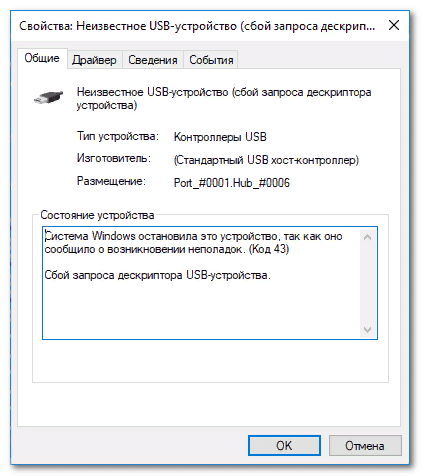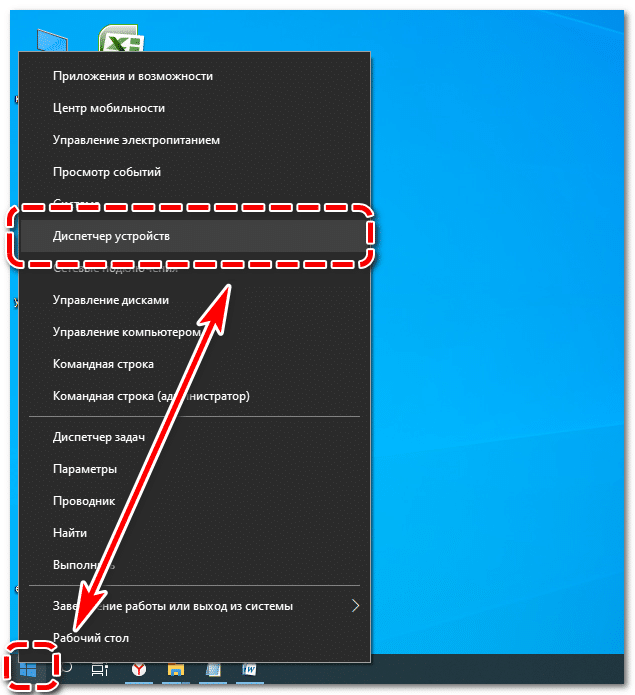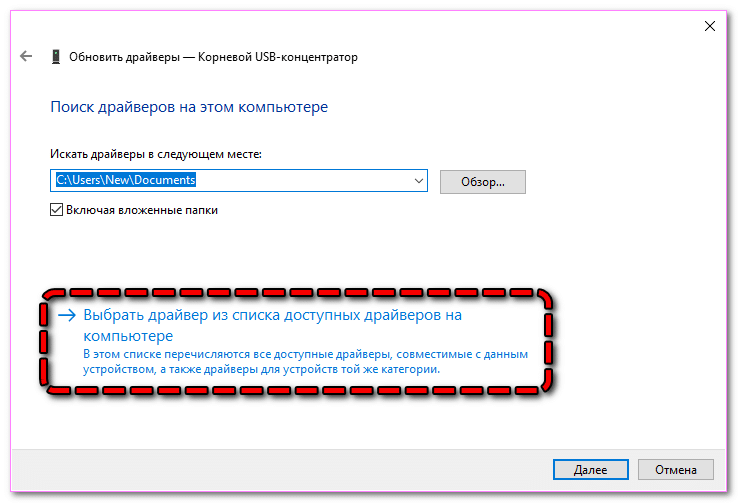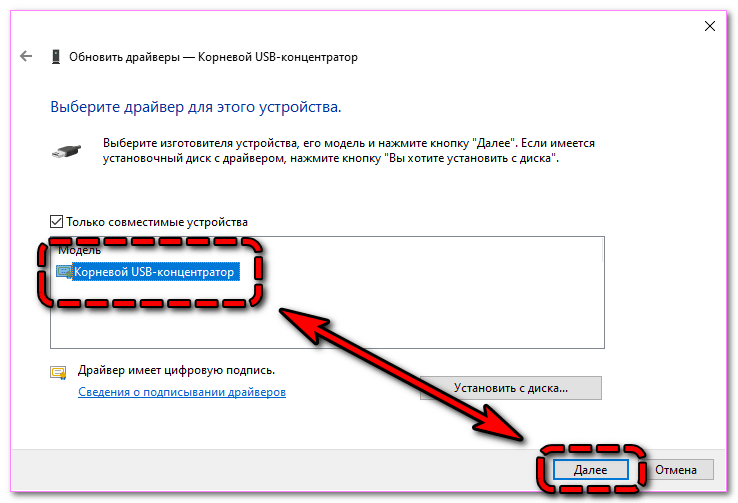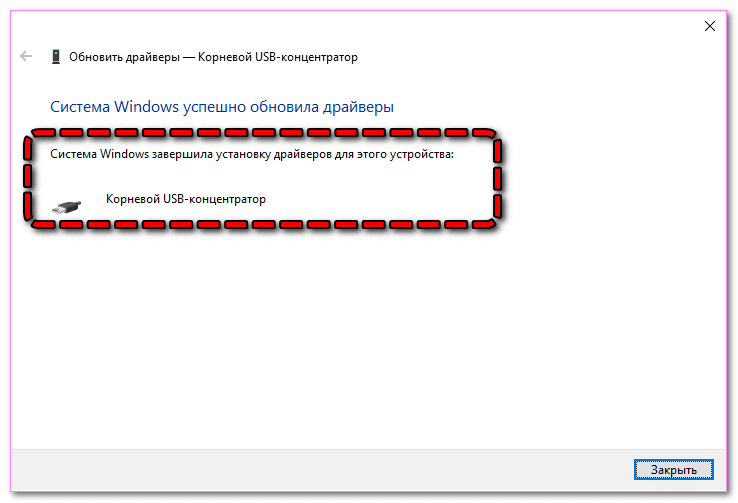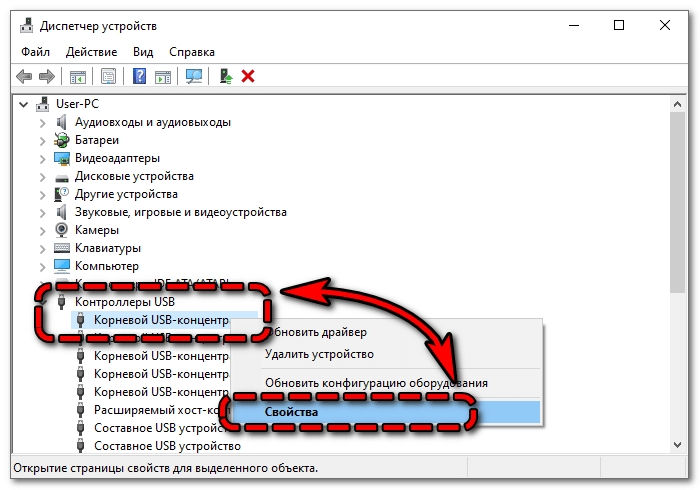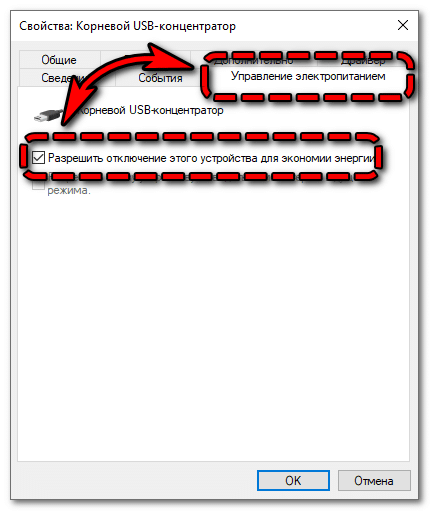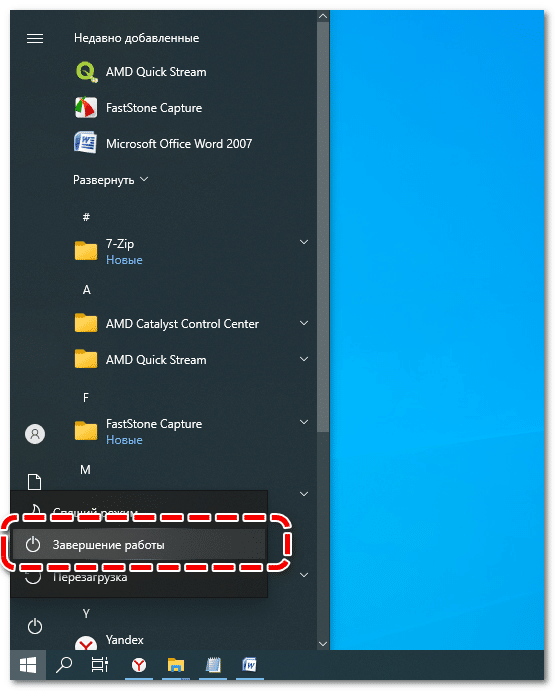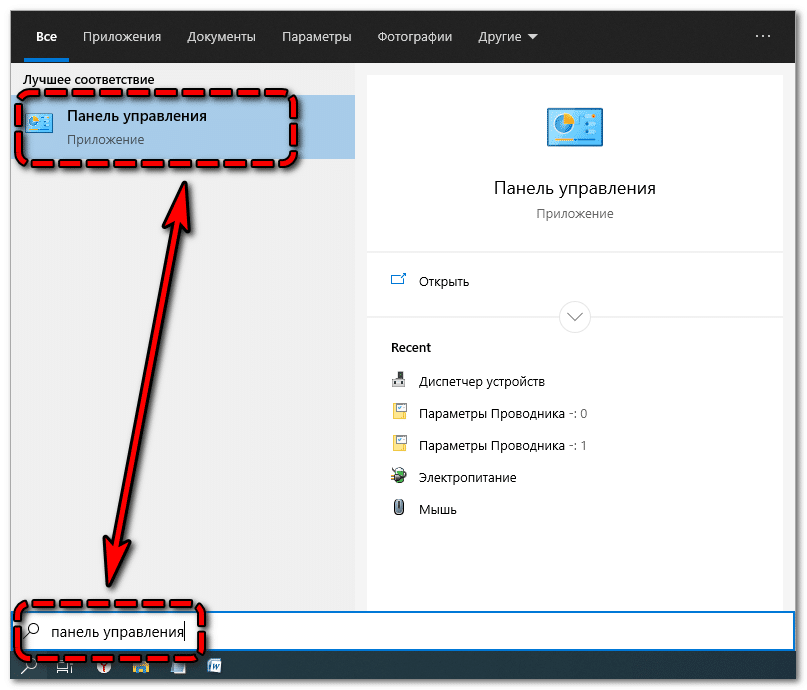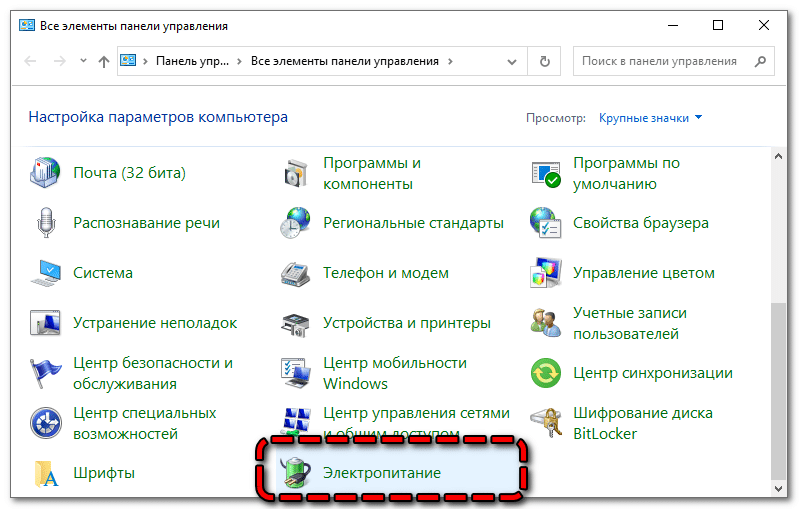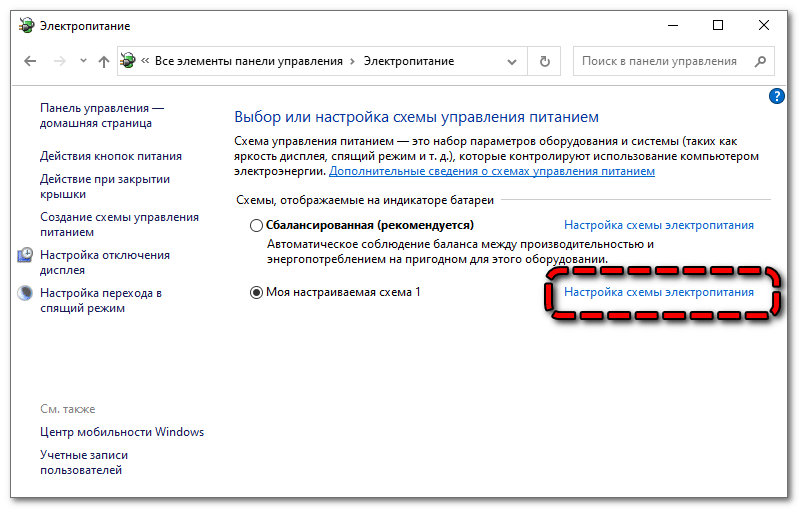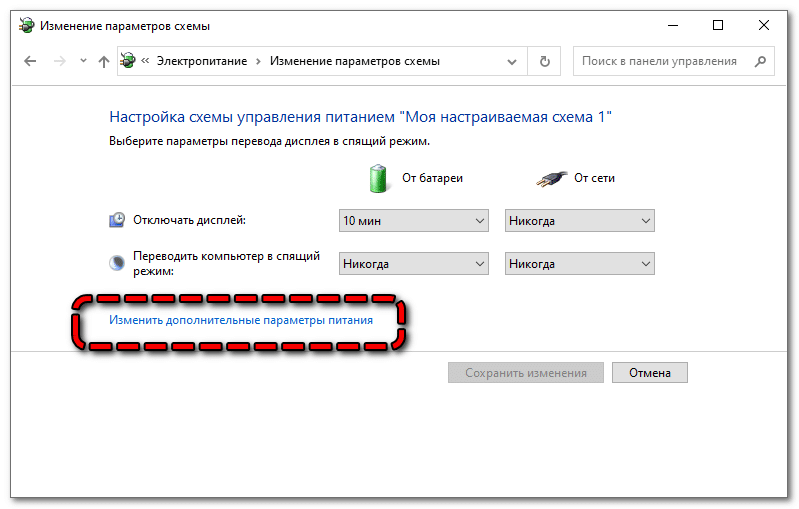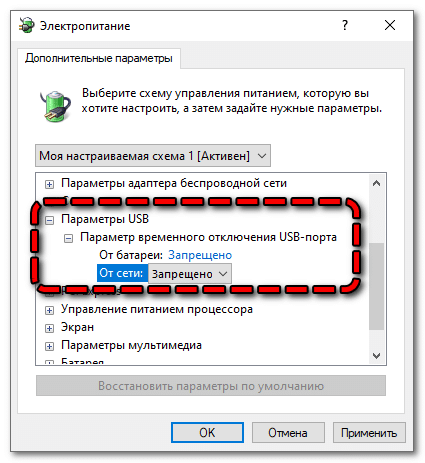При возникновении различных сбоев в работе компонентов системы, программ или оборудования Windows уведомляет пользователя сообщением, сопровождающимся кодом и содержащим сведения, которые говорят о характере проблемы и будут полезны в устранении неисправности. Некоторые ошибки могут носить как программный, так и аппаратный характер. К таким относится и сбой с кодом 0000002b, который может быть спровоцирован различными факторами. С их учётом и проводятся мероприятия по исправлению неполадки.
Встретить эту ошибку можно в любой версии ОС Windows, включая самые свежие модификации. «Диспетчер устройств» прекращает работу устройства и перед пользователем появляется уведомление о произошедшем сбое, иногда в сообщении помимо кода также указывается конкретное оборудование или сообщается, что устройство не опознано. Обычно справиться с задачей можно своими силами, если речь не идёт о серьёзной поломке и необходимости аппаратного ремонта. Рассмотрим, как решить проблему.
Когда возникает ошибка
Сбой с кодом 0000002b может возникать при различных сценариях, обычно неполадка связана с остановкой работы USB-порта при подключении флешки или иного USB-устройства. В появлении неполадки с основным кодом 43 (0000002b) чаще всего проблема заключается в подключении PCI и PCI-E оборудования. Это может быть видеокарта, сетевая или звуковая карты, и наиболее распространённым источником неисправности является ошибка драйвера, хотя не исключены и другие варианты. В некоторых случаях ошибка 43 (0000002b) может сигнализировать о проблемах с сопряжением Bluetooth при подключении устройства, использующего беспроводной способ соединения, например, клавиатуры.
Сценариев и факторов, провоцирующих неполадку, немало. Выделим наиболее распространённые из них:
- ошибка драйвера вследствие повреждения или несовместимости, что привело к конфликту;
- перегрузка USB-портов подключёнными устройствами;
- недостаток электропитания на порте;
- нарушение целостности системных файлов;
- ошибки параметров реестра;
- аппаратные проблемы (от некорректного подключения устройства до серьёзных повреждений и выхода из строя).
При решении проблемы сначала стоит вспомнить, что предшествовало её появлению. Возможно, устанавливался какой-либо софт, обновлялись драйвера/система, выполнялась замена оборудования или другие действия. Это поможет быстро определить характер ошибки и предпринять нужные меры, сократив круг мероприятий и избавив от перебора вариантов решений (откатить обновление, применить штатную утилиту для восстановления системы, удалить установленный компонент и т. д. в зависимости от источника неприятности).
СОВЕТ. Прежде чем выполнять направленные действия по устранению сбоя, используйте самый простой, но эффективный в ряде случаев метод – просто перезагрузите устройство. Не исключено, что ошибка является разовой и после перезагрузки больше не появится.
Проверка работоспособности USB
Часто ошибка вызвана поломкой USB-накопителя или порта, к которому девайс подключается. Чтобы выявить или исключить неисправность, следует подключить устройство в компьютер с заведомо рабочим разъёмом. При использовании ЮСБ-концентратора стоит также подключиться к порту напрямую – возможно, дело в недостатке электропитания.
Исправить код проблемы 0000002b в случае неисправности USB-портов самостоятельно вряд ли удастся, если вы не являетесь специалистом, лучше обратиться в сервис.
Переустановка устройства
Эффективный способ устранения ошибки, если она является программной и причина заключается в несовместимости или несоответствии драйвера, предполагает удаление устройства в «Диспетчере устройств», после чего система автоматически его обнаружит. На компьютере при этом должны быть установлены актуальные драйвера.
Разберём подробнее, как исправить код проблемы 0000002b:
После рестарта Windows ошибка должна исчезнуть. Если этого не произошло, пробуем другие варианты решений.
Переустановка контроллеров USB
Неработоспособность портов USB, вследствие чего возникает код ошибки 0000002b, может быть вызвана проблемой с контроллером последовательной шины. Для его переустановки выполняем следующие действия:
Как и в рассмотренном выше случае Windows после перезапуска обнаружит удалённые вами устройства и вернёт их работоспособность.
Обновление драйверов чипсета
Поскольку к появлению ошибки 0000002b могут быть причастны неактуальные драйвера для чипсета, решение заключается в их обновлении. Чтобы установить необходимое ПО, можно воспользоваться следующими способами:
- Загрузка с официального ресурса производителя. Для поддерживаемых чипсетов можно скачать драйвера на сайте компании-производителя оборудования. В случае с ноутбуком идём на ресурс производителя девайса и скачиваем актуальное ПО.
- Специальный софт. Сторонние приложения (например, DriverBooster, DriverPack Solution), функционал которых включает возможность обновления драйверов, позволяют легко и быстро загрузить подходящее ПО.
- Поиск драйвера по ID устройства. Идентификатор оборудования можно найти в его свойствах. Для этого в «Диспетчере устройств» находим нужное устройство, для которого требуется драйвер, жмём по нему ПКМ – «Свойства» и на вкладке «Сведения» в выпадающем меню «Свойство» выбираем «ИД оборудования». Узнав ID, можно перейти на один из онлайн-сервисов (например, DevID), ввести в поисковой строке на сайте идентификатор оборудования и нажатием соответствующей кнопки найти драйверы, затем скачать подходящее ПО из результатов выдачи.
- Штатные средства Windows. Способ предполагает использование встроенных возможностей «Диспетчера устройств» (жмём ПКМ на выбранном оборудовании и выбираем из контекстного меню опцию обновления драйверов).
Иногда сбой появляется с основным кодом 43, в то время как 0000002b указывается в качестве дополнительного, в таких случаях обычно проблема связана с видеокартой и тогда речь часто идёт о физической неисправности устройства. Если говорить о программных причинах, то это чаще всего ошибки драйверов. В редких случаях источником проблемы может стать отсутствие или повреждение файлов. Программные способы решения включают ряд мероприятий по проверке жёсткого диска на ошибки встроенной утилитой Chkdsk, системных файлов инструментом SFC, а также очистки реестра (рекомендуем применить специальный софт, например, CCleaner или подобные средства). Для запуска системных утилит Chkdsk и SFC используется терминал, запущенный от имени администратора.
Если же проблема заключается в аппаратной неисправности, решить её гораздо сложнее. В некоторых случаях требуется серьёзный ремонт или замена оборудования.
Содержание
- Способ 1: Проверка работоспособности USB
- Способ 2: Переустановка устройства
- Способ 3: Переустановка контроллеров USB
- Способ 4: Обновление драйверов чипсета
- Способ 5: Устранение ошибки 43
- Вопросы и ответы
Самой частой причиной рассматриваемой ошибки является физический выход из строя либо самого девайса, либо порта, к которому он подключён. Для того чтобы в этом удостовериться, соедините устройство с компьютером с заведомо рабочими разъёмами ЮСБ – если оно определяется нормально, проблема на вашем ПК/ноутбуке. Также стоит исключить хабы и удлинители: нередко причиной становятся именно они.
Впрочем, стоит принять во внимание и возможную несовместимость девайсов, поэтому для чистоты эксперимента соедините целевую машину и гарантированно работоспособную периферию – если и в этом случае есть сбой, тогда дело точно в портах. Как показывает практика, самостоятельно чинить что-либо на плате для рядового пользователя слишком сложно, поэтому оптимальным решением будет обращение в сервисный центр.
Способ 2: Переустановка устройства
Программной причиной появления рассматриваемой ошибки является несовместимость или несоответствие драйвера, из-за чего ОС не может корректно взять девайс в работу. Для устранения этого следует полностью удалить его из «Диспетчера устройств» с последующим автоматическим его обнаружением.
- Перед началом процедуры убедитесь, что вы загрузили актуальную версию служебного ПО для целевого девайса. В противном случае соответствующий программный пакет лучше будет скачать заранее – если вы не знаете как, воспользуйтесь в качестве образца действиями из статьи по ссылке далее.
Подробнее: Как устанавливать драйвера для USB-устройств
- Откройте «Диспетчер устройств» – в большинстве версий Windows удобнее всего будет вызвать окно «Выполнить» комбинацией Win+R, ввести в нём запрос
devmgmt.mscи нажать клавишу Enter или кликнуть «ОК».
Читайте также: Методы открытия «Диспетчера устройств» в Windows 7 и Windows 10 - В оснастке найдите проблемное устройство, щёлкните по нему правой кнопкой мыши и воспользуйтесь опцией «Удалить».
- Здесь отметьте галочкой пункт «Удалить драйверы для этого устройства», если таковой имеется, и подтвердите желание.
- После удаления задействуйте панель инструментов «Диспетчера устройств», опции «Действие» – «Обновить конфигурацию оборудования».
- Проблемное устройство будет обнаружено. После соответствующего сообщения начните установку драйвера, загруженного заранее.
- По завершении процедуры закройте все открытые окна и перезагрузите компьютер.
После запуска ОС ошибка не должна появляться.
Способ 3: Переустановка контроллеров USB
Также возможна ситуация, когда в появлении проблемы виноват программный контроллер универсальной последовательной шины. Можно попробовать его переустановить, делается это следующим образом:
- Откройте «Диспетчер устройств», затем раскройте категорию «Контроллеры USB».
- Отключите все соединённые по этому порту устройства, затем вручную удалите каждую запись: ПКМ – «Удалить устройство».
Подтвердите операцию, но оставьте драйвера.
- После выполнения этого шага перезагрузите настольный ПК или лэптоп.
При запуске Windows обычно самостоятельно определяет удалённые программно устройства, и на этот раз уже корректно берёт их в работу, чем эффективно устраняет источник рассматриваемой проблемы.
Способ 4: Обновление драйверов чипсета
Не самой очевидной причиной появления ошибки 0000002b могут оказаться устаревшие драйвера для чипсета. Дело в том, что за работу разнообразных комплектующих и разъёмов нередко отвечает именно этот компонент платы, и для требуется отдельное служебное ПО. Последнее тоже нуждается в обновлении (особенно в случае перехода на более новую версию операционной системы), выполнить которое достаточно просто: процедура ничем принципиальным не отличается от упомянутой в Способе 1. Впрочем, ряд нюансов всё-таки присутствует: например, пользователям ноутбуков желательно загружать служебный софт не с ресурсов производителя чипсета, а с официального сайта производителя, который создал само устройство. Эту и другие особенности вы можете узнать из статьи по ссылке далее.
Подробнее: Как установить драйвера на чипсет
Способ 5: Устранение ошибки 43
Порой рассматриваемый сбой основным кодом показывает число «43», тогда как шестнадцатеричное 0000002b выступает в качестве дополнительного. Виновником такой проблемы чаще всего является видеокарта, и к сожалению в большинстве ситуаций это говорит о физической поломке. Однако не стоит отчаиваться – перед походом за новой картой или в ремонтную мастерскую ознакомьтесь со статьёй на нашем сайте, возможно, проблема программная и ее можно решить.
Подробнее: Как исправить ошибку видеокарты с кодом 43
Еще статьи по данной теме:
Помогла ли Вам статья?
При возникновении различных сбоев в работе компонентов системы, программ или оборудования Windows уведомляет пользователя сообщением, сопровождающимся кодом и содержащим сведения, которые говорят о характере проблемы и будут полезны в устранении неисправности. Некоторые ошибки могут носить как программный, так и аппаратный характер. К таким относится и сбой с кодом 0000002b, который может быть спровоцирован различными факторами. С их учётом и проводятся мероприятия по исправлению неполадки.
Встретить эту ошибку можно в любой версии ОС Windows, включая самые свежие модификации. «Диспетчер устройств» прекращает работу устройства и перед пользователем появляется уведомление о произошедшем сбое, иногда в сообщении помимо кода также указывается конкретное оборудование или сообщается, что устройство не опознано. Обычно справиться с задачей можно своими силами, если речь не идёт о серьёзной поломке и необходимости аппаратного ремонта. Рассмотрим, как решить проблему.
Когда возникает ошибка
Сбой с кодом 0000002b может возникать при различных сценариях, обычно неполадка связана с остановкой работы USB-порта при подключении флешки или иного USB-устройства. В появлении неполадки с основным кодом 43 (0000002b) чаще всего проблема заключается в подключении PCI и PCI-E оборудования. Это может быть видеокарта, сетевая или звуковая карты, и наиболее распространённым источником неисправности является ошибка драйвера, хотя не исключены и другие варианты. В некоторых случаях ошибка 43 (0000002b) может сигнализировать о проблемах с сопряжением Bluetooth при подключении устройства, использующего беспроводной способ соединения, например, клавиатуры.
Сценариев и факторов, провоцирующих неполадку, немало. Выделим наиболее распространённые из них:
- ошибка драйвера вследствие повреждения или несовместимости, что привело к конфликту;
- перегрузка USB-портов подключёнными устройствами;
- недостаток электропитания на порте;
- нарушение целостности системных файлов;
- ошибки параметров реестра;
- аппаратные проблемы (от некорректного подключения устройства до серьёзных повреждений и выхода из строя).
При решении проблемы сначала стоит вспомнить, что предшествовало её появлению. Возможно, устанавливался какой-либо софт, обновлялись драйвера/система, выполнялась замена оборудования или другие действия. Это поможет быстро определить характер ошибки и предпринять нужные меры, сократив круг мероприятий и избавив от перебора вариантов решений (откатить обновление, применить штатную утилиту для восстановления системы, удалить установленный компонент и т. д. в зависимости от источника неприятности).
СОВЕТ. Прежде чем выполнять направленные действия по устранению сбоя, используйте самый простой, но эффективный в ряде случаев метод – просто перезагрузите устройство. Не исключено, что ошибка является разовой и после перезагрузки больше не появится.
Проверка работоспособности USB
Часто ошибка вызвана поломкой USB-накопителя или порта, к которому девайс подключается. Чтобы выявить или исключить неисправность, следует подключить устройство в компьютер с заведомо рабочим разъёмом. При использовании ЮСБ-концентратора стоит также подключиться к порту напрямую – возможно, дело в недостатке электропитания.
Исправить код проблемы 0000002b в случае неисправности USB-портов самостоятельно вряд ли удастся, если вы не являетесь специалистом, лучше обратиться в сервис.
Переустановка устройства
Эффективный способ устранения ошибки, если она является программной и причина заключается в несовместимости или несоответствии драйвера, предполагает удаление устройства в «Диспетчере устройств», после чего система автоматически его обнаружит. На компьютере при этом должны быть установлены актуальные драйвера.
Разберём подробнее, как исправить код проблемы 0000002b:
После рестарта Windows ошибка должна исчезнуть. Если этого не произошло, пробуем другие варианты решений.
Переустановка контроллеров USB
Неработоспособность портов USB, вследствие чего возникает код ошибки 0000002b, может быть вызвана проблемой с контроллером последовательной шины. Для его переустановки выполняем следующие действия:
Как и в рассмотренном выше случае Windows после перезапуска обнаружит удалённые вами устройства и вернёт их работоспособность.
Обновление драйверов чипсета
Поскольку к появлению ошибки 0000002b могут быть причастны неактуальные драйвера для чипсета, решение заключается в их обновлении. Чтобы установить необходимое ПО, можно воспользоваться следующими способами:
- Загрузка с официального ресурса производителя. Для поддерживаемых чипсетов можно скачать драйвера на сайте компании-производителя оборудования. В случае с ноутбуком идём на ресурс производителя девайса и скачиваем актуальное ПО.
- Специальный софт. Сторонние приложения (например, DriverBooster, DriverPack Solution), функционал которых включает возможность обновления драйверов, позволяют легко и быстро загрузить подходящее ПО.
- Поиск драйвера по ID устройства. Идентификатор оборудования можно найти в его свойствах. Для этого в «Диспетчере устройств» находим нужное устройство, для которого требуется драйвер, жмём по нему ПКМ – «Свойства» и на вкладке «Сведения» в выпадающем меню «Свойство» выбираем «ИД оборудования». Узнав ID, можно перейти на один из онлайн-сервисов (например, DevID), ввести в поисковой строке на сайте идентификатор оборудования и нажатием соответствующей кнопки найти драйверы, затем скачать подходящее ПО из результатов выдачи.
- Штатные средства Windows. Способ предполагает использование встроенных возможностей «Диспетчера устройств» (жмём ПКМ на выбранном оборудовании и выбираем из контекстного меню опцию обновления драйверов).
Иногда сбой появляется с основным кодом 43, в то время как 0000002b указывается в качестве дополнительного, в таких случаях обычно проблема связана с видеокартой и тогда речь часто идёт о физической неисправности устройства. Если говорить о программных причинах, то это чаще всего ошибки драйверов. В редких случаях источником проблемы может стать отсутствие или повреждение файлов. Программные способы решения включают ряд мероприятий по проверке жёсткого диска на ошибки встроенной утилитой Chkdsk, системных файлов инструментом SFC, а также очистки реестра (рекомендуем применить специальный софт, например, CCleaner или подобные средства). Для запуска системных утилит Chkdsk и SFC используется терминал, запущенный от имени администратора.
Если же проблема заключается в аппаратной неисправности, решить её гораздо сложнее. В некоторых случаях требуется серьёзный ремонт или замена оборудования.
06.04.2017 Ошибки и неисправности Задать вопросНаписать пост
Код 43 Unknown Device отображается в диспетчере устройств в разделе контроллеры USB при отказе работы порта, причем эта неполадка может наблюдаться в любой версии Windows. В статусе может также указываться «Устройство не опознано. Сбой запроса дескриптора. Код ошибки 43″


Обычно эта неполадка возникает при подключении флеш накопителя и любого другого USB-девайса, при котором останавливается работа порта USB. Ошибка с кодом 43 появляется также при работе с PCI и PCI-E оборудованием, такими как видеокарты, сетевые карты, звуковые карты. Основная проблема во всех случаях чаще всего связана с драйвером. Но бывают и другие варианты этого сбоя.
Способы устранения неисправности
- Проверить работу устройства на другом порту USB или на другом компьютере, если это возможно. Если это поможет, то скорее всего Ваш порт поврежден. Если же не заработает и на других компьютерах, то очевидно Ваше оборудование неработоспособно, что может быть связано с повреждением кабеля или контакта на плате.
- Выключить компьютер и запустить через некоторое время, в случае если этот сбой был программным, то возможно система устранит ошибку самостоятельно.
- Переустановить, обновить или, если это не поможет, откатить до предыдущей версии драйвер устройства, отмеченного восклицательным знаком желтого цвета в диспетчере устройств. Желательно скачать на сайте производителя актуальную на данный момент последнюю версию драйвера.
- В случае, когда у Вас нет в наличии нужного драйвера, необходимо найти сначала ID, выбрав Свойства/Сведения и там свойство ИД оборудования.
Далее на ресурсе в интернете DevID найти драйвера по ID оборудования.
- Очистить мусорные файлы и осуществить поиск проблем реестра можно программой CCleaner.
На вкладке «Реестр» выбрать и нажать «Поиск проблем» и после завершения поиска кликнуть «Исправить». Иногда это может помочь для исправления такого сбоя.
- Еще один возможный вариант устранения неисправности со своей учетной записи – Панель управленияВсе элементы панели управленияУстранение неполадок
В разделе Оборудование и звук выбрать Настройка устройств, далее Обнаружение проблем. Система начнет поиск и устранение проблем после предварительной диагностики.
При этом нужно отметить галочкой Автоматически применять исправления. По завершении перезагрузите свой компьютер.
Reader Interactions
Windows просто «обожает» уведомлять пользователя о всякого рода ошибках. Все это объясняется тем, что система чувствительна к изменениям в реестре, которые производят драйвера – вспомогательные адаптивные программы для устройств, которые подключены или будут подключаться к вашему ПК. Одна из таких ошибок имеет код проблемы 0000002B, а как исправить ее мы покажем в нашей статье.
Эта проблема появляется чаще всего после того, как вы обновили драйвера или систему в целом. Исходя из обновлений, драйвера стали либо «криво», либо не так как требовалось – это и повлекло конфликт, который перерос в критическую ошибку. Однако, решение этой задачи есть, и оно достаточно простое:
- Первое что необходимо сделать, удалить драйвера устройств, которое выдает эту ошибку. Попробуйте поставить старую версию дров, и вы узнаете, в чем была проблема. Если старые утилиты не испортят работу устройств, то желаем пока что подождать новую версию и пользоваться старой. На этом вы можете остановиться и дальше не читать. Если же проблема не исчезла, переходим в следующий пункт.
- В большинстве случае, такую ошибку выдают устройства, который подключены к ПК через USB. Следовательно, ошибку вызывает шина, к которой вы и подключаете девайсы. Что же необходимо сделать в этом случае? Достаточно резкое действие, однако работающее почти во всех случаях. А именно – удаление устройств из диспетчера устройств. Нет, не самих устройств, которые подключены, а контроллеры последовательной шины. Для этого вам нужно попасть в «Диспетчер устройств», которые находятся в свойствах системы, а они в свою очередь вызываются из «Моего компьютера» посредством ПКМ в пустом поле окна. Не забудьте отключить все устройства из USB входов. Удалив все контроллеры, перезагрузите компьютер. Не переживайте, ОС сама установит всё в автоматическом режиме заново.
- Если же после повторного подключения всех устройств обратно проблема не исчезла, что бывает примерно в 5% случаев, мы рекомендуем переустановить операционную систему.
Похожие записи
Ошибка 0xc00000ba – как исправить
Windows очень «любит» полоскать мозги пользователю различными ошибками, которые появляются в самый «неподходящий» момент и просто отбивают желание что-то делать на компьютере или ноутбуке. Самой «интересной» ошибкой при запуске приложений,…
Appcrash – как исправить в Windows 7
Покупая, или, чаще всего, скачивая какие-то новые игрушки, офисные программы или просто комплексные приложения, типичный пользователь считает, что его машина способна потянуть по системным требованиям данное ПО. Да, установка проходит…
Как исправить ошибку msvcr100.dll
Ох уж эта Windows! Постоянно придумывает причины для того, что та или иная программа или игра не запускалась как нужно, да еще и ошибки показывает. Как исправить ошибку msvcr100.dll, которая очень любит попадаться пользователям восьмёрки и также…
Ошибка USB device descriptor failure (code43) часто встречается у пользователей Windows 10, когда они хотят подключить USB-накопитель к ПК или ноутбуку. При попытке найти USB-устройства вы заметите над ними ярко-желтый значок с уведомлением об ошибке, а сама флешка не будет считываться.
Почти всегда это указывает на то, что устройство неисправно или же произошёл сбой устройства, но некоторые проблемы решаются программным путём.
Содержание
- Что означает эта ошибка
- Обновить драйвера, и ошибка уйдёт
- Нарушенная работа usb устройств напрямую связана с электропитанием
- Отключение режима энергосбережения
- Драйвера на чипсет
- Обновление драйверов usb оборудования
- Usb порты не функционируют из-за неисправности с электросетями
- Установка драйверов на материнку в ручную
- Какие причины могут быть для сбоя
- Что делать, если не помогли все варианты
- Сброс настроек биоса к заводским
- Для переустановки Windows 10 не обязательно использовать внешний носитель.
- Видеоинструкция
Что означает эта ошибка
Любое устройство, которое имеет USB порт должно иметь уникальный дескриптор набор информации о нём, включающей в себя идентификатор поставщика (idVendor), идентификатор продукта (idProduct) и др. Данная информация используется Windows 10 для создания аппаратного идентификатора этого конкретного устройства, а значит без него OC не увидит и будет постоянно выдавать сбой запроса дескриптора.
Ошибка «Сбой дескриптора» отображаются всякий раз, когда Windows обнаруживает проблемы с программным или аппаратным обеспечением системы. Проблемы эти могут быть разного характера, но в целом ошибка указывает на то, что устройство или его программное обеспечение неисправно.
Проще говоря, вы можете их увидеть, если подсоединяемое к системнику устройство обнаруживается, но не идентифицируется системой.
Обновить драйвера, и ошибка уйдёт
Самым надёжным вариантом избавиться от «usb device descriptor failure» или же «сбой запроса дескриптора» является обновление программных компонентов составного usb устройства. Пошагово эта процедура выглядит следующим образом:
- Для начала вам необходимо попасть ДУ. Нажмите Win+R, появится функция «Выполнить».
- Как только вы откроете «Выполнить», вы должны ввести «devmgmt.msc» и нажать Enter.
- Внутри диспетчера перейдите в подраздел о usb-контроллерах.
- Вам откроется несколько контролеров, в каждом из которых есть слово USB. Тапните ПКМ по всем и выберите «обновить»
- Далее необходимо нажать «Найти драйверы на этом ПК» — «Выбирать из списка моих драйверов».
- Подберите подходящий драйвер и продолжите.
- Подождите, пока инсталляция не закончится и закройте утилиту. Вы должны осуществлять то же самое для всех отображаемых там контроллеров. Если процедура прошла правильно, то при обновлении любого из этих драйверов пометка «Unknown Device» снимется и будет показываться, как рабочее устройство.
Нарушенная работа usb устройств напрямую связана с электропитанием
Ошибка драйвера «usb device descriptor failure», он же «сбой запроса дескриптора», может возникнуть в результате недостаточного электропитания USB-блока. Исправить её можно при помощи настроек электропитания. Для этого проделайте следующее:
- Кликните ПКМ на «Пуск» и выберите второй пункт «Управление электропитанием».
- Также вы можете открыть данный интерфейс через «Параметры» — в них откройте раздел «Система», а в нём — подраздел «Питание и спящий режим».
- Теперь вам нужно перейти к параметрам электропитания. Для этого в правой части экрана найдите раздел «Сопутствующие параметры».
- В доп. параметрах пользователь может выбрать между схемами электропитания. Мы рекомендуем оставить стандартную, а самим нажать на соседствующую с ней кнопку «Настройка схемы электропитания».
- Выберите пункт, который указан в приложенном изображении.
- В окне «Электропитание» выберите настройки USB и в параметрах временной остановки USB проставьте значение «Запрещено», сохраните и закройте окошко.
Отключение режима энергосбережения
Энергосберегающий режим может быть одной из причин того, что подключаемые девайсы не определяются и периодически выдают «сбой запроса дескриптора», поэтому его следует деактивировать. Для этого:
- Войдите в ДУ и так же, как в первом способе, войдите в свойства всех видимых usb-гаджетов.
- Снимите галку с квадратика, как на картинке ниже
. - Если ошибка «сбой запроса дескриптора USB устройства windows 10» при этом никуда не делась, то причина точно состоит в другом.
Драйвера на чипсет
Чипсет — это набор микросхем на мат.плате компьютера, которые отвечают за его непосредственную работу и корректное функционирование всех его составляющих, в том числе USB портов. Поэтому Microsoft регулярно поставляет обновления для ПО, обеспечивающего работу системы. Установить их можно через встроенный инструмент «десятки». Вот, что для этого нужно сделать:
Обновление драйверов usb оборудования
Допустим, вы попробовали все варианты, но ошибка кода 43 по-прежнему присутствует (ошибка USB), и устранить её до сих пор не получается. Тогда вам нужно попробовать переустановить драйвера, вместо их обновления. Для этого проделайте следующее:
- Для начала откройте ДУ, и в строке «Контроллеры USB» найдите строчку с ярким значком ошибки и подписью «Неизвестное USB-устройство». Тапните на него ПКМ и выберите в меню строчку «Удалить».
Дождитесь, пока процесс удаления завершится, а затем перезапустите компьютер. Windows сама проделает все необходимые процедуры, после чего вы можете вновь подсоединить необходимое устройство..
Важный момент: если Windows отказывается устанавливать драйвера, вам придётся переустановить их вручную. Для этого лучше всего использовать программу Driver Booster PRO, которая поможет вам подобрать оптимальный драйвер, и вы избавитесь от ошибки «сбой запроса дескриптора». Но вы также можете скачать файл с оф.ресурсов поставщиков или иных источников.
Usb порты не функционируют из-за неисправности с электросетями
Ситуация может в том числе сопровождаться ошибкой «Power surge on the USB port». Она показывает, что питание осуществляется неправильно. Это может быть связано с перебоями в работе электросетей.
Чтобы избавиться от ошибки, следуйте данному гайду:
- Отсоедините все периферийные USB-гаджеты.
- Завершите работу компьютера через окно Пуска, при этом держа кнопку «Shift».
- Вытащите компьютерный шнур из сети.
- Зажмите и на протяжении десяти секунд держите кнопку включения (да, именно когда ПК выключен), отпустите.
- Теперь просто включите ПК обыкновенным образом.
- Подключите все гаджеты опять и запустите компьютер. Ошибки 43 usb они же «сбой запроса дескриптора» больше быть не должно
Важный момент: для ноутбуков со съёмной батареей последовательность действия такая же, за исключением того, что к третьему пункту добавляется «снимите аккумулятор с ноутбука».
Установка драйверов на материнку в ручную
Если автоустановка драйверов на материнку не помогла, то попробуйте данный метод. Вы можете скачать драйверы чипсета с оф.сайта и установить их на свой компьютер вручную, для исключения ошибки usb device descriptor failure.
Но для этого вам необходимо сначала проверить системную информацию компьютера. Важно загрузить правильный драйвер, который подходит конкретно для вашей системы Windows — будь то Windows 10, 32-разрядная или 64-разрядная версия и т.п. Для этого:
- Зажмите клавиши Win + I. Выберите раздел «Система».
- Кликните по кнопке «О программе» в самому низу левой боковой панели, а затем обратите внимание на раздел «Характеристики устройства», содержащий всю информацию о вашей системе. Найдите свой тип системы — 64-разрядная или 32-разрядная.
- Теперь перейдите на официальный сайт производителя материнской платы. В качестве примера мы возьмем драйверы чипсета Intel.
- Откройте раздел «Центр загрузки файлов», а в нём «Наборы микросхем».
- Во всплывающем окне вы можете выбрать Тип продукта и Тип операционной системы из соответствующих раскрывающихся меню, чтобы отфильтровать драйверы, которые вам требуются. Кроме того, вы можете ввести название продукта или ключевые слова в строку поиска.
- Выберите подходящий драйвер и в следующем окне нажмите «Загрузить».
После загрузки драйверов чипсета откройте загруженные файлы и следуйте инструкциям на экране, чтобы установить их на свой компьютер.
Какие причины могут быть для сбоя
За подобными ошибками всегда стоят технические или программные причины. В конкретном кейсе с ошибкой сбоя дескриптора устройства их целое множество:
- подключаемое оборудование попросту неисправно;
- используемый драйвер USB поврежден, установлен неверно или не соответствует техническим характеристикам системы (в данном случае в тексте ошибки также появится номер 0000002b);
- компьютеру требуется обновление, но выбранный драйвер с ним несовместим, что также приводит к ошибке 43 или же к сбою дескриптора устройства;
- если драйвер чипсета устарел или работает некорректно, то остальные аспекты системы тоже будут неработоспособны.
Ошибка «сбой запроса дескриптора» также может появиться, если гаджет подключён к порту с более высокой пропускной способностью, чем он сам. Например, порт USB 3.0 (этот вход всегда выделен синим входом) поддерживает устройства USB, указанные в стандарте USB 2.0, но при этом могут возникать трудности при соединении или передаче информации.
Что делать, если не помогли все варианты
Если после всех перечисленных способов, при попытке включить флешку или SD карту вам демонстрируется «неизвестное usb устройство» или «сбой запроса», то остаются только радикальные методы: полный сброс BIOS и откат/переустановка Windows.
Сброс настроек биоса к заводским
Если ошибку сбоя сброса порта не получается исправить ничем, попробуйте сбросить настройки биоса, обнулив таким образом базу данных системы. Пошаговая инструкция:
- Перезагрузите компьютер и до того, как появится лого Windows, нажмите кнопку Delete, F2, F10 или F12 (в зависимости от чипсета).
- В меню Биоса, используя стрелки клавиатуры для навигации, найдите функцию сброса настроек. Поскольку меню, скорее всего, будет на английском, ориентируйтесь на сочетания слов типа Setup, Defaults и подобного.
- Выберите пункт и нажмите кнопку Enter. При необходимости, подтвердите. После этого начнётся процедура обнуления реестра биос до заводского состояния. При её завершении система перезапустится автоматически. Переустановка операционной системы. Ещё более радикальный метод — полная переустановка Windows с нуля и возврат её к заводскому состоянию. Минусом этого способа является полная утеря всей системной информации, поэтому он не рекомендуется, за исключением самых крайних случаев.
Для переустановки Windows 10 не обязательно использовать внешний носитель.
Все необходимые инструменты уже встроены в систему:
- Войдите в Центр обновления Windows и выберите в левой секции пункт «Восстановление».
- Нажмите на кнопку «Начать» в самом верху открывшегося окна.
- Выберите вариант «Сохранить мои файлы».
- Подождите, пока процедура сброса не завершится, и компьютер автоматически не перезагрузится. По окончанию процедуры вы получите чистую версию Windows, без проблем с драйверами. Но, возможно, понадобится скачать их повторно.
Видеоинструкция
Содержание
- 1 Что означает эта ошибка
- 2 Обновление драйверов USB-оборудования
- 3 Отключение режима энергосбережения
- 4 USB-порты не функционируют из-за неисправности с электросетями
- 5 Установка драйверов для материнской платы
- 6 Заключение
- 7 Видео по теме
Бывает так, что при подключении USB-устройства, оно работает некорректно либо не работает вообще, и пользователь начинает искать причину. Когда он заходит в список всех подключенных устройств, то замечает, что одно из них не имеет имени, а точнее компьютер отображает его неизвестным устройством, а напротив красуется надпись: сбой запроса дескриптора.
На самом деле не случилось ничего серьезного и эту ошибку с легкостью можно устранить. Но для начала придется узнать истинную причину возникновения этой ошибки, а уже после этого приступать к исправлению. Оптимальным решением, которое используют в первую очередь, является обновление драйверов данного устройства.
Что означает эта ошибка
В некоторых случаях при подключении различных USB-устройств в десятой версии операционной системы Windows отображается сбой запроса дескриптора оборудования. Устройство отображается так, как будто оно неизвестно для этого персонального компьютера.
Не стоит делать поспешных выводов, ведь причиной возникновения этой ошибки может быть даже не подключенное оборудование, а сам USB-порт. Возможно, что один из портов попросту перестал работать, поэтому необходимо проверять оборудование, используя несколько входов. Для того чтобы решить проблему неработающего порта, можно использовать несколько методов.
Такая проблема оповещает пользователя о том, что USB-устройство не может полноценно функционировать на персональном компьютере, но проблема может быть даже не в устройстве:
- Возможно, если порты подлежали ремонту, то они могли засориться либо окислиться, что послужило причиной возникновения ошибки. Стоит произвести проверку портов на чистоту. Можно произвести подключение оборудования в другой порт, чтобы убедиться в его исправности.
- Во многих случаях решением проблемы является установка драйверов, поскольку старые могут повредиться и работать не правильно.
Необходимо знать все возможные причины возникновения проблемы для ее исправления.
Обновление драйверов USB-оборудования
Если оборудование полноценно функционировало, и вдруг внезапно возникла такая ошибка, то стоит начать решение с одного из самых простых способов. Несмотря на свою простоту этот способ является одним из самых действующих. Для решения данной проблемы стоит перейти в Диспетчер устройств операционной системы.
Для того чтобы обновить драйверы USB-оборудования, необходимо сделать:
- Вызвать команду «Выполнить» комбинацией клавиш Win + R.
- В открывшемся окне нужно написать
devmgmt.mscПомимо этого способа сюда можно перейти, нажав правой кнопкой мыши на меню Пуск и выбрав из списка «Диспетчер устройств».
- Далее нужно перейти по вкладке USB-контроллеры.
- Пользователь увидит список оборудования, подключенного через USB-порты. Каждое устройство, напротив которого отображается ошибка, необходимо подвергнуть обновлению драйверов. Для этого стоит нажать правой кнопкой мыши на названии оборудования и выбрать обновление драйверов.
Поиск драйверов рекомендуется осуществлять на персональном компьютере и выбирать из тех, которые были установлены ранее.
После того, как поиск был произведен, стоит произвести выбор одного из рекомендуемых драйверов и продолжить процесс.
Все устройства, напротив которых отображается ошибка, должны быть подвержены обновлению драйверов.
После того, как процесс обновления будет произведен, вместо неопознанного устройства будет отображаться его название, а ошибка сбоя запроса дескриптора устройства пропадет сама собой. В случае если ошибка устройства так и осталась, то стоит произвести обновление драйверов отдельно для всех устройств.
Бывает так, что в десятой версии операционной системы некорректно отображается оборудование, которое подключается исключительно к портам USB версии 3.0, в то время, как порты USB 2.0 работают стабильно, и при подключении к ним ошибок не возникает, то рекомендуется удалить старый драйвер для USB-портов 3.0 и произвести установку нового. Такая ошибка довольно часто возникает на ноутбуках, которые были недавно обновлены до десятой версии операционной системы Windows. Возможно также произвести обновление драйвера, как и в случае с USB-устройствами.
Отключение режима энергосбережения
Десятый Виндовс даже после обновления драйверов может через некоторое время показывать сбой запроса дескриптора USB-устройства Windows 10. Для того чтобы полноценно исправить ошибку, необходимо сделать так, чтобы на компьютере не экономилась энергия USB-портов:
- Для этого потребуется перейти в Диспетчер устройств.
- После перехода нужно выбрать все доступное оборудование и зайти в раздел «Свойства».
- Во вкладке «Управления электропитанием» стоит запретить выключение устройства для того, чтобы экономилась энергия. После всех произведенных изменений следует их сохранить.
USB-порты не функционируют из-за неисправности с электросетями
Возможно, что ошибка «сбой запроса дескриптора устройства Windows» исправится в том случае, когда ноутбук либо персональный компьютер будут выключены:
- После того, как он будет выключен, необходимо отсоединить все USB-оборудование и ограничить подачу электроэнергии в блок питания. В случае, если пользователь использует ноутбук, то вместо отключения от электросети требуется произвести снятие аккумуляторной батареи.
- После этого в течение некоторого времени стоит держать зажатой кнопку включения или выключения компьютера.
- Когда все действия будут выполнены, необходимо подключить компьютер к сети и произвести его запуск.
- Далее следует подсоединить все оборудование в USB-порты и смотреть, не возникает ли после этого ошибка.
Все эти действия могут помочь, когда USB-устройства не отображаются правильно и не функционируют.
Установка драйверов для материнской платы
Возможно, что ни одно из вышеописанных действий не принесло результата, но не стоит отчаиваться, ведь отрицательный результат — это тоже результат. Вполне вероятно, что данная ошибка появляется из-за того, что на компьютере не установлены драйвера для материнской платы. Тогда требуется узнать фирму изготовителя и перейти на их официальный сайт. На сайте в свободном доступе находятся лицензионные драйвера, которые можно в любой момент скачать. По сути десятая версия операционной системы Windows производит установку этих драйверов автоматически, но стоит все равно проверить их наличие.
Может быть, что для десятой версии операционной системы на сайте производителя не будет доступных драйверов. Тогда можно воспользоваться установочными файлами для восьмой и седьмой версии операционной системы, ведь они могут быть совместимы и с десятой версией.
Для того чтобы узнать, какая материнская плата стоит на вашем персональном компьютере, надо установить приложение Aida64. После установки в программном компоненте необходимо зайти в системную плату и просмотреть модель.
Ниже представлен список популярных материнских плат и сайты их производителей, на которых можно скачать драйвера:
- ASUS
- GIGABYTE
- MSI
- ASRock
Заключение
Если на вашем компьютере не работает какое-то USB-устройство, то не стоит нести его в сервисный центр. Возможно, для того чтобы решить эту проблему, потребуется намного меньше времени. Стоит убедиться в чистоте USB-портов, в отсутствии различных загрязнений и окислений. Если же порта целые, то необходимо убедиться в наличии драйверов для этого устройства. Возможно, они повредились или отсутствуют, тогда стоит произвести их повторную установку.
Устанавливать драйвера обязательно нужно используя официальные сайты, либо лицензионные диски, которые идут в комплекте с оборудованием. Не стоит загружать установочные файлы из непонятных источников, которые не внушают вам доверия, ведь есть риск «заразить» ваш компьютер вредоносным программным обеспечением. Безопасность файловой системы зависит напрямую от пользователей, поэтому стоит внимательно следить за файлами, которые загружаются из интернета.
Видео по теме
Рассмотрим, что означает сбой «USB device descriptor failure», а также разберёмся в причинах его возникновения. Дополнительно составим список рекомендаций, с помощью которых можно быстро решить возникшую проблему.
Содержание
- Что означает ошибка (сбой дескриптора)
- Причины возникновения ошибки
- Способы устранения ошибки (код 43)
- Способ 1: Проверка обновлений драйверов и обновлений Windows
- Способ 2: Отключение параметров энергосбережения USB
- Способ 3: Переподключение USB устройства и сброс статического напряжения
- Способ 4: Проверка оборудования на исправность
- Способ 5: Отключение настройки выборочной приостановки USB
- Видеоинструкция
Что означает ошибка (сбой дескриптора)
Ошибка «Сбой запроса дескриптора устройства» с кодом 43 указывает на проблемы, возникшие при подключении USB-устройства. При таком сбое не работают дескрипторы – описания параметров подключаемых устройств, без которых система не понимает, как взаимодействовать с подключаемым оборудованием.
Ошибка может быть вызвана проблемами как физического (неисправен порт), так и программного характера. Вывод из сбоя прост: система обнаруживает подключаемое устройство, но не может его идентифицировать (и начать работу).
Причины возникновения ошибки
Можно выделить несколько наиболее распространённых причин возникновения рассматриваемого сбоя запроса дескриптора USB-устройства в Windows 10 (технические и программные):
- Повреждены драйвера USB (либо они отсутствуют, конфликтуют и т. п.).
- Сломан USB-порт.
- Подключаемое устройство неисправно (флешка, принтер, мышь и прочее).
- Повреждены ключи реестра.
Определить конкретную причину возникновения проблемы можно лишь при последовательном применении способов её решения.
Способы устранения ошибки (код 43)
Ниже рассмотрены основные способы, позволяющие устранить ошибку USB с кодом 43 – поочерёдно пробуя каждый из них, можно быстро найти причину и избавиться от неё.
Способ 1: Проверка обновлений драйверов и обновлений Windows
Чаще всего причина кроется в драйверах – их обновление быстро приводит к тому, что система начинает исправно идентифицировать любые USB-устройства.
Алгоритм достаточно прост:
- Кликните правой кнопкой по «Пуску», перейдите в «Диспетчер устройств» (или воспользуйтесь комбинацией Win + R с командной devmgmt.msc).
- Разверните вкладку «Контроллеры USB». Раскройте меню первого корневого USB-концентратора правой кнопкой, кликните по «Обновить драйвер».
- Нажмите на «Найти драйверы на этом компьютере (поиск и установка вручную)».
- Кликните по кнопке «Выбрать драйвер из списка доступных драйверов на этом компьютере».
- Вероятнее всего, в списке отобразится единственный доступный драйвер для выбранного устройства. Выделите его и кликните по «Далее».
- Дождитесь завершения процедуры. Система издаст звуки отключения и подключения USB-устройства.
Последовательно обновите в Виндовс драйвера таким же образом для всех устройств с названиями «Корневой USB-концентратор», «Составное USB-устройство» и «Generic USB Hub». На определённом этапе при обновлении драйвера проблемное устройство идентифицируется системой, и ошибка «Сбой дескриптора» пропадёт – дальнейшие операции можно не проводить.
Дополнительно следует убедиться, что в системе установлены официальные драйвера чипсета. Если хотите скачать подобное ПО, остерегайтесь сторонних ресурсов – зайдите на официальный сайт производителя ноутбука или материнской платы и загрузите фирменное ПО.
В большинстве случаев предложенные действия быстро решают проблему – сбой запроса дескриптора USB-устройства с кодом 43 (код проблемы 0000002b) исчезает.
Способ 2: Отключение параметров энергосбережения USB
Если описанный выше метод помог лишь на короткое время (код ошибки 43 появляется снова и снова), следует предпринять дополнительные меры – отключить функции энергосбережения для USB-портов. Для этого:
- Повторите 1-й и 2-й шаги из способа №1, кликните правой кнопкой по «Корневой USB-концентратор», перейдите в «Свойства».
- Разверните в раздел «Управление электропитанием» и запретите отключать устройство для экономии энергии (снимите галочку). Примените изменения.
- Примените манипуляции из 2-го пункта к тем же устройствам, что и в первом способе.
После выполнения описанных действий системе будет запрещено отключать порты, что избавит от внезапного появления ошибки USB с кодом 43, указывающей на сбой дескриптора. Особую актуальность этот способ имеет для ноутбуков, часто работающих от батареи.
Способ 3: Переподключение USB устройства и сброс статического напряжения
Было отмечено, что сбой запроса любого порта USB может носить технический характер – чтобы исключить подобное, выполните такой набор действий:
- Отключите неидентифицируемое ЮСБ-устройства от компьютера, выключите ПК через «Завершение работы», обесточьте его (отсоедините вилку от розетки).
- Удерживайте кнопку включения нажатой около 10 секунд (при этом подключать ПК к сети всё ещё не нужно).
- Верните питание и запустите компьютер, подключите проблемное устройство.
Если действия выполняются на ноутбуке, для обесточивания нужно снять аккумулятор, если он съёмный, или отключить его шлейф – это единственное доступное решение.
Способ 4: Проверка оборудования на исправность
Если предложенные методы не помогают, и сохраняется уведомление о сбое запроса и неизвестном USB-устройстве, проверьте исправность портов и подключаемых устройств:
- Подключите к порту заведомо исправное устройство (например, флешка, которая на других ПК определяется без проблем).
- Подключите оборудование к другим устройствам (другой компьютер, телевизор и т. д.).
- Осмотрите коннекторы – изогнутых частей быть не должно, окисление недопустимо.
Порт, имеющий недопустимый набор явных повреждений, рано или поздно начнёт сбоить. Кроме того, пользоваться таким портом попросту небезопасно – любое подключаемое оборудование также может быстро выйти из строя.
Способ 5: Отключение настройки выборочной приостановки USB
Операционная система умеет выборочно останавливать работу USB-портов. Отключить эту опцию можно по следующей инструкции:
- Откройте средство поиска в панели задач, введите запрос «Панель управления», перейдите по первому результату.
- Перейдите в блок «Электропитание».
- Нажмите на кнопку «Настройка схемы электропитания» рядом с тем режимом, который используется в данный момент.
- Кликните по «Изменить дополнительные параметры питания», чтобы увидеть каждую дополнительную установку для питания.
- Разверните раздел «Параметры USB», откройте «Параметр временного отключения USB-порта», установите значение «Запрещено» для батареи и для сети.
После перезагрузки ПК можно тестировать проблемное устройство – если сбой дескриптора был вызван временным отключением портов, девайс сразу определится системой. Предложенные выше методы решения проблемы являются основными – если программно справиться со сбоем не удалось, придётся последовательно проверять состояние используемых портов и кабелей.
Видеоинструкция
How to fix the issue reported by «error code 0x2b»
Special Offer
Instructions
The following steps should fix the 0x2b issue:
- Step 1.Download Outbyte PC Repair application See more information about Outbyte uninstall instructions EULA Privacy Policy
- Step 2.Install and launch the application
- Step 3.Click the Scan Now button to detect issues and abnormalities
- Step 4.Click the Repair All button to fix the issues
| Compatibility | Win 11, 10, 8, 7 |
| Download Size | 21.2 MB |
| Requirements | 300 MHz Processor, 256 MB RAM, 50 MB HDD |
Limitations: trial version offers an unlimited number of scans, backups and restores of your Windows system elements for free. Registration for the full version starts from USD 29.95.
A malfunction reported by «error code 0x2b» may happen due to a number of different factors. Common causes include incorrectly configured system settings or irregular entries in the system elements, to name a few. Such issues may be resolved with special software that repairs system elements and tunes system settings to restore stability.
The article provides details on what the issue means, potential causes, and ways to resolve the issue.
- 1Meaning of the «error code 0x2b»
- 2Causes of the «error code 0x2b»
- 3Ways to repair the «error code 0x2b»
Meaning of the «error code 0x2b»
«Error code 0x2b» is an issue name that usually contains details of the malfunction, including why it occurred, which system component or application malfunctioned, along with some other information. The numerical code in the issue name usually contains data that can be deciphered by the manufacturer of the component or application that malfunctioned. The issue with using this code may occur in many different locations within the system, so even though it carries some details in its name, it is still difficult for a user to pinpoint and fix the issue cause without specific technical knowledge or appropriate software.
Causes of the «error code 0x2b»
If you have received this warning on your PC, it means that there was a malfunction in your system operation. «Error code 0x2b» is one of the issues that users get as a result of the incorrect or failed installation or uninstallation of software that may have left invalid entries in your system elements, improper system shutdown due to a power failure or another factor, someone with little technical knowledge accidentally deleting a necessary system file or system element entry, as well as a number of other causes.
Ways to repair the «error code 0x2b»
For an immediate fix of such issues, advanced PC users may be able to repair it by manually editing system elements, and others may want to hire a technician to do it for them. However, since any manipulations with Windows system elements carry a risk of rendering the operating system unbootable, whenever a user is in any doubt of their technical skills or knowledge, they should use a special type of software that is meant to repair Windows system elements without requiring any special skills from the user.
The following steps should help fix the issue:
- Download Outbyte PC Repair application Special offer. See more information about Outbyte uninstall instructions EULA Privacy Policy
- Install and launch the application
- Click the Scan Now button to detect potential issue causes
- Click the Repair All button to fix found abnormalities
The same application can be used to run preventative measures to reduce the chance of this or other system issues appearing in the future.
Как исправить Ошибку Сбой Запроса Дескриптора Устройства?
«Вчера я подключил свой USB к компьютеру, но он так и не заработал. Он все время показывал ошибку, которая говорила: “Неизвестное USB-устройство (запрос дескриптора устройства не выполнен)”. Что мне делать, чтобы избавиться от нее? Пожалуйста, подскажите решение.»
С появлением различных беспроводных периферийных устройств и потребностью во все большем пространстве для хранения данных, USB-устройства завоевали популярность среди пользователей. Почти каждый пользователь ПК использует USB в той или иной степени и форме. Когда вы начинаете что-то использовать очень часто, вполне естественно, что начинают периодически возникать ошибки. Сегодня мы собираемся показать вам решение, как исправить Ошибку Сбой Запроса Дескриптора Устройства, которая выдает сообщение о сбое запроса дескриптора устройства. Если у вас тоже возникла подобная ошибка и вы задаетесь вопросом, как решить проблему с ошибкой «USB-устройство не опознано», то можете расслабиться мы вам покажем, как решить эту проблему. В этой статье мы подробно изучили эту ошибку и рассмотрели способы ее устранения. Так что приготовьтесь к изучению различных решений, которые вы можете использовать и решить для себя, что работает эффективнее.
- Часть 1: Краткий Обзор – Ошибка Запроса Дескриптора Устройства
- Часть 2: Как Восстановить Данные с Недоступного USB-устройства?HOT
-
Часть 3: Как Исправить Неизвестное USB-устройство (запрос дескриптора устройства не выполнен)?
- Решение 1: Перезагрузите Компьютер
- Решение 2: Подключите USB к Другому Порту
- Решение 3: Попробуйте Другой Компьютер
- Решение 4: Отключите Источник Питания
- Решение 5: Средство Устранения Неполадок
- Решение 6: Отключите Опцию Быстрого Запуска
- Решение 7: Переустановите Контроллеры Универсальной Последовательной Шины
- Решение 8: Восстановите работу корневого концентратора USB
- Решение 9: Удалите драйвер USB в диспетчере устройств
- Решение 10: Извлеките USB и Проведите Сканирование На Аппаратные Изменения
- Решение 11: Изменение Настройки Выборочной Приостановки USB
- Решение 12: Удалите обновление Windows
-
Часто Задаваемые Вопросы о Дескрипторе USB
- 1. Как получить дескриптор USB?
- 2. Как мне исправить запрос дескриптора устройства, из-за которого произошел сбой Windows 11?
- 3. Как решить ошибку «Windows остановил работу устройства, поскольку оно сообщило о проблеме код ошибки 43 – сбой запроса дескриптора устройства «?
Часть 1: Краткий Обзор – Ошибка Запроса Дескриптора Устройства
1. Что Такое Ошибка Запроса Дескриптора Устройства?
Дескриптор устройства, по большому счету, предоставляет информацию о USB для Windows, когда он подключается к ПК. Когда дескриптор USB не может адекватно предоставить информацию о USB-накопителе, это запускает в Windows цикл обратной связи, в результате чего запрос дескриптора usb-устройства завершается ошибкой.
2. Почему Запрос Дескриптора Моего Устройства Завершается Неудачей?
Причина сбоя дескриптора USB-устройства может быть вызвано множеством причин. Главные причины включают в себя:
- USB-порт вашей системы неисправен или на устройстве имеются поврежденные сектора.
- Неисправное USB-устройство, подключенное к компьютеру.
- Поврежденные или устаревшие драйверы USB.
- Windows не удается найти описание USB-устройства, которое вы пытаетесь установить.
Часть 2: Как Восстановить Данные с Недоступного USB-устройства?
При ошибках типа Неизвестное USB-устройство (сбой запроса дескриптора устройства) код 43, устройство USB может быть повреждено и не распознано. Есть несколько вещей, которые вы можете сделать, чтобы предотвратить потерю данных при таких ошибках, но есть надежный способ их вернуть. Попробуйте ПО Tenorshare 4DDiG для восстановления потерянных данных с нераспознаваемого USB-накопителя. Вот причины, по которым мы рекомендуем этот инструмент.
- Восстановление данных с недоступных USB/SD-карт/внешних устройств и т.д.
- Поддержка восстановления после форматирования, восстановление потерянных разделов, восстановление после сбоя ОС, восстановление RAW и многое другое.
- Поддержка восстановления потерянных или удаленных файлов с Windows/Mac/SD карт/внешних накопителей/USB дисков/цифровых камер и т.д.
- Также фото, видео, документы и аудио файлы являются одними из типов файлов, которые могут быть восстановлены.
- 100% безопасность и простота в использовании.
Чтобы использовать его для восстановления данных на USB, выполните вижеприведенные действия:
- Подключите и выберите USB-накопитель
- Отсканируйте USB-накопитель
- Предварительный Просмотр и Восстановление Файлов
После загрузки и установки 4DDiG на ПК запустите программу и подключите USB-накопитель. Откройте 4DDiG и выберите USB из меню локальных и внешних накопителей. Затем нажмите на кнопку Сканировать, чтобы продолжить.
Теперь приложение начнет сканирование и отображать все потерянные файлы, найденные на жестком диске. Вы можете приостановить сканирование, как только найдете нужные файлы.
После завершения сканирования вы можете выбрать и сохранить нужные файлы на своем компьютере, нажав на кнопку «Восстановить«.
Часть 3: Как Исправить Неизвестное USB-устройство (запрос дескриптора устройства не выполнен)?
Решение 1: Перезагрузите Компьютер
Самое быстрое и простое решение, которое вы можете использовать для устранения ошибки неизвестного usb-устройства – это перезагрузка вашего компьютера, потому что очень часто простая перезагрузка может решить проблему.
Решение 2: Подключите USB к Другому Порту
Иногда из-за проблем с портом на вашем компьютере может появиться ошибка неизвестного usb-устройства с ошибкой запроса дескриптора устройства. Чтобы проверить, просто подключите USB к другому порту и посмотрите, устранится ли эта проблема.
Решение 3: Попробуйте Другой Компьютер
Неисправная операционная система Windows может препятствовать успешному подключению USB, что приводит к ошибкам, таким как ошибка неизвестного USB-устройства. В этих случаях рекомендуется подключить USB к другому компьютеру, чтобы попробовать решить проблему.
Решение 4: Отключите Источник Питания
Нестабильный источник питания может вызвать множество проблем на вашем компьютере, одной из которых является сбой запроса дескриптора USB-устройства. Поэтому убедитесь, что ваш источник питания не является причиной, отключив его от сети.
Решение 5: Средство Устранения Неполадок
Средство устранения неполадок в Windows специально создано для работы с ошибками, например, устройство USB не опознано. Чтобы использовать его в данном случае:
- Запустите окно командной строки из меню «Пуск» или через набор команды «cmd» в меню поиска и «Запуск от имени администратора».
-
После того как командная строка откроется, введите нижеприведенную команду для запуска средства устранения неполадок.
msdt.exe -id DeviceDiagnostic
Далее программа поиска и устранения неисправностей будет искать ошибки на вашем компьютере и устранять их.
Решение 6: Отключите Опцию Быстрого Запуска
Отключение опции быстрого запуска является еще одним способом устранения ошибки неизвестного usb-устройства windows 10, давайте посмотрим, как это сделать.
- Откройте Панель управления и перейдите в раздел «Параметры электропитания». В этом разделе нажмите на опцию «Что делают кнопки питания» с левой стороны.
- Далее нажмите кнопку Изменить настройки, которые в настоящее время недоступны’. В появившемся окне снимите флажок напротив опции ‘Включить быстрый запуск (рекомендуется)’ и сохраните эти настройки.
Решение 7: Переустановите Контроллеры Универсальной Последовательной Шины
Драйверы имеют тенденцию периодически сбоить. Так что переустановка драйверов контроллеров универсальной последовательной шины кажется очень не плохой идеей.
- Откройте диспетчер устройств и перейдите в категорию «Контроллеры универсальной последовательной шины» (USBC).
- Кликните правой кнопкой мыши на всех драйверах по одному и выберите опцию «Удалить». После того, как вы закончите, перезагрузите компьютер и подключите USB. А что касается ваших драйверов, не волнуйтесь, потому что Windows автоматически установит все драйверы до их последних версий при перезагрузке.
Решение 8: Восстановите работу корневого концентратора USB
Не обновленный корневой USB-концентратор — это не очень хорошо. Чтобы обновить и восстановить его работу, выполните следующие действия:
- Откройте диспетчер устройств на вашем компьютере. Вы можете сделать это, введя ‘devmgmt.msc’ в окне «Выполнить».
- Оказавшись в диспетчере устройств, перейдите в категорию «Контроллеры универсальной последовательной шины» (USBC).
- Из выпадающего меню «USBC» выберите опцию «Универсальный USB-концентратор», кликните по нему правой кнопкой мыши и выберите опцию «Обновить программное обеспечение драйвера».
- Появится окно Обновить (Update), в котором нужно найти доступную версию обновления и установить ее.
Решение 9: Удалите драйвер USB в диспетчере устройств
Иногда удаление неисправного драйвера – это все, что нужно для решения проблемы неизвестное USB-устройство (запрос дескриптора устройства не выполнен).
- Перейдите в диспетчер устройств, как указано в пунктах 7 и 8.
- Найдите все драйверы с желтым восклицательным знаком рядом с ними. Кликните правой кнопкой мыши по этим драйверам и удалите их. Перезагрузите компьютер.
Решение 10: Извлеките USB и Проведите Сканирование На Аппаратные Изменения
Сканирование на предмет аппаратных изменений, когда проблемный USB не подключен, может дать ответы, необходимые для устранения ошибки неизвестного usb-устройства (запрос дескриптора устройства не выполнен) windows 10.
- Отключите USB от компьютера и откройте Диспетчер устройств.
- Нажмите на кнопку «Действие» в главном меню и выберите значок «Сканировать аппаратные изменения».
- Дайте системе оценить все аппаратные изменения. Когда сканирование будет завершено, снова подключите USB.
Решение 11: Изменение Настройки Выборочной Приостановки USB
Ваш ПК автоматически подает меньше энергии на неиспользуемые порты USB. Эта функция известна как настройка параметра Selective Suspend и может быть причиной ошибки Device Descriptor Request failed code 43. Чтобы отключить ее, выполните следующие действия:
- Запустите Панель управления и откройте раздел «Оборудование и звук». В этом окне перейдите к опциям ‘Питание’ и нажмите на кнопку ‘Установка Плана Питания’.
- Далее нажмите на кнопку ‘Изменить настройки плана’ в окне выбранного плана питания. Во всплывающем окне ‘Изменение параметров плана’ перейдите к кнопке ‘Изменить дополнительные параметры питания’ и нажмите на нее.
- Появится детализированное меню расширенных параметров. Здесь нажмите на выпадающую категорию «Настройки USB». В результате появится «Настройки выборочной приостановки USB» с двумя подменю «От батареи» и «От питания». Отключите их оба, и все готово.
Решение 12: Удалите обновление Windows
Несовместимые обновления могут серьезно повлиять на работу вашего компьютера. Проблемы несовместимости также могут быть причиной неизвестного дескрипторного запроса usb-устройства код 43 windows 10. Лучший способ справиться с этой ситуацией — удалить обновления, вызывающие эту проблему, вот как это сделать.
- Откройте панель «Настройки» из стартового меню и перейдите в раздел «Обновление и безопасность». В этом разделе перейдите к разделу ‘Windows Update’ (Центр обновлений Windows) и просмотрите историю обновлений.
- Будет показан список установленных обновлений. Удалите последние обновления.
Часто Задаваемые Вопросы о Дескрипторе USB
1. Как получить дескриптор USB?
Вы можете получить дескриптор USB из диспетчера устройств. Вам достаточно открыть диспетчер устройств и кликнуть на USB, установленном на вашем компьютере. Кликните правой кнопкой мыши на USB и выберите «Свойства». Здесь можно найти все сведения о USB.
2. Как мне исправить запрос дескриптора устройства, из-за которого произошел сбой Windows 11?
Вы можете устранить эту проблему, следуя приведенным далее способам:
- Перезагрузите свой компьютер
- Подключите USB к другому порту
- Запустите средство устранения неполадок оборудования и устройств
- Переустановите контроллеры универсальной последовательной шины
- Удалите центр обновления Windows
3. Как решить ошибку «Windows остановил работу устройства, поскольку оно сообщило о проблеме код ошибки 43 – сбой запроса дескриптора устройства «?
Для устранения этой проблемы вы можете воспользоваться одним из следующих методов:
- Запустите средство устранения неполадок оборудования и устройств
- Отключите опцию быстрого запуска
- Переустановите контроллеры универсальной последовательной шины
- Обновите корневой концентратор USB
- Удалите драйвер USB в диспетчере устройств
- Удалите USB и просканируйте на предмет аппаратных изменений
- Измените настройку выборочной приостановки USB
- Удалите обновление Windows
Итог
Со всеми этими решениями и рекомендуемым нами лучшим ПО для восстановления данных, вы всегда сможете решить свои проблемы. Наши решения обеспечат вам безошибочную работу ПК, а Tenorshare 4DDiG поможет быстро и удобно восстановить данные. Так что начинайте прямо сейчас!
Tenorshare 4DDiG Data Recovery
4DDiG — это ваш непревзойденный выбор для восстановления всех потерянных данных на компьютере Windows / Mac после различных сценариев потери, таких как удаление, форматирование, RAW и т.д. с более высокой вероятностью успеха.
Скачать Бесплатно
Скачать Бесплатно
Купить Сейчас
Купить Сейчас
Синий экран смерти возникающий в системах Windows, называется также — A Blue Screen of Death, если быть короче BSOD. В этой статье мы рассмотрим самые распространенные ошибки, а их довольно много, а так же, из-за каких неисправностей может возникать та, или иная ошибка синего экрана в Windows.
Коды приведены в шестнадцатеричном виде + название ошибки с последующим описанием ошибки.
Для быстрого поиска своей ошибки воспользуйтесь поиском в браузере (работает на любых браузерах) с помощью горячих клавиш Ctrl + F
0x00000001 — APC_INDEX_MISMATCH: Как правило данная ошибка означает проблемы с драйвером, который не правильно вызывает асинхронный вызов процедур. Решением проблемы может быть загрузка из безопасного режима и удаление драйвера, который был установлен перед появлением проблемы. А так же, проблема иногда может возникать из-за севшей батарейки в материнской плате, как бы это звучало ни странно, соответственно решение проблемы — ее замена.
0x00000002 — DEVICE_QUEUE_NOT_BUSY: Данная ошибка означает, то что ранее установленное устройство работает не правильно. Т.е это может быть как сбой драйвера (обычно принтера), или подключенного устройства к Вашему ПК, который мешает загрузке. Решением проблемы является обычно переустановка драйвера устройства или его обновление.
0x00000003 — INVALID_AFFINITY_SET: Рекомендуемое решение проблемы заменить оборудование (драйвер), которое было установлено до появления ошибки, обычно — это несовместимость принтера.
0x00000004 — INVALID_DATA_ACCESS_TRAP: Нехватка оперативной памяти, либо мощности блока питания. А так же, рекомендуется обновить операционную систему.
0x00000005 — INVALID_PROCESS_ATTACH_ATTEMP: Указывает на не правильную работу файла Http.sys. Решением проблемы будет установить последние обновления ОС, либо если установлены драйверы фильтра TDI (антивирусные программы), для теста можете попробовать удалить антивирус и проверить далее на наличие появления данной ошибки.
0x00000006 — INVALID_PROCESS_DETACH_ATTEMPT: Редкая ошибка, возникает из-за неправильной очереди вызова процедура APC. Для устранения можете попробовать установить последние обновления Windows, либо сделать переустановку системы.
0x00000007 — INVALID_SOFTWARE_INTERRUPT: 1) Может возникать из-за неправильного написанного ПО, попробуйте удалить то ПО, которое было установлено до появления ошибки. 2) Либо попробуйте выполнить обновление Вашей ОС.
0x00000008 — IRQL_NOT_DISPATCH_LEVEL: Может возникать из-за несовместимого ПО, либо неисправности считывания жесткого диска.
0x00000009 — IRQL_NOT_GREATER_OR_EQUAL: Может возникать из-за того, что какое-то ПО вызывает запрещенные прерывания. Проверьте установленное ПО. А так же, рекомендуется сделать обновление ОС.
0x0000000A — IRQL_NOT_LESS_OR_EQUAL: Указывает на то, что какая-то установленная программа, или драйвер получила доступ с более высокими привилегиями и ОС на это прерывает систему. Рассмотрите недавно установленное ПО, или драйвер, которое Вы устанавливали до появления проблемы. Рекомендуется удалить, или переустановить.
0x0000000B — NO_EXCEPTION_HANDLING_SUPPORT: Редкая ошибка, означает, что для данной ошибки не существует описаний.
0x0000000C — MAXIMUM_WAIT_OBJECTS_EXCEEDED: Превышено количество объектов, которые находятся в режиме ожидания. Здесь могут быть проблемы с недавно установленным ПО, либо с оперативной памятью.
0x0000000D — MUTEX_LEVEL_NUMBER_VIOLATION: Попытка получить мьютекс на низшем уровне. Иногда может возникать из-за какого-либо неправильного обновления системы на Windows 7, может помочь откат системы.
0x0000000E — NO_USER_MODE_CONTEXT: Может указывать на повреждение системных файлов. Может помочь откат системы до того момента когда не было ошибок, либо переустановка системы.
0x00000010 — SPIN_LOCK_NOT_OWNED: Редкая ошибка, указывает на попытку освободить собственную спин-блокировку.
0x00000011 — THREAD_NOT_MUTEX_OWNER: Редкая ошибка. Указывает на попытку высвободить поток не своим мьютексом.
0x00000012 — TRAP_CAUSE_UNKNOWN: В каком-то приложение происходит неожиданное прерывание, либо неизвестное исключение с плавающей точкой. Попробуйте переустановить недавно установленное приложение.
0x00000013 — EMPTY_THREAD_REAPER_LIST: Список потока поврежден. (для программистов)
0x00000015 — LAST_CHANCE_CALLED_FROM_KMODE: Редкая ошибка. Указывает что служба исключения запустилась в режиме ядра. (для программистов)
0x00000016 — CID_HANDLE_CREATION: Редкая ошибка. Произошел отказ при создании описателя, чтобы представить клиентский ID. (для программистов)
0x00000017 — CID_HANDLE_DELETION: Редкая ошибка. Произошел отказ при удалении описателя, чтобы представить клиентский ID. (для программистов)
0x00000018 — REFERENCE_BY_POINTER: Некорректно-работающий драйвер. Переустановите или удалите ранее установленный драйвер.
0x00000019 — BAD_POOL_HEADER: Может быть несколько причин и решений. 1) Данная ошибка сообщает о том, что возникла проблема в Вашей файловой системе NTFS. Нужно обновить или переустановить систему. 2) Проблема из-за антивируса, попробуйте удалить антивирус. 3) Чрезмерный разгон оперативной памяти, или Ваша оперативная память повредилась. Замените модуль памяти. 3) Если у Вас Windows Server — отключите SMB2.
0x0000001A — MEMORY_MANAGEMENT: Ошибка в работе оперативной памяти. Обычно решается заменой модуля ОЗУ. Либо так же может быть ошибка в управлении памяти на уровне операционной системы, попробуйте обновить свою ОС.
0x0000001B — PFN_SHARE_COUNT: Повреждено управление памятью элемента БД. (для программистов)
0x0000001C — PFN_REFERENCE_COUNT: Повреждено управление памяти элемента БД, поврежден счетчик ссылок. (для программистов)
0x0000001E — KMODE_EXCEPTION_NOT_HANDLED: Довольно «общая ошибка». Может быть аппаратная несовместимость подключенного устройства. Неисправный драйвер, или запущенная служба. Так же может быть конфликт ОЗУ.
0x0000001F — SHARED_RESOURCE_CONV_ERROR: Ошибка при распределении общих ресурсов системы. (для программистов)
0x00000020 — KERNEL_APC_PENDING_DURING_EXIT: Следует обратить внимание на установленные системные драйвера. Для устранения ошибки установите последний драйвер Symevent.sys.
0x00000021 — QUOTA_UNDERFLOW: Неправильное распределение ресурсов процесса. (для программистов)
0x00000022 — FILE_SYSTEM: Данная ошибка возникает из-за проблем в файловой системе. Попробуйте переустановить систему, либо сделать ее обновление, если это возможно.
0x00000023 — FAT_FILE_SYSTEM: Проблема в файловой системе FAT. 1) Попробуйте удалить антивирус. 2) Проверить и исправить ошибки системы: Chkdsk/f/r. 3) Добавить новую физическую память, чтобы увеличить количество пула не подкачиваемой памяти.
0x00000024 — NTFS_FILE_SYSTEM: Аналогично предыдущей ошибке, но в системе NTFS.
0x00000025 — NPFS_FILE_SYSTEM: Аналогично предыдущей ошибке, но в системе NPFS.
0x00000026 — CDFS_FILE_SYSTEM: Проблема связанная с использованием CD диска, которое привело к аварийному краху системы.
0x00000027 — RDR_FILE_SYSTEM: Аналогично предыдущей ошибке, но связанной с подсистемой SMB на дисках.
0x00000028 — CORRUPT_ACCESS_TOKEN: Недопустимый маркер доступа. (для программистов)
0x00000029 — SECURITY_SYSTEM: Внутренняя проблема системы обеспечения безопасности.
0x0000002B — PANIC_STACK_SWITCH: Стек ядра переполнен. Данная ошибка может быть вызвана из-за использования драйвера, которое занимает слишком большое пространство в ядре, или повреждает его.
0x0000002C — PORT_DRIVER_INTERNAL: Системная ошибка в Port драйвера. Т.е это системная ошибка ввода-вывода без какого-либо конкретного описания.
0x0000002D — SCSI_DISK_DRIVER_INTERNAL: Проблема связанная с диском, который подключен через интерфейс SCSI.
0x0000002E — DATA_BUS_ERROR: 1) Ошибка в модулях оперативной памяти. 2) Либо ошибка в драйвере, которая обращается к памяти по адресу, которого не существует.
0x0000002F — SET_OF_INVALID_CONTEXT: Указатель шины стека имеет неправильное значение. (для программистов)
0x00000031 — PHASE0_INITIALIZATION_FAILED: Во время инициализации системы произошел сбой. Обычно это связанно с не корректными драйверами устройств.
0x00000034 — CACHE_MANAGER: Ошибка в диспетчере кэша файловой системы. К примеру драйвер требующий не подкаченную память инициализирует ошибку, из-за того что ее очень мало.
0x00000035 — NO_MORE_IRP_STACK_LOCATIONS: Такая ошибка может означать неисправную оперативную память.
0x00000036 — DEVICE_REFERENCE_COUNT_NOT_ZERO: Драйвер попробовал удалить устройство, у которого есть зависимые устройства. Решением проблемы может быть установка более свежих драйверов, либо заменить устройство, из-за которого произошел сбой.
0x00000038 — SERIAL_DRIVER_INTERNAL: Ошибка драйвера последовательного порта.
0x00000039 — SYSTEM_EXIT_OWNED_MUTEX: Какой-то процесс закончил свою процедуру и не освободил ресурсы, которым он обладал.
0x0000003B — SYSTEM_SERVICE_EXCEPTION: Ошибка возникает при использовании чрезмерным потреблением подкачекнной памяти. Рекомендуется обновить систему.
0x0000003E — MULTIPROCESSOR_CONFIGURATION_NOT_SUPPORTED: Ошибка возникает из-за наличия в системе нескольких процессоров разного типа. Решением проблемы будет установка процессоров одного типа.
0x00000040 — MUST_SUCCEED_POOL_EMPTY: Неверное использование драйвером функции IoBuildPartialMdl(). Обновление системы обычно решает данную проблему.
0x00000042 — ATDISK_DRIVER_INTERNAL: Внутреняя ошибка драйвера жесткого диска. Решается перепрошивкой HDD, либо его заменой.
0x00000043 — NO_SUCH_PARTITION: Драйвер определил, что раздел жесткого диска не найден.
0x00000044 — MULTIPLE_IRP_COMPLETE_REQUESTS: Два разных драйвера «думают», что им принадлежит один и тот же пакет, и они все пытаются его завершить. Решением проблемой является то, что нужно выявить тот самый драйвер, удалив его через безопасный режим.
0x00000045 — INSUFFICIENT_SYSTEM_MAP_REGS: Недостаток системных регистров.
0x00000046 — DEREF_UNKNOWN_LOGON_SESSION: Ошибка безопасности. Удаление какого-либо маркера, которая не является частью сеанса входа в систему.
0x00000048 — CANCEL_STATE_IN_COMPLETED_IRP: Пакет запросов на ввод-вывод (IRP) был завершен, а после этого отменен. Для решения проблемы Вам нужно определить драйвер, в котором возникает проблема, либо откат системы до момента, когда этой ошибки не возникало.
0x0000004D — NO_PAGES_AVAILABLE: Указывает на то, что памяти больше недостаточно для выполнения какой-либо операции. Обычно решением проблемы является то, что нужно определить драйвер-виновник и его удалить, либо переустановить. Так же поможет откат системы до момента, когда этой ошибки не возникало.
0x0000004E — PFN_LIST_CORRUPT: Файл подкачки управлением памятью поврежден. Для решения устранения данной ошибки требуется выявить неисправный драйвер, либо данная ошибка может быть признаком неисправной ОЗУ.
0x0000004F — NDIS_INTERNAL_ERROR: Проблема в сетевом драйвере NDIS. Переустановите, или удалите его.
0x00000050 — PAGE_FAULT_IN_NONPAGED_AREA: Данная ошибка обычно указывает на неисправность оперативной памяти, видеокарты, или жесткого диска. Помимо всего данная ошибка может возникать из-за установленного антивируса, или повреждением файловой системы NTFS.
0x00000051 — REGISTRY_ERROR: Данная ошибка появляется из-за ошибок в системном реестре. Либо из-за битых секторов жесткого диска.
0x00000056 — INSTRUCTION_COHERENCY_EXCEPTION: Неисправность кэш-инструкций. Проблема может быть в ОЗУ, либо системных файлах, попробуйте сделать откат до момента когда не было данной ошибки.
0x00000057 — XNS_INTERNAL_ERROR: Ошибка внутренней XNS.
0x00000058 — FTDISK_INTERNAL_ERROR: Ошибка загрузки зеркалированного устройства.
0x0000005A — CRITICAL_SERVICE_FAILED: Указывает, что при запуске набора управления LastKnownGood не удавалось инициализировать критическую службу.
0x0000005B — SET_ENV_VAR_FAILED: Не удалось инициализировать критическую службу. Попробуйте совершить откат системы до момента когда этой ошибки не было.
0x0000005C — HAL_INITIALIZATION_FAILED: Не работает инициализация HAL. Решение: 1) Смена параметра HPET в BIOS, 2) Выключение ACPI в BIOS, 3) Выключение в BIOS Integrated Peripherals/On- Chip ATA Devices/On-Chip IDE Conroller и Integrated Peripherals/On- Chip ATA Devices/PCI IDE BusMaster.
0x0000005D — UNSUPPORTED_PROCESSOR: Запуск Windows на неподдерживемом процессоре.
0x00000064 — SYMBOLIC_INITIALIZATION_FAILED: Инициализация символьной ссылки перестала отвечать. Для решения проблемы: 1) Обновить BIOS, 2) Откатить систему до момента когда не было данной ошибки.
0x00000065 — MEMORY1_INITIALIZATION_FAILED: Инициализация ОЗУ перестала отвечать. Для решения проблемы: 1) Обновить BIOS, 2) Откатить систему до момента когда не было данной ошибки.
0x00000067 — CONFIG_INITIALIZATION_FAILED: Невозможность изменить или прочитать файл реестра. Для решения проблемы попробуйте откатить систему до момента когда не было данной ошибки.
0x00000069 — IO1_INITIALIZATION_FAILED: Работа с инициализацией ввода-вывода перестала отвечат. Для решения проблемы попробуйте откатить систему до момента когда не было данной ошибки.
0x0000006B — PROCESS1_INITIALIZATION_FAILED: Во время запуска Windows произошел сбой. Довольно общая ошибка, проблема может быть в неисправном жестком диске, или кабеле SATA/IDE.
0x0000006F — SESSION3_INITIALIZATION_FAILED: Во время запуска Windows произошел сбой. Для решения проблемы попробуйте откатить систему до момента когда не было данной ошибки.
0x00000070 — SESSION4_INITIALIZATION_FAILED: Во время запуска Windows произошел сбой. Для решения проблемы попробуйте откатить систему до момента когда не было данной ошибки.
0x00000073 — CONFIG_LIST_FAILED: Указывает на ошибку в заполнение реестра. Убедитесь в наличии свободного места на диске, или разделе, куда установлена Windows.
0x00000074 — BAD_SYSTEM_CONFIG_INFO: Ошибка реестра. Для решения проблемы попробуйте откатить систему до момента когда не было данной ошибки, либо переустановка системы.
0x00000077 — KERNEL_STACK_INPAGE_ERROR: Ошибка вероятнее всего вызвана неисправностью оперативной памяти, или жесткого диска. А так же наличие вирусов в Windows могут послужить такой ошибке.
0x00000078 — PHASE0_EXCEPTION: Указывает на сбой во время инициализации HAL. Решением будет обновить систему до более новой версии.
0x0000007A — KERNEL_DATA_INPAGE_ERROR: Ошибка вероятнее всего вызвана неисправностью оперативной памяти, или жесткого диска. А так же проблема может быть в самой материнской плате.
0x0000007B — INACCESSIBLE_BOOT_DEVICE: При загрузке Windows потеряла доступ к системному разделу. Убедитесь, что все драйвера HDD, контроллеры HDD и адаптеры SCSI совместимы с установленной версией Windows. А так же данная ошибка может оповещать о неисправности жесткого диска.
0x0000007D — INSTALL_MORE_MEMORY: Недостаточно ОЗУ для запуска Windows.
0x0000007E — SYSTEM_THREAD_EXCEPTION_NOT_HANDLED: Возникло исключение, которое не удалось распознать. Решением проблемы может быть множество причин. 1) Неисправный драйвер, попробуйте откатить систему до момента когда не было данной ошибки, либо переустановка системы. 2) Убедитесь, что на системном диске достаточно места, попробуйте освободить место на разделе с Windows. 3) Обновите BIOS. 4) Попробуйте заменить видеокарту или ОЗУ. 5) Отключите кеш в BIOS. 6) Сбросьте BIOS и после попробуйте запустить Windows без батарейки на мат. плате.
0x0000007F — UNEXPECTED_KERNEL_MODE_TRAP: ЦПУ сгенерировал ошибку, которую не удалось интепритировать. Решение проблемы: 1) Убедитесь, чтовсе комплектующие ПК установлены корректно. 2) Обновите BIOS. 3) Разгон процессора так же может послужить этой ошибке. 4) Отключите кеширование в BIOS. 5) Неисправность материнской платы. 6) Неисправность подключенного устройства, к примеру по USB. 7) Проблема в ОЗУ, попробуйте почистить ластиком контакты, либо заменить его.
0x00000080 — NMI_HARDWARE_FAILURE: Апаратный сбой. Попробуйте отсоединить все недавно присоединенные устройства, удалите так же их драйвера. Проблема может быть так же в оперативной памяти.
0x0000008E — KERNEL_MODE_EXCEPTION_NOT_HANDLED: Приложение сгенерировало исключение, которое не удалось определить. Данная ошибка является общей и в ней могут быть много неисправностей. 1) Неисправный драйвер, попробуйте откатить систему до момента когда не было данной ошибки, либо переустановка системы. 2) Убедитесь, что на системном диске достаточно места, попробуйте освободить место на разделе с Windows. 3) Обновите BIOS. 4) Попробуйте заменить видеокарту или ОЗУ. 5) Отключите кеш в BIOS. 6) Сбросьте BIOS и после попробуйте запустить Windows без батарейки на мат. плате.
0x00000098 — END_OF_NT_EVALUATION_PERIOD: Указывает на то, что Windows требует ввести лицензионный ключ активации, т.е закончился пробный период использования. Приобрести ключ активации для Вашего Windows можете в нашем интернет-магазине в каталоге на следующей странице. Доставка ключа моментальная в автоматическом режиме.
0x0000009A — SYSTEM_LICENSE_VIOLATION: Операционная система Windows обнаружила нарушение лицензионного соглашения. Попробуйте активировать систему лицензионным ключом, приобрести его можете на следующей странице.
0x0000009C — MACHINE_CHECK_EXCEPTION: Невозможность использования ПК в существующей конфигурации. 1) Попробуйте обновить BIOS. 2) Замена процессора.
0x0000009F — DRIVER_POWER_STATE_FAILURE: Драйвер определяется в режиме потребления энергопитания, который не соответствует верным настройкам. Как правило, причиной ошибки являются не корректные драйвера, которые были недавно установлены. Для решения проблемы попробуйте откатить систему до момента когда не было данной ошибки.
0x000000A0 — INTERNAL_POWER_ERROR: Система, которая распределяет электропитание выдает ошибки, или не работает. Фатальная ошибка менеджера управления питанием, попробуйте поменять настройки энергопитания, либо заменить блок питания.
0x000000A1 — PCI_BUS_DRIVER_INTERNAL: Несогласованная работа внешних переферийных устройств. Отсоедините неисправную периферию и удалите драйвера для них.
0x000000A5 — ACPI_BIOS_ERROR: BIOS не соответствует стандартам ACPI. 1) Обновить BIOS. 2) Отключить ACPI.
0x000000BE — ATTEMPTED_WRITE_TO_READONLY_MEMORY: Ошибка возникает, когда драйвер пытается записать в ячейку ОЗУ данные, которые предназначены только для чтения. Проблема может быть в не корректном драйвере. Часто возникает данная проблема при установке антивируса «Аваст». А так же есть случаи из-за плохого питания от БП возникала проблема с записью в ОЗУ.
0x000000C1 — SPECIAL_POOL_DETECTED_MEMORY_CORRUPTION: Недопустимая запись в оперативную память. Возможна неисправность ОЗУ, либо питания ПК.
0x000000C2 — BAD_POOL_CALLER: Неверное обращение к ОЗУ. Проблема может быть как в не корректном драйвере, либо в неисправности ОЗУ.
0x000000C4 — DRIVER_VERIFIER_DETECTED_VIOLATION: Неисправный драйвер. Переустановите его, либо откатите систему.
0x000000C5 — DRIVER_CORRUPTED_EXPOOL: Система попыталась получить доступ к недопустимому уровню памяти. Проблема как правило возникает из-за некорректного драйвера, выявите его и удалите, либо переустановите, либо откатите систему до момента, когда такой ошибки не возникало.
0x000000CA — PNP_DETECTED_FATAL_ERROR: Ошибка Plug and Play переферии или ее драйвера. Замените переферию, или переустановите драйвер.
0x000000CB — DRIVER_LEFT_LOCKED_PAGES_IN_PROCESS: Блокировка оператора ввода-вывода. Проблема как правило возникает из-за некорректного драйвера, выявите его и удалите, либо переустановите, либо откатите систему до момента, когда такой ошибки не возникало.
0x000000CE — DRIVER_UNLOADED_WITHOUT_CANCELLING_PENDING_OPERATIONS: Проблема как правило возникает из-за некорректного драйвера, выявите его и удалите, либо переустановите, либо откатите систему до момента, когда такой ошибки не возникало.
0x000000D1 — DRIVER_IRQL_NOT_LESS_OR_EQUAL: Драйвер уровня ядра обратился к ОЗУ в то время, когда его привилегии были высокие. Выявите драйвер и удалите, либо переустановите, либо откатите систему до момента, когда такой ошибки не возникало.
0x000000D8 — DRIVER_USED_EXCESSIVE_PTES: Не осталось свободного места в таблице записи ОЗУ, такое возникает из-за некорректного драйвера. Выявите драйвер и удалите, либо переустановите, либо откатите систему до момента, когда такой ошибки не возникало.
0x000000DA — SYSTEM_PTE_MISUSE: Память в ОЗУ была вызвана не правильным образом, такое возникает из-за некорректного драйвера. Выявите драйвер и удалите, либо переустановите, либо откатите систему до момента, когда такой ошибки не возникало.
0x000000DE — POOL_CORRUPTION_IN_FILE_AREA: Драйвер повредил память пула, которая используется для страниц предназначенных для жесткого диска. Выявите драйвер и удалите, либо переустановите, либо откатите систему до момента, когда такой ошибки не возникало.
0x000000E9 — ACTIVE_EX_WORKER_THREAD_TERMINATION: Из памяти удален процесс, который должен был быть выполнен. Такое возникает из-за некорректного драйвера. Выявите драйвер и удалите, либо переустановите, либо откатите систему до момента, когда такой ошибки не возникало.
0x000000EA — THREAD_STUCK_IN_DEVICE_DRIVER: Процесс в драйвере устройства был остановлен, или завис. Данная ошибка возникает при неработоспособной видеокарте. Если видеокарта исправлена, то обновите драйвер дисплея (видеокарты), желательно скачайте его с официального сайта.
0x000000ED — UNMOUNTABLE_BOOT_VOLUME: Система попыталась смонтироваться на загрузочное устройство, но возникла ошибка, либо загрузочное устройство не определилось.
0x000000EF — CRITICAL_PROCESS_DIED: Критическая остановка системного процесса.
0x000000F4 — CRITICAL_OBJECT_TERMINATION: Процесс который обеспечивал работу ОС был остановен или удален. Если система вообще не загружается из-за этой ошибки, сделайте откат системы до момента, когда данной ошибки не возникало.
0x000000F7 — DRIVER_OVERRAN_STACK_BUFFER: Драйвер переполнил буфер. (для программистов)
0x000000FC — ATTEMPTED_EXECUTE_OF_NOEXECUTE_MEMORY: Попытка использовать память, которая не должна быть использована.
0x000000FD — DIRTY_NOWRITE_PAGES_CONGESTION: Закончилась память для выполнения операций. Такое возникает из-за некорректного драйвера. Выявите драйвер и удалите, либо переустановите, либо откатите систему до момента, когда такой ошибки не возникало.
0x000000FE — BUGCODE_USB_DRIVER: Ошибка драйвера USB.
0x000000FF — RESERVE_QUEUE_OVERFLOW: Переполнение очереди памяти. (для программистов)
0x00000100 — LOADER_BLOCK_MISMATCH: Повреждение загрузчика системы. Попробуйте откатить систему до рабочего состояния.
0x00000101 — CLOCK_WATCHDOG_TIMEOUT: Проблема в сбое ядра или неисправности процессора.
0x00000109 — CRITICAL_STRUCTURE_CORRUPTION: Ошибка в процессах ядра системы, для устранения ошибки перезагрузите ПК.
0x0000010D — WDF_VIOLATION: Проблема с библиотекой установленных драйверов. Выявите драйвер и удалите, либо переустановите, либо откатите систему до момента, когда такой ошибки не возникало.
0x00000113 — VIDEO_DXGKRNL_FATAL_ERROR: Ядро видеосистемы повреждено. 1) Переустановите драйвер видеоадаптера. 2) Неисравен видеоадаптер (видеокарта).
0x00000116 — VIDEO_TDR_ERROR: Попытка сбросить драйвер видеоадаптера, или восстановить его. 1) Переустановите драйвер видеоадаптера. 2) Неисравен видеоадаптер (видеокарта).
0x00000117 — VIDEO_TDR_TIMEOUT_DETECTED: Драйвер видеоадаптера не отвечает. 1) Переустановите драйвер видеоадаптера. 2) Неисравен видеоадаптер (видеокарта).
0x00000119 — VIDEO_SCHEDULER_INTERNAL_ERROR: Видеоадаптер обнаружил фатальную ошибку. 1) Переустановите драйвер видеоадаптера. 2) Неисравен видеоадаптер (видеокарта).
0x00000124 — WHEA_UNCORRECTABLE_ERROR: Фатальный аппаратный сбой, но Windows не удалось определить в чем именно проблема. Проблема возможна из-за неудачного разгона процессора, либо его неисправность. А так же проблема может быть в неисправной оперативной памяти.
0x0000012B — FAULTY_HARDWARE_CORRUPTED_PAGE: Аппаратные проблемы с оперативной памятью.
0x1000007E — SYSTEM_THREAD_EXCEPTION_NOT_HANDLED_M: Нераспознная ошибка среди системных файлов или программ в операционной система. Откатите систему до момента, когда такой ошибки не возникало.
0x1000007F — UNEXPECTED_KERNEL_MODE_TRAP_M: Неизвестная ошибка процессора, ядро не смогло распознать причину.
0xC0000221 — STATUS_IMAGE_CHECKSUM_MISMATCH: Повреждение системного файла. Откатите систему до момента, когда такой ошибки не возникало.
0xC0000218 — STATUS_CANNOT_LOAD_REGISTRY_FILE: Невозможность загрузить файл реестра. Откатите систему до момента, когда такой ошибки не возникало.
0xDEADDEAD — Ошибка вызванная пользователем в ручную.

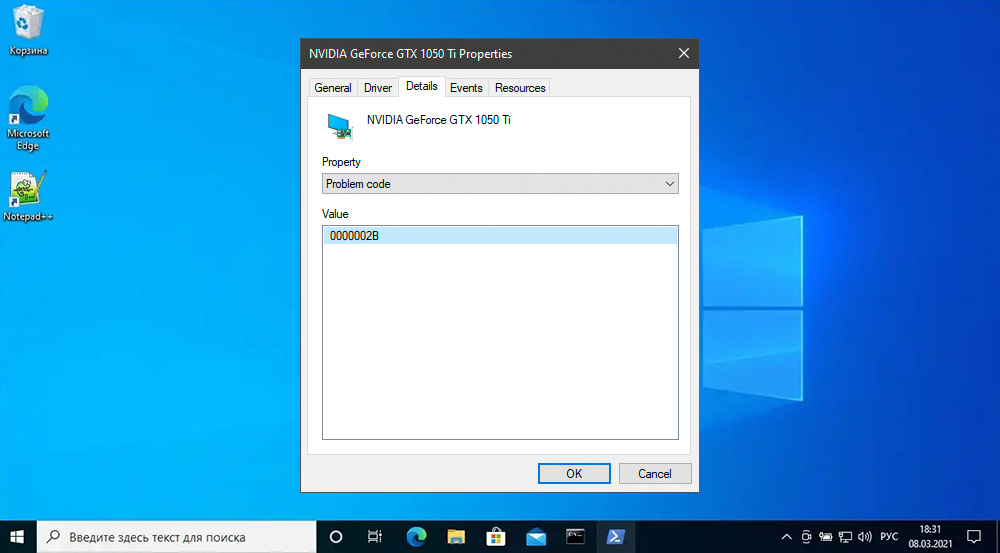
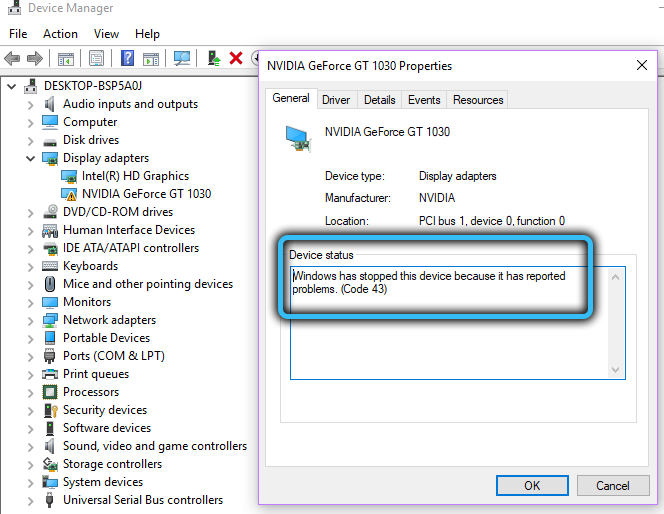
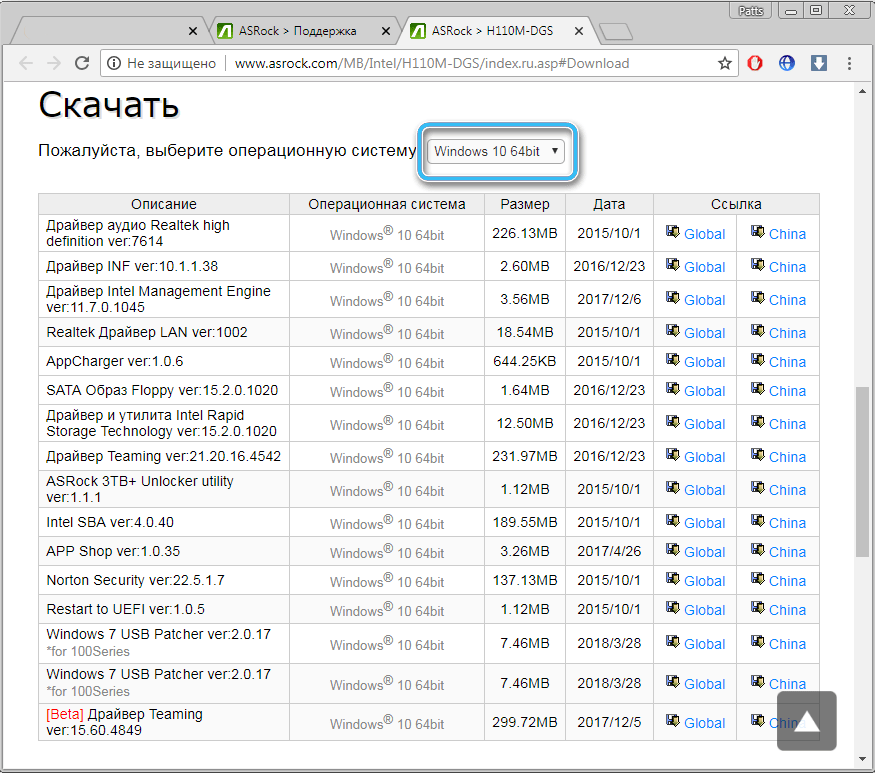
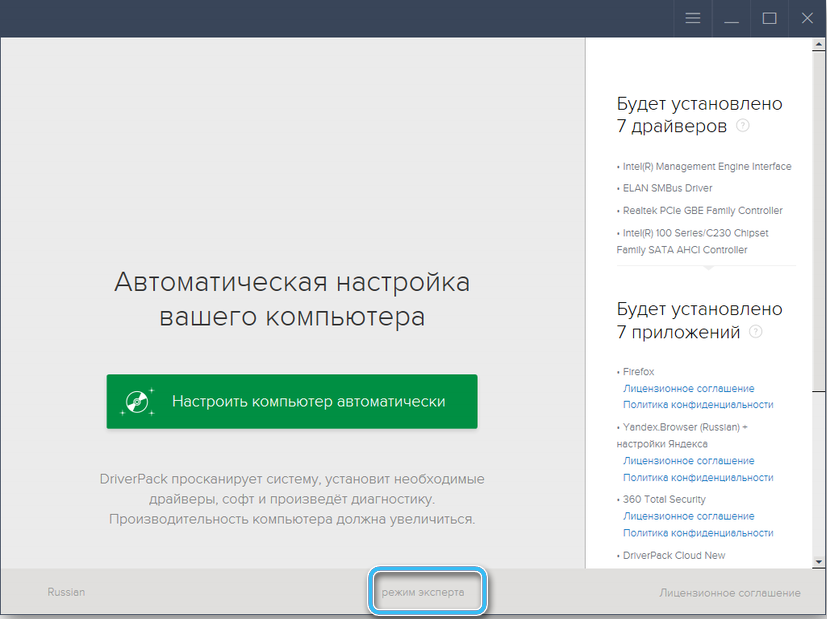
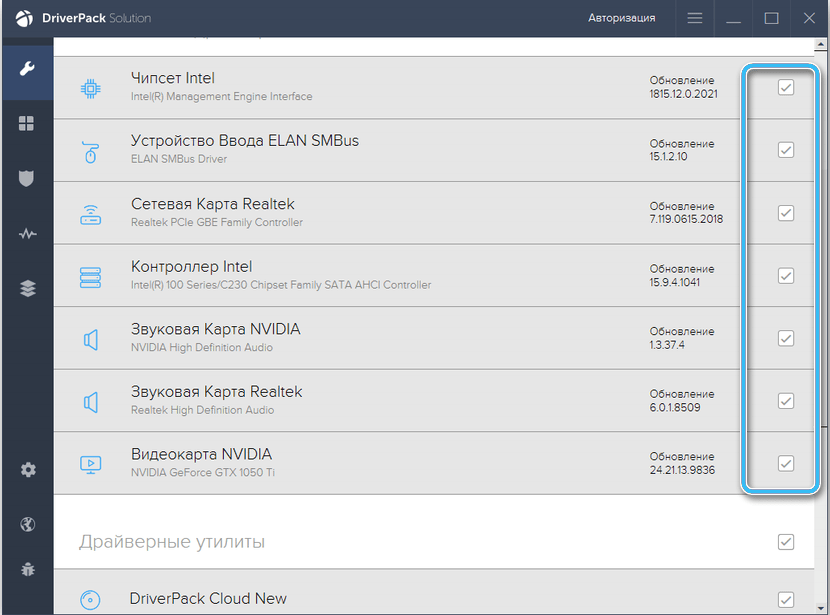
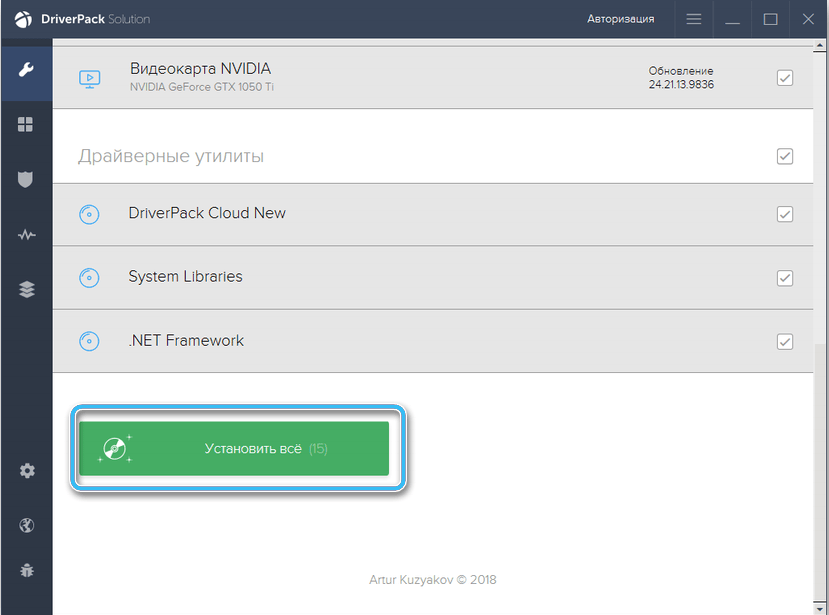
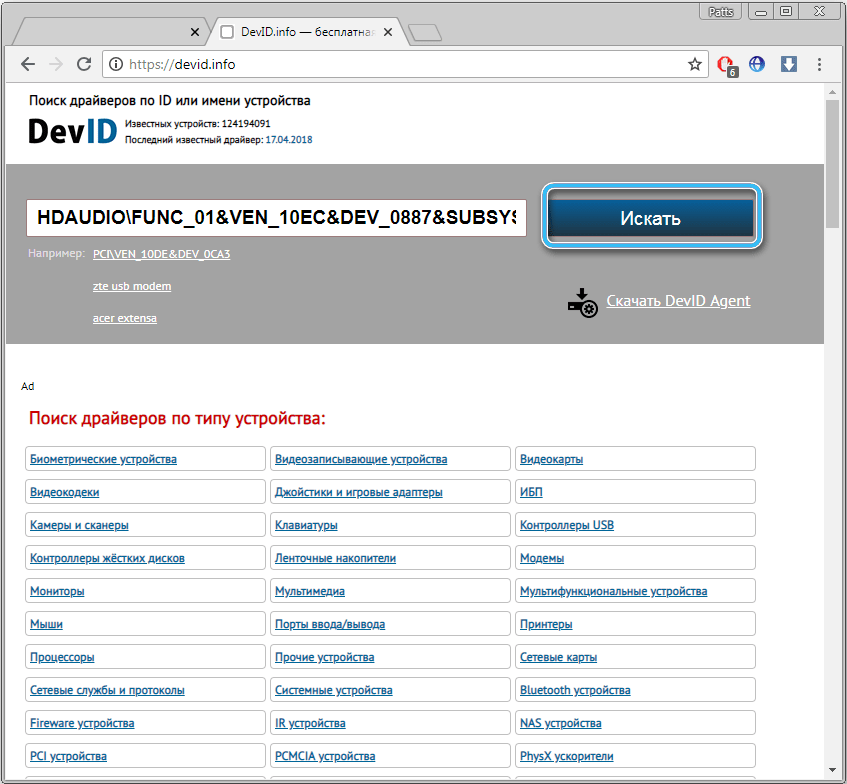












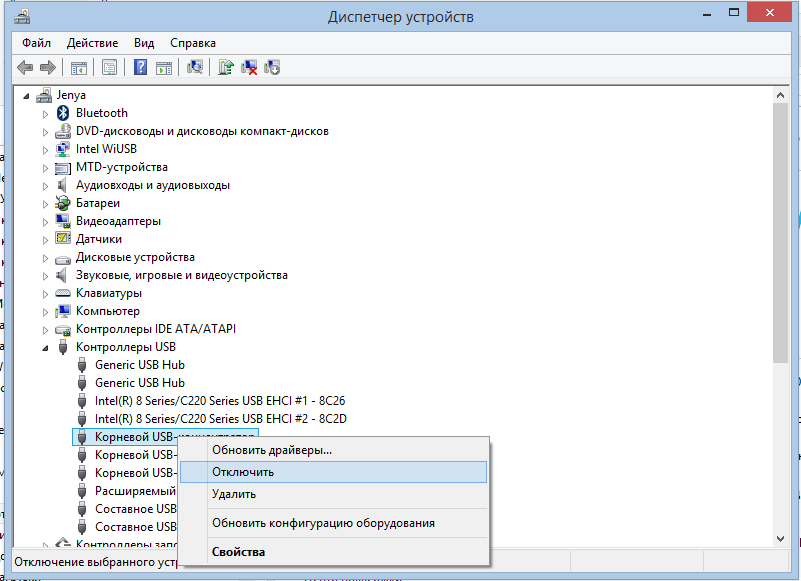


























 Помимо этого способа сюда можно перейти, нажав правой кнопкой мыши на меню Пуск и выбрав из списка «Диспетчер устройств».
Помимо этого способа сюда можно перейти, нажав правой кнопкой мыши на меню Пуск и выбрав из списка «Диспетчер устройств».