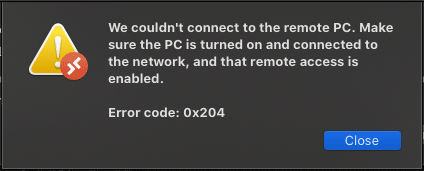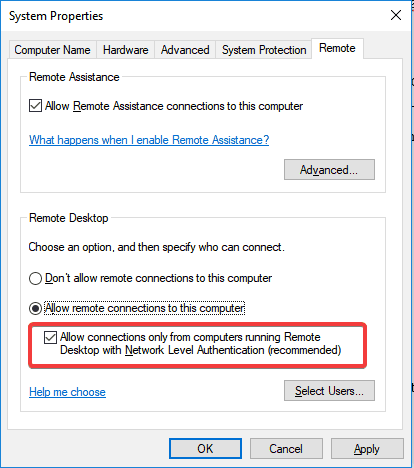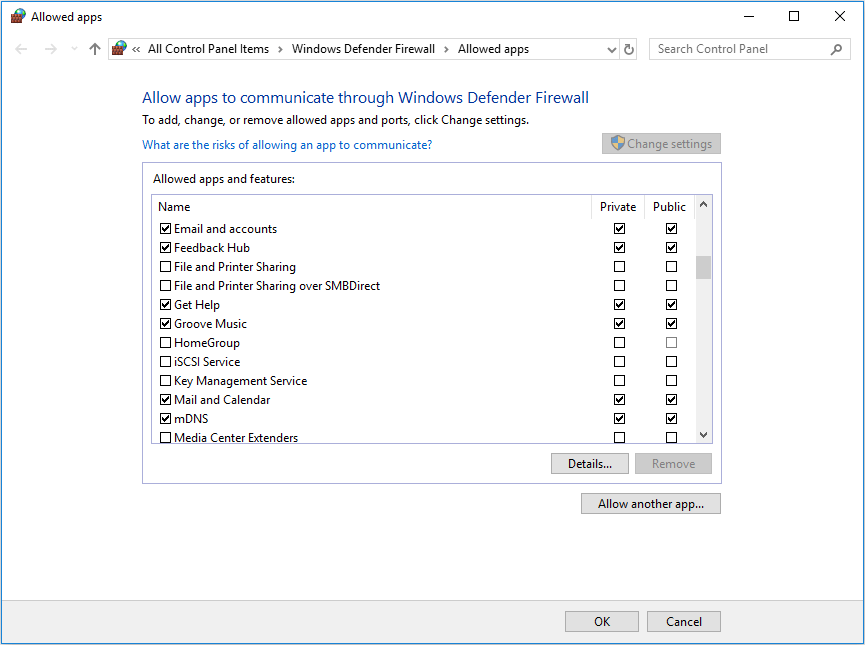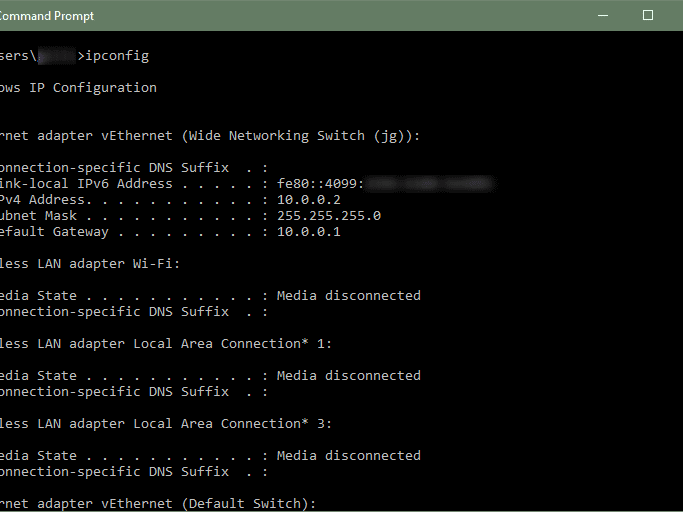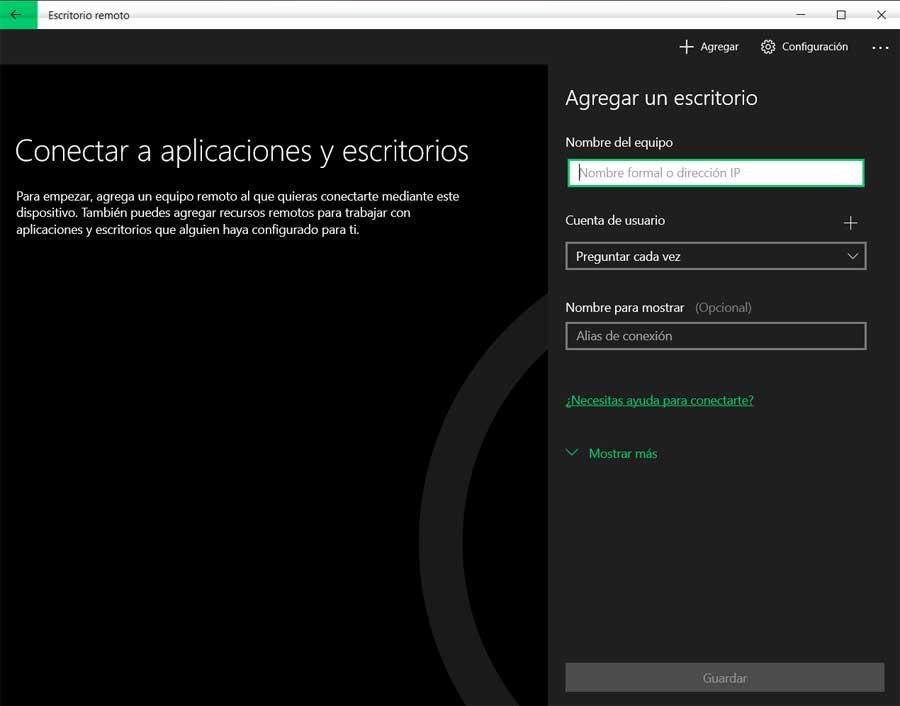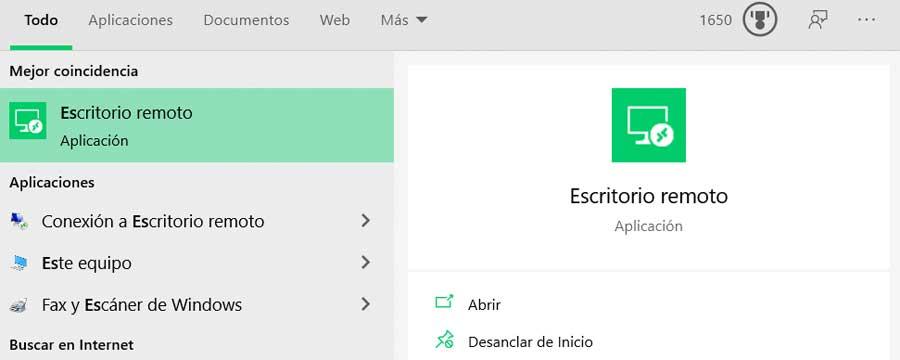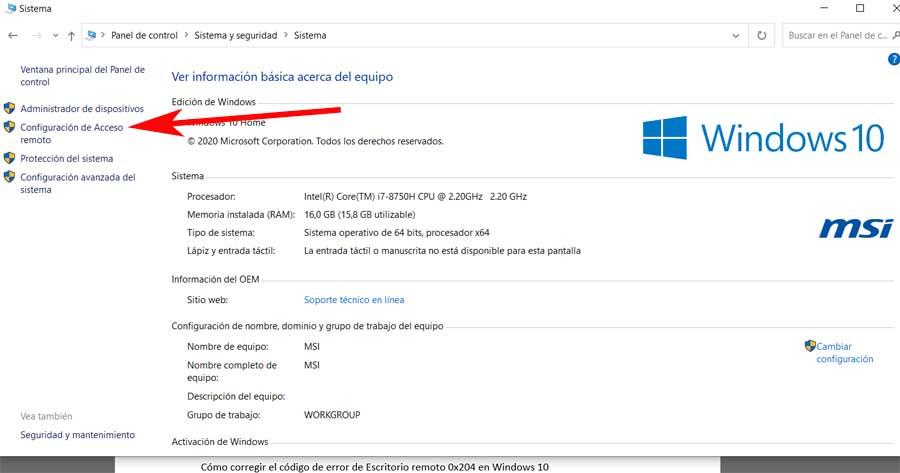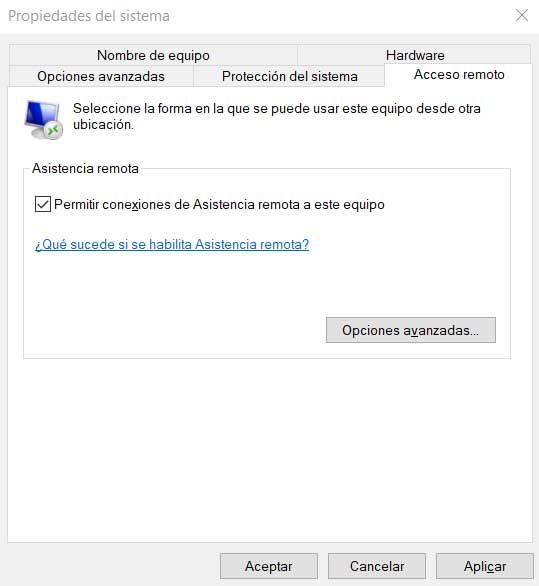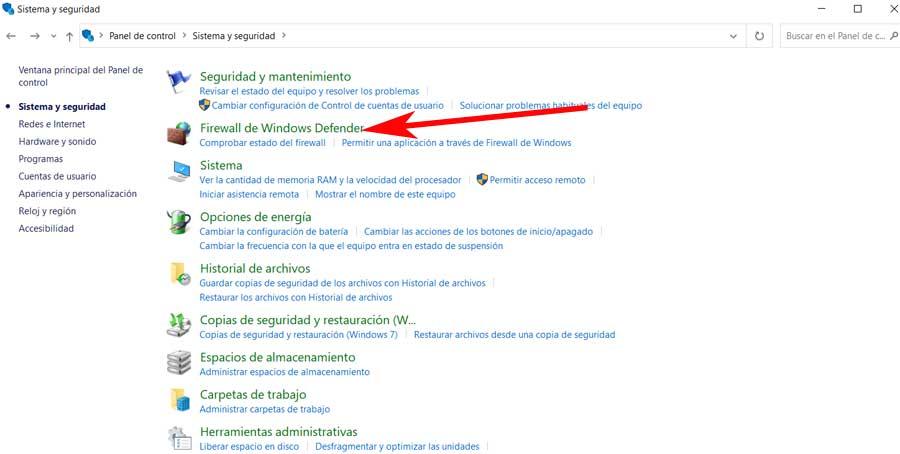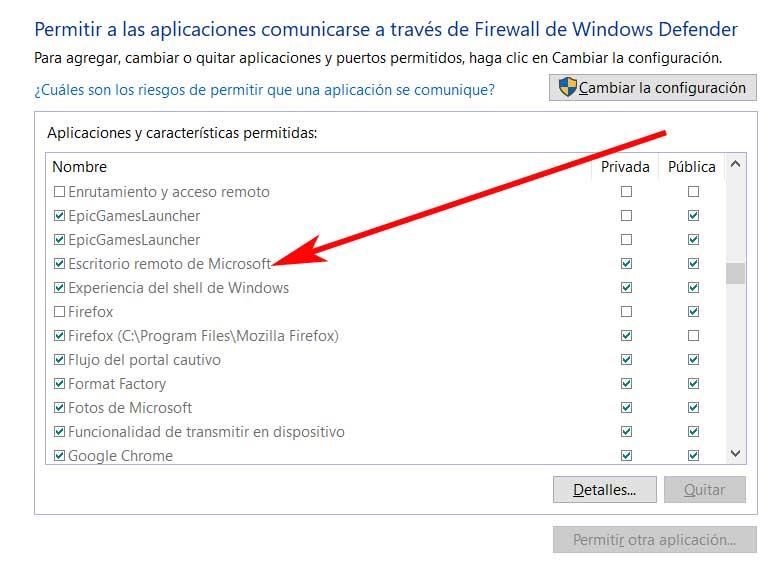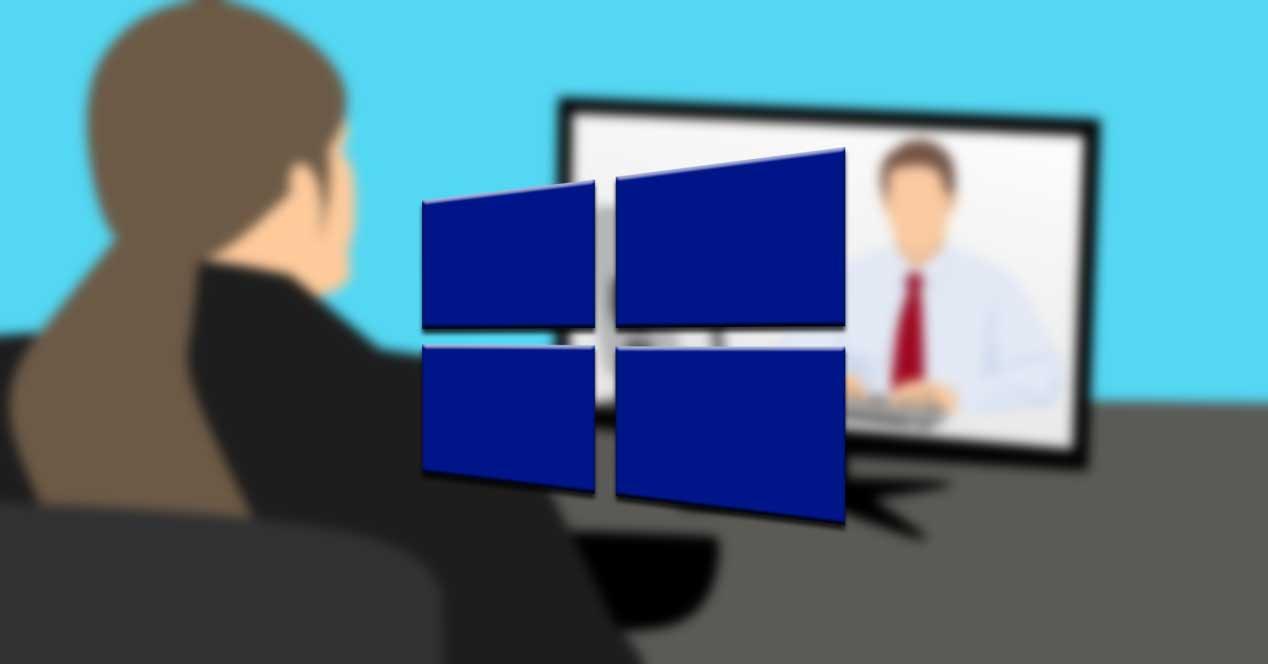Remote Desktop Protocol or just RDP is a special network protocol that allows a user to establish a connection between two computers and access the Desktop of a remote host. For every connection made to a remote PC, the RDP client in Windows (mstsc.exe) saves the computer name or an IP Address and also the username used to log on. You may run into Remote Desktop Connection issues when upgrading from Windows 10 to Windows 11. In this article, we shall be discussing how to Fix Windows 11 Remote Desktop Connectivity Error code 0x204. Please see Error 0x204: How to fix Remote Desktop Connection issues, and how to fix Remote Desktop cannot find the computer in the specified network: Verify the computer name and domain that you are trying to connect.
Microsoft recently announced Windows 11 and it’s built on the familiar Windows 10 foundation. It has been confirmed that the new OS will be available in the second half of this year. Regardless of how you are connecting to your Windows 11 device, the following steps below will help in resolving the issue. Windows 11 is now available and here are the requirements to run it “Windows 11 Hardware and Software Requirements: How to upgrade to Windows 11“.
Reason for the Error code 0x204
Below is the error that was prompted when I tried to remotely connect to my Windows 11 device. “Unable to connect – We couldn’t connect to the remote PC. See the following guide on how to remove saved RDP credentials in Windows 10. For other topics on RDP, see the following articles. How to allow saved credentials for RDP connection, how to remove saved RDP credentials entries in Windows 10, How to prevent the saving of Remote Desktop Credentials in Windows, Remote Desktop can not find the computer FQDN and this might mean that FQDN does not belong to the specified network, and how to disconnect a Remote Desktop User.
Make sure the PC is turned on and connected to the network, and that remote access is enabled. Error code: 0x204".The solution to fixing Windows 11 Remote Desktop Connectivity issues
To fix this issue, you will need to physically connect to the Workstation. For a Server, there are other interfaces in which you can connect to. This topic is outside the scope of this guide.
- Launch the Windows Settings and
- Click on Systems
- Click on Remote desktop as shown belowVerify and ensure the Remote Desktop Connected is switched on as shown below.
You may also want to permit (grant) selected users access to this workstation via Remote Desktop Connection. To do this, click on Remote Desktop Users as shown below and click on Add
The select user dialog window will appear. Type in the username and click on Check Names as shown below. When found, click on Ok and click on Okay again to close all dialogue windows.
Launch Remote Desktop Client Once More
Click on your Launchpad and launch the Remote Desktop connect again as shown below
As you can see below, I am able to connect to the device again. Click on Continue to proceed.
As you can see below, the remote desktop connection issue has been resolved.
For other topics on RDP, see the following guides: How to allow saved credentials for RDP connection, how to remove saved RDP credentials entries in Windows 10, how to remove entries from remote desktop connection, how to prevent the saving of Remote Desktop Credentials in Windows, how to disconnect a Remote Desktop User, and how to resolve we could not connect to the remote PC with error code 0x204 and make sure the PC is turned on and connected to the network.
I hope you found this blog post helpful on how to Fix Windows 11 Remote Desktop Connectivity Error code 0x204. If you have any questions, please let me know in the comment session.
Ошибка 0x204 Remote Desktop возникает при попытке подключиться к удаленному рабочему столу Windows.
К сожалению, если вы видите это сообщение, нормально поработать вам не удастся – сначала нужно устранить проблему, чтобы можно было вернуться к использованию RDP.
Разрешите подключение
Error Code 0x204 Remote Desktop – это сигнал, что ваш компьютер не может соединиться с удаленным рабочим столом. Почему это происходит, ведь в системе по умолчанию есть нужная функция, а клиент уже предустановлен?
Опция действительно есть, но ее необходимо активировать – возможно, ранее вы запретили подключение (или это сделал другой пользователь?) В любом случае, необходимо поработать с настройками, тогда и ошибка Microsoft Remote Desktop Error Code 0x204 исчезнет!
- Одновременно кликните по клавишам Win+R, чтобы вызвать окно «Выполнить»;
- Впишите в него команду SystemPropertiesRemote и кликните «ОК»;
- Откроется окно свойств системы, вам нужно перейти на вкладку «Удаленный доступ»;
- Во втором блоке «Удаленный рабочий стол» убедитесь, что поставили галочку напротив параметра «Разрешить удаленные подключения к этому компьютеру»;
- Идём дальше – отмечаем галочкой опцию «Разрешить удаленные подключения только с компьютеров с проверкой подлинности сети»;
- При необходимости жмём «Выбрать пользователей» и вручную добавляем устройства, с которыми планируем взаимодействие. Просто следуйте инструкциям на экране.
Если появляется ошибка 0x204 Remote Desktop mac OS, необходимо также активировать разрешение на подключение. Это делается несколько иначе, так как операционная система имеет множество отличий.
- Нажмите на кнопку меню наверху слева и перейдите к блоку «Системные настройки»;
- Отыщите на экране иконку «Общий доступ», затем поставьте флажок напротив параметра «Удаленное управление»;
- Выберите, какие действия будут разрешены пользователям (список появится на экране, просто отметьте нужные пункты);
- Теперь определите, какие пользователи получат доступ к опции.
Вот и все! Как правило, эти простые действия гарантируют избавление от возникающей ошибки.
Настройка брандмауэра
Код ошибки 0x204 Microsoft Remote Desktop может появляться из-за трудностей в работе брандмауэра.
Не удивляйтесь возникновению подобных проблем, если брандмауэр настроен на запрет подключений к удаленному рабочему столу.
Давайте проверим настройки и поменяем некоторые параметры при необходимости? Если проблема в брандмауэре, то уже через считанные секунды неприятная ошибка исчезнет и вы сможете нормально подключиться и работать.
- Щёлкните по любому месту в пусковой строке правой кнопкой мышки;
- В диалоговом окне выберите пункт «Панель управления»;
- В открывшейся панели ищите иконку «Система и безопасность»;
- На панели слева находим вкладку «Брандмауэр защитника Windows».
Откроется новое меню – так как мы пытаемся определить, откуда берётся код ошибки 0x204 Microsoft Remote Desktop, нам нужно снова обратить внимание на панель с левой стороны экрана.
- Найдите иконку «Разрешения взаимодействия с приложением или компонентом в брандмауэре…»;
- Внутри вы увидите кнопку «Изменить параметры», нажимайте на неё;
- Теперь в списке открывшихся приложений/программ/компонентов вам нужно найти название RDP;
- Поставьте галочки напротив этой строки. Важно, нужно проставить отметки как в разделе «Частная», так и в разделе «Публичная»;
- Теперь щёлкните «ОК», чтобы сохранить внесённые изменения.
Ошибка 0x204 Remote Desktop очень часто появляется именно из-за трудностей при взаимодействии с брандмауэром. Мы разобрались, теперь все должно работать!
Отключение антивируса
Очень часто подключение к RDP блокируется сторонним антивирусом – если мы уже поработали со встроенным брандмауэром, но ошибка сохранилась, обратите внимание на такую возможность!
Просто выключите защиту в реальном времени через настройки вашего антивируса и попробуйте установить соединение еще раз. Единую инструкцию привести сложно, так как интерфейс у всех приложений разный.
Удаление файлов
Если ошибка 0x204 Remote Desktop появляется на макбуке, проблема может крыться в повреждённых файлах, которые «спрятались» в глубинах памяти вашего устройства. Можно их удалить и попробовать подключиться заново!
Важно: способ только для компьютеров macOS, для устройств Windows он не подходит.
- Нажмите на иконку Finder на нижней панели;
- В открывшемся окне наверху справа есть лупа – впишите в неё «Group Containers» и нажмите на кнопку ввода;
- Как только система найдёт вам папку с таким именем, откройте ее щелчком по тачпаду или мышке;
- Найдите внутри файл с названием UBF8T346G9.com.microsoft.rdc, выделите его и щёлкните command+Х, чтобы удалить документ;
- Перезагрузите устройство!
Надеемся, оповещение «Error 0x204 Remote Desktop» вас больше не побеспокоит – хорошо, что в большинстве случаев проблему можно решить самостоятельно. Будьте внимательны, соблюдайте все условия подключения, тогда все получится!
-
Home
-
Partition Manager
- 4 Ways to Fix Remote Desktop Error 0x204
By Linda | Follow |
Last Updated
Some people report that they have encountered remote desktop error 0x204. This error will prevent them from connecting the remote PC. In this post, MiniTool Partition Wizard will provide 4 ways to solve this problem.
Remote Desktop Error 0x204
Remote desktop is a tool built in Windows 10. With this tool, you can connect another device to your computer and then control your computer from that device. This is a very powerful tool, but you should note that this tool requires you to have at least Windows Pro Edition operating system.
Some people report that they get error 0x204 when connecting remote desktop. The error message is “We couldn’t connect to the remote PC. Make sure the PC is turned on and connected to the network, and that remote access is enabled. Error code: 0x204.”
Then, what causes this error? Possible reasons are as follows:
- Outdated drivers or incompatible hardware/drivers.
- Security settings or the third party security programs.
- Remote desktop protocol is disabled.
- Problematic Remote Desktop connection account.
What Is RDP (Remote Desktop Protocol) and How Does It Work
How to Fix Remote Desktop Error 0x204
In this part, I will introduce 4 solutions to the remote desktop error 0x204.
Solution 1. Enable Remote Access
To connect remote desktop successfully, you should make sure the remote access is enabled. Here are the steps:
- Press “Windows + R” keys to open Run
- In the Run box, type “exe” and hit Enter to open System Properties window.
- In the pop-up window, skip to Remote
- Under Remote Desktop section, make sure “Allow remote connections to this computer – Allow remote connections only from computers running Remote Desktop with Network-level authentication (recommended)” option is checked.
How To Set And Use Remote Desktop In Windows 10, Look Here
Solution 2. Set Firewall
Here are the steps about setting Windows Firewall to allow remote desktop through the firewall:
- Click Startbutton and click Settings.
- Scroll down to choose Update & Security.
- Highlight Windows Defenderand click Open Windows Defender Security Center.
- Click Firewall & network protectionand click Allow an app through firewall.
- Click Change settings.
- Choose Remote Desktop and click OKbutton to save changes.
If you have installed any third-party antivirus software, you should shut down it temporarily.
Solution 3. Enable the Port 3389
Port 3389 is used for remote desktop connection. If this port is disabled, the error 0x204 may also occur. Here are steps on enabling the port 3389:
- Press “Windows + R” keys to open Run
- In the Run box, type “cmd” and hit Enter to open Command Prompt
- Type “ipconfig” and hit Enter. You will get the IP address of the system.
- Log into the router and find out the Port Forwarding In that section, forward TCP port 3389 to the earlier located IP address.
Solution 4. Uninstall Newly Installed Software or Hardware
If the above 3 ways can’t help you solve the problem, you should check whether you have installed new drivers, programs, or hardware. If so, you may need to roll back to the previous drivers, uninstall software, or disassemble the hardware.
If those methods also don’t work, you can try uninstalling and reinstalling the Remote Desktop app.
How to Update Device Drivers Windows 10 (2 Ways)
About The Author
Position: Columnist
Linda has been working as an editor at MiniTool for 5 years. She is always curious about computer knowledge and learns it crazily. Her articles are simple and easy to understand. Even people who do not understand computer can gain something. By the way, her special focuses are disk management, data recovery and PDF editing.
На чтение 4 мин. Просмотров 20.6k. Опубликовано 03.09.2019
Содержание
- Как я могу исправить ошибку подключения к удаленному рабочему столу с кодом 0x204?
- Как исправить ошибку удаленного рабочего стола 0x204
- Решение 1. Проверьте протокол удаленного рабочего стола
- Решение 2. Убедитесь, что удаленный рабочий стол разрешен через программный брандмауэр
- Решение 3: сопоставьте порт для подключений к удаленному рабочему столу
- Решение 4. Проверьте, было ли установлено новое оборудование/драйверы
- Решение 5. Переустановите приложение удаленного рабочего стола.
Как я могу исправить ошибку подключения к удаленному рабочему столу с кодом 0x204?
- Проверить протокол удаленного рабочего стола
- Убедитесь, что удаленный рабочий стол разрешен через программный брандмауэр .
- Сопоставьте порт для подключений к удаленному рабочему столу
- Проверьте, установлено ли новое оборудование/драйверы
- Переустановите приложение удаленного рабочего стола
Вы можете использовать удаленный рабочий стол для подключения и управления своим ПК с другого устройства. Таким образом, вы можете использовать другой компьютер для подключения к вашему компьютеру и иметь доступ ко всем вашим приложениям, файлам и другим сетевым ресурсам, как если бы вы сидели за своим столом. Для подключения к удаленному ПК необходимо выполнить несколько условий, а именно:
- Компьютер должен быть включен
- Должно быть подключение к сети
- Удаленный рабочий стол должен быть включен
- Вы должны иметь сетевой доступ к удаленному компьютеру и
- У вас должно быть разрешение на подключение к соответствующему устройству.
Удаленный рабочий стол – очень полезный инструмент, но у него есть своя доля проблем, например, ошибка 0x204 . К счастью, есть несколько решений для исправления Remote Desktoop 0x204 , и мы перечислим их ниже.
Решение 1. Проверьте протокол удаленного рабочего стола
Самое первое, что вы должны сделать, это проверить, включен ли протокол удаленного рабочего стола. Для этого выполните следующие действия:
- Нажмите клавишу Windows + R (чтобы запустить приложение «Запуск»).
-
Введите SystemPropertiesRemote.exe и нажмите ОК .
- В Системных свойствах перейдите на вкладку Удаленный .
-
В разделе Удаленный рабочий стол установите флажок Разрешить удаленные подключения к этому компьютеру – Разрешить удаленные подключения только с компьютеров, на которых запущен удаленный рабочий стол с проверкой подлинности на уровне сети (рекомендуется) .
Эта опция представляет собой более безопасный метод аутентификации, который может лучше защитить ваш компьютер.
- ЧИТАЙТЕ ТАКЖЕ : Удаленный рабочий стол теперь позволяет получать доступ к виртуализированным приложениям из браузера .
Решение 2. Убедитесь, что удаленный рабочий стол разрешен через программный брандмауэр
Иногда ошибка возникает из-за того, что подключения к удаленному рабочему столу не разрешены через брандмауэр Windows или любое другое программное обеспечение безопасности, которое вы используете. Чтобы проверить это:
- Перейдите на Панель управления и перейдите на Система и безопасность .
-
Перейдите на Разрешить приложение через брандмауэр Windows , расположенный под брандмауэром Защитника Windows.
- Найдите Удаленный рабочий стол и установите флажок, чтобы разрешить его как для частной, так и для публичной сети.
Решение 3: сопоставьте порт для подключений к удаленному рабочему столу
Еще один шаг, который следует принять во внимание, если ваши удаленные сеансы проходят через Интернет, это убедиться, что ваш маршрутизатор настроен на переадресацию порта удаленного рабочего стола (по умолчанию 3389) на нужный компьютер в вашей сети.
Поскольку маршрутизаторы имеют разные интерфейсы, почти невозможно дать вам конкретные инструкции, но вот несколько основных шагов, которые могут помочь вам в этом процессе:
-
Получите IP-адрес компьютера, к которому вы хотите подключиться. Самый простой способ сделать это – открыть командную строку и ввести ipconfig .
- Войдите в свой маршрутизатор и найдите раздел Переадресация портов. В этот раздел вы должны перенаправить TCP-порт 3389 на IP-адрес, расположенный ранее.
Кроме того, обратите внимание на то, что предоставление сервера удаленного рабочего стола непосредственно Интернету создает риски: вредоносное ПО, автоматический взлом и т. Д. Поэтому следует убедиться, что вы используете надежные пароли и устанавливаете VPN.
Другим предложением относительно безопасности может быть изменение порта прослушивания RDP с 3389 по умолчанию на другой высокий номер порта в динамическом диапазоне.
- СВЯЗАННЫЕ: ИСПРАВЛЕНИЕ: ошибка аутентификации удаленного рабочего стола в Windows 10/7
Решение 4. Проверьте, было ли установлено новое оборудование/драйверы
Ошибка 0x204 также может возникнуть, если вы недавно добавили оборудование на свой компьютер или установили новые или обновленные драйверы на свой компьютер. Если это произошло, вы можете попытаться:
- Запустите диагностику оборудования, предоставленную производителем системы, чтобы определить, какой аппаратный компонент вышел из строя
- Удалите или замените только что установленный драйвер.
Решение 5. Переустановите приложение удаленного рабочего стола.
Еще одно предложение – переустановить программное обеспечение удаленного рабочего стола. Чтобы удалить приложение удаленного рабочего стола в Windows 10, выполните действия, описанные ниже.
- Откройте приложение Microsoft Remote Desktop
- Нажмите кнопку в меню переполнения (… ) рядом с именем (например, «Мой ноутбук») подключения к удаленному рабочему столу, которое вы хотите удалить, и нажмите «Удалить».
- После того, как вы отключили приложение, попробуйте установить его снова.
В общем, управление нашими компьютерами издалека или устранение неполадок с ПК члена семьи, не находясь перед ним, дает нам огромный комфорт. Вот почему приложения, которые дают нам удаленный доступ, очень популярны среди пользователей. Поэтому не позволяйте техническим аспектам программного обеспечения для удаленного рабочего стола вас пугать, и, если вы обнаружите ошибку 0x204, мы надеемся, что перечисленные выше решения оказались полезными.
- Partition Wizard
- Partition Manager
- 4 Ways to Fix Remote Desktop Error 0x204
4 Ways to Fix Remote Desktop Error 0x204 [Partition Manager]
By Linda | Follow |
Last Updated July 02, 2020
Some people report that they have encountered remote desktop error 0x204. This error will prevent them from connecting the remote PC. In this post, MiniTool Partition Wizard will provide 4 ways to solve this problem.
Remote desktop is a tool built in Windows 10. With this tool, you can connect another device to your computer and then control your computer from that device. This is a very powerful tool, but you should note that this tool requires you to have at least Windows Pro Edition operating system.
Some people report that they get error 0x204 when connecting remote desktop. The error message is «We couldn’t connect to the remote PC. Make sure the PC is turned on and connected to the network, and that remote access is enabled. Error code: 0x204.»
Then, what causes this error? Possible reasons are as follows:
- Outdated drivers or incompatible hardware/drivers.
- Security settings or the third party security programs.
- Remote desktop protocol is disabled.
- Problematic Remote Desktop connection account.
What Is RDP (Remote Desktop Protocol) and How Does It Work
How to Fix Remote Desktop Error 0x204
In this part, I will introduce 4 solutions to the remote desktop error 0x204.
Solution 1. Enable Remote Access
To connect remote desktop successfully, you should make sure the remote access is enabled. Here are the steps:
- Press «Windows + R» keys to open Run
- In the Run box, type «exe» and hit Enter to open System Properties window.
- In the pop-up window, skip to Remote
- Under Remote Desktop section, make sure «Allow remote connections to this computer – Allow remote connections only from computers running Remote Desktop with Network-level authentication (recommended)» option is checked.
How To Set And Use Remote Desktop In Windows 10, Look Here
Solution 2. Set Firewall
Here are the steps about setting Windows Firewall to allow remote desktop through the firewall:
- Click Startbutton and click Settings.
- Scroll down to choose Update & Security.
- Highlight Windows Defenderand click Open Windows Defender Security Center.
- Click Firewall & network protectionand click Allow an app through firewall.
- Click Change settings.
- Choose Remote Desktop and click OKbutton to save changes.
If you have installed any third-party antivirus software, you should shut down it temporarily.
Solution 3. Enable the Port 3389
Port 3389 is used for remote desktop connection. If this port is disabled, the error 0x204 may also occur. Here are steps on enabling the port 3389:
- Press «Windows + R» keys to open Run
- In the Run box, type «cmd» and hit Enter to open Command Prompt
- Type «ipconfig» and hit Enter. You will get the IP address of the system.
- Log into the router and find out the Port Forwarding In that section, forward TCP port 3389 to the earlier located IP address.
Solution 4. Uninstall Newly Installed Software or Hardware
If the above 3 ways can’t help you solve the problem, you should check whether you have installed new drivers, programs, or hardware. If so, you may need to roll back to the previous drivers, uninstall software, or disassemble the hardware.
If those methods also don’t work, you can try uninstalling and reinstalling the Remote Desktop app.
How to Update Device Drivers Windows 10 (2 Ways)
About The Author
Position: Columnist
Author Linda has been working as an editor at MiniTool for 1 year. As a fresh man in IT field, she is curious about computer knowledge and learns it crazily. Maybe due to this point, her articles are simple and easy to understand. Even people who do not understand computer can gain something.
By the way, her special focuses are data recovery, partition management, disk clone, and OS migration.
-
Partition Wizard
- Partition Manager
- 4 Ways to Fix Remote Desktop Error 0x204
4 Ways to Fix Remote Desktop Error 0x204 [Partition Manager]
By Linda | Follow |
Last Updated July 02, 2020
Some people report that they have encountered remote desktop error 0x204. This error will prevent them from connecting the remote PC. In this post, MiniTool Partition Wizard will provide 4 ways to solve this problem.
Remote desktop is a tool built in Windows 10. With this tool, you can connect another device to your computer and then control your computer from that device. This is a very powerful tool, but you should note that this tool requires you to have at least Windows Pro Edition operating system.
Some people report that they get error 0x204 when connecting remote desktop. The error message is «We couldn’t connect to the remote PC. Make sure the PC is turned on and connected to the network, and that remote access is enabled. Error code: 0x204.»
Then, what causes this error? Possible reasons are as follows:
- Outdated drivers or incompatible hardware/drivers.
- Security settings or the third party security programs.
- Remote desktop protocol is disabled.
- Problematic Remote Desktop connection account.
What Is RDP (Remote Desktop Protocol) and How Does It Work
How to Fix Remote Desktop Error 0x204
In this part, I will introduce 4 solutions to the remote desktop error 0x204.
Solution 1. Enable Remote Access
To connect remote desktop successfully, you should make sure the remote access is enabled. Here are the steps:
- Press «Windows + R» keys to open Run
- In the Run box, type «exe» and hit Enter to open System Properties window.
- In the pop-up window, skip to Remote
- Under Remote Desktop section, make sure «Allow remote connections to this computer – Allow remote connections only from computers running Remote Desktop with Network-level authentication (recommended)» option is checked.
How To Set And Use Remote Desktop In Windows 10, Look Here
Solution 2. Set Firewall
Here are the steps about setting Windows Firewall to allow remote desktop through the firewall:
- Click Startbutton and click Settings.
- Scroll down to choose Update & Security.
- Highlight Windows Defenderand click Open Windows Defender Security Center.
- Click Firewall & network protectionand click Allow an app through firewall.
- Click Change settings.
- Choose Remote Desktop and click OKbutton to save changes.
If you have installed any third-party antivirus software, you should shut down it temporarily.
Solution 3. Enable the Port 3389
Port 3389 is used for remote desktop connection. If this port is disabled, the error 0x204 may also occur. Here are steps on enabling the port 3389:
- Press «Windows + R» keys to open Run
- In the Run box, type «cmd» and hit Enter to open Command Prompt
- Type «ipconfig» and hit Enter. You will get the IP address of the system.
- Log into the router and find out the Port Forwarding In that section, forward TCP port 3389 to the earlier located IP address.
Solution 4. Uninstall Newly Installed Software or Hardware
If the above 3 ways can’t help you solve the problem, you should check whether you have installed new drivers, programs, or hardware. If so, you may need to roll back to the previous drivers, uninstall software, or disassemble the hardware.
If those methods also don’t work, you can try uninstalling and reinstalling the Remote Desktop app.
How to Update Device Drivers Windows 10 (2 Ways)
About The Author
Position: Columnist
Author Linda has been working as an editor at MiniTool for 1 year. As a fresh man in IT field, she is curious about computer knowledge and learns it crazily. Maybe due to this point, her articles are simple and easy to understand. Even people who do not understand computer can gain something.
By the way, her special focuses are data recovery, partition management, disk clone, and OS migration.
Remote Desktop Protocol or just RDP is a special network protocol that allows a user to establish a connection between two computers and access the Desktop of a remote host. For every connection made to a remote PC, the RDP client in Windows (mstsc.exe) saves the computer name or an IP Address and also the username used to log on. You may run into Remote Desktop Connection issues when upgrading from Windows 10 to Windows 11. See the following guide on how to remove saved RDP credentials in Windows 10. For other topics on RDP, see the following hyperlinks: How to allow saved credentials for RDP connection, how to remove saved RDP credentials entries in Windows 10, How to prevent the saving of Remote Desktop Credentials in Windows, Remote Desktop can not find the computer FQDN and this might mean that FQDN does not belong to the specified network, and how to disconnect a Remote Desktop User.
Microsoft just recently announced Windows 11 and it is built on the familiar Windows 10 foundation. It has been confirmed that the new OS will be available in the second half of this year.
- Regardless of how you are connecting to your Windows 11 device, the following steps below will help in resolving the issue.
- Below is the error that was prompted when I tried to remotely connect to my Windows 11 device "Unable to connect - We couldn't connect to the remote PC. Make sure the PC is turned on and connected to the network, and that remote access is enabled. Error code: 0x204".. Solution: To fix this issue, you will need to physically connect to the Workstation. For a Server, there are other interfaces in which you can connect to and this topic is outside the scope of this guide.
– Launch the Windows Settings and
– Click on Systems
– Click on Remote desktop as shown below
Verifiy and ensure the Remote Desktop Connected is switch on as shown below.

You may also want to permit (grant) selected users access to this workstation via Remote Desktop Connection. To do this, click on Remote desktop Users as shown below and
– Click on Add
The select user dialog window will appear. Type in the username and click on Check Names as shown below
– When found, click on Ok and click on Okay again to close all dialogue windows.
Click on your Launchpad and launch the Remote Desktop connect again as shown below
As you can see below, I am able to connect to the device again. Click on Continue to proceed.
As you can see below, the remote desktop connection issue has been resolved.
For other topics on RDP, see the following hyperlinks below
– How to allow saved credentials for RDP connection, how to remove saved RDP credentials entries in Windows 10, how to remove entries from remote desktop connection, how to prevent the saving of Remote Desktop Credentials in Windows, how to disconnect a Remote Desktop User, and how to resolve we could not connect to the remote PC with error code 0x204 and make sure the PC is turned on and connected to the network.
I hope you found this blog post helpful. If you have any questions, please let me know in the comment session.
Ошибка 0x204 Remote Desktop возникает при попытке подключиться к удаленному рабочему столу Windows.
К сожалению, если вы видите это сообщение, нормально поработать вам не удастся – сначала нужно устранить проблему, чтобы можно было вернуться к использованию RDP.
Разрешите подключение
Error Code 0x204 Remote Desktop – это сигнал, что ваш компьютер не может соединиться с удаленным рабочим столом. Почему это происходит, ведь в системе по умолчанию есть нужная функция, а клиент уже предустановлен?
Опция действительно есть, но ее необходимо активировать – возможно, ранее вы запретили подключение (или это сделал другой пользователь?) В любом случае, необходимо поработать с настройками, тогда и ошибка Microsoft Remote Desktop Error Code 0x204 исчезнет!
- Одновременно кликните по клавишам Win+R, чтобы вызвать окно «Выполнить»;
- Впишите в него команду SystemPropertiesRemote и кликните «ОК»;
- Откроется окно свойств системы, вам нужно перейти на вкладку «Удаленный доступ»;
- Во втором блоке «Удаленный рабочий стол» убедитесь, что поставили галочку напротив параметра «Разрешить удаленные подключения к этому компьютеру»;
- Идём дальше – отмечаем галочкой опцию «Разрешить удаленные подключения только с компьютеров с проверкой подлинности сети»;
- При необходимости жмём «Выбрать пользователей» и вручную добавляем устройства, с которыми планируем взаимодействие. Просто следуйте инструкциям на экране.
Если появляется ошибка 0x204 Remote Desktop mac OS, необходимо также активировать разрешение на подключение. Это делается несколько иначе, так как операционная система имеет множество отличий.
- Нажмите на кнопку меню наверху слева и перейдите к блоку «Системные настройки»;
- Отыщите на экране иконку «Общий доступ», затем поставьте флажок напротив параметра «Удаленное управление»;
- Выберите, какие действия будут разрешены пользователям (список появится на экране, просто отметьте нужные пункты);
- Теперь определите, какие пользователи получат доступ к опции.
Вот и все! Как правило, эти простые действия гарантируют избавление от возникающей ошибки.
Настройка брандмауэра
Код ошибки 0x204 Microsoft Remote Desktop может появляться из-за трудностей в работе брандмауэра.
Не удивляйтесь возникновению подобных проблем, если брандмауэр настроен на запрет подключений к удаленному рабочему столу.
Давайте проверим настройки и поменяем некоторые параметры при необходимости? Если проблема в брандмауэре, то уже через считанные секунды неприятная ошибка исчезнет и вы сможете нормально подключиться и работать.
- Щёлкните по любому месту в пусковой строке правой кнопкой мышки;
- В диалоговом окне выберите пункт «Панель управления»;
- В открывшейся панели ищите иконку «Система и безопасность»;
- На панели слева находим вкладку «Брандмауэр защитника Windows».
Откроется новое меню – так как мы пытаемся определить, откуда берётся код ошибки 0x204 Microsoft Remote Desktop, нам нужно снова обратить внимание на панель с левой стороны экрана.
- Найдите иконку «Разрешения взаимодействия с приложением или компонентом в брандмауэре…»;
- Внутри вы увидите кнопку «Изменить параметры», нажимайте на неё;
- Теперь в списке открывшихся приложений/программ/компонентов вам нужно найти название RDP;
- Поставьте галочки напротив этой строки. Важно, нужно проставить отметки как в разделе «Частная», так и в разделе «Публичная»;
- Теперь щёлкните «ОК», чтобы сохранить внесённые изменения.
Ошибка 0x204 Remote Desktop очень часто появляется именно из-за трудностей при взаимодействии с брандмауэром. Мы разобрались, теперь все должно работать!
Отключение антивируса
Очень часто подключение к RDP блокируется сторонним антивирусом – если мы уже поработали со встроенным брандмауэром, но ошибка сохранилась, обратите внимание на такую возможность!
Просто выключите защиту в реальном времени через настройки вашего антивируса и попробуйте установить соединение еще раз. Единую инструкцию привести сложно, так как интерфейс у всех приложений разный.
Удаление файлов
Если ошибка 0x204 Remote Desktop появляется на макбуке, проблема может крыться в повреждённых файлах, которые «спрятались» в глубинах памяти вашего устройства. Можно их удалить и попробовать подключиться заново!
Важно: способ только для компьютеров macOS, для устройств Windows он не подходит.
- Нажмите на иконку Finder на нижней панели;
- В открывшемся окне наверху справа есть лупа – впишите в неё «Group Containers» и нажмите на кнопку ввода;
- Как только система найдёт вам папку с таким именем, откройте ее щелчком по тачпаду или мышке;
- Найдите внутри файл с названием UBF8T346G9.com.microsoft.rdc, выделите его и щёлкните command+Х, чтобы удалить документ;
- Перезагрузите устройство!
Надеемся, оповещение «Error 0x204 Remote Desktop» вас больше не побеспокоит – хорошо, что в большинстве случаев проблему можно решить самостоятельно. Будьте внимательны, соблюдайте все условия подключения, тогда все получится!
Содержание
- Ошибка удаленного рабочего стола 0x204 в Windows 10
- Как я могу исправить ошибку подключения к удаленному рабочему столу с кодом 0x204?
- Как исправить ошибку удаленного рабочего стола 0x204
- Решение 1. Проверьте протокол удаленного рабочего стола
- Решение 2. Убедитесь, что удаленный рабочий стол разрешен через программный брандмауэр
- Решение 3: сопоставьте порт для подключений к удаленному рабочему столу
- Решение 4. Проверьте, было ли установлено новое оборудование/драйверы
- Решение 5. Переустановите приложение удаленного рабочего стола.
- Как исправить ошибку удаленного рабочего стола 0x204
- Работать удаленно прямо из Windows
- Что такое ошибка Windows 0x204
- Как исправить ошибку 0x204
- Установите брандмауэр Windows, чтобы исправить ошибку
- Исправить код ошибки удаленного рабочего стола 0x204 в Windows 10
- Код ошибки удаленного рабочего стола 0x204
- 1]Разрешить подключения к удаленному рабочему столу
- 2]Обновите драйвер устройства, чтобы исправить код ошибки 0x204.
- 3]Настроить брандмауэр Windows
Ошибка удаленного рабочего стола 0x204 в Windows 10
Как я могу исправить ошибку подключения к удаленному рабочему столу с кодом 0x204?
- Проверить протокол удаленного рабочего стола
- Убедитесь, что удаленный рабочий стол разрешен через программный брандмауэр .
- Сопоставьте порт для подключений к удаленному рабочему столу
- Проверьте, установлено ли новое оборудование/драйверы
- Переустановите приложение удаленного рабочего стола
Вы можете использовать удаленный рабочий стол для подключения и управления своим ПК с другого устройства. Таким образом, вы можете использовать другой компьютер для подключения к вашему компьютеру и иметь доступ ко всем вашим приложениям, файлам и другим сетевым ресурсам, как если бы вы сидели за своим столом. Для подключения к удаленному ПК необходимо выполнить несколько условий, а именно:
- Компьютер должен быть включен
- Должно быть подключение к сети
- Удаленный рабочий стол должен быть включен
- Вы должны иметь сетевой доступ к удаленному компьютеру и
- У вас должно быть разрешение на подключение к соответствующему устройству.
Удаленный рабочий стол – очень полезный инструмент, но у него есть своя доля проблем, например, ошибка 0x204 . К счастью, есть несколько решений для исправления Remote Desktoop 0x204 , и мы перечислим их ниже.
Как исправить ошибку удаленного рабочего стола 0x204
Решение 1. Проверьте протокол удаленного рабочего стола
Самое первое, что вы должны сделать, это проверить, включен ли протокол удаленного рабочего стола. Для этого выполните следующие действия:
- Нажмите клавишу Windows + R (чтобы запустить приложение «Запуск»).
- Введите SystemPropertiesRemote.exe и нажмите ОК .
- В Системных свойствах перейдите на вкладку Удаленный .
- В разделе Удаленный рабочий стол установите флажок Разрешить удаленные подключения к этому компьютеру – Разрешить удаленные подключения только с компьютеров, на которых запущен удаленный рабочий стол с проверкой подлинности на уровне сети (рекомендуется) .
Эта опция представляет собой более безопасный метод аутентификации, который может лучше защитить ваш компьютер.
- ЧИТАЙТЕ ТАКЖЕ : Удаленный рабочий стол теперь позволяет получать доступ к виртуализированным приложениям из браузера .
Решение 2. Убедитесь, что удаленный рабочий стол разрешен через программный брандмауэр
Иногда ошибка возникает из-за того, что подключения к удаленному рабочему столу не разрешены через брандмауэр Windows или любое другое программное обеспечение безопасности, которое вы используете. Чтобы проверить это:
- Перейдите на Панель управления и перейдите на Система и безопасность .
- Перейдите на Разрешить приложение через брандмауэр Windows , расположенный под брандмауэром Защитника Windows.
- Найдите Удаленный рабочий стол и установите флажок, чтобы разрешить его как для частной, так и для публичной сети.
Решение 3: сопоставьте порт для подключений к удаленному рабочему столу
Еще один шаг, который следует принять во внимание, если ваши удаленные сеансы проходят через Интернет, это убедиться, что ваш маршрутизатор настроен на переадресацию порта удаленного рабочего стола (по умолчанию 3389) на нужный компьютер в вашей сети.
Поскольку маршрутизаторы имеют разные интерфейсы, почти невозможно дать вам конкретные инструкции, но вот несколько основных шагов, которые могут помочь вам в этом процессе:
- Получите IP-адрес компьютера, к которому вы хотите подключиться. Самый простой способ сделать это – открыть командную строку и ввести ipconfig .
- Войдите в свой маршрутизатор и найдите раздел Переадресация портов. В этот раздел вы должны перенаправить TCP-порт 3389 на IP-адрес, расположенный ранее.
Кроме того, обратите внимание на то, что предоставление сервера удаленного рабочего стола непосредственно Интернету создает риски: вредоносное ПО, автоматический взлом и т. Д. Поэтому следует убедиться, что вы используете надежные пароли и устанавливаете VPN.
Другим предложением относительно безопасности может быть изменение порта прослушивания RDP с 3389 по умолчанию на другой высокий номер порта в динамическом диапазоне.
- СВЯЗАННЫЕ: ИСПРАВЛЕНИЕ: ошибка аутентификации удаленного рабочего стола в Windows 10/7
Решение 4. Проверьте, было ли установлено новое оборудование/драйверы
Ошибка 0x204 также может возникнуть, если вы недавно добавили оборудование на свой компьютер или установили новые или обновленные драйверы на свой компьютер. Если это произошло, вы можете попытаться:
- Запустите диагностику оборудования, предоставленную производителем системы, чтобы определить, какой аппаратный компонент вышел из строя
- Удалите или замените только что установленный драйвер.
Решение 5. Переустановите приложение удаленного рабочего стола.
Еще одно предложение – переустановить программное обеспечение удаленного рабочего стола. Чтобы удалить приложение удаленного рабочего стола в Windows 10, выполните действия, описанные ниже.
- Откройте приложение Microsoft Remote Desktop
- Нажмите кнопку в меню переполнения (… ) рядом с именем (например, «Мой ноутбук») подключения к удаленному рабочему столу, которое вы хотите удалить, и нажмите «Удалить».
- После того, как вы отключили приложение, попробуйте установить его снова.
В общем, управление нашими компьютерами издалека или устранение неполадок с ПК члена семьи, не находясь перед ним, дает нам огромный комфорт. Вот почему приложения, которые дают нам удаленный доступ, очень популярны среди пользователей. Поэтому не позволяйте техническим аспектам программного обеспечения для удаленного рабочего стола вас пугать, и, если вы обнаружите ошибку 0x204, мы надеемся, что перечисленные выше решения оказались полезными.
Источник
Как исправить ошибку удаленного рабочего стола 0x204
Во многом благодаря Интернет соединения что у нас есть на данный момент, в последнее время значительно расширилась работа удаленно. Под этим мы подразумеваем возможность управлять оборудованием других пользователей с нашего рабочего места через Интернет. Например, это то, что позволяет нам выполнять функцию удаленного рабочего стола Windows Сама система.
Таким образом, как в профессиональной, так и в домашней обстановке пользователи имеют возможность решать проблемы клиентов или друзей на своих ПК, то же самое верно и в обратном порядке. Все это достигается благодаря определенным приложениям или платформам, как от самой Windows, так и от третьих лиц. Примером является программа под названием TeamViewer что наверняка многие из вас находят более чем знакомыми. Это приложение, которое существует у нас уже много лет и обслуживает самых разных пользователей.
Работать удаленно прямо из Windows
И также необходимо помнить, что это идеальная альтернатива для всех тех, кто нуждается в Удаленный рабочий стол платформа за счет простоты использования. Именно по всем этим причинам к настоящему времени он стал одним из самых популярных предложений такого типа в мире. Но это не единственный, как легко представить. И в том, что в дополнение ко многим другим платформам этого типа третьих лиц, такая же Microsoft В этой связи Windows предлагает собственное решение.
На данный момент стоит отметить, что для доступа к этой интегрированной функциональности, о которой мы говорим, мы можем сделать это из Windows search коробка. Достаточно того, что в этом разделе мы напишем его имя Remote Desktop, чтобы мы могли открыть функцию как таковую.
Тем не менее, это не всегда работает так, как следовало ожидать в начале. Таким образом, один из наиболее распространенных сбоев здесь известен как код ошибки 0x204, который, в частности, является удаленным рабочим столом. связи проблемы.
Что такое ошибка Windows 0x204
Это то, что обычно происходит, когда пользователь пытается подключиться к удаленному устройству, но соединение не удается. Обычно это связано с некоторыми причинами, такими как проблема с соединением как таковым или определенные проблемы с безопасностью. Таким образом, мы обнаруживаем сообщение об ошибке, в котором говорится, что он не может подключиться к удаленный ПК , В то же время он сообщает нам, что мы должны убедиться, что ПК включен и подключен к сети, а удаленный доступ включен.
Именно для всего этого мы собираемся дать вам серию советов, которые вы можете использовать, чтобы решить все это. Таким образом, мы можем легко исправить упомянутую Windows 0x204 ошибка связанные с удаленным рабочим столом.
Как исправить ошибку 0x204
Во-первых, как говорится в сообщении, мы должны разрешить подключения к удаленному рабочему столу в нашей системе. Чтобы сделать это, мы должны сначала открыть настройки удаленного управления и проверить, включено ли подключение к удаленному рабочему столу. Если он не активен, наш компьютер не будет доступен с другого устройства, поэтому мы открываем Панель управления и выберите Систему и Безопасность / Системный элемент. В правой части появившегося окна щелкните ссылку Конфигурация удаленного доступа.
Откроется окно «Свойства системы», где мы должны убедиться, что мы находимся на вкладке «Удаленный доступ». Именно здесь мы должны установить флажок Разрешить удаленные вспомогательные подключения к этому оборудованию. Затем нужно просто нажать кнопку «Применить», чтобы изменения вступили в силу.
Но если проблема не исчезнет, давайте перейдем к вопросу о подключении самой операционной системы. Это приведет нас к Брандмауэр Защитника Windows что мы говорили вам так много раз.
Установите брандмауэр Windows, чтобы исправить ошибку
Поэтому, если, как мы сообщаем вам, проблема еще не решена, мы должны убедиться, что брандмауэр Windows разрешает подключения к удаленному рабочему столу. Для этого мы увидим шаги, которые мы должны предпринять, поэтому мы вернемся к ранее упомянутой Панели управления. В то же время мы снова помещаем себя в категорию «Система и безопасность», где в правой части окна мы уже можем открыть Брандмауэр Защитника Windows опцию.
В появившемся окне мы нажимаем Разрешить приложение или функцию через брандмауэр Защитника Windows. Таким образом, мы найдем окно, полное вариантов, среди которых мы должны найти так называемые Microsoft Remote Desktop .
Как только мы находим его, мы устанавливаем флажок, чтобы разрешить доступ для обоих частная и публичные сети, поэтому мы нажимаем на оба поля. Поэтому все это уже должно решить проблему, о которой мы говорили.
Источник
Исправить код ошибки удаленного рабочего стола 0x204 в Windows 10
Код ошибки 0x204 — проблема с подключением к удаленному рабочему столу. В основном это происходит, когда пользователь пытается подключиться к удаленному устройству, но не может этого сделать по некоторым причинам, например, из-за проблем с драйвером или проблем с безопасностью. Он приходит с сообщением об ошибке, в котором говорится:
Не удалось подключиться к удаленному ПК. Убедитесь, что компьютер включен и подключен к сети, а также включен удаленный доступ. Код ошибки: 0x204.
Код ошибки удаленного рабочего стола 0x204
Чтобы исправить код ошибки удаленного рабочего стола 0x204, вы можете следовать нашим предложениям и посмотреть, помогут ли они решить эту проблему:
- Разрешить подключения к удаленному рабочему столу
- Обновите драйвер устройства
- Настроить брандмауэр Windows
Давайте подробно рассмотрим эти предложения —
1]Разрешить подключения к удаленному рабочему столу
Прежде всего, вам нужно открыть удаленные настройки и проверить, включено ли на вашем устройстве подключение к удаленному рабочему столу. Если он не включен, к вашему компьютеру нельзя будет получить доступ с другого устройства. Итак, следуйте приведенным ниже инструкциям, чтобы включить его:
Откройте Панель управления и выберите Система элемент.
Нажать на Удаленные настройки ссылка, доступная на левой боковой панели.
Это откроет Свойства системы окно, убедитесь, что вы находитесь на Удаленный таб.
Под Удаленный рабочий стол раздел, установите флажок рядом с Разрешить удаленные подключения к этому компьютеру.
Нажать на Подать заявление > Ok кнопку, чтобы сохранить изменения.
Если проблема не устранена, перейдите к следующему эффективному обходному пути.
2]Обновите драйвер устройства, чтобы исправить код ошибки 0x204.
Обновите драйвер устройства и проверьте, помогает ли это решить проблему.
3]Настроить брандмауэр Windows
Если проблема все еще не решена, вам необходимо убедиться, что ваш брандмауэр Windows разрешает подключения к удаленному рабочему столу. Для этого последовательно следуйте приведенным ниже инструкциям:
Нажмите кнопку «Пуск» и введите «Панель управления» с клавиатуры.
Выберите Панель управления вариант с лучшим результатом матча.
Исследовать Система и безопасность категория.
На правой панели откройте Брандмауэр Защитника Windows вариант.
На следующей странице нажмите Разрешить приложение или функцию через брандмауэр Защитника Windows связь.
в Разрешенные приложения и функции коробка, ищите Удаленный рабочий стол вариант.
Как только вы найдете его, установите флажок, чтобы разрешить его как для частных, так и для общедоступных сетей.
Нажать на Ok кнопку и проверьте, решает ли она проблему.
Я надеюсь, что это руководство поможет вам исправить код ошибки 0x204 при попытке подключения к другому устройству.
Источник
Код ошибки 0x204 — проблема с подключением к удаленному рабочему столу. В основном это происходит, когда пользователь пытается подключиться к удаленному устройству, но не может этого сделать по некоторым причинам, например, из-за проблем с драйвером или проблем с безопасностью. Он приходит с сообщением об ошибке, в котором говорится:
Не удалось подключиться к удаленному ПК. Убедитесь, что компьютер включен и подключен к сети, а также включен удаленный доступ. Код ошибки: 0x204.
Чтобы исправить код ошибки удаленного рабочего стола 0x204, вы можете следовать нашим предложениям и посмотреть, помогут ли они решить эту проблему:
- Разрешить подключения к удаленному рабочему столу
- Обновите драйвер устройства
- Настроить брандмауэр Windows
Давайте подробно рассмотрим эти предложения —
1]Разрешить подключения к удаленному рабочему столу
Прежде всего, вам нужно открыть удаленные настройки и проверить, включено ли на вашем устройстве подключение к удаленному рабочему столу. Если он не включен, к вашему компьютеру нельзя будет получить доступ с другого устройства. Итак, следуйте приведенным ниже инструкциям, чтобы включить его:
Откройте Панель управления и выберите Система элемент.
Нажать на Удаленные настройки ссылка, доступная на левой боковой панели.
Это откроет Свойства системы окно, убедитесь, что вы находитесь на Удаленный таб.
Под Удаленный рабочий стол раздел, установите флажок рядом с Разрешить удаленные подключения к этому компьютеру.
Нажать на Подать заявление > Ok кнопку, чтобы сохранить изменения.
Если проблема не устранена, перейдите к следующему эффективному обходному пути.
2]Обновите драйвер устройства, чтобы исправить код ошибки 0x204.
Обновите драйвер устройства и проверьте, помогает ли это решить проблему.
3]Настроить брандмауэр Windows
Если проблема все еще не решена, вам необходимо убедиться, что ваш брандмауэр Windows разрешает подключения к удаленному рабочему столу. Для этого последовательно следуйте приведенным ниже инструкциям:
Нажмите кнопку «Пуск» и введите «Панель управления» с клавиатуры.
Выберите Панель управления вариант с лучшим результатом матча.
Исследовать Система и безопасность категория.
На правой панели откройте Брандмауэр Защитника Windows вариант.
На следующей странице нажмите Разрешить приложение или функцию через брандмауэр Защитника Windows связь.
в Разрешенные приложения и функции коробка, ищите Удаленный рабочий стол вариант.
Как только вы найдете его, установите флажок, чтобы разрешить его как для частных, так и для общедоступных сетей.
Нажать на Ok кнопку и проверьте, решает ли она проблему.
Я надеюсь, что это руководство поможет вам исправить код ошибки 0x204 при попытке подключения к другому устройству.
Некоторые пользователи, которые пытаются подключиться к компьютеру Windows с Mac, Android или другой ОС, получают код ошибки 0x204 при попытке использовать протокол удаленного рабочего стола. Хотя удаленный рабочий стол является надежным инструментом, позволяющим пользователям подключаться к ПК и получать доступ к приложениям, файлам и сетевым ресурсам, иногда все работает не так, как должно.
Код ошибки рабочего стола 0x204
Одной из наиболее распространенных проблем, которые вызывают код ошибки 0x204, является случай, в котором протокол удаленного рабочего стола не включен на компьютере Windows. В этом случае вы можете решить проблему, включив ее вручную через экран «Свойства системы» и разрешив подключения на сетевом уровне.
Однако это также может быть вызвано вашим брандмауэром (поскольку процесс, используемый удаленным рабочим столом, эксплуатируется многими вредоносными программами). Чтобы решить эту проблему, в этом случае вам необходимо установить правило исключения, отключить защиту в режиме реального времени или вообще удалить сторонний пакет безопасности.
В некоторых случаях проблема может возникнуть из-за некоторых временных файлов, которые хранятся в папке Group Containers. Если этот сценарий применим, вы можете устранить проблему, удалив папку UBF8T346G9.com.microsoft.rdc.
Способ 1. Включите протокол удаленного рабочего стола (на компьютере с Windows)
Одной из наиболее распространенных причин, которые вызывают код ошибки 0x204 при попытке доступа к файлам из ОС Windows с использованием протокола удаленного рабочего стола, является, безусловно, случай, когда функциональность удаленного рабочего стола не включена на экране «Свойства системы».
Это должен быть ваш первый шаг по устранению неполадок, если вы попытались подключиться с использованием протокола удаленного рабочего стола, используя несколько устройств, и все они вызвали одну и ту же проблему.
Вот пошаговое руководство по включению протокола удаленного рабочего стола на компьютере Windows, с которого вы получаете доступ к файлам:
Примечание. Приведенные ниже шаги являются универсальными и должны работать независимо от версии Windows, которую вы используете на хост-компьютере.
- Нажмите клавишу Windows + R, чтобы открыть диалоговое окно «Выполнить». Затем в текстовом поле введите «SystemPropertiesRemote.exe» и нажмите клавишу «Ввод», чтобы открыть экран «Свойства системы».Свойства системы удаленно
Примечание. Когда вам будет предложено UAC (Контроль учетных записей), нажмите Да, чтобы предоставить административные привилегии.
- Как только вы окажетесь на экране «Свойства системы», начните с проверки, находитесь ли вы уже на вкладке «Удаленный». Если это так, перейдите в раздел «Удаленный рабочий стол» и установите переключатель «Разрешить удаленные подключения к этому компьютеру».Разрешение связи с использованием протокола удаленного рабочего стола
Примечание. Если вы пытаетесь подключиться к компьютеру из другой сети, вам также необходимо снять флажок «Разрешить подключения только с компьютеров, работающих под управлением удаленного рабочего стола с проверкой подлинности на уровне сети».
Разрешить связь с использованием протокола удаленного рабочего стола
- Нажмите Применить, чтобы сохранить изменения, затем попытайтесь подключиться, используя тот же протокол удаленного рабочего стола, еще раз и посмотрите, решена ли теперь проблема.
Если проблема все еще не решена, перейдите к следующему потенциальному решению ниже.
Способ 2. Разрешение удаленной удаленной остановки через брандмауэр Windows
Помните, что по умолчанию брандмауэр Windows не настроен на использование протокола удаленного рабочего стола в белом списке.
Поэтому, если вы хотите использовать удаленный рабочий стол, чтобы сделать ваши файлы доступными для других компьютеров, вам нужно будет изменить настройки безопасности по умолчанию, чтобы разрешить удаленный декстоп и удаленный рабочий стол (Websocket) через меню «Разрешенные приложения» настроек брандмауэра Windows.
Это нужно делать независимо от того, какую версию Windows вы используете.
Важное замечание: Если вы используете сторонний пакет брандмауэра, приведенные ниже шаги не будут применяться. В этом случае вам нужно будет найти конкретные шаги, которые позволят вам внести в белый список протокол удаленного рабочего стола.
Вот краткое руководство о том, как разрешить протоколу удаленного рабочего стола взаимодействовать с другими устройствами в этой сети:
- Нажмите клавишу Windows + R, чтобы открыть диалоговое окно «Выполнить». Затем введите «firewall.cpl» и нажмите Enter, чтобы открыть меню настроек брандмауэра Windows.Диалог запуска: firewall.cpl
Примечание. Если вас попросит UAC (Контроль учетных записей), нажмите Да, чтобы предоставить административные привилегии.
- Перейдя в настройки брандмауэра Защитника Windows, выберите «Разрешить приложение или функцию через брандмауэр Защитника Windows» в меню слева.Нажмите Разрешить приложение или функцию через брандмауэр Защитника Windows.
- В окне «Разрешенные приложения» начните с нажатия кнопки «Изменить настройки» (в правом верхнем углу), чтобы иметь возможность изменять список разрешенных приложений.
- Прокрутите список разрешенных элементов и включите поле «Приватный и общедоступный», связанный с удаленным рабочим столом.Разрешение протокола удаленного рабочего стола в брандмауэре Windows
- Затем сделайте то же самое с записью с именем «Удаленный рабочий стол» (WebSocket) и нажмите «ОК», чтобы сохранить изменения.
- Перезагрузите компьютер с Windows и попытайтесь подключиться к нему по протоколу удаленного рабочего стола после завершения следующей последовательности запуска.
Если проблема все еще не решена, и вы все еще сталкиваетесь с тем же Кодом ошибки 0x204, перейдите к следующему потенциальному исправлению ниже.
Способ 3: отключение вашего стороннего AV (если применимо)
Как выясняется, во многих случаях пользователи сталкиваются с этой проблемой при использовании сторонних пакетов безопасности. McAfee Internet Security является наиболее распространенным пакетом сторонних производителей, который, как известно, облегчает код ошибки 0x204.
Скорее всего, происходит то, что сторонние AV запускают ложное срабатывание и угрожают порту, используемому протоколом удаленного рабочего стола, как злонамеренная попытка доступа к вашим файлам на расстоянии.
В случае, если этот сценарий применим к вашей текущей ситуации, вы должны быть в состоянии исправить подразумеваемые проблемы, отключив защиту в реальном времени вашего комплекта AV сторонних производителей. Но имейте в виду, что шаги для этого зависят от того, какой AV вы используете.
Но в большинстве случаев вы сможете отключить постоянную защиту (активные щиты) прямо из меню панели задач. Для этого просто щелкните правой кнопкой мыши значок меню на панели задач и найдите параметр, который отключает защиту в режиме реального времени.
Отключение всех щитов Avast
Если вы сделали это безрезультатно или используете сторонний пакет брандмауэров, перейдите к следующему потенциальному исправлению ниже.
Способ 4: удаление стороннего брандмауэра (если применимо)
В случае, если вы используете сторонний брандмауэр, отключение или запрет его работы не будет иметь значения, так как те же наборы безопасности останутся на месте. Если проблема вызвана сторонним брандмауэром, единственный способ исправить это — создать правило белого списка, исключающее удаленный рабочий стол из списка анализируемых процессов.
Но имейте в виду, что шаги этого очень отличаются от инструмента к инструменту.
Если ваш AV не имеет возможности добавлять исключения, единственное реальное исправление — полностью удалить инструмент безопасности и убедиться, что нет оставшихся файлов, которые по-прежнему будут блокировать этот порт.
Если вы хотите выполнить этот метод, вот пошаговое руководство по удалению стороннего брандмауэра:
- Нажмите клавишу Windows + R, чтобы открыть диалоговое окно «Выполнить». Затем введите «appwiz.cpl» и нажмите Enter, чтобы открыть меню «Программы и файлы».Введите appwiz.cpl и нажмите Enter, чтобы открыть страницу установленных программ
- Как только вам удастся войти в меню «Программы и компоненты», прокрутите список установленных приложений и найдите запись, связанную с брандмауэром стороннего производителя. Когда вы увидите его, щелкните по нему правой кнопкой мыши и выберите «Удалить» из контекстного меню.Удаление Avast Firewall
- На экране удаления следуйте инструкциям на экране для завершения процесса, а затем перезагрузите компьютер.
- После завершения следующего запуска полностью удалите программу, чтобы убедиться, что вы не оставляете после себя какие-либо остаточные файлы, которые могут по-прежнему вызывать это поведение.
- Убедившись, что сторонний брандмауэр удален, попытайтесь восстановить соединение с помощью протокола удаленного рабочего стола и посмотрите, была ли решена проблема с кодом ошибки 0x204.
Если проблема сохраняется, перейдите к следующему потенциальному решению ниже.
Метод 5: Использование приглашения удаленного помощника
Оказывается, некоторые пользователи смогли решить проблему, создав автономное приглашение с помощью утилиты удаленного помощника Windows и открыв его на компьютере, который не может подключиться с помощью протокола удаленного доступа Windows.
Эта операция в конечном итоге обходит каждый потенциально заблокированный порт, который может вызывать проблему с кодом ошибки 0x204, с помощью автономного приглашения.
Вот краткое руководство по созданию приглашения на удаленную помощь:
- Нажмите клавишу Windows + R, чтобы открыть диалоговое окно «Выполнить». Затем введите «msra.exe» в текстовое поле и нажмите клавишу «Ввод», чтобы открыть мастер удаленного помощника Windows.Доступ к утилите удаленного помощника Windows
Примечание. Если вы получите запрос от UAC (Контроль учетных записей), нажмите Да, чтобы предоставить административные привилегии.
- Когда вы окажетесь в мастере Windows Remote Assistant, нажмите «Пригласить кого-то, кому вы доверяете, чтобы помочь вам».Пригласите кого-нибудь, кому вы доверяете, чтобы помочь вам
- На следующем экране нажмите Сохранить это приглашение как файл.Сохранить это приглашение как файл
Примечание. Вы можете выбрать другой вариант, если вам будет проще (либо прикрепите приглашение с помощью программы электронной почты, либо воспользуйтесь Easy Connect)
- Откройте приглашение, которое вы ранее создали на компьютере, с которым у вас возникли проблемы с подключением, и посмотрите, решена ли проблема. После открытия приглашения необходимо открыть все необходимые порты и код ошибки 0x204 больше не должен появляться.
Если та же проблема все еще сохраняется, перейдите к следующему потенциальному решению ниже.
Способ 6: удаление временной папки Remote Dekstop (только для MAC)
Если ни один из перечисленных выше методов не сработал, и вы сталкиваетесь только с проблемой OSX, очень вероятно, что временная папка, используемая приложением Mac Remote Desktop, содержит поврежденные файлы, которые не позволяют установить соединение.
Если этот сценарий применим к вашей текущей ситуации, вы можете устранить проблему, удалив временную папку из папки контейнера группы. Вот краткое руководство о том, как это сделать:
- Убедитесь, что программа удаленного рабочего стола на Mac полностью закрыта.
- Нажмите на значок Finder (в левом нижнем углу экрана).Открытие приложения Finder
- В приложении Finder используйте функцию поиска для поиска «групповых контейнеров», затем нажмите «Return», чтобы получить результаты.Поиск папки Group Containers
- Как только вы окажетесь в папке с контейнерами группы, удалите запись UBF8T346G9.com.microsoft.rdc, щелкнув правой кнопкой мыши и выбрав в контекстном меню пункт «Переместить в корзину».
- Перезагрузите компьютер Mac и посмотрите, будет ли проблема решена при следующем запуске.
Таким образом, как в профессиональной, так и в домашней обстановке пользователи имеют возможность решать проблемы клиентов или друзей на своих ПК, то же самое верно и в обратном порядке. Все это достигается благодаря определенным приложениям или платформам, как от самой Windows, так и от третьих лиц. Примером является программа под названием TeamViewer что наверняка многие из вас находят более чем знакомыми. Это приложение, которое существует у нас уже много лет и обслуживает самых разных пользователей.
Содержание
- Работать удаленно прямо из Windows
- Что такое ошибка Windows 0x204
- Как исправить ошибку 0x204
- Установите брандмауэр Windows, чтобы исправить ошибку
Работать удаленно прямо из Windows
И также необходимо помнить, что это идеальная альтернатива для всех тех, кто нуждается в Удаленный рабочий стол платформа за счет простоты использования. Именно по всем этим причинам к настоящему времени он стал одним из самых популярных предложений такого типа в мире. Но это не единственный, как легко представить. И в том, что в дополнение ко многим другим платформам этого типа третьих лиц, такая же Microsoft В этой связи Windows предлагает собственное решение.
На данный момент стоит отметить, что для доступа к этой интегрированной функциональности, о которой мы говорим, мы можем сделать это из Windows по области применения коробка. Достаточно того, что в этом разделе мы напишем его имя Remote Desktop, чтобы мы могли открыть функцию как таковую.
Тем не менее, это не всегда работает так, как следовало ожидать в начале. Таким образом, один из наиболее распространенных сбоев здесь известен как код ошибки 0x204, который, в частности, является удаленным рабочим столом. связи проблемы.
Что такое ошибка Windows 0x204
Это то, что обычно происходит, когда пользователь пытается подключиться к удаленному устройству, но соединение не удается. Обычно это связано с некоторыми причинами, такими как проблема с соединением как таковым или определенные проблемы с безопасностью. Таким образом, мы обнаруживаем сообщение об ошибке, в котором говорится, что он не может подключиться к удаленный ПК , В то же время он сообщает нам, что мы должны убедиться, что ПК включен и подключен к сети, а удаленный доступ включен.
Именно для всего этого мы собираемся дать вам серию советов, которые вы можете использовать, чтобы решить все это. Таким образом, мы можем легко исправить упомянутую Windows 0x204 ошибка связанные с удаленным рабочим столом.
Во-первых, как говорится в сообщении, мы должны разрешить подключения к удаленному рабочему столу в нашей системе. Чтобы сделать это, мы должны сначала открыть настройки удаленного управления и проверить, включено ли подключение к удаленному рабочему столу. Если он не активен, наш компьютер не будет доступен с другого устройства, поэтому мы открываем Панель управления и выберите Систему и Охранник / Системный элемент. В правой части появившегося окна щелкните ссылку Конфигурация удаленного доступа.
Откроется окно «Свойства системы», где мы должны убедиться, что мы находимся на вкладке «Удаленный доступ». Именно здесь мы должны установить флажок Разрешить удаленные вспомогательные подключения к этому оборудованию. Затем нужно просто нажать кнопку «Применить», чтобы изменения вступили в силу.
Но если проблема не исчезнет, давайте перейдем к вопросу о подключении самой операционной системы. Это приведет нас к Брандмауэр Защитника Windows что мы говорили вам так много раз.
Установите брандмауэр Windows, чтобы исправить ошибку
Поэтому, если, как мы сообщаем вам, проблема еще не решена, мы должны убедиться, что брандмауэр Windows разрешает подключения к удаленному рабочему столу. Для этого мы увидим шаги, которые мы должны предпринять, поэтому мы вернемся к ранее упомянутой Панели управления. В то же время мы снова помещаем себя в категорию «Система и безопасность», где в правой части окна мы уже можем открыть Брандмауэр Защитника Windows опцию.
В появившемся окне мы нажимаем Разрешить приложение или функцию через брандмауэр Защитника Windows. Таким образом, мы найдем окно, полное вариантов, среди которых мы должны найти так называемые Microsoft Remote Desktop .
Как только мы находим его, мы устанавливаем флажок, чтобы разрешить доступ для обоих частная и публичные сети, поэтому мы нажимаем на оба поля. Поэтому все это уже должно решить проблему, о которой мы говорили.
На чтение 4 мин. Просмотров 22.6k. Опубликовано
Содержание
- Как я могу исправить ошибку подключения к удаленному рабочему столу с кодом 0x204?
- Как исправить ошибку удаленного рабочего стола 0x204
- Решение 1. Проверьте протокол удаленного рабочего стола
- Решение 2. Убедитесь, что удаленный рабочий стол разрешен через программный брандмауэр
- Решение 3: сопоставьте порт для подключений к удаленному рабочему столу
- Решение 4. Проверьте, было ли установлено новое оборудование/драйверы
- Решение 5. Переустановите приложение удаленного рабочего стола.
Как я могу исправить ошибку подключения к удаленному рабочему столу с кодом 0x204?
- Проверить протокол удаленного рабочего стола
- Убедитесь, что удаленный рабочий стол разрешен через программный брандмауэр .
- Сопоставьте порт для подключений к удаленному рабочему столу
- Проверьте, установлено ли новое оборудование/драйверы
- Переустановите приложение удаленного рабочего стола
Вы можете использовать удаленный рабочий стол для подключения и управления своим ПК с другого устройства. Таким образом, вы можете использовать другой компьютер для подключения к вашему компьютеру и иметь доступ ко всем вашим приложениям, файлам и другим сетевым ресурсам, как если бы вы сидели за своим столом. Для подключения к удаленному ПК необходимо выполнить несколько условий, а именно:
- Компьютер должен быть включен
- Должно быть подключение к сети
- Удаленный рабочий стол должен быть включен
- Вы должны иметь сетевой доступ к удаленному компьютеру и
- У вас должно быть разрешение на подключение к соответствующему устройству.
Удаленный рабочий стол – очень полезный инструмент, но у него есть своя доля проблем, например, ошибка 0x204 . К счастью, есть несколько решений для исправления Remote Desktoop 0x204 , и мы перечислим их ниже.
Как исправить ошибку удаленного рабочего стола 0x204
Решение 1. Проверьте протокол удаленного рабочего стола
Самое первое, что вы должны сделать, это проверить, включен ли протокол удаленного рабочего стола. Для этого выполните следующие действия:
- Нажмите клавишу Windows + R (чтобы запустить приложение «Запуск»).
-
Введите SystemPropertiesRemote.exe и нажмите ОК .
- В Системных свойствах перейдите на вкладку Удаленный .
-
В разделе Удаленный рабочий стол установите флажок Разрешить удаленные подключения к этому компьютеру – Разрешить удаленные подключения только с компьютеров, на которых запущен удаленный рабочий стол с проверкой подлинности на уровне сети (рекомендуется) .
Эта опция представляет собой более безопасный метод аутентификации, который может лучше защитить ваш компьютер.
- ЧИТАЙТЕ ТАКЖЕ : Удаленный рабочий стол теперь позволяет получать доступ к виртуализированным приложениям из браузера .
Решение 2. Убедитесь, что удаленный рабочий стол разрешен через программный брандмауэр
Иногда ошибка возникает из-за того, что подключения к удаленному рабочему столу не разрешены через брандмауэр Windows или любое другое программное обеспечение безопасности, которое вы используете. Чтобы проверить это:
- Перейдите на Панель управления и перейдите на Система и безопасность .
-
Перейдите на Разрешить приложение через брандмауэр Windows , расположенный под брандмауэром Защитника Windows.
- Найдите Удаленный рабочий стол и установите флажок, чтобы разрешить его как для частной, так и для публичной сети.
Решение 3: сопоставьте порт для подключений к удаленному рабочему столу
Еще один шаг, который следует принять во внимание, если ваши удаленные сеансы проходят через Интернет, это убедиться, что ваш маршрутизатор настроен на переадресацию порта удаленного рабочего стола (по умолчанию 3389) на нужный компьютер в вашей сети.
Поскольку маршрутизаторы имеют разные интерфейсы, почти невозможно дать вам конкретные инструкции, но вот несколько основных шагов, которые могут помочь вам в этом процессе:
-
Получите IP-адрес компьютера, к которому вы хотите подключиться. Самый простой способ сделать это – открыть командную строку и ввести ipconfig .
- Войдите в свой маршрутизатор и найдите раздел Переадресация портов. В этот раздел вы должны перенаправить TCP-порт 3389 на IP-адрес, расположенный ранее.
Кроме того, обратите внимание на то, что предоставление сервера удаленного рабочего стола непосредственно Интернету создает риски: вредоносное ПО, автоматический взлом и т. Д. Поэтому следует убедиться, что вы используете надежные пароли и устанавливаете VPN.
Другим предложением относительно безопасности может быть изменение порта прослушивания RDP с 3389 по умолчанию на другой высокий номер порта в динамическом диапазоне.
- СВЯЗАННЫЕ: ИСПРАВЛЕНИЕ: ошибка аутентификации удаленного рабочего стола в Windows 10/7
Решение 4. Проверьте, было ли установлено новое оборудование/драйверы
Ошибка 0x204 также может возникнуть, если вы недавно добавили оборудование на свой компьютер или установили новые или обновленные драйверы на свой компьютер. Если это произошло, вы можете попытаться:
- Запустите диагностику оборудования, предоставленную производителем системы, чтобы определить, какой аппаратный компонент вышел из строя
- Удалите или замените только что установленный драйвер.
Решение 5. Переустановите приложение удаленного рабочего стола.
Еще одно предложение – переустановить программное обеспечение удаленного рабочего стола. Чтобы удалить приложение удаленного рабочего стола в Windows 10, выполните действия, описанные ниже.
- Откройте приложение Microsoft Remote Desktop
- Нажмите кнопку в меню переполнения (… ) рядом с именем (например, «Мой ноутбук») подключения к удаленному рабочему столу, которое вы хотите удалить, и нажмите «Удалить».
- После того, как вы отключили приложение, попробуйте установить его снова.
В общем, управление нашими компьютерами издалека или устранение неполадок с ПК члена семьи, не находясь перед ним, дает нам огромный комфорт. Вот почему приложения, которые дают нам удаленный доступ, очень популярны среди пользователей. Поэтому не позволяйте техническим аспектам программного обеспечения для удаленного рабочего стола вас пугать, и, если вы обнаружите ошибку 0x204, мы надеемся, что перечисленные выше решения оказались полезными.