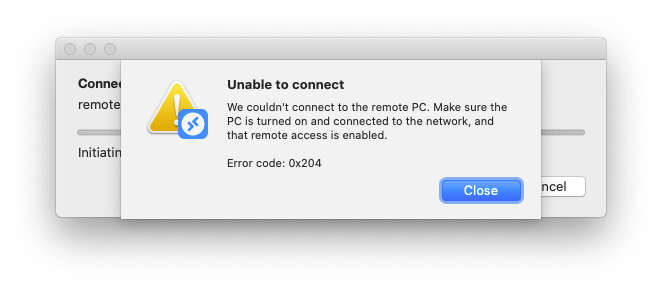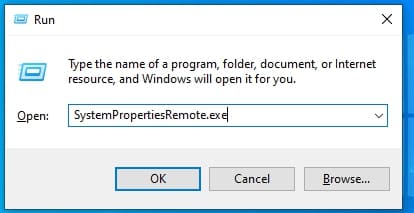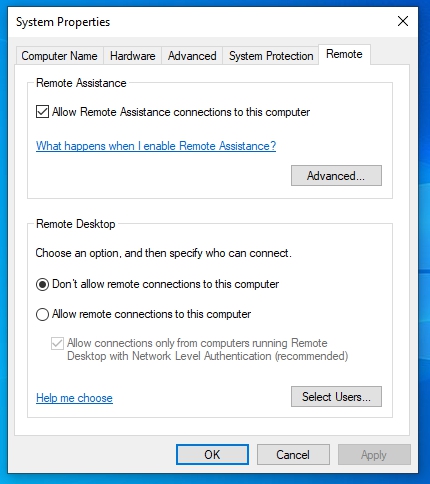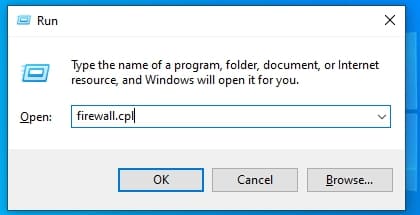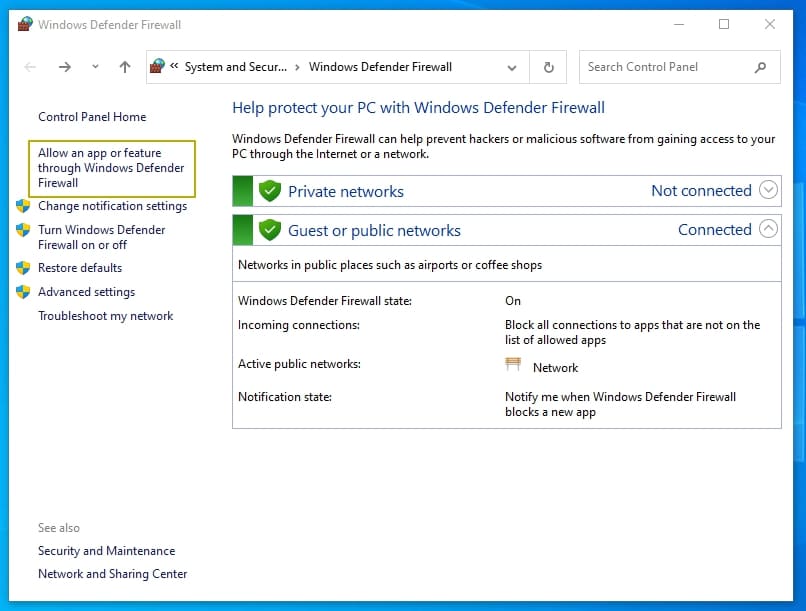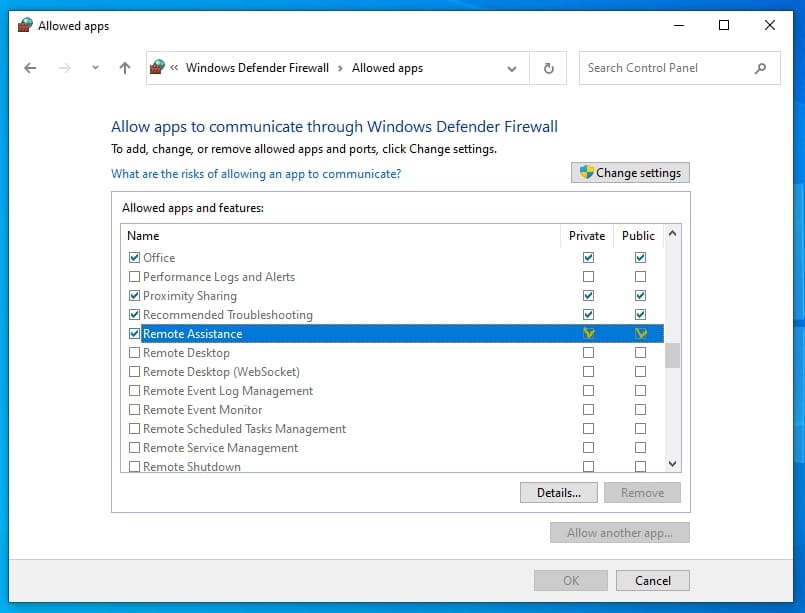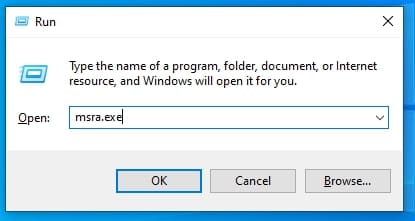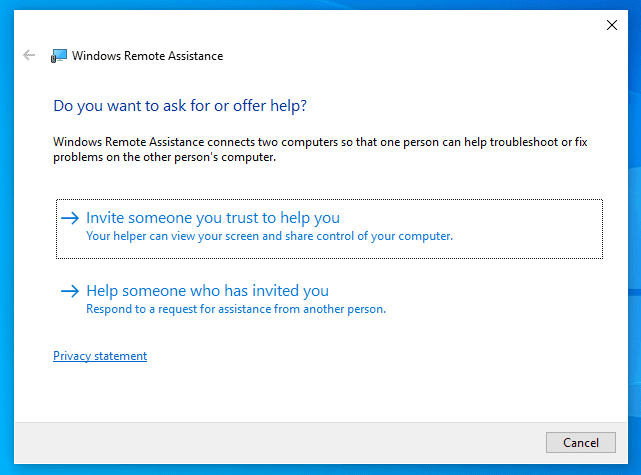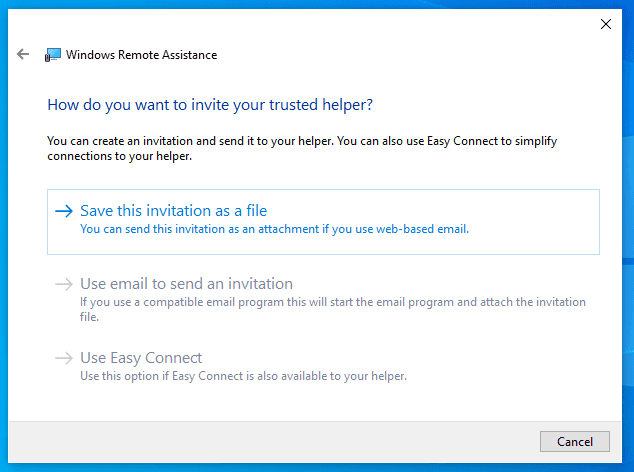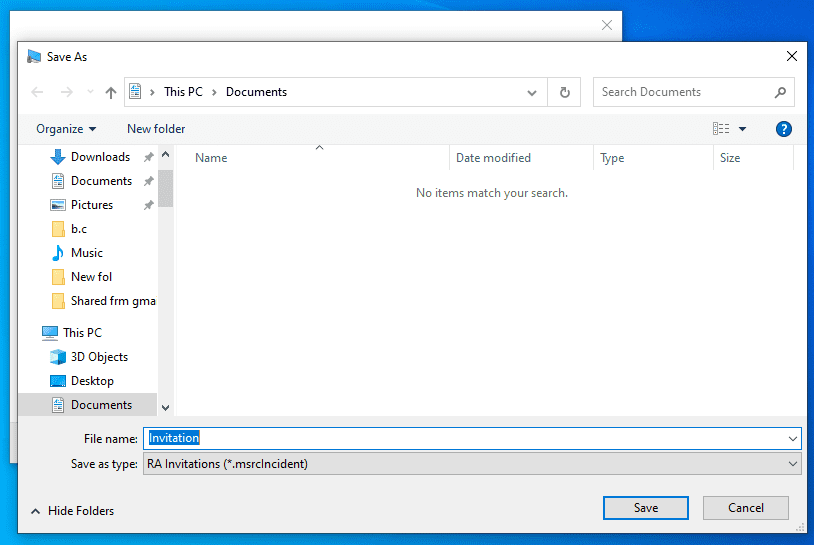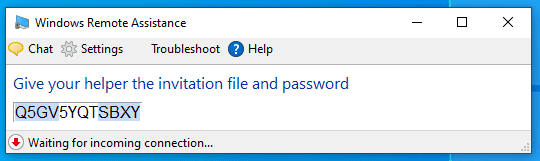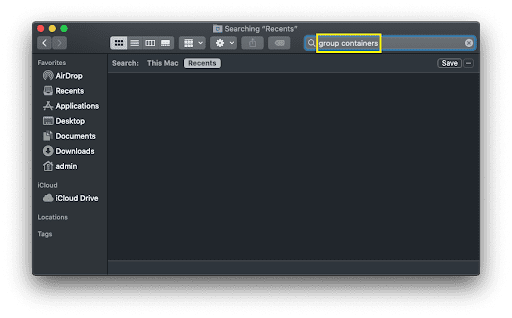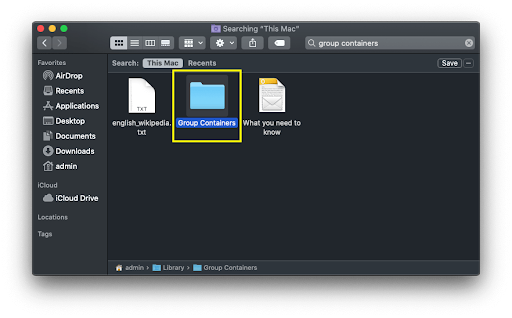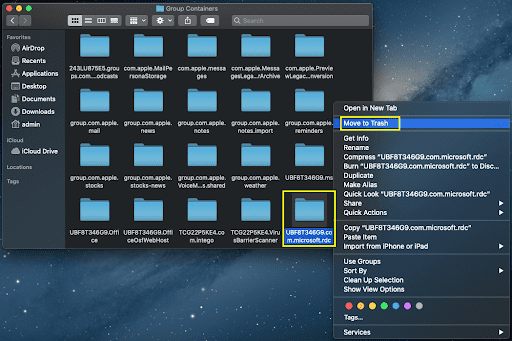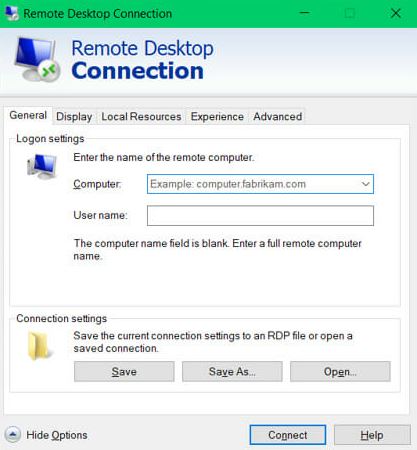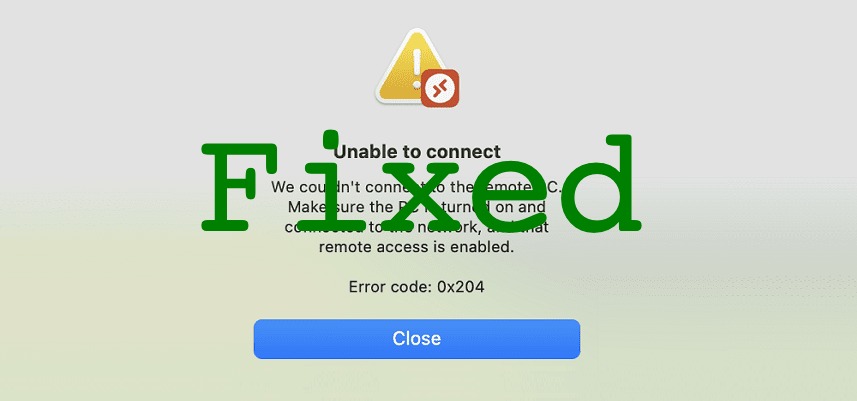
What to do if Remote Desktop Connection for Mac is not working
The guide below describes solutions for error code: 0x204—an error code that can appear when Mac users attempt to establish a Remote Desktop Mac connection with a Windows PC.
Remote Desktop is a Microsoft program that allows two different operating systems to remotely share. Remote Desktop makes these modern, digital requirements for the work-from-home workforce quite easy, allowing a Mac user/administrator to access Windows and/or mobile devices/servers.
This remote desktop connection Mac tool opens the door for Mac users to transfer files to other machines that don’t share the same operating system, along with managing programs and apps with maximum fluidity.
While this flexibility is quite the asset, users may find themselves hindered by their Remote Desktop connection for Mac not working with “error code 0x204” on their Mac device (laptops, desktops, or otherwise.)
It should be noted that this issue most frequently appears while connecting Macs to PCs, and not PCs to PCs.
All in all, Microsoft Remote Desktop error 0x204 Mac issues have a variety of causes and may require lots of testing to uncover the root problem. The guide below will provide the steps to resolve many of these common causes.
In the following section, we offer a series of easy methods to resolve the error code: 0x204 when attempting to establish a Remote Desktop Connection with a PC from a Mac device (like an iPhone, iPad or iOS.)
Solution 1: Ensure Remote Desktop is enabled on your PC
The most common cause for a Microsoft Remote Desktop not working on Mac (error code 0x204) is often quite simple: the Remote Desktop feature isn’t enabled on the PC computer users are attempting to access.
Establishing a remote desktop connection requires both devices to support the feature… so if one of the devices isn’t running Microsoft’s proprietary protocol, connection failure is a natural consequence.
Step 1: To open the Run window, hit the Win+R keys while operating the PC you want to connect with.
Step 2: Enter SystemPropertiesRemote.exe (as shown below) then hit Enter.
Step 3: Select the Remote tab to see if there’s a checkmark beside “Allow Remote Assistance connections to this computer” (as shown below.)
Step 4: Hit the Apply button to save changes and exit.
Step 5: Check if error code: 0x204 is still showing on your Mac computer (if so, try the next solution.)
Solution 2: Allow Remote Desktop connections by configuring Windows Firewall
A likely cause for the adverse scenario may have to do with a firewall (be it 3rd-party or native to the operating system.) As a firewall defends your machine against malicious connections, it can simultaneously block remote interoperability as an added precaution.
Step 1: On your PC, open the Run dialog using the Win+R key combination.
Step 2: Enter “firewall.cpl” (shown below.)
Step 3: Hit Enter.
Step 4: Click on “Allow an app or feature through Windows Defender Firewall” (located in the sidebar of the Windows Defender Firewall screen.)
Step 5: From inside the “Allowed apps and features” section, locate the items “Remote Assistance”, “Remote Desktop”, and “Remote Desktop (WebSocket)”.
Step 6: Ensure the “Private” and “Public” boxes are checked.
Step 7: Hit OK to save changes and exit.
Step 8: Check if error code: 0x204 is fixed ( if it persists, try the solution listed below.)
Solution 3: Create Windows Remote Assistance invitations
Step 1: Open the Run dialog box once again by hitting the Win+R keys on the PC.
Step 2: Enter “msra.exe”.
Step 3: Hit Enter.
Step 4: Choose “Invite someone you trust to help you” from the Windows Remote Assistant screen (shown below.)
Step 5: Hit “Save this invitation as a file” (as shown below.)
Step 6: Define the save path for the invitation.
Step 7: Click Save.
Note: Users should now see a unique password to be used when initiating a remote connection between computers.
Step 8: To attempt a new remote connection from a Mac to a PC (the error should now be gone—but if it persists, try the next solution.)
Solution 4: Temporarily shut off antivirus protection
In many cases, antivirus software is the cause of the 0x204 Remote Desktop Mac error code. This is especially likely if the antivirus software provides network monitoring configuration features.
Certain antivirus apps could interpret remote connection attempts as unauthorized users with malicious intentions. If that is the case, Microsoft Remote Desktop error code 0x204 is imminent and requires altering the program’s defenses to permit such connections.
If that is the case, disabling protection modules may help. Once disabled, check if error code 0x204 still appears.
Solution 5: Forward port 3389 of Remote Desktop
Double-check to make sure the 3389 port is open from both ends—especially on the Mac side of the connection (Network Utility > Port Scan > Only test ports between 3389 and 3389.)
Alternatively, users may need to configure the router to forward the remote desktop port 3389.
Solution 6: Remove Remote Desktop temp folder from the Mac
Step 1: Hit the Finder icon in the Dock on the Mac machine.
Step 2: Enter “group containers” into the search bar (see below.)
Step 3: Hit Enter (make sure “This Mac” is selected rather than a specific directory within the search settings area.)
Step 4: Find and open the Group Containers folder.
Step 5: Locate the “UBF8T346G9.com.microsoft.rdc” folder and right-click it.
Step 6: Choose “Move to Trash” from the context menu.
Step 7: Restart your Mac then see if the Remote Desktop error code 0x204 is resolved.
Final thoughts on (RDC) Remote Desktop Connection Mac command line error code: 0x204
If none of the solutions outlined above solve the error, then users should attempt to reinstall the Remote Desktop client on the Mac. Very likely, reinstalling the client won’t be required.
Usually, the hardest aspect of fixing error code: 0x204 on Mac has to do with an issue from the PC end of the connection. Be sure to test out the variety of methods shared above, which should (hopefully) allow you to enjoy the Remote Desktop feature between your Mac and PC.
Reading time: 6 Minutes
Access your Windows PC on another device using Remote Desktop Protocol, a Microsoft proprietary protocol that provides a graphical interface to connect to a different computer via a network connection. However, some Mac users have reported getting the Remote Desktop error code 0x204 when connecting to their Windows PC using a Mac. Although Remote Desktop is a great tool, things don’t always work smoothly.
What Is the Mac Error Code 0x204 Remote Desktop?
This error message pops up whenever a user is trying to access their Windows computers from a device running macOS. When this happens, you will see this error message on your Mac’s screen:
We couldn’t connect to the remote PC. Make sure the PC is turned on and connected to the network, and that remote access is enabled.
Error code: 0x204
This error is triggered whenever you try to use your Mac to access your Windows computer using the Remote Desktop client. The user is not able to connect remotely to the target computer and gets this error instead.
Causes of Remote Desktop Error Code 0x204 on Mac
In most cases, the Mac error code 0x204 Remote Desktop problem happens when the Remote Desktop Protocol is not turned on in the Windows machine you are trying to access. This is important because this software is what initiates the connection between the two devices, and without it, you won’t be able to connect to your PC. The easiest way to fix this is by enabling the Remote Desktop Protocol manually.
Another reason why you might be getting this issue is because of your Firewall since it is in charge of monitoring all incoming connections to your Mac. If you need to connect to your PC multiple times, then you need to establish an exclusion for your Firewall to allow Remote Desktop. If it is a one-time occasion, you might consider temporarily disabling your Firewall and security software. However, remember to turn it back on immediately after the activity to ensure your device remains protected.
There are instances when the Mac error code 0x204 Remote Desktop occurs because of corrupted temporary files located in the Group Containers folder, preventing the client from functioning properly. Deleting the UBF8T346G9.com.microsoft.rdc folder should help resolve the error.
Remote Desktop Error Code 0x204 on Mac Solution
If you’re getting this error when using RDP to connect to your Windows PC, you can give the solutions below a try:
Fix #1: Turn On the Remote Desktop Protocol on Your PC.
If Remote Desktop is not enabled on your Windows computer, you won’t be able to connect to it no matter what you do. This is the first thing you need to check when you’re trying to remote access your Windows PC. This is usually the case if you’re trying to connect to your PC via Remote Desktop Protocol and you get the same error no matter what device you use.
If this is the case, you need to enable Remote Desktop Protocol on the Windows computer you want to access. Here are the steps you can follow:
- On your Windows computer, press Windows + R to launch the Run dialog.
- In the dialog box, type in SystemPropertiesRemote.exe and press Enter. This should open the System Properties window.
- Click Yes when you’re prompted by the UAC to grant administrative privileges.
- In the System Properties window, click on the Remote tab.
- Scroll down to the Remote Desktop section and tick off Allow remote connections to this computer.
- If you’re trying to connect to the PC using a different network, uncheck Allow connections only from computers running Remote Desktop with Network Level Authentication.
- Click Apply to save the changes and close the window.
Go back to your Mac then try to connect this time using the same Remote Desktop protocol and see if the error has been resolved.
Fix #2: Allow Remote Desktop through the Windows Firewall.
By default, Windows Firewall is not set up to whitelist the Remote Desktop Protocol. Hence, your Firewall will try to stop the connection every time you try to connect. So if you want to access your Windows files from other devices, you need to modify your firewall settings to allow Remote Desktop and Remote Desktop (Websocket).
To do this:
- On your Windows computer, press Windows + R to launch the Run dialog.
- In the dialog box, type in firewall.cpl and press Enter. This should open the Windows Firewall settings menu.
- Click Yes when you’re prompted by the UAC to grant administrative privileges.
- In the Windows Defender Firewall settings, click Allow an app or feature through Windows Defender Firewall from the left menu.
- In the Allowed apps window, click the Change settings button to change the list of allowed apps.
- Scroll down to find Remote Desktop and Remote Desktop (WebSocket), then tick off the Private and Public boxes.
- Hit OK to save the changes.
Restart your computer and check if you are now able to connect via Remote Desktop Protocol.
Fix #3: Disable Third-Party Antivirus.
Sometimes this error is caused by the overactive security software, so you need to disable it temporarily to let the connection go through. You can use the security software’s dashboard to pause its protection while you’re trying to troubleshoot this error. Once disabled, try connecting via Remote Desktop Protocol and see if you’ll be successful this time. If you’re able to connect with your antivirus disabled, it may be blocking the Remote Desktop Protocol. Consider modifying its settings to allow this connection, rather than disabling it entirely or switching to a different security program. You should also make it a habit to clean up junk files on your PC regularly using a PC cleaner to avoid errors like this.
Once you’re done troubleshooting, it’s crucial to re-enable your security software immediately to maintain your device’s protection against potential threats.
Fix #4: Use the Remote Assistance Invitation.
Creating an offline invitation using Remote Assistance on your Windows computer is another workaround for this error. This can be a useful approach if the issue relates to specific network port restrictions. To do this:
- On your Windows computer, press Windows + R to launch the Run dialog.
- In the dialog box, type in msra.exe and press Enter. This should open the Windows Remote Assistance wizard.
- Click Yes when you’re prompted by the UAC to grant administrative privileges.
- Next, click on Invite someone you trust to help you.
- Choose Save this invitation as a file.
On your Mac, open the invitation that you have created using Remote Assistance and check if the error code 0x204 no longer appears.
Fix #5: Delete the Removing Remote Desktop Temp Folder on Your Mac.
If you are getting the error code 0x204 only on your Mac, then it is possible that the files related to the Remote Desktop Protocol have been corrupted, preventing you from establishing a connection with your Windows PC. Deleting the temporary folder should clear this issue. To do this:
- Quit the Remote Desktop client on your Mac by pressing Command + Q.
- Click on the Finder icon on the Dock.
- In the search box on the upper-right corner of the Finder window, type in group containers, then press Enter.
- Click on the Group Containers folder from the search results.
- Inside the folder, look for the UBF8T346G9.com.microsoft.rdc file and drag it to the Trash.
- Restart your Mac and see if Remote Desktop is now working properly.
Summary
Remote Desktop is a cool feature that allows you to copy files between devices running different OS, without using a USB or an external drive. It also allows you to manage apps and control the device remotely through the Remote Desktop Protocol. If for some reason, you can’t connect to your Windows PC using your Mac, you can refer to the steps above and find the solution that works for you.
Disclaimer:
The information provided in this article is intended for educational and informational purposes only. It does not constitute professional advice and should not be used as a replacement for professional technical support.
Although we have made every effort to ensure the accuracy of the information in this article, all technology and systems can behave differently and may not operate as expected.
Importantly, the article mentions disabling security measures such as Firewall and Antivirus software. Please be aware that these features exist to protect your device and data, and disabling them can expose your system to threats. Temporarily disabling them should only be a last resort and for the briefest time necessary. Users should promptly re-enable these protections to ensure their device’s safety.
Always consult with a professional or your device’s official support resources if you encounter issues that affect your device’s functionality or security.
Give us some love and rate our post!
Некоторые пользователи, которые пытаются подключиться к компьютеру Windows с Mac, Android или другой ОС, получают код ошибки 0x204 при попытке использовать протокол удаленного рабочего стола. Хотя удаленный рабочий стол является надежным инструментом, позволяющим пользователям подключаться к ПК и получать доступ к приложениям, файлам и сетевым ресурсам, иногда все работает не так, как должно.
Код ошибки рабочего стола 0x204
Одной из наиболее распространенных проблем, которые вызывают код ошибки 0x204, является случай, в котором протокол удаленного рабочего стола не включен на компьютере Windows. В этом случае вы можете решить проблему, включив ее вручную через экран «Свойства системы» и разрешив подключения на сетевом уровне.
Однако это также может быть вызвано вашим брандмауэром (поскольку процесс, используемый удаленным рабочим столом, эксплуатируется многими вредоносными программами). Чтобы решить эту проблему, в этом случае вам необходимо установить правило исключения, отключить защиту в режиме реального времени или вообще удалить сторонний пакет безопасности.
В некоторых случаях проблема может возникнуть из-за некоторых временных файлов, которые хранятся в папке Group Containers. Если этот сценарий применим, вы можете устранить проблему, удалив папку UBF8T346G9.com.microsoft.rdc.
Способ 1. Включите протокол удаленного рабочего стола (на компьютере с Windows)
Одной из наиболее распространенных причин, которые вызывают код ошибки 0x204 при попытке доступа к файлам из ОС Windows с использованием протокола удаленного рабочего стола, является, безусловно, случай, когда функциональность удаленного рабочего стола не включена на экране «Свойства системы».
Это должен быть ваш первый шаг по устранению неполадок, если вы попытались подключиться с использованием протокола удаленного рабочего стола, используя несколько устройств, и все они вызвали одну и ту же проблему.
Вот пошаговое руководство по включению протокола удаленного рабочего стола на компьютере Windows, с которого вы получаете доступ к файлам:
Примечание. Приведенные ниже шаги являются универсальными и должны работать независимо от версии Windows, которую вы используете на хост-компьютере.
- Нажмите клавишу Windows + R, чтобы открыть диалоговое окно «Выполнить». Затем в текстовом поле введите «SystemPropertiesRemote.exe» и нажмите клавишу «Ввод», чтобы открыть экран «Свойства системы».
Свойства системы удаленно
Примечание. Когда вам будет предложено UAC (Контроль учетных записей), нажмите Да, чтобы предоставить административные привилегии.
- Как только вы окажетесь на экране «Свойства системы», начните с проверки, находитесь ли вы уже на вкладке «Удаленный». Если это так, перейдите в раздел «Удаленный рабочий стол» и установите переключатель «Разрешить удаленные подключения к этому компьютеру».
Разрешение связи с использованием протокола удаленного рабочего стола
Примечание. Если вы пытаетесь подключиться к компьютеру из другой сети, вам также необходимо снять флажок «Разрешить подключения только с компьютеров, работающих под управлением удаленного рабочего стола с проверкой подлинности на уровне сети».
Разрешить связь с использованием протокола удаленного рабочего стола
- Нажмите Применить, чтобы сохранить изменения, затем попытайтесь подключиться, используя тот же протокол удаленного рабочего стола, еще раз и посмотрите, решена ли теперь проблема.
Если проблема все еще не решена, перейдите к следующему потенциальному решению ниже.
Способ 2. Разрешение удаленной удаленной остановки через брандмауэр Windows
Помните, что по умолчанию брандмауэр Windows не настроен на использование протокола удаленного рабочего стола в белом списке.
Поэтому, если вы хотите использовать удаленный рабочий стол, чтобы сделать ваши файлы доступными для других компьютеров, вам нужно будет изменить настройки безопасности по умолчанию, чтобы разрешить удаленный декстоп и удаленный рабочий стол (Websocket) через меню «Разрешенные приложения» настроек брандмауэра Windows.
Это нужно делать независимо от того, какую версию Windows вы используете.
Важное замечание: Если вы используете сторонний пакет брандмауэра, приведенные ниже шаги не будут применяться. В этом случае вам нужно будет найти конкретные шаги, которые позволят вам внести в белый список протокол удаленного рабочего стола.
Вот краткое руководство о том, как разрешить протоколу удаленного рабочего стола взаимодействовать с другими устройствами в этой сети:
- Нажмите клавишу Windows + R, чтобы открыть диалоговое окно «Выполнить». Затем введите «firewall.cpl» и нажмите Enter, чтобы открыть меню настроек брандмауэра Windows.
Диалог запуска: firewall.cpl
Примечание. Если вас попросит UAC (Контроль учетных записей), нажмите Да, чтобы предоставить административные привилегии.
- Перейдя в настройки брандмауэра Защитника Windows, выберите «Разрешить приложение или функцию через брандмауэр Защитника Windows» в меню слева.
Нажмите Разрешить приложение или функцию через брандмауэр Защитника Windows.
- В окне «Разрешенные приложения» начните с нажатия кнопки «Изменить настройки» (в правом верхнем углу), чтобы иметь возможность изменять список разрешенных приложений.
- Прокрутите список разрешенных элементов и включите поле «Приватный и общедоступный», связанный с удаленным рабочим столом.
Разрешение протокола удаленного рабочего стола в брандмауэре Windows
- Затем сделайте то же самое с записью с именем «Удаленный рабочий стол» (WebSocket) и нажмите «ОК», чтобы сохранить изменения.
- Перезагрузите компьютер с Windows и попытайтесь подключиться к нему по протоколу удаленного рабочего стола после завершения следующей последовательности запуска.
Если проблема все еще не решена, и вы все еще сталкиваетесь с тем же Кодом ошибки 0x204, перейдите к следующему потенциальному исправлению ниже.
Способ 3: отключение вашего стороннего AV (если применимо)
Как выясняется, во многих случаях пользователи сталкиваются с этой проблемой при использовании сторонних пакетов безопасности. McAfee Internet Security является наиболее распространенным пакетом сторонних производителей, который, как известно, облегчает код ошибки 0x204.
Скорее всего, происходит то, что сторонние AV запускают ложное срабатывание и угрожают порту, используемому протоколом удаленного рабочего стола, как злонамеренная попытка доступа к вашим файлам на расстоянии.
В случае, если этот сценарий применим к вашей текущей ситуации, вы должны быть в состоянии исправить подразумеваемые проблемы, отключив защиту в реальном времени вашего комплекта AV сторонних производителей. Но имейте в виду, что шаги для этого зависят от того, какой AV вы используете.
Но в большинстве случаев вы сможете отключить постоянную защиту (активные щиты) прямо из меню панели задач. Для этого просто щелкните правой кнопкой мыши значок меню на панели задач и найдите параметр, который отключает защиту в режиме реального времени.
Отключение всех щитов Avast
Если вы сделали это безрезультатно или используете сторонний пакет брандмауэров, перейдите к следующему потенциальному исправлению ниже.
Способ 4: удаление стороннего брандмауэра (если применимо)
В случае, если вы используете сторонний брандмауэр, отключение или запрет его работы не будет иметь значения, так как те же наборы безопасности останутся на месте. Если проблема вызвана сторонним брандмауэром, единственный способ исправить это – создать правило белого списка, исключающее удаленный рабочий стол из списка анализируемых процессов.
Но имейте в виду, что шаги этого очень отличаются от инструмента к инструменту.
Если ваш AV не имеет возможности добавлять исключения, единственное реальное исправление – полностью удалить инструмент безопасности и убедиться, что нет оставшихся файлов, которые по-прежнему будут блокировать этот порт.
Если вы хотите выполнить этот метод, вот пошаговое руководство по удалению стороннего брандмауэра:
- Нажмите клавишу Windows + R, чтобы открыть диалоговое окно «Выполнить». Затем введите «appwiz.cpl» и нажмите Enter, чтобы открыть меню «Программы и файлы».
Введите appwiz.cpl и нажмите Enter, чтобы открыть страницу установленных программ
- Как только вам удастся войти в меню «Программы и компоненты», прокрутите список установленных приложений и найдите запись, связанную с брандмауэром стороннего производителя. Когда вы увидите его, щелкните по нему правой кнопкой мыши и выберите «Удалить» из контекстного меню.
Удаление Avast Firewall
- На экране удаления следуйте инструкциям на экране для завершения процесса, а затем перезагрузите компьютер.
- После завершения следующего запуска полностью удалите программу, чтобы убедиться, что вы не оставляете после себя какие-либо остаточные файлы, которые могут по-прежнему вызывать это поведение.
- Убедившись, что сторонний брандмауэр удален, попытайтесь восстановить соединение с помощью протокола удаленного рабочего стола и посмотрите, была ли решена проблема с кодом ошибки 0x204.
Если проблема сохраняется, перейдите к следующему потенциальному решению ниже.
Метод 5: Использование приглашения удаленного помощника
Оказывается, некоторые пользователи смогли решить проблему, создав автономное приглашение с помощью утилиты удаленного помощника Windows и открыв его на компьютере, который не может подключиться с помощью протокола удаленного доступа Windows.
Эта операция в конечном итоге обходит каждый потенциально заблокированный порт, который может вызывать проблему с кодом ошибки 0x204, с помощью автономного приглашения.
Вот краткое руководство по созданию приглашения на удаленную помощь:
- Нажмите клавишу Windows + R, чтобы открыть диалоговое окно «Выполнить». Затем введите «msra.exe» в текстовое поле и нажмите клавишу «Ввод», чтобы открыть мастер удаленного помощника Windows.
Доступ к утилите удаленного помощника Windows
Примечание. Если вы получите запрос от UAC (Контроль учетных записей), нажмите Да, чтобы предоставить административные привилегии.
- Когда вы окажетесь в мастере Windows Remote Assistant, нажмите «Пригласить кого-то, кому вы доверяете, чтобы помочь вам».
Пригласите кого-нибудь, кому вы доверяете, чтобы помочь вам
- На следующем экране нажмите Сохранить это приглашение как файл.
Сохранить это приглашение как файл
Примечание. Вы можете выбрать другой вариант, если вам будет проще (либо прикрепите приглашение с помощью программы электронной почты, либо воспользуйтесь Easy Connect)
- Откройте приглашение, которое вы ранее создали на компьютере, с которым у вас возникли проблемы с подключением, и посмотрите, решена ли проблема. После открытия приглашения необходимо открыть все необходимые порты и код ошибки 0x204 больше не должен появляться.
Если та же проблема все еще сохраняется, перейдите к следующему потенциальному решению ниже.
Способ 6: удаление временной папки Remote Dekstop (только для MAC)
Если ни один из перечисленных выше методов не сработал, и вы сталкиваетесь только с проблемой OSX, очень вероятно, что временная папка, используемая приложением Mac Remote Desktop, содержит поврежденные файлы, которые не позволяют установить соединение.
Если этот сценарий применим к вашей текущей ситуации, вы можете устранить проблему, удалив временную папку из папки контейнера группы. Вот краткое руководство о том, как это сделать:
- Убедитесь, что программа удаленного рабочего стола на Mac полностью закрыта.
- Нажмите на значок Finder (в левом нижнем углу экрана).
Открытие приложения Finder
- В приложении Finder используйте функцию поиска для поиска «групповых контейнеров», затем нажмите «Return», чтобы получить результаты.
Поиск папки Group Containers
- Как только вы окажетесь в папке с контейнерами группы, удалите запись UBF8T346G9.com.microsoft.rdc, щелкнув правой кнопкой мыши и выбрав в контекстном меню пункт «Переместить в корзину».
- Перезагрузите компьютер Mac и посмотрите, будет ли проблема решена при следующем запуске.
Some users that are trying to connect to a Windows computer from a Mac, Android or a different OS have been getting the Error Code 0x204 when trying to use the Remote Desktop protocol. Although Remote Desktop is a robust tool that allows users to connect to a PC and get their access to apps, files, and network resources, sometimes things aren’t working as they should.
One of the most common problems that will trigger the Error Code 0x204 is an instance in which the Remote Desktop Protocol is not enabled on the Windows machine. In this case, you can fix the issue by enabling it manually via the System Properties screen and by allowing Network Level connections.
However, this can also be caused by your firewall (since the process used by remote desktop is exploited by a lot of malware). In order to fix the issue, in this case, you need to establish an exclusion rule, disable the real-time protection or uninstall the 3rd party security suite altogether.
In some cases, the problem can occur due to some temporary files that are stored inside the Group Containers folder. If this scenario is applicable, you can fix the issue by deleting the UBF8T346G9.com.microsoft.rdc folder.
Method 1: Enable the Remote Desktop Protocol (on the Windows Machine)
One of the most common causes that will cause the Error Code 0x204 when trying to access files from a Windows OS using the Remote Desktop protocol is by far an instance in which the Remote Desktop functionality is not enabled inside the System Properties screen.
This should be your first troubleshooting step if you tried connecting using the Remote Desktop protocol using multiple devices and all of them produced the same issue.
Here’s a step by step guide on ensuring that the Remote Desktop Protocol is enabled on the Windows machine that you which to access files from:
Note: The steps below are universal and should work regardless of the Windows version that you are using on the host machine.
- Press Windows key + R to open up a Run dialog box. Next, inside the text box, type ‘SystemPropertiesRemote.exe’ and press Enter to open up the System Properties screen.
System Properties remote Note: When you’re prompted by the UAC (User Account Control), click Yes to grant administrative privileges.
- Once you’re inside the System Properties screen, start by checking if you’re already inside the Remote tab. If you are, go to the Remote Desktop section and change the toggle to Allow remote connections to this computer.
Allowing communications using the Remote Desktop protocol Note: If you are trying to connect to the computer from a different network, you will also need to uncheck the box associated with ‘Allow connections only from computers running Remote Desktop with Network Level Authentication’
Allow communications using the Remote Desktop protocol - Click Apply to save the changes, then attempt to connect using the same Remote Desktop protocol once again and see if the issue is now resolved.
In case the issue is still not resolved, move down to the next potential fix below.
Method 2: Allowing Remote Deskstop through Windows Firewall
Keep in mind that by default, Windows Firewall is not configured to have the Remote Desktop protocol whitelisted.
So if you want to use Remote Desktop to make your files accessible by other machines, you will need to modify the default security settings in order to allow Remote Dekstop and Remote Desktop (Websocket) via the Allowed apps menu of the Windows Firewall settings.
This needs to be done regardless of which Windows version you’re using.
Important: If you’re using a 3rd party firewall suite, the steps below will not apply. In this case, you will need to look for specific steps that will allow you to whitelist the Remote Desktop protocol.
Here’s a quick guide on how to allow the Remote Desktop Protocol to communicate with other devices in this network:
- Press Windows key + R to open up a Run dialog box. Next, type ‘firewall.cpl’ and press Enter in order to open up the Windows Firewall settings menu.
Run dialog: firewall.cpl Note: If you are prompted by the UAC (User Account Control), click Yes to grant administrative privileges.
- Once you’re inside the Windows Defender Firewall settings, click on Allow an app or feature through Windows Defender Firewall from the left-hand side menu.
Click on Allow an app or feature through Windows Defender Firewall - Inside the Allowed apps window, start by clicking on Change settings button (top-right section) in order to be able to modify the list of allowed apps.
- Scroll down through the list of allowed items and enable the Private & Public box associated with Remote Desktop.
Allowing the Remote Desktop Protocol in Windows Firewall - Next, do the same thing with the entry named Remote Desktop (WebSocket) and press Ok to save the changes.
- Restart your Windows machine and attempt to connect to it using the Remote Desktop protocol once the next startup sequence is complete.
In case the problem is still not resolved and you’re still encountering the same Error Code 0x204, move down to the next potential fix below.
Method 3: Disabling your 3rd party AV (if applicable)
As it turns out, there are a lot of cases with users that are encountering this issue with 3rd party security suites. McAfee Internet Security is the most common 3rd party suite that is known to facilitate the Error Code 0x204.
What is most likely happening, is the 3rd party AV triggers a false-positive and threats the port used by the Remote Desktop protocol as a malicious attempt to access your files from a distance.
In case this scenario is applicable to your current situation, you should be able to fix the issues imply by disabling the real-time protection of your 3rd party AV suite. But keep in mind that the steps of doing this are specific depending on which AV you’re using.
But in most cases, you will be able to disable the real-time protection (active shields) directly from the taskbar menu. To do this, simply right-click on the taskbar menu icon and look for an option that disables the real-time protection.
In case you’ve done this to no avail or you’re using a 3rd party firewall suite, move down to the next potential fix below.
Method 4: Uninstalling 3rd party Firewall (if applicable)
In case you’re using a 3rd party firewall, disabling it or preventing it from running will not make a difference since the same security suites will remain in place. If the issue is caused by a 3rd party firewall, the only way to fix it is to establish a whitelisting rule that excludes the Remote Desktop from the list of analyzed processes.
But keep in mind that the steps of doing so are very different from tool to tool.
If your AV has no option of adding exceptions, the only viable fix is to uninstall the entire security tool altogether and ensure that there are no remnant files that will still keep that port blocked.
In case you want to follow through with this method, here’s a step by step guide on uninstalling your third party firewall:
- Press Windows key + R to open up a Run dialog box. Next, type ‘appwiz.cpl’ and press Enter to open up the Programs and Files menu.
Type appwiz.cpl and Press Enter To Open Installed Programs Page - Once you manage to get inside the Programs and Features menu, scroll down through the list of installed applications and locate the entry associated with your 3rd party firewall. When you see it, right-click on it and choose Uninstall from the context menu.
Uninstalling Avast Firewall - Inside the uninstallation screen, follow the on-screen prompts to complete the process, then restart your computer.
- After the next startup is complete, completely uninstall the program to ensure that you’re not leaving behind any remnant files that might still cause this behavior.
- Once you’ve ensured that your 3rd party firewall is removed, attempt to reconnect using the Remote Desktop protocol and see if the Error Code 0x204 issue has been resolved.
In case the same problem is persisting, move down to the next potential fix below.
Method 5: Using the Remote Assistance invitation
As it turns out, some users have been able to fix the issue by creating an offline invitation using the Windows Remote Assistance utility and opening that on the machine that is unable to connect using the Windows Remote Protocol.
This operation will end up bypassing every potentially blocked port that might be triggering the Error Code 0x204 issue by using an offline invitation.
Here’s a quick guide on how to create this Remote assistance invitation:
- Press Windows key + R to open up a Run dialog box. Next, type ‘msra.exe’ in the text box and press Enter to open up the Windows Remote Assistance wizard.
Accessing the Windows Remote Assistance utility Note: If you’re prompted by the UAC (User Account Control) prompt, click Yes to grant administrative privileges.
- Once you’re inside the Windows Remote Assistant wizard, click on Invite someone you trust to help you.
Invite someone you trust to help you - From the next screen, click on Save this invitation as a file.
Save this invitation as a file Note: You can go for a different option if you find it easier (either attach the invitation with an email program or use Easy Connect)
- Open the invitation that you previously created on the machine that you’re having trouble connecting with and see if the problem is resolved. Once the invitation is opened, every necessary port should be opened and the Error Code 0x204 should no longer occur.
In case the same problem is still persisting, move down to the next potential fix below.
Method 6: Removing the temp folder of Remote Dekstop (MAC Only)
If none of the methods above have worked and you’re only encountering the issue with OSX, it’s very likely that the temp folder used by the Mac Remote Desktop application contains corrupted files that are preventing the connection from being established.
In case this scenario is applicable to your current situation, you can fix the issue by removing the temp folder from the Group Container’s folder. Here’s a quick guide on how to do this:
- Ensure the Remote Desktop Program on Mac is completely closed.
- Click on your Finder icon (bottom-left corner of the screen).
Opening the Finder App - Inside the Finder app, use the search function to search for ‘group containers‘, then press Return to retrieve the results.
Finding the Group Containers folder - Once you’re inside the group containers folder, delete the UBF8T346G9.com.microsoft.rdc entry by right-clicking and choosing Move to bin from the context menu.
- Restart your Mac computer and see if the issue is resolved at the next startup.
Обновлено сентябрь 2023: остановите эти сообщения об ошибках и устраните распространенные проблемы с помощью этого инструмента. Получить сейчас в эту ссылку
- Скачайте и установите программного обеспечения.
- Он просканирует ваш компьютер на наличие проблем.
- Затем инструмент исправить проблемы которые были найдены.
Код ошибки RDP 0x204 — это проблема с подключением к удаленному рабочему столу, которая чаще всего возникает, когда пользователь пытается подключиться к удаленному рабочему столу Windows из macOS, Android или других операционных систем, но терпит неудачу из-за проблем с драйверами или ограничений безопасности. Подробное сообщение об ошибке выглядит так:
Нам не удалось подключиться к удаленному компьютеру. Убедитесь, что компьютер включен, подключен к сети и включен удаленный доступ.
Код ошибки: 0x204
Хотя удаленный рабочий стол — это надежный инструмент, который позволяет пользователям подключаться к ПК и получать доступ к приложениям, файлам и сетевым ресурсам, иногда все работает не так, как должно.
Чтобы исправить эту ошибку RDP 0x204, вы можете выполнить следующие шаги в нашем решении.
Содержание:
Одна из наиболее распространенных причин кода ошибки 0x204 при попытке доступа к файлам по протоколу удаленного рабочего стола из операционной системы Windows заключается в том, что удаленный рабочий стол не включен в свойствах системы.
Однако эта проблема также может быть вызвана вашим брандмауэром (поскольку процесс, используемый удаленным рабочим столом, используется многими вредоносными программами). В этом случае вам необходимо настроить правило исключения, отключить постоянную защиту или полностью удалить сторонний пакет безопасности, чтобы решить проблему.
В некоторых случаях проблема может быть связана с временными файлами, хранящимися в папке «Контейнеры группы». Если этот сценарий применим, вы можете решить проблему, удалив папку UBF8T346G9.com.microsoft.rdc.
Чтобы исправить код ошибки удаленного рабочего стола 0x204
Обновлено: сентябрь 2023 г.
Этот инструмент настоятельно рекомендуется, чтобы помочь вам исправить вашу ошибку. Кроме того, этот инструмент обеспечивает защиту от потери файлов, вредоносных программ и аппаратных сбоев, а также оптимизирует работу вашего устройства для достижения максимальной производительности. Если у вас уже есть проблема с компьютером, это программное обеспечение может помочь вам решить ее и предотвратить повторение других проблем:
- Шаг 1: Установите инструмент восстановления и оптимизации ПК. (Виндовс 10, 8, 7, ХР, Виста).
- Шаг 2: Нажмите Начать сканирование чтобы определить, какие проблемы вы испытываете с вашим компьютером.
- Шаг 3: Нажмите Починить всечтобы решить все проблемы.
Переустановите приложение удаленного рабочего стола.
- Откройте приложение Microsoft Remote Desktop.
- Нажмите кнопку раскрывающегося меню рядом с именем (например, «Мой ноутбук») подключения к удаленному рабочему столу, которое вы хотите удалить, а затем нажмите «Удалить».
- После деактивации приложения попробуйте установить его снова.
Проверьте, установлено ли новое оборудование или драйверы
- Запустите диагностику оборудования, предоставленную производителем системы, чтобы определить, какой аппаратный компонент неисправен.
- Удалите или замените только что установленный драйвер.
Сопоставление порта для подключения к удаленному рабочему столу
- Откройте командную строку и введите IP config.
- Подключитесь к роутеру и найдите раздел Port Forwarding. В этом разделе вам нужно перенаправить TCP-порт 3389 на IP-адрес, который вы нашли ранее.
Используйте другое приложение удаленного рабочего стола
Встроенные программы Windows хороши до определенного момента, и они удобны тем, что бесплатны. Однако, как только у вас начнутся проблемы с ними, вам следует подумать о более стабильной и специализированной программе.
Проверьте брандмауэр
- Зайдите в панель управления и перейдите в раздел «Система и безопасность».
- Нажмите Разрешить приложение через брандмауэр Windows, который находится под брандмауэром Защитника Windows.
- Найдите удаленный рабочий стол и установите флажок, чтобы разрешить его в частных и общедоступных сетях.
Проверьте журнал удаленного рабочего стола
- Нажмите клавишу Windows + R (чтобы запустить приложение «Выполнить»).
- Введите SystemPropertiesRemote.exe и нажмите OK.
- Перейдите на вкладку «Удаленный» в свойствах системы.
- В разделе «Удаленный рабочий стол» выберите «Разрешить удаленные подключения к этому компьютеру». Разрешить удаленные подключения только с компьютеров, на которых работает удаленный рабочий стол с проверкой подлинности на уровне сети (рекомендуется).
- Этот вариант обеспечивает более безопасный метод проверки подлинности, который может лучше защитить ваш компьютер.
ОДОБРЕННЫЙ: Чтобы исправить ошибки Windows, нажмите здесь.
Часто задаваемые вопросы
Одна из наиболее распространенных проблем, вызывающих код ошибки 0x204, заключается в том, что протокол удаленного рабочего стола не включен на компьютере с Windows. В этом случае вы можете решить проблему, включив ее вручную на экране свойств системы и разрешив сетевые подключения.
Проблема 0x204 вызвана устаревшим программным драйвером или неправильным подключением или настройками безопасности. Вы можете попробовать сбросить настройки сети на своем Mac и посмотреть, поможет ли это.
- Обновите Windows.
- Измените настройки вашего брандмауэра.
- Проверьте свои разрешения.
- Разрешить подключение к удаленному рабочему столу.
- Сбросьте документы.
- Проверьте статус службы RDP.
Код ошибки RDP 0x204 — это проблема с подключением к удаленному рабочему столу, которая обычно возникает, когда пользователь пытается подключиться к удаленному компьютеру Windows из macOS, Android или другой операционной системы, но терпит неудачу из-за проблем с драйверами или ограничений безопасности. Убедитесь, что компьютер включен и подключен к сети, а удаленный доступ включен.
Сообщение Просмотров: 1,942