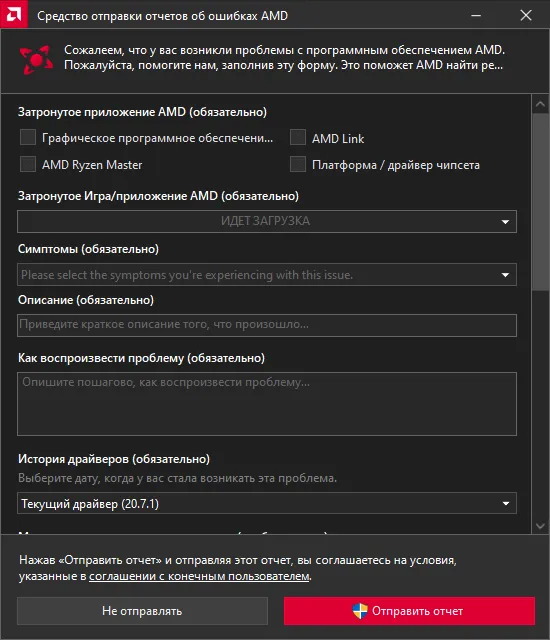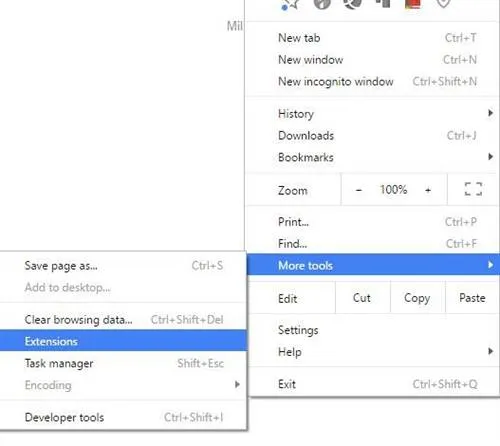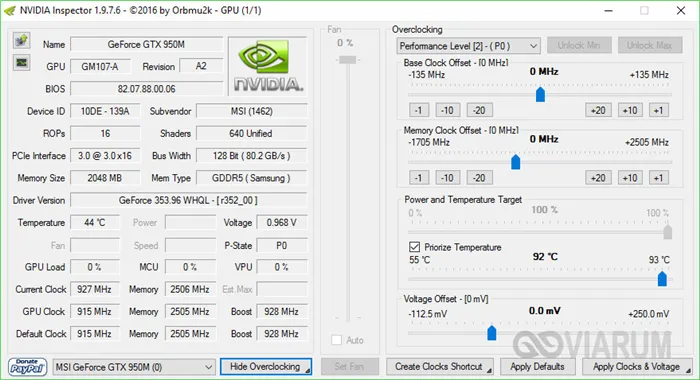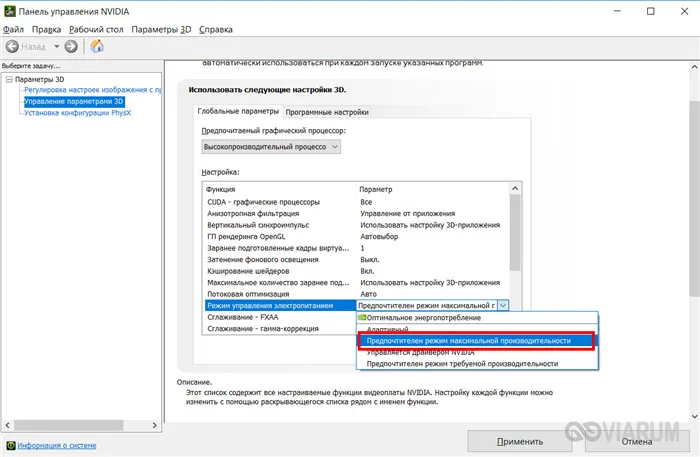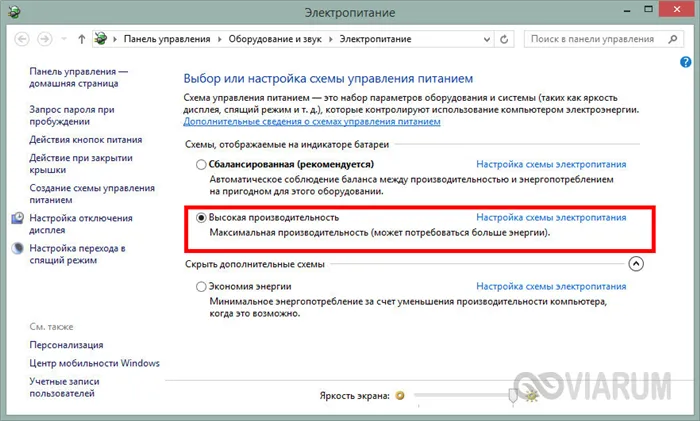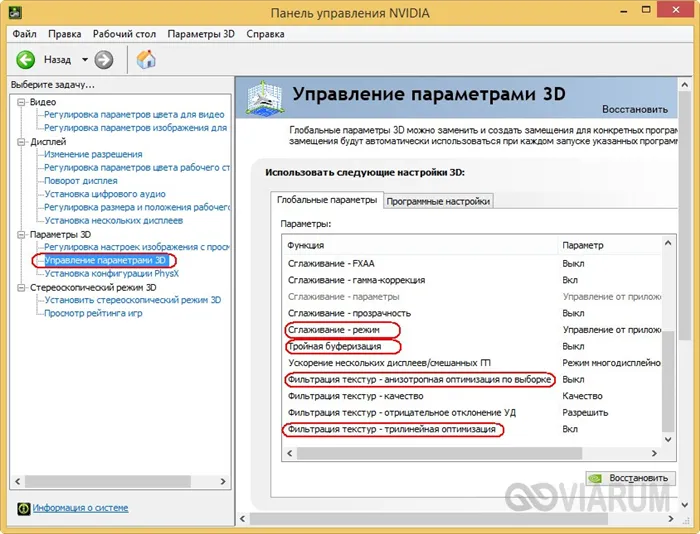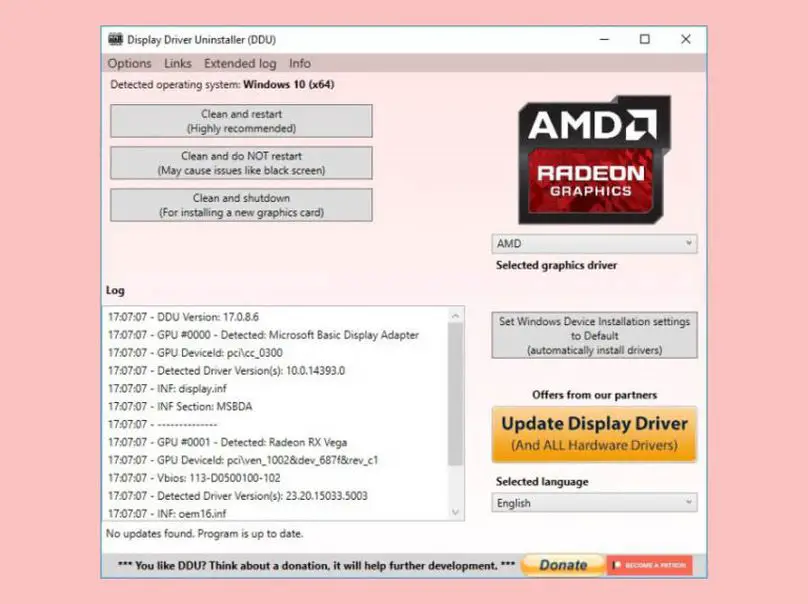To be honest your card isn’t powerful enough to run Ultra and get consistent 60 FPS until you get to about 10 year old titles, speaking of titles older than that. I bet it can’t come close to doing it on the original Crysis.
Wolfenstein the Old Blood is not that old and at 1080p has fairly high requirement. Of that series it is also the one that EVERYONE complains about having game engine issues. So again not an AMD issue there either. You mention Crysis 3, it still brings my RX 580 to it’s knees at max settings. Cryengine is one of the most hardware demanding engine out there. Not sure about the unexpected crashes as you have not elaborated on what happens when it crashes or supplied diagnostic information. If you are getting those that may be a driver issue. This happens on most RX 4 and 5 series cards since wattman was introduced in the drivers. You need to set your power limit setting in wattman to the maximum for your card, it’s a slider just crank it all the way up. That will likely fix the issue of crashes, if not in that game it still will help stability across the board. If it doesn’t help, when it crashes reply back with exactly what happens when it crashes and any error code and a direct x diag text file and we likely can figure out at least where the problem is originating from.
As far as fixing the installation errors I already told you what I think you should do, if that doesn’t work, and it absolutely should you may need to re-install Windows, you have to have something wrong. If that doesn’t work or if you would like to try it first, I would try that card in another machine. If it works you know it’s not the card. Unless you have faulty hardware like the card, motherboard or power supply there is no reason this card should not operate as intended unless the driver installation is hosed, and the method to fix that, I already gave above or Windows has issues itself, so cut your losses and re-install. Beyond that your expectations of what this card should do are just too high. I litterally own 4 currently supported AMD cards and not a one of the currently has an issue that I know of. Now that being said, I did have issues getting the drivers loaded until last week on 3 of those older cards, but the most recent cumulative update from MS fixed this not a change in the AMD drivers and using how I said above to install the drivers did finnally get the current drivers loaded. Thanks MS for that not AMD, it was never AMD’s fault. It suits them that they are team red, because when it comes to game and OS optimization they are treated like the red headed step child. But for me it’s expected and just part of the fun and experience of supporting the underdog.
You should upgrade or use an alternative browser.
-
#1
My specs are-
Motherboard-AB350M GAMING 3
PSU-VS 450
RAM-16GB DDR4
CPU-Ryzen 3 1200
PCI error reporting- 00000007
PCI uncorrectable error severity- 00462030
Also I have tried disabling Avast and windows security centre and DEP(Data Execution prevention).
-
- May 19, 2011
-
- 16,586
-
- 7,340
-
- 136
-
#2
Btw, «disabling» security products does next to nothing, especially if the security product is malfunctioning. Remove Avast entirely if you think it could be causing a problem (you can always reinstall it if it didn’t cause a problem).
-
#3
Has this graphics card been working fine for you then stopped working, or what?Btw, «disabling» security products does next to nothing, especially if the security product is malfunctioning. Remove Avast entirely if you think it could be causing a problem (you can always reinstall it if it didn’t cause a problem).
It has been working fine overall but in many games I am getting a lot of texture streaming issues and GPU usage drops. When I reinstalled windows I installed drivers without Avast and I got the same error. When I view my AMD driver log after installation it says that there was a error in setconfiguration file and when it tries to install the driver it says that the dGPU failed to turn on. I replaced my card under warranty but Supertron electronics (Sapphire dealer in my country) cheated and gave me the same card just with a different serial number and I get the same error. I cleared my CMOS too but it did not help.
-
- May 19, 2011
-
- 16,586
-
- 7,340
-
- 136
-
#4
Is Windows only working with the MS basic display driver or is some AMD driver currently installed?
How do you know they gave you the same card as you returned to them?
-
#5
When you say ‘texture streaming issues’ what do you mean exactly?Is Windows only working with the MS basic display driver or is some AMD driver currently installed?
How do you know they gave you the same card as you returned to them?
By texture streaming issues I mea that when I play a game for example far cry or wolfenstein when I look around I see large pieces of unrenedered textures which appear after some milliseconds. In wolfenstein 2 when I play in Mein leben settings there is a black patch which appears and covers some part of my screen and goes away. Also you may think that my GPU is not capable of playing this game at those settings but my experience tells that despite high fps(above 30) the texture streaming issues are there. Even at low settings this happens and my fps when I play one time varies with what I play next time(same game) after restarting my PC. My GPU usage often drops to 6% only in wolfenstein the old blood while people say that they had no issues playing that game.
My AMD driver is installed and successfully but I get these error messages in events. Such errors are not there with systems of other people so why are they present in mine? Also I know that I got the same GPU because I get the same issue. Also those PCI errors which I posted they are not normal ,are they?
-
- May 19, 2011
-
- 16,586
-
- 7,340
-
- 136
-
#6
-
#7
IMO you’ve got a faulty graphics card, based on the graphics corruptions and odd PCI errors.
Or is it my motherboard???
What should I do about my GPU ? I reported Sapphire about this but as expected they refused what I said.
-
- May 19, 2011
-
- 16,586
-
- 7,340
-
- 136
-
#8
You could try losing a load of RAM and see whether the problem occurs with the most minimal RAM installed that you can manage. One other thing I wonder is whether that PSU is up to the task, a VS 450? Is that a Corsair VS 450? IIRC they were very low end. Again though I would have thought that PSU issues would be far wider-ranging than just a corruption or two and weird PCI errors.
I don’t know the RX460’s needs PSU-wise, someone else ought to field that question better.
I assume you’re not overclocking at all.
-
#9
Motherboard: It’s possible I guess. Two things you could try: 1) if you have another graphics PCIE slot, try the card in there? However I would have thought that if it was a slot issue then your problems were be far wider-ranging. 2) Try another graphics card? Easier said than done maybe. You’ve probably got integrated graphics for one, and in my line of work it helps to have a stack of old hardware to try stuff with.You could try losing a load of RAM and see whether the problem occurs with the most minimal RAM installed that you can manage. One other thing I wonder is whether that PSU is up to the task, a VS 450? Is that a Corsair VS 450? IIRC they were very low end. Again though I would have thought that PSU issues would be far wider-ranging than just a corruption or two and weird PCI errors.
I don’t know the RX460’s needs PSU-wise, someone else ought to field that question better.
I assume you’re not overclocking at all.
No I never OC , I do not believe in that.Also I can not try any of the things you mentioned because my GPU does not fit in the second slot. Regarding PSU it is low end but the issue I am having is not related to power. I tried with 8gb RAM too. I need someone like a windows debugger to recognise all the PCI error codes but I never found one. MS support is crap as you know.
-
#10
Motherboard: It’s possible I guess. Two things you could try: 1) if you have another graphics PCIE slot, try the card in there? However I would have thought that if it was a slot issue then your problems were be far wider-ranging. 2) Try another graphics card? Easier said than done maybe. You’ve probably got integrated graphics for one, and in my line of work it helps to have a stack of old hardware to try stuff with.You could try losing a load of RAM and see whether the problem occurs with the most minimal RAM installed that you can manage. One other thing I wonder is whether that PSU is up to the task, a VS 450? Is that a Corsair VS 450? IIRC they were very low end. Again though I would have thought that PSU issues would be far wider-ranging than just a corruption or two and weird PCI errors.
I don’t know the RX460’s needs PSU-wise, someone else ought to field that question better.
I assume you’re not overclocking at all.
Thanks mikeymikec your solution worked. I somehow managed to fit the GPU in another slot and the error is gone. It was the motherboard.
-
- May 19, 2011
-
- 16,586
-
- 7,340
-
- 136
-
#11
-
#12
Surprising. The board isn’t still in warranty by any chance? Also there may be performance downsides of running in the second slot, it’ll be worth checking the manual about that.
Bad news. First it installed the driver without errors and after sometime windows Events Viewer again started showing me the error. My motherboard is under warranty. Since it is a PCI error there are chances that the motherboard is the culprit. I am not able to decide-GPU or motherboard???
-
- Dec 12, 2010
-
- 1,913
-
- 354
-
- 136
-
#13
-
#14
While the error in events says the driver had a problem starting, the fact that windows is displayed normally and games are as well, ( though not as well as you would like) suggests the OS is noting a resource conflict that does not however appear to interfere with the display itself, elsewise there would be no display at all.Texture streaming issues and unexpected variable fps suggest a mediocre display adapter ( at least in relation to the games played). Try another brand.
So what should I do about the resource conflict?? The problems are not limited to texture issues. Sometimes I get really low(about 6%) GPU usage in games like wolfenstein the old blood. Also what could be the conflicting resource?According to you it is neither motherboard nor the GPU?
Last edited:
-
- Dec 12, 2010
-
- 1,913
-
- 354
-
- 136
-
#15
-
#16
It appears that the performance issues you identify are solely associated with 3D activity. That is why I suggest that another manufacturer may be able to provide a more conflict free windows installation. As to trouble shooting this particular installation, you have tried several remedies without success and I cannot suggest anything more advanced.I would like to see however whether in safe mode the event returns. If not, then the conflict resides in the normal driver load. There are probably processes to proceed from there that someone could help you with. Just a guess really.
Another manufacturer? You mean board manufacturer?Regarding the driver load thing , you said it quite correctly because when I see the log for installation it says there was error in setup configuration file. I don’t know why is it happening in my system only. You did not clearly answer my question- is it hardware related or not? if it is software I tried contacting AMD, GIGABYTE and they could not suggest more than windows re-installation or DDU.
Last edited:
Similar threads
- Advertising
- Cookies Policies
- Privacy
- Term & Conditions
-
This site uses cookies to help personalise content, tailor your experience and to keep you logged in if you register.
By continuing to use this site, you are consenting to our use of cookies.
Содержание
- Как исправить ошибку Windows 0x15 Ошибка 0x15
- Сбой драйвера AMD в Windows 10 ПОЛНОЕ РУКОВОДСТВО. Программное обеспечение amd обнаружила превышение времени ожидания ответа драйвера
- AMD Radeon 20.7.1 Optional: Средство отправки отчетов об ошибках AMD и поддержка Disintegration
- Средство отправки отчетов об ошибках AMD
- Исправления и известные ошибки
- Как я могу решить сбой драйвера AMD на Windows 10?
- Отключить расширения браузера
- Удалите Lucid Virtu MVP с вашего компьютера.
- Последствия разгона видеокарты
- Устаревшая версия DirectX
- Неверные настройки электропитания видеокарт Nvidia
- В вашей системе обнаружено превышение времени ожидания ответа драйвера amd как исправить
- 1. Установите последние драйверы AMD
- 2. Отключить расширения браузера
- Установите более старую версию драйверов AMD
- И если ничего из вышеперечисленного не работает
Как исправить ошибку Windows 0x15 Ошибка 0x15
В этой статье рассматривается ошибка 0x15, также известная как Ошибка 0x15 и означающая
Информация об ошибке
Имя ошибки: Ошибка 0x15
Номер ошибки: 0x15
Применимо к: Windows 10, 8, 7, Vista, XP
Описание:
Это средство исправления может устранить такие распространенные компьютерные ошибки, как BSODs, замораживание системы и сбои. Он может заменить отсутствующие файлы операционной системы и библиотеки DLL, удалить вредоносное ПО и устранить вызванные им повреждения, а также оптимизировать ваш компьютер для максимальной производительности.
Об ошибке Windows
Операционная система Windows сегодня используется миллионами пользователей персональных компьютеров и ноутбуков. И вполне вероятно, что большинство из них в свое время сталкивались с тем или иным типом ошибки Windows. Отчеты об ошибках были представлены компанией Microsoft для обеспечения средств сбора и отправки отладочной информации после ошибки или для применения шагов по устранению неполадок в зависимости от того, получил ли пользователь синтаксическую, логическую ошибку или ошибку времени выполнения.
Если пользователь получает код остановки, то вместе с сообщением об ошибке предоставляется краткая информация по устранению неполадок. Затем пользователь может найти конкретное сообщение об ошибке и применить исправление, предоставленное на сайтах поддержки Microsoft, а также в других доступных в Интернете статьях и журналах по данной теме.
В других случаях пользователь получает только уведомление о сбое компьютера, после чего ему предлагается отправить отчет о сбое в Microsoft. Это делается для сбора данных для анализа, чтобы компания Microsoft могла отправить пользователю решение проблемы.
Каким бы ни был случай, вот некоторые общие сведения об устранении неполадок, которые можно использовать для устранения ошибок Windows.
Симптомы 0x15 — Ошибка 0x15
Ошибки Windows можно классифицировать как синтаксические ошибки, логические ошибки или ошибки времени выполнения.
Когда пользователь получает синтаксическую ошибку, компьютер просто внезапно выдает сообщение об ошибке, что в фоновом режиме произошел сбой. Программы, к которым обращается пользователь, могут застопориться или полностью завершиться. Пользователь может продолжать использовать другие приложения, но время от времени появляется непонятное сообщение о том, что запущенная программа не может запуститься, потому что какой-то процесс не работает.
Ошибки времени выполнения происходят во время работы приложения. Поэтому, когда ошибка возникает, она просто происходит без предупреждения, и компьютер выдает уведомление о том, что произошла ошибка.
Логические ошибки связаны с программированием. Ошибка вызывает непреднамеренный вывод или поведение. Если говорить о компьютерных системах, которые прошли все испытания и поступили в продажу, то логические ошибки случаются только тогда, когда произошли значительные изменения в физическом состоянии логической платы. Возможно, часть шин расплавилась или возникла подобная ситуация. Это может привести к тому, что компьютер внезапно издаст громкий звуковой сигнал или скрежещущий звук, и даже может перейти к внезапной нестабильной работе, замерзнуть или резко изменить температуру перед фактическим сбоем.
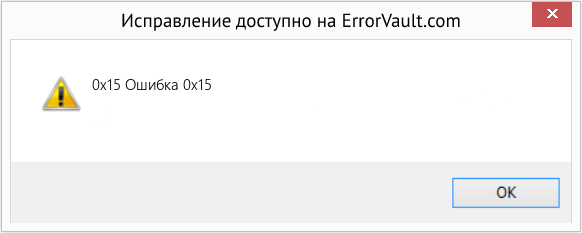
(Только для примера)
Причины ошибок Ошибка 0x15 — 0x15
Ошибки Windows могут быть вызваны неисправностью аппаратных компонентов или повреждением ОС. Некоторые из них могут быть даже связаны с проблемами программирования, которые не были решены, поскольку ошибки не были устранены на этапе проектирования. Иногда ошибки Windows могут возникать из-за изменений, внесенных в компьютер.
Методы исправления
Для разных категорий ошибок Windows существуют разные шаги по устранению неполадок. Однако существуют общие шаги, которые можно применить, столкнувшись с этими ошибками. Вот они.
Если метод ремонта вам подошел, пожалуйста, нажмите кнопку upvote слева от ответа, это позволит другим пользователям узнать, какой метод ремонта на данный момент работает лучше всего.
Источник
Сбой драйвера AMD в Windows 10 ПОЛНОЕ РУКОВОДСТВО. Программное обеспечение amd обнаружила превышение времени ожидания ответа драйвера
Спасибо за совет, я попробую блок питания как можно скорее. Насколько я помню, режим производительности уже был установлен на рекомендуемый (максимальный). На прошлой неделе я отнес карту в сервисный центр DNS для диагностики.
AMD Radeon 20.7.1 Optional: Средство отправки отчетов об ошибках AMD и поддержка Disintegration
Компания AMD выпустила обновление драйверов для Radeon Software Adrenalin 2020Edition 20.7.1. В новой версии добавлена поддержка игр Disintegration и новые инструменты отладки AMD
Дополнительное обновление драйверов AMDRadeon20.7.1 для Windows 10 доступно в рамках нового издания Radeon Adrenalin2020Edition.
Помимо добавления поддержки Disintegration, выпущенной 15 июня 2020 года, это обновление представляет инструмент AMD для сообщения об ошибках.
Средство отправки отчетов об ошибках AMD
AMD Bug Report Tool — это новый и простой способ сообщить о проблемах с драйверами и программным обеспечением AMD непосредственно разработчикам. Просто заполните форму и отправьте сообщение об ошибке. Инструмент автоматически собирает компоненты системы и предоставляет службе поддержки информацию, необходимую для устранения неполадок и исправления будущих версий драйверов и программного обеспечения AMD.
Исправления и известные ошибки
Кроме того, текущие версии программного обеспечения могут сообщать о сбоях и заиканиях, возникающих при включении функции Instant Playback (для Radeon RX 5000), и о снижении производительности, возникающем при открытии наложения метрики производительности во время игры (для RadeonRXVega и Radeon VII).
Кроме того, разработчики сообщили о снижении производительности в DOOM Eternal, Counter-Strike: Global Offensive, League of Legends, Saints Row: The Third Remastered, DOTA 2, Deus Ex: Mankind Divided, Final Fantasy XV, и различные другие вопросы. Другие исправления перечислены в примечаниях.
Однако сборка 20.7.1 может вызвать проблемы с Oculus Rift, Radeon RX 5000, RX 5700, Ryzen 7 3000, Ryzen 3000, Ryzen 4000, Performance Metrics Overlay и Performance Tuning Headphones. Возможна проблема в сборке 20.5.1.1.
Однако сборка 20.7.1 может вызвать проблемы с Oculus Rift, Radeon RX 5000, RX 5700, Ryzen 7 3000, Ryzen 3000, Ryzen 4000, Performance Metrics Overlay и Performance Tuning Headphones. Возможна проблема в сборке 20.5.1.1.
Как я могу решить сбой драйвера AMD на Windows 10?
- Установите последние версии драйверов AMD
- Отключите расширения браузера
- Удалить LucidVirtuMVP с компьютера
- Измените значение TdrDelay в редакторе реестра
- Деинсталлируйте браузер
- Убедитесь, что драйверы материнской платы обновлены
- Разблокировка устройства
- Очистите видеокарту
- Обновление окон
- Восстановление реестра
Если драйвер AMD в Windows 10 не работает, рекомендуется удалить и установить последнюю версию. Для этого выполните следующие действия
- Нажмите клавишу Windows + X и выберите Диспетчер устройств в списке.
- [Перейдите в раздел Display Adapters, найдите видеокарту, щелкните правой кнопкой мыши и выберите Uninstall.
- Когда появится запрос, выберите удаление программного обеспечения драйвера для этого устройства.
Вы также можете использовать такой инструмент, как DDU, чтобы полностью удалить программу драйвера экрана с вашего компьютера. Вы можете загрузить все необходимые файлы отсюда.
Мы создали полное руководство, объясняющее, что такое программное обеспечение для драйверов экрана и как его использовать. Пожалуйста, проверьте его. Или, если вам нужно больше вариантов, вы можете проверить этот список лучших программ для удаления, доступных в настоящее время.
Чтобы удалить драйвер, просто запустите DDU и следуйте инструкциям. После удаления драйвера перейдите в раздел драйверов на сайте AMD и загрузите последние версии драйверов для вашей видеокарты.
Нужны новейшие драйверы для графических процессоров? Добавьте эту страницу в закладки и будьте в курсе последних и самых лучших драйверов.
Если у вас нет необходимых компьютерных знаний для обновления/модернизации драйверов вручную, мы рекомендуем делать это автоматически с помощью инструмента обновления драйверов Tweakbit.
Этот инструмент одобрен Microsoft и Norton Antivirus. После нескольких тестов наша команда пришла к выводу, что это лучшее автоматизированное решение. Ниже приведено краткое руководство о том, как это сделать.
- Скачайте и установите программу TweakBit Driver Update Tool.
- После установки он автоматически начнет сканирование компьютера на наличие устаревших драйверов. Driver Updater проверит версии установленных драйверов по своей облачной базе данных на предмет наличия последних версий и порекомендует правильные обновления. Все, что вам нужно сделать, — это дождаться завершения сканирования.
- После завершения сканирования вы получите отчет о найденных на вашем компьютере проблемных драйверах. Проверьте список и посмотрите, хотите ли вы обновить каждый драйвер по отдельности или все вместе. Чтобы обновить один драйвер за раз, нажмите ссылку «Обновить драйвер» рядом с названием драйвера. Или просто нажмите кнопку «Обновить все» ниже, чтобы автоматически установить все рекомендуемые обновления.
ノート。 Некоторые драйверы необходимо устанавливать в несколько этапов, поэтому вам придется несколько раз нажать кнопку «Обновить», пока не будут установлены все его компоненты.
Отключить расширения браузера
Пользователи сообщают, что некоторые расширения браузера могут вызывать сбои драйвера AMD при просмотре видео на YouTube. Для устранения этой проблемы рекомендуется найти и удалить проблемные расширения браузера. これを行うには、次の手順に従ってください。
- В браузере нажмите на значок More в правом верхнем углу.
- Перейдите в меню Дополнительные инструменты > Расширения.
- Появится список установленных расширений. Отключите проблемные расширения и перезапустите браузер.
Удалите Lucid Virtu MVP с вашего компьютера.
Немногие пользователи сообщили, что Lucid Virtu MVP является основной причиной сбоев драйверов AMD в Windows 10, и если вы используете это приложение, рекомендуется удалить его для решения проблемы.
Пользователи также рекомендовали установить более старую версию драйверов AMD, так что вы можете попробовать.
Если вам служит старая версия драйвера, следует запретить Windows автоматически обновлять его. Для этого выполните простые действия, описанные в данном руководстве.
То, что проблем и ерунды с ними меньше — это статистический факт. Зайдите на любой сайт, и вы увидите подтверждение этому. Забавно видеть, как люди вроде вас защищают мочалку, утверждая, что с ней никогда не бывает проблем.
Последствия разгона видеокарты
Причиной проблемы может быть неудачный разгон видеокарты. Если вы разогнались, а проблема возникла после этого, сбросьте конфигурацию видеокарты по умолчанию. Если производитель видеокарты — одна компания, а производитель — другая, следует осторожно экспериментировать с частотой карты. Дело в том, что сборочные компании иногда изменяют тактовую частоту по умолчанию по своему усмотрению, как в большую, так и в меньшую сторону. Чтобы изменить настройки видеокарты, используйте NVIDIA Inspector или любой другой бенчмарк.
Устаревшая версия DirectX
Если вы устанавливаете нелицензионные сборки игр, вы рискуете установить устаревшую версию компонента DirectX, которая была актуальна на момент создания сборки. Время от времени проверяйте DirectX и при необходимости обновляйте его.
Неверные настройки электропитания видеокарт Nvidia
Сообщение «Видеодрайвер Nvidia больше не отвечает и был восстановлен» на компьютерах с видеокартами Nvidia также может быть вызвано неправильными настройками адаптера, особенно неправильными настройками питания. Чтобы проверить, все ли здесь в порядке, выполните следующие действия. В панели управления Nvidia перейдите в раздел «Настройки 3D», найдите параметр «Режим управления питанием» и установите его в режим максимальной производительности.
Режим наилучшей производительности также должен быть выбран в настройках питания компьютера.
Мы также рекомендуем проверить настройки в панели Nvidia, как показано на скриншоте ниже. По возможности, эти настройки должны совпадать с настройками самой игры.
— Дважды щелкните левой кнопкой мыши на параметре «TdrDelay». Откроется окно, в котором необходимо выбрать десятичную систему счисления, в поле «Значение» указать задержку активации TDR (в секундах), нажать «OK», закрыть все окна и перезагрузить компьютер.
Обычно при сбоях видеодрайвера не наблюдается никаких закономерностей. Проблема может возникнуть как при просмотре видеоконтента или игре в 3D-игры, так и в «несложных» приложениях, когда нагрузка на видеокарту невелика. Частота возникновения проблемы также может варьироваться и практически непредсказуема.
Механизм, вызывающий проблему
Если драйвер видеокарты долгое время не отвечает на запросы, он принудительно перезапускается с помощью так называемого TDR (Timeout Detection and Recovery) — специального механизма, который реализован во всех версиях Windows, начиная с Windows Vista.
В Windows XP и более ранних версиях Windows, где TDR был недоступен, «застрявший» видеодрайвер почти всегда приводил к зависанию или сбою компьютера в так называемый синий экран смерти (BSOD), за которым следовала перезагрузка, потеря всех несохраненных данных и другие негативные последствия.
- Установите последние версии драйверов AMD
- Отключите расширения браузера
- Удалить LucidVirtuMVP с компьютера
- Измените значение TdrDelay в редакторе реестра
- Деинсталлируйте браузер
- Убедитесь, что драйверы материнской платы обновлены
- Разблокировка устройства
- Очистите видеокарту
- Обновление окон
- Восстановление реестра
1. Установите последние драйверы AMD
Если драйвер AMD в Windows 10 не работает, рекомендуется удалить и установить последнюю версию. Для этого выполните следующие действия
- Нажмите Windows Key + X и выберите Диспетчер устройств в списке.
- Перейдите в раздел Display Adapters, найдите свою видеокарту, щелкните правой кнопкой мыши и выберите Uninstall.
- Когда появится запрос, выберите удаление программного обеспечения драйвера для этого устройства.
Вы также можете использовать такой инструмент, как DDU, чтобы полностью удалить программу драйвера экрана с вашего компьютера. Вы можете загрузить все необходимые файлы отсюда.
Мы создали полное руководство, объясняющее, что такое программное обеспечение для драйверов экрана и как его использовать. Пожалуйста, проверьте его. Или, если вам нужно больше вариантов, вы можете проверить этот список лучших программ для удаления, доступных в настоящее время.
Чтобы удалить драйвер, просто запустите DDU и следуйте инструкциям. После удаления драйвера перейдите в раздел драйверов на сайте AMD и загрузите последние версии драйверов для вашей видеокарты.
Нужны новейшие драйверы для графического процессора? Добавьте эту страницу в закладки, чтобы всегда быть в курсе последних и самых лучших драйверов.
Если у вас нет необходимых компьютерных знаний для обновления/модернизации драйверов вручную, мы рекомендуем делать это автоматически с помощью инструмента обновления драйверов Tweakbit.
Этот инструмент одобрен Microsoft и Norton Antivirus. После нескольких тестов наша команда пришла к выводу, что это лучшее автоматизированное решение. Ниже приведено краткое руководство о том, как это сделать.
- Загрузите и установите инструмент обновления драйверов Tweakbit.
- После установки он автоматически начнет сканирование компьютера на наличие устаревших драйверов. Driver Updater проверит версии установленных драйверов по своей облачной базе данных на предмет наличия последних версий и порекомендует правильные обновления. Все, что вам нужно сделать, — это дождаться завершения сканирования.
- После завершения сканирования вы получите отчет о найденных на вашем компьютере проблемных драйверах. Проверьте список и посмотрите, хотите ли вы обновить каждый драйвер по отдельности или все вместе. Чтобы обновить один драйвер за раз, нажмите ссылку «Обновить драйвер» рядом с названием драйвера. Или просто нажмите кнопку «Обновить все» ниже, чтобы автоматически установить все рекомендуемые обновления.
ПРИМЕЧАНИЯ. Некоторые драйверы необходимо устанавливать в несколько этапов, поэтому может потребоваться несколько раз нажать кнопку Обновить, пока все детали не будут установлены.
Отказ от ответственности: Некоторые функции этого инструмента не являются бесплатными.
2. Отключить расширения браузера
Пользователи сообщают, что некоторые расширения браузера могут вызывать сбои драйвера AMD при просмотре видео на YouTube. Для устранения этой проблемы рекомендуется найти и удалить проблемные расширения браузера. これを行うには、次の手順に従ってください。
Если драйвер видеокарты долгое время не отвечает на запросы, он принудительно перезапускается с помощью так называемого TDR (Timeout Detection and Recovery) — специального механизма, который реализован во всех версиях Windows, начиная с Windows Vista.
Установите более старую версию драйверов AMD
По крайней мере, до тех пор, пока не будет исправлена последняя версия. В этом случае выберите версию 2019 года и большинство моделей видеокарт AMD (RX460, RX580, RX 5600, RX 5700 XT …) Совместимость с … Как правило, модели выпускаются до даты выпуска драйвера. Для карт, выпущенных позже, следует выбирать более современную версию.
Процесс установки после загрузки аналогичен установке других программ. Однако во время установки экран может мерцать в течение нескольких секунд. С другой стороны, более ранняя версия может стать причиной тяжелых или недавно выпущенных игр.
И если ничего из вышеперечисленного не работает
Если вышеописанные действия не помогли решить проблему с драйвером, последним шагом перед определением того, является ли это аппаратной ошибкой, будет обращение к диагностическому инструменту Windows 10, доступному из командной строки, также известному как CMD. Ранее вам приходилось полагаться на Powershell на рабочей машине. Для этого нажмите одновременно клавиши Windows и X на клавиатуре, а затем Command Prompt (Manager) или Windows PowerShell.
В окне Open Progress нажмите Enter для каждой команды и поочередно введите следующие команды. :.
- dism / online / cleanup-image / startcomponentcleanup
- демонтаж / онлайн / очистка изображений / checkhealth
- Dism / Online / Очистка изображения / ScanHealth
- dism / online / cleanup-image / restorehealth
После завершения процесса выполните следующую последовательность действий.
Если он не запускается, нажмите на значок программы, выберите опцию Запуск от имени администратора, введите имя в меню поиска Пуск и перейдите к CMD.
После выполнения команды процедура диагностики будет применена в течение нескольких минут, в зависимости от скорости жесткого диска и скорости записи.
Источник
Как исправить ошибку Windows 0x15 Ошибка 0x15
В этой статье рассматривается ошибка 0x15, также известная как Ошибка 0x15 и означающая
Об ошибке Windows
Операционная система Windows сегодня используется миллионами пользователей персональных компьютеров и ноутбуков. И вполне вероятно, что большинство из них в свое время сталкивались с тем или иным типом ошибки Windows. Отчеты об ошибках были представлены компанией Microsoft для обеспечения средств сбора и отправки отладочной информации после ошибки или для применения шагов по устранению неполадок в зависимости от того, получил ли пользователь синтаксическую, логическую ошибку или ошибку времени выполнения.
Если пользователь получает код остановки, то вместе с сообщением об ошибке предоставляется краткая информация по устранению неполадок. Затем пользователь может найти конкретное сообщение об ошибке и применить исправление, предоставленное на сайтах поддержки Microsoft, а также в других доступных в Интернете статьях и журналах по данной теме.
В других случаях пользователь получает только уведомление о сбое компьютера, после чего ему предлагается отправить отчет о сбое в Microsoft. Это делается для сбора данных для анализа, чтобы компания Microsoft могла отправить пользователю решение проблемы.
Каким бы ни был случай, вот некоторые общие сведения об устранении неполадок, которые можно использовать для устранения ошибок Windows.
Симптомы 0x15 — Ошибка 0x15
Ошибки Windows можно классифицировать как синтаксические ошибки, логические ошибки или ошибки времени выполнения.
Когда пользователь получает синтаксическую ошибку, компьютер просто внезапно выдает сообщение об ошибке, что в фоновом режиме произошел сбой. Программы, к которым обращается пользователь, могут застопориться или полностью завершиться. Пользователь может продолжать использовать другие приложения, но время от времени появляется непонятное сообщение о том, что запущенная программа не может запуститься, потому что какой-то процесс не работает.
Ошибки времени выполнения происходят во время работы приложения. Поэтому, когда ошибка возникает, она просто происходит без предупреждения, и компьютер выдает уведомление о том, что произошла ошибка.
Логические ошибки связаны с программированием. Ошибка вызывает непреднамеренный вывод или поведение. Если говорить о компьютерных системах, которые прошли все испытания и поступили в продажу, то логические ошибки случаются только тогда, когда произошли значительные изменения в физическом состоянии логической платы. Возможно, часть шин расплавилась или возникла подобная ситуация. Это может привести к тому, что компьютер внезапно издаст громкий звуковой сигнал или скрежещущий звук, и даже может перейти к внезапной нестабильной работе, замерзнуть или резко изменить температуру перед фактическим сбоем.
(Только для примера)
Причины ошибок Ошибка 0x15 — 0x15
Ошибки Windows могут быть вызваны неисправностью аппаратных компонентов или повреждением ОС. Некоторые из них могут быть даже связаны с проблемами программирования, которые не были решены, поскольку ошибки не были устранены на этапе проектирования. Иногда ошибки Windows могут возникать из-за изменений, внесенных в компьютер.
Методы исправления
Для разных категорий ошибок Windows существуют разные шаги по устранению неполадок. Однако существуют общие шаги, которые можно применить, столкнувшись с этими ошибками. Вот они.
Если метод ремонта вам подошел, пожалуйста, нажмите кнопку upvote слева от ответа, это позволит другим пользователям узнать, какой метод ремонта на данный момент работает лучше всего.
Обратите внимание: ни ErrorVault.com, ни его авторы не несут ответственности за результаты действий, предпринятых при использовании любого из методов ремонта, перечисленных на этой странице — вы выполняете эти шаги на свой страх и риск.
Метод 1 — Восстановить базу данных Центра обновления Windows
Когда хороший компьютер внезапно начинает работать странным образом, причиной могут быть обновления Windows. Чтобы исправить это, пользователи могут запустить Восстановление системы, если есть дата восстановления, сохраненная до ошибки. Вот как это делается.
Восстановление в Windows 7:
- Нажмите Пуск и введите Восстановление системы в поле поиска, затем нажмите клавишу ввода.
- Когда появится окно восстановления системы, нажимайте Далее , пока не дойдете до окна, в котором вы можете выбрать точку восстановления. Вы увидите список дат восстановления с описанием.
- Затем снова нажмите Далее и подтвердите процесс восстановления. Подождите, пока он прекратит обработку, и появится окно, в котором вы можете нажать кнопку Готово . Закройте окно и дайте компьютеру перезагрузиться.
Вы также можете восстановить свой компьютер с помощью установочного диска ОС .
- Для этого загрузитесь с компакт-диска с ОС или с носителя для восстановления.
- Следуйте инструкциям, пока не дойдете до экрана, на котором будет предложена опция Восстановить мой компьютер , нажмите и выберите Восстановление системы из списка инструментов восстановления.
- Вы можете выбрать любую точку восстановления в окне «Восстановление системы», но убедитесь, что вы восстановили дату, при которой ваш компьютер работает нормально.
- Дождитесь завершения процесса и позвольте вашему компьютеру перезагрузиться на рабочий стол.
Вы также можете загрузиться в безопасном режиме .
- Загрузите компьютер и нажмите F8. Выберите Безопасный режим с командной строкой , нажимая стрелки на клавиатуре, чтобы переместить выделение вниз к этому элементу.
- В безопасном режиме введите rstrui.exe и нажмите Enter в командной строке. Следуйте указаниям мастера восстановления и перезагрузите компьютер в обычном режиме.
Восстановление в Windows 8:
Восстановление в среде Windows
- В Windows 8 щелкните значок поиска и введите Восстановление системы.
- Продолжайте нажимать кнопку «Далее», пока не дойдете до окна, в котором можно выбрать дату восстановления.
- Подтвердите восстановление, выполнив оставшиеся шаги. После этого перезагрузите компьютер в обычном режиме.
Восстановить при загрузке
- Перезагрузите компьютер и нажмите F11, чтобы начать восстановление системы.
- Вы увидите экран «Дополнительные параметры», на котором вы найдете пункт «Восстановление системы».
- Вам будет предложено выбрать учетную запись администратора, просто выберите и войдите в свою учетную запись администратора.
- Нажимайте кнопку «Далее», пока не дойдете до экрана, на котором можно выбрать даты восстановления.
- Нажимайте кнопку «Далее», пока не дойдете до конца процесса восстановления и не увидите кнопку «Готово».
- Перезагрузите компьютер в обычном режиме.
Восстановление в Windows 10:
Внутри окна
- Запустите восстановление системы, введя его в поле поиска. Щелкните элемент, который появится в результатах поиска.
- Когда откроется окно «Восстановление системы», нажимайте «Далее», пока не получите список для выбора даты восстановления, выберите ту, которая, как вы знаете, лучше всего подходит для вас.
- Подтвердите процесс, нажав «Далее», затем «Да» и, наконец, «Готово». После закрытия окна перезагрузите компьютер.
Использование установочного носителя
- Если вы не можете загрузиться в Windows, вам лучше загрузить файл Media Creator из Microsoft. Создайте загрузочный диск с помощью DVD или флэш-диска.
- После этого перезагрузите компьютер и войдите в BIOS, чтобы изменить загрузочное устройство на DVD или флэш-диск.
- Когда вы перейдете к экрану установки, выберите «Устранение неполадок»> «Дополнительные параметры»> «Восстановление системы» и выполните процесс таким же образом.
Метод 2 — Исправить неправильную системную дату и время
Иногда Windows может работать неправильно из-за неправильной настройки времени. Чтобы установить время и дату:
В Windows 7
- Нажмите «Пуск», затем «Панель управления».
- Нажмите «Дата и время».
- В окне «Дата и время» нажмите «Изменить часовой пояс», чтобы выбрать правильный часовой пояс.
- Нажмите «Применить» и «ОК».
В Windows 8
- Откройте «Настройки», переместив указатель мыши вправо, при открытии вкладки щелкните значок шестеренки.
- Откроется новая всплывающая вкладка «Настройки», нажмите «Панель управления».
- На панели управления нажмите «Часы, язык и регион». Затем нажмите «Установить время и дату» в разделе «Дата и время».
- Когда откроется окно «Дата и время», нажмите «Изменить дату и время» и перейдите к нужной дате и времени в следующем окне. Чтобы подать заявку, просто нажмите «ОК».
В Windows 10
- Просто щелкните правой кнопкой мыши дату и время на панели задач, расположенной в правой нижней части экрана.
- Нажмите «Настроить дату и время». Откроются настройки даты и времени.
- Вы можете выбрать часовой пояс, а затем закрыть окно. Это автоматически обновит время и дату на панели задач.
Метод 3 — Проверьте отсутствие или повреждение файлов
- Запустить проверку системных файлов
- Чтобы запустить команду, откройте командную строку с повышенными привилегиями, набрав ее в окне поиска, затем щелкните правой кнопкой мыши командную строку и выберите «Запуск от имени администратора».
- Введите в командной строке sfc / scannow и дождитесь успешного завершения процесса проверки.
- Запустите Checkdisk — Chkdsk исправляет многие несоответствия с ОС. Системные ошибки также можно исправить с помощью этой утилиты. Чтобы запустить это,
- Откройте командную строку, введя ее в поле поиска, а затем, когда вы увидите результат в верхней части списка, щелкните его правой кнопкой мыши и выберите «Запуск от имени администратора».
- Ваша система может сказать, что вы не можете запустить ее в данный момент, потому что вы все еще обрабатываете данные, и спросит вас, хотите ли вы запустить ее перед следующим запуском, просто нажмите y для подтверждения, а затем выйдите с экрана и перезагрузите компьютер.
- После перезагрузки компьютера вы увидите, что checkdisk работает вне Windows, просто дайте ему закончить, пока он не даст вам отчет о том, что было найдено, исправлено или отмечено.
- Закройте окно и дайте компьютеру нормально перезагрузиться.
Другие языки:
How to fix 0x15 (Error 0x15) —
Wie beheben 0x15 (Fehler 0x15) —
Come fissare 0x15 (Errore 0x15) —
Hoe maak je 0x15 (Fout 0x15) —
Comment réparer 0x15 (Erreur 0x15) —
어떻게 고치는 지 0x15 (오류 0x15) —
Como corrigir o 0x15 (Erro 0x15) —
Hur man åtgärdar 0x15 (Fel 0x15) —
Jak naprawić 0x15 (Błąd 0x15) —
Cómo arreglar 0x15 (Error 0x15) —
Об авторе: Фил Харт является участником сообщества Microsoft с 2010 года. С текущим количеством баллов более 100 000 он внес более 3000 ответов на форумах Microsoft Support и создал почти 200 новых справочных статей в Technet Wiki.
Следуйте за нами:
Последнее обновление:
19/10/22 06:22 : Пользователь Android проголосовал за то, что метод восстановления 1 работает для него.
Рекомендуемый инструмент для ремонта:
Этот инструмент восстановления может устранить такие распространенные проблемы компьютера, как синие экраны, сбои и замораживание, отсутствующие DLL-файлы, а также устранить повреждения от вредоносных программ/вирусов и многое другое путем замены поврежденных и отсутствующих системных файлов.
ШАГ 1:
Нажмите здесь, чтобы скачать и установите средство восстановления Windows.
ШАГ 2:
Нажмите на Start Scan и позвольте ему проанализировать ваше устройство.
ШАГ 3:
Нажмите на Repair All, чтобы устранить все обнаруженные проблемы.
СКАЧАТЬ СЕЙЧАС
Совместимость
Требования
1 Ghz CPU, 512 MB RAM, 40 GB HDD
Эта загрузка предлагает неограниченное бесплатное сканирование ПК с Windows. Полное восстановление системы начинается от $19,95.
ID статьи: ACX014584RU
Применяется к: Windows 10, Windows 8.1, Windows 7, Windows Vista, Windows XP, Windows 2000
Ошибка: В вашей системе обнаружено превышение времени ожидания ответа драйвера
Нашёл способ, как исправить ошибку «В вашей системе обнаружено превышение времени ожидания ответа драйвера» — которая может появляться у владельцев ПК с видеокартами от AMD.
Разрешить данную проблему удалось случайно. Вчера, после запуска компьютера, я обнаружил, что ПО Radeon Software, не загрузилось в автоматическом режиме, как это обычно происходит. Но я не стал сильно уделять этому внимание и продолжил работать на ПК.
Запустив программу Unreal Engine 5, которая в моём случае вызывает ошибку: (В вашей системе обнаружено превышение времени ожидания ответа драйвера) практически мгновенно, я удивился, что никаких проблем с драйверами не возникает, даже спустя 2 часа работы при том, что видеокарта загружена намного сильней, чем в играх.
Это подтолкнуло меня на мысль, что проблема не в самом драйвере, а в ПО Radeon Software. Тогда я решил убрать запуск данной программы из автозагрузок Windows. И вот, вчера вечером и сегодня, ПК работает практически весь день и эта ошибка больше не появляется.
Если вы сделали также, пожалуйста напишите в ответах свои результаты.
-
-
Я недавно установил RX 6600 XT и эта ошибка стала переодически появляться. Похоже, что проблемы в самой программе AMD, а не в драйвере.
-
-
Нужно чтобы несколько человек проверили это и написали здесь свои результаты. Потому, что мой ПК один и это не показатель. Саму программу можно исключить из автозагрузок или вообще ее временно удалить.
-
Сегодня напишу здесь отчёт о работе Radeon Software Adrenalin версии 22.2.2. Посмотрим ушла ли ошибка о превышение времени ожидания ответа драйвера.
-
Удалил AMD Software, вместе с ней удалился и драйвер. Windows сама поставила драйвера и теперь все четко работает никаких ошибок нет.
-
-
Такая же ерунда. Переставили драйвер, откатили на прошлую версию, но всё-равно ошибка во время игры.
Убрали из автозагрузки Radeon Software, но он всё-равно висит в трее.
-
Нужно удалить Radeon Software и потом установить только драйвер, с вероятностью 100% ошибки больше не будет. Если не знаете, как устанавливается только драйвер, пишите расскажу.
-
можете объяснить как установить только драйвер
-
-
Так, мы нашли решение в НАШЕМ СЛУЧАЕ!
— меняли настройки режима работы драйвера
— откатывались на прошлую версию драйвера
— переустанавливали драйвер (с полным удалением прошлого)
— чистили радиатор и поменяли термопасту (может грелся)
— тест у товарища показал, что с самой видеокарты всё норм (как «железо») — у него всё работало без ошибок
Уже хотели переставлять Wind’у, но в итоге помогло следующее: просканировали систему KVRT (Касперский) и нашли 15 угроз, 3 из которых относились к Realtek AMD!!! Удалили эти файлы, при перезагрузке обнаружилось множество ошибок системы.
После перезагрузки всё снова работает! Уже три дня — полёт нормальный.
-
Ну, мало ли наша информация кому пригодится )
У нас был виноват вирусняк. Народ, не забывайте про антивирусы )
-
Да все норм 👌 наоборот такое решение подойдёт тем кто хочет пользоваться AMD софтом, например как я для разгона видеопамяти.
-
можете объяснить как установить драйвер
-
Кстати, новый драйвер 30.0.14029.5006 привнёс отличные изменения, теперь иногда в том же World of Tanks я наблюдаю пиковый FPS в 245-260 при максимальных настройках графики в Full HD разрешении.
-
Удалила эту программу AMD теперь все работает хорошо, никаких ошибок нет, спасибо.
-
а как вы удалили оставив драйвер?
-
Скинул тебе видео. Но лучше удалять через «Диспетчер устройств».
-
Скиньте мне тоже, пожалуйста
-
Не вошедшие пользователи не могут ‘Комментарии — Размещать’.
To be honest your card isn’t powerful enough to run Ultra and get consistent 60 FPS until you get to about 10 year old titles, speaking of titles older than that. I bet it can’t come close to doing it on the original Crysis.
Wolfenstein the Old Blood is not that old and at 1080p has fairly high requirement. Of that series it is also the one that EVERYONE complains about having game engine issues. So again not an AMD issue there either. You mention Crysis 3, it still brings my RX 580 to it’s knees at max settings. Cryengine is one of the most hardware demanding engine out there. Not sure about the unexpected crashes as you have not elaborated on what happens when it crashes or supplied diagnostic information. If you are getting those that may be a driver issue. This happens on most RX 4 and 5 series cards since wattman was introduced in the drivers. You need to set your power limit setting in wattman to the maximum for your card, it’s a slider just crank it all the way up. That will likely fix the issue of crashes, if not in that game it still will help stability across the board. If it doesn’t help, when it crashes reply back with exactly what happens when it crashes and any error code and a direct x diag text file and we likely can figure out at least where the problem is originating from.
As far as fixing the installation errors I already told you what I think you should do, if that doesn’t work, and it absolutely should you may need to re-install Windows, you have to have something wrong. If that doesn’t work or if you would like to try it first, I would try that card in another machine. If it works you know it’s not the card. Unless you have faulty hardware like the card, motherboard or power supply there is no reason this card should not operate as intended unless the driver installation is hosed, and the method to fix that, I already gave above or Windows has issues itself, so cut your losses and re-install. Beyond that your expectations of what this card should do are just too high. I litterally own 4 currently supported AMD cards and not a one of the currently has an issue that I know of. Now that being said, I did have issues getting the drivers loaded until last week on 3 of those older cards, but the most recent cumulative update from MS fixed this not a change in the AMD drivers and using how I said above to install the drivers did finnally get the current drivers loaded. Thanks MS for that not AMD, it was never AMD’s fault. It suits them that they are team red, because when it comes to game and OS optimization they are treated like the red headed step child. But for me it’s expected and just part of the fun and experience of supporting the underdog.
- Remove From My Forums
-
Question
-
Hello, I have a RX 460 4GB GPU. Whenever I try to install any driver version for it, I get a error in events viewer. The error code is 0x15. It says that my display adapter had a problem starting. I have a AB350M GAMING 3 Motherboard with up to date BIOS.
Also I have replaced my card with another RX 460 under RMA. However the error is still there. I have re-installed windows and all its updates. Also I have upgraded my RAM to 16GB dual channel. Nothing helped to solve the error. In AMD folder containing driver
installation log it reports that the DGPU failed to turn on and there was a error in setup.cfg file in GPU drivers. My chipset drivers are up to date. Please help. I have windows 10 version 1903.
- Remove From My Forums
-
Question
-
Hello, I have a RX 460 4GB GPU. Whenever I try to install any driver version for it, I get a error in events viewer. The error code is 0x15. It says that my display adapter had a problem starting. I have a AB350M GAMING 3 Motherboard with up to date BIOS.
Also I have replaced my card with another RX 460 under RMA. However the error is still there. I have re-installed windows and all its updates. Also I have upgraded my RAM to 16GB dual channel. Nothing helped to solve the error. In AMD folder containing driver
installation log it reports that the DGPU failed to turn on and there was a error in setup.cfg file in GPU drivers. My chipset drivers are up to date. Please help. I have windows 10 version 1903.
Информация о системе:
На вашем ПК работает: …
специальное предложение
0x15 часто может появляться из-за неправильно настроенных параметров системы или из-за нарушений в реестре Windows. Эту ошибку относительно быстро и легко исправить, если использовать PC Repair, настроенную на решение всех распространенных проблем с реестром.
- Название ошибки: 0x15
- Совместимо с: Windows 10, 11, 8, 7, Vista, XP
- 0x15 появляется и начинает нарушать окно активной программы;
- 0x15 появляется на экране;
- Появляется сообщение ‘Обнаружена проблема, и Windows была выключена, чтобы предотвратить повреждение компьютера. Похоже, что проблема вызвана следующим файлом…’;
- Компьютер пользователя перестает работать, выдавая ошибку 0x15 при запуске программы;
- Windows работает плохо, медленно реагируя на команды;
- Компьютер пользователя часто зависает
0x15 сообщения об ошибке могут появляться из-за засорения реестра Windows и ошибочных записей несуществующих программ, поскольку пользователь обычно неправильно удаляет программное обеспечение. Другими распространенными причинами являются неправильный ввод данных, отсутствие файлов, которые были случайно удалены из реестра, что вызывает проблемы в работе системы.
- 1. Скачать PC Repair.
- 2. Установить и запустить программу.
- 3. Нажмите Scan Now для обнаружения ошибок и различных отклонений от оптимального уровня.
- 4. Нажмите Repair All для устранения каждой проблемы.
Эта страница доступна на других языках:
English |
Deutsch |
Español |
Italiano |
Français |
Indonesia |
Nederlands |
Nynorsk |
Português |
Українська |
Türkçe |
Malay |
Dansk |
Polski |
Română |
Suomi |
Svenska |
Tiếng việt |
Čeština |
العربية |
ไทย |
日本語 |
简体中文 |
한국어
Некоторые пользователи, у которых на ПК с Windows 11 или Windows 10 установлены видеокарты AMD, сообщают о проблеме, из-за которой во время обычного использования компьютера или во время игры выходят из строя синий, экран ПК становится черным, а затем перезагружается и отображает сообщение об ошибке Мы обнаружили, что в вашей системе истекло время ожидания драйвера . Если у вас возникла аналогичная проблема, в этом сообщении представлены наиболее подходящие решения для ее решения.
Когда вы столкнетесь с этой проблемой, вы получите следующее полное сообщение об ошибке:
Инструмент отчетов об ошибках AMD
Мы обнаружили, что в вашей системе истекло время ожидания драйвера. Был создан отчет об ошибке. Этот отчет может помочь AMD найти решение. Хотите сообщить об этой проблеме?
Известно, что эта проблема также возникает, когда ваш компьютер успешно загружается на рабочий стол-на экране появляется сообщение об ошибке.
Что вызывает тайм-аут драйвера AMD?
Тайм-аут драйвера AMD может быть вызван рядом возможных причин, включая одну или несколько из следующих:
ОС Windows устарела. Недостаточно виртуальной памяти. Устаревший, поврежденный или несовместимый графический драйвер. Неправильная конфигурация настроек Radeon. Поврежденный реестр Windows или системные файлы. Нестабильный разгон и перегрев. Неисправное оборудование.
Если вы столкнувшись с этой проблемой, вы можете попробовать наши рекомендуемые решения ниже в произвольном порядке и посмотреть, поможет ли это исправить ошибку тайм-аута драйвера AMD на вашем компьютере с Windows 11/10.
Перезапустите графический драйвер Обновите графический драйвер Измените план питания и настроить визуальные эффекты, увеличить виртуальную память, изменить частоту обновления дисплея, отключить быструю настройку rtup Отключить отчет о проблемах с драйвером AMD Очистить кеш шейдера карты AMD Отключить FreeSync и виртуальное суперразрешение в настройках AMD Изменить настройки частоты и напряжения карты AMD Увеличить ограничение мощности карты AMD Тонкая настройка системы FanModify Registry Сбросить Windows 11/10 Обновить BIOS Заменить графический адаптер
Давайте посмотрим на описание процесса, связанного с каждым из перечисленных решений.
Перед тем, как попробовать приведенные ниже решения, проверьте наличие обновлений и установите все доступные биты на свое устройство Windows и посмотрите, появится ли ошибка снова. Кроме того, запустите сканирование SFC/DISM, запустите CHKDSK, а также запустите тест памяти. Если сообщение об ошибке появляется при использовании браузера (например, Chrome), вы можете отключить аппаратное ускорение для программного обеспечения. И убедитесь, что программное обеспечение AMD Radeon запущено в свернутом состоянии.
1] Перезапустите графический драйвер
Вы можете начать устранение неполадок, чтобы исправить ошибку ожидания драйвера AMD в Windows 11/10 компьютер, просто перезапустив графический драйвер. Если это не сработало для вас, перейдите к следующему решению.
2] Обновите графический драйвер
Для этого решения необходимо обновить драйвер графического адаптера с помощью AMD Driver Autodetect и посмотреть если проблема решена. Если обновление драйвера не помогло, вы можете удалить его с помощью программы удаления драйверов дисплея или утилиты AMD Cleanup. После удаления драйвера видеокарты вы можете загрузить и установить старую версию драйвера и посмотреть, работает ли она. Если проблема все еще не решена, вы можете удалить графический драйвер AMD через Диспетчер устройств, а затем перезагрузить компьютер для Windows, чтобы установить общий драйвер для графического адаптера.
3] Измените план управления питанием и настройте визуальные эффекты
Вы можете столкнуться с этой проблемой, если ваш компьютер настроен на использование режима экономии заряда батареи. В этом режиме модули, необходимые для работы драйвера AMD, могут не загрузиться вовремя. В этом случае, чтобы исправить ошибку, вы можете изменить план управления питанием на «Высокая производительность» и настроить визуальные эффекты для достижения наилучшей производительности. Если вы не используете ноутбук или изменение схемы электропитания не помогло, вы можете настроить визуальные эффекты для достижения наилучшей производительности, следуя инструкциям в руководстве по оптимизации Windows 11/10 для игр; Советы по повышению производительности в играх.
4] Увеличьте виртуальную память
Для этого решения необходимо увеличить виртуальную память на вашем ПК с Windows 11/10 и посмотреть, поможет ли это решить проблему в руке. В противном случае попробуйте следующее решение.
5] Изменить частоту обновления дисплея
Это решение требует, чтобы вы изменили частоту обновления монитора, выбрав более низкую частоту обновления.
6] Отключить быстрый запуск
Для этого решения необходимо отключить быстрый запуск и посмотреть, поможет ли это. если нет, попробуйте следующее решение.
7] Отключить отчет о проблемах с драйверами AMD
Если система Windows работает нормально, но вы просто хотите избавиться от утомительного тайм-аута драйвера AMD Тогда вы можете просто отключить создание отчетов о проблемах в программном обеспечении AMD Adrenaline.
Выполните следующие действия:
Запустите программное обеспечение AMD Adrenaline на вашем ПК с Windows 11/10..Щелкните значок Настройки . Теперь переключите кнопку Отчет о проблемах на O ff . Перезагрузите систему.
8] Очистите AMD Кэш шейдеров карт
Кэш шейдеров в картах AMD используется для увеличения времени загрузки игр путем компиляции и хранения часто используемых игровых шейдеров, вместо того, чтобы создавать шейдеры каждый раз при запуске игры. Таким образом, адаптер AMD может выдать ошибку, если шейдерный кеш карты либо поврежден, либо перегружен. В этом случае для решения проблемы вы можете очистить кеш шейдеров карты AMD в своей системе.
Выполните следующие действия:
Откройте приложение AMD Adrenalin . на своем компьютере. Откройте Настройки . Щелкните вкладку Графика . Теперь нажмите Выполнить сброс перед Кэш шейдеров . Подтвердите сброс кеша шейдеров.
Если проблема не исчезнет, перейдите к следующему решению.
9] Отключите FreeSync и Virtual Super Resolution в настройках AMD
Если FreeSync не работает должным образом, эта функция может вызвать проблемы на вашем компьютере с Windows 11/10. В этом случае вы можете отключить FreeSync и Virtual Super Resolution в настройках AMD и посмотреть, поможет ли это.
Выполните следующие действия:
Запустите Настройки AMD Radeon . Нажмите кнопку Вкладка Экран . Выберите экран. Теперь переключите кнопку для параметров AMD FreeSync и Виртуальное суперразрешение в положение Выкл ..
Если здесь ничего не помогло, попробуйте следующее решение.
10] Редактировать настройки частоты и напряжения карты AMD
Чтобы изменить настройки частоты и напряжения карты AMD в вашей системе выполните следующие действия:
Запустите Radeon Software . Щелкните вкладку Производительность . Выберите Вручную > Настройка графического процессора > Расширенное управление . Теперь установите максимальную частоту графического процессора в 2 раза ниже . Примените изменения.
Убедитесь, что проблема с драйвером AMD решена. В противном случае установите частоту 1350 МГц и напряжение 850 МВ . Если это тоже не помогло, вы можете установить частоту на 2000 МГц и напряжение на 1100 мВ и посмотреть, решит ли это проблему. Если проблема не исчезнет, установите для параметра Пониженное напряжение GPU значение Автоматически.
11] Увеличьте ограничение мощности карты AMD
Чтобы увеличить ограничение мощности графического адаптера AMD выполните следующие действия:
Запустите программное обеспечение AMD Radeon . Щелкните вкладку Производительность . Перейдите на вкладку Настройка . Выберите Вручную. . Теперь включите настройку мощности и увеличьте ограничение мощности на 50% . Примените изменения. Перезагрузите компьютер.
Вкл. загрузитесь, проверьте, решена ли проблема. Если нет, попробуйте следующее решение.
12] Точная настройка системного вентилятора
Чтобы точно настроить системный вентилятор, сделайте следующее:
Запустите AMD Radeon . Перейдите на вкладку Производительность . Теперь нажмите Настройка и включите Настройка вентилятора . Увеличьте Макс. Температура вентилятора на 100 градусов .
Убедитесь, что проблема решена. Если нет, попробуйте следующее решение.
13] Изменить реестр
Эта ошибка может возникает Если из-за сбоя драйвер видеокарты слишком долго реагирует на запросы ОС Windows, что приводит к проблеме тайм-аута. В этом случае увеличение времени ожидания (TDR Delay) Windows может решить проблему.
Выполните следующие действия:
Поскольку это операция реестра, рекомендуется вернуться обновите реестр или создайте точку восстановления системы в качестве необходимых мер предосторожности. После этого вы можете действовать следующим образом:
Computer HKEY_LOCAL_MACHINE SYSTEM CurrentControlSet Control GraphicsDrivers В нужном месте щелкните правой кнопкой мыши пустое место на правой панели и выберите Создать > Значение DWORD (32-разрядное) , чтобы создать раздел реестра, а затем переименовать его в TdrDelay и нажать Enter. Дважды щелкните новую запись, чтобы изменить ее свойства. Введите 8 или 30 в поле данных значения. Нажмите ОК или нажмите Enter, чтобы сохранить изменение. Снова щелкните правой кнопкой мыши пустое место на правой панели и выберите New > QWORD (64-bit) Value , чтобы создать раздел реестра, затем переименуйте его в TdrDelay и нажмите Enter.Input 8 или 30 в поле”Значение”. Нажмите ОК или нажмите Enter, чтобы сохранить изменения. Перезагрузите компьютер.
При загрузке проверьте, не является ли проблема решено. Если нет, сделайте следующее:
Нажмите Windows + R , чтобы вызвать диалоговое окно”Выполнить”. В диалоговом окне”Выполнить”введите блокнот и нажмите Enter, чтобы открыть Блокнот. Скопируйте и вставьте синтаксис ниже. в текстовый редактор. Редактор реестра Windows версии 5.00 [HKEY_LOCAL_MACHINE SYSTEM CurrentControlSet Control GraphicsDrivers] «TdrDelay»=dword: 0000000a «TdrDdiDelay»=dword: 00000019 Теперь выберите пункт Файл в меню и нажмите кнопку Сохранить как . Выберите место (предпочтительно рабочий стол), в котором вы хотите сохранить файл. Введите имя с расширением .reg (например, TDR. reg ). В раскрывающемся списке Тип файла выберите Все файлы. Дважды щелкните сохраненный файл.reg, чтобы объединить его. При появлении запроса нажмите Выполнить> Да ( UAC )> Да> ОК , чтобы одобрить слияние. Теперь вы можете удалить. reg, если хотите. Перезагрузите компьютер.
14] Сбросить Windows 11/10
Вы можете попробовать y сбросив Windows 11/10 и посмотрите, поможет ли это. Если нет, подумайте о резервном копировании файлов и чистой установке Windows, прежде чем пробовать следующее решение.
15] Обновите BIOS
Если до сих пор ничего не помогло, вы можете обновить BIOS и посмотреть если это поможет. С другой стороны, если проблема возникла после обновления BIOS, вы можете вернуться к более ранней версии BIOS и увидеть, что проблема будет решена.
16] Замените графический адаптер
На на этом этапе, если проблема все еще не решена, вероятно, неисправен графический адаптер AMD. В этом случае, если все еще находится на гарантии, вы можете заменить оборудование. Вы можете проверить, не неисправна ли видеокарта, попробовав ее в другой системе или попробовав другую видеокарту в вашей системе.
Связанное сообщение : Timeout Detection and Recovery (TDR) дает сбой при Windows
Как исправить проблему с драйвером AMD?
Если у вас возникла проблема с драйвером AMD на вашем компьютере с Windows 11/10, чтобы решить проблему с драйвером, вы можете попробовать следующее предложение: загрузитесь в безопасном режиме и удалите драйвер AMD, а Windows автоматически переустановит графический драйвер. После загрузки в безопасном режиме откройте диспетчер устройств. В диспетчере устройств в категории Видеоадаптеры щелкните правой кнопкой мыши графическое устройство AMD и выберите Удалить . Перезагрузите компьютер.
Почему мой драйвер дисплея AMD продолжает давать сбой?
.large-mobile-banner-2-multi-804 {border: none! Important; display: block! Important ; float: none; line-height: 0; margin-bottom: 15px! important; margin-left: 0! important; margin-right: 0! important; верхний край: 15 пикселей! важный; минимальная высота: 250 пикселей; мин.-width: 250px; padding: 0; text-align: center! important} Если драйвер дисплея AMD продолжает давать сбой на вашем ПК с Windows 11/10, скорее всего, это связано с устаревшим или поврежденным драйвером AMD. Чтобы решить эту проблему в этом случае, вы можете обновить драйвер видеокарты AMD.
Как исправить зависание драйверов AMD?
Чтобы исправить зависание драйверов AMD в вашей системе, выполните следующие действия. Инструкции: Откройте диспетчер устройств. В диспетчере устройств щелкните раздел «Адаптер дисплея», чтобы развернуть его. Щелкните правой кнопкой мыши указанный адаптер дисплея и выберите Удалить устройство в контекстном меню.
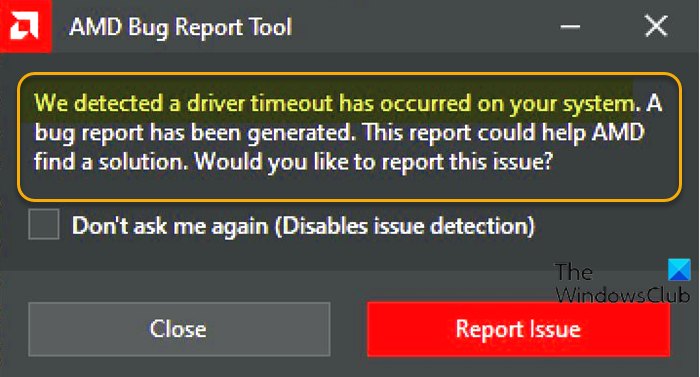
Просмотров 2.3к. Опубликовано 23.07.2022
Спасибо за совет, я попробую блок питания как можно скорее. Насколько я помню, режим производительности уже был установлен на рекомендуемый (максимальный). На прошлой неделе я отнес карту в сервисный центр DNS для диагностики.
AMD Radeon 20.7.1 Optional: Средство отправки отчетов об ошибках AMD и поддержка Disintegration
Компания AMD выпустила обновление драйверов для Radeon Software Adrenalin 2020Edition 20.7.1. В новой версии добавлена поддержка игр Disintegration и новые инструменты отладки AMD
Дополнительное обновление драйверов AMDRadeon20.7.1 для Windows 10 доступно в рамках нового издания Radeon Adrenalin2020Edition.
Помимо добавления поддержки Disintegration, выпущенной 15 июня 2020 года, это обновление представляет инструмент AMD для сообщения об ошибках.
Средство отправки отчетов об ошибках AMD
AMD Bug Report Tool — это новый и простой способ сообщить о проблемах с драйверами и программным обеспечением AMD непосредственно разработчикам. Просто заполните форму и отправьте сообщение об ошибке. Инструмент автоматически собирает компоненты системы и предоставляет службе поддержки информацию, необходимую для устранения неполадок и исправления будущих версий драйверов и программного обеспечения AMD.
Исправления и известные ошибки
Кроме того, текущие версии программного обеспечения могут сообщать о сбоях и заиканиях, возникающих при включении функции Instant Playback (для Radeon RX 5000), и о снижении производительности, возникающем при открытии наложения метрики производительности во время игры (для RadeonRXVega и Radeon VII).
Кроме того, разработчики сообщили о снижении производительности в DOOM Eternal, Counter-Strike: Global Offensive, League of Legends, Saints Row: The Third Remastered, DOTA 2, Deus Ex: Mankind Divided, Final Fantasy XV, и различные другие вопросы. Другие исправления перечислены в примечаниях.
Однако сборка 20.7.1 может вызвать проблемы с Oculus Rift, Radeon RX 5000, RX 5700, Ryzen 7 3000, Ryzen 3000, Ryzen 4000, Performance Metrics Overlay и Performance Tuning Headphones. Возможна проблема в сборке 20.5.1.1.
Однако сборка 20.7.1 может вызвать проблемы с Oculus Rift, Radeon RX 5000, RX 5700, Ryzen 7 3000, Ryzen 3000, Ryzen 4000, Performance Metrics Overlay и Performance Tuning Headphones. Возможна проблема в сборке 20.5.1.1.
Как я могу решить сбой драйвера AMD на Windows 10?
- Установите последние версии драйверов AMD
- Отключите расширения браузера
- Удалить LucidVirtuMVP с компьютера
- Измените значение TdrDelay в редакторе реестра
- Деинсталлируйте браузер
- Убедитесь, что драйверы материнской платы обновлены
- Разблокировка устройства
- Очистите видеокарту
- Обновление окон
- Восстановление реестра
Если драйвер AMD в Windows 10 не работает, рекомендуется удалить и установить последнюю версию. Для этого выполните следующие действия
- Нажмите клавишу Windows + X и выберите Диспетчер устройств в списке.
- [Перейдите в раздел Display Adapters, найдите видеокарту, щелкните правой кнопкой мыши и выберите Uninstall.
- Когда появится запрос, выберите удаление программного обеспечения драйвера для этого устройства.
Вы также можете использовать такой инструмент, как DDU, чтобы полностью удалить программу драйвера экрана с вашего компьютера. Вы можете загрузить все необходимые файлы отсюда.
Мы создали полное руководство, объясняющее, что такое программное обеспечение для драйверов экрана и как его использовать. Пожалуйста, проверьте его. Или, если вам нужно больше вариантов, вы можете проверить этот список лучших программ для удаления, доступных в настоящее время.
Чтобы удалить драйвер, просто запустите DDU и следуйте инструкциям. После удаления драйвера перейдите в раздел драйверов на сайте AMD и загрузите последние версии драйверов для вашей видеокарты.
Нужны новейшие драйверы для графических процессоров? Добавьте эту страницу в закладки и будьте в курсе последних и самых лучших драйверов.
Если у вас нет необходимых компьютерных знаний для обновления/модернизации драйверов вручную, мы рекомендуем делать это автоматически с помощью инструмента обновления драйверов Tweakbit.
Этот инструмент одобрен Microsoft и Norton Antivirus. После нескольких тестов наша команда пришла к выводу, что это лучшее автоматизированное решение. Ниже приведено краткое руководство о том, как это сделать.
- Скачайте и установите программу TweakBit Driver Update Tool.
- После установки он автоматически начнет сканирование компьютера на наличие устаревших драйверов. Driver Updater проверит версии установленных драйверов по своей облачной базе данных на предмет наличия последних версий и порекомендует правильные обновления. Все, что вам нужно сделать, — это дождаться завершения сканирования.
- После завершения сканирования вы получите отчет о найденных на вашем компьютере проблемных драйверах. Проверьте список и посмотрите, хотите ли вы обновить каждый драйвер по отдельности или все вместе. Чтобы обновить один драйвер за раз, нажмите ссылку «Обновить драйвер» рядом с названием драйвера. Или просто нажмите кнопку «Обновить все» ниже, чтобы автоматически установить все рекомендуемые обновления.
ノート。 Некоторые драйверы необходимо устанавливать в несколько этапов, поэтому вам придется несколько раз нажать кнопку «Обновить», пока не будут установлены все его компоненты.
Отключить расширения браузера
Пользователи сообщают, что некоторые расширения браузера могут вызывать сбои драйвера AMD при просмотре видео на YouTube. Для устранения этой проблемы рекомендуется найти и удалить проблемные расширения браузера. これを行うには、次の手順に従ってください。
- В браузере нажмите на значок More в правом верхнем углу.
- Перейдите в меню Дополнительные инструменты > Расширения.
- Появится список установленных расширений. Отключите проблемные расширения и перезапустите браузер.
Удалите Lucid Virtu MVP с вашего компьютера.
Немногие пользователи сообщили, что Lucid Virtu MVP является основной причиной сбоев драйверов AMD в Windows 10, и если вы используете это приложение, рекомендуется удалить его для решения проблемы.
Пользователи также рекомендовали установить более старую версию драйверов AMD, так что вы можете попробовать.
Если вам служит старая версия драйвера, следует запретить Windows автоматически обновлять его. Для этого выполните простые действия, описанные в данном руководстве.
То, что проблем и ерунды с ними меньше — это статистический факт. Зайдите на любой сайт, и вы увидите подтверждение этому. Забавно видеть, как люди вроде вас защищают мочалку, утверждая, что с ней никогда не бывает проблем.
Последствия разгона видеокарты
Причиной проблемы может быть неудачный разгон видеокарты. Если вы разогнались, а проблема возникла после этого, сбросьте конфигурацию видеокарты по умолчанию. Если производитель видеокарты — одна компания, а производитель — другая, следует осторожно экспериментировать с частотой карты. Дело в том, что сборочные компании иногда изменяют тактовую частоту по умолчанию по своему усмотрению, как в большую, так и в меньшую сторону. Чтобы изменить настройки видеокарты, используйте NVIDIA Inspector или любой другой бенчмарк.
Устаревшая версия DirectX
Если вы устанавливаете нелицензионные сборки игр, вы рискуете установить устаревшую версию компонента DirectX, которая была актуальна на момент создания сборки. Время от времени проверяйте DirectX и при необходимости обновляйте его.
Неверные настройки электропитания видеокарт Nvidia
Сообщение «Видеодрайвер Nvidia больше не отвечает и был восстановлен» на компьютерах с видеокартами Nvidia также может быть вызвано неправильными настройками адаптера, особенно неправильными настройками питания. Чтобы проверить, все ли здесь в порядке, выполните следующие действия. В панели управления Nvidia перейдите в раздел «Настройки 3D», найдите параметр «Режим управления питанием» и установите его в режим максимальной производительности.
Режим наилучшей производительности также должен быть выбран в настройках питания компьютера.
Мы также рекомендуем проверить настройки в панели Nvidia, как показано на скриншоте ниже. По возможности, эти настройки должны совпадать с настройками самой игры.
— Дважды щелкните левой кнопкой мыши на параметре «TdrDelay». Откроется окно, в котором необходимо выбрать десятичную систему счисления, в поле «Значение» указать задержку активации TDR (в секундах), нажать «OK», закрыть все окна и перезагрузить компьютер.
Обычно при сбоях видеодрайвера не наблюдается никаких закономерностей. Проблема может возникнуть как при просмотре видеоконтента или игре в 3D-игры, так и в «несложных» приложениях, когда нагрузка на видеокарту невелика. Частота возникновения проблемы также может варьироваться и практически непредсказуема.
Механизм, вызывающий проблему
Если драйвер видеокарты долгое время не отвечает на запросы, он принудительно перезапускается с помощью так называемого TDR (Timeout Detection and Recovery) — специального механизма, который реализован во всех версиях Windows, начиная с Windows Vista.
В Windows XP и более ранних версиях Windows, где TDR был недоступен, «застрявший» видеодрайвер почти всегда приводил к зависанию или сбою компьютера в так называемый синий экран смерти (BSOD), за которым следовала перезагрузка, потеря всех несохраненных данных и другие негативные последствия.
- Установите последние версии драйверов AMD
- Отключите расширения браузера
- Удалить LucidVirtuMVP с компьютера
- Измените значение TdrDelay в редакторе реестра
- Деинсталлируйте браузер
- Убедитесь, что драйверы материнской платы обновлены
- Разблокировка устройства
- Очистите видеокарту
- Обновление окон
- Восстановление реестра
1. Установите последние драйверы AMD
Если драйвер AMD в Windows 10 не работает, рекомендуется удалить и установить последнюю версию. Для этого выполните следующие действия
- Нажмите Windows Key + X и выберите Диспетчер устройств в списке.
- Перейдите в раздел Display Adapters, найдите свою видеокарту, щелкните правой кнопкой мыши и выберите Uninstall.
- Когда появится запрос, выберите удаление программного обеспечения драйвера для этого устройства.
Вы также можете использовать такой инструмент, как DDU, чтобы полностью удалить программу драйвера экрана с вашего компьютера. Вы можете загрузить все необходимые файлы отсюда.
Мы создали полное руководство, объясняющее, что такое программное обеспечение для драйверов экрана и как его использовать. Пожалуйста, проверьте его. Или, если вам нужно больше вариантов, вы можете проверить этот список лучших программ для удаления, доступных в настоящее время.
Чтобы удалить драйвер, просто запустите DDU и следуйте инструкциям. После удаления драйвера перейдите в раздел драйверов на сайте AMD и загрузите последние версии драйверов для вашей видеокарты.
Нужны новейшие драйверы для графического процессора? Добавьте эту страницу в закладки, чтобы всегда быть в курсе последних и самых лучших драйверов.
Если у вас нет необходимых компьютерных знаний для обновления/модернизации драйверов вручную, мы рекомендуем делать это автоматически с помощью инструмента обновления драйверов Tweakbit.
Этот инструмент одобрен Microsoft и Norton Antivirus. После нескольких тестов наша команда пришла к выводу, что это лучшее автоматизированное решение. Ниже приведено краткое руководство о том, как это сделать.
- Загрузите и установите инструмент обновления драйверов Tweakbit.
- После установки он автоматически начнет сканирование компьютера на наличие устаревших драйверов. Driver Updater проверит версии установленных драйверов по своей облачной базе данных на предмет наличия последних версий и порекомендует правильные обновления. Все, что вам нужно сделать, — это дождаться завершения сканирования.
- После завершения сканирования вы получите отчет о найденных на вашем компьютере проблемных драйверах. Проверьте список и посмотрите, хотите ли вы обновить каждый драйвер по отдельности или все вместе. Чтобы обновить один драйвер за раз, нажмите ссылку «Обновить драйвер» рядом с названием драйвера. Или просто нажмите кнопку «Обновить все» ниже, чтобы автоматически установить все рекомендуемые обновления.
ПРИМЕЧАНИЯ. Некоторые драйверы необходимо устанавливать в несколько этапов, поэтому может потребоваться несколько раз нажать кнопку Обновить, пока все детали не будут установлены.
Отказ от ответственности: Некоторые функции этого инструмента не являются бесплатными.
2. Отключить расширения браузера
Пользователи сообщают, что некоторые расширения браузера могут вызывать сбои драйвера AMD при просмотре видео на YouTube. Для устранения этой проблемы рекомендуется найти и удалить проблемные расширения браузера. これを行うには、次の手順に従ってください。
Если драйвер видеокарты долгое время не отвечает на запросы, он принудительно перезапускается с помощью так называемого TDR (Timeout Detection and Recovery) — специального механизма, который реализован во всех версиях Windows, начиная с Windows Vista.
Установите более старую версию драйверов AMD
По крайней мере, до тех пор, пока не будет исправлена последняя версия. В этом случае выберите версию 2019 года и большинство моделей видеокарт AMD (RX460, RX580, RX 5600, RX 5700 XT …) Совместимость с … Как правило, модели выпускаются до даты выпуска драйвера. Для карт, выпущенных позже, следует выбирать более современную версию.
Процесс установки после загрузки аналогичен установке других программ. Однако во время установки экран может мерцать в течение нескольких секунд. С другой стороны, более ранняя версия может стать причиной тяжелых или недавно выпущенных игр.
И если ничего из вышеперечисленного не работает
Если вышеописанные действия не помогли решить проблему с драйвером, последним шагом перед определением того, является ли это аппаратной ошибкой, будет обращение к диагностическому инструменту Windows 10, доступному из командной строки, также известному как CMD. Ранее вам приходилось полагаться на Powershell на рабочей машине. Для этого нажмите одновременно клавиши Windows и X на клавиатуре, а затем Command Prompt (Manager) или Windows PowerShell.
В окне Open Progress нажмите Enter для каждой команды и поочередно введите следующие команды. :.
- dism / online / cleanup-image / startcomponentcleanup
- демонтаж / онлайн / очистка изображений / checkhealth
- Dism / Online / Очистка изображения / ScanHealth
- dism / online / cleanup-image / restorehealth
После завершения процесса выполните следующую последовательность действий.
Если он не запускается, нажмите на значок программы, выберите опцию Запуск от имени администратора, введите имя в меню поиска Пуск и перейдите к CMD.
После выполнения команды процедура диагностики будет применена в течение нескольких минут, в зависимости от скорости жесткого диска и скорости записи.
Содержание
- Коды ошибок драйверов и способы их устранения
- КАК ПОСМОТРЕТЬ КОД ОШИБКИ ДРАЙВЕРА?
- РАСПРОСТРАНЕННЫЕ КОДЫ ОШИБОК УСТРОЙСТВ
Коды ошибок драйверов и способы их устранения
Внезапное прекращение работы устройства может быть связано с разными причинами. Понять проблему можно при помощи системного приложения «Диспетчер устройств», в котором отображаются коды ошибок драйверов. Многие неисправности можно устранить при помощи этой же программы. Рассмотрим наиболее распространенные коды ошибок и приведем краткие инструкции по их устранению.
КАК ПОСМОТРЕТЬ КОД ОШИБКИ ДРАЙВЕРА?
- Выполните комбинацию клавиш «Win + R». Откроется окно «Выполнить». Впишите в него команду devmgmt.msc и нажмите клавишу ввода.
- Запустится программа «Диспетчер устройств». Далее нужно найти в представленном списке проблемное устройство. Обычно, если какое-либо устройство имеет неисправность, перед его названием программа устанавливает значок — вопросительный или восклицательный знак. Например:
- Кликните по проблемному устройству два раза мышкой. Откроется окно свойств. Обратите внимание на блок «Состояние устройства». Именно здесь и отобразится код ошибки.
- В данном случае код ошибки — 28, означающий, что на устройство не установлены драйверы.
РАСПРОСТРАНЕННЫЕ КОДЫ ОШИБОК УСТРОЙСТВ
Заранее отметим, что многие неисправности связаны с банальной неисправностью драйвера устройства. Коды ошибок разные, а решение одно — переустановка или обновление драйвера. Если вы нашли в списке вашу ошибку и для ее устранения потребуется переустановить/обновить драйвер, рекомендуем вооружиться программой DriverHub . С ее помощью можно в несколько кликов решить эту проблему. Скачать программу и ознакомиться с инструкцией по ее использованию можно по этой ссылке.
Также для решения проблемы может потребоваться удаление драйвера. Сделать это несложно — просто перейдите во вкладку «Драйвер» в окне свойств проблемного устройства, кликните по кнопке «Удалить» и следуйте инструкциям на экране.
Теперь к самим кодам ошибок.
Код 1. «Это устройство не настроено правильно». Причина в драйвере устройства. Может возникнуть при обновлении системы или самого драйвера, установке каких-либо программ, использующих это устройство и т.д.
Решение — переустановка драйвера. Но прежде нужно удалить уже установленный. Если в наличии драйвера нет (на диске, например), воспользуйтесь утилитой DriverHub, чтобы установить его.
Код 3. «Драйвер для этого устройства может быть поврежден, или системе недостаточно памяти или других ресурсов». Причины явно указаны в описании кода ошибки. Если виноват драйвер, попробуйте обновить его через программу DriverHub. Вторая причина — нехватка объема оперативной памяти для обработки команд устройства. Эта проблема не имеет универсального решения. Во-первых, откройте «Диспетчер задач», одновременно нажав клавиши «CTRL + SHIFT + ESC». Обратите внимание на графу «Память». Если она заполнена на 100% и показатель не падает, причина найдена.
Память может быть засорена пользовательскими или даже вредоносными программами. Для начала стоит попробовать удалить некоторые приложение из автозагрузки:
- Перейдите здесь же во вкладку «Автозагрузка».
- В нижеследующем списке выделите программу, затем кликните по кнопке «Отключить». Сделайте это сов семи приложениями.
Также можно попробовать увеличить объем виртуальной памяти:
- Кликните правой кнопкой мыши по значку «Мой компьютер» или «Этот компьютер» и выберите пункт «Свойства».
- Перейдите по ссылке «Дополнительные параметры системы»:
- Откроется окно «Свойства системы». Перейдите во вкладку «Дополнительно», затем в блоке «Быстродействие» кликните «Параметры»:
- Откроется окно «Параметры быстродействия». Перейдите во вкладку «Дополнительно», затем в блоке «Виртуальная память» кликните по кнопке «Изменить».
- Снимите галочку с пункта «Автоматически выбирать объем файла подкачки», выберите один из дисков (C, D, E и т.д.), на котором есть свободное место, затем переведите переключатель на «Указать размер». Впишите в поле цифру, указанную снизу в графе «Рекомендуется» (но лучше немного больше). Затем нажмите «ОК».
Код 9. «Windows не удается определить данное оборудование…». Причин возникновения этой ошибки множество — поврежден драйвер, устройство вышло из строя, сбоит операционная система, «проделки» вредоносных программ и т.д. Попробуйте удалить драйвер, а затем переустановить его при помощи DriverHub. Если не поможет, здесь уже может потребоваться помощь специалиста.
Код 10. «Запуск этого устройства невозможен». Причина в настройках операционной системы касательно этого устройства. Также лечится переустановкой драйвера.
Код 12. «Не найдены свободные ресурсы, которые устройство может использовать. Если вы хотите использовать это устройство, необходимо отключить одно из других устройств в системе». Если простыми словами, ошибка возникает в том случае, когда двум однотипным (например, USB или SATA) устройствам выдаются одинаковые настройки при их подключении к компьютеру — номера портов, каналов доступа к памяти и др. Это сравнимо с ситуацией с двумя абсолютно одинаковыми номерами телефонов.
Обычно в таких случаях помогает переподключение устройства к компьютеру. Например, если это USB-устройство, подключите его в другой USB-порт. Но если устройство подключается к материнской плате (например, видеокарта или сетевая плата), возможно, потребуется разобрать компьютер и переподключить проблемное оборудование.
Кроме того, может помочь процедура сброса BIOS .
Код 14. «Для правильной работы этого устройства необходимо перезагрузить компьютер». Перезагружаем компьютер. Если не поможет, удалите драйвер и повторно установите его при помощи DriverHub.
Код 16. «Не удалось определить все ресурсы, используемые устройством…». Причина ошибки в настройках системы по части распределения компьютерных ресурсов под работу проблемного устройства. Если речь идет об устройстве Plug-and-Play (любое USB-устройство, монитор и т.д.), то проблему можно попытаться исправить следующим образом:
- Перейдите во вкладку «Ресурсы» в окне свойств устройства.
- Если в блоке «Параметры ресурсов» имеется тип ресурса, перед названием которого стоит желтый вопросительный знак, выберите его.
- Ниже снимите галочку с пункта «Автоматическая настройка», чтобы активизировать выпадающий список «Конфигурация».
- Дальнейшая задача заключается в выборе такой конфигурации, при которой устройство вновь заработает. Т.е. перебирайте варианты и жмите по кнопке «ОК», пока проблема не будет устранена.
Неисправность также иногда лечится путем переподключения устройства и/или переустановки драйвера.
Код 18. «Переустановите драйверы для этого устройства». Тут и так все понятно. Удалите драйвер, а затем установите его при помощи DriverHub.
Код 19. «Windows не удалось запустить это устройство, поскольку сведения о его конфигурации (в реестре) неполны или повреждены». Причин неисправностей — множество. Первым делом попробуйте удалить драйвер и повторно установить его вручную или из программы DriverHub. Также может помочь процедура отката системы до последней удачной конфигурации (если соответствующая функция была включена в системе):
- Кликните правой кнопкой мыши по значку «Этот компьютер» в «Проводнике» или на рабочем столе, выберите пункт «Свойства».
- В новом окне перейдите по ссылке «Дополнительные параметры системы».
- В открывшемся окне откройте вкладку «Защита системы».
- Если система ранее создавала точки восстановления конфигурации, кнопка «Восстановить» будет активной. Кликните по ней.
- Нажмите «Далее» в открывшемся окне, а затем выберите одну из существующих точек восстановления системы (лучше ближайшую к текущей дате). Кликните «Далее» и следуйте инструкциям на экране.
После перезагрузки проверьте работоспособность устройства.
Код 21. «Это устройство будет удалено». Обычно эта ошибка наблюдается во время процесса удаления устройства (драйвера). Если операционная система дала сбой либо при попытке удаления драйвера либо удаление происходит из-за действия вредоносных программ, то ошибка может остаться надолго. В таких ситуациях помогает перезагрузка компьютера. Если устройство съемное, отключите его от компьютера вручную, затем подключите вновь. Попробуйте также переустановить драйвер при помощи DriverHub.
Код 22.»Это устройство отключено». Здесь имеется в виду программное, а не физическое отключение устройства от компьютера. В таких случаях перед названием оборудования в Диспетчере устройств устанавливается красный крестик или значок со стрелкой вниз:
Кликните по устройству два раза мышкой для его включения. Если оно само по себе отключается вновь, удалите драйвер, а затем установите его, воспользовавшись программой DriverHub.
Код 24. «Это устройство отсутствует, работает неправильно или не все драйверы установлены». Очередная ошибка, обозначающая наличие проблем с драйвером и/или системой. Для устранения неисправности устройство (драйвер) следует сначала удалить из системы, а затем установить драйвер вновь.
Код 28. «Драйверы для этого устройства не установлены». Решение очевидное — установите драйвер, воспользовавшись DriverHub или ручным способом. Но если и в этом случае ошибка не исчезает, возможно, в системе или самом устройстве присутствуют неисправности.
Код 29. «Это устройство отключено, поскольку микропрограмме устройства не предоставлены необходимые ресурсы». Ошибка наблюдается в случаях, если в настройках BIOS устройство было отключено. Обычно это относится к портам передачи данных — USB, COM, LPT и другим. Для решения проблемы следует зайти в BIOS материнской платы и просто включить устройство. Можно поступить проще — просто выполнить полный сброс BIOS.
Код 31. «Это устройство работает неправильно…». Ошибка означает наличие проблем с драйвером оборудования. Удалите устройство через «Диспетчер устройств», а затем установите драйвер вручную или при помощи DriverHub.
Код 32. «Драйвер (служба) для данного устройства была отключена…». Неисправность может быть вызвана как неработоспособностью драйвера, так и ошибками в системном реестре. Обычно помогает переустановка драйвера либо откат системы до работоспособного состояния (процесс отката Windows смотрите в описании кода 19).
Код 33. «Windows не может определить, какие требуются ресурсы для данного устройства». Ошибка обозначает наличие серьезных аппаратных проблем с устройством, сбоем либо неправильной конфигурацией BIOS. Если процедура физического переподключения устройства не помогает, как и переустановка драйвера, останется попробовать выполнить сброс BIOS.
Код 34. «Не удается определить параметры для этого устройства…». Обычно неисправность лечится переустановкой драйвера оборудования. Если не помогает, следует попробовать перераспределить ресурсы компьютера, выделяемые системой под работу устройства. Подробней этот процесс описан выше в главе устранения ошибки с кодом 16.
Код 35. «Встроенная микропрограмма компьютера не содержит достаточно сведений для правильной настройки и использования этого устройства…». Здесь под микропрограммой компьютера понимается BIOS материнской платы. Его следует либо перенастроить в соответствии с требованиями конкретного устройства, либо выполнить сброс его параметров (читайте — как сбросить BIOS). В редких случаях может потребоваться обновление/переустановка прошивки BIOS (инструкцию по перепрошивке следует искать на сайте производителя материнской платы).
Код 36. «Это устройство запрашивает прерывание PCI, но настроено для ISA…». Причина — неправильная настройка параметров прерываний IRQ в BIOS материнской платы. Наиболее простое решение — сброс настроек BIOS.
Код 37. «Windows не может инициализировать драйвер устройства для данного оборудования». Удалите драйвер устройства, а затем установите его вручную или, воспользовавшись утилитой DriverHub.
Код 38. «Не удалось загрузить драйвер устройства для данного оборудования, поскольку предыдущая версия драйвера устройства все еще находится в памяти». Ошибка может возникнуть при некорректном обновлении драйвера, когда предыдущая его версия по каким-либо причинам загружается в память до загрузки новой установленной версии. Обычно здесь помогает перезагрузка компьютера. Если проблема не устранена, удалите драйвер и повторно установите его. Для корректной установки рекомендуем использовать утилиту DriverHub.
Код 39. «Windows не может загрузить драйвер устройства для данного оборудования…». Очередная ошибка, вызванная драйвером оборудования. Решение очевидное — переустановка программного обеспечения устройства.
Код 40. «Отказано в доступе к оборудованию. «. Код 40 отображается в случае с наличием ошибок в системном реестре. Обычно лечится переустановкой драйвера либо запуском процедуры отката Windows до работоспособного состояния (в описании кода 19 подробно описан этот процесс).
Код 41. «Успешно загружен драйвер устройства для данного оборудования, но не удается найти устройство». Данная ошибка, как правило, возникает только у устройств, не поддерживающих технологию Plug an Play (т.е. это видеокарты, сетевые платы и т.п.). Можно попробовать выключить компьютер, затем переустановить сбоящее устройство. Также помогает удаление и повторная установка драйвера. Если драйвер отсутствует, воспользуйтесь программой DriverHub для его автоматической установки.
Код 42. «Не удалось загрузить драйвер устройства для данного оборудования, поскольку дубликат устройства уже установлен в системе». Данная ошибка обычно вызывается при переподключении устройства к компьютеру, но в другой аналогичный слот (например, USB). Попробуйте подключить устройство в тот же порт, где оно было установлено до возникновения неполадок. Если не поможет, отключите устройство, полностью удалите драйвер, подключите его вновь (в любой порт), а затем заново установите драйвер, используя диск или программу DriverHub.
Код 43. «Windows остановило устройство, поскольку оно сообщило о проблемах». Причин неполадок множество — от сбоя драйвера и ошибок в системе до аппаратных неисправностей устройства или материнской платы. Если не поможет переустановка драйвера, возможно, придется восстановить/переустановить операционную систему или, в худшем случае, сдать устройство в ремонт.
Код 44. «Приложение или служба завершила работу данного устройства». При отсутствии вирусов или сбоящих программ, каким-либо образом связанных с работой устройства, поможет перезагрузка компьютера. В противном случае следует проверить систему на наличие вирусов и удалить приложения, после установки которых возникла данная ошибка.
Причиной неполадки может стать и сам драйвер, особенно, если в его состав входит исполнимая программа (например, сервисная утилита по обслуживанию принтера). В таких случаях следует переустановить драйвер (если у вас нет его в наличии, используйте программу DriverHub для скачивания и автоматической установки драйвера).
Код 46. «Windows не удалось получить доступ к данному устройству, поскольку операционная система находится в процессе завершения работы…». Ошибка может говорить о том, что в операционной системе имеют место неполадки. Если выключение компьютера не было инициировано вами, возможно, на компьютере действуют вредоносные программы. Перезагрузите компьютер самостоятельно, ошибка должна будет устраниться. Также попробуйте переустановить драйвер, если перезагрузка не помогает.
Код 47. «Windows не может использовать это устройство, поскольку оно было подготовлено для безопасного извлечения…». Ошибка возникает в случае, когда пользователь воспользовался функцией безопасного извлечения устройства из компьютера, но само устройство не было извлечено физически. Если оно было извлечено, но при повторном подключении не работает и в Диспетчере устройств наблюдается ошибка с кодом 47, перезагрузите компьютер.
Код 48. «Запуск программного обеспечения для этого устройства был заблокирован…». Распространенная ошибка, сигнализирующая о проблемах с драйвером устройства. В основном возникает по причине установки неподходящей версии программного обеспечения. Возможно, установленный драйвер не подходит под конфигурацию (версия, разрядность) операционной системы. Решение — удалите устройство из системы через приложение Диспетчер задач, затем установите его, воспользовавшись DriverHub (утилита скачает и установит подходящий для вашего дистрибутива Windows драйвер).
Код 49. «Windows не может запустить новые устройства, поскольку системный куст слишком велик (превышен предельный размер реестра)». Довольно редкая ошибка, возникающая при засорении системного реестра записями об устройствах. Наиболее простое решение — воспользоваться одной из множества утилит очистки компьютера от мусора (в используемой программе должна присутствовать функция оптимизации системного реестра).
Также неполадку можно устранить в ручном режиме путем удаления из «Диспетчера устройств» более не использующихся на компьютере устройств. Если у вас ОС Windows 7 или более ранняя версия, проделайте сначала следующее:
- Закройте «Диспетчер устройств».
- Нажмите на клавиатуре «Win + R», затем введите в отобразившееся окно команду «cmd» и нажмите «ОК».
- Запустится командная строка Windows. Скопируйте в окно следующую команду, затем нажмите Enter:
set devmgr_show_nonpresent_devices=1
- Данная команда включит в приложении «Диспетчер устройств» опцию отображения отключенного от компьютера оборудования.
- Запустите «Диспетчер устройств».
В ОС Windows 8 и выше для включения этой опции в окне «Диспетчера устройств» откройте меню «Вид», затем выберите пункт «Показать скрытые устройства».
В самом «Диспетчере устройств» выполните следующие действия:
- Раскрывайте по очереди разделы для просмотра устройств.
- Если иконка устройства имеет полупрозрачный вид, значит, оно в данный момент отключено от компьютера — его можно удалить (если, конечно, оно не будет использоваться в дальнейшем).
- Пройдитесь по всем разделам устройств для поиска и удаления отключенного оборудования.
Код 50. «Windows не удается установить все свойства для этого устройства…». Очередная ошибка, свидетельствующая о неисправности драйвера устройства. Удалите драйвер, затем установите его заново с диска или через утилиту DriverHub.
Код 51. «Это устройство в данный момент находится в ожидании на другое устройство или группу устройств для запуска». Довольно редкая ошибка, для решения которой не существует универсального способа. Проблема может быть вызвана как драйверов или неполадками в системе, так и вредоносными программами, аппаратными неисправностями в системе и т.д. Попробуйте сначала переподключить устройство, затем переустановить драйвер. Возможно, потребуется переустановка операционной системы, ремонт устройства или порта в материнской плате, к которому оно подключается. Также может помочь сброс настроек BIOS.
Код 52. «Windows не удается проверить цифровую подпись для драйверов…». Ошибка может означать, что установленный драйвер устройства не является оригинальным программным продуктом либо он был изменен третьими лицами или вредоносными программами. Если вы уверены, что драйвер подходит к устройству, отключите проверку цифровой подписи (инструкция Как отключить проверку цифровой подписи драйвера на Windows ).
Можно также удалить текущую версию драйвера и установить новую (или, наоборот, предыдущую). Проще это сделать через утилиту DriverHub.
Код 53. «Это устройство зарезервировано для использования отладчиком ядра Windows…». Редкая ошибка, вызываемая в случае, если операционная система загружается режиме отладки, при котором один из портов материнской платы выделяется под выполнение той или иной задачи. Решение — отключение функции загрузки в режиме отладки:
- Нажмите комбинацию клавиш «Win + R», впишите в окно команду «msconfig», нажмите «ОК».
- Откроется окно «Конфигурация системы». Перейдите в нем во вкладку «Загрузка», выберите из списка текущую операционную систему, затем кликните по кнопке «Дополнительные параметры».
- Во вновь открывшемся окне снимите галочку с пункта «Отладка», затем нажмите «ОК» и перезагрузите компьютер.
Код 54. «Устройство дало сбой в работе и подвергается сбросу». Обычно при сбоях устройства Windows автоматически перезапускает его, но в некоторых случаях процесс перезапуска может зависнуть. Скорее всего, имеют место неисправности в работе устройства либо его драйвере. Просто перезагрузите компьютер. Если ошибка повторяется, переустановите драйвер. Если и это не поможет, возможно, устройство следует сдать в ремонт.
Остались вопросы, предложения или замечания? Свяжитесь с нами и задайте вопрос.
Источник
Как исправить ошибку Windows 0x15 Ошибка 0x15
В этой статье рассматривается ошибка 0x15, также известная как Ошибка 0x15 и означающая
Об ошибке Windows
Операционная система Windows сегодня используется миллионами пользователей персональных компьютеров и ноутбуков. И вполне вероятно, что большинство из них в свое время сталкивались с тем или иным типом ошибки Windows. Отчеты об ошибках были представлены компанией Microsoft для обеспечения средств сбора и отправки отладочной информации после ошибки или для применения шагов по устранению неполадок в зависимости от того, получил ли пользователь синтаксическую, логическую ошибку или ошибку времени выполнения.
Если пользователь получает код остановки, то вместе с сообщением об ошибке предоставляется краткая информация по устранению неполадок. Затем пользователь может найти конкретное сообщение об ошибке и применить исправление, предоставленное на сайтах поддержки Microsoft, а также в других доступных в Интернете статьях и журналах по данной теме.
В других случаях пользователь получает только уведомление о сбое компьютера, после чего ему предлагается отправить отчет о сбое в Microsoft. Это делается для сбора данных для анализа, чтобы компания Microsoft могла отправить пользователю решение проблемы.
Каким бы ни был случай, вот некоторые общие сведения об устранении неполадок, которые можно использовать для устранения ошибок Windows.
Симптомы 0x15 — Ошибка 0x15
Ошибки Windows можно классифицировать как синтаксические ошибки, логические ошибки или ошибки времени выполнения.
Когда пользователь получает синтаксическую ошибку, компьютер просто внезапно выдает сообщение об ошибке, что в фоновом режиме произошел сбой. Программы, к которым обращается пользователь, могут застопориться или полностью завершиться. Пользователь может продолжать использовать другие приложения, но время от времени появляется непонятное сообщение о том, что запущенная программа не может запуститься, потому что какой-то процесс не работает.
Ошибки времени выполнения происходят во время работы приложения. Поэтому, когда ошибка возникает, она просто происходит без предупреждения, и компьютер выдает уведомление о том, что произошла ошибка.
Логические ошибки связаны с программированием. Ошибка вызывает непреднамеренный вывод или поведение. Если говорить о компьютерных системах, которые прошли все испытания и поступили в продажу, то логические ошибки случаются только тогда, когда произошли значительные изменения в физическом состоянии логической платы. Возможно, часть шин расплавилась или возникла подобная ситуация. Это может привести к тому, что компьютер внезапно издаст громкий звуковой сигнал или скрежещущий звук, и даже может перейти к внезапной нестабильной работе, замерзнуть или резко изменить температуру перед фактическим сбоем.
(Только для примера)
Причины ошибок Ошибка 0x15 — 0x15
Ошибки Windows могут быть вызваны неисправностью аппаратных компонентов или повреждением ОС. Некоторые из них могут быть даже связаны с проблемами программирования, которые не были решены, поскольку ошибки не были устранены на этапе проектирования. Иногда ошибки Windows могут возникать из-за изменений, внесенных в компьютер.
Методы исправления
Для разных категорий ошибок Windows существуют разные шаги по устранению неполадок. Однако существуют общие шаги, которые можно применить, столкнувшись с этими ошибками. Вот они.
Если метод ремонта вам подошел, пожалуйста, нажмите кнопку upvote слева от ответа, это позволит другим пользователям узнать, какой метод ремонта на данный момент работает лучше всего.
Обратите внимание: ни ErrorVault.com, ни его авторы не несут ответственности за результаты действий, предпринятых при использовании любого из методов ремонта, перечисленных на этой странице — вы выполняете эти шаги на свой страх и риск.
Метод 1 — Восстановить базу данных Центра обновления Windows
Когда хороший компьютер внезапно начинает работать странным образом, причиной могут быть обновления Windows. Чтобы исправить это, пользователи могут запустить Восстановление системы, если есть дата восстановления, сохраненная до ошибки. Вот как это делается.
Восстановление в Windows 7:
- Нажмите Пуск и введите Восстановление системы в поле поиска, затем нажмите клавишу ввода.
- Когда появится окно восстановления системы, нажимайте Далее , пока не дойдете до окна, в котором вы можете выбрать точку восстановления. Вы увидите список дат восстановления с описанием.
- Затем снова нажмите Далее и подтвердите процесс восстановления. Подождите, пока он прекратит обработку, и появится окно, в котором вы можете нажать кнопку Готово . Закройте окно и дайте компьютеру перезагрузиться.
Вы также можете восстановить свой компьютер с помощью установочного диска ОС .
- Для этого загрузитесь с компакт-диска с ОС или с носителя для восстановления.
- Следуйте инструкциям, пока не дойдете до экрана, на котором будет предложена опция Восстановить мой компьютер , нажмите и выберите Восстановление системы из списка инструментов восстановления.
- Вы можете выбрать любую точку восстановления в окне «Восстановление системы», но убедитесь, что вы восстановили дату, при которой ваш компьютер работает нормально.
- Дождитесь завершения процесса и позвольте вашему компьютеру перезагрузиться на рабочий стол.
Вы также можете загрузиться в безопасном режиме .
- Загрузите компьютер и нажмите F8. Выберите Безопасный режим с командной строкой , нажимая стрелки на клавиатуре, чтобы переместить выделение вниз к этому элементу.
- В безопасном режиме введите rstrui.exe и нажмите Enter в командной строке. Следуйте указаниям мастера восстановления и перезагрузите компьютер в обычном режиме.
Восстановление в Windows 8:
Восстановление в среде Windows
- В Windows 8 щелкните значок поиска и введите Восстановление системы.
- Продолжайте нажимать кнопку «Далее», пока не дойдете до окна, в котором можно выбрать дату восстановления.
- Подтвердите восстановление, выполнив оставшиеся шаги. После этого перезагрузите компьютер в обычном режиме.
Восстановить при загрузке
- Перезагрузите компьютер и нажмите F11, чтобы начать восстановление системы.
- Вы увидите экран «Дополнительные параметры», на котором вы найдете пункт «Восстановление системы».
- Вам будет предложено выбрать учетную запись администратора, просто выберите и войдите в свою учетную запись администратора.
- Нажимайте кнопку «Далее», пока не дойдете до экрана, на котором можно выбрать даты восстановления.
- Нажимайте кнопку «Далее», пока не дойдете до конца процесса восстановления и не увидите кнопку «Готово».
- Перезагрузите компьютер в обычном режиме.
Восстановление в Windows 10:
Внутри окна
- Запустите восстановление системы, введя его в поле поиска. Щелкните элемент, который появится в результатах поиска.
- Когда откроется окно «Восстановление системы», нажимайте «Далее», пока не получите список для выбора даты восстановления, выберите ту, которая, как вы знаете, лучше всего подходит для вас.
- Подтвердите процесс, нажав «Далее», затем «Да» и, наконец, «Готово». После закрытия окна перезагрузите компьютер.
Использование установочного носителя
- Если вы не можете загрузиться в Windows, вам лучше загрузить файл Media Creator из Microsoft. Создайте загрузочный диск с помощью DVD или флэш-диска.
- После этого перезагрузите компьютер и войдите в BIOS, чтобы изменить загрузочное устройство на DVD или флэш-диск.
- Когда вы перейдете к экрану установки, выберите «Устранение неполадок»> «Дополнительные параметры»> «Восстановление системы» и выполните процесс таким же образом.
Метод 2 — Исправить неправильную системную дату и время
Иногда Windows может работать неправильно из-за неправильной настройки времени. Чтобы установить время и дату:
В Windows 7
- Нажмите «Пуск», затем «Панель управления».
- Нажмите «Дата и время».
- В окне «Дата и время» нажмите «Изменить часовой пояс», чтобы выбрать правильный часовой пояс.
- Нажмите «Применить» и «ОК».
В Windows 8
- Откройте «Настройки», переместив указатель мыши вправо, при открытии вкладки щелкните значок шестеренки.
- Откроется новая всплывающая вкладка «Настройки», нажмите «Панель управления».
- На панели управления нажмите «Часы, язык и регион». Затем нажмите «Установить время и дату» в разделе «Дата и время».
- Когда откроется окно «Дата и время», нажмите «Изменить дату и время» и перейдите к нужной дате и времени в следующем окне. Чтобы подать заявку, просто нажмите «ОК».
В Windows 10
- Просто щелкните правой кнопкой мыши дату и время на панели задач, расположенной в правой нижней части экрана.
- Нажмите «Настроить дату и время». Откроются настройки даты и времени.
- Вы можете выбрать часовой пояс, а затем закрыть окно. Это автоматически обновит время и дату на панели задач.
Метод 3 — Проверьте отсутствие или повреждение файлов
- Запустить проверку системных файлов
- Чтобы запустить команду, откройте командную строку с повышенными привилегиями, набрав ее в окне поиска, затем щелкните правой кнопкой мыши командную строку и выберите «Запуск от имени администратора».
- Введите в командной строке sfc / scannow и дождитесь успешного завершения процесса проверки.
- Запустите Checkdisk — Chkdsk исправляет многие несоответствия с ОС. Системные ошибки также можно исправить с помощью этой утилиты. Чтобы запустить это,
- Откройте командную строку, введя ее в поле поиска, а затем, когда вы увидите результат в верхней части списка, щелкните его правой кнопкой мыши и выберите «Запуск от имени администратора».
- Ваша система может сказать, что вы не можете запустить ее в данный момент, потому что вы все еще обрабатываете данные, и спросит вас, хотите ли вы запустить ее перед следующим запуском, просто нажмите y для подтверждения, а затем выйдите с экрана и перезагрузите компьютер.
- После перезагрузки компьютера вы увидите, что checkdisk работает вне Windows, просто дайте ему закончить, пока он не даст вам отчет о том, что было найдено, исправлено или отмечено.
- Закройте окно и дайте компьютеру нормально перезагрузиться.
Другие языки:
How to fix 0x15 (Error 0x15) —
Wie beheben 0x15 (Fehler 0x15) —
Come fissare 0x15 (Errore 0x15) —
Hoe maak je 0x15 (Fout 0x15) —
Comment réparer 0x15 (Erreur 0x15) —
어떻게 고치는 지 0x15 (오류 0x15) —
Como corrigir o 0x15 (Erro 0x15) —
Hur man åtgärdar 0x15 (Fel 0x15) —
Jak naprawić 0x15 (Błąd 0x15) —
Cómo arreglar 0x15 (Error 0x15) —
Об авторе: Фил Харт является участником сообщества Microsoft с 2010 года. С текущим количеством баллов более 100 000 он внес более 3000 ответов на форумах Microsoft Support и создал почти 200 новых справочных статей в Technet Wiki.
Следуйте за нами:
Последнее обновление:
19/10/22 06:22 : Пользователь Android проголосовал за то, что метод восстановления 1 работает для него.
Рекомендуемый инструмент для ремонта:
Этот инструмент восстановления может устранить такие распространенные проблемы компьютера, как синие экраны, сбои и замораживание, отсутствующие DLL-файлы, а также устранить повреждения от вредоносных программ/вирусов и многое другое путем замены поврежденных и отсутствующих системных файлов.
ШАГ 1:
Нажмите здесь, чтобы скачать и установите средство восстановления Windows.
ШАГ 2:
Нажмите на Start Scan и позвольте ему проанализировать ваше устройство.
ШАГ 3:
Нажмите на Repair All, чтобы устранить все обнаруженные проблемы.
СКАЧАТЬ СЕЙЧАС
Совместимость
Требования
1 Ghz CPU, 512 MB RAM, 40 GB HDD
Эта загрузка предлагает неограниченное бесплатное сканирование ПК с Windows. Полное восстановление системы начинается от $19,95.
ID статьи: ACX014584RU
Применяется к: Windows 10, Windows 8.1, Windows 7, Windows Vista, Windows XP, Windows 2000
Ошибка: В вашей системе обнаружено превышение времени ожидания ответа драйвера
Нашёл способ, как исправить ошибку «В вашей системе обнаружено превышение времени ожидания ответа драйвера» — которая может появляться у владельцев ПК с видеокартами от AMD.
Разрешить данную проблему удалось случайно. Вчера, после запуска компьютера, я обнаружил, что ПО Radeon Software, не загрузилось в автоматическом режиме, как это обычно происходит. Но я не стал сильно уделять этому внимание и продолжил работать на ПК.
Запустив программу Unreal Engine 5, которая в моём случае вызывает ошибку: (В вашей системе обнаружено превышение времени ожидания ответа драйвера) практически мгновенно, я удивился, что никаких проблем с драйверами не возникает, даже спустя 2 часа работы при том, что видеокарта загружена намного сильней, чем в играх.
Это подтолкнуло меня на мысль, что проблема не в самом драйвере, а в ПО Radeon Software. Тогда я решил убрать запуск данной программы из автозагрузок Windows. И вот, вчера вечером и сегодня, ПК работает практически весь день и эта ошибка больше не появляется.
Если вы сделали также, пожалуйста напишите в ответах свои результаты.
-
-
Я недавно установил RX 6600 XT и эта ошибка стала переодически появляться. Похоже, что проблемы в самой программе AMD, а не в драйвере.
-
-
Нужно чтобы несколько человек проверили это и написали здесь свои результаты. Потому, что мой ПК один и это не показатель. Саму программу можно исключить из автозагрузок или вообще ее временно удалить.
-
Сегодня напишу здесь отчёт о работе Radeon Software Adrenalin версии 22.2.2. Посмотрим ушла ли ошибка о превышение времени ожидания ответа драйвера.
-
Удалил AMD Software, вместе с ней удалился и драйвер. Windows сама поставила драйвера и теперь все четко работает никаких ошибок нет.
-
-
Такая же ерунда. Переставили драйвер, откатили на прошлую версию, но всё-равно ошибка во время игры.
Убрали из автозагрузки Radeon Software, но он всё-равно висит в трее.
-
Нужно удалить Radeon Software и потом установить только драйвер, с вероятностью 100% ошибки больше не будет. Если не знаете, как устанавливается только драйвер, пишите расскажу.
-
можете объяснить как установить только драйвер
-
-
Так, мы нашли решение в НАШЕМ СЛУЧАЕ!
— меняли настройки режима работы драйвера
— откатывались на прошлую версию драйвера
— переустанавливали драйвер (с полным удалением прошлого)
— чистили радиатор и поменяли термопасту (может грелся)
— тест у товарища показал, что с самой видеокарты всё норм (как «железо») — у него всё работало без ошибок
Уже хотели переставлять Wind’у, но в итоге помогло следующее: просканировали систему KVRT (Касперский) и нашли 15 угроз, 3 из которых относились к Realtek AMD!!! Удалили эти файлы, при перезагрузке обнаружилось множество ошибок системы.
После перезагрузки всё снова работает! Уже три дня — полёт нормальный.
-
Ну, мало ли наша информация кому пригодится )
У нас был виноват вирусняк. Народ, не забывайте про антивирусы )
-
Да все норм 👌 наоборот такое решение подойдёт тем кто хочет пользоваться AMD софтом, например как я для разгона видеопамяти.
-
можете объяснить как установить драйвер
-
Кстати, новый драйвер 30.0.14029.5006 привнёс отличные изменения, теперь иногда в том же World of Tanks я наблюдаю пиковый FPS в 245-260 при максимальных настройках графики в Full HD разрешении.
-
Удалила эту программу AMD теперь все работает хорошо, никаких ошибок нет, спасибо.
-
а как вы удалили оставив драйвер?
-
Скинул тебе видео. Но лучше удалять через «Диспетчер устройств».
-
Скиньте мне тоже, пожалуйста
-
Не вошедшие пользователи не могут ‘Комментарии — Размещать’.
To be honest your card isn’t powerful enough to run Ultra and get consistent 60 FPS until you get to about 10 year old titles, speaking of titles older than that. I bet it can’t come close to doing it on the original Crysis.
Wolfenstein the Old Blood is not that old and at 1080p has fairly high requirement. Of that series it is also the one that EVERYONE complains about having game engine issues. So again not an AMD issue there either. You mention Crysis 3, it still brings my RX 580 to it’s knees at max settings. Cryengine is one of the most hardware demanding engine out there. Not sure about the unexpected crashes as you have not elaborated on what happens when it crashes or supplied diagnostic information. If you are getting those that may be a driver issue. This happens on most RX 4 and 5 series cards since wattman was introduced in the drivers. You need to set your power limit setting in wattman to the maximum for your card, it’s a slider just crank it all the way up. That will likely fix the issue of crashes, if not in that game it still will help stability across the board. If it doesn’t help, when it crashes reply back with exactly what happens when it crashes and any error code and a direct x diag text file and we likely can figure out at least where the problem is originating from.
As far as fixing the installation errors I already told you what I think you should do, if that doesn’t work, and it absolutely should you may need to re-install Windows, you have to have something wrong. If that doesn’t work or if you would like to try it first, I would try that card in another machine. If it works you know it’s not the card. Unless you have faulty hardware like the card, motherboard or power supply there is no reason this card should not operate as intended unless the driver installation is hosed, and the method to fix that, I already gave above or Windows has issues itself, so cut your losses and re-install. Beyond that your expectations of what this card should do are just too high. I litterally own 4 currently supported AMD cards and not a one of the currently has an issue that I know of. Now that being said, I did have issues getting the drivers loaded until last week on 3 of those older cards, but the most recent cumulative update from MS fixed this not a change in the AMD drivers and using how I said above to install the drivers did finnally get the current drivers loaded. Thanks MS for that not AMD, it was never AMD’s fault. It suits them that they are team red, because when it comes to game and OS optimization they are treated like the red headed step child. But for me it’s expected and just part of the fun and experience of supporting the underdog.
- Remove From My Forums
-
Question
-
Hello, I have a RX 460 4GB GPU. Whenever I try to install any driver version for it, I get a error in events viewer. The error code is 0x15. It says that my display adapter had a problem starting. I have a AB350M GAMING 3 Motherboard with up to date BIOS.
Also I have replaced my card with another RX 460 under RMA. However the error is still there. I have re-installed windows and all its updates. Also I have upgraded my RAM to 16GB dual channel. Nothing helped to solve the error. In AMD folder containing driver
installation log it reports that the DGPU failed to turn on and there was a error in setup.cfg file in GPU drivers. My chipset drivers are up to date. Please help. I have windows 10 version 1903.
- Remove From My Forums
-
Question
-
Hello, I have a RX 460 4GB GPU. Whenever I try to install any driver version for it, I get a error in events viewer. The error code is 0x15. It says that my display adapter had a problem starting. I have a AB350M GAMING 3 Motherboard with up to date BIOS.
Also I have replaced my card with another RX 460 under RMA. However the error is still there. I have re-installed windows and all its updates. Also I have upgraded my RAM to 16GB dual channel. Nothing helped to solve the error. In AMD folder containing driver
installation log it reports that the DGPU failed to turn on and there was a error in setup.cfg file in GPU drivers. My chipset drivers are up to date. Please help. I have windows 10 version 1903.
Информация о системе:
На вашем ПК работает: …
специальное предложение
0x15 часто может появляться из-за неправильно настроенных параметров системы или из-за нарушений в реестре Windows. Эту ошибку относительно быстро и легко исправить, если использовать PC Repair, настроенную на решение всех распространенных проблем с реестром.
- Название ошибки: 0x15
- Совместимо с: Windows 10, 11, 8, 7, Vista, XP
- 0x15 появляется и начинает нарушать окно активной программы;
- 0x15 появляется на экране;
- Появляется сообщение ‘Обнаружена проблема, и Windows была выключена, чтобы предотвратить повреждение компьютера. Похоже, что проблема вызвана следующим файлом…’;
- Компьютер пользователя перестает работать, выдавая ошибку 0x15 при запуске программы;
- Windows работает плохо, медленно реагируя на команды;
- Компьютер пользователя часто зависает
0x15 сообщения об ошибке могут появляться из-за засорения реестра Windows и ошибочных записей несуществующих программ, поскольку пользователь обычно неправильно удаляет программное обеспечение. Другими распространенными причинами являются неправильный ввод данных, отсутствие файлов, которые были случайно удалены из реестра, что вызывает проблемы в работе системы.
- 1. Скачать PC Repair.
- 2. Установить и запустить программу.
- 3. Нажмите Scan Now для обнаружения ошибок и различных отклонений от оптимального уровня.
- 4. Нажмите Repair All для устранения каждой проблемы.
Эта страница доступна на других языках:
English |
Deutsch |
Español |
Italiano |
Français |
Indonesia |
Nederlands |
Nynorsk |
Português |
Українська |
Türkçe |
Malay |
Dansk |
Polski |
Română |
Suomi |
Svenska |
Tiếng việt |
Čeština |
العربية |
ไทย |
日本語 |
简体中文 |
한국어
Некоторые пользователи, у которых на ПК с Windows 11 или Windows 10 установлены видеокарты AMD, сообщают о проблеме, из-за которой во время обычного использования компьютера или во время игры выходят из строя синий, экран ПК становится черным, а затем перезагружается и отображает сообщение об ошибке Мы обнаружили, что в вашей системе истекло время ожидания драйвера . Если у вас возникла аналогичная проблема, в этом сообщении представлены наиболее подходящие решения для ее решения.
Когда вы столкнетесь с этой проблемой, вы получите следующее полное сообщение об ошибке:
Инструмент отчетов об ошибках AMD
Мы обнаружили, что в вашей системе истекло время ожидания драйвера. Был создан отчет об ошибке. Этот отчет может помочь AMD найти решение. Хотите сообщить об этой проблеме?
Известно, что эта проблема также возникает, когда ваш компьютер успешно загружается на рабочий стол-на экране появляется сообщение об ошибке.
Что вызывает тайм-аут драйвера AMD?
Тайм-аут драйвера AMD может быть вызван рядом возможных причин, включая одну или несколько из следующих:
ОС Windows устарела. Недостаточно виртуальной памяти. Устаревший, поврежденный или несовместимый графический драйвер. Неправильная конфигурация настроек Radeon. Поврежденный реестр Windows или системные файлы. Нестабильный разгон и перегрев. Неисправное оборудование.
Если вы столкнувшись с этой проблемой, вы можете попробовать наши рекомендуемые решения ниже в произвольном порядке и посмотреть, поможет ли это исправить ошибку тайм-аута драйвера AMD на вашем компьютере с Windows 11/10.
Перезапустите графический драйвер Обновите графический драйвер Измените план питания и настроить визуальные эффекты, увеличить виртуальную память, изменить частоту обновления дисплея, отключить быструю настройку rtup Отключить отчет о проблемах с драйвером AMD Очистить кеш шейдера карты AMD Отключить FreeSync и виртуальное суперразрешение в настройках AMD Изменить настройки частоты и напряжения карты AMD Увеличить ограничение мощности карты AMD Тонкая настройка системы FanModify Registry Сбросить Windows 11/10 Обновить BIOS Заменить графический адаптер
Давайте посмотрим на описание процесса, связанного с каждым из перечисленных решений.
Перед тем, как попробовать приведенные ниже решения, проверьте наличие обновлений и установите все доступные биты на свое устройство Windows и посмотрите, появится ли ошибка снова. Кроме того, запустите сканирование SFC/DISM, запустите CHKDSK, а также запустите тест памяти. Если сообщение об ошибке появляется при использовании браузера (например, Chrome), вы можете отключить аппаратное ускорение для программного обеспечения. И убедитесь, что программное обеспечение AMD Radeon запущено в свернутом состоянии.
1] Перезапустите графический драйвер
Вы можете начать устранение неполадок, чтобы исправить ошибку ожидания драйвера AMD в Windows 11/10 компьютер, просто перезапустив графический драйвер. Если это не сработало для вас, перейдите к следующему решению.
2] Обновите графический драйвер
Для этого решения необходимо обновить драйвер графического адаптера с помощью AMD Driver Autodetect и посмотреть если проблема решена. Если обновление драйвера не помогло, вы можете удалить его с помощью программы удаления драйверов дисплея или утилиты AMD Cleanup. После удаления драйвера видеокарты вы можете загрузить и установить старую версию драйвера и посмотреть, работает ли она. Если проблема все еще не решена, вы можете удалить графический драйвер AMD через Диспетчер устройств, а затем перезагрузить компьютер для Windows, чтобы установить общий драйвер для графического адаптера.
3] Измените план управления питанием и настройте визуальные эффекты
Вы можете столкнуться с этой проблемой, если ваш компьютер настроен на использование режима экономии заряда батареи. В этом режиме модули, необходимые для работы драйвера AMD, могут не загрузиться вовремя. В этом случае, чтобы исправить ошибку, вы можете изменить план управления питанием на «Высокая производительность» и настроить визуальные эффекты для достижения наилучшей производительности. Если вы не используете ноутбук или изменение схемы электропитания не помогло, вы можете настроить визуальные эффекты для достижения наилучшей производительности, следуя инструкциям в руководстве по оптимизации Windows 11/10 для игр; Советы по повышению производительности в играх.
4] Увеличьте виртуальную память
Для этого решения необходимо увеличить виртуальную память на вашем ПК с Windows 11/10 и посмотреть, поможет ли это решить проблему в руке. В противном случае попробуйте следующее решение.
5] Изменить частоту обновления дисплея
Это решение требует, чтобы вы изменили частоту обновления монитора, выбрав более низкую частоту обновления.
6] Отключить быстрый запуск
Для этого решения необходимо отключить быстрый запуск и посмотреть, поможет ли это. если нет, попробуйте следующее решение.
7] Отключить отчет о проблемах с драйверами AMD
Если система Windows работает нормально, но вы просто хотите избавиться от утомительного тайм-аута драйвера AMD Тогда вы можете просто отключить создание отчетов о проблемах в программном обеспечении AMD Adrenaline.
Выполните следующие действия:
Запустите программное обеспечение AMD Adrenaline на вашем ПК с Windows 11/10..Щелкните значок Настройки . Теперь переключите кнопку Отчет о проблемах на O ff . Перезагрузите систему.
8] Очистите AMD Кэш шейдеров карт
Кэш шейдеров в картах AMD используется для увеличения времени загрузки игр путем компиляции и хранения часто используемых игровых шейдеров, вместо того, чтобы создавать шейдеры каждый раз при запуске игры. Таким образом, адаптер AMD может выдать ошибку, если шейдерный кеш карты либо поврежден, либо перегружен. В этом случае для решения проблемы вы можете очистить кеш шейдеров карты AMD в своей системе.
Выполните следующие действия:
Откройте приложение AMD Adrenalin . на своем компьютере. Откройте Настройки . Щелкните вкладку Графика . Теперь нажмите Выполнить сброс перед Кэш шейдеров . Подтвердите сброс кеша шейдеров.
Если проблема не исчезнет, перейдите к следующему решению.
9] Отключите FreeSync и Virtual Super Resolution в настройках AMD
Если FreeSync не работает должным образом, эта функция может вызвать проблемы на вашем компьютере с Windows 11/10. В этом случае вы можете отключить FreeSync и Virtual Super Resolution в настройках AMD и посмотреть, поможет ли это.
Выполните следующие действия:
Запустите Настройки AMD Radeon . Нажмите кнопку Вкладка Экран . Выберите экран. Теперь переключите кнопку для параметров AMD FreeSync и Виртуальное суперразрешение в положение Выкл ..
Если здесь ничего не помогло, попробуйте следующее решение.
10] Редактировать настройки частоты и напряжения карты AMD
Чтобы изменить настройки частоты и напряжения карты AMD в вашей системе выполните следующие действия:
Запустите Radeon Software . Щелкните вкладку Производительность . Выберите Вручную > Настройка графического процессора > Расширенное управление . Теперь установите максимальную частоту графического процессора в 2 раза ниже . Примените изменения.
Убедитесь, что проблема с драйвером AMD решена. В противном случае установите частоту 1350 МГц и напряжение 850 МВ . Если это тоже не помогло, вы можете установить частоту на 2000 МГц и напряжение на 1100 мВ и посмотреть, решит ли это проблему. Если проблема не исчезнет, установите для параметра Пониженное напряжение GPU значение Автоматически.
11] Увеличьте ограничение мощности карты AMD
Чтобы увеличить ограничение мощности графического адаптера AMD выполните следующие действия:
Запустите программное обеспечение AMD Radeon . Щелкните вкладку Производительность . Перейдите на вкладку Настройка . Выберите Вручную. . Теперь включите настройку мощности и увеличьте ограничение мощности на 50% . Примените изменения. Перезагрузите компьютер.
Вкл. загрузитесь, проверьте, решена ли проблема. Если нет, попробуйте следующее решение.
12] Точная настройка системного вентилятора
Чтобы точно настроить системный вентилятор, сделайте следующее:
Запустите AMD Radeon . Перейдите на вкладку Производительность . Теперь нажмите Настройка и включите Настройка вентилятора . Увеличьте Макс. Температура вентилятора на 100 градусов .
Убедитесь, что проблема решена. Если нет, попробуйте следующее решение.
13] Изменить реестр
Эта ошибка может возникает Если из-за сбоя драйвер видеокарты слишком долго реагирует на запросы ОС Windows, что приводит к проблеме тайм-аута. В этом случае увеличение времени ожидания (TDR Delay) Windows может решить проблему.
Выполните следующие действия:
Поскольку это операция реестра, рекомендуется вернуться обновите реестр или создайте точку восстановления системы в качестве необходимых мер предосторожности. После этого вы можете действовать следующим образом:
Computer HKEY_LOCAL_MACHINE SYSTEM CurrentControlSet Control GraphicsDrivers В нужном месте щелкните правой кнопкой мыши пустое место на правой панели и выберите Создать > Значение DWORD (32-разрядное) , чтобы создать раздел реестра, а затем переименовать его в TdrDelay и нажать Enter. Дважды щелкните новую запись, чтобы изменить ее свойства. Введите 8 или 30 в поле данных значения. Нажмите ОК или нажмите Enter, чтобы сохранить изменение. Снова щелкните правой кнопкой мыши пустое место на правой панели и выберите New > QWORD (64-bit) Value , чтобы создать раздел реестра, затем переименуйте его в TdrDelay и нажмите Enter.Input 8 или 30 в поле”Значение”. Нажмите ОК или нажмите Enter, чтобы сохранить изменения. Перезагрузите компьютер.
При загрузке проверьте, не является ли проблема решено. Если нет, сделайте следующее:
Нажмите Windows + R , чтобы вызвать диалоговое окно”Выполнить”. В диалоговом окне”Выполнить”введите блокнот и нажмите Enter, чтобы открыть Блокнот. Скопируйте и вставьте синтаксис ниже. в текстовый редактор. Редактор реестра Windows версии 5.00 [HKEY_LOCAL_MACHINE SYSTEM CurrentControlSet Control GraphicsDrivers] «TdrDelay»=dword: 0000000a «TdrDdiDelay»=dword: 00000019 Теперь выберите пункт Файл в меню и нажмите кнопку Сохранить как . Выберите место (предпочтительно рабочий стол), в котором вы хотите сохранить файл. Введите имя с расширением .reg (например, TDR. reg ). В раскрывающемся списке Тип файла выберите Все файлы. Дважды щелкните сохраненный файл.reg, чтобы объединить его. При появлении запроса нажмите Выполнить> Да ( UAC )> Да> ОК , чтобы одобрить слияние. Теперь вы можете удалить. reg, если хотите. Перезагрузите компьютер.
14] Сбросить Windows 11/10
Вы можете попробовать y сбросив Windows 11/10 и посмотрите, поможет ли это. Если нет, подумайте о резервном копировании файлов и чистой установке Windows, прежде чем пробовать следующее решение.
15] Обновите BIOS
Если до сих пор ничего не помогло, вы можете обновить BIOS и посмотреть если это поможет. С другой стороны, если проблема возникла после обновления BIOS, вы можете вернуться к более ранней версии BIOS и увидеть, что проблема будет решена.
16] Замените графический адаптер
На на этом этапе, если проблема все еще не решена, вероятно, неисправен графический адаптер AMD. В этом случае, если все еще находится на гарантии, вы можете заменить оборудование. Вы можете проверить, не неисправна ли видеокарта, попробовав ее в другой системе или попробовав другую видеокарту в вашей системе.
Связанное сообщение : Timeout Detection and Recovery (TDR) дает сбой при Windows
Как исправить проблему с драйвером AMD?
Если у вас возникла проблема с драйвером AMD на вашем компьютере с Windows 11/10, чтобы решить проблему с драйвером, вы можете попробовать следующее предложение: загрузитесь в безопасном режиме и удалите драйвер AMD, а Windows автоматически переустановит графический драйвер. После загрузки в безопасном режиме откройте диспетчер устройств. В диспетчере устройств в категории Видеоадаптеры щелкните правой кнопкой мыши графическое устройство AMD и выберите Удалить . Перезагрузите компьютер.
Почему мой драйвер дисплея AMD продолжает давать сбой?
.large-mobile-banner-2-multi-804 {border: none! Important; display: block! Important ; float: none; line-height: 0; margin-bottom: 15px! important; margin-left: 0! important; margin-right: 0! important; верхний край: 15 пикселей! важный; минимальная высота: 250 пикселей; мин.-width: 250px; padding: 0; text-align: center! important} Если драйвер дисплея AMD продолжает давать сбой на вашем ПК с Windows 11/10, скорее всего, это связано с устаревшим или поврежденным драйвером AMD. Чтобы решить эту проблему в этом случае, вы можете обновить драйвер видеокарты AMD.
Как исправить зависание драйверов AMD?
Чтобы исправить зависание драйверов AMD в вашей системе, выполните следующие действия. Инструкции: Откройте диспетчер устройств. В диспетчере устройств щелкните раздел «Адаптер дисплея», чтобы развернуть его. Щелкните правой кнопкой мыши указанный адаптер дисплея и выберите Удалить устройство в контекстном меню.
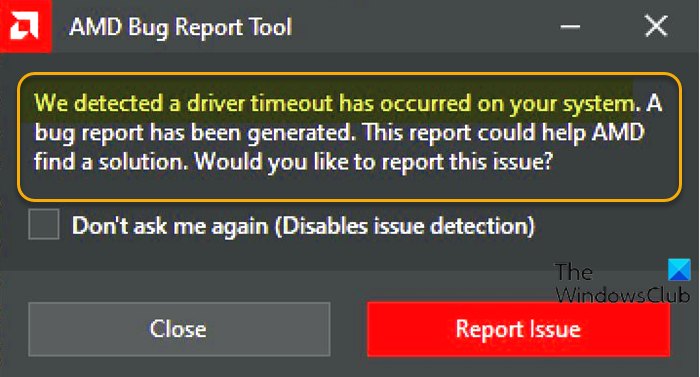
Просмотров 2.3к. Опубликовано 23.07.2022
Спасибо за совет, я попробую блок питания как можно скорее. Насколько я помню, режим производительности уже был установлен на рекомендуемый (максимальный). На прошлой неделе я отнес карту в сервисный центр DNS для диагностики.
AMD Radeon 20.7.1 Optional: Средство отправки отчетов об ошибках AMD и поддержка Disintegration
Компания AMD выпустила обновление драйверов для Radeon Software Adrenalin 2020Edition 20.7.1. В новой версии добавлена поддержка игр Disintegration и новые инструменты отладки AMD
Дополнительное обновление драйверов AMDRadeon20.7.1 для Windows 10 доступно в рамках нового издания Radeon Adrenalin2020Edition.
Помимо добавления поддержки Disintegration, выпущенной 15 июня 2020 года, это обновление представляет инструмент AMD для сообщения об ошибках.
Средство отправки отчетов об ошибках AMD
AMD Bug Report Tool — это новый и простой способ сообщить о проблемах с драйверами и программным обеспечением AMD непосредственно разработчикам. Просто заполните форму и отправьте сообщение об ошибке. Инструмент автоматически собирает компоненты системы и предоставляет службе поддержки информацию, необходимую для устранения неполадок и исправления будущих версий драйверов и программного обеспечения AMD.
Исправления и известные ошибки
Кроме того, текущие версии программного обеспечения могут сообщать о сбоях и заиканиях, возникающих при включении функции Instant Playback (для Radeon RX 5000), и о снижении производительности, возникающем при открытии наложения метрики производительности во время игры (для RadeonRXVega и Radeon VII).
Кроме того, разработчики сообщили о снижении производительности в DOOM Eternal, Counter-Strike: Global Offensive, League of Legends, Saints Row: The Third Remastered, DOTA 2, Deus Ex: Mankind Divided, Final Fantasy XV, и различные другие вопросы. Другие исправления перечислены в примечаниях.
Однако сборка 20.7.1 может вызвать проблемы с Oculus Rift, Radeon RX 5000, RX 5700, Ryzen 7 3000, Ryzen 3000, Ryzen 4000, Performance Metrics Overlay и Performance Tuning Headphones. Возможна проблема в сборке 20.5.1.1.
Однако сборка 20.7.1 может вызвать проблемы с Oculus Rift, Radeon RX 5000, RX 5700, Ryzen 7 3000, Ryzen 3000, Ryzen 4000, Performance Metrics Overlay и Performance Tuning Headphones. Возможна проблема в сборке 20.5.1.1.
Как я могу решить сбой драйвера AMD на Windows 10?
- Установите последние версии драйверов AMD
- Отключите расширения браузера
- Удалить LucidVirtuMVP с компьютера
- Измените значение TdrDelay в редакторе реестра
- Деинсталлируйте браузер
- Убедитесь, что драйверы материнской платы обновлены
- Разблокировка устройства
- Очистите видеокарту
- Обновление окон
- Восстановление реестра
Если драйвер AMD в Windows 10 не работает, рекомендуется удалить и установить последнюю версию. Для этого выполните следующие действия
- Нажмите клавишу Windows + X и выберите Диспетчер устройств в списке.
- [Перейдите в раздел Display Adapters, найдите видеокарту, щелкните правой кнопкой мыши и выберите Uninstall.
- Когда появится запрос, выберите удаление программного обеспечения драйвера для этого устройства.
Вы также можете использовать такой инструмент, как DDU, чтобы полностью удалить программу драйвера экрана с вашего компьютера. Вы можете загрузить все необходимые файлы отсюда.
Мы создали полное руководство, объясняющее, что такое программное обеспечение для драйверов экрана и как его использовать. Пожалуйста, проверьте его. Или, если вам нужно больше вариантов, вы можете проверить этот список лучших программ для удаления, доступных в настоящее время.
Чтобы удалить драйвер, просто запустите DDU и следуйте инструкциям. После удаления драйвера перейдите в раздел драйверов на сайте AMD и загрузите последние версии драйверов для вашей видеокарты.
Нужны новейшие драйверы для графических процессоров? Добавьте эту страницу в закладки и будьте в курсе последних и самых лучших драйверов.
Если у вас нет необходимых компьютерных знаний для обновления/модернизации драйверов вручную, мы рекомендуем делать это автоматически с помощью инструмента обновления драйверов Tweakbit.
Этот инструмент одобрен Microsoft и Norton Antivirus. После нескольких тестов наша команда пришла к выводу, что это лучшее автоматизированное решение. Ниже приведено краткое руководство о том, как это сделать.
- Скачайте и установите программу TweakBit Driver Update Tool.
- После установки он автоматически начнет сканирование компьютера на наличие устаревших драйверов. Driver Updater проверит версии установленных драйверов по своей облачной базе данных на предмет наличия последних версий и порекомендует правильные обновления. Все, что вам нужно сделать, — это дождаться завершения сканирования.
- После завершения сканирования вы получите отчет о найденных на вашем компьютере проблемных драйверах. Проверьте список и посмотрите, хотите ли вы обновить каждый драйвер по отдельности или все вместе. Чтобы обновить один драйвер за раз, нажмите ссылку «Обновить драйвер» рядом с названием драйвера. Или просто нажмите кнопку «Обновить все» ниже, чтобы автоматически установить все рекомендуемые обновления.
ノート。 Некоторые драйверы необходимо устанавливать в несколько этапов, поэтому вам придется несколько раз нажать кнопку «Обновить», пока не будут установлены все его компоненты.
Отключить расширения браузера
Пользователи сообщают, что некоторые расширения браузера могут вызывать сбои драйвера AMD при просмотре видео на YouTube. Для устранения этой проблемы рекомендуется найти и удалить проблемные расширения браузера. これを行うには、次の手順に従ってください。
- В браузере нажмите на значок More в правом верхнем углу.
- Перейдите в меню Дополнительные инструменты > Расширения.
- Появится список установленных расширений. Отключите проблемные расширения и перезапустите браузер.
Удалите Lucid Virtu MVP с вашего компьютера.
Немногие пользователи сообщили, что Lucid Virtu MVP является основной причиной сбоев драйверов AMD в Windows 10, и если вы используете это приложение, рекомендуется удалить его для решения проблемы.
Пользователи также рекомендовали установить более старую версию драйверов AMD, так что вы можете попробовать.
Если вам служит старая версия драйвера, следует запретить Windows автоматически обновлять его. Для этого выполните простые действия, описанные в данном руководстве.
То, что проблем и ерунды с ними меньше — это статистический факт. Зайдите на любой сайт, и вы увидите подтверждение этому. Забавно видеть, как люди вроде вас защищают мочалку, утверждая, что с ней никогда не бывает проблем.
Последствия разгона видеокарты
Причиной проблемы может быть неудачный разгон видеокарты. Если вы разогнались, а проблема возникла после этого, сбросьте конфигурацию видеокарты по умолчанию. Если производитель видеокарты — одна компания, а производитель — другая, следует осторожно экспериментировать с частотой карты. Дело в том, что сборочные компании иногда изменяют тактовую частоту по умолчанию по своему усмотрению, как в большую, так и в меньшую сторону. Чтобы изменить настройки видеокарты, используйте NVIDIA Inspector или любой другой бенчмарк.
Устаревшая версия DirectX
Если вы устанавливаете нелицензионные сборки игр, вы рискуете установить устаревшую версию компонента DirectX, которая была актуальна на момент создания сборки. Время от времени проверяйте DirectX и при необходимости обновляйте его.
Неверные настройки электропитания видеокарт Nvidia
Сообщение «Видеодрайвер Nvidia больше не отвечает и был восстановлен» на компьютерах с видеокартами Nvidia также может быть вызвано неправильными настройками адаптера, особенно неправильными настройками питания. Чтобы проверить, все ли здесь в порядке, выполните следующие действия. В панели управления Nvidia перейдите в раздел «Настройки 3D», найдите параметр «Режим управления питанием» и установите его в режим максимальной производительности.
Режим наилучшей производительности также должен быть выбран в настройках питания компьютера.
Мы также рекомендуем проверить настройки в панели Nvidia, как показано на скриншоте ниже. По возможности, эти настройки должны совпадать с настройками самой игры.
— Дважды щелкните левой кнопкой мыши на параметре «TdrDelay». Откроется окно, в котором необходимо выбрать десятичную систему счисления, в поле «Значение» указать задержку активации TDR (в секундах), нажать «OK», закрыть все окна и перезагрузить компьютер.
Обычно при сбоях видеодрайвера не наблюдается никаких закономерностей. Проблема может возникнуть как при просмотре видеоконтента или игре в 3D-игры, так и в «несложных» приложениях, когда нагрузка на видеокарту невелика. Частота возникновения проблемы также может варьироваться и практически непредсказуема.
Механизм, вызывающий проблему
Если драйвер видеокарты долгое время не отвечает на запросы, он принудительно перезапускается с помощью так называемого TDR (Timeout Detection and Recovery) — специального механизма, который реализован во всех версиях Windows, начиная с Windows Vista.
В Windows XP и более ранних версиях Windows, где TDR был недоступен, «застрявший» видеодрайвер почти всегда приводил к зависанию или сбою компьютера в так называемый синий экран смерти (BSOD), за которым следовала перезагрузка, потеря всех несохраненных данных и другие негативные последствия.
- Установите последние версии драйверов AMD
- Отключите расширения браузера
- Удалить LucidVirtuMVP с компьютера
- Измените значение TdrDelay в редакторе реестра
- Деинсталлируйте браузер
- Убедитесь, что драйверы материнской платы обновлены
- Разблокировка устройства
- Очистите видеокарту
- Обновление окон
- Восстановление реестра
1. Установите последние драйверы AMD
Если драйвер AMD в Windows 10 не работает, рекомендуется удалить и установить последнюю версию. Для этого выполните следующие действия
- Нажмите Windows Key + X и выберите Диспетчер устройств в списке.
- Перейдите в раздел Display Adapters, найдите свою видеокарту, щелкните правой кнопкой мыши и выберите Uninstall.
- Когда появится запрос, выберите удаление программного обеспечения драйвера для этого устройства.
Вы также можете использовать такой инструмент, как DDU, чтобы полностью удалить программу драйвера экрана с вашего компьютера. Вы можете загрузить все необходимые файлы отсюда.
Мы создали полное руководство, объясняющее, что такое программное обеспечение для драйверов экрана и как его использовать. Пожалуйста, проверьте его. Или, если вам нужно больше вариантов, вы можете проверить этот список лучших программ для удаления, доступных в настоящее время.
Чтобы удалить драйвер, просто запустите DDU и следуйте инструкциям. После удаления драйвера перейдите в раздел драйверов на сайте AMD и загрузите последние версии драйверов для вашей видеокарты.
Нужны новейшие драйверы для графического процессора? Добавьте эту страницу в закладки, чтобы всегда быть в курсе последних и самых лучших драйверов.
Если у вас нет необходимых компьютерных знаний для обновления/модернизации драйверов вручную, мы рекомендуем делать это автоматически с помощью инструмента обновления драйверов Tweakbit.
Этот инструмент одобрен Microsoft и Norton Antivirus. После нескольких тестов наша команда пришла к выводу, что это лучшее автоматизированное решение. Ниже приведено краткое руководство о том, как это сделать.
- Загрузите и установите инструмент обновления драйверов Tweakbit.
- После установки он автоматически начнет сканирование компьютера на наличие устаревших драйверов. Driver Updater проверит версии установленных драйверов по своей облачной базе данных на предмет наличия последних версий и порекомендует правильные обновления. Все, что вам нужно сделать, — это дождаться завершения сканирования.
- После завершения сканирования вы получите отчет о найденных на вашем компьютере проблемных драйверах. Проверьте список и посмотрите, хотите ли вы обновить каждый драйвер по отдельности или все вместе. Чтобы обновить один драйвер за раз, нажмите ссылку «Обновить драйвер» рядом с названием драйвера. Или просто нажмите кнопку «Обновить все» ниже, чтобы автоматически установить все рекомендуемые обновления.
ПРИМЕЧАНИЯ. Некоторые драйверы необходимо устанавливать в несколько этапов, поэтому может потребоваться несколько раз нажать кнопку Обновить, пока все детали не будут установлены.
Отказ от ответственности: Некоторые функции этого инструмента не являются бесплатными.
2. Отключить расширения браузера
Пользователи сообщают, что некоторые расширения браузера могут вызывать сбои драйвера AMD при просмотре видео на YouTube. Для устранения этой проблемы рекомендуется найти и удалить проблемные расширения браузера. これを行うには、次の手順に従ってください。
Если драйвер видеокарты долгое время не отвечает на запросы, он принудительно перезапускается с помощью так называемого TDR (Timeout Detection and Recovery) — специального механизма, который реализован во всех версиях Windows, начиная с Windows Vista.
По крайней мере, до тех пор, пока не будет исправлена последняя версия. В этом случае выберите версию 2019 года и большинство моделей видеокарт AMD (RX460, RX580, RX 5600, RX 5700 XT …) Совместимость с … Как правило, модели выпускаются до даты выпуска драйвера. Для карт, выпущенных позже, следует выбирать более современную версию.
Процесс установки после загрузки аналогичен установке других программ. Однако во время установки экран может мерцать в течение нескольких секунд. С другой стороны, более ранняя версия может стать причиной тяжелых или недавно выпущенных игр.
И если ничего из вышеперечисленного не работает
Если вышеописанные действия не помогли решить проблему с драйвером, последним шагом перед определением того, является ли это аппаратной ошибкой, будет обращение к диагностическому инструменту Windows 10, доступному из командной строки, также известному как CMD. Ранее вам приходилось полагаться на Powershell на рабочей машине. Для этого нажмите одновременно клавиши Windows и X на клавиатуре, а затем Command Prompt (Manager) или Windows PowerShell.
В окне Open Progress нажмите Enter для каждой команды и поочередно введите следующие команды. :.
- dism / online / cleanup-image / startcomponentcleanup
- демонтаж / онлайн / очистка изображений / checkhealth
- Dism / Online / Очистка изображения / ScanHealth
- dism / online / cleanup-image / restorehealth
После завершения процесса выполните следующую последовательность действий.
Если он не запускается, нажмите на значок программы, выберите опцию Запуск от имени администратора, введите имя в меню поиска Пуск и перейдите к CMD.
После выполнения команды процедура диагностики будет применена в течение нескольких минут, в зависимости от скорости жесткого диска и скорости записи.
To be honest your card isn’t powerful enough to run Ultra and get consistent 60 FPS until you get to about 10 year old titles, speaking of titles older than that. I bet it can’t come close to doing it on the original Crysis.
Wolfenstein the Old Blood is not that old and at 1080p has fairly high requirement. Of that series it is also the one that EVERYONE complains about having game engine issues. So again not an AMD issue there either. You mention Crysis 3, it still brings my RX 580 to it’s knees at max settings. Cryengine is one of the most hardware demanding engine out there. Not sure about the unexpected crashes as you have not elaborated on what happens when it crashes or supplied diagnostic information. If you are getting those that may be a driver issue. This happens on most RX 4 and 5 series cards since wattman was introduced in the drivers. You need to set your power limit setting in wattman to the maximum for your card, it’s a slider just crank it all the way up. That will likely fix the issue of crashes, if not in that game it still will help stability across the board. If it doesn’t help, when it crashes reply back with exactly what happens when it crashes and any error code and a direct x diag text file and we likely can figure out at least where the problem is originating from.
As far as fixing the installation errors I already told you what I think you should do, if that doesn’t work, and it absolutely should you may need to re-install Windows, you have to have something wrong. If that doesn’t work or if you would like to try it first, I would try that card in another machine. If it works you know it’s not the card. Unless you have faulty hardware like the card, motherboard or power supply there is no reason this card should not operate as intended unless the driver installation is hosed, and the method to fix that, I already gave above or Windows has issues itself, so cut your losses and re-install. Beyond that your expectations of what this card should do are just too high. I litterally own 4 currently supported AMD cards and not a one of the currently has an issue that I know of. Now that being said, I did have issues getting the drivers loaded until last week on 3 of those older cards, but the most recent cumulative update from MS fixed this not a change in the AMD drivers and using how I said above to install the drivers did finnally get the current drivers loaded. Thanks MS for that not AMD, it was never AMD’s fault. It suits them that they are team red, because when it comes to game and OS optimization they are treated like the red headed step child. But for me it’s expected and just part of the fun and experience of supporting the underdog.
Ошибка: В вашей системе обнаружено превышение времени ожидания ответа драйвера
Нашёл способ, как исправить ошибку «В вашей системе обнаружено превышение времени ожидания ответа драйвера» — которая может появляться у владельцев ПК с видеокартами от AMD.
Разрешить данную проблему удалось случайно. Вчера, после запуска компьютера, я обнаружил, что ПО Radeon Software, не загрузилось в автоматическом режиме, как это обычно происходит. Но я не стал сильно уделять этому внимание и продолжил работать на ПК.
Запустив программу Unreal Engine 5, которая в моём случае вызывает ошибку: (В вашей системе обнаружено превышение времени ожидания ответа драйвера) практически мгновенно, я удивился, что никаких проблем с драйверами не возникает, даже спустя 2 часа работы при том, что видеокарта загружена намного сильней, чем в играх.
Это подтолкнуло меня на мысль, что проблема не в самом драйвере, а в ПО Radeon Software. Тогда я решил убрать запуск данной программы из автозагрузок Windows. И вот, вчера вечером и сегодня, ПК работает практически весь день и эта ошибка больше не появляется.
Если вы сделали также, пожалуйста напишите в ответах свои результаты.
-
-
Я недавно установил RX 6600 XT и эта ошибка стала переодически появляться. Похоже, что проблемы в самой программе AMD, а не в драйвере.
-
-
Нужно чтобы несколько человек проверили это и написали здесь свои результаты. Потому, что мой ПК один и это не показатель. Саму программу можно исключить из автозагрузок или вообще ее временно удалить.
-
Сегодня напишу здесь отчёт о работе Radeon Software Adrenalin версии 22.2.2. Посмотрим ушла ли ошибка о превышение времени ожидания ответа драйвера.
-
Удалил AMD Software, вместе с ней удалился и драйвер. Windows сама поставила драйвера и теперь все четко работает никаких ошибок нет.
-
-
Такая же ерунда. Переставили драйвер, откатили на прошлую версию, но всё-равно ошибка во время игры.
Убрали из автозагрузки Radeon Software, но он всё-равно висит в трее.
-
Нужно удалить Radeon Software и потом установить только драйвер, с вероятностью 100% ошибки больше не будет. Если не знаете, как устанавливается только драйвер, пишите расскажу.
-
можете объяснить как установить только драйвер
-
-
Так, мы нашли решение в НАШЕМ СЛУЧАЕ!
— меняли настройки режима работы драйвера
— откатывались на прошлую версию драйвера
— переустанавливали драйвер (с полным удалением прошлого)
— чистили радиатор и поменяли термопасту (может грелся)
— тест у товарища показал, что с самой видеокарты всё норм (как «железо») — у него всё работало без ошибок
Уже хотели переставлять Wind’у, но в итоге помогло следующее: просканировали систему KVRT (Касперский) и нашли 15 угроз, 3 из которых относились к Realtek AMD!!! Удалили эти файлы, при перезагрузке обнаружилось множество ошибок системы.
После перезагрузки всё снова работает! Уже три дня — полёт нормальный.
-
Ну, мало ли наша информация кому пригодится )
У нас был виноват вирусняк. Народ, не забывайте про антивирусы )
-
Да все норм 👌 наоборот такое решение подойдёт тем кто хочет пользоваться AMD софтом, например как я для разгона видеопамяти.
-
можете объяснить как установить драйвер
-
Кстати, новый драйвер 30.0.14029.5006 привнёс отличные изменения, теперь иногда в том же World of Tanks я наблюдаю пиковый FPS в 245-260 при максимальных настройках графики в Full HD разрешении.
-
Удалила эту программу AMD теперь все работает хорошо, никаких ошибок нет, спасибо.
-
а как вы удалили оставив драйвер?
-
Скинул тебе видео. Но лучше удалять через «Диспетчер устройств».
-
Скиньте мне тоже, пожалуйста
-
Не вошедшие пользователи не могут ‘Комментарии — Размещать’.

Одна из распространенных ошибок владельцев видеокарт AMD Radeon — сообщение средства отправки отчетов об ошибках AMD с текстом «В вашей системе обнаружено превышение времени ожидания ответа драйвера». Появляться ошибка может как в играх или других, активно использующих видеокарту программах, так и при простой работе, например, в браузере.
В этой инструкции подробно о способах исправить ошибку AMD «Обнаружено превышение времени ожидания ответа драйвера» в Windows 11 и Windows 10. Похожая ошибка: Видеодрайвер перестал отвечать и был восстановлен.
Простые способы исправить ошибку
Сначала о простых способах, которые могут помочь — с большой вероятностью вы их уже опробовали, но рекомендую внимательно пройтись по вариантам ещё раз.
- Обновите драйвер видеокарты AMD, если у вас есть и интегрированное видео — обновите драйвер и для него тоже. Внимание: под обновлением понимается не «Обновить драйвер» в диспетчере устройств, а ручное скачивание нужного драйвера и его установка с официального сайта: https://www.amd.com/en/support. Если же проблема, наоборот, появилась после обновления драйвера, попробуйте откатить его к предыдущей версии, возможно, в этом случае потребуется удаление текущего драйвера с помощью AMD Cleanup Utility или Display Driver Uninstaller.
- Если проблема возникает на ноутбуке, попробуйте включить схему электропитания «Максимальная производительность» и запускать игры при питании от сети — это может сработать. Также не включайте режим «Экономии заряда» во время игр.
- В случае, если ваш экран имеет высокую частоту обновления экрана, попробуйте уменьшить её до стандартных 60 Гц. В Windows 11 это можно сделать следующим образом: нажать правой кнопкой мыши по рабочему столу, выбрать пункт «Параметры экрана», раскрыть пункт «Расширенные параметры дисплея» и установить нужную частоту. Для Windows 10 почти так же, есть отдельная инструкция: Как изменить частоту обновления экрана.
- Попробуйте зайти в «Настройки Radeon» и отключить «AMD FreeSync» и «Virtual Super Resolution» (виртуальное сверхвысокое разрешение) на вкладке «Дисплей».
- Если у вас отключен файл подкачки, включите его, и, желательно, с автоматическим определением размера. Подробнее: Настройка файла подкачки Windows.
- При появлении ошибки только в одной программе или игре, попробуйте поэкспериментировать с настройками конкретного ПО или, возможно, загрузить его из другого источника.
- Если у вас каким-либо образом включен разгон видеокарты AMD (в том числе заводской) попробуйте отключить его в параметрах производительности AMD Radeon — установить штатные для этого чипа частоту и напряжение: с помощью специализированного ПО или, в некоторых случаях — в БИОС/UEFI.
- Если ошибка возникает только после завершения работы, режима сна или гибернации, но не появляется после перезагрузки ПК или ноутбука, попробуйте отключить быстрый запуск Windows.
- Проверьте, не наблюдается ли перегрев видеокарты при активном использовании.
И ещё один сравнительно простой вариант: установите обновления Windows 11/10, особенно если после установки системы она не обновлялась: часто выпускаемые обновления исправляют распространенные ошибки работы устройств, в том числе — видеокарты.
Некоторые из предложенных методов могут снизить качество изображения в игре, но иногда не бывает выбора: либо «обнаружено превышение времени ожидания ответа драйвера», либо компромисс.
Изменение времени ожидания ответа драйвера в реестре
Существует возможность ручной настройки времени ожидания ответа драйвера в реестре Windows 11 и Windows 10. Способ не решит саму проблему (долгий ответ драйвера), но может устранить появление ошибки. Шаги будут следующими:
- Нажмите клавиши Win+R на клавиатуре или нажмите правой кнопкой мыши по кнопке «Пуск» и выберите пункт «Выполнить», введите regedit и нажмите Enter.
- Перейдите к разделу реестра
HKEY_LOCAL_MACHINESYSTEMCurrentControlSetControlGraphicsDrivers
- В правой панели редактора реестра дважды нажмите по параметру TdrDelay, а при его отсутствии нажмите правой кнопкой мыши в пустой части правой панели и создайте новый параметр DWORD (32-бит даже в 64-бит системе) с именем TdrDelay и дважды нажмите по нему для изменения значения.
- Переключите систему счисления на десятичную и укажите значение в секундах обычно 8-10 более чем достаточно, но для некоторых сценариев (продолжительный рендеринг), могут использоваться и более высокие значения.
- Аналогичным образом создайте параметр TdrDdiDelay и установите то же значение, что и для TdrDelay.
- Примените настройки и перезагрузите компьютер.
Ещё одна возможность — изменить значение параметра TdrLevel в том же разделе реестра, если установить его значение равным 0, механизм обнаружения превышения времени ожидания ответа драйвера и автоматического восстановления драйвера будет отключен. Внимание: это может привести к тому, что в момент «зависания драйвера» компьютер полностью перестанет отвечать.
Дополнительные методы и возможные причины
Если предыдущие методы не позволили избавиться от ошибки «В вашей системе обнаружено превышение времени ожидания ответа драйвера», далее — ещё несколько возможных подходов к решению, а также вариантов причин:
- Некоторые пользователи отмечают, что если удалить AMD Radeon Software, при этом оставить сам драйвер — проблема исчезает: не только само сообщение об ошибке, выдаваемое Radeon Software, но и отсутствие ответа драйвера в установленный промежуток времени.
- Вредоносное ПО, особенно майнеры на компьютере могут приводить к рассматриваемой ошибке: настоятельно рекомендую выполнить проверку средствами удаления вредоносных программ и антивирусом, можно использовать антивирусные утилиты, загружаемые с LiveCD, такие как Dr.Web CureIt! или не требующие установки, например, Kaspersky Virus Removal Tool (KVRT).
- Проблемы с блоком питания ПК вследствие износа или изначально недостаточной мощности также могут приводить к ошибке.
- Проверьте, появляется ли ошибка, если выполнить чистую загрузку Windows (без сторонних фоновых служб и программ). Если в этом случае проблема исчезает, по всей видимости причиной является какое-то ПО в автозагрузке или службах.
Учитывайте, все описанные способы исправить ошибку могут сработать при условии исправного оборудования: если это не так, то какие-либо действия в системе могут не дать результата.
Некоторые пользователи, у которых на ПК с Windows 11 или Windows 10 установлены видеокарты AMD, сообщают о проблеме, из-за которой во время обычного использования компьютера или во время игры выходят из строя синий, экран ПК становится черным, а затем перезагружается и отображает сообщение об ошибке Мы обнаружили, что в вашей системе истекло время ожидания драйвера . Если у вас возникла аналогичная проблема, в этом сообщении представлены наиболее подходящие решения для ее решения.
Когда вы столкнетесь с этой проблемой, вы получите следующее полное сообщение об ошибке:
Инструмент отчетов об ошибках AMD
Мы обнаружили, что в вашей системе истекло время ожидания драйвера. Был создан отчет об ошибке. Этот отчет может помочь AMD найти решение. Хотите сообщить об этой проблеме?
Известно, что эта проблема также возникает, когда ваш компьютер успешно загружается на рабочий стол-на экране появляется сообщение об ошибке.
Что вызывает тайм-аут драйвера AMD?
Тайм-аут драйвера AMD может быть вызван рядом возможных причин, включая одну или несколько из следующих:
ОС Windows устарела. Недостаточно виртуальной памяти. Устаревший, поврежденный или несовместимый графический драйвер. Неправильная конфигурация настроек Radeon. Поврежденный реестр Windows или системные файлы. Нестабильный разгон и перегрев. Неисправное оборудование.
Если вы столкнувшись с этой проблемой, вы можете попробовать наши рекомендуемые решения ниже в произвольном порядке и посмотреть, поможет ли это исправить ошибку тайм-аута драйвера AMD на вашем компьютере с Windows 11/10.
Перезапустите графический драйвер Обновите графический драйвер Измените план питания и настроить визуальные эффекты, увеличить виртуальную память, изменить частоту обновления дисплея, отключить быструю настройку rtup Отключить отчет о проблемах с драйвером AMD Очистить кеш шейдера карты AMD Отключить FreeSync и виртуальное суперразрешение в настройках AMD Изменить настройки частоты и напряжения карты AMD Увеличить ограничение мощности карты AMD Тонкая настройка системы FanModify Registry Сбросить Windows 11/10 Обновить BIOS Заменить графический адаптер
Давайте посмотрим на описание процесса, связанного с каждым из перечисленных решений.
Перед тем, как попробовать приведенные ниже решения, проверьте наличие обновлений и установите все доступные биты на свое устройство Windows и посмотрите, появится ли ошибка снова. Кроме того, запустите сканирование SFC/DISM, запустите CHKDSK, а также запустите тест памяти. Если сообщение об ошибке появляется при использовании браузера (например, Chrome), вы можете отключить аппаратное ускорение для программного обеспечения. И убедитесь, что программное обеспечение AMD Radeon запущено в свернутом состоянии.
1] Перезапустите графический драйвер
Вы можете начать устранение неполадок, чтобы исправить ошибку ожидания драйвера AMD в Windows 11/10 компьютер, просто перезапустив графический драйвер. Если это не сработало для вас, перейдите к следующему решению.
2] Обновите графический драйвер
Для этого решения необходимо обновить драйвер графического адаптера с помощью AMD Driver Autodetect и посмотреть если проблема решена. Если обновление драйвера не помогло, вы можете удалить его с помощью программы удаления драйверов дисплея или утилиты AMD Cleanup. После удаления драйвера видеокарты вы можете загрузить и установить старую версию драйвера и посмотреть, работает ли она. Если проблема все еще не решена, вы можете удалить графический драйвер AMD через Диспетчер устройств, а затем перезагрузить компьютер для Windows, чтобы установить общий драйвер для графического адаптера.
3] Измените план управления питанием и настройте визуальные эффекты
Вы можете столкнуться с этой проблемой, если ваш компьютер настроен на использование режима экономии заряда батареи. В этом режиме модули, необходимые для работы драйвера AMD, могут не загрузиться вовремя. В этом случае, чтобы исправить ошибку, вы можете изменить план управления питанием на «Высокая производительность» и настроить визуальные эффекты для достижения наилучшей производительности. Если вы не используете ноутбук или изменение схемы электропитания не помогло, вы можете настроить визуальные эффекты для достижения наилучшей производительности, следуя инструкциям в руководстве по оптимизации Windows 11/10 для игр; Советы по повышению производительности в играх.
4] Увеличьте виртуальную память
Для этого решения необходимо увеличить виртуальную память на вашем ПК с Windows 11/10 и посмотреть, поможет ли это решить проблему в руке. В противном случае попробуйте следующее решение.
5] Изменить частоту обновления дисплея
Это решение требует, чтобы вы изменили частоту обновления монитора, выбрав более низкую частоту обновления.
6] Отключить быстрый запуск
Для этого решения необходимо отключить быстрый запуск и посмотреть, поможет ли это. если нет, попробуйте следующее решение.
7] Отключить отчет о проблемах с драйверами AMD
Если система Windows работает нормально, но вы просто хотите избавиться от утомительного тайм-аута драйвера AMD Тогда вы можете просто отключить создание отчетов о проблемах в программном обеспечении AMD Adrenaline.
Выполните следующие действия:
Запустите программное обеспечение AMD Adrenaline на вашем ПК с Windows 11/10..Щелкните значок Настройки . Теперь переключите кнопку Отчет о проблемах на O ff . Перезагрузите систему.
8] Очистите AMD Кэш шейдеров карт
Кэш шейдеров в картах AMD используется для увеличения времени загрузки игр путем компиляции и хранения часто используемых игровых шейдеров, вместо того, чтобы создавать шейдеры каждый раз при запуске игры. Таким образом, адаптер AMD может выдать ошибку, если шейдерный кеш карты либо поврежден, либо перегружен. В этом случае для решения проблемы вы можете очистить кеш шейдеров карты AMD в своей системе.
Выполните следующие действия:
Откройте приложение AMD Adrenalin . на своем компьютере. Откройте Настройки . Щелкните вкладку Графика . Теперь нажмите Выполнить сброс перед Кэш шейдеров . Подтвердите сброс кеша шейдеров.
Если проблема не исчезнет, перейдите к следующему решению.
9] Отключите FreeSync и Virtual Super Resolution в настройках AMD
Если FreeSync не работает должным образом, эта функция может вызвать проблемы на вашем компьютере с Windows 11/10. В этом случае вы можете отключить FreeSync и Virtual Super Resolution в настройках AMD и посмотреть, поможет ли это.
Выполните следующие действия:
Запустите Настройки AMD Radeon . Нажмите кнопку Вкладка Экран . Выберите экран. Теперь переключите кнопку для параметров AMD FreeSync и Виртуальное суперразрешение в положение Выкл ..
Если здесь ничего не помогло, попробуйте следующее решение.
10] Редактировать настройки частоты и напряжения карты AMD
Чтобы изменить настройки частоты и напряжения карты AMD в вашей системе выполните следующие действия:
Запустите Radeon Software . Щелкните вкладку Производительность . Выберите Вручную > Настройка графического процессора > Расширенное управление . Теперь установите максимальную частоту графического процессора в 2 раза ниже . Примените изменения.
Убедитесь, что проблема с драйвером AMD решена. В противном случае установите частоту 1350 МГц и напряжение 850 МВ . Если это тоже не помогло, вы можете установить частоту на 2000 МГц и напряжение на 1100 мВ и посмотреть, решит ли это проблему. Если проблема не исчезнет, установите для параметра Пониженное напряжение GPU значение Автоматически.
11] Увеличьте ограничение мощности карты AMD
Чтобы увеличить ограничение мощности графического адаптера AMD выполните следующие действия:
Запустите программное обеспечение AMD Radeon . Щелкните вкладку Производительность . Перейдите на вкладку Настройка . Выберите Вручную. . Теперь включите настройку мощности и увеличьте ограничение мощности на 50% . Примените изменения. Перезагрузите компьютер.
Вкл. загрузитесь, проверьте, решена ли проблема. Если нет, попробуйте следующее решение.
12] Точная настройка системного вентилятора
Чтобы точно настроить системный вентилятор, сделайте следующее:
Запустите AMD Radeon . Перейдите на вкладку Производительность . Теперь нажмите Настройка и включите Настройка вентилятора . Увеличьте Макс. Температура вентилятора на 100 градусов .
Убедитесь, что проблема решена. Если нет, попробуйте следующее решение.
13] Изменить реестр
Эта ошибка может возникает Если из-за сбоя драйвер видеокарты слишком долго реагирует на запросы ОС Windows, что приводит к проблеме тайм-аута. В этом случае увеличение времени ожидания (TDR Delay) Windows может решить проблему.
Выполните следующие действия:
Поскольку это операция реестра, рекомендуется вернуться обновите реестр или создайте точку восстановления системы в качестве необходимых мер предосторожности. После этого вы можете действовать следующим образом:
Computer HKEY_LOCAL_MACHINE SYSTEM CurrentControlSet Control GraphicsDrivers В нужном месте щелкните правой кнопкой мыши пустое место на правой панели и выберите Создать > Значение DWORD (32-разрядное) , чтобы создать раздел реестра, а затем переименовать его в TdrDelay и нажать Enter. Дважды щелкните новую запись, чтобы изменить ее свойства. Введите 8 или 30 в поле данных значения. Нажмите ОК или нажмите Enter, чтобы сохранить изменение. Снова щелкните правой кнопкой мыши пустое место на правой панели и выберите New > QWORD (64-bit) Value , чтобы создать раздел реестра, затем переименуйте его в TdrDelay и нажмите Enter.Input 8 или 30 в поле”Значение”. Нажмите ОК или нажмите Enter, чтобы сохранить изменения. Перезагрузите компьютер.
При загрузке проверьте, не является ли проблема решено. Если нет, сделайте следующее:
Нажмите Windows + R , чтобы вызвать диалоговое окно”Выполнить”. В диалоговом окне”Выполнить”введите блокнот и нажмите Enter, чтобы открыть Блокнот. Скопируйте и вставьте синтаксис ниже. в текстовый редактор. Редактор реестра Windows версии 5.00 [HKEY_LOCAL_MACHINE SYSTEM CurrentControlSet Control GraphicsDrivers] «TdrDelay»=dword: 0000000a «TdrDdiDelay»=dword: 00000019 Теперь выберите пункт Файл в меню и нажмите кнопку Сохранить как . Выберите место (предпочтительно рабочий стол), в котором вы хотите сохранить файл. Введите имя с расширением .reg (например, TDR. reg ). В раскрывающемся списке Тип файла выберите Все файлы. Дважды щелкните сохраненный файл.reg, чтобы объединить его. При появлении запроса нажмите Выполнить> Да ( UAC )> Да> ОК , чтобы одобрить слияние. Теперь вы можете удалить. reg, если хотите. Перезагрузите компьютер.
14] Сбросить Windows 11/10
Вы можете попробовать y сбросив Windows 11/10 и посмотрите, поможет ли это. Если нет, подумайте о резервном копировании файлов и чистой установке Windows, прежде чем пробовать следующее решение.
15] Обновите BIOS
Если до сих пор ничего не помогло, вы можете обновить BIOS и посмотреть если это поможет. С другой стороны, если проблема возникла после обновления BIOS, вы можете вернуться к более ранней версии BIOS и увидеть, что проблема будет решена.
16] Замените графический адаптер
На на этом этапе, если проблема все еще не решена, вероятно, неисправен графический адаптер AMD. В этом случае, если все еще находится на гарантии, вы можете заменить оборудование. Вы можете проверить, не неисправна ли видеокарта, попробовав ее в другой системе или попробовав другую видеокарту в вашей системе.
Связанное сообщение : Timeout Detection and Recovery (TDR) дает сбой при Windows
Как исправить проблему с драйвером AMD?
Если у вас возникла проблема с драйвером AMD на вашем компьютере с Windows 11/10, чтобы решить проблему с драйвером, вы можете попробовать следующее предложение: загрузитесь в безопасном режиме и удалите драйвер AMD, а Windows автоматически переустановит графический драйвер. После загрузки в безопасном режиме откройте диспетчер устройств. В диспетчере устройств в категории Видеоадаптеры щелкните правой кнопкой мыши графическое устройство AMD и выберите Удалить . Перезагрузите компьютер.
Почему мой драйвер дисплея AMD продолжает давать сбой?
.large-mobile-banner-2-multi-804 {border: none! Important; display: block! Important ; float: none; line-height: 0; margin-bottom: 15px! important; margin-left: 0! important; margin-right: 0! important; верхний край: 15 пикселей! важный; минимальная высота: 250 пикселей; мин.-width: 250px; padding: 0; text-align: center! important} Если драйвер дисплея AMD продолжает давать сбой на вашем ПК с Windows 11/10, скорее всего, это связано с устаревшим или поврежденным драйвером AMD. Чтобы решить эту проблему в этом случае, вы можете обновить драйвер видеокарты AMD.
Как исправить зависание драйверов AMD?
Чтобы исправить зависание драйверов AMD в вашей системе, выполните следующие действия. Инструкции: Откройте диспетчер устройств. В диспетчере устройств щелкните раздел «Адаптер дисплея», чтобы развернуть его. Щелкните правой кнопкой мыши указанный адаптер дисплея и выберите Удалить устройство в контекстном меню.
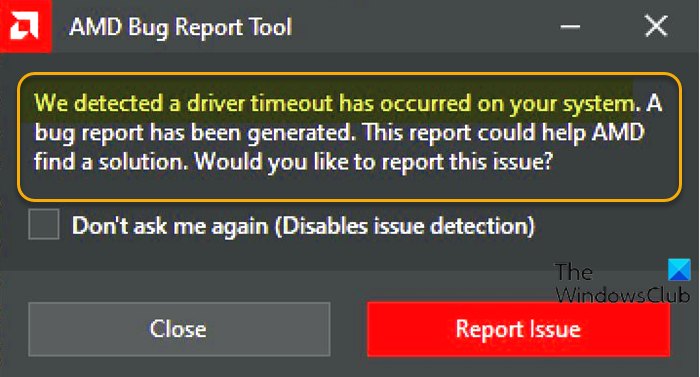
В этой статье вы можете узнать, как исправить ошибку тайм-аута драйвера AMD в Windows 10. Windows 10 показывает постоянное сообщение о том, что «время ожидания драйвера AMD истекло»? Исправьте эту ошибку за пару простых шагов.
Одна из наиболее распространенных ошибок Windows 10 с видеокартами AMD или Radeon связана с сообщением, стоящим перед этим постом. В виде всплывающего окна графические драйверы системы выдают сообщение следующего содержания: «Мы обнаружили, что время ожидания драйвера в вашей системе истекло». После десятков тысяч сообщений на форумах поддержки Microsoft и AMD все указывает на ошибку в драйверах AMD. На этот раз мы увидим, как устранить ошибку тайм-аута драйвера AMD в Windows 10.
Время ожидания драйвера AMD истекло: решение в Windows 10
Поскольку это общий сбой, связанный с драйверами AMD, первым шагом является именно переустановка графических драйверов карты, чтобы исправить любую возможную ошибку. Однако для этого нам придется выполнить ряд предыдущих шагов с относительной сложностью.
Сначала загрузите DDU, чтобы полностью удалить драйверы.
По самой природе ошибки удаление графических драйверов необходимо производить с помощью внешнего инструмента, так как родные параметры Windows не удаляют остаточные библиотеки, которые могут храниться в определенных папках. DDU — лучший вариант среди инструментов, доступных для Windows 10, из-за его бесплатности и простоты использования.
- Скачать DDU для Windows 10
После того, как мы загрузили его, мы разархивируем ZIP-файл, который будет загружен следующим. После распаковки файла найдите исполняемый файл программы с расширением EXE, чтобы запустить его после запуска компьютера в безопасном режиме.
Теперь перезапустите Windows 10 в безопасном режиме.
Чтобы полностью удалить графические библиотеки системы, нам придется запустить Windows 10 в безопасном режиме, контролируемой среде, которая позволяет нам управлять программными компонентами, не вызывая сбоев. Для этого одновременно нажмите клавиши Windows и R, чтобы открыть окно запуска. Затем введите следующий текст:
- msconfig
Нажав «Открыть», мы перейдем на вкладку «Автозагрузка» рядом с вкладкой «Общие», которая будет отображаться во всплывающем окне, которое появится рядом. Наконец, мы установим флажок «Безопасная загрузка» и оставим выбранным параметр «Минимум».
После применения изменений система автоматически перезагрузится в безопасном режиме, где драйверы для большинства компонентов будут отключены.
Запустите DDU, чтобы удалить драйверы AMD.
В безопасном режиме мы запустим инструмент DDU, чтобы продолжить удаление графических драйверов системы. После запуска мы предоставим все разрешения и нажмем «ОК» во всплывающих окнах, которые будут постепенно появляться, пока мы не дойдем до этого окна:
Теперь нам нужно будет только нажать на опцию «Выбрать графический драйвер», чтобы выбрать опцию AMD. Наконец, нажмите «Очистить и перезагрузить», первый из трех доступных вариантов. Затем программа удалит все следы драйверов и конфигураций, которые подвержены сбою. После завершения очистки система автоматически перезапустится, но на этот раз в обычном режиме работы.
Установите более старую версию драйверов AMD
По крайней мере, пока не будут отлажены последние версии. В нашем случае мы выбрали версию, датированную 2019 годом и совместимую с большинством моделей видеокарт AMD: RX460, RX580, RX 5600, RX 5700 XT… Как правило, модели выпускаются до даты выпуска драйверов. Для карт, выпущенных позже, нам придется выбирать более современные версии.
- Скачать драйверы АМД
Процесс установки после загрузки аналогичен процессу установки любой другой программы. Однако во время установки мониторы, вероятно, будут мерцать в течение нескольких секунд. С другой стороны, поскольку это старая версия, она может вызвать конфликт с тяжелыми или недавно выпущенными играми.
СМОТРИТЕ ТАКЖЕ А
MD представляет новые процессоры и графические процессоры на выставке CES 2022
И если ничего из вышеперечисленного не работает
Если ни один из вышеперечисленных шагов не помог решить проблему с драйвером, последний шаг перед тем, как решить, является ли это аппаратной ошибкой, — это прибегнуть к средствам диагностики Windows 10, которые доступны через командную строку, также известную как CMD. Раньше нам придется прибегать к PowerShell, машине с питанием. Для этого одновременно нажмите Windows и X на клавиатуре, а затем либо командную строку (администратор), либо Windows PowerShell (администратор).
В открытом окне выполнения введите следующие команды одну за другой, нажимая Enter для каждой команды.:
- dism/online/cleanup-image/StartComponentCleanup
- dism / онлайн / образ очистки / CheckHealth
- dism / онлайн / образ очистки / ScanHealth
- dism/online/cleanup-image/RestoreHealth
После завершения процесса выполните следующую команду:
- sfc/scannow
Если он не запускается, мы перейдем к CMD, введя его имя в меню «Начать поиск», щелкнув значок программы и выбрав параметр «Запуск от имени администратора».
После выполнения команды процесс диагностики будет применяться в течение нескольких минут, в зависимости от скорости чтения и записи жесткого диска.
Проблемы с установкой драйверов – одна из самых распространенных проблем, с которой сталкиваются пользователи компьютеров, особенно при обновлении операционной системы или установке нового оборудования. Ошибка 0x15, которая может возникнуть при попытке установить драйвер, указывает на то, что процесс установки прервался из-за неизвестной причины.
Существует несколько способов решить проблему 0x15 с установкой драйвера. Во-первых, можно попробовать повторить процесс установки, убедившись, что все необходимые файлы и драйверы находятся в том же месте, где и исходный драйвер. Также стоит проверить, что у вас есть все необходимые разрешения на установку программного обеспечения.
Если повторная установка не помогла, можно попробовать обновить операционную систему или использовать альтернативные драйверы, если они доступны. Некоторые производители оборудования предлагают собственные программные пакеты для установки драйверов, которые могут быть более надежными и совместимыми с вашей системой.
В случае, если все вышеперечисленные методы не помогли, можно обратиться к специалистам или поискать помощь на официальных форумах производителей оборудования или разработчиков операционной системы. Они, как правило, имеют более глубокое понимание проблемы и могут дать рекомендации по устранению ошибки 0x15 при установке драйвера.
Содержание
- Как устранить проблему 0x15 с установкой драйвера
- 1. Перезагрузите компьютер
- 2. Проверьте наличие обновлений
- 3. Отключите антивирусное программное обеспечение
- 4. Проверьте целостность системных файлов
- 5. Используйте «Управление устройствами»
- 6. Обратитесь за помощью
- Проверьте совместимость аппаратного обеспечения и драйвера
Как устранить проблему 0x15 с установкой драйвера
Ошибка 0x15 при установке драйвера может возникнуть по разным причинам, но, к счастью, существует несколько способов ее устранить. В этой статье мы рассмотрим несколько шагов, которые помогут вам решить проблему.
1. Перезагрузите компьютер
Перезагрузка компьютера может помочь исправить различные проблемы со связью между операционной системой и драйверами. Прежде чем пробовать другие способы, попробуйте перезагрузить компьютер и повторить попытку установки драйвера.
2. Проверьте наличие обновлений
Проверьте, доступно ли обновление для драйвера, который вы пытаетесь установить. Часто производители драйверов выпускают исправления ошибок и обновленные версии для поддержки новых функций. Посетите сайт производителя вашего устройства или обратитесь к документации, чтобы узнать о наличии обновлений.
3. Отключите антивирусное программное обеспечение
Антивирусные программы могут блокировать установку драйверов, считая их потенциально вредоносными. Временно отключите антивирусное программное обеспечение на время установки драйвера и попробуйте повторить попытку. После успешной установки драйвера не забудьте включить антивирусное программное обеспечение.
4. Проверьте целостность системных файлов
Нарушение целостности системных файлов может вызвать проблемы с установкой драйверов. Воспользуйтесь инструментом SFC (System File Checker), чтобы проверить, есть ли нарушения. Запустите командную строку от имени администратора и выполните следующую команду:
sfc /scannow
5. Используйте «Управление устройствами»
Попробуйте установить драйвер через «Управление устройствами». Откройте меню «Пуск», найдите «Управление устройствами» и щелкните правой кнопкой мыши на устройстве, для которого необходимо установить драйвер. Выберите опцию «Обновить драйвер», а затем выберите пункт «Автоматический поиск обновленного программного обеспечения драйвера». Следуйте инструкциям, чтобы завершить установку драйвера.
6. Обратитесь за помощью
Если все приведенные выше способы не помогают, рекомендуется обратиться за помощью к специалисту. Возможно, проблема требует более глубокого анализа или специализированных инструментов для устранения. Обратитесь в сервисный центр или обратитесь к поддержке производителя устройства за дополнительной информацией и решением проблемы.
| Причина | Решение |
|---|---|
| Нарушение целостности системных файлов | Запустите SFC (System File Checker) |
| Блокировка антивирусным программным обеспечением | Временно отключите антивирусное программное обеспечение |
| Отсутствие обновленного драйвера | Проверьте наличие обновлений на сайте производителя |
| Проблемы с «Управлением устройствами» | Попробуйте обновить драйвер через «Управление устройствами» |
В итоге, ошибка 0x15 при установке драйвера может быть устранена с помощью перезагрузки компьютера, проверкой наличия обновлений, временным отключением антивирусного программного обеспечения или использованием других методов. Если проблема не решена, рекомендуется обратиться за помощью к специалисту.
Проверьте совместимость аппаратного обеспечения и драйвера
Проблема 0x15 с установкой драйвера может возникать из-за несовместимости аппаратного обеспечения и драйвера. Перед установкой драйвера необходимо убедиться, что он совместим с вашим оборудованием.
Вот несколько шагов, которые можно выполнить, чтобы проверить совместимость аппаратного обеспечения и драйвера:
- Проверьте спецификации оборудования: Прежде чем скачивать и устанавливать драйвер, ознакомьтесь с техническими характеристиками вашего устройства. Убедитесь, что драйвер предназначен для работы с вашей моделью оборудования.
- Проверьте версию операционной системы: Драйвера часто разрабатываются для определенных версий операционных систем. Убедитесь, что у вас установлена правильная версия операционной системы, которая поддерживается драйвером.
- Посетите официальный сайт производителя: Часто производитель вашего оборудования предоставляет на своем официальном сайте список совместимых драйверов для каждой модели устройства. Проверьте этот список, чтобы убедиться, что вы загружаете правильный драйвер для вашей модели.
- Поставьте вопрос команде поддержки: Если вы не можете найти информацию о совместимости драйвера на официальном сайте производителя, свяжитесь с командой технической поддержки. Они смогут рассказать вам о совместимости драйвера с вашим оборудованием или предложить альтернативные решения.
Обратите внимание, что некорректная установка несовместимого драйвера может привести к нестабильной работе вашего оборудования или системы в целом. Поэтому важно всегда быть уверенным в том, что выбранный драйвер подходит для вашего оборудования.
Если вы не можете найти подходящий драйвер или столкнулись с другими проблемами при установке драйвера, рекомендуется обратиться за помощью к специалисту или производителю оборудования. Они смогут предложить решение проблемы и обеспечить корректную работу вашего оборудования.