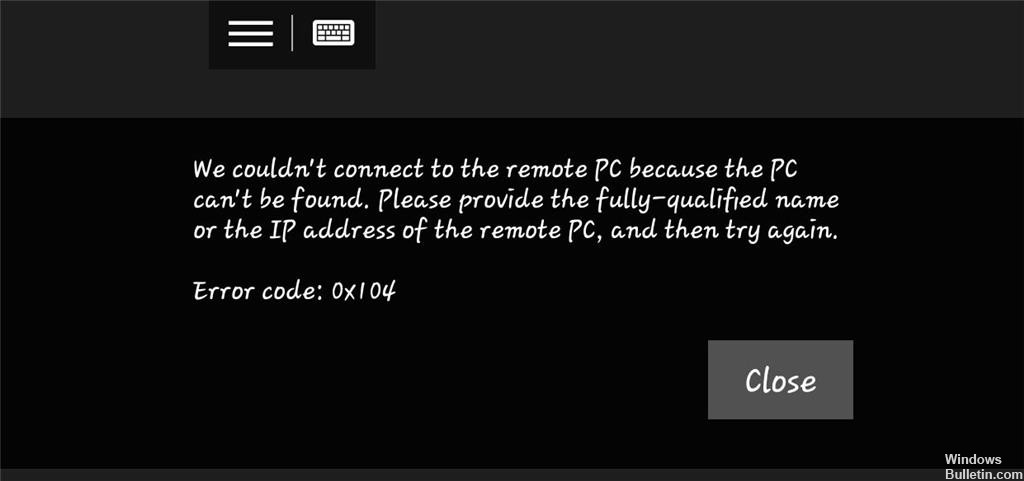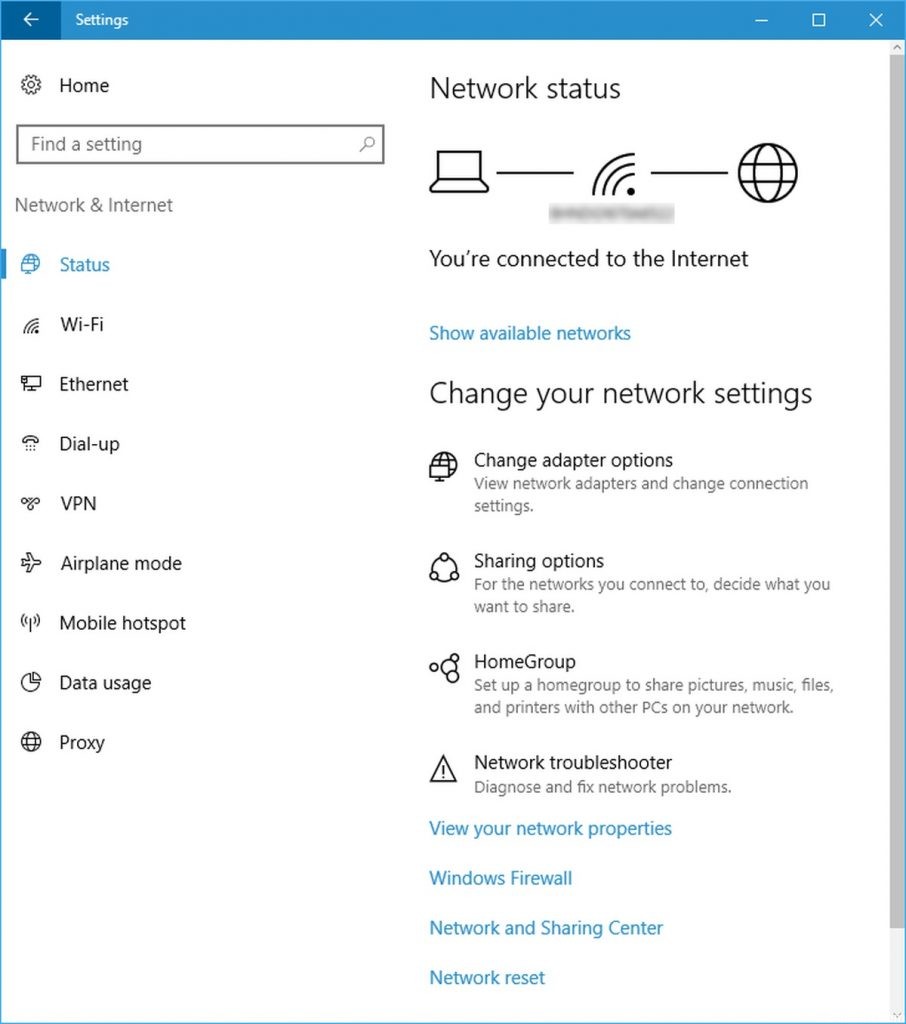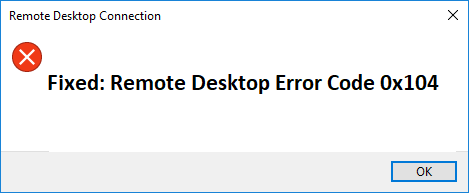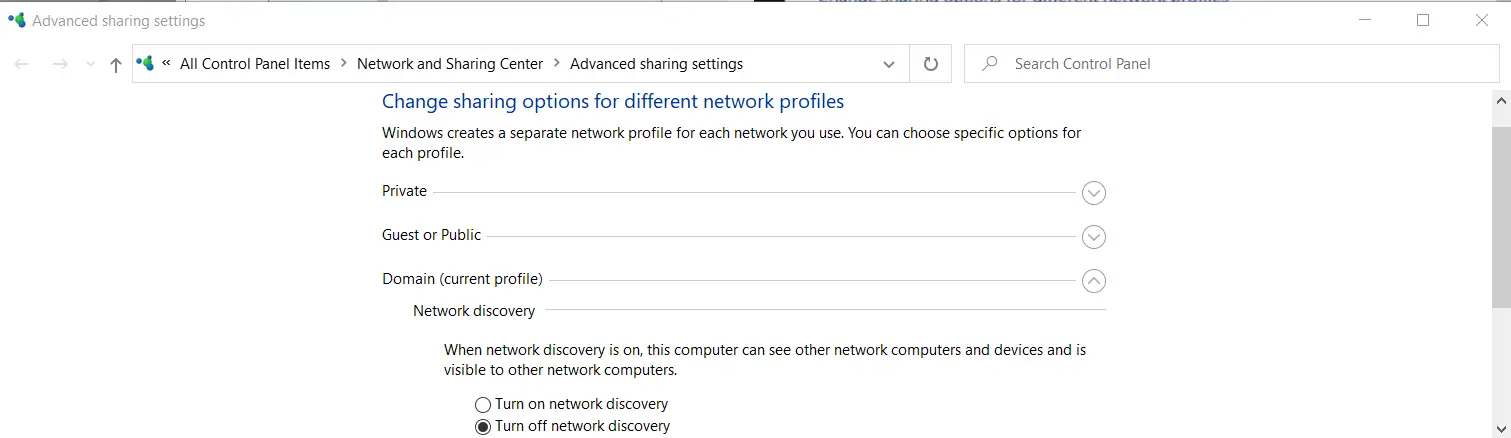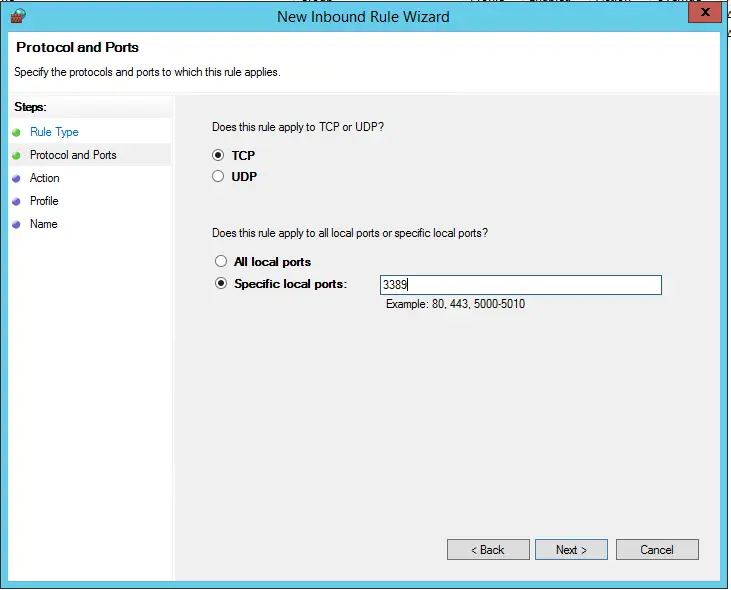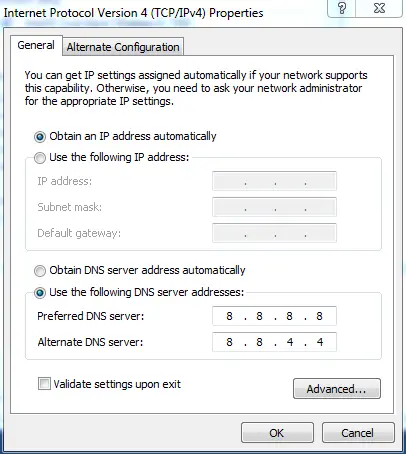Содержание
- Как исправить код ошибки удаленного рабочего стола 0x104?
- Что вызывает код ошибки удаленного рабочего стола 0x104?
- Решение 1. Включите обнаружение сети
- Решение 2. Разрешите порт 3389 через брандмауэр
- Решение 3. Очистите настраиваемые DNS-серверы
- How to Fix Remote Desktop Error Code 0x104?
- What causes the Remote Desktop Error Code 0x104?
- Solution 1: Turn on Network Discovery
- Solution 2: Allow Port 3389 Port through Firewall
- Solution 3: Clear Custom DNS Servers
- 0x104 remote desktop ошибка mac os
- Answered by:
- Question
- Answers
Протокол удаленного рабочего стола — это встроенная утилита Windows, которую можно использовать для доступа к компьютерам в одной или разных сетях без физического доступа. Это полезно, поскольку вам разрешено управлять целевой системой с помощью нескольких щелчков мышью из вашего офиса или дома. Существует множество сторонних утилит RDP. Встроенный RDP может быть «не лучшим» из них; большинство пользователей по-прежнему предпочитают его использовать. Конечно, с ним, как и с любым другим программным обеспечением, тоже есть некоторые проблемы. В этой статье мы поговорим о коде ошибки 0x104 .
Это сообщение об ошибке появляется, когда вы пытаетесь подключиться к целевой системе в той же или в другой сети. В сообщении об ошибке говорится: « Мы не можем подключиться к удаленному ПК, потому что компьютер не может быть найден. Пожалуйста, укажите полное имя или IP-адрес удаленного ПК, а затем повторите попытку ». Это может быть связано с вашими настройками DNS, параметрами сетевого обнаружения или иногда с настройками конфиденциальности брандмауэра защитника Windows.
Что вызывает код ошибки удаленного рабочего стола 0x104?
Причина сообщения об ошибке может различаться в зависимости от различных сценариев. Тем не менее, это часто происходит по следующим причинам:
- Сетевое обнаружение отключено: если параметр сетевого обнаружения отключен в параметрах общего доступа, это может быть причиной появления сообщения об ошибке.
- Порт заблокирован брандмауэром Windows: удаленный рабочий стол по умолчанию использует порт 3389 для подключений RDP. В случае, если он блокируется брандмауэром Windows, вы не сможете установить соединение.
- Настройки DNS: если вы используете какие-либо настраиваемые DNS-серверы, проблема может возрасти из-за этого. В таком случае вам придется удалить их, а затем попытаться установить соединение.
С учетом сказанного, вы можете следовать приведенным ниже решениям, чтобы исправить свою проблему. Убедитесь, что вы выполняете их в том же порядке, что и указано.
Решение 1. Включите обнаружение сети
Сетевое обнаружение — это опция, с помощью которой вы можете определить, может ли ваша система видеть / сканировать другие системы в сети или нет. Вы должны убедиться, что эта опция включена, чтобы установить соединение RDP. Вот как это сделать:
- Откройте панель управления .
- Перейдите в Сеть и Интернет> Центр управления сетями и общим доступом .
- Затем с левой стороны нажмите « Изменить дополнительные настройки общего доступа ».
- Разверните сетевой профиль, который вы используете в настоящее время, и выберите « Включить обнаружение сети ».
- Щелкните Сохранить изменения .
Решение 2. Разрешите порт 3389 через брандмауэр
Как мы упоминали ранее, порт 3389 — это порт по умолчанию, который используется удаленным рабочим столом для подключений. Если в этом случае он заблокирован брандмауэром Windows, вы не сможете установить соединение. Кроме того, вы должны выбрать надежный пароль и имя пользователя для подключения, чтобы обезопасить себя от злоумышленников. Вот как разрешить порт через брандмауэр:
- Нажмите клавишу Windows, чтобы открыть меню « Пуск» .
- Введите Remote Settings и нажмите Enter. Это откроет системное окно.
- Слева нажмите « Удаленные настройки» .
- В разделе « Удаленный рабочий стол» на вкладке « Удаленный » убедитесь, что выбрано Разрешить удаленные подключения к этому компьютеру .
- Теперь откройте панель управления .
- Перейдите в Система и безопасность> Брандмауэр Защитника Windows .
- Слева нажмите « Расширенные настройки ».
- Теперь выберите правила для входящих подключений, а затем найдите удаленный помощник (входящий TCP-сервер RA) .
- Убедитесь, что он включен .
- Теперь найдите Remote Desktop — User Mode (TCP-In и UDP-In) . Убедитесь, что они включены и 3389 — это порт. Вы можете проверить порт, развернув окно так, чтобы был виден столбец « Локальный порт» .
- Попробуйте снова установить соединение.
Решение 3. Очистите настраиваемые DNS-серверы
Если вы используете в своей системе настраиваемые DNS-серверы, вам необходимо очистить их перед установкой удаленного подключения. Это относится как к хосту, так и к целевой системе. Вот как это сделать:
- Щелкните правой кнопкой мыши значок сети на панели задач и выберите « Открыть настройки сети и Интернета» .
- Щелкните « Изменить параметры адаптера ».
- Щелкните адаптер правой кнопкой мыши и выберите « Свойства» .
- Выделите Internet Protocol Version 4 и выберите Properties .
- Убедитесь, что выбран параметр « Получить адрес DNS-сервера автоматически ».
- Щелкните ОК .
- Попробуйте подключиться снова.
Источник
How to Fix Remote Desktop Error Code 0x104?
Remote Desktop Protocol is a built-in Windows utility that you can use to access computers over the same or different networks without having physical access. This is useful as you are allowed to control the target system using a few clicks from your office or home. There are tons of third-party RDP utilities out there. The built-in RDP might not “really” be the best off of them; most users still prefer to use it. Of course, there are some issues with it as well, like any other software. The one we are going to discuss in this article is the error code 0x104.

This error message pops up when you are trying to connect to the target system on the same or a different network. The error message states “We couldn’t connect to the remote PC because the PC can’t be found. Please provide the fully-qualified name or the IP address of the remote PC, and then try again”. This can be due to your DNS settings, network discovery options or occasionally, the Windows defender firewall privacy settings.
What causes the Remote Desktop Error Code 0x104?
The cause of the error message can vary depending on different scenarios. Nonetheless, it is often due to the following reasons —
- Network Discovery Turned Off: If the network discovery option is turned off in your Sharing options then that can be the reason for the appearance of the error message.
- Port Blocked by Windows Firewall: Remote Desktop uses the 3389 port by default for RDP connections. In case it is being blocked by Windows Firewall, you will not be able to establish a connection.
- DNS Settings: If you are using any custom DNS servers, the issue might be rising because of that. In such a case, you will have to remove them and then try establishing a connection.
With that said, you can follow the solutions given down below to fix your issue. Please make sure you follow them in the same order as provided.
Solution 1: Turn on Network Discovery
Network Discovery is an option using which you can determine whether your system can see/scan other systems on the network or not. You have to make sure this option is turned on to establish an RDP connection. Here’s how to do it:
- Open up the Control Panel.
- Go to Network and Internet > Network and Sharing Center.
- Then, on the left-hand side, click on ‘Change advanced sharing settings’.
- Expand the network profile that you are currently using and select ‘Turn on network discovery’.
Turning on Network Discovery
- Click Save Changes.
Solution 2: Allow Port 3389 Port through Firewall
Like we mentioned earlier, the 3389 port is the default port that is used by Remote Desktop for connections. If in case, it is blocked by the Windows Firewall, you won’t be able to make a connection. Also, you must choose a strong password and username for the connection to secure yourself from malicious attackers. Here’s how to allow the port through the firewall:
- Press the Windows Key to open up the Start Menu.
- Type in Remote Settings and hit Enter. This will open up the System window.
- On the left-hand side, click on Remote settings.
- Under Remote Desktop in the Remote tab, make sure Allow remote connections to this computer is selected.
Allowing Remote Connections
- Now, open up the Control Panel.
- Go to System and Security > Windows Defender Firewall.
- On the left-hand side, click on ‘Advanced settings’.
- Now, select Inbound Rules and then search for Remote Assistance (RA Server TCP-In).
- Make sure it is enabled.
- Now look for Remote Desktop – User Mode (TCP-In and UDP-In). Make sure they are enabled and 3389 is the port. You can check the port by expanding the window so that the Local Port column is visible.
Remote Desktop Firewall Rules
- Try establishing a connection again.
Solution 3: Clear Custom DNS Servers
If you are using a custom DNS server(s) on your system, you will have to clear it before establishing a remote connection. This applies to both the host and target system. Here’s how to do it:
- Right-click on the Network icon in the taskbar and select Open Network and Internet settings.
- Click on ‘Change adapter options’.
Network Settings
- Right-click on your adapter and select Properties.
- Highlight Internet Protocol Version 4 and select Properties.
- Make sure ‘Obtain DNS server address automatically’ is selected.
- Click OK.
- Try connecting again.
Источник
0x104 remote desktop ошибка mac os
This forum has migrated to Microsoft Q&A. Visit Microsoft Q&A to post new questions.
Answered by:
Question
I try to connect my Mac to the office with Microsoft Remote Desktop (last version) but can’t do it. I receive:
We couldn’t connect to the remote PC because the PC can’t be found. Error Code: ox104
I have another Mac which connect easily with the same setup. Do you know what could be the problem ?
The correct Mac use OSX High Sierra and the one I have problems use OSX Mojave. Thanks
Answers
1 if you install Microsoft Remote Desktop for Mac Version 10.3.0 (1638) on your MAC system ,will the problem persist ?
Microsoft Remote Desktop for Mac Version 10.3.0 (1638)
https://rink.hockeyapp.net/apps/5e0c144289a51fca2d3bfa39ce7f2b06/
Please Note: Microsoft provides third-party contact information to help you find technical support. This contact information may change without notice. Microsoft does not guarantee the accuracy of this third-party contact information.
2 can you enter winver in command prompt on remote pc and look the os version and os version number ?[for example windows 10 enterprise 1809 (os build 17763.316)]
3 Are OSX Mojave and OSX High Sierra in the same network segment ?
4 after we install Microsoft Remote Desktop for Mac Version 10.3.0 (1638) on OSX Mojave and there is still Error code 0x104 .we can write down the error time and look if there are more related log in below location on remote pc.
event viewerwindows logs
Event Viewer – Applications and Services Logs -Microsoft-Windows-RemoteDesktopServices-SessionServices_Operational
Event Viewer – Applications and Services Logs -Microsoft-Windows-RemoteApp and Desktop Connections_Admin
Event Viewer – Applications and Services Logs -RemoteApp and Desktop Connections_Operational
Event Viewer – Applications and Services Logs -Microsoft-Windows-RemoteDesktopServices-RdpCoreTS_Admin
Event Viewer – Applications and Services Logs -Microsoft-Windows-RemoteDesktopServices-RdpCoreTS_Operational
Event Viewer – Applications and Services Logs -Microsoft-Windows-TerminalServices-ClientUSBDevices_Admin
Event Viewer – Applications and Services Logs -Microsoft-Windows-TerminalServices-ClientUSBDevices_Operational
Event Viewer – Applications and Services Logs -Microsoft-Windows-TerminalServices-PnPDevices_Admin
Event Viewer – Applications and Services Logs -Microsoft-Windows-TerminalServices-PnPDevices_Operational
Event Viewer – Applications and Services Logs -Microsoft-Windows-TerminalServices-Printers_Admin
Event Viewer – Applications and Services Logs -Microsoft-Windows-TerminalServices-Printers_Operational
Event Viewer – Applications and Services Logs – Microsoft – Windows-remoteapp and desktop connection management
Источник
HI
1 if you install Microsoft Remote Desktop for Mac Version 10.3.0 (1638) on your MAC system ,will the problem persist ?
Microsoft Remote Desktop for Mac Version 10.3.0 (1638)
https://rink.hockeyapp.net/apps/5e0c144289a51fca2d3bfa39ce7f2b06/
Please Note: Microsoft provides third-party contact information to help you find technical support. This contact information may change without notice. Microsoft does not guarantee
the accuracy of this third-party contact information.
2 can you enter winver in command prompt on remote pc and look the os version and os version number ?[for example windows 10 enterprise 1809 (os build 17763.316)]
3 Are
OSX Mojave and OSX High Sierra in the same network segment ?
4 after we install Microsoft Remote Desktop for Mac Version 10.3.0 (1638) on
OSX Mojave and there is still Error code 0x104 .we can write down the error time and look if there are more related log in below location on remote pc.
event
viewerwindows logs
application
security
system
Event Viewer – Applications and Services Logs -Microsoft-Windows-RemoteDesktopServices-SessionServices_Operational
Event Viewer – Applications and Services Logs -Microsoft-Windows-RemoteApp
and Desktop Connections_Admin
Event Viewer – Applications and Services Logs -RemoteApp and Desktop Connections_Operational
Event Viewer – Applications and Services Logs -Microsoft-Windows-RemoteDesktopServices-RdpCoreTS_Admin
Event Viewer – Applications and Services Logs -Microsoft-Windows-RemoteDesktopServices-RdpCoreTS_Operational
Event Viewer – Applications and Services Logs -Microsoft-Windows-TerminalServices-ClientUSBDevices_Admin
Event Viewer – Applications and Services Logs -Microsoft-Windows-TerminalServices-ClientUSBDevices_Operational
Event Viewer – Applications and Services Logs -Microsoft-Windows-TerminalServices-PnPDevices_Admin
Event Viewer – Applications and Services Logs -Microsoft-Windows-TerminalServices-PnPDevices_Operational
Event Viewer – Applications and Services Logs -Microsoft-Windows-TerminalServices-Printers_Admin
Event Viewer – Applications and Services Logs -Microsoft-Windows-TerminalServices-Printers_Operational
Event Viewer – Applications and Services Logs – Microsoft – Windows-remoteapp
and desktop connection management
Best Regards
Andy YOU
Please remember to mark the replies as answers if they help.
If you have feedback for TechNet Subscriber Support, contact
tnmff@microsoft.com.
-
Marked as answer by
Friday, August 23, 2019 2:01 PM
Видео: FIX: Remote Desktop error 0x104 on Windows 10
Содержание
Протокол удаленного рабочего стола — это встроенная утилита Windows, которую можно использовать для доступа к компьютерам в одной или разных сетях без физического доступа. Это полезно, поскольку вам разрешено управлять целевой системой с помощью нескольких щелчков мыши из вашего офиса или дома. Существует множество сторонних утилит RDP. Встроенный RDP может быть «не лучшим» из них; большинство пользователей по-прежнему предпочитают его использовать. Конечно, с ним, как и с любым другим программным обеспечением, тоже есть некоторые проблемы. В этой статье мы поговорим о коде ошибки. 0x104.
Это сообщение об ошибке появляется, когда вы пытаетесь подключиться к целевой системе в той же или в другой сети. В сообщении об ошибке говорится: «Не удалось подключиться к удаленному компьютеру, потому что компьютер не может быть найден. Укажите полное имя или IP-адрес удаленного ПК, а затем повторите попытку.». Это может быть связано с вашими настройками DNS, параметрами сетевого обнаружения или иногда с настройками конфиденциальности брандмауэра защитника Windows.
Что вызывает код ошибки удаленного рабочего стола 0x104?
Причина сообщения об ошибке может различаться в зависимости от различных сценариев. Тем не менее, это часто происходит по следующим причинам:
- Обнаружение сети отключено: Если параметр сетевого обнаружения отключен в параметрах общего доступа, это может быть причиной появления сообщения об ошибке.
- Порт заблокирован брандмауэром Windows: Удаленный рабочий стол по умолчанию использует порт 3389 для подключений RDP. В случае, если он блокируется брандмауэром Windows, вы не сможете установить соединение.
- Настройки DNS: Если вы используете какие-либо настраиваемые DNS-серверы, проблема может возрасти из-за этого. В таком случае вам придется удалить их, а затем попытаться установить соединение.
С учетом сказанного, вы можете следовать приведенным ниже решениям, чтобы исправить свою проблему. Убедитесь, что вы выполняете их в том же порядке, что и указано.
Решение 1. Включите обнаружение сети
Обнаружение сети — это опция, с помощью которой вы можете определить, может ли ваша система видеть / сканировать другие системы в сети или нет. Вы должны убедиться, что эта опция включена, чтобы установить соединение RDP. Вот как это сделать:
- Откройте Панель управления.
- Перейти к Сеть и Интернет> Центр управления сетями и общим доступом.
- Затем с левой стороны нажмите «Изменить расширенные настройки общего доступа’.
- Разверните сетевой профиль, который вы используете в настоящее время, и выберите ‘Включите обнаружение сети’.
- Нажмите Сохранить изменения.
Решение 2. Разрешите порт 3389 через брандмауэр
Как мы упоминали ранее, порт 3389 — это порт по умолчанию, который используется удаленным рабочим столом для подключений. Если он заблокирован брандмауэром Windows, вы не сможете установить соединение. Кроме того, вы должны выбрать надежный пароль и имя пользователя для подключения, чтобы обезопасить себя от злоумышленников. Вот как разрешить порт через брандмауэр:
- нажмите Ключ Windows открыть Начало Меню.
- Введите Удаленные настройки и нажмите Enter. Это откроет Система окно.
- Слева нажмите на Удаленные настройки.
- Под Удаленного рабочего стола в Удаленный вкладка, убедитесь Разрешить удаленные подключения к этому компьютеру выбрано.
- Теперь откройте Панель управления.
- Перейти к Система и безопасность> Брандмауэр Защитника Windows.
- Слева нажмите «Расширенные настройки’.
- Теперь выберите Входящие правила а затем ищите Удаленный помощник (входящий TCP-сервер RA).
- Убедитесь, что это включен.
- Теперь ищите Удаленный рабочий стол — режим пользователя (входящий TCP и входящий UDP). Убедитесь, что они включены и 3389 это порт. Вы можете проверить порт, развернув окно так, чтобы Местный порт столбец виден.
- Попробуйте снова установить соединение.
Решение 3. Очистите настраиваемые DNS-серверы
Если вы используете собственный DNS-сервер (-ы) в своей системе, вам необходимо очистить его перед установкой удаленного подключения. Это относится как к хосту, так и к целевой системе. Вот как это сделать:
- Щелкните правой кнопкой мыши значок сети на панели задач и выберите Откройте настройки сети и Интернета.
- Нажмите на ‘Изменить параметры адаптера’.
- Щелкните правой кнопкой мыши адаптер и выберите Свойства.
- Выделить Интернет-протокол версии 4 и выберите Свойства.
- Удостовериться ‘Получить адрес DNS-сервера автоматически‘Выбрано.
- Нажмите хорошо.
- Попробуйте подключиться снова.
Резервное копирование и восстановление ваших сигнальных сообщений на Android
Переключение телефонов никогда не было проще. Google создает резервную копию большинства данных вашего приложения в облаке, которые затем можно восстановить на новый телефон. К сожалению, ignal не ис.
Далее
Включите прокрутку страниц одним нажатием в любом направлении на Samsung Galaxy Note 3
Недавно Майк из amung Galaxy 4 oftModder показал, как одним касанием прокручивать снизу вверх страницы, функцию, которой Apple хорошо известна, и кое-что, что я очень упустил в своей Galaxy Note 3. Од.
Далее
Включите «Неизвестные источники» для загрузки независимых приложений на Galaxy Note 2 или 3
Для установки приложений, которые не находятся в Google Play, необходимо включить определенное разрешение в настройках, чтобы весь процесс проходил гладко. Если вы загружаете одно из этих сторонних пр.
Источник
Исправить код ошибки удаленного рабочего стола 0x104
Код ошибки удаленного рабочего стола 0x104 в Windows 10 возникает, когда вы пытаетесь предоставить доступ к системе, которая доступна в той же или в другой сети. Но когда это не удается, вы можете увидеть сообщение об ошибке, в котором говорится:
Не удалось подключиться к удаленному ПК, потому что компьютер не может быть найден. Укажите полное имя или IP-адрес удаленного ПК, а затем повторите попытку. Код ошибки 0x104
Этот вопрос может быть очень сложным. У некоторых пользователей, которые пытаются подключиться к своим удаленным серверам, также возникают проблемы с подключением к Интернету. Однако вот несколько простых методов, которые могут помочь вам избавиться от этого беспорядка.
Код ошибки удаленного рабочего стола 0x104
Чтобы исправить код ошибки удаленного рабочего стола 0x104 на вашем компьютере, выполните следующие действия:
- Включите обнаружение сети
- Очистить настраиваемые DNS-серверы
- Разрешите порт 3389 в брандмауэре Windows.
Давайте посмотрим на них подробнее.
1]Включите обнаружение сети
Обнаружение сети — это функция, которая позволяет вашему компьютеру определять дополнительные устройства, доступные в той же сети. Это упрощает обмен файлами и принтерами между нужными вам сетями. Чтобы установить соединение RDP, вы должны убедиться, что эта опция включена или нет. Итак, давайте посмотрим, как включить Network Discovery:
Откройте панель управления и в поле поиска введите Сеть и Интернет. Нажмите Enter и на следующей странице выберите Центр коммуникаций и передачи данных вариант.
На левой боковой панели выберите Изменить расширенные настройки общего доступа связь.
Разверните сетевой профиль, который в настоящее время используется для вашего сетевого подключения. После этого выберите переключатель рядом с Включите обнаружение сети.
Наконец, нажмите Сохранить изменения кнопка.
2]Разрешить порт 3389 в брандмауэре Windows
TCP-порт 3389 — это порт по умолчанию, который используется для протокола удаленного рабочего стола Windows. Этот порт также используется в брандмауэре Windows для подключения других устройств, доступных либо в той же сети, либо в разных сетях. Однако, если брандмауэр Windows заблокирует это, вы не сможете предоставить им доступ.
Чтобы установить соединение, вам необходимо разрешить порт 3389 в брандмауэре Windows. Вот как это сделать:
Откройте окно Панели управления, выберите Система элемент.
На левой панели следующего экрана выберите Удаленные настройки связь. Это откроет Свойства системы мастер, где убедитесь, что вы на Удаленный таб.
Под Удаленный рабочий стол раздел, установите флажок рядом с Разрешить удаленные подключения к этому компьютеру.
Нажать на Подать заявление > Ok кнопку, чтобы сохранить изменения.
Теперь снова откройте окно панели управления и выберите Брандмауэр Защитника Windows элемент.
На левой панели выберите Расширенные настройки связь. На следующем экране выберите Входящие правила.
Перейдите на правую панель и найдите Удаленный помощник (входящий TCP-сервер RA) под Имя столбец.
Как только вы его найдете, убедитесь, что он включено.
Теперь узнай Удаленный рабочий стол — режим пользователя (TCP-входящий) и Удаленный рабочий стол — режим пользователя (UDP-вход).
Убедитесь, что оба параметра включены и 3389 это локальный порт. Чтобы сделать локальный порт видимым, перетащите горизонтальную полосу прокрутки к правому краю.
После этого попробуйте снова установить соединение и проверьте, устранен ли код ошибки 0x104.
3]Очистите настраиваемые DNS-серверы, чтобы исправить код ошибки 0x104
Если включение сетевого обнаружения не решает проблему, вы можете попытаться решить ее, очистив настраиваемый DNS-сервер перед настройкой удаленного подключения. Он легко применим как к основной, так и к целевой системам. Попробуем очистить кастомные DNS-серверы. Сделать это —
Откройте меню WinX, используя Windows + X Сочетание клавиш.
В списке меню выберите Настройки > Сеть и Интернет.
Переместитесь в правую панель и нажмите Изменить параметры адаптера.
На странице «Сетевые подключения» найдите свой адаптер.
Как только вы найдете, щелкните его правой кнопкой мыши и выберите Характеристики вариант.
В соответствующем мастере свойств убедитесь, что вы находитесь на Сети таб.
После этого установите флажок рядом с Интернет-протокол версии 4 а затем выберите Характеристики кнопка.
Также убедитесь, что Получить адрес DNS-сервера автоматически выбрано.
Нажмите кнопку ОК, чтобы сохранить изменения, а затем попробуйте подключить его снова.
Сообщите нам, помогло ли это руководство решить проблему.
Источник
Как исправить код ошибки удаленного рабочего стола 0x104?
СОВЕТУЕМ: Нажмите здесь, чтобы исправить ошибки Windows и оптимизировать производительность системы
Протокол удаленного рабочего стола — это встроенная утилита Windows, которую вы можете использовать для доступа к компьютерам через одну и ту же или разные сети без физического доступа. Это полезно, поскольку вы можете контролировать целевую систему, используя несколько щелчков мышью из своего офиса или дома. Есть тонны сторонних утилит RDP там. Встроенный RDP не может быть «действительно» лучшим из них; большинство пользователей по-прежнему предпочитают использовать его. Конечно, есть некоторые проблемы с ним, как и с любым другим программным обеспечением. В этой статье мы обсудим код ошибки 0x104 .
Ошибка удаленного рабочего стола 0x104
Это сообщение об ошибке появляется, когда вы пытаетесь подключиться к целевой системе в той же или другой сети. Сообщение об ошибке гласит: « Мы не смогли подключиться к удаленному компьютеру, потому что компьютер не может быть найден. Пожалуйста, укажите полное имя или IP-адрес удаленного ПК, а затем повторите попытку ». Это может быть связано с настройками DNS, параметрами обнаружения сети или иногда с настройками конфиденциальности брандмауэра защитника Windows.
Что вызывает код ошибки удаленного рабочего стола 0x104?
Причина появления сообщения об ошибке может варьироваться в зависимости от различных сценариев. Тем не менее, это часто связано со следующими причинами —
- Обнаружение сети отключено: если в параметрах общего доступа отключена опция обнаружения сети, это может быть причиной появления сообщения об ошибке.
- Порт, заблокированный брандмауэром Windows: удаленный рабочий стол по умолчанию использует порт 3389 для соединений RDP. В случае, если он заблокирован брандмауэром Windows, вы не сможете установить соединение.
- Настройки DNS: Если вы используете какие-либо нестандартные DNS-серверы, проблема может возрасти из-за этого. В таком случае вам придется удалить их, а затем попытаться установить соединение.
С учетом сказанного вы можете следовать приведенным ниже решениям, чтобы решить вашу проблему. Пожалуйста, убедитесь, что вы следуете им в том же порядке, что и при условии.
Решение 1. Включите обнаружение сети
Обнаружение сети — это опция, с помощью которой вы можете определить, может ли ваша система видеть / сканировать другие системы в сети или нет. Вы должны убедиться, что эта опция включена, чтобы установить соединение RDP. Вот как это сделать:
- Откройте панель управления .
- Перейдите в Сеть и Интернет> Центр управления сетями и общим доступом .
- Затем в левой части нажмите « Изменить дополнительные параметры общего доступа ».
- Разверните профиль сети, который вы используете в данный момент, и выберите « Включить обнаружение сети ».
Включение обнаружения сети
Как мы упоминали ранее, порт 3389 является портом по умолчанию, который используется удаленным рабочим столом для соединений. Если в этом случае он заблокирован брандмауэром Windows, вы не сможете установить соединение. Кроме того, вы должны выбрать надежный пароль и имя пользователя для подключения, чтобы обезопасить себя от злоумышленников. Вот как разрешить порт через брандмауэр:
Если вы используете в своей системе пользовательские DNS-серверы, вам придется очистить их перед установкой удаленного соединения. Это относится как к основной, так и к целевой системе. Вот как это сделать:
Содержание
- How to Fix Remote Desktop Error Code 0x104?
- What causes the Remote Desktop Error Code 0x104?
- Solution 1: Turn on Network Discovery
- Solution 2: Allow Port 3389 Port through Firewall
- Solution 3: Clear Custom DNS Servers
- 0x104 remote desktop ошибка mac os
- Видео: Preparing Automatic Repair Error in Windows 10 FIXED [Tutorial] 2022.
- Как я могу исправить ошибку удаленного рабочего стола 0x104 на моем ПК?
- 1. Проверьте, открыт ли порт 3389 в вашем брандмауэре
- Хотите управлять своим ПК удаленно? Вот лучшие приложения для работы!
- 2. Проверьте, все ли компьютеры используют один и тот же тип сетевого профиля.
- 3. Запустите сканирование SFC в PowerShell (Admin)
- Исправление кода ошибки удаленного рабочего стола 0x104 (решено)
- Разрешить порту 3389 проходить через брандмауэр
- Убедитесь, что все компьютеры используют одинаковый тип сетевого профиля.
- Включить обнаружение сети (для частных сетей)
- Как исправить код ошибки удаленного рабочего стола 0x104?
- Что вызывает код ошибки удаленного рабочего стола 0x104?
- Решение 1. Включите обнаружение сети
- Решение 2. Разрешите порт 3389 через брандмауэр
- Решение 3. Очистите настраиваемые DNS-серверы
- Исправить код ошибки удаленного рабочего стола 0x104
- Код ошибки удаленного рабочего стола 0x104
- 1]Включите обнаружение сети
- 2]Разрешить порт 3389 в брандмауэре Windows
- 3]Очистите настраиваемые DNS-серверы, чтобы исправить код ошибки 0x104
How to Fix Remote Desktop Error Code 0x104?
Remote Desktop Protocol is a built-in Windows utility that you can use to access computers over the same or different networks without having physical access. This is useful as you are allowed to control the target system using a few clicks from your office or home. There are tons of third-party RDP utilities out there. The built-in RDP might not “really” be the best off of them; most users still prefer to use it. Of course, there are some issues with it as well, like any other software. The one we are going to discuss in this article is the error code 0x104.

This error message pops up when you are trying to connect to the target system on the same or a different network. The error message states “We couldn’t connect to the remote PC because the PC can’t be found. Please provide the fully-qualified name or the IP address of the remote PC, and then try again”. This can be due to your DNS settings, network discovery options or occasionally, the Windows defender firewall privacy settings.
What causes the Remote Desktop Error Code 0x104?
The cause of the error message can vary depending on different scenarios. Nonetheless, it is often due to the following reasons —
With that said, you can follow the solutions given down below to fix your issue. Please make sure you follow them in the same order as provided.
Solution 1: Turn on Network Discovery
Network Discovery is an option using which you can determine whether your system can see/scan other systems on the network or not. You have to make sure this option is turned on to establish an RDP connection. Here’s how to do it:
Solution 2: Allow Port 3389 Port through Firewall
Like we mentioned earlier, the 3389 port is the default port that is used by Remote Desktop for connections. If in case, it is blocked by the Windows Firewall, you won’t be able to make a connection. Also, you must choose a strong password and username for the connection to secure yourself from malicious attackers. Here’s how to allow the port through the firewall:
Solution 3: Clear Custom DNS Servers
If you are using a custom DNS server(s) on your system, you will have to clear it before establishing a remote connection. This applies to both the host and target system. Here’s how to do it:
Источник
0x104 remote desktop ошибка mac os
Видео: Preparing Automatic Repair Error in Windows 10 FIXED [Tutorial] 2022.
Ряд пользователей сообщили, что видели ошибку удаленного рабочего стола 0x104 в Windows 10. В некоторых случаях соединение работает только тогда, когда оба компьютера находятся очень близко друг к другу.
Это может быть чрезвычайно неприятной проблемой, поскольку многим людям во всем мире необходим удаленный доступ к своим рабочим серверам, и они используют эту функцию для сбора или доступа к данным компании, в которой они работают.
В некоторых других случаях пользователи, которые пытались подключиться к своим удаленным серверам, также наблюдали сбой подключения к Интернету.
Из-за всех этих причин мы рассмотрим некоторые из лучших методов, чтобы следовать, чтобы решить эту проблему.
Как я могу исправить ошибку удаленного рабочего стола 0x104 на моем ПК?
1. Проверьте, открыт ли порт 3389 в вашем брандмауэре
Примечание. Порт 3389 должен быть открыт на обоих компьютерах, использующих удаленный рабочий стол. Чтобы защитить ваш компьютер от злонамеренных пользователей, обязательно открывайте порт 3389 только для внутреннего использования.
Хотите управлять своим ПК удаленно? Вот лучшие приложения для работы!
2. Проверьте, все ли компьютеры используют один и тот же тип сетевого профиля.
3. Запустите сканирование SFC в PowerShell (Admin)
Мы хотели бы знать, помогло ли это руководство решить вашу проблему. Пожалуйста, не стесняйтесь, дайте нам знать, используя раздел комментариев ниже.
ЧИТАЙТЕ ТАКЖЕ:
Источник
Исправление кода ошибки удаленного рабочего стола 0x104 (решено)
Обновление: Перестаньте получать сообщения об ошибках и замедляйте работу своей системы с помощью нашего инструмента оптимизации. Получите это сейчас на эту ссылку
Ряд пользователей сообщили, что видели ошибку 0x104 на Удаленный рабочий стол под Windows 10. Это может быть чрезвычайно неприятной проблемой, поскольку многим людям во всем мире необходим удаленный доступ к своим рабочим серверам и использование этой функции для сбора или доступа к данным компании, в которой они работают.
Существует несколько причин ошибки удаленного рабочего стола 0x104. Одним из них является, если у вас есть пользовательские настройки DNS. Это может помешать подключению, поэтому рекомендуется удалить эти пользовательские настройки. Ваш порт также может быть заблокирован брандмауэром. Если это так, не забудьте разрешить порт через брандмауэр Windows, чтобы избежать кода ошибки. В некоторых случаях обнаружение сети отключено, поэтому попробуйте включить его снова.
Хорошей новостью является то, что есть методы, которые вы можете использовать для исправления кода ошибки. Посмотрите на следующие предложения, чтобы увидеть, какие из них подходят именно вам.
Как восстановить код ошибки удаленного рабочего стола 0x104:
Разрешить порту 3389 проходить через брандмауэр
Убедитесь, что все компьютеры используют одинаковый тип сетевого профиля.
Включить обнаружение сети (для частных сетей)
CCNA, веб-разработчик, ПК для устранения неполадок
Я компьютерный энтузиаст и практикующий ИТ-специалист. У меня за плечами многолетний опыт работы в области компьютерного программирования, устранения неисправностей и ремонта оборудования. Я специализируюсь на веб-разработке и дизайне баз данных. У меня также есть сертификат CCNA для проектирования сетей и устранения неполадок.
Источник
Как исправить код ошибки удаленного рабочего стола 0x104?
Это сообщение об ошибке появляется, когда вы пытаетесь подключиться к целевой системе в той же или в другой сети. В сообщении об ошибке говорится: « Мы не можем подключиться к удаленному ПК, потому что компьютер не может быть найден. Пожалуйста, укажите полное имя или IP-адрес удаленного ПК, а затем повторите попытку ». Это может быть связано с вашими настройками DNS, параметрами сетевого обнаружения или иногда с настройками конфиденциальности брандмауэра защитника Windows.
Что вызывает код ошибки удаленного рабочего стола 0x104?
Причина сообщения об ошибке может различаться в зависимости от различных сценариев. Тем не менее, это часто происходит по следующим причинам:
С учетом сказанного, вы можете следовать приведенным ниже решениям, чтобы исправить свою проблему. Убедитесь, что вы выполняете их в том же порядке, что и указано.
Решение 1. Включите обнаружение сети
Решение 2. Разрешите порт 3389 через брандмауэр
Решение 3. Очистите настраиваемые DNS-серверы
Если вы используете в своей системе настраиваемые DNS-серверы, вам необходимо очистить их перед установкой удаленного подключения. Это относится как к хосту, так и к целевой системе. Вот как это сделать:
Источник
Исправить код ошибки удаленного рабочего стола 0x104
Код ошибки удаленного рабочего стола 0x104 в Windows 10 возникает, когда вы пытаетесь предоставить доступ к системе, которая доступна в той же или в другой сети. Но когда это не удается, вы можете увидеть сообщение об ошибке, в котором говорится:
Не удалось подключиться к удаленному ПК, потому что компьютер не может быть найден. Укажите полное имя или IP-адрес удаленного ПК, а затем повторите попытку. Код ошибки 0x104
Этот вопрос может быть очень сложным. У некоторых пользователей, которые пытаются подключиться к своим удаленным серверам, также возникают проблемы с подключением к Интернету. Однако вот несколько простых методов, которые могут помочь вам избавиться от этого беспорядка.
Код ошибки удаленного рабочего стола 0x104
Чтобы исправить код ошибки удаленного рабочего стола 0x104 на вашем компьютере, выполните следующие действия:
Давайте посмотрим на них подробнее.
1]Включите обнаружение сети
Обнаружение сети — это функция, которая позволяет вашему компьютеру определять дополнительные устройства, доступные в той же сети. Это упрощает обмен файлами и принтерами между нужными вам сетями. Чтобы установить соединение RDP, вы должны убедиться, что эта опция включена или нет. Итак, давайте посмотрим, как включить Network Discovery:
Откройте панель управления и в поле поиска введите Сеть и Интернет. Нажмите Enter и на следующей странице выберите Центр коммуникаций и передачи данных вариант.
На левой боковой панели выберите Изменить расширенные настройки общего доступа связь.
Разверните сетевой профиль, который в настоящее время используется для вашего сетевого подключения. После этого выберите переключатель рядом с Включите обнаружение сети.
Наконец, нажмите Сохранить изменения кнопка.
2]Разрешить порт 3389 в брандмауэре Windows
TCP-порт 3389 — это порт по умолчанию, который используется для протокола удаленного рабочего стола Windows. Этот порт также используется в брандмауэре Windows для подключения других устройств, доступных либо в той же сети, либо в разных сетях. Однако, если брандмауэр Windows заблокирует это, вы не сможете предоставить им доступ.
Чтобы установить соединение, вам необходимо разрешить порт 3389 в брандмауэре Windows. Вот как это сделать:
Откройте окно Панели управления, выберите Система элемент.
На левой панели следующего экрана выберите Удаленные настройки связь. Это откроет Свойства системы мастер, где убедитесь, что вы на Удаленный таб.
Под Удаленный рабочий стол раздел, установите флажок рядом с Разрешить удаленные подключения к этому компьютеру.
Нажать на Подать заявление > Ok кнопку, чтобы сохранить изменения.
Теперь снова откройте окно панели управления и выберите Брандмауэр Защитника Windows элемент.
На левой панели выберите Расширенные настройки связь. На следующем экране выберите Входящие правила.
Перейдите на правую панель и найдите Удаленный помощник (входящий TCP-сервер RA) под Имя столбец.
Как только вы его найдете, убедитесь, что он включено.
Теперь узнай Удаленный рабочий стол — режим пользователя (TCP-входящий) и Удаленный рабочий стол — режим пользователя (UDP-вход).
Убедитесь, что оба параметра включены и 3389 это локальный порт. Чтобы сделать локальный порт видимым, перетащите горизонтальную полосу прокрутки к правому краю.
После этого попробуйте снова установить соединение и проверьте, устранен ли код ошибки 0x104.
3]Очистите настраиваемые DNS-серверы, чтобы исправить код ошибки 0x104
Если включение сетевого обнаружения не решает проблему, вы можете попытаться решить ее, очистив настраиваемый DNS-сервер перед настройкой удаленного подключения. Он легко применим как к основной, так и к целевой системам. Попробуем очистить кастомные DNS-серверы. Сделать это —
Откройте меню WinX, используя Windows + X Сочетание клавиш.
В списке меню выберите Настройки > Сеть и Интернет.
Переместитесь в правую панель и нажмите Изменить параметры адаптера.
На странице «Сетевые подключения» найдите свой адаптер.
Как только вы найдете, щелкните его правой кнопкой мыши и выберите Характеристики вариант.
В соответствующем мастере свойств убедитесь, что вы находитесь на Сети таб.
После этого установите флажок рядом с Интернет-протокол версии 4 а затем выберите Характеристики кнопка.
Также убедитесь, что Получить адрес DNS-сервера автоматически выбрано.
Нажмите кнопку ОК, чтобы сохранить изменения, а затем попробуйте подключить его снова.
Сообщите нам, помогло ли это руководство решить проблему.
Источник
Remote Desktop Protocol is a built-in Windows utility that you can use to access computers over the same or different networks without having physical access. This is useful as you are allowed to control the target system using a few clicks from your office or home. There are tons of third-party RDP utilities out there. The built-in RDP might not “really” be the best off of them; most users still prefer to use it. Of course, there are some issues with it as well, like any other software. The one we are going to discuss in this article is the error code 0x104.
This error message pops up when you are trying to connect to the target system on the same or a different network. The error message states “We couldn’t connect to the remote PC because the PC can’t be found. Please provide the fully-qualified name or the IP address of the remote PC, and then try again”. This can be due to your DNS settings, network discovery options or occasionally, the Windows defender firewall privacy settings.
What causes the Remote Desktop Error Code 0x104?
The cause of the error message can vary depending on different scenarios. Nonetheless, it is often due to the following reasons —
- Network Discovery Turned Off: If the network discovery option is turned off in your Sharing options then that can be the reason for the appearance of the error message.
- Port Blocked by Windows Firewall: Remote Desktop uses the 3389 port by default for RDP connections. In case it is being blocked by Windows Firewall, you will not be able to establish a connection.
- DNS Settings: If you are using any custom DNS servers, the issue might be rising because of that. In such a case, you will have to remove them and then try establishing a connection.
With that said, you can follow the solutions given down below to fix your issue. Please make sure you follow them in the same order as provided.
Solution 1: Turn on Network Discovery
Network Discovery is an option using which you can determine whether your system can see/scan other systems on the network or not. You have to make sure this option is turned on to establish an RDP connection. Here’s how to do it:
- Open up the Control Panel.
- Go to Network and Internet > Network and Sharing Center.
- Then, on the left-hand side, click on ‘Change advanced sharing settings’.
- Expand the network profile that you are currently using and select ‘Turn on network discovery’.
Turning on Network Discovery - Click Save Changes.
Solution 2: Allow Port 3389 Port through Firewall
Like we mentioned earlier, the 3389 port is the default port that is used by Remote Desktop for connections. If in case, it is blocked by the Windows Firewall, you won’t be able to make a connection. Also, you must choose a strong password and username for the connection to secure yourself from malicious attackers. Here’s how to allow the port through the firewall:
- Press the Windows Key to open up the Start Menu.
- Type in Remote Settings and hit Enter. This will open up the System window.
- On the left-hand side, click on Remote settings.
- Under Remote Desktop in the Remote tab, make sure Allow remote connections to this computer is selected.
Allowing Remote Connections - Now, open up the Control Panel.
- Go to System and Security > Windows Defender Firewall.
- On the left-hand side, click on ‘Advanced settings’.
- Now, select Inbound Rules and then search for Remote Assistance (RA Server TCP-In).
- Make sure it is enabled.
- Now look for Remote Desktop – User Mode (TCP-In and UDP-In). Make sure they are enabled and 3389 is the port. You can check the port by expanding the window so that the Local Port column is visible.
Remote Desktop Firewall Rules - Try establishing a connection again.
Solution 3: Clear Custom DNS Servers
If you are using a custom DNS server(s) on your system, you will have to clear it before establishing a remote connection. This applies to both the host and target system. Here’s how to do it:
- Right-click on the Network icon in the taskbar and select Open Network and Internet settings.
- Click on ‘Change adapter options’.
Network Settings - Right-click on your adapter and select Properties.
- Highlight Internet Protocol Version 4 and select Properties.
- Make sure ‘Obtain DNS server address automatically’ is selected.
- Click OK.
- Try connecting again.
Kevin Arrows
Kevin is a dynamic and self-motivated information technology professional, with a Thorough knowledge of all facets pertaining to network infrastructure design, implementation and administration. Superior record of delivering simultaneous large-scale mission critical projects on time and under budget.
I am using Apple MacBook Pro 15-inch Retina with native Apple Mac OS X Catalina 10.15.7 installed, Microsoft Remote Desktop client for Mac OS X version 10.4.1 (1825), and it was working fine even with earlier versions of Mac OS X and RDC client since March 2020, but once after September 2020 I am receiving error message when trying to connect to the same terminal server under Windows Server 2012 R2 Standard: «Unable to connect — We couldn’t connect to the remote PC because the license for this device isn’t valid. Contact your network administrator for assistance. Error code: 0x104.»
And it is even more strange that from the same Mac, using Microsoft Remote Desktop client for Mac OS X Beta — version 10.4.1 (1818) — I am connecting with no any problems. The key factors are: «the license for this device isn’t valid», error code 0x104 and Microsoft Remote Desktop client for Mac OS X beta — version 10.4.1 (1818) works fine.
Seem that Microsoft Remote Desktop client for Mac OS X creates some folder or file with license information which should be removed to allow RDC to connect — as beta client works fine and I believe it is installed to another folder.
My solution: in folder «/Users/’user_name’/Library/containers» rename (or remove) two folders: ‘com.microsoft.rdc.macos.qlx’ и ‘com.microsoft.rdc.macos’. After just re-install Microsoft Remote Desktop client for Mac OS X, error «0х104» disappears, and client becomes able to connect to remote server.
Код ошибки удаленного рабочего стола 0x104 в Windows 10 возникает, когда вы пытаетесь предоставить доступ к системе, которая доступна в той же или в другой сети. Но когда это не удается, вы можете увидеть сообщение об ошибке, в котором говорится:
Не удалось подключиться к удаленному ПК, потому что компьютер не может быть найден. Укажите полное имя или IP-адрес удаленного ПК, а затем повторите попытку. Код ошибки 0x104
Этот вопрос может быть очень сложным. У некоторых пользователей, которые пытаются подключиться к своим удаленным серверам, также возникают проблемы с подключением к Интернету. Однако вот несколько простых методов, которые могут помочь вам избавиться от этого беспорядка.
Чтобы исправить код ошибки удаленного рабочего стола 0x104 на вашем компьютере, выполните следующие действия:
- Включите обнаружение сети
- Очистить настраиваемые DNS-серверы
- Разрешите порт 3389 в брандмауэре Windows.
Давайте посмотрим на них подробнее.
1]Включите обнаружение сети
Обнаружение сети — это функция, которая позволяет вашему компьютеру определять дополнительные устройства, доступные в той же сети. Это упрощает обмен файлами и принтерами между нужными вам сетями. Чтобы установить соединение RDP, вы должны убедиться, что эта опция включена или нет. Итак, давайте посмотрим, как включить Network Discovery:
Откройте панель управления и в поле поиска введите Сеть и Интернет. Нажмите Enter и на следующей странице выберите Центр коммуникаций и передачи данных вариант.
На левой боковой панели выберите Изменить расширенные настройки общего доступа связь.
Разверните сетевой профиль, который в настоящее время используется для вашего сетевого подключения. После этого выберите переключатель рядом с Включите обнаружение сети.
Наконец, нажмите Сохранить изменения кнопка.
2]Разрешить порт 3389 в брандмауэре Windows
TCP-порт 3389 — это порт по умолчанию, который используется для протокола удаленного рабочего стола Windows. Этот порт также используется в брандмауэре Windows для подключения других устройств, доступных либо в той же сети, либо в разных сетях. Однако, если брандмауэр Windows заблокирует это, вы не сможете предоставить им доступ.
Чтобы установить соединение, вам необходимо разрешить порт 3389 в брандмауэре Windows. Вот как это сделать:
Откройте окно Панели управления, выберите Система элемент.
На левой панели следующего экрана выберите Удаленные настройки связь. Это откроет Свойства системы мастер, где убедитесь, что вы на Удаленный таб.
Под Удаленный рабочий стол раздел, установите флажок рядом с Разрешить удаленные подключения к этому компьютеру.
Нажать на Подать заявление > Ok кнопку, чтобы сохранить изменения.
Теперь снова откройте окно панели управления и выберите Брандмауэр Защитника Windows элемент.
На левой панели выберите Расширенные настройки связь. На следующем экране выберите Входящие правила.
Перейдите на правую панель и найдите Удаленный помощник (входящий TCP-сервер RA) под Имя столбец.
Как только вы его найдете, убедитесь, что он включено.
Теперь узнай Удаленный рабочий стол — режим пользователя (TCP-входящий) и Удаленный рабочий стол — режим пользователя (UDP-вход).
Убедитесь, что оба параметра включены и 3389 это локальный порт. Чтобы сделать локальный порт видимым, перетащите горизонтальную полосу прокрутки к правому краю.
После этого попробуйте снова установить соединение и проверьте, устранен ли код ошибки 0x104.
3]Очистите настраиваемые DNS-серверы, чтобы исправить код ошибки 0x104
Если включение сетевого обнаружения не решает проблему, вы можете попытаться решить ее, очистив настраиваемый DNS-сервер перед настройкой удаленного подключения. Он легко применим как к основной, так и к целевой системам. Попробуем очистить кастомные DNS-серверы. Сделать это —
Откройте меню WinX, используя Windows + X Сочетание клавиш.
В списке меню выберите Настройки > Сеть и Интернет.
Переместитесь в правую панель и нажмите Изменить параметры адаптера.
На странице «Сетевые подключения» найдите свой адаптер.
Как только вы найдете, щелкните его правой кнопкой мыши и выберите Характеристики вариант.
В соответствующем мастере свойств убедитесь, что вы находитесь на Сети таб.
После этого установите флажок рядом с Интернет-протокол версии 4 а затем выберите Характеристики кнопка.
Также убедитесь, что Получить адрес DNS-сервера автоматически выбрано.
Нажмите кнопку ОК, чтобы сохранить изменения, а затем попробуйте подключить его снова.
Сообщите нам, помогло ли это руководство решить проблему.
RDP (Remote Desktop Protocol) is a Windows Utility that allows users to access a computer on the same network or even a different network without any physical access. With this feature, you can control any target system or network with just a few clicks. There are third-party apps also that offer similar services but some users just prefer to use the Windows Desktop Protocol. While it’s a free tool, it however comes with its downsides and you’ll be facing some errors, one of such is Error Code 0x104.
The 0x104 remote desktop is shown when you want to connect to a target system on your network or a different network. The error message reads as:
“We couldn’t connect to the remote PC because the PC can’t be found. Please provide the fully-qualified name or the IP address of the remote PC, and then try again.”
Remote Desktop Error Code 0x104
This could be because of wrong network discovery options or DNS settings. Even firewalls can block the connection to compromise your privacy settings and block the system that’s on the network.
Check Also: Remote Dekstop Error 0x204
In this post, we’ll outline how to fix the Microsoft remote desktop 0x104 including the causes and solutions, plus also some tips that will help you avoid the error.
Causes Of Microsoft Remote Desktop 0x104
-
DNS Settings
This is the case especially if you’re using custom DNS servers, or you’ve altered DNS settings in a way they’re not favoring Windows Remote Desktop. Removing custom DNS or any settings that are causing the problem will help you establish the connection successfully.
-
Port blocked By Firewall
The Remote Desktop is utilizing port 3389 when using the RDP connection and if this port is blocked by a Firewall or any Antivirus software, you cannot connect to the systems you’re trying to.
-
Network Discovery is switched OFF
When this is option is turned off, which is under “Network Sharing”, you can’t establish a connection to your target systems, and the error code 0x104 will be displayed on the Remote desktop.
These are the three major causes of the error code 0x104 on remote desktop. Let’s now look at the possible solutions.
How To Fix Remote Desktop Error Code 0x104
-
Turn Network Discovery ON
This is the option that will determine whether your PC is able to scan other networks or systems. By default, it should be ON, but if it happens that it’s turned off, it’s probably the reason why you cannot connect using the Remote desktop. Here is how you can turn it ON:
-
- Go to Control Panel, you can search for it in Windows search.
- Select “Network and Internet” and then “Network and Sharing Center”.
- On the left pane, you can see the option “Change advanced sharing settings”.
- You should now expand the network profile you’re using and choose “Turn ON network discovery”.
- Click “Save Changes” to apply the settings.
- Restart your PC and check to see if the error code 0x104 is gone or not.
Turn Network Discovery ON
-
Provide permission for Port 3389 on Firewall
As mentioned, when this port is blocked you cannot establish connections. So what you want to first do is to disable Windows Firewall or any other antivirus software you might be using. Once you check and the error is gone, you then turn them ON again, but you’ll have to change your settings to allow Port 3389 to run. Whatever security software you’re using just make sure Port 3389 isn’t blocked. Here is how to allow port 3389 on the Firewall.
-
- Open “Remote Settings” by typing it in Windows Search and Hit Enter.
- System windows will now open and you can see “Remote Setting”, click on that.
- Click on the “Remote” Tab and under the Remote Desktop you’ll see the option to tick the box for “Allow remote connections to this computer”.
- Next, you head over to the control panel Manager.
- Click on “System and Security” and then “Windows Defender Firewall”.
- By your left pane, you can see the “Advanced Settings”, click on that.
- Then you select “Inbound Rules”, you now locate “Remote Assistance (RA Server TCP-In), you should enable this option.
- Then you look for “Remote Desktop – User Mode (TCP –In and UDP-In), ensure that they’re enabled, the port to add should be 3389. You can see and check the port by making the local port column visible, you just need to expand the Window.
- Go ahead and setup a new connection with Remote Desktop to see if the problem is fixed.
Provide permission for Port 3389 on Firewall
-
Remove Custom DNS Servers
You need to clear custom DNS servers if that’s what you’re using on your System. This is applicable to both the host and target systems. Here is how you can do that:
-
- Locate the Network icon that’s on the taskbar, right-click on it and select “Open Network and Internet Settings”.
- From the right pane menu, you should click “Change adapter settings”
- Locate your adapter and right-click on it, select “Properties” from the options.
- You then click on “internet protocol version 4 and also select “properties”.
- You should ensure that the option “Obtain DNS server address automatically” is checked.
- Click OK and restart your PC and then proceed to establish the connection.
-
Ensure that all computers are using the same network profile type
- Click the Network icon on the taskbar which is near the speaker icon.
- You should connect to the available networks you’re using.
- Then select properties.
- On the settings windows, you should choose either “public or Private” for the computers you’re trying to connect.
- You can go back and check to see if the problem is fixed.
Change your DNS
-
Run SFC Scan with PowerShell
- Press Windows + X keys.
- Select PowerShell (Admin) from the options.
- Type /sfcscannow and hit enter.
- Wait until the process is finished and then check to see if the problem is now resolved.
WerFault Error SFC scan now command
This is it on how to fix error code 0x104 when using a remote desktop on your PC. Let us know how things have worked for you and if you also like to share other methods not mentioned here, please drop them in the comments.
HI
1 if you install Microsoft Remote Desktop for Mac Version 10.3.0 (1638) on your MAC system ,will the problem persist ?
Microsoft Remote Desktop for Mac Version 10.3.0 (1638)
https://rink.hockeyapp.net/apps/5e0c144289a51fca2d3bfa39ce7f2b06/
Please Note: Microsoft provides third-party contact information to help you find technical support. This contact information may change without notice. Microsoft does not guarantee
the accuracy of this third-party contact information.
2 can you enter winver in command prompt on remote pc and look the os version and os version number ?[for example windows 10 enterprise 1809 (os build 17763.316)]
3 Are
OSX Mojave and OSX High Sierra in the same network segment ?
4 after we install Microsoft Remote Desktop for Mac Version 10.3.0 (1638) on
OSX Mojave and there is still Error code 0x104 .we can write down the error time and look if there are more related log in below location on remote pc.
event
viewerwindows logs
application
security
system
Event Viewer – Applications and Services Logs -Microsoft-Windows-RemoteDesktopServices-SessionServices_Operational
Event Viewer – Applications and Services Logs -Microsoft-Windows-RemoteApp
and Desktop Connections_Admin
Event Viewer – Applications and Services Logs -RemoteApp and Desktop Connections_Operational
Event Viewer – Applications and Services Logs -Microsoft-Windows-RemoteDesktopServices-RdpCoreTS_Admin
Event Viewer – Applications and Services Logs -Microsoft-Windows-RemoteDesktopServices-RdpCoreTS_Operational
Event Viewer – Applications and Services Logs -Microsoft-Windows-TerminalServices-ClientUSBDevices_Admin
Event Viewer – Applications and Services Logs -Microsoft-Windows-TerminalServices-ClientUSBDevices_Operational
Event Viewer – Applications and Services Logs -Microsoft-Windows-TerminalServices-PnPDevices_Admin
Event Viewer – Applications and Services Logs -Microsoft-Windows-TerminalServices-PnPDevices_Operational
Event Viewer – Applications and Services Logs -Microsoft-Windows-TerminalServices-Printers_Admin
Event Viewer – Applications and Services Logs -Microsoft-Windows-TerminalServices-Printers_Operational
Event Viewer – Applications and Services Logs – Microsoft – Windows-remoteapp
and desktop connection management
Best Regards
Andy YOU
Please remember to mark the replies as answers if they help.
If you have feedback for TechNet Subscriber Support, contact
tnmff@microsoft.com.
-
Marked as answer by
Friday, August 23, 2019 2:01 PM
I am using Apple MacBook Pro 15-inch Retina with native Apple Mac OS X Catalina 10.15.7 installed, Microsoft Remote Desktop client for Mac OS X version 10.4.1 (1825), and it was working fine even with earlier versions of Mac OS X and RDC client since March 2020, but once after September 2020 I am receiving error message when trying to connect to the same terminal server under Windows Server 2012 R2 Standard: «Unable to connect — We couldn’t connect to the remote PC because the license for this device isn’t valid. Contact your network administrator for assistance. Error code: 0x104.»
And it is even more strange that from the same Mac, using Microsoft Remote Desktop client for Mac OS X Beta — version 10.4.1 (1818) — I am connecting with no any problems. The key factors are: «the license for this device isn’t valid», error code 0x104 and Microsoft Remote Desktop client for Mac OS X beta — version 10.4.1 (1818) works fine.
Seem that Microsoft Remote Desktop client for Mac OS X creates some folder or file with license information which should be removed to allow RDC to connect — as beta client works fine and I believe it is installed to another folder.
My solution: in folder «/Users/’user_name’/Library/containers» rename (or remove) two folders: ‘com.microsoft.rdc.macos.qlx’ и ‘com.microsoft.rdc.macos’. After just re-install Microsoft Remote Desktop client for Mac OS X, error «0х104» disappears, and client becomes able to connect to remote server.
SP Flash Tool — это приложение для прошивки, которое помогает вам прошивать стандартную прошивку, настраивать восстановление, прошивать восстановление, восстанавливать заблокированное устройство, выполнять резервное копирование и восстановление, перезагружать телефон и многое другое. Этот инструмент работает и совместим только с устройствами с набором микросхем MediaTek. Хотя SP Flash Tool прост в использовании, у него есть множество распространенных кодов ошибок и, к счастью, есть решения.
Всякий раз, когда вы пытаетесь перепрограммировать прошивку или разблокировать устройство MediaTek, оно может автоматически выдавать несколько ошибок, таких как Failed to enumerate COM Port. отключается во время перепрошивки, остается на уровне 0%, сбой при инициализации файла разброса, USB-устройство не распознается, S_COM_PORT_OPEN_FAIL (1003), S_NOT_ENOUGH_STORAGE_SPACE и более.
Содержание страницы
-
Распространенные коды ошибок SP Flash Tool и их решения
- 1. SP Flash Tool не удалось перечислить COM-порт
- 2. Устройство автоматически отключается во время перепрошивки
- 3. SP Flash Tool остается на уровне 0%
- 4. Ошибка: не удалось инициализировать файл разброса. Убедитесь, что имя загружаемого файла разброса является допустимым.
- 5. Ошибка: USB-устройство не распознается
- 6. Ошибка: выберите хотя бы одно ПЗУ перед выполнением
- 7. Ошибка 1002: S_INVALID_ARGUMENTS
- 8. Ошибка: PRO_INFO: не удалось получить информацию PMT
- 9. Ошибка 1012: ОШИБКА BROM: S_NOT_ENOUGH_MEMORY (1012)
- 10. Ошибка 1003: S_COM_PORT_OPEN_FAIL (1003)
- 11. Ошибка 1011: S_NOT_ENOUGH_STORAGE_SPACE
- 12. Ошибка 1013: ОШИБКА BROM: сбой S_COM_PORT_OPEN (1013)
- 13. Ошибка 1022: несовместимо
- 14. Ошибка 1040: S_UNSUPPORTED_OPERATION (1040)
- 15. Ошибка 2: ОШИБКА BROM:?? (2)
- 16. Ошибка 1042: ОШИБКА BROM: S_TIMEOUT (1042)
- 17. Ошибка 4008: ОШИБКА BROM: S_FT_DOWNLOAD_FAIL (4008)
- 18. Ошибка 2004: ОШИБКА BROM: S_FT_DOWNLOAD_FAIL (2004)
- 19. Ошибка 2005: ОШИБКА BROM: S_BROM_CMD_STARTCMD_FAIL (2005)
- 20. Ошибка 2020: ОШИБКА BROM: S_BROM_CHKSUM16_MEM_RESULT_DIFF (2020)
- 21. Ошибка 3001: S_DA_EXT_RAM_ERROR
- 22. Ошибка 3012: NAND_FLASH_NOT_FOUND
- 23. Ошибка 3140: ОШИБКА BROM: S_DA_UPDATE_BOOLOADER_EXIST_MAGIC_NOT_MATCHED
- 24. Ошибка 3144: S_DA_EMMC_FLASH_NOT_FOUND (3144)
- 25. Ошибка 3149: ОШИБКА BROM: S_DA_SDMMC_WRITE_FAILED (3149)
- 26. Ошибка 3168: ОШИБКА BROM: S_CHIP_TYPE_NOT_MATCH (3168)
- 27. Ошибка 3182: ОШИБКА BROM: S_STORAGE_NOT_MATCH (3182)
- 28. Ошибка 3167: BROM_ERROR: S_STORAGE_NOT_MATCH (3167)
- 29. Ошибка 3178: BROM_ERROR: S_STORAGE_NOT_MATCH (3178)
- 30. Ошибка 4001: S_FT_DA_NO_RESPONSE или Da не отправил данные ответа в Flash Tool.
- 31. Ошибка 4004: ошибка драйвера
- 32. Ошибка 4009: S_FT_READBACK_FAIL (4009)
- 33. Ошибка 4010: ОШИБКА BROM: S_FT_FORMAT_FAIL
- 34. Ошибка 4017: ОШИБКА BROM: S_FT_NAND_READLEN_NOT_ALIGNMENT (4017)
- 35. Ошибка 4032: BROM ERROR: S_FT_ENABLE_DRAM_FAIL (4032) [EMI] Enable DRAM Fail
- 36. Ошибка 4050: S_FT_NEED_DOWNLOAD_ALL_FAIL
- 37. Ошибка 4058: ОШИБКА BROM: S_FT_GET_MEMORY_FAIL (4058)
- 38. Ошибка 5002: S_INVALID_DA_FILE
- 39. Ошибка 5007: ОШИБКА BROM: S_FTHND_FILE_IS_NOT_LOADED_YET (5007)
- 40. Ошибка 5054: ОШИБКА BROM S_DL_GET_DRAM_SETTINGS_FAIL (5054)
- 41. Ошибка 5069: ОШИБКА BROM: S_DL_PMT_ERR_NO_SPACE (5069)
- 42. Ошибка 5056: ОШИБКА BROM: S_DL_PMT_ERR_NO_SPACE (5056)
- 43. Ошибка 5066: S_DL_PC_BL_INVALID_GFH_FILE_INFOR
- 44. Ошибка 5095: S_DL_MAUI_FLASH_ID_NOT_MATCHED_WITH_TARGET (5095)
- 45. Ошибка 6010: BROM ERROR: SP FLASH TOOL ERROR 6010 CODE DOWNLOAD FORBIDDEN
- 46. Ошибка 6012: ОШИБКА BROM: S_SECURITY_SF_CODE_COMMAND_FORBIDDEN (6012), КОД ОШИБКИ MSP: 0X00
- 47. Ошибка 6047: ОШИБКА BROM: S_SECURITY_SECURE_USB_DL_IMAGE_HASH_FAIL
- 48. Ошибка 6124: ОШИБКА BROM: S_SECURITY_INVALID_PROJECT (6124), КОД ОШИБКИ MSO: 0X00
- 49. Ошибка 8038: ошибка 8038! PMT для загрузки Android готов, и макет изменен / PMT изменен для ROM
- 50. Ошибка 8100:
- 51. Ошибка 8200:
- 52. Ошибка 8406: SP FLASH TOOL ERROR (8406)
- 53. Ошибка 8417: ОШИБКА BROM: сбой при инициализации файла разброса. Убедитесь, что имя загружаемого файла разброса является допустимым.
- 54. Застрял при загрузке DA 100%
- 55. Прошивка SP Flash Tool прошла успешно, но калибровка телефона не работает
- 56. USB устройство не распознается
- 57. Ошибка 0xFDA: ОШИБКА BROM: S_FT_GET_MEMORY_FAIL (0xFDA)
- 58. Ошибка 0x13BE: S_DL_GET_DRAM_SETTING_FAIL (0x13BE)
- 59. Ошибка 0x3: ОШИБКА BROM:?? (0x3)
- 60. Ошибка 0x7D4: ОШИБКА BROM: S_BROM_DOWNLOAD_DA_FAIL (0x7D4)
- 61. Ошибка 0x8: ОШИБКА BROM:?? (0x8)
- 62. Ошибка OXFC0: BROM ERROR S_FT_ENABLE_DRAM_FAIL (OXFC0)
- 63. Ошибка 0X411: ОШИБКА BROM: S_CHKSUM_ERROR (0X411)
- 64. Ошибка 0xFA1: ОШИБКА BROM: S_FT_DA_NO_RESPONSE (0xFA1)
- 65. TOOL DL image Fail!
- 66. Ошибка 0xFC0: ОШИБКА BROM: S_FT_ENABLE_DRAM_FAIL (0xFC0)
- 67. Ошибка 0xC0050003: ОШИБКА BROM: STATUS_DOWNLOAD_EXCEPTION (0xC0050003)
- 68. Ошибка 0xc002002A: ОШИБКА BROM: STATUS_SEC_IMG_TYPE_MISMATCH (0xc002002A)
- 69. Ошибка 0XFA8: ОШИБКА BROM: S_FT_DOWNLOAD_FAIL (0XFA8)
- 70. Ошибка 0x7D5: ОШИБКА BROM: S_BROM_CMD_STARTCMD_FAIL (0x7D5)
- 71. Ошибка: не удалось проверить границы: rom_end_addr> = next rom begin_addr
- 72. Ошибка 3179: ОШИБКА BROM: S_CHIP_TYPE_NOT_MATCH (3179)
- 73. Ошибка 5073: ОШИБКА BROM: S_DL_READ_PT_FAIL (5073)
- 74. SP Flash Tool принудительно закрывается при загрузке файла scatter
- 75. Несоответствие типа хранилища!
- 76. Ошибка 8045: Нет действительной таблицы управления разделами (PMT) для хранилища
- 77. Ошибка 1041: ОШИБКА BROM: S_CHKSUM_ERROR (1041)
- 78. Ошибка 6126: ОШИБКА BROM: S_SECURITY_SECRO_HASH_INCORRECT (6126), КОД ОШИБКИ MSP: 0x00
- 79. Ошибка 6128: ОШИБКА BROM: S_SECURITY_AC_REGION_NOT_FOUND_IN_SECROIMG (6128), MSP
- 80. КОД ОШИБКИ: 0X00
- 81. Ошибка 0xC0050005: ERROR STATUS_EXT_RAM_EXCEPTION (0xC0050005)
- 82. Ошибка (3): BROM ERROR:?? (3)
- 83. Ошибка 6104: ОШИБКА BROM: S_SECURITY_SECURE_USB_DL_DA_RETURN_INVALID_TYPE (6104), КОД ОШИБКИ MSP: 0X00
- 84. Ошибка 3183: ОШИБКА BROM: S_CHIP_TYRE_NOT_MATCH (3183)
- 85. Ошибка 0xC0060001: ОШИБКА BROM: S_BROM_CMD_STARTCMD_FAIL (0xC0060001)
- 86. Ошибка: для ПЗУ сменился PMT; это должно быть загружено
- 87. Ошибка 6004: ОШИБКА: S_SECURITY_SLA_FAIL (6004), КОД ОШИБКИ MSP: 0X00
- 88. Ошибка 6045: S_SECURITY_SECURE_USB_DL_IMAGE_SIGN_HEADER_NOT_FOUND (6045), КОД ОШИБКИ MSP: 0x00
- 89. Ошибка 2035: ОШИБКА BROM: S_BROM_CMD_JUMP_DA_FAIL (2035)
- 90. Ошибка 0x412: ОШИБКА BROM: S_TIMEOUT (0X412)
- 91. Ошибка 6029: S_SECURITY_SEND_AUTH_FAIL (6029), КОД ОШИБКИ MSP: 0x00
- 92. Ошибка 0x93AF: несоответствие контрольной суммы ПЗУ [логотип], файл_конфигурации_контроля [0x93af], значение_контрольной суммы [0x94ae]
- 93. Ошибка 5011: S_DL_SCAT_INCORRECT_FORMAT (5011)
- 94. Ошибка 0xC52: ОШИБКА BROM: S_DA_SDMMC_WRITE_FAILED (0XC52)
- 95. Ошибка 0XFAA: ОШИБКА BROM: S_FT_FORMAT_FAIL (0XFAA)
- 96. Ошибка 5072: ОШИБКА: S_DL_WRITE_PT_FAIL (5072)
- 97. Ошибка 0xC0070004: ОШИБКА: STATUS_DA_HASH_MISMATCH (0xC0070004)
- 98. Ошибка 6046: ОШИБКА BROM: S_SECURITY_USB_DL_IMAGE_SIGNATURE_VERIFY_FAIL (6064), КОД ОШИБКИ MSP: 0X0
- 99. Ошибка 0XC0060003: ОШИБКА: STATUS_BROM_CMD_SEND_DA_FAIL (0XC0060003)
- 100. Ошибка 0x94010000: ТИП ЧИПа НЕ совпадает! целевое значение отказа: 0x94010000
- 101. Ошибка 0xC0020029: ОШИБКА BROM: STATUS_SEC_IMGHDR_TYPE_MISMATCH (0xC0020029)
- 102. Ошибка 5000: ОШИБКА BROM: S_AUTH_HANDLE_IS_NOT_READY (5000)
- 103. Ошибка 0xC002002C: ОШИБКА: STATUS_SEC_IMG_HASH_VFY_FAIL (0xC002002C)
- 104. Ошибка 0xC0030012: ОШИБКА: STATUS_SEC_AUTH_FILE_NEEDED (0xC0030012)
- 105. Ошибка 0xC0060005: ОШИБКА: STATUS_BROM_CMD_FAIL (0xC0060005)
- 106. Ошибка 8: ОШИБКА:?? (8)
- 107. Ошибка 0xC0030001: ошибка: STATUS_SCATTER_FILE_INVALID (0xC0030001)
- 108. Ошибка: раздел [nvram] НЕ должен устанавливать для is_download значение true в scatter-файле.
- 109. Ошибка 0xC0050001: ОШИБКА: STATUS_DEVICE_CTRL_EXCEPTION (0XC0050001)
- 110. Ошибка 0xC002001B: ОШИБКА: STATUS_SEC_PUBK_AUTH_MISMATCH_N (0xC002001B)
- 111. Ошибка 5014: ОШИБКА: S_DL_SCAT_ADDR_IS_NOT_ASCENDING_ORDER (5014)
- 112. Ошибка 0x7F3: ОШИБКА BROM: S_BROM_CMD_JUMP_DA_FAIL
- 113. Ошибка 3154: ОШИБКА BROM: S_DA_SDMMC_WRITE_FAILED (3154)
- 114. Ошибка 0xC0010005: ОШИБКА BROM: STATUS_PROTOCOL_ERR (0xC0010005)
- 115. Ошибка 0xC0010007: ОШИБКА BROM: INSUFFICIENT_BUFFER (0xC0010007)
- 116. Ошибка 0xC0050007: ОШИБКА: STATUS_READ_DATA_EXCEPTION (0xC0050007)
- 117. Ошибка 0x13CD: ОШИБКА BROM: S_DL_PMT_ERR_NO_SPACE (5069)
- 118. Ошибка: LIB DA не соответствует, пожалуйста, выберите DA повторно или обратитесь за помощью
- 119. Ошибка -1073283068: ОШИБКА BROM: STATUS_DA_HASH_MISMATCH (-1073283068), КОД ОШИБКИ MSP: 0X00
- 120. Ошибка 0XC50: S_DA_SDMMC_CONFIG_FAILED (0XC50)
- 121. Ошибка 3152: S_DA_SDMMC_CONFIG_FAILED (3152)
- 122. Ошибка 0xC0020006: ОШИБКА: STATUS_SEC_PL_VFY_FAIL (0xC0020006)
- 123. Ошибка 0xC0030003: ОШИБКА: STATUS_DA_SELECTION_ERR (0xC0030003)
- 124. Ошибка 0xC0030008: ОШИБКА: STATUS_INVALID_GPT (0xC0030008)
- 125. Ошибка 0xC0050004: ОШИБКА: STATUS_UPLOAD_EXCEPTION (0xC0050004)
- 126. Ошибка 0x1: ОШИБКА:?? (0x1)
- 127. Ошибка 0xC0030004: ОШИБКА: STATUS_PRELOADER_INVALID 0xC0030004
- 128. Ошибка 1003: ОШИБКА: S_INVALID_BBCHIP_TYPE (1003)
- 129. Ошибка 0xC0010004: STATUS_UNSUPPORT_CTRL_CODE (0xC0010004)
- 130. Ошибка 0xC0020005: STATUS_SEC_IMG_TOO_LARGE (0xC0020005)
- 131. Ошибка 0xC0070005: STATUS_DA_EXCEED_MAX_NUM (0xC0070005)
Распространенные коды ошибок SP Flash Tool и их решения
Здесь мы рассказали обо всех типичных ошибках и обходных решениях SP Flash Tool. Итак, не теряя больше времени, давайте перейдем к руководству ниже.
1. SP Flash Tool не удалось перечислить COM-порт
Если в этом случае у вашего SP Flash Tool есть проблемы с поиском COM-порта подключенного устройства, вы можете столкнуться с этой проблемой.
Исправить:
- Просто запустите SP Flash Tool от имени администратора на вашем компьютере. (Щелкните правой кнопкой мыши исполняемый файл SP Flash Tool> выберите Запуск от имени администратора> Если система UAC предложит, нажмите Да, чтобы продолжить)
- Теперь подключите устройство MTK к другому порту компьютера и проверьте, установили ли вы Драйвер MTK USB на компе или нет.
- Нажмите клавиши Windows + X, чтобы открыть Меню быстрых ссылок> Открыть «Диспетчер устройств».
- Найдите COM-порт подключенного устройства> запустите SP Flash Tool> нажмите Параметры> COM-порт> выберите COM-порт, к которому вы подключили свое устройство.
2. Устройство автоматически отключается во время перепрошивки
Это означает, что всякий раз, когда начинается процесс перепрошивки, подключенное устройство автоматически отключается.
Исправить:
- Попробуйте использовать другой USB-кабель, а также другой USB-порт на ПК.
- Нажмите и удерживайте кнопку уменьшения или увеличения громкости на устройстве при подключении его к ПК для прошивки.
3. SP Flash Tool остается на уровне 0%
Похоже, что каким-то образом инструмент SP Flash не загружает данные и буквально застревает на 0%.
Исправить:
- Установите последнюю Драйверы MediaTek VCOM на вашем ПК.
- Установите последнюю версию SP Flash Tool.
- Попробуйте подключить устройство к другому COM-порту.
- Проверить скаттер-файл и совместимость прошивки.
4. Ошибка: не удалось инициализировать файл разброса. Убедитесь, что имя загружаемого файла разброса является допустимым.
Это означает, что SP Flash Tool не принимает имя файла разброса.
Исправить:
- Учтите, что scatter-файл не переименовывался.
- Попробуйте использовать последнюю версию SP Flash Tool [ссылка выше]
5. Ошибка: USB-устройство не распознается
Эта конкретная ошибка появляется всякий раз, когда вы подключаете устройство к ПК. В основном он показывает на панели задач после подключения устройства MTK сообщение о том, что у компьютера проблемы с подключением к подключенному устройству. Возможно, проблема в драйвере или оборудовании устройства.
Исправить:
- Попробуйте использовать другой USB-кабель и USB-порт на вашем ПК.
- Убедитесь, что на компьютере установлены последние версии драйверов MediaTek USB.
6. Ошибка: выберите хотя бы одно ПЗУ перед выполнением
Кажется, что SP Flash Tool не может распознать ПЗУ, которое выбрано или, возможно, не выбрано. Проверить это.
Исправить:
- Снова выберите файл Scatter и обязательно снимите флажки со всех выбранных элементов, которые вы не хотите мигать.
7. Ошибка 1002: S_INVALID_ARGUMENTS
Доступен недопустимый файл Scatter, который в основном вызвал эту ошибку.
Исправить: Загрузите правильный scatter-файл и попробуйте снова прошить.
8. Ошибка: PRO_INFO: не удалось получить информацию PMT
У SP Flash Tool возникают проблемы с чтением данных на смартфоне или планшете MTK.
Исправить:
- Обязательно используйте другой компьютер и USB-кабель.
- Имейте в виду, что перед прошивкой любого файла выключите устройство и зарядите батарею более чем на 60%.
Пожалуйста, обрати внимание: Некоторым смартфонам или планшетам MediaTek более старого поколения может потребоваться вынуть аккумулятор перед перепрошивкой. Итак, делайте это соответственно.
9. Ошибка 1012: ОШИБКА BROM: S_NOT_ENOUGH_MEMORY (1012)
Если версия SP Flash Tool не поддерживает размер (ы) файла (ов) в прошивке, вы можете столкнуться с такой ошибкой.
Исправить:
- Просто скачайте и установите последнюю версию SP Flash Tool. [Ссылка выше]
10. Ошибка 1003: S_COM_PORT_OPEN_FAIL (1003)
SP Flash Tool обнаружил ошибку при обмене данными с подключенным устройством MediaTek через целевой порт. Следовательно, появляется именно эта ошибка.
Исправить:
- Подключите устройство MTK к другому USB-порту на ПК.
- Попробуйте использовать разные версии SP Flash Tool.
- Обязательно используйте другой USB-кабель.
- Убедитесь, что USB-порт устройства не поврежден физически и не шатается.
11. Ошибка 1011: S_NOT_ENOUGH_STORAGE_SPACE
Размер любой части прошивки больше отведенного места.
Исправить:
- Используйте другую версию SP Flash Tool. [Ссылка выше]
Пожалуйста, обрати внимание: Эта ошибка может возникать в «сырых» версиях SP Flash Tool на ПК. Так что изменение версии может помочь.
12. Ошибка 1013: ОШИБКА BROM: сбой S_COM_PORT_OPEN (1013)
SP Flash Tool обнаружил ошибку при обмене данными с устройством через целевой порт.
Исправить:
- Подключите устройство к другому USB-порту на ПК.
- Попробуйте разные версии SP Flash Tool [Скачать]
- Попробуйте использовать другой USB-кабель
- Убедитесь, что USB-порт устройства не поврежден.
13. Ошибка 1022: несовместимо
Это означает, что текущая версия инструмента SP Flash несовместима с вашим устройством или, возможно, интерфейс USB не работает.
Исправить:
- Используйте другую или последнюю версию SP Flash Tool [ссылка выше].
- Замените USB-кабель или USB-порт на ПК.
14. Ошибка 1040: S_UNSUPPORTED_OPERATION (1040)
SP Flash Tool не может сопоставить загрузочные файлы и файлы Scatter.txt и выдает ошибку.
Исправить:
- Выберите правильный файл разброса.
15. Ошибка 2: ОШИБКА BROM:?? (2)
SP Flash Tool не смог связаться с устройством.
Исправить:
- Попробуйте использовать другой ПК / ОС Windows (Windows 7)
- Установите последние версии USB-драйверов MediaTek на ПК [Ссылка выше]
- Используйте другой USB-кабель для подключения устройства
16. Ошибка 1042: ОШИБКА BROM: S_TIMEOUT (1042)
Процесс прошивки занял так много времени, что SP Flash Tool обнаружил ошибку тайм-аута.
Исправить:
- Попробуйте прошивать по одному файлу за раз
- Используйте последнюю версию SP Flash Tool [ссылка выше]
- Используйте другой компьютер и USB-кабель.
17. Ошибка 4008: ОШИБКА BROM: S_FT_DOWNLOAD_FAIL (4008)
Имеется разрыв между SP Flash Tool и устройством связи. В то время как SP Flash Tool обнаружил ошибку при перепрошивке файлов.
Исправить:
- Обязательно извлеките аккумулятор и снова вставьте его в устройство MediaTek (если возможно).
- Используйте другой USB-кабель или USB-порт на ПК.
- Щелкните правой кнопкой мыши файл flash_tool.exe> выберите «Свойства»> щелкните вкладку «Совместимость»> «Выбрать». Пакет обновления 3 для Windows XP> Нажмите «Применить»> «ОК»> «Запустить файл flash_tool.exe как файл. администратор. При появлении запроса от UAC нажмите Да, чтобы продолжить.
- Держите устройство заряженным не менее чем на 60%.
18. Ошибка 2004: ОШИБКА BROM: S_FT_DOWNLOAD_FAIL (2004)
Произошел разрыв между SP Flash Tool и устройством, и SP Flash Tool обнаружил ошибку при перепрошивке файлов.
Исправить:
- Обязательно извлеките аккумулятор и снова вставьте его в устройство MediaTek (если возможно).
- Используйте другой USB-кабель или USB-порт на ПК.
- Щелкните правой кнопкой мыши файл flash_tool.exe> выберите «Свойства»> щелкните вкладку «Совместимость»> «Выбрать». Пакет обновления 3 для Windows XP> Нажмите «Применить»> «ОК»> «Запустить файл flash_tool.exe как файл. администратор. При появлении запроса от UAC нажмите Да, чтобы продолжить.
- Держите устройство заряженным не менее чем на 60%.
19. Ошибка 2005: ОШИБКА BROM: S_BROM_CMD_STARTCMD_FAIL (2005)
Подключенное устройство MediaTek попыталось включить питание до того, как SP Flash Tool смог прошить на него файлы.
Исправить:
- Обязательно извлеките аккумулятор и снова вставьте его в устройство MediaTek (если возможно).
- Используйте другой USB-кабель или USB-порт на ПК.
- Щелкните правой кнопкой мыши файл flash_tool.exe> выберите «Свойства»> щелкните вкладку «Совместимость»> «Выбрать». Пакет обновления 3 для Windows XP> Нажмите «Применить»> «ОК»> «Запустить файл flash_tool.exe как файл. администратор. При появлении запроса от UAC нажмите Да, чтобы продолжить.
- Держите устройство заряженным не менее чем на 60%.
20. Ошибка 2020: ОШИБКА BROM: S_BROM_CHKSUM16_MEM_RESULT_DIFF (2020)
SP Flash Tool обнаружил проблему при перемещении файлов во внутреннюю SRAM устройства, которую необходимо обновить.
Исправить:
- Обязательно используйте последнюю версию SP Flash Tool [ссылка выше]
- Откройте SP Flash Tool> перейдите к параметрам> щелкните параметр> выберите подключение> щелкните аккумулятор> установите для него «с аккумулятором».
- Выберите вариант Форматировать все + Скачать.
- Просто нажмите и удерживайте обе кнопки громкости на устройстве, прежде чем подключить его к ПК для прошивки, а затем отпустите обе кнопки, как только начнется процесс прошивки.
21. Ошибка 3001: S_DA_EXT_RAM_ERROR
Ошибка SP Flash Tool 3001, похоже, возникает из-за проблем с подключением к устройству.
Исправить:
- Проверьте USB-кабель и снова подключите его к другому USB-порту на вашем компьютере.
- Или попробуйте использовать другой компьютер.
22. Ошибка 3012: NAND_FLASH_NOT_FOUND
Ошибка 3012 связана с проблемой флеш-памяти на устройстве.
Исправить:
- Используйте разные версии SP Flash Tool [ссылка выше]
- Используйте другой компьютер, USB-кабель и USB-порт на компьютере.
23. Ошибка 3140: ОШИБКА BROM: S_DA_UPDATE_BOOLOADER_EXIST_MAGIC_NOT_MATCHED
SP Flash Tool обнаружил ошибку при переносе выбранного файла в неуказанный раздел и выдает ошибку 3140.
Исправить:
- Используйте последнюю версию SP Flash Tool — Скачать
- Используйте вариант форматирования, а затем загрузите в SP Flash Tool
24. Ошибка 3144: S_DA_EMMC_FLASH_NOT_FOUND (3144)
Перепрошивка загрузочных файлов и несоответствие файлов scatter.
Пожалуйста, обрати внимание: Устройство раздела EMMC и устройство раздела MTD используют разные загрузочные файлы TXT.
Исправить:
- Выберите правильный файл Scatter.
- Используйте другой компьютер (Windows XP / 7) с установленными всеми необходимыми драйверами.
25. Ошибка 3149: ОШИБКА BROM: S_DA_SDMMC_WRITE_FAILED (3149)
Похоже, SP Flash Tool не может прошивать файлы на устройство.
Исправить:
- Используйте последнюю версию SP Flash Tool и запустите ее от имени администратора на ПК. [Ссылка выше]
- Обязательно сначала отформатируйте устройство, а затем выберите Загрузить в SP Flash Tool.
- Не устанавливайте флажок с неопределенным / пустым путем к файлу.
- Перед подключением к ПК для прошивки убедитесь, что устройство MediaTek выключено и в нем достаточно заряда батареи.
- Кроме того, вы можете попробовать использовать другой компьютер, прошивку или USB-кабель.
26. Ошибка 3168: ОШИБКА BROM: S_CHIP_TYPE_NOT_MATCH (3168)
Это указывает на то, что SP Flash Tool обнаруживает несоответствие между информацией, предоставленной в scatter-файле, и информацией об устройстве.
Исправить:
- Убедитесь, что вы используете правильный файл ROM для вашей модели устройства.
- Используйте последнюю версию SP Flash Tool [ссылка выше]
- Установите правильные драйверы USB на свой компьютер.
27. Ошибка 3182: ОШИБКА BROM: S_STORAGE_NOT_MATCH (3182)
Прошивка, которую вы пытаетесь прошить, несовместима с моделью вашего устройства.
Исправить:
- Получите прошивку, подходящую для вашей модели устройства.
28. Ошибка 3167: BROM_ERROR: S_STORAGE_NOT_MATCH (3167)
Прошивка, которую вы пытаетесь прошить, несовместима с моделью вашего устройства.
Исправить:
- Получите прошивку, подходящую для вашей модели устройства.
29. Ошибка 3178: BROM_ERROR: S_STORAGE_NOT_MATCH (3178)
Прошивка, которую вы пытаетесь прошить, несовместима с моделью вашего устройства.
Исправить:
- Получите прошивку, подходящую для вашей модели устройства.
30. Ошибка 4001: S_FT_DA_NO_RESPONSE или Da не отправил данные ответа в Flash Tool.
SP Flash Tool столкнулся с проблемой связи с подключенным устройством MTK на ПК.
Исправить:
- Используйте другой порт USB на ПК.
- Установите драйверы MediaTek VCOM на ПК.
- Запустите файл Flash_tool.exe от имени администратора.
- Используйте другой ПК или версию Windows (Windows XP / 7).
- Попробуйте использовать другой кабель USB.
31. Ошибка 4004: ошибка драйвера
USB-драйверы не найдены или повреждены.
Исправить:
- Попробуйте удалить драйверы USB и переустановить их.
32. Ошибка 4009: S_FT_READBACK_FAIL (4009)
Программе SP Flash Tool не удалось создать файл обратного чтения. Возможно, для файла недостаточно места или файл не может быть перезаписан, так как он заблокирован.
Исправить:
- Установите последнюю версию SP Flash Tool [ссылка выше].
- Удалите старые файлы Readback.
33. Ошибка 4010: ОШИБКА BROM: S_FT_FORMAT_FAIL
Карта блоков в scatter-файле не соответствует размеру раздела устройства, поэтому начинает появляться ошибка 4010.
Исправить:
- Убедитесь, что вы используете правильную прошивку для вашей модели устройства.
- Используйте последнюю версию SP Flash Tool [ссылка выше].
34. Ошибка 4017: ОШИБКА BROM: S_FT_NAND_READLEN_NOT_ALIGNMENT (4017)
Если вы пытаетесь прошить файл, который не был обработан для прошивки с помощью SP Flash Tool, он выдаст ошибку 4017.
Исправить:
- Загрузите файл прошивки, соответствующий вашей модели устройства.
- Подключите устройство к ПК, нажав одновременно клавиши уменьшения и увеличения громкости.
35. Ошибка 4032: BROM ERROR: S_FT_ENABLE_DRAM_FAIL (4032) [EMI] Enable DRAM Fail
Прошивка, которую вы пытаетесь прошить на своем устройстве MTK, либо несовместима с вашей моделью устройства, либо повреждена.
Исправить:
- Убедитесь, что прошивка, которую вы устанавливаете, совместима с моделью вашего устройства.
- Удалите папку SP Flash Tool на вашем ПК и снова извлеките ее.
- Убедитесь, что вы отметили флажками только те файлы, которые есть в ПЗУ, которое вы пытаетесь прошить.
- Обязательно удалите драйверы USB и драйверы VCOM на вашем ПК, а затем переустановите их правильно по ссылкам выше.
36. Ошибка 4050: S_FT_NEED_DOWNLOAD_ALL_FAIL
Код ошибки 4050 SP Flash Tool в основном появляется, когда размеры блоков не совпадают в PMT и scatter.
Исправить:
- Попробуйте использовать последнюю версию SP Flash Tool [ссылка выше].
37. Ошибка 4058: ОШИБКА BROM: S_FT_GET_MEMORY_FAIL (4058)
SP Flash Tool не смог найти раздел, который вы пытаетесь прошить.
Исправить:
- Убедитесь, что в SP Flash Tool сняты отметки с любых элементов с пустым или пустым местом.
38. Ошибка 5002: S_INVALID_DA_FILE
Выбранный файл агента загрузки (DA) несовместим, и вам необходимо выбрать правильный файл DA.
Исправить:
- Выберите правильный DA-файл из папки SP Flash Tool.
39. Ошибка 5007: ОШИБКА BROM: S_FTHND_FILE_IS_NOT_LOADED_YET (5007)
Если вы пытаетесь прошить файл с неуказанным путем, это означает, что в поле элемента не выбран файл, тогда вы можете столкнуться с ошибкой 5007.
Исправить:
- Убедитесь, что scatter-файл находится в той же папке, где будут прошиты другие файлы.
- Снимите отметку с любого элемента, которого у вас нет или путь к которому не указан.
40. Ошибка 5054: ОШИБКА BROM S_DL_GET_DRAM_SETTINGS_FAIL (5054)
Файлы, которые вы пытаетесь прошить, несовместимы с моделью устройства.
Исправить:
- Убедитесь, что вы используете правильные файлы.
41. Ошибка 5069: ОШИБКА BROM: S_DL_PMT_ERR_NO_SPACE (5069)
Размер файла больше доступного размера раздела.
Исправить:
- Убедитесь, что вы загружаете нужные файлы на подключенное устройство.
- Попробуйте другую версию ПЗУ (возможно, более старую).
42. Ошибка 5056: ОШИБКА BROM: S_DL_PMT_ERR_NO_SPACE (5056)
Размер файла намного больше доступного размера раздела.
Исправить:
- Убедитесь, что вы пытаетесь загрузить на устройство нужные файлы.
- Попробуйте другую версию ПЗУ.
43. Ошибка 5066: S_DL_PC_BL_INVALID_GFH_FILE_INFOR
Мигание неправильных файлов разброса в папке, которая не была подготовлена для файлов FT, может вызвать ошибку 5066.
Исправить:
- Выберите правильный scatter-файл, который был подготовлен для файлов FT.
44. Ошибка 5095: S_DL_MAUI_FLASH_ID_NOT_MATCHED_WITH_TARGET (5095)
Когда вы выбираете неправильный файл, например, другой тип флеш-загрузки, загружается в текущую флеш-память, SP Flash Tool предупредит вас этим сообщением о том, что выбранные флеш-файлы несовместимы с вашим устройством. модель.
Исправить:
- Выберите правильные файлы прошивки.
45. Ошибка 6010: BROM ERROR: SP FLASH TOOL ERROR 6010 CODE DOWNLOAD FORBIDDEN
Устройство имеет защищенный или заблокированный загрузчик, поэтому появляется ошибка 6010.
Исправить:
- Сначала разблокируйте загрузчик на вашем устройстве. [Руководство по разблокировке загрузчика на устройствах MTK]
46. Ошибка 6012: ОШИБКА BROM: S_SECURITY_SF_CODE_COMMAND_FORBIDDEN (6012), КОД ОШИБКИ MSP: 0X00
Используемый Download-Agent (DA) кажется несовместимым с моделью устройства.
Исправить:
- Установите Download-Agent (DA) на MTK_AllInOne_DA.bin
47. Ошибка 6047: ОШИБКА BROM: S_SECURITY_SECURE_USB_DL_IMAGE_HASH_FAIL
При перепрошивке не удается проверить хеш (целостность) файлов.
Исправить:
- Используйте последнюю версию SP Flash Tool [ссылка выше].
- Выберите правильный файл агента загрузки (DA).
- Откройте SP Flash Tool> выберите «Параметры»> нажмите «Параметры»> выберите «Загрузить»> снимите флажок «DA DLL All…»
48. Ошибка 6124: ОШИБКА BROM: S_SECURITY_INVALID_PROJECT (6124), КОД ОШИБКИ MSO: 0X00
Использование неправильных настроек флэш-памяти или файлов прошивки может вызвать ошибку 6124.
Исправить:
- Используйте правильный файл прошивки для вашей модели устройства.
- Выберите правильный файл агента загрузки (DA) в SP Flash Tool.
- Откройте SP Flash Tool> перейдите к параметрам> нажмите параметр> выберите подключение> нажмите скорость USB> выберите полную скорость.
- Откройте SP Flash Tool> перейдите к параметрам> щелкните параметр> выберите загрузку> снимите флажок «DA DL All» с контрольной суммой.
49. Ошибка 8038: ошибка 8038! PMT для загрузки Android готов, и макет изменен / PMT изменен для ROM
SP Flash Tool не может записывать данные в определенные разделы из-за несовместимости.
Исправить:
- Отформатируйте телефон MediaTek в SP Flash Tool (не форматируйте загрузчик)> Затем попробуйте снова прошить файлы в режиме загрузки.
- Если режим загрузки не работает, выполните обновление прошивки.
- Если резервная копия MTK содержит более одного scatter-файла, попробуйте выполнить перепрошивку с другими scatter-файлами один за другим.
- Если это вам не поможет, попробуйте сначала отформатировать устройство, а затем снова использовать метод обновления прошивки.
- Если это не сработает, откройте файл разброса с помощью Notepad ++> Измените __NODL_FAT на FAT, удалив «__NODL_».
50. Ошибка 8100:
Это означает, что SP Flash Tool не может найти порт USB.
Исправить:
- Убедитесь, что драйверы USB и VCOM установлены на вашем компьютере правильно.
- Если они уже установлены, просто удалите и снова установите их.
- Попробуйте использовать другой порт USB на вашем компьютере для подключения устройства.
51. Ошибка 8200:
Там должен быть недопустимый файл или несовместимый файл восстановления.
Исправить:
- Найдите подходящий файл для восстановления.
- Используйте последнюю версию SP Flash Tool. [Ссылка выше]
52. Ошибка 8406: SP FLASH TOOL ERROR (8406)
Проблема совместимости с файлом прошивки.
Исправить:
- Прошейте файл прошивки, соответствующий вашей модели устройства.
- Переустановите драйверы MTK VCOM на свой компьютер должным образом.
53. Ошибка 8417: ОШИБКА BROM: сбой при инициализации файла разброса. Убедитесь, что имя загружаемого файла разброса является допустимым.
Формат Scatter-файла недействителен.
Исправить:
- Откройте файл scatter в Notepad ++> Первая строка должна начинаться с:
#################################################################################################### ########################################################################### ########## Общие настройки #
- Если над этой строкой есть что-то еще, просто удалите префиксные слова или строки и сохраните файл разброса, нажав клавиши Ctrl + S на клавиатуре.
54. Застрял при загрузке DA 100%
SP Flash Tool обнаруживает проблемы со связью с подключенным устройством.
Исправить:
- Удалите и переустановите USB-драйверы MediaTek.
- Переустановите драйверы MTK VCOM.
- если ваше устройство MediaTek работает, проверьте наличие обновления прошивки и установите последнее обновление (если доступно).
55. Прошивка SP Flash Tool прошла успешно, но калибровка телефона не работает
Иногда после прошивки файлов с помощью SP Flash Tool софт-клавиши или сенсорные кнопки на устройстве не работают или не реагируют должным образом.
Исправить:
- Отредактируйте файл разброса с помощью Notepad ++> Удалите NODL_ (или установите is_download: false на is_download: true) рядом с элементами, которые у вас есть в папке с резервными копиями, но которых нет в списке при загрузке файла scatter в SP Flash Орудие труда.
- Удаление NODL_ или установка для is_download значения true, похоже, работает для многих затронутых пользователей, которые в основном преобразуйте элементы, перечисленные / доступные в SP Flash Tool, когда вы загружаете файл scatter после сохраняя это.
56. USB устройство не распознается
У ПК проблемы с подключением к подключенному устройству из-за проблем с оборудованием, драйверов или прерывания связи.
Исправить:
- Удалите и повторно установите USB-драйверы MediaTek на свой компьютер.
- Переустановите драйверы MTK VCOM на компьютер.
- Попробуйте использовать другой кабель USB.
- Подключите устройство к другому USB-порту на ПК.
- Если описанные выше уловки вам не подходят, попробуйте использовать другой компьютер или версию Windows (Win XP / 7).
57. Ошибка 0xFDA: ОШИБКА BROM: S_FT_GET_MEMORY_FAIL (0xFDA)
SP Flash Tool обнаружил ошибку при чтении памяти вашего устройства.
Исправить:
- Попробуйте использовать другой кабель USB.
- Подключите устройство к другому USB-порту на ПК.
- Если описанные выше решения не помогли, попробуйте использовать другой компьютер.
58. Ошибка 0x13BE: S_DL_GET_DRAM_SETTING_FAIL (0x13BE)
Прошивка, которую вы пытаетесь прошить с помощью SP Flash Tool, либо несовместима с вашей моделью устройства, либо вы выбрали неверные настройки прошивки.
Исправить:
- Убедитесь, что прошивка, которую вы пытаетесь прошить, действительно подходит для вашей модели устройства.
- Ставьте галочки только для файлов, которые доступны в папке ROM, которую вы пытаетесь прошить.
59. Ошибка 0x3: ОШИБКА BROM:?? (0x3)
SP Flash Tool обнаружил ошибку при поддержании соединения с устройством во время процесса перепрошивки.
Исправить:
- Удалите и переустановите драйверы MTK VCOM на вашем ПК.
- Попробуйте использовать другой кабель USB.
- Подключите устройство к другому USB-порту компьютера.
- Если описанные выше уловки не помогли, попробуйте использовать другой компьютер.
60. Ошибка 0x7D4: ОШИБКА BROM: S_BROM_DOWNLOAD_DA_FAIL (0x7D4)
SP Flash Tool обнаружил ошибку записи на устройство.
Исправить:
- Попробуйте изменить файл агента загрузки (Secure Boot DA).
- Используйте последнюю версию SP Flash Tool [ссылка выше].
- Убедитесь, что аккумулятор вашего устройства заряжен.
- Убедитесь, что USB-порт устройства не поврежден физически.
- Убедитесь, что имя файла соответствует файлу разброса.
- Попробуйте использовать другой кабель USB.
- Подключите устройство к другому USB-порту на ПК.
- Вы также можете использовать другой компьютер или версию Windows.
61. Ошибка 0x8: ОШИБКА BROM:?? (0x8)
Размер файла, который вы записываете на устройство, либо больше, чем размер раздела, либо он поврежден.
Исправить:
- Прошейте совместимый и правильный файл для вашей модели устройства.
- Попробуйте другую версию Stock ROM.
- Замените чип EMMC телефона.
- Попробуйте использовать другой компьютер или версию Windows.
62. Ошибка OXFC0: BROM ERROR S_FT_ENABLE_DRAM_FAIL (OXFC0)
Прошивка, которую вы пытаетесь прошить, либо несовместима с моделью вашего устройства, либо вы выбрали неправильные настройки прошивки.
Исправить:
- Убедитесь, что файлы, которые вы пытаетесь прошить, действительно соответствуют модели вашего устройства.
- Установите флажки только для файлов, доступных в ПЗУ, которое вы пытаетесь прошить.
- Удалите драйверы VCOM, Preloader и MTK USB Drivers, а затем повторно установите их на свой компьютер должным образом.
- Используйте последнюю версию SP Flash Tool.
- Удалите папку SP Flash Tool и заново распакуйте ее.
- Перед подключением к ПК для прошивки убедитесь, что устройство выключено.
- Вы также можете попробовать нажать и удерживать кнопку уменьшения громкости и подключить телефон к ПК.
- Попробуйте отформатировать телефон в настройках, прежде чем пытаться прошить файлы.
63. Ошибка 0X411: ОШИБКА BROM: S_CHKSUM_ERROR (0X411)
При прошивке файла прошивки произошла ошибка контрольной суммы.
Исправить:
- Удалите любой файл с именем файла контрольной суммы из папки ПЗУ / прошивки.
- Откройте SP Flash Tool> перейдите к параметрам> щелкните параметр> выберите загрузку> снимите флажок «DA DL all» с контрольной суммой.
64. Ошибка 0xFA1: ОШИБКА BROM: S_FT_DA_NO_RESPONSE (0xFA1)
SP Flash Tool обнаружил ошибку связи с устройством.
Исправить:
- Установите драйверы MTK VCOM на свой компьютер. Если он уже установлен, удалите и переустановите драйверы.
- Убедитесь, что устройство выключено, а аккумулятор заряжен до 50%.
- Не удерживайте кнопки на устройстве при подключении к ПК.
- Попробуйте использовать другой USB-кабель.
- Подключите устройство к другому USB-порту на устройстве.
- Вы также можете использовать другую версию ОС Windows или ПК.
65. TOOL DL image Fail!
Все DA DL с опцией Checksum отключены в SP Flash Tool.
Исправить:
- Откройте SP Flash Tool> перейдите к параметрам> нажмите на опцию> выберите загрузку> отметьте DA DL все с контрольной суммой и перепрограммируйте прошивку.
66. Ошибка 0xFC0: ОШИБКА BROM: S_FT_ENABLE_DRAM_FAIL (0xFC0)
Файл прошивки, который вы пытаетесь прошить, либо несовместим с вашей моделью устройства, либо вы выбрали неправильные настройки прошивки.
Исправить:
- Убедитесь, что файлы, которые вы пытаетесь прошить, совместимы с моделью вашего устройства.
- Установите флажки только для файлов, которые доступны в ПЗУ, и вы пытаетесь выполнить прошивку.
- Удалите на ПК драйверы MTK VCOM, Preloader и MTK USB. Если они уже установлены, удалите и переустановите их.
- Используйте последнюю версию SP (Smartphone) Flash Tool.
- Удалите папку SP Flash Tool и заново распакуйте ее.
- Перед подключением к ПК для прошивки убедитесь, что устройство MTK выключено.
- Если описанные выше методы не работают для вас, попробуйте нажать и удерживать кнопку уменьшения громкости и подключить устройство к ПК. Вы также можете попробовать нажать и удерживать кнопки громкости + кнопку питания соответственно в зависимости от модели устройства.
- Отформатируйте устройство в настройках перед прошивкой любых файлов.
67. Ошибка 0xC0050003: ОШИБКА BROM: STATUS_DOWNLOAD_EXCEPTION (0xC0050003)
SP Flash Tool обнаружил ошибку записи в один или несколько разделов.
Исправить:
- Загрузите последнюю версию SP Flash Tool> Перепрограммируйте прошивку еще раз.
- Обязательно прошивайте один раздел за раз, чтобы выяснить, какой из разделов вызывает проблему.
- Используйте другой кабель USB.
- Подключите устройство к другому USB-порту на ПК.
- Используйте другой ПК или версию Windows.
68. Ошибка 0xc002002A: ОШИБКА BROM: STATUS_SEC_IMG_TYPE_MISMATCH (0xc002002A)
Прошивка, которую вы пытаетесь прошить, либо несовместима с моделью вашего устройства, либо в настройках прошивки есть проблемы, либо даже возможно, что включена проверенная загрузка.
Исправить:
- Разблокируйте загрузчик перед прошивкой.
- Убедитесь, что файлы, которые вы пытаетесь прошить, действительно соответствуют модели вашего устройства.
- Ставьте галочки только для файлов, которые доступны в ПЗУ, которое вы пытаетесь прошить.
- Удалите драйверы VCOM, Preloader и MTK и переустановите их на свой компьютер.
- Используйте последнюю версию Smartphone Flash Tool.
- Удалите папку SP Flash Tool и заново распакуйте ее.
- Перед подключением к ПК для прошивки убедитесь, что телефон выключен (со вставленной батареей).
- Если описанное выше решение не работает, попробуйте, удерживая кнопку уменьшения громкости, подключить телефон к ПК. Вы также можете попробовать удерживать кнопки увеличения громкости, питания и уменьшения громкости, питания и увеличения громкости.
- Отформатируйте телефон в настройках перед повторной попыткой прошивки файлов.
69. Ошибка 0XFA8: ОШИБКА BROM: S_FT_DOWNLOAD_FAIL (0XFA8)
SP Flash Tool обнаружил ошибку при попытке прошивки прошивки на устройстве.
Исправить:
- Убедитесь, что устройство выключено> Зарядите аккумулятор устройства более чем на 50% перед подключением к ПК.
- Используйте опцию Format и загрузите ее в SP Flash Tool.
- Попробуйте изменить параметр Download Agent (DA) в SP Flash Tool.
- Используйте другой кабель USB или порт USB.
- Попробуйте использовать другой ПК или версию Windows.
70. Ошибка 0x7D5: ОШИБКА BROM: S_BROM_CMD_STARTCMD_FAIL (0x7D5)
Устройство попыталось включить питание до того, как SP Flash Tool смог прошить в него файлы.
Исправить:
- Проверьте, достаточно ли заряжен аккумулятор устройства.
- Выньте и снова вставьте аккумулятор в устройство (если есть).
- Попробуйте использовать другой USB-кабель или COM-порт на ПК.
- Щелкните правой кнопкой мыши файл flash_tool.exe> выберите «Свойства»> «Совместимость»> «Установить для Windows XP Service Pack 3»> «Применить»> «ОК»> «Запустить файл flash_tool.exe» от имени администратора.
- Не удерживайте кнопки на устройстве при подключении к ПК.
71. Ошибка: не удалось проверить границы: rom_end_addr> = next rom begin_addr
В прошивке есть раздел, который не был включен при резервном копировании прошивки. SP Flash Tool обнаружил ошибку в конечном адресе раздела предварительной загрузки и начальном адресе раздела PGPT.
Исправить:
- Закройте сообщение об ошибке и вручную выберите расположение всех файлов в scatter-файле.
- Если это не сработает, откройте и измените файл разброса с помощью Notepad ++> Измените параметр «Border_check: True» на «Border_check: False».
72. Ошибка 3179: ОШИБКА BROM: S_CHIP_TYPE_NOT_MATCH (3179)
Файл прошивки, который вы пытаетесь прошить, либо несовместим с вашей моделью устройства, либо вы выбрали неправильные настройки прошивки.
Исправить:
- Убедитесь, что файлы, которые вы пытаетесь прошить, действительно соответствуют модели вашего устройства.
- Ставьте галочки только для файлов, которые доступны в ПЗУ, которое вы пытаетесь прошить.
- Удалите драйверы VCOM, Preloader и MTK и переустановите их на свой компьютер.
- Используйте последнюю версию Smartphone Flash Tool.
- Удалите папку SP Flash Tool и заново распакуйте ее.
- Перед подключением к ПК для прошивки убедитесь, что телефон выключен (со вставленной батареей).
- Если описанное выше решение не работает, попробуйте, удерживая кнопку уменьшения громкости, подключить телефон к ПК. Вы также можете попробовать удерживать кнопки увеличения громкости, питания и уменьшения громкости, питания и увеличения громкости.
- Отформатируйте телефон в настройках перед повторной попыткой прошивки файлов.
73. Ошибка 5073: ОШИБКА BROM: S_DL_READ_PT_FAIL (5073)
SP Flash Tool обнаружил ошибку при попытке отформатировать устройство.
Исправить:
- Используйте «только загрузка» на вкладке загрузки, чтобы прошить прошивку, а затем при необходимости отформатируйте устройство.
74. SP Flash Tool принудительно закрывается при загрузке файла scatter
SP Flash Tool не поддерживает файл разброса из-за его блоков или конфигурации.
Исправить:
- Откройте файл разброса с помощью Notepad ++> Найдите последний раздел в списке (информация о флэш-памяти).
- Измените is_download: true на is_download: false.
- После этого сохраните файл разброса и перезагрузите его в SP Flash Tool.
75. Несоответствие типа хранилища!
При ошибке «Несоответствие типа хранилища!» Отображается следующее сообщение об ошибке:
тип хранилища разброса — HW_STORAGE_EMMC
целевой тип хранилища — HW_STORAGE_NAND
(или)
тип хранилища разброса — HW_STORAGE_EMMC
целевой тип хранилища — HW_STORAGE_NONE
Это означает несоответствие между типом хранилища устройства и скаттер-файлом.
Исправить:
- Обязательно используйте последнюю версию прошивки.
- Используйте последнюю версию SP Flash Tool.
- Также попробуйте запустить его от имени администратора.
76. Ошибка 8045: Нет действительной таблицы управления разделами (PMT) для хранилища
SP Flash Tool не удалось идентифицировать раздел устройства перед записью файла.
Исправить:
- Попробуйте прошить стоковую прошивку только в режиме загрузки.
77. Ошибка 1041: ОШИБКА BROM: S_CHKSUM_ERROR (1041)
При прошивке прошивки на устройстве произошла ошибка контрольной суммы.
Исправить:
- Удалите из папки ROM / прошивки любой файл, в названии которого указана контрольная сумма.
- Запустите SP Flash Tool> перейдите к параметрам> щелкните параметр> выберите загрузку> снимите флажок DA DL все с контрольной суммой.
78. Ошибка 6126: ОШИБКА BROM: S_SECURITY_SECRO_HASH_INCORRECT (6126), КОД ОШИБКИ MSP: 0x00
ПЗУ содержит файл контрольной суммы, но флажок DA DL All With CheckSum снят.
Исправить:
- Отметьте DA DL All With Check Sum в разделе Options> Option> Download.
79. Ошибка 6128: ОШИБКА BROM: S_SECURITY_AC_REGION_NOT_FOUND_IN_SECROIMG (6128), MSP
Исправить: Если вы столкнулись с этой ошибкой, сначала отформатируйте устройство, а затем повторите попытку.
80. КОД ОШИБКИ: 0X00
ПЗУ содержит файл контрольной суммы, но флажок DA DL All With CheckSum снят.
Исправить:
- Отметьте DA DL Все с контрольной суммой в разделе «Параметры»> «Параметры»> «Загрузить».
81. Ошибка 0xC0050005: ERROR STATUS_EXT_RAM_EXCEPTION (0xC0050005)
Прошивка, которую вы пытаетесь прошить, либо несовместима с вашей моделью устройства, либо вы выбрали неправильные настройки прошивки.
Исправить:
- Убедитесь, что файл для прошивки совместим с вашей моделью устройства.
- Установите флажки только для файлов, имеющихся в ПЗУ, которое вы пытаетесь прошить.
- Проверьте, достаточно ли заряжен аккумулятор вашего устройства.
82. Ошибка (3): BROM ERROR:?? (3)
Возникла проблема с форматом скаттер-файла или файлов, которые вы хотите прошить.
Исправить:
- Проверьте scatter-файл и файлы прошивки, которые хотите прошить. Вам следует попробовать правильно загрузить и распаковать файлы в соответствии с моделью вашего устройства.
83. Ошибка 6104: ОШИБКА BROM: S_SECURITY_SECURE_USB_DL_DA_RETURN_INVALID_TYPE (6104), КОД ОШИБКИ MSP: 0X00
Неправильные настройки флэш-памяти или файлы прошивки могут вызвать именно эту ошибку.
Исправить:
- Убедитесь, что вы выбрали правильный файл агента загрузки (DA) в SP Flash Tool.
- Помните, что вы используете правильную прошивку для вашей модели устройства.
- Запустите SP Flash Tool> перейдите к параметрам> щелкните параметр> щелкните подключение> выберите скорость USB> выберите полную скорость.
- Откройте SP Flash Tool> перейдите к параметрам> щелкните параметр> выберите загрузку> снимите флажок DA DL ALL с контрольной суммой.
84. Ошибка 3183: ОШИБКА BROM: S_CHIP_TYRE_NOT_MATCH (3183)
Программа SP Flash Tool обнаружила несоответствие между информацией, предоставленной в scatter-файле, и информацией об устройстве.
Исправить:
- Обязательно используйте ПЗУ для конкретной модели устройства.
- Используйте последнюю версию SP Flash Tool.
- Удалите и повторно установите USB-драйвер MediaTek на свой компьютер. [Ссылка выше]
85. Ошибка 0xC0060001: ОШИБКА BROM: S_BROM_CMD_STARTCMD_FAIL (0xC0060001)
Устройство попыталось включить питание до того, как SP Flash Tool смог прошить в него файлы.
Исправить:
- Для перепрошивки устройству может потребоваться специальный агент загрузки (DA).
- Убедитесь, что аккумулятор устройства заряжен до 60% или более.
- Выньте и снова вставьте аккумулятор устройства [если возможно].
- Используйте другой USB-кабель или COM-порт.
- Щелкните правой кнопкой мыши файл flash_tool.exe> выберите «Свойства»> «Совместимость»> «Установить для Windows XP Service Pack 3»> «Применить»> «ОК»> «Запустите файл flash_tool.exe от имени администратора».
- Не нажимайте и не удерживайте кнопки на устройстве при подключении к ПК.
86. Ошибка: для ПЗУ сменился PMT; это должно быть загружено
Таблица разделов, которую необходимо записать (из файла scatter), отличается от текущей структуры таблицы разделов устройства.
Исправить:
- Убедитесь, что файл scatter и файлы прошивки, которые вы пытаетесь прошить, совместимы с моделью вашего устройства.
- Если вы пытаетесь прошить только несколько файлов из прошивки, вам нужно будет получить прошивку для дополнения, а затем прошить, используя только загрузку.
- Если вы пытаетесь прошить полную прошивку, попробуйте использовать опцию «Обновление микропрограммы» или выберите «Форматировать» перед тем, как использовать опцию «Только загрузка».
87. Ошибка 6004: ОШИБКА: S_SECURITY_SLA_FAIL (6004), КОД ОШИБКИ MSP: 0X00
Файл агента загрузки несовместим с устройством.
Исправить:
- Используйте другой файл агента загрузки (DA).
- Попробуйте использовать последнюю версию SP Flash Tool. [Ссылка выше]
- Убедитесь, что вы используете правильный файл аутентификации.
88. Ошибка 6045: S_SECURITY_SECURE_USB_DL_IMAGE_SIGN_HEADER_NOT_FOUND (6045), КОД ОШИБКИ MSP: 0x00
Файлы изображений, которые вы пытаетесь прошить, не содержат -sign header.
Исправить:
- Используйте последнюю версию SP Flash Tool. [Ссылка выше]
- Загрузите файл Auth для устройства в SP Flash Tool.
- Попробуйте установить прошивку с заводской подписью для вашей конкретной модели устройства.
- Прошить неподписанный образ с помощью вкладки «Write Memory» в SP Flash Tool. Чтобы активировать вкладку записи в память, нажмите клавиши «Ctrl + Alt + V», чтобы включить расширенный режим, а затем нажмите «Окно»> «Запись в память».
89. Ошибка 2035: ОШИБКА BROM: S_BROM_CMD_JUMP_DA_FAIL (2035)
SP Flash Tool обнаружил ошибку при подключении к устройству.
Исправить:
- убедитесь, что аккумулятор устройства правильно заряжен и вставлен.
- Вы также можете попробовать нажать и удерживать клавиши громкости устройства при подключении к ПК.
- Удалите и повторно установите драйверы MTK VCOM на ПК.
- Отключите любой диспетчер модема или программное обеспечение, которое может блокировать порты на ПК.
- Пользователи Linux / Ubuntu: убедитесь, что вы установили libusb-dev, затем внесите в черный список диспетчер модемов Ubuntu (поскольку он контролирует порт / dev / ttyACM0, что приводит к неправильной работе SP Flash Tool).
90. Ошибка 0x412: ОШИБКА BROM: S_TIMEOUT (0X412)
SP Flash Tool обнаружил тайм-аут при попытке прошить.
Исправить:
- Убедитесь, что файлы загружены в SP Flash Tool с правильным расположением. Локация не должна быть пустой.
- Попробуйте прошивать по одному файлу за раз.
- Используйте последнюю версию SP Flash Tool. [Ссылка выше]
- Снимите флажок с файлов большего размера или найдите альтернативу меньшего размера.
91. Ошибка 6029: S_SECURITY_SEND_AUTH_FAIL (6029), КОД ОШИБКИ MSP: 0x00
SP Flash Tool не удалось аутентифицировать файлы, которые вы пытаетесь прошить.
Исправить:
- Используйте другую версию прошивки для вашей модели устройства.
- Получите файл аутентификации для вашей модели устройства.
- Для устройств Tecno, Infinix и Itel следует использовать инструмент загрузки программного обеспечения (формат + загрузка).
92. Ошибка 0x93AF: несоответствие контрольной суммы ПЗУ [логотип], файл_конфигурации_контроля [0x93af], значение_контрольной суммы [0x94ae]
Этот код ошибки SP Flash Tool 0x93AF указывает на то, что флэш-инструмент обнаружил ошибку контрольной суммы.
Исправить:
- Откройте файл контрольной суммы с помощью Notepad ++> Найдите 0x93af и замените его на 0x94ae.
- Удалите все файлы контрольной суммы из файлов прошивки.
93. Ошибка 5011: S_DL_SCAT_INCORRECT_FORMAT (5011)
Scatter-файл имеет неправильный формат. Он был плохо создан или изменен.
Исправить:
- Загрузите другой файл разброса, который не вызывает ошибок в SPFT. Откройте два файла разброса с помощью Блокнота ++> Вы заметите, что в некорректном файле разброса элементы немного смещены влево.
- Отредактируйте неверный файл разброса до того же формата, что и рабочий файл разброса.
- После этого используйте последнюю версию SP Flash Tool. [Ссылка выше]
- Затем загрузите другую прошивку из другого источника.
94. Ошибка 0xC52: ОШИБКА BROM: S_DA_SDMMC_WRITE_FAILED (0XC52)
SP Flash Tool не смог прошить файлы на устройство.
Исправить:
- Используйте последнюю версию SP Flash Tool и запустите ее от имени администратора. [Ссылка выше]
- Обязательно сначала выберите «Форматировать», а затем «Загрузить».
- Снимите флажок с неопределенного / пустого пути к файлу.
- Перед подключением к ПК убедитесь, что аккумулятор устройства достаточно заряжен и выключен.
- Используйте другую версию ПЗУ.
- Перед прошивкой файлов попробуйте отформатировать устройство.
- Используйте другой кабель USB.
- Подключите устройство к другому USB-порту.
- Вы также можете использовать другой компьютер или версию Windows.
95. Ошибка 0XFAA: ОШИБКА BROM: S_FT_FORMAT_FAIL (0XFAA)
Источник (прошивка) не соответствует целевому (телефону).
Исправить:
- Попробуйте использовать другую версию прошивки для вашей модели устройства.
- Убедитесь, что вы используете правильный файл для прошивки.
96. Ошибка 5072: ОШИБКА: S_DL_WRITE_PT_FAIL (5072)
SPFT обнаружил проблему записи в один или несколько разделов.
Исправить:
- Перед подключением к ПК убедитесь, что устройство выключено и аккумулятор достаточно заряжен.
- При подключении к ПК не удерживайте никаких кнопок.
- Попробуйте использовать другой кабель USB.
- Подключите устройство к другому USB-порту.
- Убедитесь, что вы используете другой компьютер или версию Windows.
97. Ошибка 0xC0070004: ОШИБКА: STATUS_DA_HASH_MISMATCH (0xC0070004)
Не удалось выполнить проверку хэша (целостности) изображений, которые необходимо прошить.
Исправить:
- Используйте SP Flash Tool с последней версией.
- Убедитесь, что вы выбрали правильный файл агента загрузки (DA).
- Откройте SP Flash Tool> перейдите к параметрам> щелкните параметр> выберите загрузку> снимите флажок DA DL все с контрольной суммой.
98. Ошибка 6046: ОШИБКА BROM: S_SECURITY_USB_DL_IMAGE_SIGNATURE_VERIFY_FAIL (6064), КОД ОШИБКИ MSP: 0X0
Код ошибки SP Flash Tool 6046 означает неудачную проверку подписи для файлов прошивки.
Исправить:
- Выберите MTK_AllInOne_DA.bin в качестве файла агента загрузки (DA).
- Откройте SP Flash Tool> перейдите к параметрам> щелкните параметр> выберите загрузку> снимите флажок DA DL all with Checksum.
- Удалите все файлы с контрольной суммой в папке с прошивкой.
99. Ошибка 0XC0060003: ОШИБКА: STATUS_BROM_CMD_SEND_DA_FAIL (0XC0060003)
SP Flash Tool не может читать или записывать на устройство с помощью выбранного агента загрузки (DA).
Исправить:
- Устройство требует прошивки специального агента загрузки (DA).
- Проверьте, достаточно ли заряжен аккумулятор устройства.
- Выньте и снова вставьте аккумулятор устройства.
- Попробуйте использовать другой USB-кабель или COM-порт.
- Щелкните правой кнопкой мыши файл flash_tool.exe> щелкните «Свойства»> выберите «Совместимость»> «Установить для Windows XP Service Pack 3»> «Применить»> «ОК»> «Запустить файл flash_tool.exe» от имени администратора.
- Не нажимайте и не удерживайте кнопки устройства при подключении к ПК.
100. Ошибка 0x94010000: ТИП ЧИПа НЕ совпадает! целевое значение отказа: 0x94010000
Вероятно, устройство имеет заблокированный / зашифрованный предварительный загрузчик.
Исправить:
- Снимаем галочку с прелоадера при прошивке в SP Flash Tool.
101. Ошибка 0xC0020029: ОШИБКА BROM: STATUS_SEC_IMGHDR_TYPE_MISMATCH (0xC0020029)
Вы пытаетесь перенести измененные файлы на устройство, которое принимает только подписанные или проверенные изображения.
Исправить:
- Загрузите и прошейте официальную прошивку для вашей модели устройства, подписанную производителем.
- Если возможно, разблокируйте загрузчик вашего устройства, а затем попробуйте заново прошить прошивку.
102. Ошибка 5000: ОШИБКА BROM: S_AUTH_HANDLE_IS_NOT_READY (5000)
Устройство имеет безопасный загрузчик / загрузчик.
Исправить:
- Вам понадобится файл Auth (* .auth) или пользовательский файл агента загрузки (DA), чтобы устройство начало мигать с помощью SP Flash Tool.
- Для устройств Tecno, Infinix и Itel используйте инструмент загрузки программного обеспечения (формат + загрузка).
103. Ошибка 0xC002002C: ОШИБКА: STATUS_SEC_IMG_HASH_VFY_FAIL (0xC002002C)
Устройство имеет проверенную загрузку.
Исправить:
- Загрузите и прошейте официальную прошивку для вашей модели устройства, подписанную производителем.
104. Ошибка 0xC0030012: ОШИБКА: STATUS_SEC_AUTH_FILE_NEEDED (0xC0030012)
Устройство имеет безопасную загрузку.
Исправить:
- Вам понадобится файл Auth (* .auth) или пользовательский файл агента загрузки (DA), чтобы модель устройства начала мигать с помощью SP Flash Tool.
105. Ошибка 0xC0060005: ОШИБКА: STATUS_BROM_CMD_FAIL (0xC0060005)
Устройство попыталось включить питание до того, как SP Flash Tool смог вставить в него файлы.
Исправить:
- Вам потребуется специальный файл агента загрузки (DA) для вашей конкретной модели устройства.
106. Ошибка 8: ОШИБКА:?? (8)
Размер файла больше доступного размера раздела.
Исправить:
- Убедитесь, что файлы прошивки, которые вы пытаетесь прошить, действительно совместимы с моделью устройства, которое вы используете.
- Попробуйте другую версию Stock ROM из другого источника.
- Замените чип EMMC устройства.
- Используйте другой ПК или версию ОС Windows.
107. Ошибка 0xC0030001: ошибка: STATUS_SCATTER_FILE_INVALID (0xC0030001)
SP Flash Tool не может распознать scatter-файл или его расположение.
Исправить:
- Переименуйте папку с файлами разброса, включая родительские папки.
- Обязательно удалите все специальные / неанглийские символы из имени папки.
- Вы также можете создать новую папку на рабочем столе и скопировать файлы прошивки только в новую папку перед прошивкой.
108. Ошибка: раздел [nvram] НЕ должен устанавливать для is_download значение true в scatter-файле.
Scatter-файл указывает на загрузку NVRAM, но не указывает имя файла для NVRAM. Эта ошибка довольно часто встречается в последних версиях SP Flash Tool.
Исправить:
- Измените файл разброса с помощью Notepad ++> Добавьте имя файла для раздела NVRAM. [Например; отредактируйте «имя_файла: nvram.bin», затем сохраните и убедитесь, что файл nvram.bin находится в той же папке, что и файл разброса]
- Если это не сработает, попробуйте изменить scatter-файл с помощью Notepad ++ и установите is_download: false для раздела NVRAM.
109. Ошибка 0xC0050001: ОШИБКА: STATUS_DEVICE_CTRL_EXCEPTION (0XC0050001)
Прошивка, которую вы пытаетесь прошить, либо несовместима с моделью вашего устройства, либо вы выбрали неправильные настройки прошивки.
Исправить:
- Убедитесь, что прошивка, которую вы пытаетесь прошить, действительно подходит для вашей модели устройства.
Ставьте галочки только для файлов, которые доступны в папке ROM, которую вы пытаетесь прошить. - Удалите и повторно установите USB-драйверы MediaTek Preloader VCOM.
110. Ошибка 0xC002001B: ОШИБКА: STATUS_SEC_PUBK_AUTH_MISMATCH_N (0xC002001B)
Устройство имеет проверенную загрузку.
Исправить:
- Загрузите и прошейте официальную прошивку для вашей модели устройства, подписанную производителем.
111. Ошибка 5014: ОШИБКА: S_DL_SCAT_ADDR_IS_NOT_ASCENDING_ORDER (5014)
Scatter-файл был неправильно создан или изменен по непредвиденным причинам.
Исправить:
- Введите правильные значения для всех «Physical_start_addr» в scatter-файле. Точное значение для «Physical_start_addr» такое же, как и для «linear_start_addr».
112. Ошибка 0x7F3: ОШИБКА BROM: S_BROM_CMD_JUMP_DA_FAIL
SP Flash Tool не может установить связь с подключенным устройством.
Исправить:
- Убедитесь, что аккумулятор правильно вставлен в устройство, и вы не нажимаете и не удерживаете на нем какие-либо кнопки при подключении устройства к ПК.
- Удалите и повторно установите драйверы MediaTek Preloader.
- Отключите любой диспетчер модема или программное обеспечение, которое может блокировать порты на ПК.
- Пользователи Linux / Ubuntu должны проверить, установлен ли «libusb-dev» на ПК или нет. Затем внесите в черный список диспетчер модемов Ubuntu (потому что он контролирует порт / dev / ttyACM0, что приводит к неправильной работе SP Flash Tool).
113. Ошибка 3154: ОШИБКА BROM: S_DA_SDMMC_WRITE_FAILED (3154)
Код ошибки SP Flash Tool 3154 указывает на то, что у программы Flash Tool возникают проблемы с прошивкой файлов на устройство.
Исправить:
- Обязательно используйте последнюю версию SP Flash Tool и запускайте ее от имени администратора.
- Сначала выберите «Форматировать», затем выберите «Загрузить».
- Снимите флажок с неопределенного / пустого пути к файлу.
- Перед подключением к ПК убедитесь, что аккумулятор устройства достаточно заряжен и устройство выключено.
- Попробуйте использовать другую версию ПЗУ из другого источника.
- Вы также можете попробовать отформатировать устройство перед прошивкой файлов.
- Используйте другой кабель USB.
- Подключите устройство к другому USB-порту.
- Попробуйте использовать другой ПК или версию Windows.
114. Ошибка 0xC0010005: ОШИБКА BROM: STATUS_PROTOCOL_ERR (0xC0010005)
SP Flash Tool не может связаться с устройством.
Исправить:
- Перед подключением к ПК убедитесь, что телефон выключен, а аккумулятор вставлен.
115. Ошибка 0xC0010007: ОШИБКА BROM: INSUFFICIENT_BUFFER (0xC0010007)
SP Flash Tool похоже заблокирован от прошивки файлов на устройство.
Исправить:
- Если вы можете загрузить свое устройство в режиме быстрой загрузки, разблокируйте загрузчик и попробуйте снова прошить прошивку.
- Снимите флажок OEM и повторите попытку перепрошивки.
116. Ошибка 0xC0050007: ОШИБКА: STATUS_READ_DATA_EXCEPTION (0xC0050007)
SP Flash Tool не может считывать данные с подключенного устройства. Эта конкретная ошибка возникает, когда длина обратного чтения слишком велика.
Исправить:
- Загрузите и установите обновленные драйверы MTK на свой компьютер.
- Если вы выполняете обратное чтение, попробуйте пропустить кеш и пользовательские данные.
117. Ошибка 0x13CD: ОШИБКА BROM: S_DL_PMT_ERR_NO_SPACE (5069)
Размер файла больше доступного размера раздела.
Исправить:
- Убедитесь, что файлы прошивки, которые вы пытаетесь прошить, совместимы с вашей моделью устройства.
- Попробуйте другую версию Stock ROM из другого источника.
- Замените чип EMMC устройства.
118. Ошибка: LIB DA не соответствует, пожалуйста, выберите DA повторно или обратитесь за помощью
В SP Flash Tool возникают проблемы с использованием выбранного файла агента загрузки (DA).
Исправить:
- Снимите флажок «Проверить соответствие LIB DA» в общих настройках SP Flash Tool («Параметры»> «Параметры»).
- Используйте последнюю версию SP Flash Tool.
119. Ошибка -1073283068: ОШИБКА BROM: STATUS_DA_HASH_MISMATCH (-1073283068), КОД ОШИБКИ MSP: 0X00
Выбранный файл агента загрузки (DA) несовместим.
Исправить:
- Попробуйте использовать Download Agent (DA) + Auth file + Factory ROM.
120. Ошибка 0XC50: S_DA_SDMMC_CONFIG_FAILED (0XC50)
Устройство, скорее всего, имеет защищенный предварительный загрузчик или загрузчик.
Исправить:
- Снимаем галочку с прелоадера при прошивке в SP Flash Tool.
121. Ошибка 3152: S_DA_SDMMC_CONFIG_FAILED (3152)
Устройство имеет защищенный прелоадер или загрузчик.
Исправить:
- Снимаем галочку с прелоадера при прошивке в SP Flash Tool.
122. Ошибка 0xC0020006: ОШИБКА: STATUS_SEC_PL_VFY_FAIL (0xC0020006)
Вероятно, устройство имеет защищенный предварительный загрузчик или загрузчик.
Исправить:
- Используйте подписанную производителем прошивку для конкретной модели устройства, которое вы используете.
- Перед прошивкой попробуйте разблокировать загрузчик на вашем устройстве.
123. Ошибка 0xC0030003: ОШИБКА: STATUS_DA_SELECTION_ERR (0xC0030003)
Выбранный файл агента загрузки (DA) несовместим.
Исправить:
- Попробуйте использовать другой файл агента загрузки (DA).
- Используйте агент загрузки (DA) + файл аутентификации + файл заводской прошивки.
- Обязательно используйте последнюю версию SP Flash Tool. [Ссылка выше]
- Для устройств Tecno, Infinix и Itel используйте инструмент загрузки программного обеспечения.
124. Ошибка 0xC0030008: ОШИБКА: STATUS_INVALID_GPT (0xC0030008)
На устройстве неисправна микросхема EMMC.
Исправить:
- Замените чип EMMC устройства.
125. Ошибка 0xC0050004: ОШИБКА: STATUS_UPLOAD_EXCEPTION (0xC0050004)
SP Flash Tool не может связаться с устройством.
Исправить:
- Попробуйте прошить с / без вставленной в устройство батареи.
- Обязательно используйте другой USB-кабель.
- Подключите устройство к другому USB-порту.
- Вы также можете использовать другой компьютер или другую версию ОС Windows.
126. Ошибка 0x1: ОШИБКА:?? (0x1)
У SP Flash Tool возникают проблемы с подключением к устройству.
Исправить:
- Попробуйте использовать специальный агент загрузки (DA) и файл аутентификации для вашей модели устройства.
127. Ошибка 0xC0030004: ОШИБКА: STATUS_PRELOADER_INVALID 0xC0030004
Проблема с именем раздела предзагрузчика в scatter-файле или у SP Flash Tool проблемы с подключением к устройству.
Исправить:
- Измените файл разброса с помощью Notepad ++> Измените имя раздела на все строчные буквы. [Например; переименуйте PRELOADER в preloader или в соответствии с точным именем файла в прошивке и сохраните файл scatter]
- Перед подключением телефона к ПК нажмите и удерживайте кнопку увеличения или уменьшения громкости.
- Если вы получаете сообщение об ошибке при попытке форматирования, вернитесь на вкладку «Загрузка»> Установите флажок для предварительного загрузчика, чтобы выбрать его> Вернитесь на вкладку «Формат» и повторите форматирование.
128. Ошибка 1003: ОШИБКА: S_INVALID_BBCHIP_TYPE (1003)
Возникла проблема со скаттер-файлом.
Исправить:
- Убедитесь, что вы используете SP Flash Tool, совместимый с scatter-файлом.
129. Ошибка 0xC0010004: STATUS_UNSUPPORT_CTRL_CODE (0xC0010004)
Версия SP Flash Tool не поддерживает или имеет некоторые проблемы, которые вы используете.
Исправить:
- Обязательно используйте последнюю версию SP Flash Tool. [Ссылка выше]
- Откройте SP Flash Tool> перейдите к параметрам> щелкните параметр> снимите флажок проверки жизненного цикла хранилища.
130. Ошибка 0xC0020005: STATUS_SEC_IMG_TOO_LARGE (0xC0020005)
Размер файла превышает доступный размер раздела, или файл не проверен и не подписан производителем.
Исправить:
- Убедитесь, что флэш-файлы совместимы с моделью вашего устройства.
- Ищите разные версии прошивки.
- Замените чип EMMC телефона.
- Попробуйте использовать другой компьютер или версию Windows.
131. Ошибка 0xC0070005: STATUS_DA_EXCEED_MAX_NUM (0xC0070005)
У SP Flash Tool возникают проблемы с подключением к телефону, или вы устанавливаете неправильную прошивку.
Исправить:
- Если вы ранее нажимали и удерживали кнопки на устройстве, попробуйте прошивать файлы, не нажимая никаких кнопок, или наоборот.
- Обязательно прошейте другой файл прошивки или хотя бы прелоадер из другой прошивки.
Вот и все, ребята. Мы предполагаем, что это руководство было вам полезно. Для дальнейших запросов вы можете оставить комментарий ниже.
Как известно, во многих случаях для прошивки устройств на чипах MediaTek применяется программа FlashTool, но, к сожалению, часто в процессе встречаются различные ошибки. В данной инструкции собраны наиболее часто встречающиеся ошибки FlashTool и возможные пути решения данных проблем.
(1002 или 0x3EA) S_INVALID_ARGUMENTS
Неверный scatter файл. В моем случае были отключены, в scattere, блоки PRELOADER и DSP_BL. На это и ругался.
(1003 или 0x3EB) S_COM_PORT_OPEN_FAIL
Проблема с портом.
Может возникать если например у вас в BIOS отключены com-порты (хоть в данном случае com-порт здесь виртуальный, а физический USB, но при отключении вы просто не увидите оборудование на которое ставятся драйверы preloader).
Либо проблема в USB кабеле (помогает смена кабеля для прошивки).
Либо проблема в USB-порту компьютера (помогает перетыкание кабеля в другой порт).
(1011 или 0x3F3) S_NOT_ENOUCH_STORAGE_SPACE
Возникает когда размер какой-либо части прошивки превышает размер отведенного ему пространства (Обычно это блок ядра или рекавери).
Также стало известно, что данная ошибка иногда возникает на «сырых» версиях флештула, поэтому возможно поможет смена версии прошивальщика.
(1012 или 0x3F4) S_NOT_ENOUGH_MEMORY
Воспользуйтесь более свежей версией прошивальщика.
(1013 или 0x3F5) S_COM_PORT_OPEN_FAIL
Ошибка по характеру и направленности аналогична ошибке 1003.
Также может помочь смена версии прошивальщика.
Также можно попробовать прошить устройство с отключенной батареей.
(1018 или 0x3FA) S_UNKNOWN_TARGET_BBCHIP
Решение: воспользоваться более свежей версией прошивальщика.
(1022 или 0x3FE) S_UNSUPPORTED_VER_OF_DA
Воспользуйтесь более свежей версией прошивальщика.
(1040 или 0x410) S_UNSUPPORTED_OPERATION
Scatter файл не подходит телефону. Например в названии присутствует 6577, а телефон на самом деле 6573
(1041 или 0x411) CHS_ERR
Переходим в вкладку «Help» там нажимаем «Open Logs Folder» и удаляем все логи. Дальше переходим в папку с прошивкой ищем и удаляем файл файл «Checksum.ini». Прошиваем опять Format+Dowloand.
(2004 или 0x7D4) S_BROM_DOWNLOAD_DA_FAIL
Как мне показалось проблема была в версии флэштула, загрузил версию в конце версии которой есть обозначение SEC, в ней тел зашился с первого раза.
так же ошибка 2004 может возникнуть, если система захламлена usb-дровами разных прочих устройств. Мне помогла программа USBDeview — удалил все установленные usb-драйвера и вуаля, прошивка ч/з FT завелась.
Также может помочь подключение устройства с зажатой клавишей громкости «+» или «-«.
Еще предлагают попробовать следующее: после того как появится ошибка, необходимо сразу закрыть окно с ошибкой и тут же нажать кнопку download еще раз.
(2005 или 0x7D5) S_BROM_CMD_STARTCMD_FAIL
На телефонах с MTD флэш случаи возникновения ошибки:
При выборе Download на блоках preloader или dsp_bl не установлена галка. Надо использовать подходящую версию SPFT , например v2.xxx для телефонов MT6573, или выключить режим DA Download All.
При выборе Download на блоках preloader или dsp_bl установлена галка. Надо снять галку с этих блоков! Если эти блоки необходимо прошить, надо подсоединить телефон в режиме BOOTROM.
При выборе ReadBack, Format или MemoryTest. Надо подсоединить телефон в режиме BOOTROM.
Также можно попробовать прошить устройство с отключенной батареей.
Вылечила флештулом SP_Flash_Tool_exe_Windows_v5.1515.00_temp_Secure_boot, прошила через firmvare upgrade, со вставленной батареей.
(2020 или 0x7E4) S_BROM_CHKSUM16_MEM_RESULT_DIFF
Решил так — в настройках флештула принудительно поставил галку что тело без батареи, после чего подключил через тест поинт с батареей. Всё на удивление прошилось.
Помогло подключение смартфона с зажатой кнопкой громкости вверх (на разных телефонах может быть по-другому, например громкость вниз или кнопка питания), как только компьютер и FT определили телефон, отпускаем громкость и процесс прошивки пошел).
(2035 или 0x7F3) S_BROM_CMD_JUMP_DA_FAIL
После нажатия кнопки download попробуйте подключить к компьютеру выключенное устройство с предварительно зажатыми кнопками громкости.
(3001 или 0xBB9) S_DA_EXT_RAM_ERROR
Возможно проблемы с подключением. Проверьте кабель и/или переподключите кабель в другой порт.
(3012 или 0xBC4) NAND_FLASH_NOT_FOUND
Проблема связанная с определением флеш памяти устройства. Известные методы побороть данную проблему:
Попробовать использовать разные версии прошивальщика, т.к. по мере выпуска разных версий обновляется и информация о флеш памяти.
Попробовать прошить смартфон на другом компьютере,т.к. бывают софтовые проблемы, мешающие корректно определить память на конкретной машине.
(3013 или 0xBC5) S_DS_SOC_CHECK_FAIL
Возможно, что в окне SP_Flash_Tool не стоит птичка на uboot. uboot — загрузчик операционной системы + драйверы для инициализации основного оборудования (дисплей, процессор, GPIO).
Или когда в строке пути есть русские имена папок например: C:UsersКолянDesktopХатаПрошивкиПрошивка планшета8.31Surfer 8.31 3G_20130402_V1.03Surfer 8.31 3G_20130402_V1.03
(3054 или 0xBEE) S_DA_NFB_BOOTLOADER_NOT_EXIST
Помогла смена версии прошивальщика с пятой версии на третью
(3066 или 0xBFA) S_DA_HANDSET_FAT_INFO_NOT_FOUND
Возникает при автоматическом форматировании, следует попробовать установить адреса форматирования вручную.
(3144 или 0xC48) S_DA_EMMC_FLASH_NOT_FOUND
Кроме проблемы с железом может быть когда Scatter файл не подходит телефону. Например в названии присутствует emmc, а телефон на самом деле с MTD флэш.
Как же есть вероятность что проблема решится если вы воспользуйтесь машиной с другой операционной системой (в приоритете winXP) и начисто установите драйверы.
(3149 или 0xC4D) S_DA_SDMMC_WRITE_FAILED
Прошивал версией 3.1320.0.174, после выпадения ошибки послушался программу и прошил версией 5.1420.00 (на момент написания последняя версия) выбирал Format all+download и все заработало, программа стояла в корне диска C.
Также проблема может быть аппаратная.
Необходимо переустановить драйвера и добиться чтоб в диспетчере устройств планшет правильно отображался как MTK Usb Port. Далее запустить ФлешТул и выбрать родную прошивку. Снять галочки со всех файлов кроме preloader-файла. Прошить этот файл через download.
(3168 или 0xC60) S_CHIP_TYPE_NOT_MATCH
Неверный scatter-файл. Используйте «родной» scatter файл от вашего устройства.
(4001 или 0xFA1) S_FT_DA_NO_RESPONSE
Решение — сменить USB-порт и перенести SP Flash Tool в корень диска C:
Также есть вариант, что в файле download agent нет информации о ЦП/флэш. Решение — обновить версию прошивальщика.
Проблема может быть аппаратная, например при вышедшей из строя флеш-памяти.
Как пишут тут, появлению данной ошибки может способствовать низкий заряд батареи.
(4008 или 0xFA8) S_FT_DOWNLOAD_FAIL
Способы из практики, которые решили данную проблему:
Смена версии прошивальщика и самое интересное, что на более старую версию.
Смена кабеля для прошивки.
Также возможно в процессе прошивки села АКБ… Решение: зарядить телефон и попробовать прошивку заново.
В некоторых случаях нужно вытащить из устройства акб и попробовать прошить без нее.
Также пишут, что может помочь форматирование устройства.
Проблема и одно из решений ошибки (4008 или 0xFA8) S_FT_DOWNLOAD_FAIL. Два дня мучался и форматировал и менял версии флештулов, вообщем ни как, флештул начинает шить и на 5-7 процентах вылазит ошибка 4008. Один раз даже прошился до 37 процентов после форматирования. Думал память накрячилась,но тест памяти проходил без проблем и не выдавал ошибок. Оказалось очень просто. При снятой крышки телефона увидел блестящие царапины на микросхеме, где кнопка выключения, немного полазил иголкой и о чюдо, начал прошиватся. Оказалась всего лишь запала кнопка выключения.
Попробуйте сменить скорость с Full Speed, на High Speed, прошиваться будет в разы дольше, но у меня проблема решилась. Относится к ошибке (4008 или 0xFA8) S_FT_DOWNLOAD_FAIL.
(4009 или 0xFA9) S_FT_READBACK_FAIL
Кроме ошибок чтения в самом телефоне такая же ошибка при ошибках в файловой системе PC. Например не хватает места для файла или файл невозможно перезаписать т.к. он залочен. Для уточнения надо смотреть лог.
(4010 или 0xFAA) S_FT_FORMAT_FAIL
Рекомендуется сменить версию прошивальщика на 5 версию, крайне желательно начать с версии 5.1352.01 и попытаться прошить аппарат через firmware upgrade (прошивка должна быть оригинальной для аппарата и содержать в себе все блоки).
Также попробуйте сменить кабель для прошивки на более качественный.
(4032 или 0xFC0) S_FT_ENABLE_DRAM_FAIL
Встретилась ошибка 4032 при попытке смены прошивки на аппарате с процессором MT6589 через программу Sp_Flash_tool. Аппарат оживил, отформатировав телефон через кнопку Format (не делайте это если у вас аппарат на процессоре MT6575 или 6577) в программе sp_flash_tool, затем скачал официальную прошивку и прошил ее со всеми галочками через кнопку download. Иногда нужно удалять и переустанавливать драйверы и делать форматирование повторно, и потом перепрошиваться если предыдущая попытка была неудачная.
Если ничего не помогло, то попробуйте сменить версию прошивальщика. Рекомендуется начать с версии 5.1352.01
Нужно найти родной preloader и прошить его. Если прошивка стандартным методом не приносит результата, то возможно придется прошивать аппарат через тестпоинт (далее предоставлена ссылка на тему про тестпоинты). Тестпоинты для прошивки preloader
Как пишут тут, появлению данной ошибки может способствовать низкий заряд батареи.
Также пишут что может помочь замыкание 4 и 5 контакта на разъеме USB.
(4037 или 0xFC5) S_FT_FS_READ_FAIL 0xFC5
Был косяк в путях к прошивке — кирилица.
(4048 или 0xFD0) S_FT_MEMORY_TEST_FAIL
100% нерабочая память.
(4050 или 0xFD2) S_FT_NEED_DOWNLOAD_ALL_FAIL
Возникает, когда не совпадают размеры блоков в PMT и в скаттере. В общем случае эта ошибка лечится загрузкой всех блоков (может одного usrdata хватит), после этого размер в PMT должен поменяться на правильный.
Иногда помогает смена версии прошивальщика.
(4058 или 0xFDA) S_FT_GET_MEMORY_FAIL
Проблема с флеш-памятью. На одном ТА с такой ошибкой помог прогрев чипа флеш-памяти (паяльным феном на высоких температурах (около 400С)), на другом замена чипа с донорской платы.
(5002 или 0x138A) S_INVALID_DA_FILE
При настройке SP_Flash_Tool download agent нужно выбирать прилагающийся к данной версии прошивальщика. Выбор других агентов дает такую ошибку.
(5007 или 0x138F) S_FTHND_FILE_IS_NOT_LOADED_YET
Обычно возникает если во флештуле стоит галка на блоке, к которому путь отсутствует. Решение: указать путь к необходимому блоку прошивки.
При возникновении данной ошибки помогла смена версии-прошивальщика на v5.1352.01.
Прошивал ZTE Blade L3 (2я ревизия), ошибка возникала постоянно, пока не подключил аппарат без батарейки — ошибка исчезла.
(5054 или 0x13BE) S_DL_GET_DRAM_SETTINGS_FAIL
Заключалась в следующем:
— Каким-то образом была установлена (подходящая для данного девайса) прошивка через Firmware Upgrade
— Галочка с раздела Preloader снята не была
— При этом самого прелоадера в прошивке НЕ было
В результате флештул скорее всего потер прелоадер. Было рекомендовано найти прошивку с прелоадером, прошить через Firmware Upgrade, а потом ставить ту новую прошивку (в которой нет прелоадера) через Download, убрав галочки с тех разделов, которые прошивать не надо.
Вобщем потёрт preloader,пока не отыскал прошивку под Sp flashtool с нормальным preloader не прошивалось ничего,телефон видел только комп,как COM порт,в остальном был труп во всех смыслах.Слитый из sp flashtool бэкап не решал проблему из врайтмэмори,да даже форматировать не удавалось.Как прошил preloader (долго не мог найти прошивку на аппарат) смартфон ожил,дал зашить себе в брюхо кастомное рекавери (тем же sp flashtool’ом),ну а дальше дело техники.
Смысл ошибки — «не удалось получить настройки оперативной памяти устройства». Это может происходить при работе Download Agent внутри устройства, или при передаче ответного пакета от DA к FT. По вине драйвера сбой при передаче может произойти лишь в том случае, если у вас XP с сервис-паком не выше второго, а в этом случае нужно не драйверы переустанавливать, а ставить последний (третий) сервис-пак. В более старших системах драйвер usbser.sys обновлениям не подвергался, поэтому что-то переустанавливать нет смысла.
(5066 или 0x13CA) S_DL_PC_BL_INVALID_GFH_FILE_INFOR
Неправильные файлы. Например когда выбрали scatter из папки с еще не подготовленными для FT файлами. Надо выбрать scatter из папки подготовленных для FT файлов.
(5069 или 0x13CD) S_DL_PMT_ERR_NO_SPACE
На текущий момент вердикт, что это аппаратная проблема. Скорее всего это особенность флешпамяти — бывают такие случаи, когда ни форматирование, ни низкоуровневое форматирование не дает никакого эффекта — на флешке остаются файлы как есть.
(6045 или 0x179D) S_SECURITY_SECURE_USB_DL_IMAGE_SIGN_HEADER_NOT_FOUND
Попробовать другую версию SPFT, рекомендуется начать с версии 5.1532
(6104 или 0x17D8) S_SECURITY_SECURE_USB_DL_DA_RETURN_INVALID_TYPE
Попробовать другую версию SPFT, рекомендуется начать с версии 5.1532
(6124 или 0x17EC) S_SECURITY_INVALID_PROJECT (6124), MSP ERROE CODE: 0 x 00.
Получилось устранить после прошивки родного Preloader через кнопку download. После этого прошивка модифицированного recovery прошла без ошибок и далее восстановил прошивку из ранее созданного бекапа.
(6126 или 0x17EE) S_SECURITY_SECRO_HASH_INCORRECT
На текущий момент неизлечима в домашних условиях.
Данная ошибка встречается на телефонах Huawei G610, Huawei G700, LG L60 Dual
Характеризуется следующими симптомами:
— периодическая перезагрузка
— в телефоне остаются удаленные вещи
— при проверке памяти на запись выскакивает ошибка
Перечисленные выше телефоны имеют залоченный загрузчик, из-за чего необходимо прошить разлоченный sec_ro для разблокировки и дальнейшей перепрошивки. Но вся беда в том, что именно при прошитии sec_ro чаще всего и возникает эта ошибка.
Рекомендуется заменить память в сервисе.
(8038 или 0x1F66) SP FLASH TOOL ERROR)/(PMT changed for the ROM; it must be downloaded)
Возникает если имена или адреса блоков в scatter отличаются от таблицы внутри телефона (PMT). Нужно поправить scatter-файл в папке с прошивкой, т.е. привести к одному виду с вашем текущем скаттер-файлом, из прошивки которая у вас в данный момент на аппарате. Пример как отлавливать и править вручную приведен здесь.
Если со скаттер файлом ничего не предпринималось, но все-равно выводится данная ошибка, то можете попробовать сменить версию прошивальщика. Рекомендуется начать с версии SP_Flash_Tool_v5.1352.01
От 8038 есть одно простое средство — использовать firmware upgrade. НО ВНИМАНИЕ! Прошивка должна быть конкретно для этой модели девайса и содержать все блоки(обычно есть в стоковых прошивках)
(8045 или 0x1F6D) SP FLASH TOOL ERROR
Ошибка по характеру похожа на 8038, но на практике правка скаттер файла не помогала. Для решения проблемы многие шли в сервисный центр и им воскрешали аппарат через программатор.
В домашних условиях иногда срабатывает вариант прошивки через кнопку DOWNLOAD со всеми установленными галочками (версии флештула перебирайте и пробуйте несколько раз).
8045 (неверно размеченая таблица) если такая ошибка встретится, качаем сток прошивку загружаем в флештул (любой), нажимаем Format, далее заряжаем батарею (обязательная процедура) (планшет придется разбирать и заряжать в ручную), далее той же стоковой прошивкой через кнопку DOWLOAD заливаем со всеми галками, возможно будет прерывание процесса загрузки но не унываем если это произошло нажимаем firmware upgrade подключаем девайс и все.
Также проблема может быть аппаратная.
(8200 или 0x2008) SP FLASH TOOL ERROR
Возникает если вы пытаетесь прошить аппарат на одной платформе, прошивкой от другого (например у вас mt6577, а вы пытаетесь прошить прошивкой от аппарата на mt6575 и т.д.)
Также может помочь смена версии прошивальщика.
(8417 или 0x20E1) SP FLASH TOOL ERROR: The load scatter file is invalid!
Уберите из пути к скаттер-файлу иероглифы и уменьшите длинну пути до него (до файла).
Unrecognized ROM detected
Причина: несовпадение разметки в скаттере и в устройстве.
Чаще всего случается, когда над устройством производились действия по кастомной переразметке через изменение параметров разделов в EBR
При этом сам скаттер обычно никто не меняет.
Способ исправления:
1. Принудительное форматирование с параметрами: Auto Format Flash и Format whole flash except Bootloader для того, чтобы инициализировать устройство. Полная инструкция есть в шапке в спойлере: «Как правильно отформатировать смартфон». И не забудьте сделать бэкап NVRAM (IMEI) заранее!
2. Полная прошивка через Download.
Дополнение:
В дополнение хочу ещё добавить информации по данной ошибке. Судя по всему, прошивка шьётся в режиме Firmware Upgrade и по идее разметка в аппарате не должна мешать работе FT, но тем не менее мешает. Причиной может быть битый, не подходящий либо не узнаваемый утилитой образ в папке с прошивкой.
Объясню значение «не узнаваемый». В прошивках для моего аппарата есть не «стандартный» образ (явление распространённое и на многих других аппаратах, особенно у бренда Lenovo) preload.img. Так вот, без добавления описания данного образа в CustPT.ini, утилита упорно не хочет видеть данный образ, вручную конечно добавляется, но шить не хочет (в любом режиме и при одинаковой разметке в теле и в новой прошивке) оповещая ошибкой «Unrecognized ROM detected».

SP Flash Tool — это приложение для перепрошивки смартфонов и создания резервной копию прошивки. Он совместим с устройствами, использующими процессоры компании MediaTek. Итак, сегодня мы собираемся расшифровать ошибки SP Flash Tool и дать на них решение.
Скачать последнию версию SP Flash Tool и драйвера
Ошибка 2: SP Flash Tool
Значение: SP Flash Tool не удалось установить связь с устройством.
Решение:
- Попробуйте использовать другой компьютер (желательно Windows 7)
- Установите MediaTek USB-драйверы на ПК
- Используйте другой USB-кабель
Ошибка 1002: S_INVALID_ARGUMENTS
Значение: Некорректный Scatter файл. Например, в файле scatter отключены блоки PRELOADER и DSP_BL
Решение: Загрузите другой Scatter файл и включите блоки PRELOADER и DSP_BL
Ошибка 1011: S_NOT_ENOUGH_STORAGE_SPACE
Значение: Возникает в том случае, если размер одной из частей прошивки превышает размер отведенного ему пространства. Обычно это блок ядра или рекавери. Данная ошибка иногда возникает на недоработанных версиях Flash Tool. Замените используемую версии прошивальщика
Ошибка 1012:S_NOT_ENOUGH_MEMORY
Значение: версия SP Flash Tool не поддерживает размер файла (ов) в прошивке или ПЗУ.
Решение: Используйте последнюю версию Flash Tool
Ошибка 1013:S_COM_PORT_OPEN (1003)
Решение: Проблема с портом. Например, ошибка может появиться, если в BIOS отключены COM порты. Даже если COM порт виртуальный, а физический USB. В этом случае вы не увидите оборудование на которое ставятся драйверы PRELOADER. Проблема может быть в кабеле USB, в этом случае замените кабель. Если неисправен USB порт компьютера, то необходимо переткнуть кабель в другой порт. Теоретически, может возникать в режиме UART USB порта.
Порт был виден, его выбрали в настройках Flash Tool, программа записала его в INI файл, после чего систему перегрузили с отключенным портом, и сразу же запустили Flash Tool, не выбирая порт.. Когда после прохода красной полосы до 100% в результате прошивки, кнопки операций снова становятся доступными для нажатия, но ни сообщения об ошибке, ни окошка с зеленым кругом не появляется возникнет данная ошибка, или аналогичная ей, код которой 1013 . В этом состоянии Flash Tool не закрывает COM порт, и попытка снова запустить любую операцию, переподключив устройство, вызовет ошибку. Если программа перешла в такое неопределенное состояние, то нужно закрыть ее и запустить заново
Ошибка аналогична ошибке 1003. Решения нужно искать по тому же принципу. Может помочь смена версии прошивальщика, или прошивка устройства с отключенной батареей
Ошибка 1018 S_UNKNOWN_TARGET_BBCHIP
Решение: Воспользуйтесь более свежей версией прошивальщика
Ошибка 1022: S_UNSUPPORTED_VER_OF_DA
Значение: версия инструмента SP Flash несовместима с вашим устройством или не работает интерфейс USB.
Решение:
- Используйте другую или последнюю версию SP Flash Tool
- Замените USB-кабель или USB-порт.
Ошибка 1040: S_UNSUPPORTED_OPERATION
Значение:Scatter файл не подходит для устройства. Например в названии файла содержится номер версии 6777, а устройство версии 6555
Решение:Убедитесь, что загружен правильный Scatter файл.
Ошибка 1041:CHS_ERR
Решение: Необходимо перейти во вкладку Help, нажать Open Logs Folder и удалить все логи. Перейти в папку с прошивкой и удалить файл Checksum.ini
Ошибка 1042: S_TIMEOUT
Значение: процесс перепрошивки занял слишком много времени и SP Flash Tool обнаружил тайм-аут.
Решение:
- Попробуйте прошивать один файл за раз
- Используйте последнюю версию SP Flash Tool
- Используйте другой ПК и USB-кабель
Ошибка 2004: S_BROM_DOWNLOAD_FAIL
Значение: Проблема может заключаться в версии флэштула. Загрузите версию в конце которой есть обозначение SEC. Ошибка может возникнуть, если в операционной системе установлено множество USB драйверов для разных устройств. Воспользуйтесь программой USBDeview для удаления установленных USB драйверов и выполните прошивку через Flash Tool. Может помочь подключение устройства с зажатой клавишей громкости + или —. Если вышеперечисленные способы не помогают, после того как появится ошибка, необходимо сразу закрыть окно с ошибкой и тут же нажать кнопку download еще раз
Решение:
- Выньте аккумулятор и снова вставьте его.
- Используйте другой USB-кабель, порт и ПК.
- Щелкните правой кнопкой мыши flash_tool.exe -> Свойства -> Совместимость -> Установите пакет обновления 3 (SP3) для Windows XP -> Применить -> ОК -> Запустите flash_tool.exe от имени администратора.
- Убедитесь, что аккумулятор достаточно заряжен.
Ошибка 2005:S_BROM_CMD_STARTCMD_FAIL
Значение: Ошибка может возникать на устройствах MTD, если при выборе режима Download на блоках PRELOADER или DSP_BL не установлена галочка. Необходимо использовать подходящую версию Flash Tool, например v2.xxx для телефонов MT6573, или выключить режим DA Download All.. При выборе режима Download на блоках PRELOADER или DSP_BL установлена галочка, необходимо ее снять с этих блоков. Если эти блоки необходимо прошить, то подсоединить телефон в режиме BOOTROM. При выборе ReadBack, Format или MemoryTest нужно подключить устройство в режиме BOOTROM. Можно попробовать прошить устройство с отключенной батареей
Решение:
- Выньте аккумулятор и снова вставьте его.
- Используйте другой USB-кабель, порт и ПК.
- Щелкните правой кнопкой мыши flash_tool.exe -> Свойства -> Совместимость -> Установите пакет обновления 3 (SP3) для Windows XP -> Применить -> ОК -> Запустите flash_tool.exe от имени администратора.
- Убедитесь, что аккумулятор достаточно заряжен.
Ошибка 2020: S_BROM_CHKSUM16_MEM_RESULT_DIFF
Значение: Flash Tool обнаружил проблему при перемещении файлов, которые должны быть переброшены, во внутреннюю SRAM устройства.
Решение:
- Используйте последнюю версию SP flash tool
- В SP flash tool выберите «Опции»> «Опции»> «Соединение»> «Аккумулятор». Установите его «с батареей».
- Используйте опцию Форматировать все + Скачать
- Удерживайте обе кнопки регулировки громкости перед подключением к ПК для мигания и отпустите после начала мигания
Ошибка 2035: S_BROM_CMD_JUMP_DA_FAIL
Решение: После нажатия кнопки Download подключить к компьютеру выключенное устройство с предварительно зажатыми кнопками громкости
Ошибка 3001: S_DA_EXT_RAM_ERROR
Решение: Происходит из-за проблем со связью. Проверьте кабель и подключитесь к другому порту. Если это все еще происходит, попробуйте использовать другой компьютер.
Ошибка 3012: NAND_FLASH_NOT_FOUND
Значение: проблема связана с определением флеш памяти устройства. Воспользуйтесь другой версией прошивальщика, т.к. по мере выпуска разных версий обновляется информация о флеш памяти. Если не помог вышеуказанный вариант, попробуйте прошить устройство на другом компьютере, т.к. бывают проблемы, которые не позволяют корректно определить память на конкретной машине
Решение:
- Используйте другую версию Flash Tools
- Используйте другой компьютер, USB-кабель и USB-порт.
Ошибка 3013:S_DS_SOC_CHECK_FAIL
Решение: Возможно, что в настройках прошивки Flash Tool не стоит галочка на Uboot . Uboot — загрузчик операционной системы и драйверов для инициализации основного оборудования, таких как дисплей, процессор, GPIO. Ошибка может возникать в том случае, если в строке пути, по которому расположена программа или прошивка, присутствует кириллица или некорректные символы, иероглифы. Допустимо размещение программы и файла прошивки только по тому пути, который полностью состоит из латинских символов. Пример, показывающий некорректное размещение файлов: C:UsersПользовательDesktopПрошивкиПрошивка планшета
Ошибка 3054:S_DA_NFB_BOOTLOADER_NOT_EXIST
Решение: Воспользуйтесь другой версией прошивальщика. Попробуйте заменить версию прошивальщика с пятой на третью версию
Ошибка 3066:S_DA_HANDSET_FAT_INFO_NOT_FOUND
Решение: Возникает при автоматическом форматировании. Необходимо задать адреса форматирования вручную
Ошибка 3140:S_DA_UPDATE_BOOLOADER_EXIST_MAGIC_NOT_
MATCHED
Значение: SP flash tool обнаружил ошибку при перепрошивке выбранного файла в неуказанный раздел
Решение:
- Используйте последнюю версию SP Flash Tool
- Используйте параметр формата, а затем загрузите в SP Flash Tool
Ошибка 3144: S_DA_EMMC_FLASH_NOT_FOUND
Решение: Ошибка возникает, если есть проблемы с аппаратной частью устройства. Также может возникать в том случае, если Scatter файл не подходит к устройству. Например, в названии присутствует emmc, а устройство на самом деле с MTD флэш. Есть вероятность того, что проблема решится, если воспользоваться другим компьютером и операционной системой. Предпочтительно использовать компьютер с операционной системой Windows XP со вновь установленными драйверами
Ошибка 3149: S_DA_SDMMC_WRITE_FAILED
Значение: SP Flash Tool не может прошить файлы на устройстве.
Решение:
Воспользуйтесь другой версией прошивальщика. Если прошиваете 3 версией, попробуйте 5 версию, либо наоборот. Выберите режим Format all + download. Необходимо переустановить драйвера для устройства и добиться того, чтобы в диспетчере устройств устройство правильно отображалось как MTK USB PORT. Запустите Flash Tool, снимите галочки со всех пунктов, кроме PRELOADER и прошейте в режиме Download. Если прогрес идёт но в конце возникает ошибка, то убеждаемся что прошивать будем только PRELOADER. В верхней части окна Flash Tool, рядом с кнопкой Download, нажмите кнопку Format. Откроется окно настроек форматирования с режимами форматирования Auto и Manual. В режиме Auto есть две настройки, поставить галочку на верхний пункт и нажать OK. Начнётся форматирование. После окончания форматирования, снова прошить PRELOADER. После удачной прошивки PRELOADER, прошить устройство полностью
Ошибка 3168:S_CHIP_TYRE_NOT_MATCH
Значение: Некорректный scatter файл.
Решение:
- Используйте Scatter файл от вашего устройства
- Используйте более высокую версию SP Flash Tool
- Установите правильные драйверы на ПК.
Ошибка 3178: BROM_ERROR_S_STORAGE_NOT_MATCH (3167,3182)
Значение: прошивка, которую вы пытаетесь прошить, несовместима с вашим устройством.
Решение: попробуйте получить подходящую прошивку для вашей модели устройства.
Ошибка 4001: S_FT_DA_NO_RESPONSE
Значение: SP Flash Tool сталкивается с проблемой связи с устройством.
Решение: Смените порт USB и перенесите Flash Tool в корень диска. Возможно, в Download Agent нет информации о ЦП/флэш, поэтому воспользуйтесь более свежей версией прошивальщика. Ошибка может быть аппаратной, например при вышедшей из строя флеш-памяти
Ошибка 4004: ошибка драйвера
Значение: драйверы не найдены или повреждены.
Решение: Удалите драйверы и установите их заново.
Ошибка 4008:S_FT_DOWNLOAD_FAIL
Решение: Воспользуйтесь другой версией прошивальщика. Есть вероятность, что поможет замена версии на более старую. Проблема может быть в кабеле USB, в этом случае замените кабель или порт USB. Возможно в процессе прошивки сел аккумулятор. Зарядите устройство и попробуйте выполнить прошивку заново. Можно попробовать вытащить из устройства аккумулятор и попробовать прошить без него. Попробуйте выполнить форматирование устройства
Ошибка 4009: S_FT_READBACK_FAIL
Значение: Кроме ошибок чтения в самом устройстве, ошибка может наблюдаться в случае ошибок в файловой системе компьютера. Например, недостаточно места на диске, либо файл невозможно перезаписать т.к. он заблокирован. Для того, чтобы понять причину, необходимо смотреть в лог Flash Tool
Решение:
- Используйте другую версию SP Flash Tool
- Удалить старые файлы Readback
Ошибка 4010: S_FT_FORMAT_FAIL
Значение: Рекомендуется сменить версию прошивальщика на 5 версию, крайне желательно начать с версии 5.1352.01 и попытаться прошить аппарат через режим Firmware upgrade. Прошивка должна быть оригинальной для аппарата и содержать все блоки. Попробуйте сменить кабель для прошивки на более качественный
Решение:
- Используйте правильную прошивку для вашей модели устройства.
- Используйте последнюю версию SP Flash Tool
Ошибка 4017:S_FT_NAND_READLEN_NOT_ALIGNMENT
Значение: вы пытаетесь прошить файл, который не был обработан для перепрошивки через SP flash tool
Ошибка 4032:S_FT_ENABLE_DRAM_FAIL
Значение:Ошибка sp flash tool может возникнуть при прошивке на аппарате с процессором MT6589. Для ее устранения, отформатируйте устройство через кнопку Format. Не делайте форматирование, если у вас аппарат на процессоре MT6575 или 6577. После форматирования, прошейте устройство со всеми галочками, нажав кнопку Download. Можно попробовать переустанавить драйверы и выполнить форматирование повторно. Выполнить прошивку, если предыдущая попытка была неудачной. Если ничего не помогло, то попробуйте сменить версию прошивальщика. Рекомендуется начать с версии 5.1352.01. Ошибка связана с неверным блоком PRELOADER. Необходимо найти родной PRELOADER и прошить его. Если прошивка стандартным методом не приносит результата, то возможно придется прошивать аппарат через тестпоинт. Появлению данной ошибки может способствовать низкий заряд батареи. Можно попробовать решить проблему замкнув 4 и 5 контакт на разъеме USB.
Решение:
- Убедитесь, что прошиваемая вами прошивка сделана для вашей модели устройства.
- Удалите папку SP Flash Tool и заново распакуйте ее.
- Убедитесь, что вы отметили флажки только для тех файлов, которые находятся на том диске, который вы собираетесь прошить
- Возможно, установлен неправильный драйвер. Удалите драйверы VCOM, Preloader и MTK и переустановите их.
Если выше изложенный материал вам не помог вот ссылка на подробный разбор данной ошибки Sp Flash Tool 4032 ошибка как исправить
Ошибка 4037: S_FT_FS_READ_FAIL
Решение: Ошибка sp flash tool может возникать в том случае, если в строке пути, по которому расположена программа или прошивка, присутствует кириллица или некорректные символы, иероглифы. Допустимо размещение программы и файла прошивки только по тому пути, который полностью состоит из латинских символов. Пример, показывающий некорректное размещение файлов: C:UsersПользовательDesktopПрошивкиПрошивка планшета
Ошибка 4050: S_FT_NEED_DOWNLOAD_ALL_FAIL
Значение: Возникает в том случае, если не совпадают размеры блоков в PMT и в Scatter файле. В общем случае эта ошибка устраняется загрузкой всех блоков, после этого размер в PMT должен поменяться на правильный. Можно попробовать сменить версию прошивальщика
Решение:
- Используйте другую версию Flash Tool
Ошибка 4058:S_FT_GET_MEMORY_FAIL
Решение:Ошибка возникает при наличии проблем с флеш-памятью. Не рекомендуется решать проблему самостоятельно. Варианты устранения ошибки: прогрев чипа флеш-памяти паяльным феном при высокой температуре, примерно 400 градусов по цельсию. Вероятно, придется произвести замену чипа с донорской платы, либо на новый
Ошибка 5002: S_INVALID_DA_FILE
Значение: выбранный файл агента загрузки (DA) несовместим. DA-файл связен с Flash Tool, поэтому выберите тот, который находится в папке Flash Tool.
Решение:
- Выберите файл DA из папки SP Flash Tool.
- При настройке Flash Tool Download Agent необходимо выбирать прилагающийся к данной версии прошивальщика. Выбор других агентов приводит к данной ошибке
Ошибка 5007:S_FTHND_FILE_IS_NOT_LOADED_YET
Значение: Ошибка обычно возникает в том случае, если в программе Flash Tool стоит галочка на блоке, к которому некорректно указан путь, либо отсутствует. Для ее устранения, необходимо указать корректный путь к нужному блоку прошивки. Также при возникновении данной ошибки, воспользуйтесь другой версией прошивальщика, например v5.1352.01
Решение:
- Убедитесь, что разбросанный файл находится в той же папке, где находятся другие файлы для прошивки.
- Снимите флажок с любого элемента, у которого нет файла или путь которого не указан.
Ошибка 5054:S_DL_GET_DRAM_SETTINGS_FAIL
Решение: Ошибка sp flash tool заключается в том, что программе Flash Tool не удалось получить настройки оперативной памяти устройства. Может возникнуть в том случае, если был выполнен полный сброс через Flash Tool. Также ошибка может происходить при обмене данными между Download Agent и устройством. При некорректной работе драйвера сбой при передаче может произойти лишь в том случае, если у вас операционная система Windows XP с сервис-паком ниже третьего. Необходимо установить третий сервис-пак. В старших версиях драйвер usbser.sys обновлениям не подвергался и в переустановке не будет смысла.
Ошибка 5056:S_DL_PMT_ERR_NO_SPACE
Значение: размер файла больше доступного размера раздела.
Решение:
- Убедитесь, что вы записываете правильные файлы на устройство.
- Попробуйте другой ROM.
Ошибка 5066: S_DL_PC_BL_INVALID_GFH_FILE_INFOR
Решение: Некорректный Scatter файл. Может возникнуть в том случае, если выбрали Scatter из папки с неподготовленными для Flash Tool файлами. Необходимо выбрать корретный Scatter файл
Ошибка 5069: S_DL_PMT_ERR_NO_SPACE
Решение: Ошибка вероятнее всего возникает из-за особенности флеш-памяти. Случается так, что форматирование, даже низкоуровневое, не дает никакого эффекта. Т.е во флеш-памяти все остается как есть. Если делать Format, то может появиться ошибка 1037 и при этом выводится сообщение, с необходимостью выполнить Download для создания таблиц разделов. Firmware Upgrade выполнить не удается, из-за ошибки 1037. Можно сделать Download только PRELOADER. Загрузка любого другого раздела выдаст ошибку 5069. От версии Scatter, размера раздела FAT не зависит. Можно выполнить Manual Format, но в пределах UA Size. После форматирования, попытка залить любой раздел снова сводится к ошибке 5069
Ошибка 5095: S_DL_MAUI_FLASH_ID_NOT_MATCHED_
WITH_TARGET
Значение: если вы выберете неправильный файл, например, другой тип флэш-памяти, загружаемый в текущую флэш-память, инструмент выдаст предупреждение с этим сообщением. Выбранные флэш-файлы не совместимы с вашим устройством.
Ошибка 6010:SP FLASHTOOL
Значение: устройство имеет защищенный или заблокированный загрузчик.
Решение: разблокируйте загрузчик на вашем устройстве.
Ошибка 6012:S_SECURITY_SF_CODE_COMMAND_FORBIDDEN
Значение: используемый агент загрузки несовместим с устройством.
Решение: установите Download-Agent на MTK_AllInOne_DA.bin
Ошибка 6045: S_SECURITY_SECURE_USB_DL_IMAGE_SIGN_
HEADER_NOT_FOUND
Решение: Рекомендуется сменить версию прошивальщика на 5 версию, крайне желательно начать с версии 5.1352.01
Ошибка 6047: S_SECURITY_SECURE_USB_DL_IMAGE_
HASH_FAIL
Значение: проверка хеша (целостности) прошиваемых файлов не удалась.
Решение:
- Используйте SP Flash Tool последнию
- Выберите правильный файл Download Agent
- Перейдите к «Параметры»> «Параметры»> «Загрузить» и снимите флажок «DA DLL All»
Ошибка 6104:S_SECURITY_SECURE_USB_DL_DA_RETURN_
INVALID_TYPE
Решение: Рекомендуется сменить версию прошивальщика на 5 версию, крайне желательно начать с версии 5.1352.01
Ошибка 6124:S_SECURITY_INVALID_PROJECT
Значение: Есть вероятность того, что ошибка пропадет после прошивки родного PRELOADER через кнопку Download. После этого выполнить прошивку модифицированного Recovery и полную прошивку
Решение:
- Используйте правильную прошивку для вашей точной модели устройства
- Выберите правильный файл агента загрузки в SP flash tool
- Выберите «Параметры»> «Параметры»> «Подключение»> «Скорость USB»> «Полная скорость».
- Выберите «Параметры»> «Параметры»> «Загрузить»> «Отменить выбор DA DL All with Checksum».
Ошибка 6126: S_SECURITY_SECRO_HASH_INCORREC
Решение: Ошибка часто встречается на аппаратах Huawei G610, Huawei G700, LG L60 Dual и на текущий момент не решаема в домашних условиях. Последствия: периодическая перезагрузка, в устройстве остаются удаленные файлы, при проверке памяти на запись возникает ошибка. Причина в том, что устройство имеет залоченный загрузчик, из-за чего необходимо прошить разлоченный SEC_ROдля разблокировки и дальнейшей перепрошивки. Сводится все к тому, что именно при прошивке SEC_RO возникает эта ошибка. Рекомендуется заменить память в сервисе
Ошибка 8038: SP flash tool
Значение: Для устранения ошибки необходимо использовать режим Firmware upgrade. Внимание! Прошивка должна быть конкретно для прошиваемого устройства и содержать абсолютно ВСЕ блоки, которые обычно есть в стоковых прошивках
Решение:
- Отформатируйте телефон в SP flash tool (не форматировать Bootloader), затем попробуйте снова прошить файлы с помощью Download.
- Если загрузка не работает, сделайте обновление прошивки
- Если резервная копия MTK содержит более одного файла разброса, повторите попытку с другим файлом разброса.
- Если это невозможно, попробуйте сначала выполнить форматирование или используйте обновление прошивки.
- Если это не сработает, откройте файл разброса с помощью Notepad ++ и измените __NODL_FAT на FAT, удалив «__NODL_».
Ошибка 8045: SP FLASH TOOL ERROR
Решение: Ошибка sp flash tool похожа на 8038, но на практике правка Scatter-файла не помогает. Для решения проблемы можно обратиться в сервисный центр для прошивки аппарата через программатор. В домашних условиях иногда срабатывает вариант прошивки через кнопку Download со всеми установленными галочками. Также можно попробовать сменить версию прошивальщика на 5 версию, крайне желательно начать с версии 5.1352.01. Проблема может быть аппаратная
Ошибка 8100: SP FLASH TOOL ERROR
Значение: не удается найти порт USB.
Решение:
- Установите драйверы. Если они уже установлены, удалите их и установите заново.
Ошибка 8200: SP FLASH TOOL ERROR
Значение: Ошибка возникает если вы пытаетесь прошить аппарат на одной платформе, прошивкой от другого. Например у вас MT6577, а вы пытаетесь прошить прошивкой от аппарата на MT6575. Можно попробовать сменить версию прошивальщика на 5 версию, крайне желательно начать с версии 5.1352.01
Решение:
- Найдите правильный файл восстановления.
- Используйте последнюю версию SP Flash Tool.
Ошибка 8406: ОШИБКА SP FLASH TOOL
Значение: проблемы совместимости.
Решение:
- Прошивка правильная прошивка для вашей точной модели устройства.
- Обновите драйверы VCOM.
Ошибка 8417:Ошибка инициализации Scatter-файл. Пожалуйста, проверьте правильность имени загружаемого файла.
Значение: Ошибка может возникать в том случае, если в строке пути, по которому расположена программа или прошивка, присутствует кириллица или некорректные символы, иероглифы. Допустимо размещение программы и файла прошивки только по тому пути, который полностью состоит из латинских символов. Пример, показывающий некорректное размещение файлов: C:UsersПользовательDesktopПрошивкиПрошивка планшета
SP Flash Tool не удалось найти COM-порт
Значение:Эта ошибка говорить о том что, что у Flash Tool возникают проблемы с поиском COM-порта, к которому подключено ваше устройство.
Решение:
- Подключите ваши смартфон к другому порту и убедитесь, что у вас установлены USB-драйверы.
- Откройте « Диспетчер устройств » и найдите COM-порт подключенного устройства. Откройте Flash Tool, нажмите «Параметры» -> «COM-порт» -> выберите COM-порт, к которому вы подключили ваше устройство.
Устройство автоматически отключается во время перепрошивки
Значение: устройство отключается, как только начинается процесс перепрошивки, прерывая процесс.
Решение:
- Попробуйте другой USB-шнур, USB-порт и ПК
- Удерживайте кнопку громкости вниз или вверх при подключении устройства к ПК для перепрошивки
SP Flash Tool остается на 0 процентов
Решение:
- Установите необходимые драйверы MediaTek VCOM на ПК. на ПК.
- Используйте последнюю версию SP Flash Tool
Ошибка: не удалось инициализировать Scatter-файл. Пожалуйста, проверьте правильность имени загружаемого файла.
Решение:
- Убедитесь, что Scatter файл не был переименован.
- Попробуйте более новую версию SP Flash Tool
Ошибка: USB-устройство не распознано
Значение: Эта ошибка возникает при подключении устройства к ПК. Он показывает подсказку в системном трее после подключения вашего устройства. ПК испытывает затруднения при связи с вашим устройством (это происходит из-за прерывания, проблем с оборудованием или драйвером).
Решение:
- Попробуйте использовать другой USB-шнур, USB-порт или компьютер.
- Установите последние версии драйверов MediaTek USB на ПК.
Ошибка: пожалуйста, выберите один ROM файл перед выполнением операции
Значение: SP Flash Tool не может распознать наличие отмеченного элемента.
Решение:
Снова выберите Scatter-файл и снимите отметки со всех элементов. Не используйте флажок, который снимает галочки со всех пунктов сразу, а затем поставте нужные галки и попробуйте снова.
Ошибка: PRO_INFO: не удалось получить информацию PMT
Значение: SP Flash Tool испытывает проблемы с чтением телефона.
Решение:
- Используйте другой ПК и USB-кабель.
- Убедитесь, что телефон заряжен
Примечание. Для некоторых телефонов необходимо вынимать аккумулятор во время прошивки.
Ошибка 2005 flashtool как исправить
{youtube}EBC8S9Hp_f8{/youtube}
Flashtool ошибка 1041 как исправить
{youtube}WjR9fCGW1jM{/youtube}
Ошибка 1013 flashtool что делать как решить
{youtube}ml9rKWo0IvM?t=16{/youtube}
- Добавить свои
Оставьте свой комментарий
Содержание
- Как исправить код ошибки удаленного рабочего стола 0x104?
- Что вызывает код ошибки удаленного рабочего стола 0x104?
- Решение 1. Включите обнаружение сети
- Решение 2. Разрешите порт 3389 через брандмауэр
- Решение 3. Очистите настраиваемые DNS-серверы
- How to Fix Remote Desktop Error Code 0x104?
- What causes the Remote Desktop Error Code 0x104?
- Solution 1: Turn on Network Discovery
- Solution 2: Allow Port 3389 Port through Firewall
- Solution 3: Clear Custom DNS Servers
- 0x104 remote desktop ошибка mac os
- Answered by:
- Question
- Answers
Протокол удаленного рабочего стола — это встроенная утилита Windows, которую можно использовать для доступа к компьютерам в одной или разных сетях без физического доступа. Это полезно, поскольку вам разрешено управлять целевой системой с помощью нескольких щелчков мышью из вашего офиса или дома. Существует множество сторонних утилит RDP. Встроенный RDP может быть «не лучшим» из них; большинство пользователей по-прежнему предпочитают его использовать. Конечно, с ним, как и с любым другим программным обеспечением, тоже есть некоторые проблемы. В этой статье мы поговорим о коде ошибки 0x104 .
Это сообщение об ошибке появляется, когда вы пытаетесь подключиться к целевой системе в той же или в другой сети. В сообщении об ошибке говорится: « Мы не можем подключиться к удаленному ПК, потому что компьютер не может быть найден. Пожалуйста, укажите полное имя или IP-адрес удаленного ПК, а затем повторите попытку ». Это может быть связано с вашими настройками DNS, параметрами сетевого обнаружения или иногда с настройками конфиденциальности брандмауэра защитника Windows.
Причина сообщения об ошибке может различаться в зависимости от различных сценариев. Тем не менее, это часто происходит по следующим причинам:
- Сетевое обнаружение отключено: если параметр сетевого обнаружения отключен в параметрах общего доступа, это может быть причиной появления сообщения об ошибке.
- Порт заблокирован брандмауэром Windows: удаленный рабочий стол по умолчанию использует порт 3389 для подключений RDP. В случае, если он блокируется брандмауэром Windows, вы не сможете установить соединение.
- Настройки DNS: если вы используете какие-либо настраиваемые DNS-серверы, проблема может возрасти из-за этого. В таком случае вам придется удалить их, а затем попытаться установить соединение.
С учетом сказанного, вы можете следовать приведенным ниже решениям, чтобы исправить свою проблему. Убедитесь, что вы выполняете их в том же порядке, что и указано.
Решение 1. Включите обнаружение сети
Сетевое обнаружение — это опция, с помощью которой вы можете определить, может ли ваша система видеть / сканировать другие системы в сети или нет. Вы должны убедиться, что эта опция включена, чтобы установить соединение RDP. Вот как это сделать:
- Откройте панель управления .
- Перейдите в Сеть и Интернет> Центр управления сетями и общим доступом .
- Затем с левой стороны нажмите « Изменить дополнительные настройки общего доступа ».
- Разверните сетевой профиль, который вы используете в настоящее время, и выберите « Включить обнаружение сети ».
- Щелкните Сохранить изменения .
Решение 2. Разрешите порт 3389 через брандмауэр
Как мы упоминали ранее, порт 3389 — это порт по умолчанию, который используется удаленным рабочим столом для подключений. Если в этом случае он заблокирован брандмауэром Windows, вы не сможете установить соединение. Кроме того, вы должны выбрать надежный пароль и имя пользователя для подключения, чтобы обезопасить себя от злоумышленников. Вот как разрешить порт через брандмауэр:
- Нажмите клавишу Windows, чтобы открыть меню « Пуск» .
- Введите Remote Settings и нажмите Enter. Это откроет системное окно.
- Слева нажмите « Удаленные настройки» .
- В разделе « Удаленный рабочий стол» на вкладке « Удаленный » убедитесь, что выбрано Разрешить удаленные подключения к этому компьютеру .
- Теперь откройте панель управления .
- Перейдите в Система и безопасность> Брандмауэр Защитника Windows .
- Слева нажмите « Расширенные настройки ».
- Теперь выберите правила для входящих подключений, а затем найдите удаленный помощник (входящий TCP-сервер RA) .
- Убедитесь, что он включен .
- Теперь найдите Remote Desktop — User Mode (TCP-In и UDP-In) . Убедитесь, что они включены и 3389 — это порт. Вы можете проверить порт, развернув окно так, чтобы был виден столбец « Локальный порт» .
- Попробуйте снова установить соединение.
Решение 3. Очистите настраиваемые DNS-серверы
Если вы используете в своей системе настраиваемые DNS-серверы, вам необходимо очистить их перед установкой удаленного подключения. Это относится как к хосту, так и к целевой системе. Вот как это сделать:
- Щелкните правой кнопкой мыши значок сети на панели задач и выберите « Открыть настройки сети и Интернета» .
- Щелкните « Изменить параметры адаптера ».
- Щелкните адаптер правой кнопкой мыши и выберите « Свойства» .
- Выделите Internet Protocol Version 4 и выберите Properties .
- Убедитесь, что выбран параметр « Получить адрес DNS-сервера автоматически ».
- Щелкните ОК .
- Попробуйте подключиться снова.
Источник
How to Fix Remote Desktop Error Code 0x104?
Remote Desktop Protocol is a built-in Windows utility that you can use to access computers over the same or different networks without having physical access. This is useful as you are allowed to control the target system using a few clicks from your office or home. There are tons of third-party RDP utilities out there. The built-in RDP might not “really” be the best off of them; most users still prefer to use it. Of course, there are some issues with it as well, like any other software. The one we are going to discuss in this article is the error code 0x104.

This error message pops up when you are trying to connect to the target system on the same or a different network. The error message states “We couldn’t connect to the remote PC because the PC can’t be found. Please provide the fully-qualified name or the IP address of the remote PC, and then try again”. This can be due to your DNS settings, network discovery options or occasionally, the Windows defender firewall privacy settings.
What causes the Remote Desktop Error Code 0x104?
The cause of the error message can vary depending on different scenarios. Nonetheless, it is often due to the following reasons —
- Network Discovery Turned Off: If the network discovery option is turned off in your Sharing options then that can be the reason for the appearance of the error message.
- Port Blocked by Windows Firewall: Remote Desktop uses the 3389 port by default for RDP connections. In case it is being blocked by Windows Firewall, you will not be able to establish a connection.
- DNS Settings: If you are using any custom DNS servers, the issue might be rising because of that. In such a case, you will have to remove them and then try establishing a connection.
With that said, you can follow the solutions given down below to fix your issue. Please make sure you follow them in the same order as provided.
Solution 1: Turn on Network Discovery
Network Discovery is an option using which you can determine whether your system can see/scan other systems on the network or not. You have to make sure this option is turned on to establish an RDP connection. Here’s how to do it:
- Open up the Control Panel.
- Go to Network and Internet > Network and Sharing Center.
- Then, on the left-hand side, click on ‘Change advanced sharing settings’.
- Expand the network profile that you are currently using and select ‘Turn on network discovery’.
Turning on Network Discovery
- Click Save Changes.
Solution 2: Allow Port 3389 Port through Firewall
Like we mentioned earlier, the 3389 port is the default port that is used by Remote Desktop for connections. If in case, it is blocked by the Windows Firewall, you won’t be able to make a connection. Also, you must choose a strong password and username for the connection to secure yourself from malicious attackers. Here’s how to allow the port through the firewall:
- Press the Windows Key to open up the Start Menu.
- Type in Remote Settings and hit Enter. This will open up the System window.
- On the left-hand side, click on Remote settings.
- Under Remote Desktop in the Remote tab, make sure Allow remote connections to this computer is selected.
Allowing Remote Connections
- Now, open up the Control Panel.
- Go to System and Security > Windows Defender Firewall.
- On the left-hand side, click on ‘Advanced settings’.
- Now, select Inbound Rules and then search for Remote Assistance (RA Server TCP-In).
- Make sure it is enabled.
- Now look for Remote Desktop – User Mode (TCP-In and UDP-In). Make sure they are enabled and 3389 is the port. You can check the port by expanding the window so that the Local Port column is visible.
Remote Desktop Firewall Rules
- Try establishing a connection again.
Solution 3: Clear Custom DNS Servers
If you are using a custom DNS server(s) on your system, you will have to clear it before establishing a remote connection. This applies to both the host and target system. Here’s how to do it:
- Right-click on the Network icon in the taskbar and select Open Network and Internet settings.
- Click on ‘Change adapter options’.
Network Settings
- Right-click on your adapter and select Properties.
- Highlight Internet Protocol Version 4 and select Properties.
- Make sure ‘Obtain DNS server address automatically’ is selected.
- Click OK.
- Try connecting again.
Источник
0x104 remote desktop ошибка mac os
This forum has migrated to Microsoft Q&A. Visit Microsoft Q&A to post new questions.
Answered by:
Question
I try to connect my Mac to the office with Microsoft Remote Desktop (last version) but can’t do it. I receive:
We couldn’t connect to the remote PC because the PC can’t be found. Error Code: ox104
I have another Mac which connect easily with the same setup. Do you know what could be the problem ?
The correct Mac use OSX High Sierra and the one I have problems use OSX Mojave. Thanks
Answers
1 if you install Microsoft Remote Desktop for Mac Version 10.3.0 (1638) on your MAC system ,will the problem persist ?
Microsoft Remote Desktop for Mac Version 10.3.0 (1638)
https://rink.hockeyapp.net/apps/5e0c144289a51fca2d3bfa39ce7f2b06/
Please Note: Microsoft provides third-party contact information to help you find technical support. This contact information may change without notice. Microsoft does not guarantee the accuracy of this third-party contact information.
2 can you enter winver in command prompt on remote pc and look the os version and os version number ?[for example windows 10 enterprise 1809 (os build 17763.316)]
3 Are OSX Mojave and OSX High Sierra in the same network segment ?
4 after we install Microsoft Remote Desktop for Mac Version 10.3.0 (1638) on OSX Mojave and there is still Error code 0x104 .we can write down the error time and look if there are more related log in below location on remote pc.
event viewerwindows logs
Event Viewer – Applications and Services Logs -Microsoft-Windows-RemoteDesktopServices-SessionServices_Operational
Event Viewer – Applications and Services Logs -Microsoft-Windows-RemoteApp and Desktop Connections_Admin
Event Viewer – Applications and Services Logs -RemoteApp and Desktop Connections_Operational
Event Viewer – Applications and Services Logs -Microsoft-Windows-RemoteDesktopServices-RdpCoreTS_Admin
Event Viewer – Applications and Services Logs -Microsoft-Windows-RemoteDesktopServices-RdpCoreTS_Operational
Event Viewer – Applications and Services Logs -Microsoft-Windows-TerminalServices-ClientUSBDevices_Admin
Event Viewer – Applications and Services Logs -Microsoft-Windows-TerminalServices-ClientUSBDevices_Operational
Event Viewer – Applications and Services Logs -Microsoft-Windows-TerminalServices-PnPDevices_Admin
Event Viewer – Applications and Services Logs -Microsoft-Windows-TerminalServices-PnPDevices_Operational
Event Viewer – Applications and Services Logs -Microsoft-Windows-TerminalServices-Printers_Admin
Event Viewer – Applications and Services Logs -Microsoft-Windows-TerminalServices-Printers_Operational
Event Viewer – Applications and Services Logs – Microsoft – Windows-remoteapp and desktop connection management
Источник
HI
1 if you install Microsoft Remote Desktop for Mac Version 10.3.0 (1638) on your MAC system ,will the problem persist ?
Microsoft Remote Desktop for Mac Version 10.3.0 (1638)
https://rink.hockeyapp.net/apps/5e0c144289a51fca2d3bfa39ce7f2b06/
Please Note: Microsoft provides third-party contact information to help you find technical support. This contact information may change without notice. Microsoft does not guarantee
the accuracy of this third-party contact information.
2 can you enter winver in command prompt on remote pc and look the os version and os version number ?[for example windows 10 enterprise 1809 (os build 17763.316)]
3 Are
OSX Mojave and OSX High Sierra in the same network segment ?
4 after we install Microsoft Remote Desktop for Mac Version 10.3.0 (1638) on
OSX Mojave and there is still Error code 0x104 .we can write down the error time and look if there are more related log in below location on remote pc.
event
viewerwindows logs
application
security
system
Event Viewer – Applications and Services Logs -Microsoft-Windows-RemoteDesktopServices-SessionServices_Operational
Event Viewer – Applications and Services Logs -Microsoft-Windows-RemoteApp
and Desktop Connections_Admin
Event Viewer – Applications and Services Logs -RemoteApp and Desktop Connections_Operational
Event Viewer – Applications and Services Logs -Microsoft-Windows-RemoteDesktopServices-RdpCoreTS_Admin
Event Viewer – Applications and Services Logs -Microsoft-Windows-RemoteDesktopServices-RdpCoreTS_Operational
Event Viewer – Applications and Services Logs -Microsoft-Windows-TerminalServices-ClientUSBDevices_Admin
Event Viewer – Applications and Services Logs -Microsoft-Windows-TerminalServices-ClientUSBDevices_Operational
Event Viewer – Applications and Services Logs -Microsoft-Windows-TerminalServices-PnPDevices_Admin
Event Viewer – Applications and Services Logs -Microsoft-Windows-TerminalServices-PnPDevices_Operational
Event Viewer – Applications and Services Logs -Microsoft-Windows-TerminalServices-Printers_Admin
Event Viewer – Applications and Services Logs -Microsoft-Windows-TerminalServices-Printers_Operational
Event Viewer – Applications and Services Logs – Microsoft – Windows-remoteapp
and desktop connection management
Best Regards
Andy YOU
Please remember to mark the replies as answers if they help.
If you have feedback for TechNet Subscriber Support, contact
tnmff@microsoft.com.
- Marked as answer by
Friday, August 23, 2019 2:01 PM
Видео: FIX: Remote Desktop error 0x104 on Windows 10
Содержание
Протокол удаленного рабочего стола — это встроенная утилита Windows, которую можно использовать для доступа к компьютерам в одной или разных сетях без физического доступа. Это полезно, поскольку вам разрешено управлять целевой системой с помощью нескольких щелчков мыши из вашего офиса или дома. Существует множество сторонних утилит RDP. Встроенный RDP может быть «не лучшим» из них; большинство пользователей по-прежнему предпочитают его использовать. Конечно, с ним, как и с любым другим программным обеспечением, тоже есть некоторые проблемы. В этой статье мы поговорим о коде ошибки. 0x104.
Это сообщение об ошибке появляется, когда вы пытаетесь подключиться к целевой системе в той же или в другой сети. В сообщении об ошибке говорится: «Не удалось подключиться к удаленному компьютеру, потому что компьютер не может быть найден. Укажите полное имя или IP-адрес удаленного ПК, а затем повторите попытку.». Это может быть связано с вашими настройками DNS, параметрами сетевого обнаружения или иногда с настройками конфиденциальности брандмауэра защитника Windows.
Что вызывает код ошибки удаленного рабочего стола 0x104?
Причина сообщения об ошибке может различаться в зависимости от различных сценариев. Тем не менее, это часто происходит по следующим причинам:
- Обнаружение сети отключено: Если параметр сетевого обнаружения отключен в параметрах общего доступа, это может быть причиной появления сообщения об ошибке.
- Порт заблокирован брандмауэром Windows: Удаленный рабочий стол по умолчанию использует порт 3389 для подключений RDP. В случае, если он блокируется брандмауэром Windows, вы не сможете установить соединение.
- Настройки DNS: Если вы используете какие-либо настраиваемые DNS-серверы, проблема может возрасти из-за этого. В таком случае вам придется удалить их, а затем попытаться установить соединение.
С учетом сказанного, вы можете следовать приведенным ниже решениям, чтобы исправить свою проблему. Убедитесь, что вы выполняете их в том же порядке, что и указано.
Решение 1. Включите обнаружение сети
Обнаружение сети — это опция, с помощью которой вы можете определить, может ли ваша система видеть / сканировать другие системы в сети или нет. Вы должны убедиться, что эта опция включена, чтобы установить соединение RDP. Вот как это сделать:
- Откройте Панель управления.
- Перейти к Сеть и Интернет> Центр управления сетями и общим доступом.
- Затем с левой стороны нажмите «Изменить расширенные настройки общего доступа’.
- Разверните сетевой профиль, который вы используете в настоящее время, и выберите ‘Включите обнаружение сети’.
- Нажмите Сохранить изменения.
Решение 2. Разрешите порт 3389 через брандмауэр
Как мы упоминали ранее, порт 3389 — это порт по умолчанию, который используется удаленным рабочим столом для подключений. Если он заблокирован брандмауэром Windows, вы не сможете установить соединение. Кроме того, вы должны выбрать надежный пароль и имя пользователя для подключения, чтобы обезопасить себя от злоумышленников. Вот как разрешить порт через брандмауэр:
- нажмите Ключ Windows открыть Начало Меню.
- Введите Удаленные настройки и нажмите Enter. Это откроет Система окно.
- Слева нажмите на Удаленные настройки.
- Под Удаленного рабочего стола в Удаленный вкладка, убедитесь Разрешить удаленные подключения к этому компьютеру выбрано.
- Теперь откройте Панель управления.
- Перейти к Система и безопасность> Брандмауэр Защитника Windows.
- Слева нажмите «Расширенные настройки’.
- Теперь выберите Входящие правила а затем ищите Удаленный помощник (входящий TCP-сервер RA).
- Убедитесь, что это включен.
- Теперь ищите Удаленный рабочий стол — режим пользователя (входящий TCP и входящий UDP). Убедитесь, что они включены и 3389 это порт. Вы можете проверить порт, развернув окно так, чтобы Местный порт столбец виден.
- Попробуйте снова установить соединение.
Решение 3. Очистите настраиваемые DNS-серверы
Если вы используете собственный DNS-сервер (-ы) в своей системе, вам необходимо очистить его перед установкой удаленного подключения. Это относится как к хосту, так и к целевой системе. Вот как это сделать:
- Щелкните правой кнопкой мыши значок сети на панели задач и выберите Откройте настройки сети и Интернета.
- Нажмите на ‘Изменить параметры адаптера’.
- Щелкните правой кнопкой мыши адаптер и выберите Свойства.
- Выделить Интернет-протокол версии 4 и выберите Свойства.
- Удостовериться ‘Получить адрес DNS-сервера автоматически‘Выбрано.
- Нажмите хорошо.
- Попробуйте подключиться снова.
Резервное копирование и восстановление ваших сигнальных сообщений на Android
Переключение телефонов никогда не было проще. Google создает резервную копию большинства данных вашего приложения в облаке, которые затем можно восстановить на новый телефон. К сожалению, ignal не ис.
Далее
Включите прокрутку страниц одним нажатием в любом направлении на Samsung Galaxy Note 3
Недавно Майк из amung Galaxy 4 oftModder показал, как одним касанием прокручивать снизу вверх страницы, функцию, которой Apple хорошо известна, и кое-что, что я очень упустил в своей Galaxy Note 3. Од.
Далее
Включите «Неизвестные источники» для загрузки независимых приложений на Galaxy Note 2 или 3
Для установки приложений, которые не находятся в Google Play, необходимо включить определенное разрешение в настройках, чтобы весь процесс проходил гладко. Если вы загружаете одно из этих сторонних пр.
Источник
Исправить код ошибки удаленного рабочего стола 0x104
Код ошибки удаленного рабочего стола 0x104 в Windows 10 возникает, когда вы пытаетесь предоставить доступ к системе, которая доступна в той же или в другой сети. Но когда это не удается, вы можете увидеть сообщение об ошибке, в котором говорится:
Не удалось подключиться к удаленному ПК, потому что компьютер не может быть найден. Укажите полное имя или IP-адрес удаленного ПК, а затем повторите попытку. Код ошибки 0x104
Этот вопрос может быть очень сложным. У некоторых пользователей, которые пытаются подключиться к своим удаленным серверам, также возникают проблемы с подключением к Интернету. Однако вот несколько простых методов, которые могут помочь вам избавиться от этого беспорядка.
Код ошибки удаленного рабочего стола 0x104
Чтобы исправить код ошибки удаленного рабочего стола 0x104 на вашем компьютере, выполните следующие действия:
- Включите обнаружение сети
- Очистить настраиваемые DNS-серверы
- Разрешите порт 3389 в брандмауэре Windows.
Давайте посмотрим на них подробнее.
1]Включите обнаружение сети
Обнаружение сети — это функция, которая позволяет вашему компьютеру определять дополнительные устройства, доступные в той же сети. Это упрощает обмен файлами и принтерами между нужными вам сетями. Чтобы установить соединение RDP, вы должны убедиться, что эта опция включена или нет. Итак, давайте посмотрим, как включить Network Discovery:
Откройте панель управления и в поле поиска введите Сеть и Интернет. Нажмите Enter и на следующей странице выберите Центр коммуникаций и передачи данных вариант.
На левой боковой панели выберите Изменить расширенные настройки общего доступа связь.
Разверните сетевой профиль, который в настоящее время используется для вашего сетевого подключения. После этого выберите переключатель рядом с Включите обнаружение сети.
Наконец, нажмите Сохранить изменения кнопка.
2]Разрешить порт 3389 в брандмауэре Windows
TCP-порт 3389 — это порт по умолчанию, который используется для протокола удаленного рабочего стола Windows. Этот порт также используется в брандмауэре Windows для подключения других устройств, доступных либо в той же сети, либо в разных сетях. Однако, если брандмауэр Windows заблокирует это, вы не сможете предоставить им доступ.
Чтобы установить соединение, вам необходимо разрешить порт 3389 в брандмауэре Windows. Вот как это сделать:
Откройте окно Панели управления, выберите Система элемент.
На левой панели следующего экрана выберите Удаленные настройки связь. Это откроет Свойства системы мастер, где убедитесь, что вы на Удаленный таб.
Под Удаленный рабочий стол раздел, установите флажок рядом с Разрешить удаленные подключения к этому компьютеру.
Нажать на Подать заявление > Ok кнопку, чтобы сохранить изменения.
Теперь снова откройте окно панели управления и выберите Брандмауэр Защитника Windows элемент.
На левой панели выберите Расширенные настройки связь. На следующем экране выберите Входящие правила.
Перейдите на правую панель и найдите Удаленный помощник (входящий TCP-сервер RA) под Имя столбец.
Как только вы его найдете, убедитесь, что он включено.
Теперь узнай Удаленный рабочий стол — режим пользователя (TCP-входящий) и Удаленный рабочий стол — режим пользователя (UDP-вход).
Убедитесь, что оба параметра включены и 3389 это локальный порт. Чтобы сделать локальный порт видимым, перетащите горизонтальную полосу прокрутки к правому краю.
После этого попробуйте снова установить соединение и проверьте, устранен ли код ошибки 0x104.
3]Очистите настраиваемые DNS-серверы, чтобы исправить код ошибки 0x104
Если включение сетевого обнаружения не решает проблему, вы можете попытаться решить ее, очистив настраиваемый DNS-сервер перед настройкой удаленного подключения. Он легко применим как к основной, так и к целевой системам. Попробуем очистить кастомные DNS-серверы. Сделать это —
Откройте меню WinX, используя Windows + X Сочетание клавиш.
В списке меню выберите Настройки > Сеть и Интернет.
Переместитесь в правую панель и нажмите Изменить параметры адаптера.
На странице «Сетевые подключения» найдите свой адаптер.
Как только вы найдете, щелкните его правой кнопкой мыши и выберите Характеристики вариант.
В соответствующем мастере свойств убедитесь, что вы находитесь на Сети таб.
После этого установите флажок рядом с Интернет-протокол версии 4 а затем выберите Характеристики кнопка.
Также убедитесь, что Получить адрес DNS-сервера автоматически выбрано.
Нажмите кнопку ОК, чтобы сохранить изменения, а затем попробуйте подключить его снова.
Сообщите нам, помогло ли это руководство решить проблему.
Источник
Как исправить код ошибки удаленного рабочего стола 0x104?
СОВЕТУЕМ: Нажмите здесь, чтобы исправить ошибки Windows и оптимизировать производительность системы
Протокол удаленного рабочего стола — это встроенная утилита Windows, которую вы можете использовать для доступа к компьютерам через одну и ту же или разные сети без физического доступа. Это полезно, поскольку вы можете контролировать целевую систему, используя несколько щелчков мышью из своего офиса или дома. Есть тонны сторонних утилит RDP там. Встроенный RDP не может быть «действительно» лучшим из них; большинство пользователей по-прежнему предпочитают использовать его. Конечно, есть некоторые проблемы с ним, как и с любым другим программным обеспечением. В этой статье мы обсудим код ошибки 0x104 .
Ошибка удаленного рабочего стола 0x104
Это сообщение об ошибке появляется, когда вы пытаетесь подключиться к целевой системе в той же или другой сети. Сообщение об ошибке гласит: « Мы не смогли подключиться к удаленному компьютеру, потому что компьютер не может быть найден. Пожалуйста, укажите полное имя или IP-адрес удаленного ПК, а затем повторите попытку ». Это может быть связано с настройками DNS, параметрами обнаружения сети или иногда с настройками конфиденциальности брандмауэра защитника Windows.
Что вызывает код ошибки удаленного рабочего стола 0x104?
Причина появления сообщения об ошибке может варьироваться в зависимости от различных сценариев. Тем не менее, это часто связано со следующими причинами —
- Обнаружение сети отключено: если в параметрах общего доступа отключена опция обнаружения сети, это может быть причиной появления сообщения об ошибке.
- Порт, заблокированный брандмауэром Windows: удаленный рабочий стол по умолчанию использует порт 3389 для соединений RDP. В случае, если он заблокирован брандмауэром Windows, вы не сможете установить соединение.
- Настройки DNS: Если вы используете какие-либо нестандартные DNS-серверы, проблема может возрасти из-за этого. В таком случае вам придется удалить их, а затем попытаться установить соединение.
С учетом сказанного вы можете следовать приведенным ниже решениям, чтобы решить вашу проблему. Пожалуйста, убедитесь, что вы следуете им в том же порядке, что и при условии.
Решение 1. Включите обнаружение сети
Обнаружение сети — это опция, с помощью которой вы можете определить, может ли ваша система видеть / сканировать другие системы в сети или нет. Вы должны убедиться, что эта опция включена, чтобы установить соединение RDP. Вот как это сделать:
- Откройте панель управления .
- Перейдите в Сеть и Интернет> Центр управления сетями и общим доступом .
- Затем в левой части нажмите « Изменить дополнительные параметры общего доступа ».
- Разверните профиль сети, который вы используете в данный момент, и выберите « Включить обнаружение сети ».
Включение обнаружения сети
Как мы упоминали ранее, порт 3389 является портом по умолчанию, который используется удаленным рабочим столом для соединений. Если в этом случае он заблокирован брандмауэром Windows, вы не сможете установить соединение. Кроме того, вы должны выбрать надежный пароль и имя пользователя для подключения, чтобы обезопасить себя от злоумышленников. Вот как разрешить порт через брандмауэр:
Если вы используете в своей системе пользовательские DNS-серверы, вам придется очистить их перед установкой удаленного соединения. Это относится как к основной, так и к целевой системе. Вот как это сделать:
Содержание
- How to Fix Remote Desktop Error Code 0x104?
- What causes the Remote Desktop Error Code 0x104?
- Solution 1: Turn on Network Discovery
- Solution 2: Allow Port 3389 Port through Firewall
- Solution 3: Clear Custom DNS Servers
- 0x104 remote desktop ошибка mac os
- Видео: Preparing Automatic Repair Error in Windows 10 FIXED [Tutorial] 2022.
- Как я могу исправить ошибку удаленного рабочего стола 0x104 на моем ПК?
- 1. Проверьте, открыт ли порт 3389 в вашем брандмауэре
- Хотите управлять своим ПК удаленно? Вот лучшие приложения для работы!
- 2. Проверьте, все ли компьютеры используют один и тот же тип сетевого профиля.
- 3. Запустите сканирование SFC в PowerShell (Admin)
- Исправление кода ошибки удаленного рабочего стола 0x104 (решено)
- Разрешить порту 3389 проходить через брандмауэр
- Убедитесь, что все компьютеры используют одинаковый тип сетевого профиля.
- Включить обнаружение сети (для частных сетей)
- Как исправить код ошибки удаленного рабочего стола 0x104?
- Что вызывает код ошибки удаленного рабочего стола 0x104?
- Решение 1. Включите обнаружение сети
- Решение 2. Разрешите порт 3389 через брандмауэр
- Решение 3. Очистите настраиваемые DNS-серверы
- Исправить код ошибки удаленного рабочего стола 0x104
- Код ошибки удаленного рабочего стола 0x104
- 1]Включите обнаружение сети
- 2]Разрешить порт 3389 в брандмауэре Windows
- 3]Очистите настраиваемые DNS-серверы, чтобы исправить код ошибки 0x104
How to Fix Remote Desktop Error Code 0x104?
Remote Desktop Protocol is a built-in Windows utility that you can use to access computers over the same or different networks without having physical access. This is useful as you are allowed to control the target system using a few clicks from your office or home. There are tons of third-party RDP utilities out there. The built-in RDP might not “really” be the best off of them; most users still prefer to use it. Of course, there are some issues with it as well, like any other software. The one we are going to discuss in this article is the error code 0x104.

This error message pops up when you are trying to connect to the target system on the same or a different network. The error message states “We couldn’t connect to the remote PC because the PC can’t be found. Please provide the fully-qualified name or the IP address of the remote PC, and then try again”. This can be due to your DNS settings, network discovery options or occasionally, the Windows defender firewall privacy settings.
What causes the Remote Desktop Error Code 0x104?
The cause of the error message can vary depending on different scenarios. Nonetheless, it is often due to the following reasons —
With that said, you can follow the solutions given down below to fix your issue. Please make sure you follow them in the same order as provided.
Solution 1: Turn on Network Discovery
Network Discovery is an option using which you can determine whether your system can see/scan other systems on the network or not. You have to make sure this option is turned on to establish an RDP connection. Here’s how to do it:
Solution 2: Allow Port 3389 Port through Firewall
Like we mentioned earlier, the 3389 port is the default port that is used by Remote Desktop for connections. If in case, it is blocked by the Windows Firewall, you won’t be able to make a connection. Also, you must choose a strong password and username for the connection to secure yourself from malicious attackers. Here’s how to allow the port through the firewall:
Solution 3: Clear Custom DNS Servers
If you are using a custom DNS server(s) on your system, you will have to clear it before establishing a remote connection. This applies to both the host and target system. Here’s how to do it:
Источник
0x104 remote desktop ошибка mac os
Видео: Preparing Automatic Repair Error in Windows 10 FIXED [Tutorial] 2022.
Ряд пользователей сообщили, что видели ошибку удаленного рабочего стола 0x104 в Windows 10. В некоторых случаях соединение работает только тогда, когда оба компьютера находятся очень близко друг к другу.
Это может быть чрезвычайно неприятной проблемой, поскольку многим людям во всем мире необходим удаленный доступ к своим рабочим серверам, и они используют эту функцию для сбора или доступа к данным компании, в которой они работают.
В некоторых других случаях пользователи, которые пытались подключиться к своим удаленным серверам, также наблюдали сбой подключения к Интернету.
Из-за всех этих причин мы рассмотрим некоторые из лучших методов, чтобы следовать, чтобы решить эту проблему.
Как я могу исправить ошибку удаленного рабочего стола 0x104 на моем ПК?
1. Проверьте, открыт ли порт 3389 в вашем брандмауэре
Примечание. Порт 3389 должен быть открыт на обоих компьютерах, использующих удаленный рабочий стол. Чтобы защитить ваш компьютер от злонамеренных пользователей, обязательно открывайте порт 3389 только для внутреннего использования.
Хотите управлять своим ПК удаленно? Вот лучшие приложения для работы!
2. Проверьте, все ли компьютеры используют один и тот же тип сетевого профиля.
3. Запустите сканирование SFC в PowerShell (Admin)
Мы хотели бы знать, помогло ли это руководство решить вашу проблему. Пожалуйста, не стесняйтесь, дайте нам знать, используя раздел комментариев ниже.
ЧИТАЙТЕ ТАКЖЕ:
Источник
Исправление кода ошибки удаленного рабочего стола 0x104 (решено)
Обновление: Перестаньте получать сообщения об ошибках и замедляйте работу своей системы с помощью нашего инструмента оптимизации. Получите это сейчас на эту ссылку
Ряд пользователей сообщили, что видели ошибку 0x104 на Удаленный рабочий стол под Windows 10. Это может быть чрезвычайно неприятной проблемой, поскольку многим людям во всем мире необходим удаленный доступ к своим рабочим серверам и использование этой функции для сбора или доступа к данным компании, в которой они работают.
Существует несколько причин ошибки удаленного рабочего стола 0x104. Одним из них является, если у вас есть пользовательские настройки DNS. Это может помешать подключению, поэтому рекомендуется удалить эти пользовательские настройки. Ваш порт также может быть заблокирован брандмауэром. Если это так, не забудьте разрешить порт через брандмауэр Windows, чтобы избежать кода ошибки. В некоторых случаях обнаружение сети отключено, поэтому попробуйте включить его снова.
Хорошей новостью является то, что есть методы, которые вы можете использовать для исправления кода ошибки. Посмотрите на следующие предложения, чтобы увидеть, какие из них подходят именно вам.
Как восстановить код ошибки удаленного рабочего стола 0x104:
Разрешить порту 3389 проходить через брандмауэр
Убедитесь, что все компьютеры используют одинаковый тип сетевого профиля.
Включить обнаружение сети (для частных сетей)
CCNA, веб-разработчик, ПК для устранения неполадок
Я компьютерный энтузиаст и практикующий ИТ-специалист. У меня за плечами многолетний опыт работы в области компьютерного программирования, устранения неисправностей и ремонта оборудования. Я специализируюсь на веб-разработке и дизайне баз данных. У меня также есть сертификат CCNA для проектирования сетей и устранения неполадок.
Источник
Как исправить код ошибки удаленного рабочего стола 0x104?
Это сообщение об ошибке появляется, когда вы пытаетесь подключиться к целевой системе в той же или в другой сети. В сообщении об ошибке говорится: « Мы не можем подключиться к удаленному ПК, потому что компьютер не может быть найден. Пожалуйста, укажите полное имя или IP-адрес удаленного ПК, а затем повторите попытку ». Это может быть связано с вашими настройками DNS, параметрами сетевого обнаружения или иногда с настройками конфиденциальности брандмауэра защитника Windows.
Что вызывает код ошибки удаленного рабочего стола 0x104?
Причина сообщения об ошибке может различаться в зависимости от различных сценариев. Тем не менее, это часто происходит по следующим причинам:
С учетом сказанного, вы можете следовать приведенным ниже решениям, чтобы исправить свою проблему. Убедитесь, что вы выполняете их в том же порядке, что и указано.
Решение 1. Включите обнаружение сети
Решение 2. Разрешите порт 3389 через брандмауэр
Решение 3. Очистите настраиваемые DNS-серверы
Если вы используете в своей системе настраиваемые DNS-серверы, вам необходимо очистить их перед установкой удаленного подключения. Это относится как к хосту, так и к целевой системе. Вот как это сделать:
Источник
Исправить код ошибки удаленного рабочего стола 0x104
Код ошибки удаленного рабочего стола 0x104 в Windows 10 возникает, когда вы пытаетесь предоставить доступ к системе, которая доступна в той же или в другой сети. Но когда это не удается, вы можете увидеть сообщение об ошибке, в котором говорится:
Не удалось подключиться к удаленному ПК, потому что компьютер не может быть найден. Укажите полное имя или IP-адрес удаленного ПК, а затем повторите попытку. Код ошибки 0x104
Этот вопрос может быть очень сложным. У некоторых пользователей, которые пытаются подключиться к своим удаленным серверам, также возникают проблемы с подключением к Интернету. Однако вот несколько простых методов, которые могут помочь вам избавиться от этого беспорядка.
Код ошибки удаленного рабочего стола 0x104
Чтобы исправить код ошибки удаленного рабочего стола 0x104 на вашем компьютере, выполните следующие действия:
Давайте посмотрим на них подробнее.
1]Включите обнаружение сети
Обнаружение сети — это функция, которая позволяет вашему компьютеру определять дополнительные устройства, доступные в той же сети. Это упрощает обмен файлами и принтерами между нужными вам сетями. Чтобы установить соединение RDP, вы должны убедиться, что эта опция включена или нет. Итак, давайте посмотрим, как включить Network Discovery:
Откройте панель управления и в поле поиска введите Сеть и Интернет. Нажмите Enter и на следующей странице выберите Центр коммуникаций и передачи данных вариант.
На левой боковой панели выберите Изменить расширенные настройки общего доступа связь.
Разверните сетевой профиль, который в настоящее время используется для вашего сетевого подключения. После этого выберите переключатель рядом с Включите обнаружение сети.
Наконец, нажмите Сохранить изменения кнопка.
2]Разрешить порт 3389 в брандмауэре Windows
TCP-порт 3389 — это порт по умолчанию, который используется для протокола удаленного рабочего стола Windows. Этот порт также используется в брандмауэре Windows для подключения других устройств, доступных либо в той же сети, либо в разных сетях. Однако, если брандмауэр Windows заблокирует это, вы не сможете предоставить им доступ.
Чтобы установить соединение, вам необходимо разрешить порт 3389 в брандмауэре Windows. Вот как это сделать:
Откройте окно Панели управления, выберите Система элемент.
На левой панели следующего экрана выберите Удаленные настройки связь. Это откроет Свойства системы мастер, где убедитесь, что вы на Удаленный таб.
Под Удаленный рабочий стол раздел, установите флажок рядом с Разрешить удаленные подключения к этому компьютеру.
Нажать на Подать заявление > Ok кнопку, чтобы сохранить изменения.
Теперь снова откройте окно панели управления и выберите Брандмауэр Защитника Windows элемент.
На левой панели выберите Расширенные настройки связь. На следующем экране выберите Входящие правила.
Перейдите на правую панель и найдите Удаленный помощник (входящий TCP-сервер RA) под Имя столбец.
Как только вы его найдете, убедитесь, что он включено.
Теперь узнай Удаленный рабочий стол — режим пользователя (TCP-входящий) и Удаленный рабочий стол — режим пользователя (UDP-вход).
Убедитесь, что оба параметра включены и 3389 это локальный порт. Чтобы сделать локальный порт видимым, перетащите горизонтальную полосу прокрутки к правому краю.
После этого попробуйте снова установить соединение и проверьте, устранен ли код ошибки 0x104.
3]Очистите настраиваемые DNS-серверы, чтобы исправить код ошибки 0x104
Если включение сетевого обнаружения не решает проблему, вы можете попытаться решить ее, очистив настраиваемый DNS-сервер перед настройкой удаленного подключения. Он легко применим как к основной, так и к целевой системам. Попробуем очистить кастомные DNS-серверы. Сделать это —
Откройте меню WinX, используя Windows + X Сочетание клавиш.
В списке меню выберите Настройки > Сеть и Интернет.
Переместитесь в правую панель и нажмите Изменить параметры адаптера.
На странице «Сетевые подключения» найдите свой адаптер.
Как только вы найдете, щелкните его правой кнопкой мыши и выберите Характеристики вариант.
В соответствующем мастере свойств убедитесь, что вы находитесь на Сети таб.
После этого установите флажок рядом с Интернет-протокол версии 4 а затем выберите Характеристики кнопка.
Также убедитесь, что Получить адрес DNS-сервера автоматически выбрано.
Нажмите кнопку ОК, чтобы сохранить изменения, а затем попробуйте подключить его снова.
Сообщите нам, помогло ли это руководство решить проблему.
Источник
Remote Desktop Protocol is a built-in Windows utility that you can use to access computers over the same or different networks without having physical access. This is useful as you are allowed to control the target system using a few clicks from your office or home. There are tons of third-party RDP utilities out there. The built-in RDP might not “really” be the best off of them; most users still prefer to use it. Of course, there are some issues with it as well, like any other software. The one we are going to discuss in this article is the error code 0x104.
This error message pops up when you are trying to connect to the target system on the same or a different network. The error message states “We couldn’t connect to the remote PC because the PC can’t be found. Please provide the fully-qualified name or the IP address of the remote PC, and then try again”. This can be due to your DNS settings, network discovery options or occasionally, the Windows defender firewall privacy settings.
What causes the Remote Desktop Error Code 0x104?
The cause of the error message can vary depending on different scenarios. Nonetheless, it is often due to the following reasons —
- Network Discovery Turned Off: If the network discovery option is turned off in your Sharing options then that can be the reason for the appearance of the error message.
- Port Blocked by Windows Firewall: Remote Desktop uses the 3389 port by default for RDP connections. In case it is being blocked by Windows Firewall, you will not be able to establish a connection.
- DNS Settings: If you are using any custom DNS servers, the issue might be rising because of that. In such a case, you will have to remove them and then try establishing a connection.
With that said, you can follow the solutions given down below to fix your issue. Please make sure you follow them in the same order as provided.
Solution 1: Turn on Network Discovery
Network Discovery is an option using which you can determine whether your system can see/scan other systems on the network or not. You have to make sure this option is turned on to establish an RDP connection. Here’s how to do it:
- Open up the Control Panel.
- Go to Network and Internet > Network and Sharing Center.
- Then, on the left-hand side, click on ‘Change advanced sharing settings’.
- Expand the network profile that you are currently using and select ‘Turn on network discovery’.
Turning on Network Discovery - Click Save Changes.
Solution 2: Allow Port 3389 Port through Firewall
Like we mentioned earlier, the 3389 port is the default port that is used by Remote Desktop for connections. If in case, it is blocked by the Windows Firewall, you won’t be able to make a connection. Also, you must choose a strong password and username for the connection to secure yourself from malicious attackers. Here’s how to allow the port through the firewall:
- Press the Windows Key to open up the Start Menu.
- Type in Remote Settings and hit Enter. This will open up the System window.
- On the left-hand side, click on Remote settings.
- Under Remote Desktop in the Remote tab, make sure Allow remote connections to this computer is selected.
Allowing Remote Connections - Now, open up the Control Panel.
- Go to System and Security > Windows Defender Firewall.
- On the left-hand side, click on ‘Advanced settings’.
- Now, select Inbound Rules and then search for Remote Assistance (RA Server TCP-In).
- Make sure it is enabled.
- Now look for Remote Desktop – User Mode (TCP-In and UDP-In). Make sure they are enabled and 3389 is the port. You can check the port by expanding the window so that the Local Port column is visible.
Remote Desktop Firewall Rules - Try establishing a connection again.
Solution 3: Clear Custom DNS Servers
If you are using a custom DNS server(s) on your system, you will have to clear it before establishing a remote connection. This applies to both the host and target system. Here’s how to do it:
- Right-click on the Network icon in the taskbar and select Open Network and Internet settings.
- Click on ‘Change adapter options’.
Network Settings - Right-click on your adapter and select Properties.
- Highlight Internet Protocol Version 4 and select Properties.
- Make sure ‘Obtain DNS server address automatically’ is selected.
- Click OK.
- Try connecting again.
Kevin Arrows
Kevin is a dynamic and self-motivated information technology professional, with a Thorough knowledge of all facets pertaining to network infrastructure design, implementation and administration. Superior record of delivering simultaneous large-scale mission critical projects on time and under budget.
I am using Apple MacBook Pro 15-inch Retina with native Apple Mac OS X Catalina 10.15.7 installed, Microsoft Remote Desktop client for Mac OS X version 10.4.1 (1825), and it was working fine even with earlier versions of Mac OS X and RDC client since March 2020, but once after September 2020 I am receiving error message when trying to connect to the same terminal server under Windows Server 2012 R2 Standard: «Unable to connect — We couldn’t connect to the remote PC because the license for this device isn’t valid. Contact your network administrator for assistance. Error code: 0x104.»
And it is even more strange that from the same Mac, using Microsoft Remote Desktop client for Mac OS X Beta — version 10.4.1 (1818) — I am connecting with no any problems. The key factors are: «the license for this device isn’t valid», error code 0x104 and Microsoft Remote Desktop client for Mac OS X beta — version 10.4.1 (1818) works fine.
Seem that Microsoft Remote Desktop client for Mac OS X creates some folder or file with license information which should be removed to allow RDC to connect — as beta client works fine and I believe it is installed to another folder.
My solution: in folder «/Users/’user_name’/Library/containers» rename (or remove) two folders: ‘com.microsoft.rdc.macos.qlx’ и ‘com.microsoft.rdc.macos’. After just re-install Microsoft Remote Desktop client for Mac OS X, error «0х104» disappears, and client becomes able to connect to remote server.
Код ошибки удаленного рабочего стола 0x104 в Windows 10 возникает, когда вы пытаетесь предоставить доступ к системе, которая доступна в той же или в другой сети. Но когда это не удается, вы можете увидеть сообщение об ошибке, в котором говорится:
Не удалось подключиться к удаленному ПК, потому что компьютер не может быть найден. Укажите полное имя или IP-адрес удаленного ПК, а затем повторите попытку. Код ошибки 0x104
Этот вопрос может быть очень сложным. У некоторых пользователей, которые пытаются подключиться к своим удаленным серверам, также возникают проблемы с подключением к Интернету. Однако вот несколько простых методов, которые могут помочь вам избавиться от этого беспорядка.
Чтобы исправить код ошибки удаленного рабочего стола 0x104 на вашем компьютере, выполните следующие действия:
- Включите обнаружение сети
- Очистить настраиваемые DNS-серверы
- Разрешите порт 3389 в брандмауэре Windows.
Давайте посмотрим на них подробнее.
1]Включите обнаружение сети
Обнаружение сети — это функция, которая позволяет вашему компьютеру определять дополнительные устройства, доступные в той же сети. Это упрощает обмен файлами и принтерами между нужными вам сетями. Чтобы установить соединение RDP, вы должны убедиться, что эта опция включена или нет. Итак, давайте посмотрим, как включить Network Discovery:
Откройте панель управления и в поле поиска введите Сеть и Интернет. Нажмите Enter и на следующей странице выберите Центр коммуникаций и передачи данных вариант.
На левой боковой панели выберите Изменить расширенные настройки общего доступа связь.
Разверните сетевой профиль, который в настоящее время используется для вашего сетевого подключения. После этого выберите переключатель рядом с Включите обнаружение сети.
Наконец, нажмите Сохранить изменения кнопка.
2]Разрешить порт 3389 в брандмауэре Windows
TCP-порт 3389 — это порт по умолчанию, который используется для протокола удаленного рабочего стола Windows. Этот порт также используется в брандмауэре Windows для подключения других устройств, доступных либо в той же сети, либо в разных сетях. Однако, если брандмауэр Windows заблокирует это, вы не сможете предоставить им доступ.
Чтобы установить соединение, вам необходимо разрешить порт 3389 в брандмауэре Windows. Вот как это сделать:
Откройте окно Панели управления, выберите Система элемент.
На левой панели следующего экрана выберите Удаленные настройки связь. Это откроет Свойства системы мастер, где убедитесь, что вы на Удаленный таб.
Под Удаленный рабочий стол раздел, установите флажок рядом с Разрешить удаленные подключения к этому компьютеру.
Нажать на Подать заявление > Ok кнопку, чтобы сохранить изменения.
Теперь снова откройте окно панели управления и выберите Брандмауэр Защитника Windows элемент.
На левой панели выберите Расширенные настройки связь. На следующем экране выберите Входящие правила.
Перейдите на правую панель и найдите Удаленный помощник (входящий TCP-сервер RA) под Имя столбец.
Как только вы его найдете, убедитесь, что он включено.
Теперь узнай Удаленный рабочий стол — режим пользователя (TCP-входящий) и Удаленный рабочий стол — режим пользователя (UDP-вход).
Убедитесь, что оба параметра включены и 3389 это локальный порт. Чтобы сделать локальный порт видимым, перетащите горизонтальную полосу прокрутки к правому краю.
После этого попробуйте снова установить соединение и проверьте, устранен ли код ошибки 0x104.
3]Очистите настраиваемые DNS-серверы, чтобы исправить код ошибки 0x104
Если включение сетевого обнаружения не решает проблему, вы можете попытаться решить ее, очистив настраиваемый DNS-сервер перед настройкой удаленного подключения. Он легко применим как к основной, так и к целевой системам. Попробуем очистить кастомные DNS-серверы. Сделать это —
Откройте меню WinX, используя Windows + X Сочетание клавиш.
В списке меню выберите Настройки > Сеть и Интернет.
Переместитесь в правую панель и нажмите Изменить параметры адаптера.
На странице «Сетевые подключения» найдите свой адаптер.
Как только вы найдете, щелкните его правой кнопкой мыши и выберите Характеристики вариант.
В соответствующем мастере свойств убедитесь, что вы находитесь на Сети таб.
После этого установите флажок рядом с Интернет-протокол версии 4 а затем выберите Характеристики кнопка.
Также убедитесь, что Получить адрес DNS-сервера автоматически выбрано.
Нажмите кнопку ОК, чтобы сохранить изменения, а затем попробуйте подключить его снова.
Сообщите нам, помогло ли это руководство решить проблему.
RDP (Remote Desktop Protocol) is a Windows Utility that allows users to access a computer on the same network or even a different network without any physical access. With this feature, you can control any target system or network with just a few clicks. There are third-party apps also that offer similar services but some users just prefer to use the Windows Desktop Protocol. While it’s a free tool, it however comes with its downsides and you’ll be facing some errors, one of such is Error Code 0x104.
The 0x104 remote desktop is shown when you want to connect to a target system on your network or a different network. The error message reads as:
“We couldn’t connect to the remote PC because the PC can’t be found. Please provide the fully-qualified name or the IP address of the remote PC, and then try again.”
Remote Desktop Error Code 0x104
This could be because of wrong network discovery options or DNS settings. Even firewalls can block the connection to compromise your privacy settings and block the system that’s on the network.
Check Also: Remote Dekstop Error 0x204
In this post, we’ll outline how to fix the Microsoft remote desktop 0x104 including the causes and solutions, plus also some tips that will help you avoid the error.
Causes Of Microsoft Remote Desktop 0x104
-
DNS Settings
This is the case especially if you’re using custom DNS servers, or you’ve altered DNS settings in a way they’re not favoring Windows Remote Desktop. Removing custom DNS or any settings that are causing the problem will help you establish the connection successfully.
-
Port blocked By Firewall
The Remote Desktop is utilizing port 3389 when using the RDP connection and if this port is blocked by a Firewall or any Antivirus software, you cannot connect to the systems you’re trying to.
-
Network Discovery is switched OFF
When this is option is turned off, which is under “Network Sharing”, you can’t establish a connection to your target systems, and the error code 0x104 will be displayed on the Remote desktop.
These are the three major causes of the error code 0x104 on remote desktop. Let’s now look at the possible solutions.
How To Fix Remote Desktop Error Code 0x104
-
Turn Network Discovery ON
This is the option that will determine whether your PC is able to scan other networks or systems. By default, it should be ON, but if it happens that it’s turned off, it’s probably the reason why you cannot connect using the Remote desktop. Here is how you can turn it ON:
-
- Go to Control Panel, you can search for it in Windows search.
- Select “Network and Internet” and then “Network and Sharing Center”.
- On the left pane, you can see the option “Change advanced sharing settings”.
- You should now expand the network profile you’re using and choose “Turn ON network discovery”.
- Click “Save Changes” to apply the settings.
- Restart your PC and check to see if the error code 0x104 is gone or not.
Turn Network Discovery ON
-
Provide permission for Port 3389 on Firewall
As mentioned, when this port is blocked you cannot establish connections. So what you want to first do is to disable Windows Firewall or any other antivirus software you might be using. Once you check and the error is gone, you then turn them ON again, but you’ll have to change your settings to allow Port 3389 to run. Whatever security software you’re using just make sure Port 3389 isn’t blocked. Here is how to allow port 3389 on the Firewall.
-
- Open “Remote Settings” by typing it in Windows Search and Hit Enter.
- System windows will now open and you can see “Remote Setting”, click on that.
- Click on the “Remote” Tab and under the Remote Desktop you’ll see the option to tick the box for “Allow remote connections to this computer”.
- Next, you head over to the control panel Manager.
- Click on “System and Security” and then “Windows Defender Firewall”.
- By your left pane, you can see the “Advanced Settings”, click on that.
- Then you select “Inbound Rules”, you now locate “Remote Assistance (RA Server TCP-In), you should enable this option.
- Then you look for “Remote Desktop – User Mode (TCP –In and UDP-In), ensure that they’re enabled, the port to add should be 3389. You can see and check the port by making the local port column visible, you just need to expand the Window.
- Go ahead and setup a new connection with Remote Desktop to see if the problem is fixed.
Provide permission for Port 3389 on Firewall
-
Remove Custom DNS Servers
You need to clear custom DNS servers if that’s what you’re using on your System. This is applicable to both the host and target systems. Here is how you can do that:
-
- Locate the Network icon that’s on the taskbar, right-click on it and select “Open Network and Internet Settings”.
- From the right pane menu, you should click “Change adapter settings”
- Locate your adapter and right-click on it, select “Properties” from the options.
- You then click on “internet protocol version 4 and also select “properties”.
- You should ensure that the option “Obtain DNS server address automatically” is checked.
- Click OK and restart your PC and then proceed to establish the connection.
-
Ensure that all computers are using the same network profile type
- Click the Network icon on the taskbar which is near the speaker icon.
- You should connect to the available networks you’re using.
- Then select properties.
- On the settings windows, you should choose either “public or Private” for the computers you’re trying to connect.
- You can go back and check to see if the problem is fixed.
Change your DNS
-
Run SFC Scan with PowerShell
- Press Windows + X keys.
- Select PowerShell (Admin) from the options.
- Type /sfcscannow and hit enter.
- Wait until the process is finished and then check to see if the problem is now resolved.
WerFault Error SFC scan now command
This is it on how to fix error code 0x104 when using a remote desktop on your PC. Let us know how things have worked for you and if you also like to share other methods not mentioned here, please drop them in the comments.
HI
1 if you install Microsoft Remote Desktop for Mac Version 10.3.0 (1638) on your MAC system ,will the problem persist ?
Microsoft Remote Desktop for Mac Version 10.3.0 (1638)
https://rink.hockeyapp.net/apps/5e0c144289a51fca2d3bfa39ce7f2b06/
Please Note: Microsoft provides third-party contact information to help you find technical support. This contact information may change without notice. Microsoft does not guarantee
the accuracy of this third-party contact information.
2 can you enter winver in command prompt on remote pc and look the os version and os version number ?[for example windows 10 enterprise 1809 (os build 17763.316)]
3 Are
OSX Mojave and OSX High Sierra in the same network segment ?
4 after we install Microsoft Remote Desktop for Mac Version 10.3.0 (1638) on
OSX Mojave and there is still Error code 0x104 .we can write down the error time and look if there are more related log in below location on remote pc.
event
viewerwindows logs
application
security
system
Event Viewer – Applications and Services Logs -Microsoft-Windows-RemoteDesktopServices-SessionServices_Operational
Event Viewer – Applications and Services Logs -Microsoft-Windows-RemoteApp
and Desktop Connections_Admin
Event Viewer – Applications and Services Logs -RemoteApp and Desktop Connections_Operational
Event Viewer – Applications and Services Logs -Microsoft-Windows-RemoteDesktopServices-RdpCoreTS_Admin
Event Viewer – Applications and Services Logs -Microsoft-Windows-RemoteDesktopServices-RdpCoreTS_Operational
Event Viewer – Applications and Services Logs -Microsoft-Windows-TerminalServices-ClientUSBDevices_Admin
Event Viewer – Applications and Services Logs -Microsoft-Windows-TerminalServices-ClientUSBDevices_Operational
Event Viewer – Applications and Services Logs -Microsoft-Windows-TerminalServices-PnPDevices_Admin
Event Viewer – Applications and Services Logs -Microsoft-Windows-TerminalServices-PnPDevices_Operational
Event Viewer – Applications and Services Logs -Microsoft-Windows-TerminalServices-Printers_Admin
Event Viewer – Applications and Services Logs -Microsoft-Windows-TerminalServices-Printers_Operational
Event Viewer – Applications and Services Logs – Microsoft – Windows-remoteapp
and desktop connection management
Best Regards
Andy YOU
Please remember to mark the replies as answers if they help.
If you have feedback for TechNet Subscriber Support, contact
tnmff@microsoft.com.
- Marked as answer by
Friday, August 23, 2019 2:01 PM
RDP (Remote Desktop Protocol) is a Windows Utility that allows users to access a computer on the same network or even a different network without any physical access. With this feature, you can control any target system or network with just a few clicks. There are third-party apps also that offer similar services but some users just prefer to use the Windows Desktop Protocol. While it’s a free tool, it however comes with its downsides and you’ll be facing some errors, one of such is Error Code 0x104.
The 0x104 remote desktop is shown when you want to connect to a target system on your network or a different network. The error message reads as:
“We couldn’t connect to the remote PC because the PC can’t be found. Please provide the fully-qualified name or the IP address of the remote PC, and then try again.”
Remote Desktop Error Code 0x104
This could be because of wrong network discovery options or DNS settings. Even firewalls can block the connection to compromise your privacy settings and block the system that’s on the network.
Check Also: Remote Dekstop Error 0x204
In this post, we’ll outline how to fix the Microsoft remote desktop 0x104 including the causes and solutions, plus also some tips that will help you avoid the error.
Causes Of Microsoft Remote Desktop 0x104
-
DNS Settings
This is the case especially if you’re using custom DNS servers, or you’ve altered DNS settings in a way they’re not favoring Windows Remote Desktop. Removing custom DNS or any settings that are causing the problem will help you establish the connection successfully.
-
Port blocked By Firewall
The Remote Desktop is utilizing port 3389 when using the RDP connection and if this port is blocked by a Firewall or any Antivirus software, you cannot connect to the systems you’re trying to.
-
Network Discovery is switched OFF
When this is option is turned off, which is under “Network Sharing”, you can’t establish a connection to your target systems, and the error code 0x104 will be displayed on the Remote desktop.
These are the three major causes of the error code 0x104 on remote desktop. Let’s now look at the possible solutions.
How To Fix Remote Desktop Error Code 0x104
-
Turn Network Discovery ON
This is the option that will determine whether your PC is able to scan other networks or systems. By default, it should be ON, but if it happens that it’s turned off, it’s probably the reason why you cannot connect using the Remote desktop. Here is how you can turn it ON:
-
- Go to Control Panel, you can search for it in Windows search.
- Select “Network and Internet” and then “Network and Sharing Center”.
- On the left pane, you can see the option “Change advanced sharing settings”.
- You should now expand the network profile you’re using and choose “Turn ON network discovery”.
- Click “Save Changes” to apply the settings.
- Restart your PC and check to see if the error code 0x104 is gone or not.
Turn Network Discovery ON
-
Provide permission for Port 3389 on Firewall
As mentioned, when this port is blocked you cannot establish connections. So what you want to first do is to disable Windows Firewall or any other antivirus software you might be using. Once you check and the error is gone, you then turn them ON again, but you’ll have to change your settings to allow Port 3389 to run. Whatever security software you’re using just make sure Port 3389 isn’t blocked. Here is how to allow port 3389 on the Firewall.
-
- Open “Remote Settings” by typing it in Windows Search and Hit Enter.
- System windows will now open and you can see “Remote Setting”, click on that.
- Click on the “Remote” Tab and under the Remote Desktop you’ll see the option to tick the box for “Allow remote connections to this computer”.
- Next, you head over to the control panel Manager.
- Click on “System and Security” and then “Windows Defender Firewall”.
- By your left pane, you can see the “Advanced Settings”, click on that.
- Then you select “Inbound Rules”, you now locate “Remote Assistance (RA Server TCP-In), you should enable this option.
- Then you look for “Remote Desktop – User Mode (TCP –In and UDP-In), ensure that they’re enabled, the port to add should be 3389. You can see and check the port by making the local port column visible, you just need to expand the Window.
- Go ahead and setup a new connection with Remote Desktop to see if the problem is fixed.
Provide permission for Port 3389 on Firewall
-
Remove Custom DNS Servers
You need to clear custom DNS servers if that’s what you’re using on your System. This is applicable to both the host and target systems. Here is how you can do that:
-
- Locate the Network icon that’s on the taskbar, right-click on it and select “Open Network and Internet Settings”.
- From the right pane menu, you should click “Change adapter settings”
- Locate your adapter and right-click on it, select “Properties” from the options.
- You then click on “internet protocol version 4 and also select “properties”.
- You should ensure that the option “Obtain DNS server address automatically” is checked.
- Click OK and restart your PC and then proceed to establish the connection.
-
Ensure that all computers are using the same network profile type
- Click the Network icon on the taskbar which is near the speaker icon.
- You should connect to the available networks you’re using.
- Then select properties.
- On the settings windows, you should choose either “public or Private” for the computers you’re trying to connect.
- You can go back and check to see if the problem is fixed.
Change your DNS
-
Run SFC Scan with PowerShell
- Press Windows + X keys.
- Select PowerShell (Admin) from the options.
- Type /sfcscannow and hit enter.
- Wait until the process is finished and then check to see if the problem is now resolved.
WerFault Error SFC scan now command
This is it on how to fix error code 0x104 when using a remote desktop on your PC. Let us know how things have worked for you and if you also like to share other methods not mentioned here, please drop them in the comments.






 Turning on Network Discovery
Turning on Network Discovery Allowing Remote Connections
Allowing Remote Connections Remote Desktop Firewall Rules
Remote Desktop Firewall Rules Network Settings
Network Settings