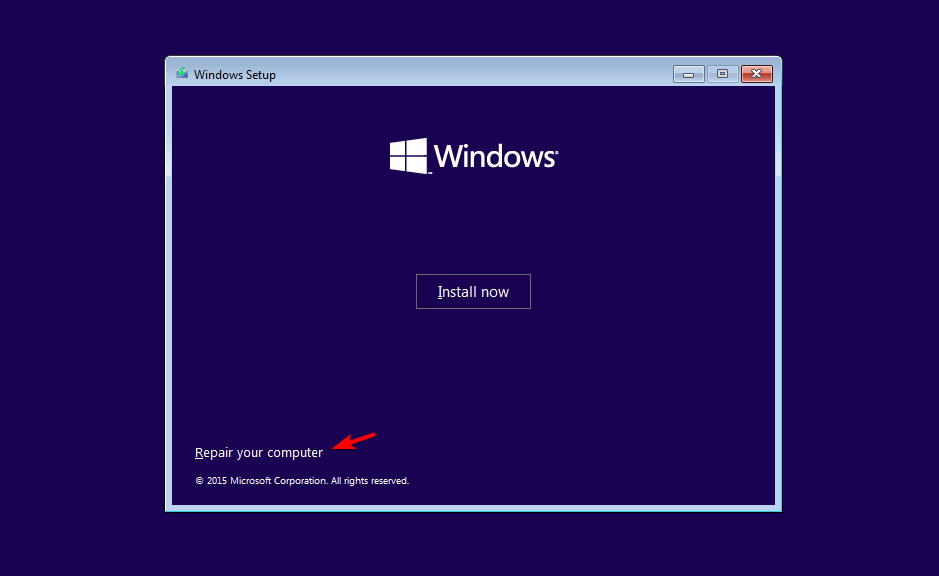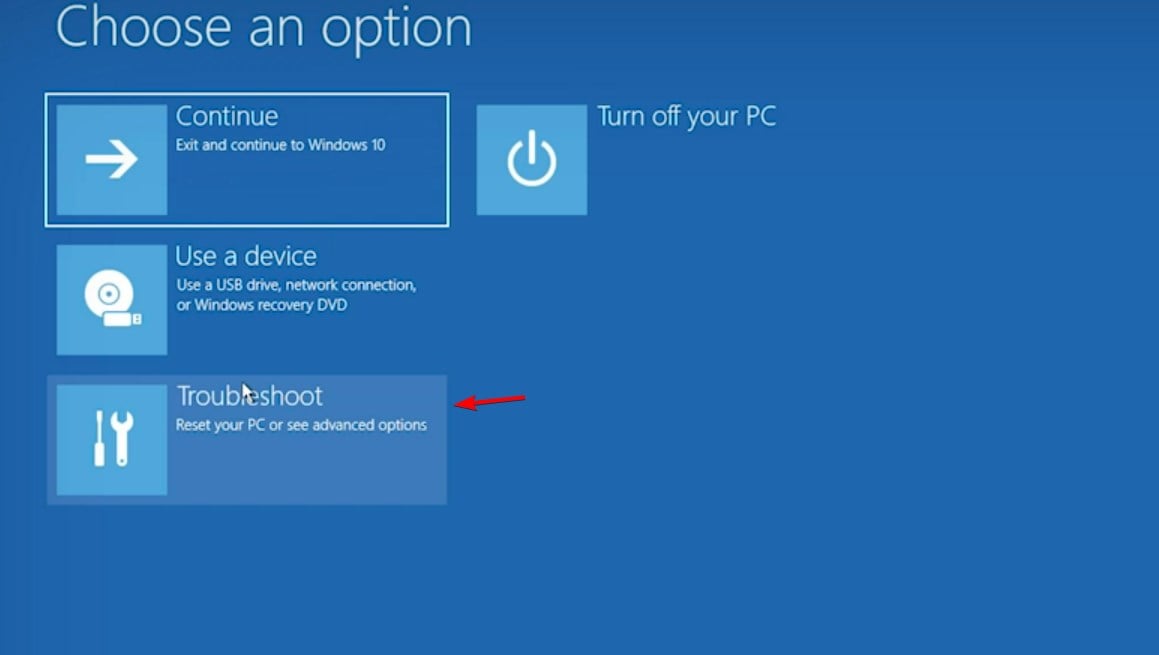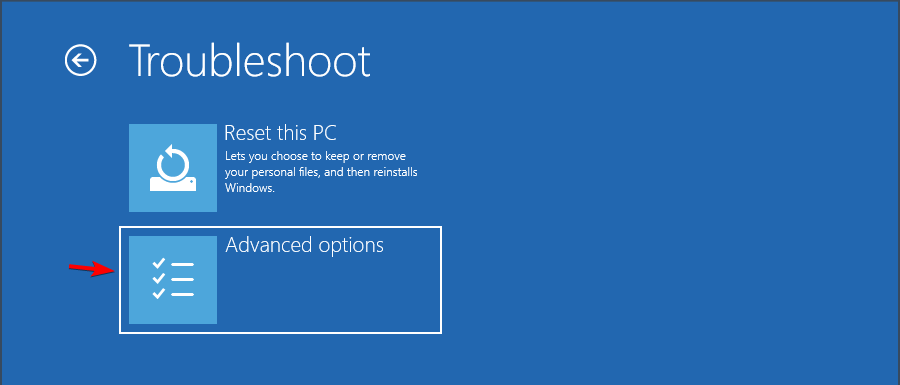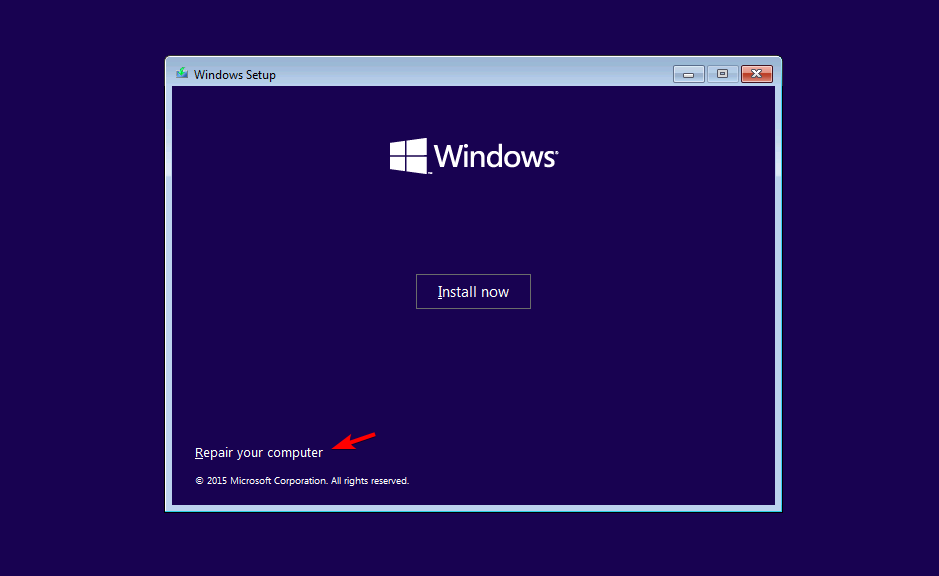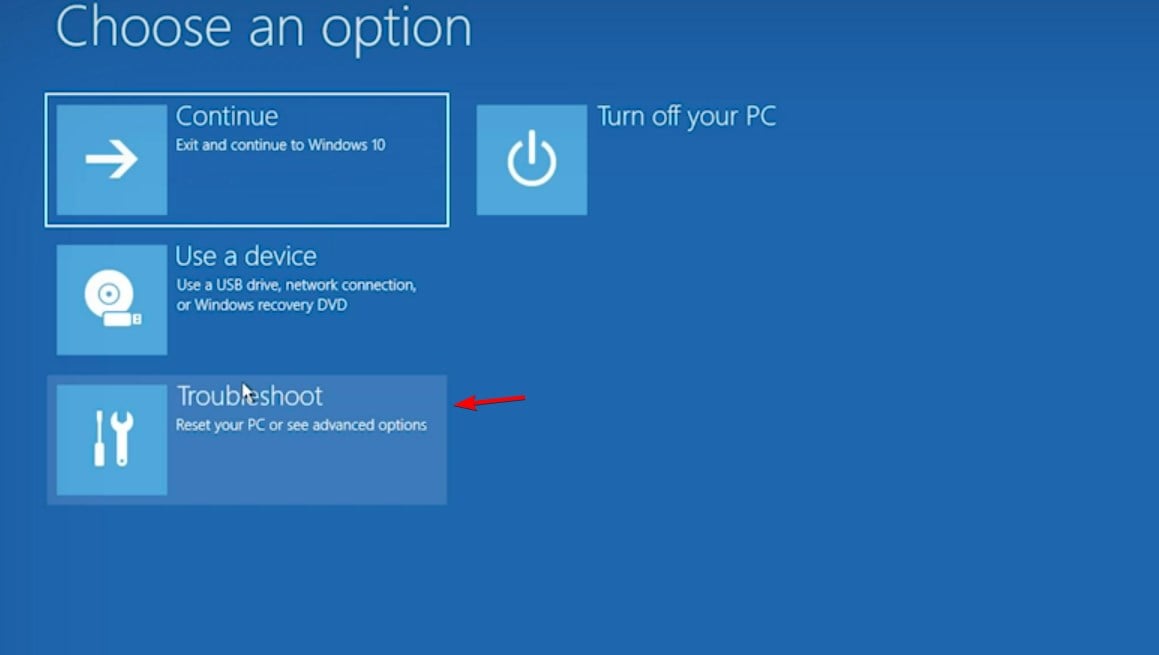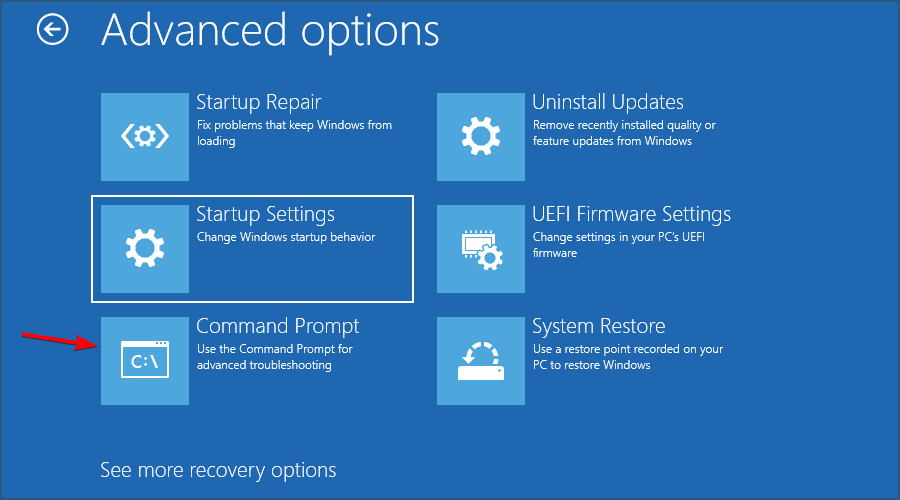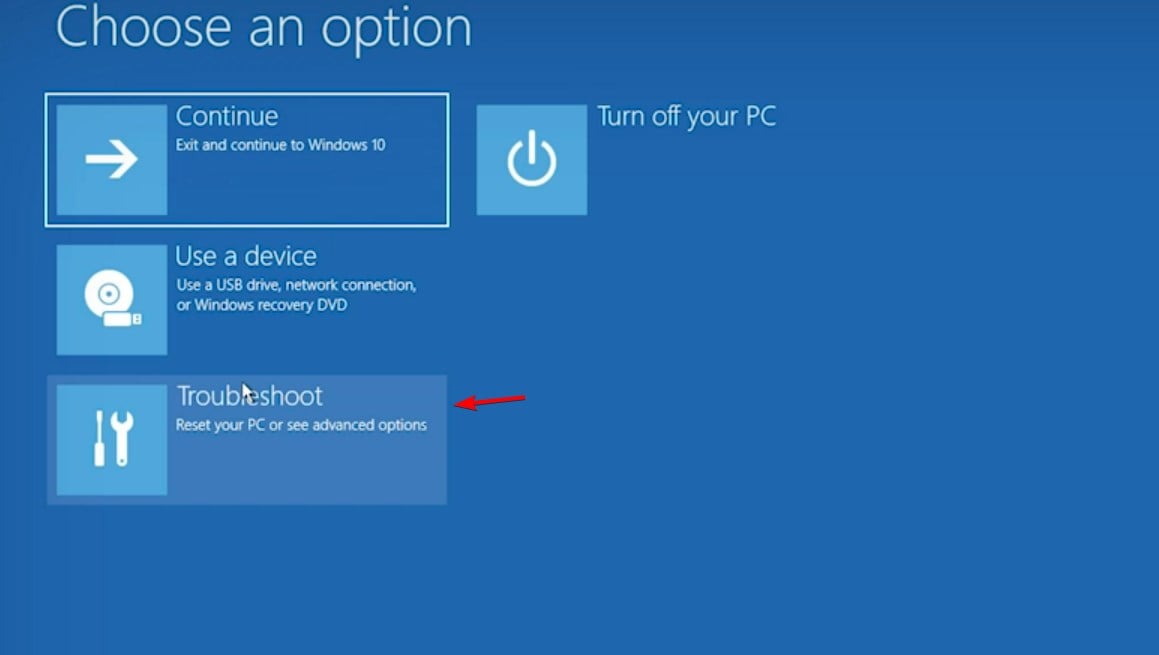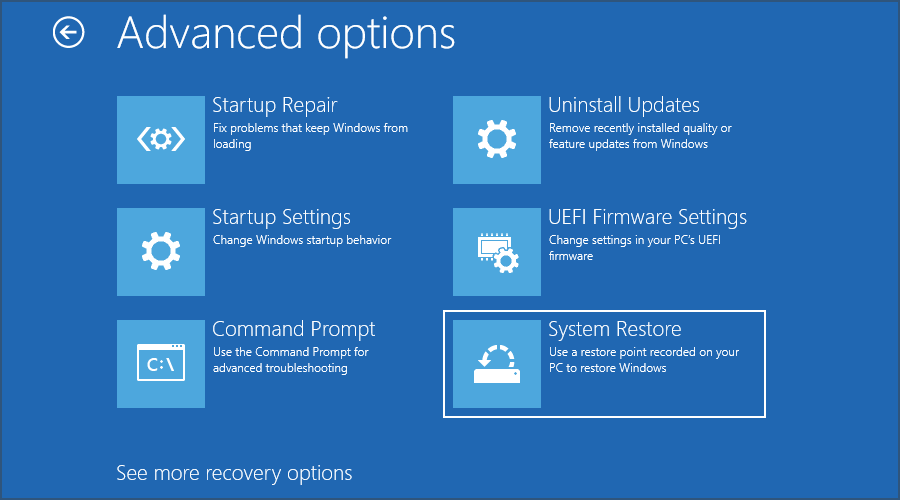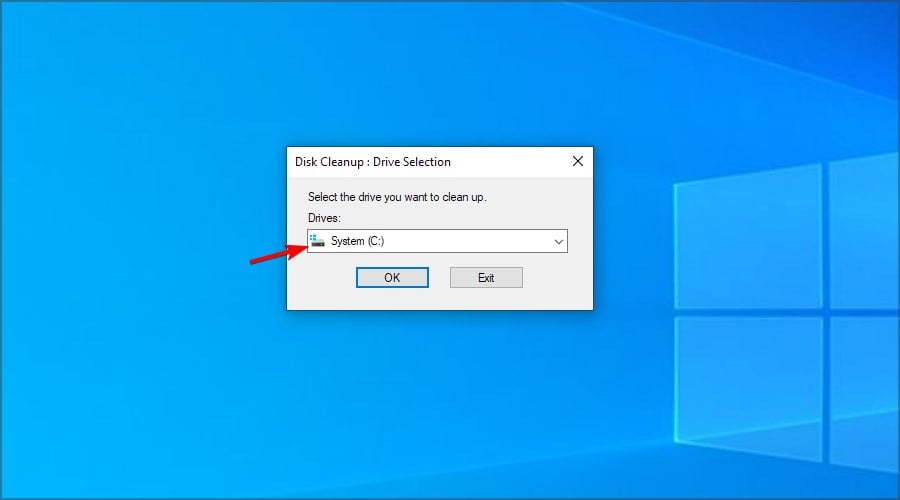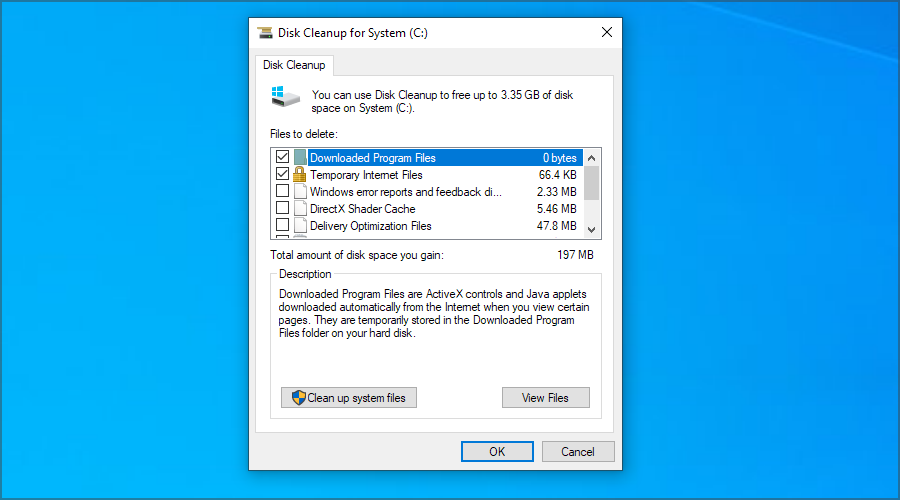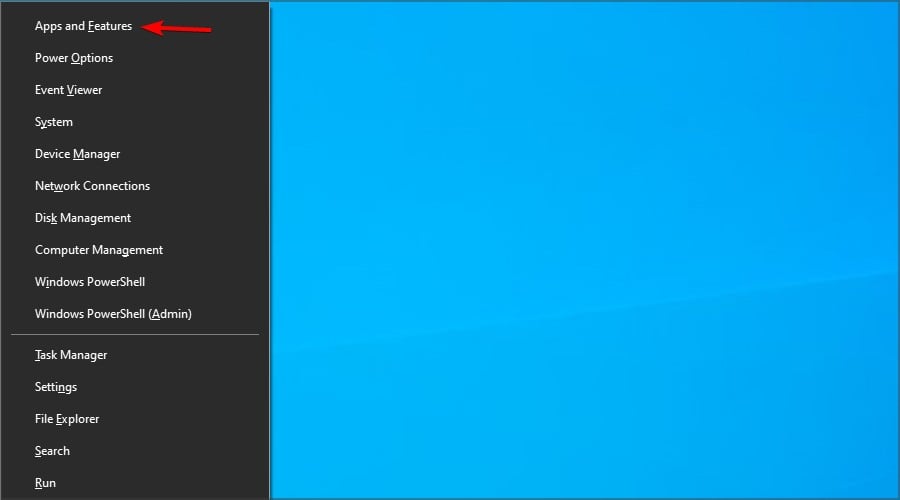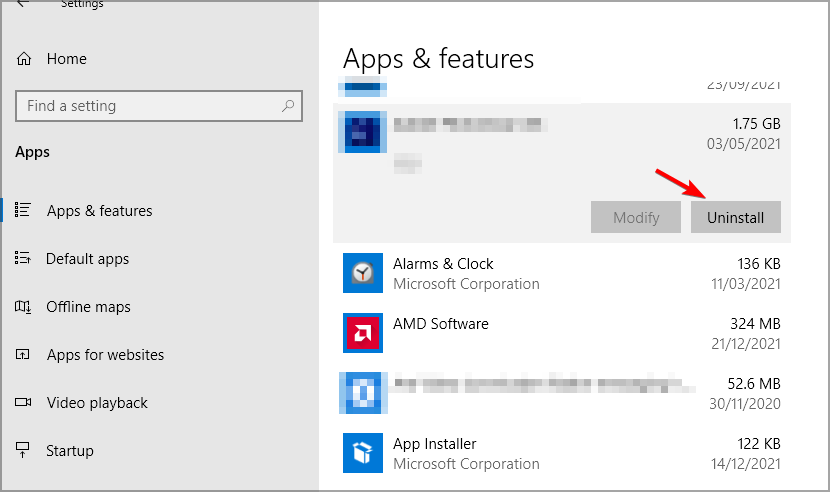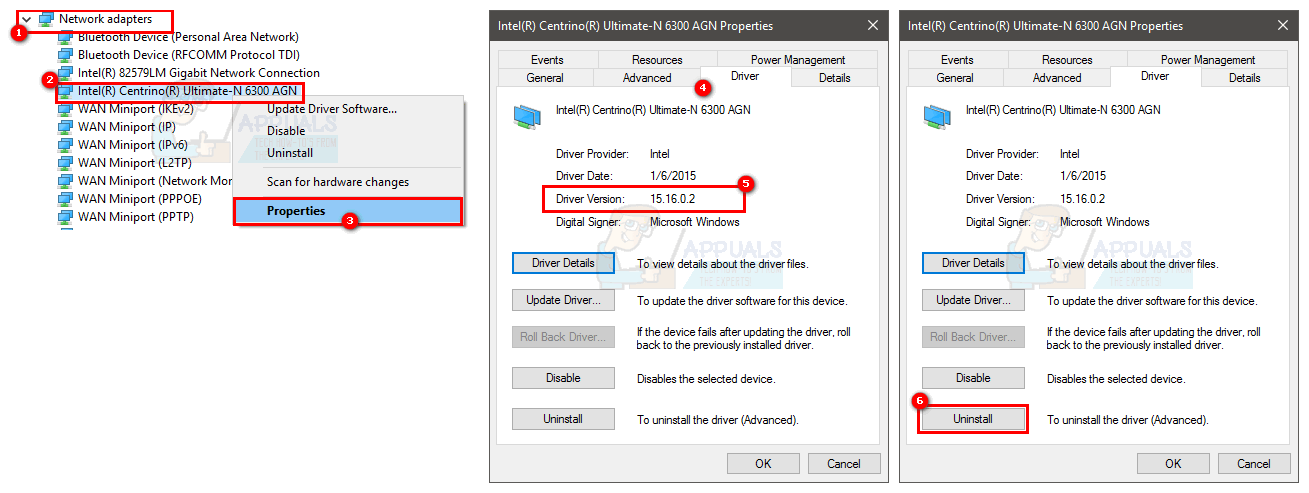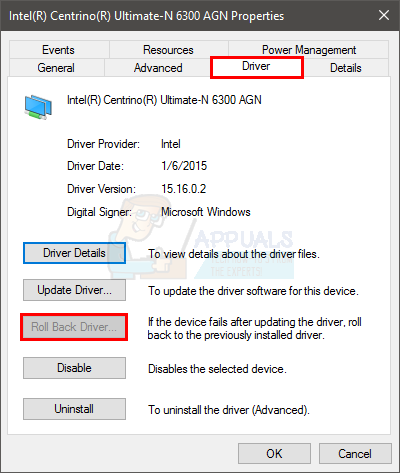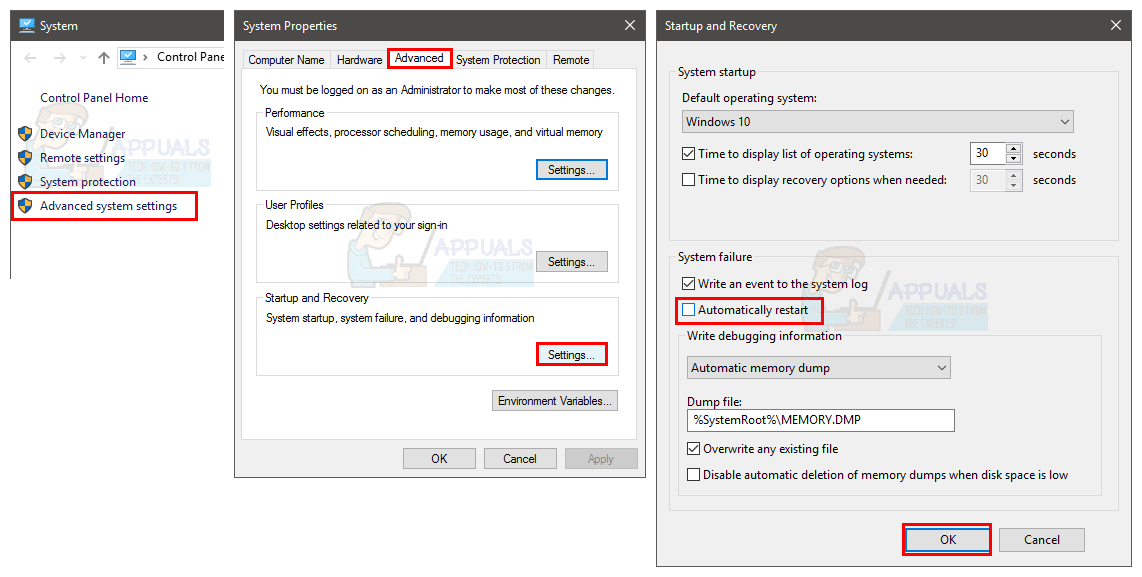При сбоях в работе ОС Виндовс 10 пользователь может столкнуться с серьезной ошибкой – 0xc0000185. Проблема появляется при запуске ОС, препятствует загрузке Рабочего стола. Возникновение неполадки сопровождается системным сообщением о том, что запрашиваемый компонент не подключен или недоступен. Что делать при возникновении ошибки 0xc0000185 Windows 10, как ее устранить? Рассмотрим варианты решения проблемы.
Из-за чего появляется ошибка?
Код ошибки возникает при загрузке гаджета с Виндовс 10, чаще после перезагрузки ОС. Пользователь при этом видит синий «экран смерти» с сопроводительным текстом о предположительной проблеме, что данные конфигурации отсутствуют или содержат ошибки. Система может оповестить о том, что ПК требуется отремонтировать.
Код ошибки может стать результатом повреждения файлов, связанных с функцией загрузки ПК с «десяткой».
Также проблема может появиться в результате:
- неправильных настроек системы;
- нестабильных записей в реестре;
- повреждения данных загрузочного файла;
- неправильно подключенных устройств.
Способ исправления проблемы зависит от типа источника, который ее спровоцировал. Для начала пользователю нужно перезагрузить Винду. Если эта процедура не помогла, необходимо перейти к решительным мерам ее устранения для нормальной работы ПК.
Аппаратное решение проблемы
Ошибка 0xc0000185 в «десятке» возникает вследствие отсутствия связи с HDD. Аппаратная проблема связана с тем, что цифровая техника не видит установленное оборудование. Возможно, что неисправность кроется в плохом контакте с материнской платой или поврежденном шлейфе. Для этого пользователю нужно проверить целостность подключенных элементов, а также правильность подключения HDD.
Пошаговая инструкция для работы со стационарным компьютером:
- Снять боковую крышку с системного блока ПК.
- Найти жесткий диск, проверить качество соединения и целостность подключенных элементов.
- Отключить и снова подключить оборудование.
Владельцу ноутбука придется следовать по другой схеме, так как комплектация гаджета значительно отличается от стационарного устройства.
Проверку ноутбука выполняют по следующей схеме:
- Отключить питание, вынуть батарею.
- Открутить винтики на корпусе.
- Аккуратно отсоединить заднюю крышку корпуса, используя плоскую отвертку.
- После открытия крышки пользователь увидит материнскую плату, винчестер, жесткий диск и другие комплектующие. Проверить качество соединения деталей.
- Собрать корпус обратно.
Если пользователь обнаружил повреждение шлейфа, потребуется его замена. В случае, если техника находится на гарантийном сроке, вскрывать ее не рекомендуется, так как гарантийные обязательства после этого утратят силу.
Программные способы исправления ошибки
Если причина возникновения кода ошибки 0xc0000185 в «десятке» не связана с вышеуказанными проблемами, значит, пользователю остается использовать программные способы. Для восстановления работоспособности компьютера потребуется откат системы или переустановка. Чтобы выполнить процедуру, понадобится установочный носитель и настройка загрузки ПК со съемного устройства.
Автоматическое восстановление системы
Во время операции данные, которые были сохранены на устройстве после точки отката, удалятся навсегда. Для исправления проблемы понадобится выполнить следующее:
- Вставить в ПК загрузочный носитель.
- После запуска системы выбрать язык, кликнуть «Далее».
- Войти в раздел «Восстановление системы».
- Нажать на «Поиск и устранение неисправностей».
- Тапнуть по пункту «Дополнительные параметры».
- Нажать на «Восстановление при загрузке».
Пользователь должен дождаться окончания процесса, затем вынуть установочное устройство и перезапустить систему. Если код ошибки снова появился, можно исправить неполадку следующим способом.
Утилита CHKDSK
Встроенная программа помогает проверять и устранять ошибки жесткого диска, обнаруживать поврежденные разделы, исправлять ошибки файловой системы. Чтобы воспользоваться средством, нужно следовать инструкции:
- Нажать одновременно на клавиатуре: «Win + X».
- Ввести в Командную строку запрос: chkdsk c: /f, где «с» – жесткий диск.
- Нажать «Enter».
- Команда имеет следующий формат: CHKDSK [буква диска: [ [путь ] имя_файла ] ] [/F] [/V] [/R] [/X ] [/I] [/C] [ /L [:размер] [/B] ], где «f» – сканирование, «r» – поиск поврежденных файлов, «x» – отключение тома.
Пользователю необходимо дождаться окончания процесса. По завершению утилита представит отчет об операции. Юзеру необходимо перезагрузить устройство, проверить, исчезла ли ошибка.
Восстановление загрузочных файлов
Критическая ошибка, сопровождающаяся кодом 0xc0000185, может стать результатом повреждения файла конфигурации загрузки (BCD). Для устранения проблемы потребуется диск или флэш-накопитель с Виндовсом.
Если загрузочный носитель отсутствует, можно войти в среду восстановления при включении ПК. Для этого после включения устройства и появления надписи Windows нужно нажать на кнопку запуска ПК. Это действие нужно повторить трижды, после появится окно автоматического восстановления.
Далее следовать инструкции:
- Кликнуть по разделу «Дополнительные параметры».
- В Командную строку ввести последовательно: bootrec /scanos — bootrec /fixMBR — bootrec /fixBoot — bootrec /rebuildBCD.
- Закрыть окно.
- Перезагрузить гаджет.
После выполнения всех пунктов останется проверить, исчезла ли проблема.
Удаление последнего ПО
Если код ошибки 0xc0000185 в Windows 10 стал появляться после установки какой-либо программы, скорей всего, она стала источником проблемы возникновения синего «экрана смерти». Пользователю можно проверить это, удалив с компьютера установленное ПО. Затем проверить, исчезла ли проблема.
Обычно выше описанные методы помогают устранить появление ошибки 0xc0000185 в «десятке». Но, если в компьютере по-прежнему возникает синий «экран смерти» с этой ошибкой, юзеру остается только переустановить систему.
С системными ошибками рано или поздно сталкиваются все пользователи операционной системы Windows. Одни сбои возникают при старте ОС, другие во время работы, при запуске приложений или прочих условиях, и причины тому могут быть разными. При этом не все ошибки являются критическими, а в большинстве случаев решить проблему можно самостоятельно, не прибегая к помощи специалистов. Одной из проблем при загрузке системы является ошибка 0xc0000185, она относится к BSOD (синий экран смерти) или Stop ошибкам. Хотя сбой и препятствует процессу загрузки Windows, устранить его чаще всего можно простыми методами.
Методика исправления ошибки 0xc0000185 в Windows.
Причины появления ошибки
Не всегда удаётся сразу понять, что спровоцировало сбой, но по коду можно приблизительно определить, что могло послужить источником проблемы, к тому же в сообщении нередко указана вероятная причина неисправности, а это значительно сужает круг «подозреваемых». Так, ошибка 0xc0000185 в Windows 10 или других версиях возникает по причине отсутствия возможности получения системой информации с жёсткого диска, необходимой для запуска. Это может быть связано как с неверными системными настройками, нерегулярными записями в реестре, повреждёнными данными загрузчика, так и с неправильно подключённым оборудованием. Исправление ошибки, имеющей код 0xc0000185, напрямую зависит от устранения провоцирующего фактора. Если обычная перезагрузка не помогает избавиться от сбоя или является только временным решением, то нужно принимать более решительные меры для восстановления нормального функционирования устройства.
Аппаратное решение проблемы
Поскольку данный сбой возникает по причине отсутствия связи с жёстким диском, вполне возможно, что проблема аппаратная и устройство не видит установленное оборудование, так как последнее некорректно подключено. Конечно, перепутать гнёзда на материнке и невозможно, но неисправность может заключаться, например, в повреждённом шлейфе, плохом контакте с материнской платой и т.д. Таким образом, чтобы устранить ошибку 0xc0000185, необходимо осмотреть оборудование, проверить целостность элементов физического подключения жёсткого диска и качество соединения, для чего выполняем следующие действия:
- Снимаем боковую крышку с системного блока компьютера.
- Находим жёсткий диск и оцениваем качество подсоединения шлейфов, как со стороны самого устройства, так и в местах контактов с материнкой. Можно полностью отсоединить оборудование, после чего подключить его снова.
Если речь идёт о ноутбуке, процесс разборки не так прост, как в случае со стационарным ПК. Несмотря на то, что используется практически всё то же оборудование, «начинка» более плотно укомплектована в компактном корпусе устройства. При этом можно разобрать и ноутбук, но здесь следует действовать очень осторожно, чтобы не повредить элементы. Выполняем следующие действия:
- В первую очередь отключаем питание и снимаем батарею. Для извлечения аккумулятора, как правило, нужно потянуть одновременно в разные стороны его фиксаторы и вытащить батарею на себя.
- Все откручиваемые винтики с корпуса (они могут быть и под батареей) выкладываем на подготовленной поверхности, чтобы облегчить сборку и не потерять ничего в процессе. Можно сфотографировать расположение винтов.
- Когда всё отвинчено, плоской отвёрткой аккуратно, чтобы не повредить пластик и фиксаторы внутри, отсоединяем нижнюю крышку корпуса. Главное, не прилагать излишней силы при надавливании на отвёртку, фиксаторы сами освобождают крышку при правильном нажиме.
- После вскрытия нам будут доступны жёсткий диск, материнка и прочие элементы конструкции. Винчестер, как правило, крепится винтами к корпусу и плате, а также соединён с материнкой посредством шлейфа. Осматриваем качество креплений, по необходимости снимаем и заново подключаем жёсткий диск.
Заниматься разборкой в случае, когда ноутбук на гарантии не следует, а также, если вы не уверены в своих силах, лучше доверить диагностику специалисту. При повреждениях шлейфа потребуется замена элемента.
Варианты решения вопроса программными способами
Рассмотрим, что делать при появлении ошибки 0xc0000185 в Windows 7, 8 или 10, если проблема не связана с аппаратными причинами. Устранить сбой можно программными способами. Первым делом нам потребуется загрузочный диск или флешка с системой подходящей версии. Выставляем приоритет загрузки со съёмного носителя и приступаем к выполнению процедуры по исправлению сбоя с кодом 0xc0000185.
Автоматическое восстановление системы
Функция Windows позволяет просканировать систему на ошибки и автоматически устранить обнаруженные в процессе проблемы. Выполняем следующие действия:
- Вставляем носитель с Windows 8 или другой версией, которая установлена у вас на компьютере.
- При запуске программы установки ОС выбираем параметры языка и жмём «Далее».
- Нажимаем «Восстановление системы» («Repair your computer») в следующем окне.
- Выбираем из списка «Устранение неполадок» – «Дополнительные параметры» – «Автоматическое восстановление».
- Ждём, пока Windows выполнит процедуру.
Если системе не удалось исправить проблемы при загрузке, переходим к следующему методу.
Проверка жёсткого диска системной утилитой CHKDSK
Рассмотрим, как исправить ошибку 0xc0000185 на ноутбуке или ПК путём диагностики и восстановления жёсткого диска при помощи встроенного системного инструмента Check Disk:
- Запускаем командную строку в среде восстановления (переходим по пунктам «Устранение неполадок» – «Дополнительные параметры»).
- В командной строке вводим команду chkdsk C: /f /r /x (вместо «С» необходимо указать соответствующий том, на котором стоит Windows, если система установлена на другом диске).
- Нажимаем клавишу Enter.
- Параметры имеют следующие значения: /f – сканирование на ошибки и их автоматическое исправление, /r – поиск повреждённых секторов, восстановление их содержимого, /x – отключение тома перед проверкой.
- Процесс займёт некоторое время, по его завершении служба предоставит отчёт о выполненных работах на экране.
- Перезагружаем компьютер и проверяем, исчезла ли ошибка.
Восстановление загрузочных файлов
Ошибки при старте Windows, в том числе и сбой с кодом 0xc0000185, могут быть спровоцированы повреждением или отсутствием файлов, необходимых для загрузки системы. Так, для восстановления данных конфигурации (BCD) используются Boot-команды. Выполняем следующее:
- Открываем командную строку в среде восстановления (см. выше).
- В командной строке поочерёдно нужно задать несколько команд, после каждой из которых нажать Enter:
- bootrec.exe /scanos (выполнение сканирования дисков и софта на совместимость с текущей версией ОС).
- bootrec.exe /fixmbr (оценка совместимости системного раздела MBR).
- bootrec.exe /fixboot (запись загрузочного сектора в системный раздел взамен на повреждённый).
- bootrec.exe /rebuildbcd (полная перестройка хранилища данных конфигурации).
По окончании процедуры проверяем, появляется ли ошибка 0xc0000185.
Если вышеописанные способы не помогли решить проблему и сбой всё ещё на месте, придётся пойти на крайние меры, что предполагает полную переустановку системы. В случае, когда процесс сопровождается различными трудностями или останавливается, потребуется приобретение нового жёсткого диска.
На чтение 6 мин. Просмотров 5k. Опубликовано 03.09.2019
Вы один из пользователей Windows 10, который столкнулся с кодом ошибки 0xc0000185 при использовании вашего устройства? Обычно это сообщение об ошибке появляется после перезагрузки.
Если вы будете тщательно следовать приведенным ниже инструкциям, вы сможете исправить ошибку 0xc0000185 в Windows 10 всего за пару минут своего времени.

Код ошибки 0xc0000185 обычно появляется рядом с сообщением: Данные конфигурации загрузки для вашего компьютера отсутствуют или содержат ошибки .
К сожалению, если вы отключите USB-устройства от компьютера с Windows 10 и перезагрузите операционную систему, вы все равно будете получать этот код ошибки.
Содержание
- Как исправить код ошибки 0xc0000185 в Windows 10
- 1. Восстановите компьютер с помощью установочного носителя Windows 10
- 2. Восстановите данные конфигурации загрузки
- 3. Запустите восстановление системы
- 4. Отключите все периферийные устройства
- 5. Запустите очистку диска
- 6. Проверьте свой жесткий диск
- 7. Удалите недавно установленное программное обеспечение
- 8. Запустите средство устранения неполадок BSOD
Как исправить код ошибки 0xc0000185 в Windows 10
-
- Восстановите компьютер с помощью установочного носителя Windows 10
- Восстановить данные конфигурации загрузки
- Запустите восстановление системы
- Отключите все периферийные устройства
- Запустите очистку диска
- Проверьте свой жесткий диск
- Удалить недавно установленное программное обеспечение
- Запустите средство устранения неполадок BSOD
1. Восстановите компьютер с помощью установочного носителя Windows 10
- Включите ваше устройство.
- После того, как ваша операционная система запустилась нормально, вставьте установочный носитель Windows 10 в CD или DVD ROM.
- Перезагрузите операционную систему с установочным носителем внутри устройства.
- Теперь вы должны перейти к черному экрану с надписью: «Нажмите любую клавишу для загрузки с CD или DVD», и в этом случае вам нужно будет нажать любую кнопку на клавиатуре для загрузки с установочного носителя.
- Когда вы перейдете к следующему экрану, вам нужно будет установить правильное время и тип клавиатуры.
- Теперь нажмите кнопку «Восстановить компьютер», расположенную в левой нижней части экрана.
- Теперь у вас должно появиться окно «Выберите опцию».
- В этом окне выберите функцию «Устранение неполадок».
- Теперь в меню «Устранение неполадок» выберите функцию «Дополнительные параметры».
-
Теперь в окне «Дополнительные параметры» выберите функцию «Автоматическое восстановление».
- В следующем окне выберите операционную систему, которую вы используете.
- Windows 10 должна запустить процесс сканирования и исправить все ошибки, которые могут привести к тому, что ваша система отображает код ошибки 0xc0000185.
- После завершения процесса извлеките установочный диск Windows 10 и перезагрузите устройство в обычном режиме.
- Проверьте, не появляется ли код ошибки 0xc0000185 в вашей системе.
Иногда вы можете застрять в цикле автоматического восстановления. Если это так, мы подготовили полное руководство, чтобы помочь вам пройти через цикл.
Хотите узнать, как создать установочный носитель Windows 10 с поддержкой UEFI? Посмотрите это простое руководство.
2. Восстановите данные конфигурации загрузки
- Вставьте снова диск с установочным носителем Windows 10 и перезагрузите операционную систему.
- Когда устройство запустится, вам будет предложено нажать любую клавишу для загрузки с CD или DVD.
- Снова выберите правильное время и тип клавиатуры, как в первом методе.
- Нажмите кнопку «Восстановить компьютер», расположенную в нижней части экрана.
- В окне «Выберите опцию» выберите опцию «Устранение неполадок».
- Теперь в меню «Устранение неполадок» выберите функцию «Дополнительные параметры».
- Выберите Командная строка, чтобы запустить инструмент.
-
Введите BOOTREC/FIXMBR в окне командной строки.
- Нажмите кнопку ввода на клавиатуре.
- Введите BOOTREC/FIXBOOT> нажмите Enter, чтобы запустить команду.
- Теперь введите следующую команду: BOOTREC/REBUILDBCD и снова нажмите Enter.
- После завершения процесса извлеките установочный носитель Windows 10 с компакт-диска или DVD-диска.
- Перезагрузите компьютер и еще раз проверьте, появляется ли такое же сообщение об ошибке.
Если ваш компьютер не запускается правильно, вы можете взглянуть на эту статью. Ошибки загрузки довольно распространены, и мы рассмотрели большинство из них.
3. Запустите восстановление системы
Примечание. Рекомендуется сделать резервную копию важных файлов и папок, прежде чем выполнить следующие действия.
- Вставьте установочный носитель Windows 10 еще раз в устройство.
- Перезагрузите операционную систему.
- Когда устройство запустится, вам будет предложено нажать и клавишу для загрузки с установочного носителя, и в этот момент нажмите любую клавишу на клавиатуре.
- В появившемся окне снова выберите правильное время и тип клавиатуры.
- Перейдите в раздел «Ремонт компьютера»> выберите «Устранение неполадок».
- В окне устранения неполадок выберите «Дополнительные параметры»
- Нажмите на кнопку «Восстановление системы».
- После того, как вы успешно завершили процесс восстановления системы, перезагрузите операционную систему в обычном режиме и проверьте, по-прежнему ли вы получаете код ошибки 0xc0000185.
Если вы хотите сделать резервную копию своих данных, мы подготовили обширное руководство, которое поможет вам сделать это.
Если восстановление системы не работает, не паникуйте. Посмотрите это полезное руководство и снова все исправьте.
4. Отключите все периферийные устройства
Неисправные периферийные устройства могут вызвать этот раздражающий код ошибки. Отключите абсолютно все устройства, подключенные к вашему компьютеру, включая мышь и клавиатуру, если позволяет конфигурация вашего компьютера.
Теперь загрузите ваше устройство и проверьте, сохраняется ли проблема. Если ваш компьютер загружается нормально, это означает, что одно из ваших периферийных устройств не работает должным образом, и вам необходимо заменить его.
Чтобы определить виновника, подключите периферийные устройства один за другим и проверьте, возникают ли какие-либо проблемы.
5. Запустите очистку диска
Ваш компьютер регулярно сохраняет временные файлы и папки, когда вы просматриваете Интернет. Эти ненужные файлы могут вызвать различные проблемы, в том числе ошибку 0xc0000185.
Вы можете быстро очистить эти ненужные файлы с помощью очистки диска. Вот как использовать очистку диска в Windows 10:
-
Зайдите в Пуск> введите Disk Cleanup> запустите инструмент
-
Выберите диск, который вы хотите почистить> инструмент скажет вам, сколько места вы можете освободить
- Нажмите OK и дождитесь завершения процесса.

Если вы не можете удалить временные файлы в Windows 10, ознакомьтесь с этим простым руководством, которое поможет вам избавиться от них раз и навсегда.
Кроме того, если вам нужна дополнительная информация о том, как удалять временные файлы с помощью очистки диска, мы подготовили специальное руководство, которое поможет вам лучше понять, как это сделать.
Проблемы с удалением всех ваших нежелательных файлов? Следуйте этому руководству, чтобы решить проблемы с очисткой диска и сохранить диск.
6. Проверьте свой жесткий диск
Говоря о неисправном оборудовании, стоит упомянуть, что ваш жесткий диск может также вызвать ошибку 0xc0000185. Вы можете проверить работоспособность своего ПК, установив одну из программ, перечисленных в этом руководстве.
Если вы все еще не можете избавиться от этого кода ошибки, попробуйте обратиться к профессионалу. Если ваш жесткий диск неисправен, вам, возможно, придется заменить его.
Ваш жесткий диск готов? Если вы ищете новый, это место, где вы его найдете.
7. Удалите недавно установленное программное обеспечение
В редких случаях эта проблема может быть вызвана несовместимыми приложениями и программами. Таким образом, если ошибка 0xc0000185 произошла сразу после установки нового программного обеспечения на вашем компьютере, удалите соответствующее программное обеспечение и проверьте, сохраняется ли проблема.
8. Запустите средство устранения неполадок BSOD
Еще один быстрый способ исправить этот код ошибки Windows 10 0xc0000185 – запустить встроенный модуль устранения неполадок BSOD. Для этого перейдите в «Настройки»> «Обновление и безопасность»> «Устранение неполадок»> «Найти и устранить другие проблемы»> выбрать и запустить средство устранения неполадок BSOD.

Средство устранения неполадок Windows не работает? Посмотрите здесь, чтобы исправить это быстро и легко.
Вот как вы можете исправить свой код ошибки 0xc0000185 в Windows 10. Если у вас есть дополнительные вопросы по этому вопросу, напишите нам в комментариях ниже. Я или мои коллеги поможем вам с дополнительными шагами по устранению неполадок.
Ошибку с кодом 0x0000185 можно увидеть по время загрузки компьютера под управлением Windows 10. Ошибка чрезвычайно серьезная, потому как она не позволяет пользователям зайти в ОС и полноценно пользоваться своим ПК.
В сообщении ошибки 0x0000185 содержится следующая информация:
Восстановление
Ваш компьютер или устройство необходимо восстановить
Не удалось загрузить операционную систему, так как критически важный системный драйвер отсутствует или содержит ошибки.
Файл: WINDOWSSystem32DriversNTFS.sys
Код ошибки: 0x0000185Вам будет необходимо использовать средства восстановления. Если установочный носитель (например, диск или USB-устройство) отсутствует, обратитесь к администратору компьютера или производителю компьютера или устройства.
Содержание
- Что вызывает ошибку 0x0000185?
- Методы решения ошибки 0x0000185
- Метод №1 Восстановление при загрузке
- Метод №2 Восстановление загрузчика Windows 10
- Метод №3 Восстановление системы
- Метод №4 Переустановка Windows
Что вызывает ошибку 0x0000185?
- Неполадки с подсистемой Kernel.
- Поврежденный загрузчик Windows 10.
- Недавний переход на другую версию ОС Windows.
- Повреждение системных файлов.
Методы решения ошибки 0x0000185
Метод №1 Восстановление при загрузке
На экране с ошибкой заметили упоминание какого-то kernel-файла? Тогда, скорее всего, вы имеете дело с неполадками одноименной подсистемы Kernel. К счастью, вы можете исправить эту проблему, задействовав инструменты восстановления на установочном диске Windows 10.
Заметка: знайте, что процедура, описанная ниже, потребует от вас наличия соответствующего установочного носителя Windows. Перейдите последующей ссылке и ознакомьтесь с материалом от Майкрософт на данную тему.
Есть на руках установочный носитель Windows? Тогда попробуйте выполнить следующее:
- включите свой ПК, если он был выключен;
- подключите установочный носитель к ПК и перезагрузите его;
- как только компьютер начнет загружаться, подождите появления надписи «Press any key to boot from the CD or DVD» и нажмите любую кнопку для загрузки носителя;
- кликните на строчку «Восстановление системы»;
- далее пройдите путем: Диагностика→Дополнительные параметры;
- выберите опцию «Восстановление при загрузке»;
- далее вам необходимо подождать завершения процесса восстановления, а затем перезагрузить ПК, отключив от него установочный носитель.
При загрузке компьютера вы поймете, была ли устранена ошибка 0x0000185 или же нет.
Метод №2 Восстановление загрузчика Windows 10
Подобная проблема может возникать в результате повреждения загрузчика (BCD) Windows 10. Некоторые пользователи утверждают, что им удалось избавиться от ошибки 0x0000185, когда они попытались провести восстановление загрузчика системы. Давайте это попробуем сделать и мы:
- используя предыдущий метод в статье, доберитесь до дополнительных параметров в среде восстановления (Windows RE) установочного носителя Windows 10;
- выберите опцию «Командная строка»;
- выполните в командной строке следующий набор команд:
- Bootrec /scanos
- Bootrec /fixMBR
- Bootrec /fixBoot
- Bootrec /rebuildBCD
- после этого закройте Командную строку и перезагрузите свой компьютер.
Смотрим на загрузку систему и проверяем, исчезла ли ошибка 0x0000185.
Метод №3 Восстановление системы
Во время обновления до Windows 10 есть небольшой шанс повредить, опять-таки, загрузчик системы (BCD). Предыдущий метод не помог вам? Тогда предлагаем воспользоваться точкой восстановления, доступ к которой можно получить через все ту же среду восстановления на установочном носителе. Верно, вы потеряете кое-какие данные, тем не менее у вас есть большие шансы вернуть свой компьютер к жизни. Итак, попробуйте сделать следующее:
- воспользуйтесь указаниями в предыдущих методах и доберитесь до дополнительных параметров в Windows RE;
- выберите опцию «Восстановление системы»;
- далее вам необходимо выбрать точку, на время создания которой никакой ошибки 0x0000185 не существовало, и запустить восстановление системы.
Подождите окончания процесса восстановления и проверьте наличие ошибки 0x0000185.
Метод №4 Переустановка Windows
К сожалению, в некоторых случаях избавиться от подобной критической ошибки попросту не удается. Если вы все еще продолжаете страдать от 0x0000185, то мы предлагаем вам попросту переустановить свой ПК, чтобы вернуть ОС Windows 10 в ее рабочее состояние. Переустановка производится, разумеется, через установочный носитель Windows.
Синий экран с кодом ошибки 0x0000185 (требуемое устройство не подключено или недоступно) возникает в ходе загрузки Windows 10 и, тем самым, препятствует ее завершению. Узнаем подробнее, как ее исправить.
Содержание
- 1 Чем вызвана ошибка?
- 2 Восстановление при загрузке
- 3 Исправление файла конфигурации загрузки
- 4 Возврат к предыдущему состоянию
Чем вызвана ошибка?
Сбой системы, вызванный критической ошибкой 0x0000185, может произойти по следующим причинам:
- Повреждение на уровне ядра операционной системы, из-за которого нарушается очередность загрузки.
- Поврежден файл конфигурации загрузки (BCD).
- Сбой при обновлении Windows или в ходе установки драйвера.
- Повреждены системные файлы, участвующие в ходе запуска.
Восстановление при загрузке
Поскольку не удается загрузить ОС в обычном режиме, проблему можно устранить с помощью диска или загрузочной флешки с Windows 10.
Для начала в настройках BIOS установите приоритет на загрузку системы с внешнего USB накопителя.
После начального экрана (POST-процедур) отобразится запрос «Press any key to boot from the CD or DVD». Подтвердите его нажатием на любую клавишу, чтобы загрузить ОС с внешнего накопителя.
На экране установки Windows кликните на «Восстановление системы».
На экране выбора действий перейдите в раздел Поиск и устранение неисправностей – Дополнительные параметры.
Кликните на «Восстановление при загрузке».
После завершения процесса извлеките установочный накопитель и перезагрузите компьютер. Если продолжаете сталкиваться с ошибкой 0x0000185, перейдите к следующему шагу.
Исправление файла конфигурации загрузки
Критическая ошибка, которая прерывает запуск ОС синим экраном с кодом 0x0000185, также возникает из-за повреждения файла конфигурации загрузки (BCD). Для выполнения этого решения также потребуется диск или загрузочная флешка с Windows.
При их отсутствии попробуйте войти в среду восстановления следующим способом. Включите компьютер и, как только отобразится экран с логотипом Windows, выключите ПК кнопкой питания. Повторите это действие 3 раза, на следующий отобразится окно автоматического восстановления.
Щелкните на кнопку Дополнительные параметры для входа в среду восстановления.
Затем в командной строке выполните следующие команды, подтверждая каждую на Enter:
bootrec /scanos
bootrec /fixMBR
bootrec /fixBoot
bootrec /rebuildBCD
После завершения выйдите из командной строки и перезагрузите ПК.
Возврат к предыдущему состоянию
Запуск системы может быть прерван ошибкой 0x0000185 из-за произошедшего сбоя при обновлении Windows. Проблема часто возникает в тех случаях, когда пользователь принудительно прерывает установку обновления выключением компьютера. Поэтому для устранения синего экрана, попробуйте вернуть ОС в предыдущее состояние, точка (снимок) которого была создана до его появления.
Перейдите в среду восстановления с помощью загрузочной флешки или трехкратным выключением ПК при запуске, как указано в первом решении.
Кликните на «Восстановление системы».
На первом окне нажмите на «Далее». Отметьте флажком опцию, чтобы отобразить больше точек. Выберите тот снимок ОС, который был создан до появления критического сбоя 0x0000185 и продолжите.
В последнем окне подтвердите выполнение процедуры нажатием на кнопку «Готово». После перезагрузки ПК будет применено указанное предыдущее состояние.
Если не удалось восстановить состояние из этой точки, выбрать другую и повторить указанные шаги.
Fix error code 0xc0000185 by using Windows installation media
by Ivan Jenic
Passionate about all elements related to Windows and combined with his innate curiosity, Ivan has delved deep into understanding this operating system, with a specialization in drivers and… read more
Updated on January 30, 2023
Reviewed by
Alex Serban
After moving away from the corporate work-style, Alex has found rewards in a lifestyle of constant analysis, team coordination and pestering his colleagues. Holding an MCSA Windows Server… read more
- Blue Screen of Death errors are the usual suspects when it comes to all kinds of issues with your PC, and error 0xc0000185 is no exception.
- Windows error code 0xc0000185 usually occurs after a reboot, and it’s usually caused by system corruption.
XINSTALL BY CLICKING THE DOWNLOAD FILE
This software will repair common computer errors, protect you from file loss, malware, hardware failure and optimize your PC for maximum performance. Fix PC issues and remove viruses now in 3 easy steps:
- Download Restoro PC Repair Tool that comes with Patented Technologies (patent available here).
- Click Start Scan to find Windows issues that could be causing PC problems.
- Click Repair All to fix issues affecting your computer’s security and performance
- Restoro has been downloaded by 0 readers this month.
Are you one of the Windows 10 users who ran into error code 0xc0000185 while using your device? Usually, this error message appears after a reboot and it can cause your PC to run into a problem and restart.
In this article we provide you with the best solutions to solve this error code, so keep reading.
How can I fix the Windows 10 error code 0xc0000185?
Before we start fixing this issue, there are a few checks that you can perform that will help you isolate the issue:
- Disconnect all USB devices – It’s possible that the last USB device malfunctioned and it’s causing this issue. Therefore it’s important to disconnect all USB devices, except the keyboard and mouse.
- Check your hard drive – Failing hard drive can cause this issue, so be sure to use HDD health check software and check if your drive is failing.
- How can I fix the Windows 10 error code 0xc0000185?
- 1. Repair your computer using the Windows 10 Installation Media
- 2. Rebuild Boot configuration data
- 3. Run System Restore
- 4. Run Disk Cleanup
- 5. Remove recently installed software
1. Repair your computer using the Windows 10 Installation Media
- Insert the Windows 10 Installation Media into the CD or DVD ROM and reboot the device.
- Now you should get to a black screen that says: Press any key to boot from CD or DVD in which case you will need to press just any button on the keyboard to boot from your Installation Media.
- Now select the Repair your computer button located on the lower left side of the screen.
- Next, select the Troubleshoot option.
- From the Troubleshoot menu, select Advanced Options.
- Lastly, select the Automatic Repair feature.
- In this next window, select the operating system you are using.
- Wait for the process to finish.
Sometimes, you may get stuck on the Automatic Repair loop. If that’s the case, we’ve prepared a complete guide to help you get past the loop.
If you’re after a quick and convenient repair method, at any given time, using specialized software may help with error code 0xc0000185.
Some PC issues are hard to tackle, especially when it comes to corrupted repositories or missing Windows files. If you are having troubles fixing an error, your system may be partially broken.
We recommend installing Restoro, a tool that will scan your machine and identify what the fault is.
Click here to download and start repairing.
Restoro is the best tool for the job, and you can count on its excellent surveillance, detection, and repair capacities whatever the error.
⇒ Get Restoro
2. Rebuild Boot configuration data
- Boot from the installation media same as in the previous solution.
- Select the Repair your computer button situated on the lower side of the screen.
- In the Choose an option window, select the Troubleshoot option.
- Now, from the Troubleshoot menu, select the Advanced options.
- Select Command Prompt to launch the tool.
- Type the following commands and hit Enter after each one:
BOOTREC /FIXMBRBOOTREC /FIXBOOTBOOTREC /REBUILDBCD - Reboot your PC and check again if you still get the same error message.
3. Run System Restore
- Boot from installation media once again.
- Go to Repair your Computer, and select Troubleshoot.
- In the Troubleshoot window, select Advanced options.
- Click on the System Restore button.
- After you successfully completed the System Restore process, reboot your operating system normally and check if you still get the Windows error code 0xc0000185.
4. Run Disk Cleanup
- Go to Start, type disk cleanup, and launch the tool.
- Select the disk that you want to clean, and the tool will tell you how much space you can free up.
- Select what components you want to clear. Hit OK and wait until the process completes.
Your PC regularly stores temporary files and folders as you browse the Internet. These unnecessary files may trigger various issues, including error 0xc0000185.
- Unable to Rename a Folder in Windows 10: 9 Confirmed Fixes
- Your Device Is Missing Important Security And Quality Fixes
- Microsoft Excel is Waiting for Another Application to Complete OLE Action
- Time Synchronization Failed with time.windows.com: 4 Fixes
You can quickly clean these junk files by using Disk Cleanup. If you can’t delete the temporary files on Windows 10, read our complete guide to get rid of them once and for all.
5. Remove recently installed software
- Press Windows key + X and choose Apps and features.
- Now locate any recently installed software and click Uninstall to remove it.
- Repeat this for a couple of applications.
- Once the software is removed, restart your PC and check if the issue persists.
And this is how you can fix your error code 0xc0000185 on Windows 10. This isn’t the only issue users reported, and we covered a similar issue in our error code 0x80070015 guide.
If you have additional questions related to this subject, feel free to drop us a line in the comments below.
Newsletter
Fix error code 0xc0000185 by using Windows installation media
by Ivan Jenic
Passionate about all elements related to Windows and combined with his innate curiosity, Ivan has delved deep into understanding this operating system, with a specialization in drivers and… read more
Updated on January 30, 2023
Reviewed by
Alex Serban
After moving away from the corporate work-style, Alex has found rewards in a lifestyle of constant analysis, team coordination and pestering his colleagues. Holding an MCSA Windows Server… read more
- Blue Screen of Death errors are the usual suspects when it comes to all kinds of issues with your PC, and error 0xc0000185 is no exception.
- Windows error code 0xc0000185 usually occurs after a reboot, and it’s usually caused by system corruption.
XINSTALL BY CLICKING THE DOWNLOAD FILE
This software will repair common computer errors, protect you from file loss, malware, hardware failure and optimize your PC for maximum performance. Fix PC issues and remove viruses now in 3 easy steps:
- Download Restoro PC Repair Tool that comes with Patented Technologies (patent available here).
- Click Start Scan to find Windows issues that could be causing PC problems.
- Click Repair All to fix issues affecting your computer’s security and performance
- Restoro has been downloaded by 0 readers this month.
Are you one of the Windows 10 users who ran into error code 0xc0000185 while using your device? Usually, this error message appears after a reboot and it can cause your PC to run into a problem and restart.
In this article we provide you with the best solutions to solve this error code, so keep reading.
How can I fix the Windows 10 error code 0xc0000185?
Before we start fixing this issue, there are a few checks that you can perform that will help you isolate the issue:
- Disconnect all USB devices – It’s possible that the last USB device malfunctioned and it’s causing this issue. Therefore it’s important to disconnect all USB devices, except the keyboard and mouse.
- Check your hard drive – Failing hard drive can cause this issue, so be sure to use HDD health check software and check if your drive is failing.
- How can I fix the Windows 10 error code 0xc0000185?
- 1. Repair your computer using the Windows 10 Installation Media
- 2. Rebuild Boot configuration data
- 3. Run System Restore
- 4. Run Disk Cleanup
- 5. Remove recently installed software
1. Repair your computer using the Windows 10 Installation Media
- Insert the Windows 10 Installation Media into the CD or DVD ROM and reboot the device.
- Now you should get to a black screen that says: Press any key to boot from CD or DVD in which case you will need to press just any button on the keyboard to boot from your Installation Media.
- Now select the Repair your computer button located on the lower left side of the screen.
- Next, select the Troubleshoot option.
- From the Troubleshoot menu, select Advanced Options.
- Lastly, select the Automatic Repair feature.
- In this next window, select the operating system you are using.
- Wait for the process to finish.
Sometimes, you may get stuck on the Automatic Repair loop. If that’s the case, we’ve prepared a complete guide to help you get past the loop.
If you’re after a quick and convenient repair method, at any given time, using specialized software may help with error code 0xc0000185.
Some PC issues are hard to tackle, especially when it comes to corrupted repositories or missing Windows files. If you are having troubles fixing an error, your system may be partially broken.
We recommend installing Restoro, a tool that will scan your machine and identify what the fault is.
Click here to download and start repairing.
Restoro is the best tool for the job, and you can count on its excellent surveillance, detection, and repair capacities whatever the error.
⇒ Get Restoro
2. Rebuild Boot configuration data
- Boot from the installation media same as in the previous solution.
- Select the Repair your computer button situated on the lower side of the screen.
- In the Choose an option window, select the Troubleshoot option.
- Now, from the Troubleshoot menu, select the Advanced options.
- Select Command Prompt to launch the tool.
- Type the following commands and hit Enter after each one:
BOOTREC /FIXMBRBOOTREC /FIXBOOTBOOTREC /REBUILDBCD - Reboot your PC and check again if you still get the same error message.
3. Run System Restore
- Boot from installation media once again.
- Go to Repair your Computer, and select Troubleshoot.
- In the Troubleshoot window, select Advanced options.
- Click on the System Restore button.
- After you successfully completed the System Restore process, reboot your operating system normally and check if you still get the Windows error code 0xc0000185.
4. Run Disk Cleanup
- Go to Start, type disk cleanup, and launch the tool.
- Select the disk that you want to clean, and the tool will tell you how much space you can free up.
- Select what components you want to clear. Hit OK and wait until the process completes.
Your PC regularly stores temporary files and folders as you browse the Internet. These unnecessary files may trigger various issues, including error 0xc0000185.
- Unable to Rename a Folder in Windows 10: 9 Confirmed Fixes
- Your Device Is Missing Important Security And Quality Fixes
You can quickly clean these junk files by using Disk Cleanup. If you can’t delete the temporary files on Windows 10, read our complete guide to get rid of them once and for all.
5. Remove recently installed software
- Press Windows key + X and choose Apps and features.
- Now locate any recently installed software and click Uninstall to remove it.
- Repeat this for a couple of applications.
- Once the software is removed, restart your PC and check if the issue persists.
And this is how you can fix your error code 0xc0000185 on Windows 10. This isn’t the only issue users reported, and we covered a similar issue in our error code 0x80070015 guide.
If you have additional questions related to this subject, feel free to drop us a line in the comments below.
Newsletter
Недавно мне довелось познакомиться с ошибкой «error code: 0xc0000185», которая возникла при загрузке Windows 10. Разбираться не пришлось долго, избавился от нее исправлением загрузчика. Но это помогает далеко не всегда, поэтому решил посвятить этой теме отдельную статью и подробно рассказать о всевозможных способах решения.
Иногда вместе с основным кодом ошибки появляется сообщение «ваш компьютер или устройство необходимо восстановить». Причем преимущественно в Windows 7.
Содержание статьи
- Что рекомендую делать в первую очередь
- Исправление загрузочной записи
- Отсоедините периферию
- Очистите диск
- Средство автоматического исправления запуска
- Инструмент автоматического исправления неполадок
- Сканирование диска
- Удаление программного обеспечения
- Способ 1
- Способ 2
- Откат к заводским установкам
- Проверка комплектующих
- Переустановка
- Видео по теме
- Комментарии пользователей
Что рекомендую делать в первую очередь
В большинстве случаев устранить сбой получается с помощью несложных действий. Предлагаю с них и начать.
Если компьютер или ноутбук не загружается, то придется запуститься в безопасном режиме или воспользоваться загрузочной флешкой. Тогда появится возможно выполнять все нижеперечисленные действия.
Исправление загрузочной записи
Начнем с восстановления загрузчика, поскольку именно он является основной причиной сбоя.
- Загрузитесь с установочного носителя с Windows.
- Щелкните по пункту «Восстановление системы».
- Через раздел «Дополнительные параметры» откройте «Командную строку».
- Поочередно пропишите следующие команды, нажимая «Enter» после каждой:
bootrec /FixMbr
bootrec /FixBoot
bootrec /ScanOS
bootrec /RebuildBcd
После успешного завершения закройте окно и перезагрузитесь в обычном режиме. Пк должен заработать.
Отсоедините периферию
Неисправная периферия может стать причиной неполадок. Отключите второстепенные устройства, подключенные к вашему компьютеру, включая мышь, клавиатуру, флешки, съемные накопители и все остальное.
Теперь включите ПК и проверьте осталась ли проблема. Если нет, то подключайте устройства по одному, чтобы выявить виновника.
Очистите диск
Если операционка запускается и есть доступ к разделам, то проведите очистку.
- В строке поиска «Win + S» введите «Очистка».
- Выберите раздел и щелкните «Ок».
- Подождите несколько минут, отметьте галочками все пункты из списка и нажмите «Ок».
- Подтвердите действие.
После того как процедура очистки завершится, перезагрузите устройство.
Для более тщательной очистки рекомендую программу «Ccleaner». После нее результат должен быть лучше.
Средство автоматического исправления запуска
Попробуйте запустить штатное средство диагностики. Для этого при старте системы начните нажимать кнопку «F8» до появления окна параметров.
Затем войдите в дополнительные параметры и запустите средство «Восстановление при загрузке».
Если это не сработало, можно попробовать воспользоваться другой опцией «Восстановление с помощью точек». Правда они должны быть созданы заранее. Если точек нет, то выполнить эту процедуру не получится.
Инструмент автоматического исправления неполадок
Если ОС загружается в обычном или безопасном режиме, то проведите автоматическую проверку и исправление ошибок.
Найдите и откройте средство устранения неполадок через поиск.
В списке найдите «Синий экран» или «Bluescreen». Запустите инструмент исправления неполадок и следуйте указаниям мастера.
Сканирование диска
Также нужно убедиться, что нет ошибок на стороне файловой системы и сам диск находится в нормальном рабочем состоянии.
В первом случае в командной строке нужно ввести команду:
chkdsk C: /f /r и нажать «Enter». Где «C» это буква раздела с Windows. При необходимости замените ее на другую.
Физическое состояние накопителя можно проверить «Викторией» или «MHDD».
Стоит отметить, что все эти пункты можно также выполнять через загрузочную флешку с записанной ОС. Коротко, о том, как это работает: 1) Операционка устанавливается на флешку, 2) Загружаетесь с флешки, 3) Выполняете команду chkdsk C: /f /r. Этот способ выручает меня часто. Сама сборка называется «WinPE» и легко находится через интернет.
Удаление программного обеспечения
Иногда сбой вызывают недавно установленные обновления или программы. Решением будет их полное удаление. И тут есть два способа.
Способ 1
Загрузитесь, используя флешку со сборкой WinPE, о ней я рассказывал в предыдущем разделе. Найдите папку с недавно установленным приложением и удалите ее. Обычно это «Program Files». Дополнительно воспользуйтесь поиском по названию утилиты и удалите остатки.
Способ 2
Загрузите операционку в безопасном режиме. Откройте любой деинсталлятор, подойдет даже встроенный в Windows 10. Запускается он через «Панель управления» – «Программы и компоненты». В списке найдите недавно установленные приложения и удалите их. С помощью сортировки по дате установки можно облегчить поиск.
Затем перейдите в раздел «Просмотр установленных обновлений» и избавьтесь от свежих компонентов.
Теперь перезагрузите компьютер. Он должен заработать.
Откат к заводским установкам
Пользователям Windows 10 и 8 доступна функция отката к первоначальному состоянию. Это означает, что настройки будут сброшены к значению по умолчанию. При этом вы оставляете за собой право выбора, удалять при этом личные данные и файлы или нет. Так что провести эту процедуру можно без всяких потерь.
Как выполнить откат:
- Нажмите комбинацию «WIN + S» для открытия поиска. Или откройте поиск вручную.
- Введите фразу «Вернуть компьютер» и откройте нужный раздел.
- Щелкните по кнопке «Начать».
- Выберите, стоит ли сохранять личную информацию или нет.
- Начнется подготовка. Подождите несколько минут и нажмите «Далее».
- В следующем окне щелкните «Сброс».
- Дождитесь завершения процедуры.
После того как все будет сделано, придется заново инсталлировать нужные программы, игры и драйвера.
Также откат можно совершить через установочный диск. Для этого загрузитесь с него, войдите в «Восстановление системы» – «Поиск и устранение неисправностей» – «Вернуться к предыдущей сборке» – Выберите операционку и начните откат.
Проверка комплектующих
Также ошибку 0xc0000185 могут вызывать неисправные или плохо подключенные комплектующие. Особенно это касается материнской платы, жесткого диска и SSD.
Поэтому, удостоверьтесь, что комплектующие хорошо подключены и шлейфа подключения не повреждены. Дополнительно не помешает протереть контакты ластиком для очистки.
Переустановка
Если ни один из вариантов не помог, то это еще один повод проверить физическое состояние винчестера. Прислушайтесь, не издает ли он странные звуки и проверьте его в программе «MHDD» или «Victoria HDD».
Если с винтом все в порядке, то попробуйте переустановить операционку. Скорее всего это решит проблему и сэкономит много времени.
В будущем рекомендую использовать утилиты для создания резервных копий. Например, я очень доволен программой «EaseUS Todo Backup». В случае краха системы ее получается оживить примерно за 30 минут, при этом сохраняются все файлы и приложения.
Видео по теме
Эта ошибка на компьютере с Windows 10/8/7 даже не позволит вам включить вашу систему и загрузиться на рабочий стол, когда вы начнете загружать операционную систему. Ошибка гласит:
Данные конфигурации загрузки для вашего компьютера отсутствуют или содержат ошибки, код ошибки 0xc0000185. В качестве альтернативы вы также можете увидеть сообщение: Не удалось загрузить операционную систему, так как необходимый файл отсутствует или содержит ошибки.
Нам нужен доступ к командной строке, и ниже мы разберем, как запустить cmd при различных ситуациях. Если вы опытный пользователь и запустите командную строку самостоятельно, то следуйте пункту 1.
Поскольку ваш компьютер не загружается, вам придется либо попытаться перейти в «Дополнительные параметры запуска», загрузить Windows 10 в безопасном режиме или использовать загрузочную флешку Windows 10 для загрузки компьютера.
В «дополнительные параметры загрузки» можно попасть способом перезагрузки ПК три-четыре раза, доходя до ошибки. Т.е, вы включаете ПК, ждете пока он загрузится до ошибки или до темного экрана, а потом резко жмете кнопку перезагрузки на самом ПК, и так три раза.
Если вы не можете попасть на рабочий стол через безопасный режим или запустить «дополнительные параметры загрузки», то отличным решением будет создать установочную флешку с Windows 10. Когда вы запустились с установочной флешки, то дойдите до пункта установки и ниже нажмите на ссылку «Восстановление системы«. Далее Вас перебросит в «Дополнительные параметры загрузки».
В дополнительных параметрах загрузки запустите командную строку или безопасный режим, чтобы попасть на рабочий и стол и там запустить командную строку от имени администратора.
1. Восстановите данные конфигурации загрузки
Откройте командную строку и используйте ее для перестройки BCD, введя следующие команды одну за другой в последовательности, после чего перезагрузите ПК и проверьте, устранена ли ошибка 0xc0000185:
bootrec /FixMbrbootrec /FixBootbootrec /ScanOSbootrec /RebuildBcd
2. Использовать автоматическое восстановление при запуске
Откройте окно «Дополнительные параметры запуска», а затем воспользуйтесь средством восстановления при загрузке.
3. Используйте Восстановление системы
На экране «Дополнительные параметры запуска» вы также увидите параметр «Восстановление системы». Попробуйте это тоже.
4. Сбросить Windows 10
Если у вас включена точка восстановления системы и вы можете загрузится на рабочий стол, то попробуйте откатить систему назад в рабочее состояние. Если ничего не помогает, то используйте установочный носитель для переустановки Windows 10 с нуля.
5. Проверьте оборудование физически
Отключите все лишние устройства от ПК (флешки, камеры и т.п.), и проверьте, устраняет ли это ошибку 0xc0000185. Вы также можете проверить, работает ли ваш жесткий диск должным образом, поскольку он может вызвать проблему, упомянутую выше. Для уверенности можете запустить командную строку и ввести команду ниже, которая попытается найти ошибки на жестом диске и автоматически исправит их:
chkdsk /f /r
Смотрите еще:
- Как исправить ошибку 0xc000014c в Windows 10
- Ошибка при запуске приложения 0xc0000142 в Windows 10
- Как исправить код ошибки 0xC0000225 в Windows 10
- Как исправить код ошибки 0xc000000e winload.exe в Windows 10
- Исправить ошибку 0XC000021A в Windows 10
[ Telegram | Поддержать ]
Добрый день! Уважаемые читатели и гости блога Pyatilistnik.org. В прошлый раз, я вам подробно объяснил как решается проблема, с печатью при ошибке «Не существует обработчик печати», она всего лишь, одна из тысячи, которая вам может повстречаться. Сегодня я покажу, что делать, если при попытке установить принтер, будь, то локальный или на терминальной ферме, вы получаете ошибку доступа, что вашей операционной системе Windows не удается подключиться к принтеру, хотя все права есть. Как и обычно, все оказывается очень просто.
Возможные причины ошибки доступа к принтеру
Давайте для начала опишу свою ситуацию. Есть терминальная ферма на Windows Server, если кто-то не знает, что это такое, то это мощный сервер или группа серверов, на которые заходят пользователи из вне, для работы с приложениями установленными на них, очень распространенный вариант сейчас в крупных и средних компаниях. Пользователь работая на терминальном сервере, пытается распечатать документ, но его принтер либо не видится вообще, либо при попытке к нему обратиться выдает сообщение с ошибкой:
И такое сообщение может быть и с локальным устройством, вплоть до последней версии Windows 10 Fall Creators Update.
Возможные причины, на что следует обратить внимание:
- Проверить права на доступ к принтеру, актуально для корпоративных принтеров, где системные администраторы, дают возможность пользоваться устройством, по принципу групп, подробнее читайте в статье, про безопасность принтеров и разграничение прав.
- Проблема с драйверами устройства, об этом ниже
- Физическая проблема с принтером
- Принтер находится в автономном режиме (Обязательно проверьте, что не установлена галка)
- Проблемы с SNMP трафиком (Попробуйте его отключить)
Разновидность ошибки
Давайте я приведу самые распространенные коды ошибок в данной ситуации, когда Windows не удается подключиться к принтеру. Отказано в доступе:
- 0x00000002
- 0x0000000a
- 0x00000006
- 0x00000057
- 0x00004005
- 0x0000007e
- 0x000003eb
- 0x00000214
- 0x00000bcb
Решение проблемы с подключением к принтеру
Причина одна и кроется она в цифровой подписи драйверов принтеров, а точнее в отсутствии данной подписи. Если драйвера на устройства подписаны не валидным с точки зрения Microsoft сертификатом или вообще без него, то он таки драйвера не принимает, считая это потенциальной угрозой, в следствии чего ваше устройство перестает работать. Это не новая проблема, но после очередного обновления KB3170455 или KB5005030, проверка цифровой подписи драйверов, ужесточилась.
- Можете полностью отключить проверку цифровой подписи драйверов, как это делать я описывал, посмотрите. В Windows 10 она обязательная и ужесточенная.
- Можете удалить обновление KB3170455, но думаю это не лучший вариант, когда есть в разы проще. (Для этого в командной строке введите wusa.exe /uninstall /KB:3170455 или через окно параметров сервера, или панель управления)
Так как у меня в основном на работе операционная система windows 10 и с нее не удается подключиться к принтеру на терминальном сервере, где есть драйвера без цифровой подписи, чтобы не делать большого количества телодвижений и кучей перезагрузок, я для принтеров, которые испытывают проблемы, поставлю один параметр, который все поправит.
Что вы делаете, вы открываете реестр и переходите вот по такому пути, лично я для быстрого поиска по реестру использую утилиту register jump, делается это либо локально, если принтер подключен по USB, либо же на сервере терминалов, если используются они.
В моем случае это HP M1212, но таких полным полно, Canon, Xerox и так далее.
Находим там параметр PrinterDriverAttributes, по умолчанию там будет стоять значение 0, нужно поменять его на 1. После чего вы смело перезагружаете службу печати либо же сам сервер.
Данный метод, действует в 90 процентах случаев, если вам не помогло, то ниже я привожу дополнительные методы решения данной проблемы.
Дополнительные методы решения ошибок 0x00000002, 0x0000000a, 0x00000006, 0x00000057
Если ваши клиенты так и не могут подключиться к терминальным принтерам, то попробуйте очистить ветку реестра:
В моем случае, я удалил серверы с сервера-печати, убедитесь, что у вас тут будет пусто. После чего можете перезапустить сервер или службу печати.
Еще на Windows 7 бывает ошибка 0x0000007e «Windows не удается подключиться к принтеру. Не существует обработчик печати» при попытке подключить те же сетевые принтеры, решается все пересозданием порта печати. Порт это некое указание, где искать ваше устройство.
Через правый клик, перейдите в свойства печати, вкладка «Порты». Находите текущий порт, и удаляете его.Затем нажимаете добавить.
Указываем стандартный TCP/IP порт для сетевого принтера.
У вас откроется мастер добавления порта.
Указываем ip адрес или DNS имя принтера и имя порта.
Так же можете проверить, что на вкладке «Доступ» стоит галка, разрешающая его. Теперь ваше устройство доступно по сети. Попробуйте снова к нему обратиться по UNC пути \им вашего сервера печати (если есть)имя принтера. Например, \printserversumsungcolor
Еще советую попробовать утилиту диагностики Print-Spooler-Repair-Tool. Это поможет вам исправить ошибку 0x0000007e и, что не существует обработчик печати. Надеюсь данная заметка оказалась для вас полезной, если есть еще какие-либо методы, то пишите о них в комментариях.
Обновление 16.09.21
После очередного обновления безопасности повалилась новая волна обращений по проблеме с принтерами:
Проблема в том, что Microsoft попыталась закрыть брешь в обороне Print Nightmare, через обновление:
- KB5005030 — Windows Server 2019
- KB5005565 и KB5005568, KB5005566 — Windows 10
- KB5005613, KB5005627 — Windows 8.1 и Windows Server 2012
- KB5005563 — Windows 7
- kb5006670
Смысл в том, что теперь не обладая административными правами, вы не можете установить принтер. Выход из этого пока такой, это отключение параметра реестра RestrictDriverInstallationToAdministrators.
Вам нужно пройти в реестре Windows по пути:
И выставить для RestrictDriverInstallationToAdministrators значение «0». Не забываем перезагрузиться.
Так же вы можете добавить и через командную строку, введя;
Исправление ошибки 0x0000011b через групповую политику
То же самое можно сделать и через групповую политику, для этого создайте RestrictDriverInstallationToAdministrators со значением 0. Идем в:
-
- Действие — Создать или заменить, если он уже есть
- Путь раздела — SoftwarePolicies MicrosoftWindows NTPrintersPointAndPrin
- Имя параметра — RestrictDriverInstallationToAdministrators
- Тип — Reg_Dword
- Значение — 0
Далее обновлять политику.
Что с безопасностью теперь
оговорюсь, что удаление KB или выставление RestrictDriverInstallationToAdministrators на «0», возвращает дыру безопасности Print Nightmare, это нужно понимать. Тут два решения, первое долгое, ждать когда MS сделает новое обновление, неизвестно когда, или же сделать вот такую конструкцию.
Мы будим давать пользователю устанавливать принтер, а затем менять параметр реестра RestrictDriverInstallationToAdministrators на 1 и заново закрывать дыру, на полном автомате.
Вам необходимо, как я описывал выше создать ключ RestrictDriverInstallationToAdministrators со значением «0′. Далее, откройте планировщик задач, через окно выполнить.
Создаете задачу и задайте ей имя.
Обязательно укажите, что запускать нужно от имени «NT AUTHORITYСИСТЕМА» и выставлена галка «Выполнить с наивысшими привилегиями». Так же выставите, что это задание будет для Windows 7 и выше.
Переходим на вкладку триггеры, и создаем новый. Укажите, что задачу нужно выполнять например, каждые 15 минут. То есть, вы на время установки меняете удобным для вас способом параметр RestrictDriverInstallationToAdministrators на «0», а автоматическое задание, потом само его поменяет на 1 и закроет уязвимость Print Nightmare.
теперь перейдем на вкладку «действия». Прописываем:
- Программа или сценарий — C:WindowsSystem32cmd.exe
- В качестве аргументов — /c reg add «HKEY_LOCAL_MACHINESoftwarePoliciesMicrosoftWindows NTPrintersPointAndPrint» /v RestrictDriverInstallationToAdministrators /t REG_DWORD /d 1 /f
Все это теперь и будит, коряво, но защищать вас от Print Nightmare и давать возможность устанавливать драйвера, минуя все ошибки по типу 0x0000011b.
Все то же самое, можно сделать и через GPO через немедленную задачу, найти ее можно в разделе:
Создайте там «Немедленную задачу (Windows 7 и выше)».
Вот как у меня выглядит задание.
Надуюсь, что вы смогли устранить ошибку «Windows не удается подключиться к принтеру».
Источник
Перестал печатать принтер, подключенный по сети (расшаренный)
14 сентября 2021 года Microsoft выпустили ряд обновлений для Windows 10. После установки этих обновлений, пользователи могут столкнуться с проблемой печати документов на принтеры, находящиеся в общем доступе и подключенные через сеть: принтер находится в режиме автономной работы; документы, отправленные на печать, остаются в очереди и не печатаются. При попытке переподключения принтера, появляется ошибка: «Windows не удаётся подключиться к принтеру» с кодом ошибки 0x0000011b, 0x00000709 или 0x80070035.
Судя по всему, Microsoft изменили политику в отношении обновлений, которые приводят к появлению этой ошибки. Если обновление установится один раз – удаление обновлений больше не поможет. Видимо, изменения вносятся перманентно, без возможности отката (даже при удалении обновлений).
Перед этим необходимо удалить принтер на компьютере-клиенте (то есть не на том, к которому физически подключен принтер)
Помочь может только установка последних обновлений Windows (включая 21H2!) и включение парольной защиты при общем доступе, так как при установке всех необходимых прав, гостевая печать всё равно не работает. Сделать это можно тут:
Панель управления – Центр управления сетями и общим доступом – Дополнительные параметры общего доступа – Все сети – Общий доступ с парольной защитой, перевести в положение «Включить общий доступ с парольной защитой«. 
После этого при подключении к компьютеру-серверу будет необходимо ввести учётные данные от любой учётной записи с компьютера-сервера, имеющей права на печать на этом принтере или создать новую учётную запись, специально для печати документов.
Это можно сделать в «Управлении компьютером» – Служебные программы – Локальные пользователи и группы – Пользователи. ПКМ по пустому месту в окне пользователей – Новый пользователь.
Введите название пользователя и укажите пароль. Установите галочку на «Срок действия пароля не ограничен» и на «Запретить смену пароля пользователем». 
После этого перезагрузите оба компьютера и с компьютера-клиента вновь добавьте расшаренный принтер.
В случае, если и это не помогло, внесите изменения в реестр:
В разделе HKLMSYSTEMCurrentControlSetControlPrint создайте ключ RpcAuthnLevelPrivacyEnabled (DWORD) с значением 0
В разделе HKLMSoftwarePoliciesMicrosoftWindows NTPrintersPointAndPrint параметр RestrictDriverInstallationToAdministrators (DWORD) с значением 1
Также данная ошибка может проявлять себя сообщением: «Установленная на данном компьютере политика не позволяет подключение к данной очереди печати. Обратитесь к системному администратору»:

Данная ошибка появляется после установки нескольких обновлений Windows:
- KB5005565
- KB5005568
- KB5006670
- KB5006714 (по информации пользователя OLeg из комментариев)
- KB5007186
- KB5007247 (по информации пользователя Oleg из комментариев)
Обновления необходимо удалить на обоих компьютерах: и на том, с которого происходит попытка подключения к принтеру, и на том, к которому принтер подключен физически.
Решение через реестр
Данное решение предложил комментатор Valdiz в комментариях к этой статье.
Как показывает практика, это решение помогает примерно в половине случаев. Мы рекомендуем всё-таки сразу удалять обновления ОС.
Запустите редактор реестра (regedit). Перейдите в ветку HKEY_LOCAL_MACHINESystemCurrentControlSetControlPrint . Создайте параметр типа DWORD32 с именем RpcAuthnLevelPrivacyEnabled и установите ему значение 0 .
Или скачайте файл fix-0x0000011b.zip (1 КБ), разархивируйте, запустите файл fix-0x0000011b.reg и разрешите ему внести изменения в реестр.
Решение через удаление обновлений
Для удаления этих обновлений перейдите в Панель управления – Программы и компоненты – Просмотр установленных обновлений.


В открывшемся окне найдите обновление с индексами из перечисленных выше, выделите их и нажмите «Удалить» в панели сверху. Согласитесь на удаление обновления и дождитесь завершения удаления.


Удалить обновления можно и через командную строку или PowerShell (от имени администратора): wusa /uninstall /kb:5005565 , wusa /uninstall /kb:5005568 , wusa /uninstall /kb:5006670 , wusa /uninstall /kb:5006714 , wusa /uninstall /kb:5007186 , wusa /uninstall /kb:5007247

Так же обратите внимание: могут установиться не все обновления, а, например, только одно. В таком случае, при попытке удаления неустановленного обновления, появится ошибка:

Просто проигнорируйте её.
После удаления обновлений, перезагрузите компьютер и попробуйте подключиться к принтеру вновь.
В случае неудачи, переименуйте принтер. После этого проблема должна исчезнуть.
Отключение (скрытие) обновления
Для того, чтобы данные обновления больше не устанавливались на компьютер, скачайте утилиту скрытия обновлений Windows:
wushowhide.diagcab (48КБ) / ZIP-архив: wushowhide.zip (44КБ)
В случае скачивания архива, распакуйте из него файл wushowhide.diagcab в любую папку и запустите его.
В первом окне нажмите кнопку «Далее», после чего дождитесь сбора сведений: 
Выберите пункт «Hide updates» (Скрыть обновления): 
Найдите обновление «Накопительное обновления для Windows 10 Version 21H1 для систем на базе процессоров x64, 2021 09 (KB5005565)» и иные обновления, указанные в начале страницы. Установите на них галочку и нажмите «Далее»: 
Дождитесь завершения скрытия обновления. Убедитесь, что установлен статус «Исправлено». Нажмите «Закрыть» и перезагрузите ПК. 
Если обновление в списке не отображается – значит либо обновление уже установлено в системе (и его необходимо предварительно удалить), либо не выполнена перезагрузка после удаления обновления.
Временное отключение обновлений Windows
Также вы можете временно приостановить обновления ОС, пока Microsoft не решат проблему данного обновления. Сделать это можно через приложение «Параметры»:
Параметры – Обновление и безопасность – Центр обновления Windows – Дополнительные параметры – Раздел «Приостановка обновлений».

В данном разделе Вы можете приостановить скачивание обновлений до определённой даты (максимум на 35 дней).
Также можно ограничить скачивание некоторых обновлений путём перевода подключения в тип «Лимитное подключение». Сделать это можно также через приложение «Параметры»:
Параметры – Сеть и Интернет – Ethernet – нажмите по текущему подключению левой кнопкой мыши (обычно оно называется «Сеть»). В разделе «Лимитное подключение» переведите ползунок «Задать как лимитное подключение«.
При включении данной функции, часть необязательных обновлений скачиваться не будет.
Источник
Ошибка с номером 0x00000139 появляется при запуске системы, после установки обновлений или подключения нового устройства. Среди распространённых причин синего экрана с указанным кодом — несовместимость драйверов, нарушение целостности системных файлов, проблемы с оперативной памятью и жёстким диском.
Установка обновлений
Синий экран смерти с ошибкой 0x00000139 не блокирует вход в систему. Поэтому мы можем без проблем запустить Windows и установить доступные обновления. Это первый шаг, который следует выполнить при появлении сообщения об ошибке.
- Открываем «Параметры» Windows 10.
- Переходим в раздел «Обновление и безопасность».
- На вкладке «Центр обновления Windows» нажимаем на кнопку «Проверить обновления». Если в настройках включено автоматическое скачивание апдейтов, то проверять ничего не придётся — обновления будут уже готовы к установке.
Устанавливаем все доступные обновления
- При обнаружении доступных апдейтов скачиваем их на компьютер, а затем запускаем инсталляцию. Можно сделать это сразу или в определённое время — например, ночью. Если обновления уже скачаны, но вы не запланировали их установку, то инсталляция начнётся автоматически при выключении или перезагрузке компьютера.
В ходе установки обновлений система несколько раз перезагрузится. Если вы используете ноутбук, подключите к нему адаптер питания. Аварийное выключение системы во время обновления может привести к повреждению файлов и появлению новых ошибок.
Загрузка …
Проверка целостности системных файлов
Синие экраны часто появляются из-за повреждения системных файлов. Ошибка 0x00000139 тоже относится к числу таких сбоев. Решение проблемы простое — нужно проверить системные файлы и восстановить их целостность. Для этого мы используем встроенную утилиту SFC.
- Запускаем командную строку с правами администратора.
- Выполняем команду sfc /scannow.
- Ждем завершения проверки.
Проверяем состояние системных файлов
Если утилита SFC не справилась с ошибкой, можно попробовать DISM. Это более мощное средство для проверки целостности системных файлов. Подробнее о работе с DISM вы можете узнать из этой статьи.
Загрузка …
Проверка диска на ошибки
Ошибка в работе диска — тоже частая причина появления синего экрана смерти. Чтобы исключить этот фактор, выполним проверку диска.
- Открываем командную строку с правами администратора.
- Выполняем команду chkdsk C: /f /r /x.
- Соглашаемся на перезагрузку компьютера — Y.
Проверяем состояние диска
Проверку системного раздела диска можно выполнить только вне среды Windows, поэтому без перезагрузки обойтись не получится. Сканирование накопителя на ошибки занимает несколько десятков минут, так что запасаемся терпением.
Загрузка …
Удаление или обновление повреждённого драйвера
Ошибка 0x00000139 может появиться из-за повреждения драйвера устройства. Главная сложность — определить, какое конкретно ПО вызывает сбой. Для этого нужно настроить в системе создание дампа памяти.
- Запускаем «Панель управления» и переходим в раздел «Система».
- Открываем «Дополнительные параметры системы».
Открываем дополнительные параметры системы
- В поле «Загрузка и восстановление» нажимаем на кнопку «Параметры».
Переходим к настройкам загрузки и восстановления
- Отмечаем опцию «Записать событие в системный журнал».
- В записи отладочной информации выбираем значение «Малый дамп памяти».
- Применяем изменения и перезагружаем компьютер.
Сведения об ошибках будут теперь сохраняться в системном журнале
Чтобы в системном журнале сохранилась информация об ошибке, должен снова появиться синий экран смерти. Как только это происходит, загружаемся в Windows и устанавливаем программу BlueScreenView. Запускаем её и видим свежий дамп памяти с сообщением об ошибке. Значимая информация выделена красным цветом, найти её можно в нижней части окна.
Информация об ошибке в программе BlueScreenView
Нам нужно посмотреть, на что ругается система. При необходимости уточняем смысл через поисковики и форумы. В итоге мы получим название поврежденного драйвера, который нужно удалить или обновить. После устранения сбоя ошибка с номером 0x00000139 должна исчезнуть.
Загрузка …
Проверка оперативной памяти
К появлению синего экрана смерти могут также привести ошибки в работе оперативной памяти. Обнаружить и устранить их помогает встроенное средство Windows:
- Запускаем поиск Windows (сочетание клавиш Win+S).
- Находим и запускаем «Средство проверки памяти».
- В появившемся окне выбираем опцию «Выполнить перезагрузку и проверку (рекомендуется)».
Используем встроенное средство проверки оперативной памяти
Загрузка …
Без перезагрузки проверить оперативную память на ошибки нельзя. Если встроенное средство WIndows не обнаружило причину появления синего экрана смерти, используем для проверки другие инструменты — например, программу Memtest86+. Подробнее об этом мы рассказывали в статье о том, как проверить оперативную память.
Загрузка …
Post Views: 8 002
Содержание
- 0x0000139f ошибка подключения принтера
- Возможные причины ошибки доступа к принтеру
- Разновидность ошибки
- Решение проблемы с подключением к принтеру
- Дополнительные методы решения ошибок 0x00000002, 0x0000000a, 0x00000006, 0x00000057
- Обновление 16.09.21
- Исправление ошибки 0x0000011b через групповую политику
- Что с безопасностью теперь
- Решение ошибки «Windows не удается подключиться к принтеру»
- Причины ошибки и способы решения
- Включение службы Диспетчер печати
- Подключение принтера через локальный порт
- Очистка или замена папки spool
- Что делать, если ничего не помогает
0x0000139f ошибка подключения принтера
Добрый день! Уважаемые читатели и гости блога Pyatilistnik.org. В прошлый раз, я вам подробно объяснил как решается проблема, с печатью при ошибке «Не существует обработчик печати», она всего лишь, одна из тысячи, которая вам может повстречаться. Сегодня я покажу, что делать, если при попытке установить принтер, будь, то локальный или на терминальной ферме, вы получаете ошибку доступа, что вашей операционной системе Windows не удается подключиться к принтеру, хотя все права есть. Как и обычно, все оказывается очень просто.
Возможные причины ошибки доступа к принтеру
Давайте для начала опишу свою ситуацию. Есть терминальная ферма на Windows Server, если кто-то не знает, что это такое, то это мощный сервер или группа серверов, на которые заходят пользователи из вне, для работы с приложениями установленными на них, очень распространенный вариант сейчас в крупных и средних компаниях. Пользователь работая на терминальном сервере, пытается распечатать документ, но его принтер либо не видится вообще, либо при попытке к нему обратиться выдает сообщение с ошибкой:
И такое сообщение может быть и с локальным устройством, вплоть до последней версии Windows 10 Fall Creators Update.
Возможные причины, на что следует обратить внимание:
- Проверить права на доступ к принтеру, актуально для корпоративных принтеров, где системные администраторы, дают возможность пользоваться устройством, по принципу групп, подробнее читайте в статье, про безопасность принтеров и разграничение прав.
- Проблема с драйверами устройства, об этом ниже
- Физическая проблема с принтером
- Принтер находится в автономном режиме (Обязательно проверьте, что не установлена галка)
- Проблемы с SNMP трафиком (Попробуйте его отключить)
Разновидность ошибки
Давайте я приведу самые распространенные коды ошибок в данной ситуации, когда Windows не удается подключиться к принтеру. Отказано в доступе:
- 0x00000002
- 0x0000000a
- 0x00000006
- 0x00000057
- 0x00004005
- 0x0000007e
- 0x000003eb
- 0x00000214
- 0x00000bcb
Решение проблемы с подключением к принтеру
Причина одна и кроется она в цифровой подписи драйверов принтеров, а точнее в отсутствии данной подписи. Если драйвера на устройства подписаны не валидным с точки зрения Microsoft сертификатом или вообще без него, то он таки драйвера не принимает, считая это потенциальной угрозой, в следствии чего ваше устройство перестает работать. Это не новая проблема, но после очередного обновления KB3170455 или KB5005030, проверка цифровой подписи драйверов, ужесточилась.
- Можете полностью отключить проверку цифровой подписи драйверов, как это делать я описывал, посмотрите. В Windows 10 она обязательная и ужесточенная.
- Можете удалить обновление KB3170455, но думаю это не лучший вариант, когда есть в разы проще. (Для этого в командной строке введите wusa.exe /uninstall /KB:3170455 или через окно параметров сервера, или панель управления)
Так как у меня в основном на работе операционная система windows 10 и с нее не удается подключиться к принтеру на терминальном сервере, где есть драйвера без цифровой подписи, чтобы не делать большого количества телодвижений и кучей перезагрузок, я для принтеров, которые испытывают проблемы, поставлю один параметр, который все поправит.
Что вы делаете, вы открываете реестр и переходите вот по такому пути, лично я для быстрого поиска по реестру использую утилиту register jump, делается это либо локально, если принтер подключен по USB, либо же на сервере терминалов, если используются они.
В моем случае это HP M1212, но таких полным полно, Canon, Xerox и так далее.
Находим там параметр PrinterDriverAttributes, по умолчанию там будет стоять значение 0, нужно поменять его на 1. После чего вы смело перезагружаете службу печати либо же сам сервер.
Данный метод, действует в 90 процентах случаев, если вам не помогло, то ниже я привожу дополнительные методы решения данной проблемы.
Дополнительные методы решения ошибок 0x00000002, 0x0000000a, 0x00000006, 0x00000057
Если ваши клиенты так и не могут подключиться к терминальным принтерам, то попробуйте очистить ветку реестра:
В моем случае, я удалил серверы с сервера-печати, убедитесь, что у вас тут будет пусто. После чего можете перезапустить сервер или службу печати.
Еще на Windows 7 бывает ошибка 0x0000007e «Windows не удается подключиться к принтеру. Не существует обработчик печати» при попытке подключить те же сетевые принтеры, решается все пересозданием порта печати. Порт это некое указание, где искать ваше устройство.
Через правый клик, перейдите в свойства печати, вкладка «Порты». Находите текущий порт, и удаляете его.Затем нажимаете добавить.
Указываем стандартный TCP/IP порт для сетевого принтера.
У вас откроется мастер добавления порта.
Указываем ip адрес или DNS имя принтера и имя порта.
Так же можете проверить, что на вкладке «Доступ» стоит галка, разрешающая его. Теперь ваше устройство доступно по сети. Попробуйте снова к нему обратиться по UNC пути \им вашего сервера печати (если есть)имя принтера. Например, \printserversumsungcolor
Еще советую попробовать утилиту диагностики Print-Spooler-Repair-Tool. Это поможет вам исправить ошибку 0x0000007e и, что не существует обработчик печати. Надеюсь данная заметка оказалась для вас полезной, если есть еще какие-либо методы, то пишите о них в комментариях.
Обновление 16.09.21
После очередного обновления безопасности повалилась новая волна обращений по проблеме с принтерами:
Проблема в том, что Microsoft попыталась закрыть брешь в обороне Print Nightmare, через обновление:
- KB5005030 — Windows Server 2019
- KB5005565 и KB5005568, KB5005566 — Windows 10
- KB5005613, KB5005627 — Windows 8.1 и Windows Server 2012
- KB5005563 — Windows 7
- kb5006670
Смысл в том, что теперь не обладая административными правами, вы не можете установить принтер. Выход из этого пока такой, это отключение параметра реестра RestrictDriverInstallationToAdministrators.
Вам нужно пройти в реестре Windows по пути:
И выставить для RestrictDriverInstallationToAdministrators значение «0». Не забываем перезагрузиться.
Так же вы можете добавить и через командную строку, введя;
Исправление ошибки 0x0000011b через групповую политику
То же самое можно сделать и через групповую политику, для этого создайте RestrictDriverInstallationToAdministrators со значением 0. Идем в:
-
- Действие — Создать или заменить, если он уже есть
- Путь раздела — SoftwarePolicies MicrosoftWindows NTPrintersPointAndPrin
- Имя параметра — RestrictDriverInstallationToAdministrators
- Тип — Reg_Dword
- Значение — 0
Далее обновлять политику.
Что с безопасностью теперь
оговорюсь, что удаление KB или выставление RestrictDriverInstallationToAdministrators на «0», возвращает дыру безопасности Print Nightmare, это нужно понимать. Тут два решения, первое долгое, ждать когда MS сделает новое обновление, неизвестно когда, или же сделать вот такую конструкцию.
Мы будим давать пользователю устанавливать принтер, а затем менять параметр реестра RestrictDriverInstallationToAdministrators на 1 и заново закрывать дыру, на полном автомате.
Вам необходимо, как я описывал выше создать ключ RestrictDriverInstallationToAdministrators со значением «0′. Далее, откройте планировщик задач, через окно выполнить.
Создаете задачу и задайте ей имя.
Обязательно укажите, что запускать нужно от имени «NT AUTHORITYСИСТЕМА» и выставлена галка «Выполнить с наивысшими привилегиями». Так же выставите, что это задание будет для Windows 7 и выше.
Переходим на вкладку триггеры, и создаем новый. Укажите, что задачу нужно выполнять например, каждые 15 минут. То есть, вы на время установки меняете удобным для вас способом параметр RestrictDriverInstallationToAdministrators на «0», а автоматическое задание, потом само его поменяет на 1 и закроет уязвимость Print Nightmare.
теперь перейдем на вкладку «действия». Прописываем:
- Программа или сценарий — C:WindowsSystem32cmd.exe
- В качестве аргументов — /c reg add «HKEY_LOCAL_MACHINESoftwarePoliciesMicrosoftWindows NTPrintersPointAndPrint» /v RestrictDriverInstallationToAdministrators /t REG_DWORD /d 1 /f
Все это теперь и будит, коряво, но защищать вас от Print Nightmare и давать возможность устанавливать драйвера, минуя все ошибки по типу 0x0000011b.
Все то же самое, можно сделать и через GPO через немедленную задачу, найти ее можно в разделе:
Создайте там «Немедленную задачу (Windows 7 и выше)».
Вот как у меня выглядит задание.
Надуюсь, что вы смогли устранить ошибку «Windows не удается подключиться к принтеру».
Источник
Решение ошибки «Windows не удается подключиться к принтеру»
Есть несколько способов решить ошибку «Windows не удается подключиться к принтеру», отличающихся в зависимости от причины возникновения проблемы. Ошибка появляется как при локальном подключении принтера к персональному компьютеру, так и при использовании терминальной фермы.
Терминальная ферма — популярное решение для средних и крупных компаний, когда приложения и устройства работают на сервере, а пользователи подключаются к ним для работы. Вне зависимости от способа использования принтера, при попытке отправить файл на печать, может высвечиваться одна из вариаций ошибки подключения к устройству. Особо беспокоиться не стоит, поскольку решение проблемы обычно занимает не более нескольких минут.
Оглавление:
Причины ошибки и способы решения
Основными причинами появления ошибки являются: нарушение работы службы диспетчера печати, изменение доступов администраторами системы (актуально для корпоративных компьютеров), физические проблемы с принтером. Ошибку также могут вызывать слетевшие драйвера, вирусная активность или изменение папки spool или библиотек, необходимых для работы с принтерами.
Вернуть принтер к работе достаточно просто. Но для начала следует убедиться, что проблема не вызвана банальными вещами:
- Если на корпоративном компьютере перестало работать подключение к принтеру по причине «Отказано в доступе», стоит убедиться в наличии прав на доступ к устройству. Разграничение прав на корпоративных устройствах обычно идет по крупным группам пользователей, и какие-либо изменения могли затронуть проблемный компьютер. Для решения ситуации следует обратиться к корпоративному системному администратору.
- Не помешает проверить компьютер на вирусы, а также запустить командную строку, ввести sfc /scannow и нажать Enter для диагностики всей системы. Это действие позволит Windows восстановить нужные библиотеки и системные файлы, если они были повреждены из-за вирусной активности или по иной причине.
- Следует убедиться в отсутствии физических проблем с принтером, компьютером и сетью, из-за которых подключение к устройству может отсутствовать.
Ошибка «Windows не удается подключиться к принтеру» имеет дополнительные коды и уведомления, что иногда позволяет разобраться в причине:
- Локальная подсистема печати не выполняется.
- Отказано в доступе.
- Коды ошибки: 0x00000006, 0x00000002, 0x0000000a, 0x00000057, 0x0000007e, 0x00004005, 0x000003eb, 0x000005b3, 0x0000003eb.
На большое количество системных кодов ошибок можно не обращать внимания. Большинство проблем, вызывающих данную ошибку подключения к принтеру, решаются одними и теми же действиями.
Включение службы Диспетчер печати
Эта инструкция поможет в том случае, если система выдает ошибку «Windows не удается подключиться к принтеру. Локальная подсистема печати не выполняется». В Windows 7, 10 и других популярных версиях данная локальная подсистема представлена службой «Диспетчер печати». Она может быть отключена действиями пользователя, в результате работы программ или вирусной активности. Как только служба будет включена заново, ошибка перестанет появляться.
Включение Диспетчера печати через Панель управления:
- Нажать «Пуск», выбрать «Панель управления».
- Перейти в раздел «Администрирование», затем открыть вкладку «Службы». Следует открыть именно вкладку Службы , а не Локальные службы , как это по ошибке делают многие пользователи.
- Открывшийся список нужно пролистывать до тех пор, пока не будет найдена служба «Диспетчер печати». В старых версиях Windows, в том числе Windows XP, служба носит название «Диспетчер очереди печати».
- Открыть службу двойным кликом левой кнопки мыши.
После выполнения указанных действий окно с настройками можно закрывать. Служба должна быть включена, в общем списке служб состояние Диспетчера печати должно быть в статусе Выполняется . Тип запуска должен быть выставлен Автоматически .
Если проблема была только в службе, то после выполнения этих действий окно с сообщением «Локальная подсистема печати не выполняется» перестанет беспокоить. Если же была нарушена работа и других компонентов, то включенная служба отключится спустя несколько секунд, а ошибка продолжит появляться. Следует попробовать применить другие способы решения проблемы, а затем включить службу еще раз.
Подключение принтера через локальный порт
Иногда обойти ошибку невыполнения локальной подсистемы печати можно, добавив принтер вручную через настройки оборудования в Панели управления. Принтер может начать корректно отображаться и работать, а заодно появится время на поиск настоящей причины ошибки.
Для добавления устройства нужно прописать доступ к сетевому принтеру:
- Зайти в меню «Пуск», открыть «Панель управления».
- Перейти во вкладку «Устройства и принтеры».
- Нажать по кнопке «Установка принтера» в верхнем меню.
После добавления устройства и указания драйверов таким способом, принтеры часто начинают исправно работать и перестают выдавать ошибку. Если в окне «Установка драйвера принтера» не оказалось драйверов для нужного устройства — это и есть причина проблемы. Загрузить драйвер можно с официального сайта изготовителя принтера, либо установить с диска, идущего в комплекте с устройством.
Очистка или замена папки spool
При появлении ошибки «Windows не удается подключиться к принтеру. Не существует обработчик печати» следует очистить компьютер от деятельности программы-планировщика spooler. Она сохраняет и сортирует файлы, отправленные на печать, организует очередь для печати для принтеров.
В папках и документах, относящихся к программе spool, может присутствовать большое количество лишних файлов. Многие документы могут оставаться от старых принтеров и не использоваться годами. Ошибка «Не существует обработчик текста» — не единственная проблема, вызванная spool. Документы могут просто не отправляться на печать, либо бесконечно отображаться в режиме «ожидание печати».
Описанный ниже способ подразумевает удаление файлов spooler’а, переустановку драйверов и очистку реестра. Эти действия приводит к необратимому драйверов и удалению устройств из памяти компьютера, и после перезагрузки ПК их придется устанавливать заново. Если этими действиями нет желания заниматься, либо нет необходимых навыков, можно попробовать использовать промежуточное решение: скопировать папку spool с другого компьютера, где проблема при печати не возникает. Также можно скопировать драйвера, если на компьютерах установлены совместимые версии Windows.
Очистка лишнего содержимого папки Spool:
- Сначала требуется перезагрузить компьютер в безопасном режиме. В противном случае очистить нужные папки не получится: они используются системой, при попытке удаления будет появляться сообщение «Отказано в доступе» или «Файл открыт или используется программой». Для запуска безопасного режима нужно несколько раз нажать клавишу F8 во время загрузки компьютера.
- После входа в аккаунт администратора в безопасном режиме нужно открыть проводник и перейти в папку по адресу С:Windows System32 Spool .
- Найти папку по адресу C:Windows System32 spool prtprocs w32x86 (или x64, в зависимости от разрядности системы) и удалить все ее содержимое.
- Открыть папку C:Windows System32 Spool Printers и очистить ее, чтобы удалить все известные Windows установленные принтеры.
- Найти и очистить папку C:Windows System32 Spool Drivers w32x86 (в системах с разрядностью x64 путь к папке будет Driversx64). Это действия удалить все драйвера, ранее используемые принтерами.
- После очистки указанных папок требуется перезагрузить компьютер, чтобы изменения вступили в силу.
После перезагрузки системы нужно заново установить драйвера для всех используемых принтеров. Ошибка «Не существует обработчик печати» должна перестать беспокоить длительное время. Регулярное появление ошибки возможно на корпоративных серверах, использующих огромное количество различных принтеров и драйверов к ним. Это приводит к большому количеству файлов в очереди на печать и быстрому засорению системы и папок spooler’а лишними файлами. Регулярная очистка файлов позволит избежать появления ошибки, но лучше обратиться к квалифицированным системным администраторам для более качественной настройки системы.
Что делать, если ничего не помогает
В небольшом проценте случаев бывает, что все указанные способы решения не помогают избавиться от появления ошибки. Для этих случаев есть еще несколько советов и ссылок, которые могут помочь разобраться в ситуации самостоятельно и избежать обращения за помощью к специалистам или в сервис.
Что еще можно сделать:
- Проверить наличие на компьютере файла spoolsv.exe . Его можно найти в строке поиска в меню «Пуск», либо в соответствующей папке в windows/system32. Просканировать файл на наличие вредоносного кода на сайте www.virustotal.com.
- Заменить файл spoolsv.exe или всю папку spool с другого компьютера с такой же версией Windows. Это часто помогает, когда ошибка появляется при попытке добавления нового принтера, в процессе установки драйверов.
- Если появляется ошибка диспетчера очереди печати или локального обработчика печати, нужно убедиться в наличии файла Windows System32 spool prtprocs w32x86 winprint.dll . Эта динамическая библиотека необходима для корректной работы диспетчера печати.
- Если появляется ошибка «Локальная подсистема печати не выполняется. Перезапустите подсистему или перезагрузите компьютер», но при этом служба «Диспетчер очереди печати» работает нормально, можно попробовать перезагрузить (отключить/включить) службу. После переустановки драйверов и перезагрузки службы нужно перезагрузить компьютер.
- Попробовать воспользоваться советами от Microsoft, связанными с диагностикой и исправлением проблем с принтерами. Страница справки находится на сайте http://support.microsoft.com/mats/.
Если все действия не помогают, следует вернуться к идее отката системы к точке восстановления. Перед этим нужно сохранить все важные данные, которые изменялись с момента последнего момента архивации. После восстановления системы все равно следует диагностировать причину появления ошибки, чтобы вскоре с ней не пришлось столкнуться снова.
Источник
С системными ошибками рано или поздно сталкиваются все пользователи операционной системы Windows. Одни сбои возникают при старте ОС, другие во время работы, при запуске приложений или прочих условиях, и причины тому могут быть разными. При этом не все ошибки являются критическими, а в большинстве случаев решить проблему можно самостоятельно, не прибегая к помощи специалистов. Одной из проблем при загрузке системы является ошибка 0xc0000185, она относится к BSOD (синий экран смерти) или Stop ошибкам. Хотя сбой и препятствует процессу загрузки Windows, устранить его чаще всего можно простыми методами.
Методика исправления ошибки 0xc0000185 в Windows.
Причины появления ошибки
Не всегда удаётся сразу понять, что спровоцировало сбой, но по коду можно приблизительно определить, что могло послужить источником проблемы, к тому же в сообщении нередко указана вероятная причина неисправности, а это значительно сужает круг «подозреваемых». Так, ошибка 0xc0000185 в Windows 10 или других версиях возникает по причине отсутствия возможности получения системой информации с жёсткого диска, необходимой для запуска. Это может быть связано как с неверными системными настройками, нерегулярными записями в реестре, повреждёнными данными загрузчика, так и с неправильно подключённым оборудованием. Исправление ошибки, имеющей код 0xc0000185, напрямую зависит от устранения провоцирующего фактора. Если обычная перезагрузка не помогает избавиться от сбоя или является только временным решением, то нужно принимать более решительные меры для восстановления нормального функционирования устройства.
Аппаратное решение проблемы
Поскольку данный сбой возникает по причине отсутствия связи с жёстким диском, вполне возможно, что проблема аппаратная и устройство не видит установленное оборудование, так как последнее некорректно подключено. Конечно, перепутать гнёзда на материнке и невозможно, но неисправность может заключаться, например, в повреждённом шлейфе, плохом контакте с материнской платой и т.д. Таким образом, чтобы устранить ошибку 0xc0000185, необходимо осмотреть оборудование, проверить целостность элементов физического подключения жёсткого диска и качество соединения, для чего выполняем следующие действия:
- Снимаем боковую крышку с системного блока компьютера.
- Находим жёсткий диск и оцениваем качество подсоединения шлейфов, как со стороны самого устройства, так и в местах контактов с материнкой. Можно полностью отсоединить оборудование, после чего подключить его снова.
Если речь идёт о ноутбуке, процесс разборки не так прост, как в случае со стационарным ПК. Несмотря на то, что используется практически всё то же оборудование, «начинка» более плотно укомплектована в компактном корпусе устройства. При этом можно разобрать и ноутбук, но здесь следует действовать очень осторожно, чтобы не повредить элементы. Выполняем следующие действия:
- В первую очередь отключаем питание и снимаем батарею. Для извлечения аккумулятора, как правило, нужно потянуть одновременно в разные стороны его фиксаторы и вытащить батарею на себя.
- Все откручиваемые винтики с корпуса (они могут быть и под батареей) выкладываем на подготовленной поверхности, чтобы облегчить сборку и не потерять ничего в процессе. Можно сфотографировать расположение винтов.
- Когда всё отвинчено, плоской отвёрткой аккуратно, чтобы не повредить пластик и фиксаторы внутри, отсоединяем нижнюю крышку корпуса. Главное, не прилагать излишней силы при надавливании на отвёртку, фиксаторы сами освобождают крышку при правильном нажиме.
- После вскрытия нам будут доступны жёсткий диск, материнка и прочие элементы конструкции. Винчестер, как правило, крепится винтами к корпусу и плате, а также соединён с материнкой посредством шлейфа. Осматриваем качество креплений, по необходимости снимаем и заново подключаем жёсткий диск.
Заниматься разборкой в случае, когда ноутбук на гарантии не следует, а также, если вы не уверены в своих силах, лучше доверить диагностику специалисту. При повреждениях шлейфа потребуется замена элемента.
Варианты решения вопроса программными способами
Рассмотрим, что делать при появлении ошибки 0xc0000185 в Windows 7, 8 или 10, если проблема не связана с аппаратными причинами. Устранить сбой можно программными способами. Первым делом нам потребуется загрузочный диск или флешка с системой подходящей версии. Выставляем приоритет загрузки со съёмного носителя и приступаем к выполнению процедуры по исправлению сбоя с кодом 0xc0000185.
Автоматическое восстановление системы
Функция Windows позволяет просканировать систему на ошибки и автоматически устранить обнаруженные в процессе проблемы. Выполняем следующие действия:
- Вставляем носитель с Windows 8 или другой версией, которая установлена у вас на компьютере.
- При запуске программы установки ОС выбираем параметры языка и жмём «Далее».
- Нажимаем «Восстановление системы» («Repair your computer») в следующем окне.
- Выбираем из списка «Устранение неполадок» – «Дополнительные параметры» – «Автоматическое восстановление».
- Ждём, пока Windows выполнит процедуру.
Если системе не удалось исправить проблемы при загрузке, переходим к следующему методу.
Проверка жёсткого диска системной утилитой CHKDSK
Рассмотрим, как исправить ошибку 0xc0000185 на ноутбуке или ПК путём диагностики и восстановления жёсткого диска при помощи встроенного системного инструмента Check Disk:
- Запускаем командную строку в среде восстановления (переходим по пунктам «Устранение неполадок» – «Дополнительные параметры»).
- В командной строке вводим команду chkdsk C: /f /r /x (вместо «С» необходимо указать соответствующий том, на котором стоит Windows, если система установлена на другом диске).
- Нажимаем клавишу Enter.
- Параметры имеют следующие значения: /f – сканирование на ошибки и их автоматическое исправление, /r – поиск повреждённых секторов, восстановление их содержимого, /x – отключение тома перед проверкой.
- Процесс займёт некоторое время, по его завершении служба предоставит отчёт о выполненных работах на экране.
- Перезагружаем компьютер и проверяем, исчезла ли ошибка.
Восстановление загрузочных файлов
Ошибки при старте Windows, в том числе и сбой с кодом 0xc0000185, могут быть спровоцированы повреждением или отсутствием файлов, необходимых для загрузки системы. Так, для восстановления данных конфигурации (BCD) используются Boot-команды. Выполняем следующее:
- Открываем командную строку в среде восстановления (см. выше).
- В командной строке поочерёдно нужно задать несколько команд, после каждой из которых нажать Enter:
- bootrec.exe /scanos (выполнение сканирования дисков и софта на совместимость с текущей версией ОС).
- bootrec.exe /fixmbr (оценка совместимости системного раздела MBR).
- bootrec.exe /fixboot (запись загрузочного сектора в системный раздел взамен на повреждённый).
- bootrec.exe /rebuildbcd (полная перестройка хранилища данных конфигурации).
По окончании процедуры проверяем, появляется ли ошибка 0xc0000185.
Если вышеописанные способы не помогли решить проблему и сбой всё ещё на месте, придётся пойти на крайние меры, что предполагает полную переустановку системы. В случае, когда процесс сопровождается различными трудностями или останавливается, потребуется приобретение нового жёсткого диска.
Содержание
- Как исправить ошибку «Windows не удается подключиться к принтеру 0x00000139f»
- Что вызывает ошибку «Windows не удается подключиться к принтеру 0x00000139f»?
- Как исправить ошибку «Windows не удается подключиться к принтеру 0x00000139f»?
- 1. Обновление драйверов принтера
- 2. Проверка обновлений операционной системы
- 3. Проверка настройки порта принтера
- 4. Проверка сетевого подключения к принтеру
- Конечный итог
- Windows не удается подключиться к принтеру 0x00000139f
- Почему возникает ошибка 0x00000139f?
- Как решить проблему?
- Итог
- Windows не удается подключиться к принтеру 0x00000139f: причины и способы решения проблемы
- Что вызывает ошибку 0x00000139f при подключении принтера?
- Как решить ошибку 0x00000139f при подключении принтера?
- 1. Проверьте правильность установки принтера
- 2. Обновите драйверы принтера
- 3. Установите все доступные обновления Windows
Как исправить ошибку «Windows не удается подключиться к принтеру 0x00000139f»
Для большинства пользователей необходимость в подключении принтера к компьютеру не является новой. Однако, иногда даже опытному пользователю можеет прийти сообщение об ошибке при подключении принтера. В этой статье мы рассмотрим причины ошибки «Windows не удается подключиться к принтеру 0x00000139f» и как ее исправить.
Что вызывает ошибку «Windows не удается подключиться к принтеру 0x00000139f»?
Ошибка «Windows не удается подключиться к принтеру 0x00000139f» может быть вызвана рядом причин, включая:
- Неправильные драйверы принтера
- Отсутствие обновления операционной системы Windows
- Проблемы с настройкой порта принтера
- Неправильно настроенное сетевое подключение к принтеру
Как исправить ошибку «Windows не удается подключиться к принтеру 0x00000139f»?
Существует несколько способов, которые могут помочь исправить ошибку «Windows не удается подключиться к принтеру 0x00000139f».
1. Обновление драйверов принтера
Один из главных источников ошибки — это неправильные драйверы принтера. Для исправления проблемы вам нужно проверить, обновить или переустановить драйверы принтера.
2. Проверка обновлений операционной системы
Проверьте, что ваша операционная система Windows полностью обновлена на последнюю версию. Это может также помочь исправить ошибку.
3. Проверка настройки порта принтера
Важно убедиться, что установленный порт принтера правильно настроен. Если при подключении принтера вы используете порт USB, то проверьте, что он настроен правильно и работает без проблем.
4. Проверка сетевого подключения к принтеру
Если вы используете сетевое подключение к принтеру, то убедитесь в правильности настроек, связанных с сетевым подключением. Запустите команду ping, чтобы проверить, что сетевое подключение работает правильно.
Конечный итог
Ошибка «Windows не удается подключиться к принтеру 0x00000139f» может преподнести некоторые проблемы, но с помощью этих нескольких шагов вы можете исправить ее и снова наслаждаться работой с вашим принтером. Попробуйте обновить драйверы принтера, проверить обновления операционной системы, настроить порт и сетевое подключение. Если ничто из вышеуказанного не работает, то попробуйте связаться с технической поддержкой, которая может помочь решить проблему.
Windows не удается подключиться к принтеру 0x00000139f
Проблема подключения принтера 0x00000139f может возникнуть у пользователей ОС Windows. Эта ошибка указывает на неправильные настройки принтера или отсутствие драйвера на компьютере. В данной статье мы поговорим о причинах возникновения проблемы и способах ее решения.
Почему возникает ошибка 0x00000139f?
Ошибка 0x00000139f возникает, когда компьютер не может подключиться к принтеру и воспроизвести файлы с драйвером. Эта проблема может быть вызвана различными причинами, включая:
- Неправильные настройки принтера;
- Отсутствие драйвера на компьютере;
- Неполадки в системе;
- Неправильные настройки сети.
Как решить проблему?
Если у вас возникла ошибка 0x00000139f, попробуйте следующие способы:
- Проверьте настройки принтера. Убедитесь, что принтер правильно подключен к компьютеру и включен. Проверьте, были ли изменены настройки принтера, если да, то верните их в исходное состояние;
- Переустановите драйвер принтера. Скачайте последнюю версию драйвера с сайта производителя и переустановите его на компьютере. Удостоверьтесь, что драйвер установлен для вашей версии Windows;
- Проверьте систему на наличие проблем. В некоторых случаях проблема может быть вызвана неполадками в системе. Запустите сканирование компьютера на наличие вирусов и других проблем;
- Проверьте настройки сети. Если принтер находится в сети, убедитесь, что сеть настроена правильно. Попробуйте перезапустить роутер и сетевые устройства для исправления возможных проблем.
Итог
Ошибка подключения принтера 0x00000139f может вызвать сложности в работе с компьютером. Но эта проблема не является критической и может быть легко решена. Проверьте настройки принтера, переустановите драйвер, проверьте систему на наличие проблем и убедитесь, что сеть настроена правильно. Если эти методы не сработают, обратитесь за помощью к специалисту.
Надеемся, что наша статья помогла вам решить проблему подключения принтера и продолжить работу с компьютером без препятствий.
Windows не удается подключиться к принтеру 0x00000139f: причины и способы решения проблемы
Нередко пользователи сталкиваются с проблемой подключения принтера к компьютеру под управлением операционной системы Windows. В этой статье мы рассмотрим ошибку 0x00000139f, которая может возникать в процессе подключения принтера и поищем способы ее решения.
Что вызывает ошибку 0x00000139f при подключении принтера?
Ошибка 0x00000139f может возникать, когда операционная система не может определить конкретный драйвер для устройства. Эта ошибка может быть вызвана несколькими факторами, включая следующие:
- Неправильная установка принтера
- Устаревшие драйверы принтера
- Неправильное или отсутствующее обновление операционной системы
Как решить ошибку 0x00000139f при подключении принтера?
Существует несколько путей решения ошибки 0x00000139f в Windows. Представляем вам несколько наиболее эффективных из них:
1. Проверьте правильность установки принтера
Перед тем, как искать причину ошибки в драйвере или операционной системе, убедитесь, что принтер установлен правильно и все кабели подключены должным образом. После этого проверьте, правильно ли настроены параметры подключения принтера: нажмите на кнопку «Пуск», поставьте курсор на пункт «Параметры» и выберите «Устройства». Откроется окно с настройками устройств. В списке устройств должен быть указан ваш принтер. Если его там нет, попробуйте переустановить принтер и проверьте, помогло ли это.
2. Обновите драйверы принтера
Если вы уверены в правильности установки принтера и все подключения выполнены правильно, проблема может быть связана с драйверами принтера. Попробуйте обновить драйверы принтера. Сделать это можно несколькими способами: через «Панель управления», «Устройства и принтеры» или с помощью автоматического обновления драйверов.
Если вы хотите обновить драйвера принтера через «Панель управления», выполните следующие действия:
- Просмотрите список устройств в разделе «Управление устройствами» и найдите принтер.
- Щелкните правой кнопкой мыши на иконке принтера и выберите «Свойства».
- В открывшееся окне выберите вкладку «Драйвер» и нажмите «Обновить драйвер».
Если вы не хотите искать драйвер самостоятельно, можете воспользоваться автоматическими программами обновления драйверов. Эти программы могут скачать и установить нужный драйвер принтера автоматически в несколько кликов.
3. Установите все доступные обновления Windows
Если ни один из вышеуказанных методов не решил проблему, необходимо проверить, установлены ли на вашем компьютере все последние обновления Windows. Чтобы проверить, обновлена ли операционная система, выполните следующие действия:
- Нажмите на кнопку «Пуск».
- Выберите «Параметры».
- Откройте раздел «Обновление и безопасность».
- Нажмите «Проверить наличие обновлений».
- Нажмите «Установить обновления».
Этот механизм поможет обновить не только операционную систему, но и все драйвера и программные компоненты, позволяющие принтеру работать на вашем компьютере.
Итак, если у вас возникла ошибка 0x00000139f при подключении принтера, сначала проверьте правильность подключения самого принтера, переустановите его, обновите драйвер и, если ничего не помогло, обновите операционную систему. В 90% случаев такой подход помогает решить проблему.
Как вы уже поняли, ошибку 0x00000139f можно решить самостоятельно без обращения к специалистам. Главное – определить причину проблемы и выбрать правильный способ решения. Удачи вам!
Содержание
- Как исправить 0x00000139 в Windows 10
- Установка обновлений
- Проверка целостности системных файлов
- Проверка диска на ошибки
- Удаление или обновление повреждённого драйвера
- Проверка оперативной памяти
- 0x0000139f ошибка подключения принтера
- Вопрос
- Ответы
- Все ответы
- windows cannot connect to the printer operation failed with error 0x00000139f
- 2 answers
- Can’t install datamax or zebra from printer server
- Popular Topics in Printers, Copiers, Scanners & Faxes
- 14 Replies
- Read these next.
- poor wifi, school’s third floor
- Need help crafting a job posting for an IT Pro
- Snap! — AI Eye Contact, Mine Batteries, Headset-free Metaverse, D&D Betrayal
- Spark! Pro series – 13th January 2023
Как исправить 0x00000139 в Windows 10
Ошибка с номером 0x00000139 появляется при запуске системы, после установки обновлений или подключения нового устройства. Среди распространённых причин синего экрана с указанным кодом — несовместимость драйверов, нарушение целостности системных файлов, проблемы с оперативной памятью и жёстким диском.
Установка обновлений
Синий экран смерти с ошибкой 0x00000139 не блокирует вход в систему. Поэтому мы можем без проблем запустить Windows и установить доступные обновления. Это первый шаг, который следует выполнить при появлении сообщения об ошибке.
- Открываем «Параметры» Windows 10.
- Переходим в раздел «Обновление и безопасность».
- На вкладке «Центр обновления Windows» нажимаем на кнопку «Проверить обновления». Если в настройках включено автоматическое скачивание апдейтов, то проверять ничего не придётся — обновления будут уже готовы к установке.
Устанавливаем все доступные обновления
В ходе установки обновлений система несколько раз перезагрузится. Если вы используете ноутбук, подключите к нему адаптер питания. Аварийное выключение системы во время обновления может привести к повреждению файлов и появлению новых ошибок.
Проверка целостности системных файлов
Синие экраны часто появляются из-за повреждения системных файлов. Ошибка 0x00000139 тоже относится к числу таких сбоев. Решение проблемы простое — нужно проверить системные файлы и восстановить их целостность. Для этого мы используем встроенную утилиту SFC.
- Запускаем командную строку с правами администратора.
- Выполняем команду sfc /scannow.
- Ждем завершения проверки.
Проверяем состояние системных файлов
Если утилита SFC не справилась с ошибкой, можно попробовать DISM. Это более мощное средство для проверки целостности системных файлов. Подробнее о работе с DISM вы можете узнать из этой статьи.
Проверка диска на ошибки
Ошибка в работе диска — тоже частая причина появления синего экрана смерти. Чтобы исключить этот фактор, выполним проверку диска.
- Открываем командную строку с правами администратора.
- Выполняем команду chkdsk C: /f /r /x.
- Соглашаемся на перезагрузку компьютера — Y.
Проверяем состояние диска
Проверку системного раздела диска можно выполнить только вне среды Windows, поэтому без перезагрузки обойтись не получится. Сканирование накопителя на ошибки занимает несколько десятков минут, так что запасаемся терпением.
Удаление или обновление повреждённого драйвера
Ошибка 0x00000139 может появиться из-за повреждения драйвера устройства. Главная сложность — определить, какое конкретно ПО вызывает сбой. Для этого нужно настроить в системе создание дампа памяти.
- Запускаем «Панель управления» и переходим в раздел «Система».
- Открываем «Дополнительные параметры системы».
Открываем дополнительные параметры системы
Переходим к настройкам загрузки и восстановления
Сведения об ошибках будут теперь сохраняться в системном журнале
Чтобы в системном журнале сохранилась информация об ошибке, должен снова появиться синий экран смерти. Как только это происходит, загружаемся в Windows и устанавливаем программу BlueScreenView. Запускаем её и видим свежий дамп памяти с сообщением об ошибке. Значимая информация выделена красным цветом, найти её можно в нижней части окна.
Информация об ошибке в программе BlueScreenView
Нам нужно посмотреть, на что ругается система. При необходимости уточняем смысл через поисковики и форумы. В итоге мы получим название поврежденного драйвера, который нужно удалить или обновить. После устранения сбоя ошибка с номером 0x00000139 должна исчезнуть.
Проверка оперативной памяти
К появлению синего экрана смерти могут также привести ошибки в работе оперативной памяти. Обнаружить и устранить их помогает встроенное средство Windows:
- Запускаем поиск Windows (сочетание клавиш Win+S).
- Находим и запускаем «Средство проверки памяти».
- В появившемся окне выбираем опцию «Выполнить перезагрузку и проверку (рекомендуется)».
Используем встроенное средство проверки оперативной памяти
Без перезагрузки проверить оперативную память на ошибки нельзя. Если встроенное средство WIndows не обнаружило причину появления синего экрана смерти, используем для проверки другие инструменты — например, программу Memtest86+. Подробнее об этом мы рассказывали в статье о том, как проверить оперативную память.
Источник
Вопрос
Возникла такая проблема.
После изначальной установки Windows 10 (версия 1709 16299.125 ) были установлены обновления до версии 20Н2 (19042.1288), в результате чего исчезла возможность подключения к общему принтеру. При попытке установки принтера («Выбрать общий принтер по имени», \computernameprintername) выдаётся сообщение об ошибке: «ОС Windows не удаётся подключиться к принтеру».
На предыдущей версии (1709) такой ошибки не возникало. Подключение выполнялось успешно.
Как решить проблему
Ответы
Исправления для этой проблемы иначе нет в данный момент.
- Предложено в качестве ответа Alexander Rusinov Moderator 26 октября 2021 г. 15:33
- Помечено в качестве ответа SQx Moderator 30 октября 2021 г. 3:18
Все ответы
Исправления для этой проблемы иначе нет в данный момент.
- Предложено в качестве ответа Alexander Rusinov Moderator 26 октября 2021 г. 15:33
- Помечено в качестве ответа SQx Moderator 30 октября 2021 г. 3:18
Кроме того, вы также можете обновить до Windows 11, все еще бесплатно, используя тот же принцип, что и описанные выше шаги, перейдя по ссылке ниже и нажав «Мастер установки Windows 11»:
По итогу всех обновлений от МелкоМягких подключение сетевого принтера так и не заработало, но ошибка изменилась, если раньше никаких номеров ошибок не было, то теперь стал писать код ошибки 11b, пошарив по инету вылечилось через реестр.
И так версия Win10 — 21H2 плюс KB5007253 и плюс
HKEY_LOCAL_MACHINESYSTEMCurrentControlSetControlPrint реестра
нужно создать параметр RpcAuthnLevelPrivacyEnabled типа DWORD (32 бита), значение
К стати, нигде не указано что это нужно сделать на машине к которой реально подключен принтер, а не на той на которой пытаешься установить сетевой принтер, обновил версию Windows,соответственно обе машины.
Однако на одном из трех ноутбуков принтер (samsung) установился а другой (epson) выдает ошибку 139f, на двух других ноутах все ок. пока непонятно что не так.
Источник
windows cannot connect to the printer operation failed with error 0x00000139f
Getting below-attached error while configuring the shared printers. Error:- Windows cannot connect to the printer operation failed with error 0x00000139f Please refer to the attached snap. Kindly provide a solution if available on the same. ![145493-image.png][1] [1]: /api/attachments/145493-image.png?platform=QnA
We are still having this issue in our organization. So we are not using win11 on any of our devices.
2 answers
If you have installed any new updates, my first suggestion would be to uninstall the update and then try connecting it to the Network. Look for update KB5006670 and remove it. After rebooting, shared printers on the network can be added again.
You can also try to delete the corrupted registry key of the print driver on a print server to which the shared printer is directly connected.
Open the Registry Editor (regedit.exe).
Go to the registry key HKEY_LOCAL_MACHINESOFTWAREMicrosoftWindows NTCurrentVersionPrintPrinters and expand the branch with the printer name
In the registry key of the printer which is facing with the problem, delete BIDI key in CopyFiles section
Restart the print spooler service
net stop spooler
net start spooler
After removing the BIDI registry key on the server-side, try to connect the shared printer again
—If the reply is helpful, please Upvote and Accept it as an answer—
Источник
Can’t install datamax or zebra from printer server
I suddenly can’t install a datamax or zebra printer from my MS2019 print server. We are using seagull drivers. When trying to add, an error will say «Windows can not connect to printer» and «Operation failed with error 0x00000bcb» I can’t find anything with google. Thanks for any help!
Edit: I can install locally no problem.
Popular Topics in Printers, Copiers, Scanners & Faxes
I bet this might be related to Print Nightmare
Tried what is suggested in the following article?
Disabling SNMP might help as well. Its has always called issues with the Zebra printers I have worked with.
- check 149 Best Answers
- thumb_up 504 Helpful Votes
- format_list_bulleted 23 How-tos
Any chance these are V4 drivers that Seagull supplies? Are you able to connect to the print server after you install locally?
Any chance these are V4 drivers that Seagull supplies? Are you able to connect to the print server after you install locally?
Seagull drivers are all Type 3.
Tried what is suggested in the following article?
Thanks for the link. I’ll check it out.
Disabling SNMP might help as well. Its has always called issues with the Zebra printers I have worked with.
Thanks for the reply. SNMP is not enabled.
Any chance these are V4 drivers that Seagull supplies? Are you able to connect to the print server after you install locally?
Type 3. And yes, when I install locally, I can now install from print server.
I’m having the same issue. I also get sometimes get error 0x0000139f
I installed one datamax printer locally, but I still can’t install any others from the print server.
Anyone figure this out yet?
For the 0xbcb error this is the precise definition
winerror 0xbcb
3019 ERROR_PRINTER_DRIVER_DOWNLOAD_NEEDED
Specifically, for the 139f error but I am not sure what the state refers to. Are you seeing this in one of the Windows dialogs?
C:>winerror 0x139f
5023 ERROR_INVALID_STATE
What I have seen from Seagull are drivers that are not signed by Microsoft so Windows will be popping a warning message stating these files are not confirmed.
If there are any bus drivers with the print software, USB or DOT4, Windows will not add these by default. I’m sure there are ways to get around this but the best shot is to go back to the vendor and have them build and test a driver for the version of Windows you are using. I’m guessing Windows 10 but 11 is out now too.
- local_offer Tagged Items
- spicehead-ey1oo
What was the solution for Operation failed with error 0x00000bcb as it is related to 2021-10 Cumulative Update KB5006670 and later security updates.
I’m having the same issue with Label Printers shared through a Windows Server 2019 up to date.
Client PC is also a Win10 up to date.
Sometimes the error seems to be «bcb», but mostly «139f»
Any registry trick to bypass this ? I also feel it’s related to the Print Nightmare drama.
FPV Did you fix it since your latest post ?
- local_offer Tagged Items
- FPV
Struggling with this myself with an ILS printer on my print server. If I install the driver on the local computer first, then it will map to the printer just fine, but this is the only way I can get it to work. As mentioned above, I’m sure it has something to do with the Print Nightmare saga, but just letting you know you are not alone!
Login or sign up to reply to this topic.
Didn’t find what you were looking for? Search the forums for similar questions or check out the Printers, Copiers, Scanners & Faxes forum.
Read these next.

poor wifi, school’s third floor
I work as a help desk technician at a high school for a school district. Teachers/students on the building’s third floor have been reporting poor wifi, with their Chromebooks/laptops etc experiencing slow connectivity and random disconnections. We hav.
Need help crafting a job posting for an IT Pro
I’d really appreciate some thoughts and advice. I’m looking to hire an IT pro to be our resident go-to for all things IT (device support, SQL Server, network admin, etc) but who also is interested in learning — or even has some experience in — the.
Snap! — AI Eye Contact, Mine Batteries, Headset-free Metaverse, D&D Betrayal
Your daily dose of tech news, in brief. Welcome to the Snap! Flashback: January 13, 1874: Adding Machine Patented (Read more HERE.) Bonus Flashback: January 13, 1990: Astronauts awakened to the song Attack of the Killer Tomatoes (Read mor.
Spark! Pro series – 13th January 2023
Happy Friday the 13th! This day has a reputation for being unlucky, but I hope that you’ll be able to turn that around and have a great day full of good luck and good fortune. Whether you’re superstitious or not, .
Источник
Добрый день! Уважаемые читатели и гости блога Pyatilistnik.org. В прошлый раз, я вам подробно объяснил как решается проблема, с печатью при ошибке «Не существует обработчик печати», она всего лишь, одна из тысячи, которая вам может повстречаться. Сегодня я покажу, что делать, если при попытке установить принтер, будь, то локальный или на терминальной ферме, вы получаете ошибку доступа, что вашей операционной системе Windows не удается подключиться к принтеру, хотя все права есть. Как и обычно, все оказывается очень просто.
Возможные причины ошибки доступа к принтеру
Давайте для начала опишу свою ситуацию. Есть терминальная ферма на Windows Server, если кто-то не знает, что это такое, то это мощный сервер или группа серверов, на которые заходят пользователи из вне, для работы с приложениями установленными на них, очень распространенный вариант сейчас в крупных и средних компаниях. Пользователь работая на терминальном сервере, пытается распечатать документ, но его принтер либо не видится вообще, либо при попытке к нему обратиться выдает сообщение с ошибкой:
И такое сообщение может быть и с локальным устройством, вплоть до последней версии Windows 10 Fall Creators Update.
Возможные причины, на что следует обратить внимание:
- Проверить права на доступ к принтеру, актуально для корпоративных принтеров, где системные администраторы, дают возможность пользоваться устройством, по принципу групп, подробнее читайте в статье, про безопасность принтеров и разграничение прав.
- Проблема с драйверами устройства, об этом ниже
- Физическая проблема с принтером
- Принтер находится в автономном режиме (Обязательно проверьте, что не установлена галка)
- Проблемы с SNMP трафиком (Попробуйте его отключить)
Разновидность ошибки
Давайте я приведу самые распространенные коды ошибок в данной ситуации, когда Windows не удается подключиться к принтеру. Отказано в доступе:
- 0x00000002
- 0x0000000a
- 0x00000006
- 0x00000057
- 0x00004005
- 0x0000007e
- 0x000003eb
- 0x00000214
- 0x00000bcb
Решение проблемы с подключением к принтеру
Причина одна и кроется она в цифровой подписи драйверов принтеров, а точнее в отсутствии данной подписи. Если драйвера на устройства подписаны не валидным с точки зрения Microsoft сертификатом или вообще без него, то он таки драйвера не принимает, считая это потенциальной угрозой, в следствии чего ваше устройство перестает работать. Это не новая проблема, но после очередного обновления KB3170455 или KB5005030, проверка цифровой подписи драйверов, ужесточилась.
- Можете полностью отключить проверку цифровой подписи драйверов, как это делать я описывал, посмотрите. В Windows 10 она обязательная и ужесточенная.
- Можете удалить обновление KB3170455, но думаю это не лучший вариант, когда есть в разы проще. (Для этого в командной строке введите wusa.exe /uninstall /KB:3170455 или через окно параметров сервера, или панель управления)
Так как у меня в основном на работе операционная система windows 10 и с нее не удается подключиться к принтеру на терминальном сервере, где есть драйвера без цифровой подписи, чтобы не делать большого количества телодвижений и кучей перезагрузок, я для принтеров, которые испытывают проблемы, поставлю один параметр, который все поправит.
Что вы делаете, вы открываете реестр и переходите вот по такому пути, лично я для быстрого поиска по реестру использую утилиту register jump, делается это либо локально, если принтер подключен по USB, либо же на сервере терминалов, если используются они.
В моем случае это HP M1212, но таких полным полно, Canon, Xerox и так далее.
Находим там параметр PrinterDriverAttributes, по умолчанию там будет стоять значение 0, нужно поменять его на 1. После чего вы смело перезагружаете службу печати либо же сам сервер.
Данный метод, действует в 90 процентах случаев, если вам не помогло, то ниже я привожу дополнительные методы решения данной проблемы.
Дополнительные методы решения ошибок 0x00000002, 0x0000000a, 0x00000006, 0x00000057
Если ваши клиенты так и не могут подключиться к терминальным принтерам, то попробуйте очистить ветку реестра:
В моем случае, я удалил серверы с сервера-печати, убедитесь, что у вас тут будет пусто. После чего можете перезапустить сервер или службу печати.
Еще на Windows 7 бывает ошибка 0x0000007e «Windows не удается подключиться к принтеру. Не существует обработчик печати» при попытке подключить те же сетевые принтеры, решается все пересозданием порта печати. Порт это некое указание, где искать ваше устройство.
Через правый клик, перейдите в свойства печати, вкладка «Порты». Находите текущий порт, и удаляете его.Затем нажимаете добавить.
Указываем стандартный TCP/IP порт для сетевого принтера.
У вас откроется мастер добавления порта.
Указываем ip адрес или DNS имя принтера и имя порта.
Так же можете проверить, что на вкладке «Доступ» стоит галка, разрешающая его. Теперь ваше устройство доступно по сети. Попробуйте снова к нему обратиться по UNC пути \им вашего сервера печати (если есть)имя принтера. Например, \printserversumsungcolor
Еще советую попробовать утилиту диагностики Print-Spooler-Repair-Tool. Это поможет вам исправить ошибку 0x0000007e и, что не существует обработчик печати. Надеюсь данная заметка оказалась для вас полезной, если есть еще какие-либо методы, то пишите о них в комментариях.
Обновление 16.09.21
После очередного обновления безопасности повалилась новая волна обращений по проблеме с принтерами:
Проблема в том, что Microsoft попыталась закрыть брешь в обороне Print Nightmare, через обновление:
- KB5005030 — Windows Server 2019
- KB5005565 и KB5005568, KB5005566 — Windows 10
- KB5005613, KB5005627 — Windows 8.1 и Windows Server 2012
- KB5005563 — Windows 7
- kb5006670
Смысл в том, что теперь не обладая административными правами, вы не можете установить принтер. Выход из этого пока такой, это отключение параметра реестра RestrictDriverInstallationToAdministrators.
Вам нужно пройти в реестре Windows по пути:
И выставить для RestrictDriverInstallationToAdministrators значение «0». Не забываем перезагрузиться.
Так же вы можете добавить и через командную строку, введя;
Исправление ошибки 0x0000011b через групповую политику
То же самое можно сделать и через групповую политику, для этого создайте RestrictDriverInstallationToAdministrators со значением 0. Идем в:
-
- Действие — Создать или заменить, если он уже есть
- Путь раздела — SoftwarePolicies MicrosoftWindows NTPrintersPointAndPrin
- Имя параметра — RestrictDriverInstallationToAdministrators
- Тип — Reg_Dword
- Значение — 0
Далее обновлять политику.
Что с безопасностью теперь
оговорюсь, что удаление KB или выставление RestrictDriverInstallationToAdministrators на «0», возвращает дыру безопасности Print Nightmare, это нужно понимать. Тут два решения, первое долгое, ждать когда MS сделает новое обновление, неизвестно когда, или же сделать вот такую конструкцию.
Мы будим давать пользователю устанавливать принтер, а затем менять параметр реестра RestrictDriverInstallationToAdministrators на 1 и заново закрывать дыру, на полном автомате.
Вам необходимо, как я описывал выше создать ключ RestrictDriverInstallationToAdministrators со значением «0′. Далее, откройте планировщик задач, через окно выполнить.
Создаете задачу и задайте ей имя.
Обязательно укажите, что запускать нужно от имени «NT AUTHORITYСИСТЕМА» и выставлена галка «Выполнить с наивысшими привилегиями». Так же выставите, что это задание будет для Windows 7 и выше.
Переходим на вкладку триггеры, и создаем новый. Укажите, что задачу нужно выполнять например, каждые 15 минут. То есть, вы на время установки меняете удобным для вас способом параметр RestrictDriverInstallationToAdministrators на «0», а автоматическое задание, потом само его поменяет на 1 и закроет уязвимость Print Nightmare.
теперь перейдем на вкладку «действия». Прописываем:
- Программа или сценарий — C:WindowsSystem32cmd.exe
- В качестве аргументов — /c reg add «HKEY_LOCAL_MACHINESoftwarePoliciesMicrosoftWindows NTPrintersPointAndPrint» /v RestrictDriverInstallationToAdministrators /t REG_DWORD /d 1 /f
Все это теперь и будит, коряво, но защищать вас от Print Nightmare и давать возможность устанавливать драйвера, минуя все ошибки по типу 0x0000011b.
Все то же самое, можно сделать и через GPO через немедленную задачу, найти ее можно в разделе:
Создайте там «Немедленную задачу (Windows 7 и выше)».
Вот как у меня выглядит задание.
Надуюсь, что вы смогли устранить ошибку «Windows не удается подключиться к принтеру».
Источник
Перестал печатать принтер, подключенный по сети (расшаренный)
14 сентября 2021 года Microsoft выпустили ряд обновлений для Windows 10. После установки этих обновлений, пользователи могут столкнуться с проблемой печати документов на принтеры, находящиеся в общем доступе и подключенные через сеть: принтер находится в режиме автономной работы; документы, отправленные на печать, остаются в очереди и не печатаются. При попытке переподключения принтера, появляется ошибка: «Windows не удаётся подключиться к принтеру» с кодом ошибки 0x0000011b, 0x00000709 или 0x80070035.
Судя по всему, Microsoft изменили политику в отношении обновлений, которые приводят к появлению этой ошибки. Если обновление установится один раз – удаление обновлений больше не поможет. Видимо, изменения вносятся перманентно, без возможности отката (даже при удалении обновлений).
Перед этим необходимо удалить принтер на компьютере-клиенте (то есть не на том, к которому физически подключен принтер)
Помочь может только установка последних обновлений Windows (включая 21H2!) и включение парольной защиты при общем доступе, так как при установке всех необходимых прав, гостевая печать всё равно не работает. Сделать это можно тут:
Панель управления – Центр управления сетями и общим доступом – Дополнительные параметры общего доступа – Все сети – Общий доступ с парольной защитой, перевести в положение «Включить общий доступ с парольной защитой«. 
После этого при подключении к компьютеру-серверу будет необходимо ввести учётные данные от любой учётной записи с компьютера-сервера, имеющей права на печать на этом принтере или создать новую учётную запись, специально для печати документов.
Это можно сделать в «Управлении компьютером» – Служебные программы – Локальные пользователи и группы – Пользователи. ПКМ по пустому месту в окне пользователей – Новый пользователь.
Введите название пользователя и укажите пароль. Установите галочку на «Срок действия пароля не ограничен» и на «Запретить смену пароля пользователем». 
После этого перезагрузите оба компьютера и с компьютера-клиента вновь добавьте расшаренный принтер.
В случае, если и это не помогло, внесите изменения в реестр:
В разделе HKLMSYSTEMCurrentControlSetControlPrint создайте ключ RpcAuthnLevelPrivacyEnabled (DWORD) с значением 0
В разделе HKLMSoftwarePoliciesMicrosoftWindows NTPrintersPointAndPrint параметр RestrictDriverInstallationToAdministrators (DWORD) с значением 1
Также данная ошибка может проявлять себя сообщением: «Установленная на данном компьютере политика не позволяет подключение к данной очереди печати. Обратитесь к системному администратору»:

Данная ошибка появляется после установки нескольких обновлений Windows:
- KB5005565
- KB5005568
- KB5006670
- KB5006714 (по информации пользователя OLeg из комментариев)
- KB5007186
- KB5007247 (по информации пользователя Oleg из комментариев)
Обновления необходимо удалить на обоих компьютерах: и на том, с которого происходит попытка подключения к принтеру, и на том, к которому принтер подключен физически.
Решение через реестр
Данное решение предложил комментатор Valdiz в комментариях к этой статье.
Как показывает практика, это решение помогает примерно в половине случаев. Мы рекомендуем всё-таки сразу удалять обновления ОС.
Запустите редактор реестра (regedit). Перейдите в ветку HKEY_LOCAL_MACHINESystemCurrentControlSetControlPrint . Создайте параметр типа DWORD32 с именем RpcAuthnLevelPrivacyEnabled и установите ему значение 0 .
Или скачайте файл fix-0x0000011b.zip (1 КБ), разархивируйте, запустите файл fix-0x0000011b.reg и разрешите ему внести изменения в реестр.
Решение через удаление обновлений
Для удаления этих обновлений перейдите в Панель управления – Программы и компоненты – Просмотр установленных обновлений.


В открывшемся окне найдите обновление с индексами из перечисленных выше, выделите их и нажмите «Удалить» в панели сверху. Согласитесь на удаление обновления и дождитесь завершения удаления.


Удалить обновления можно и через командную строку или PowerShell (от имени администратора): wusa /uninstall /kb:5005565 , wusa /uninstall /kb:5005568 , wusa /uninstall /kb:5006670 , wusa /uninstall /kb:5006714 , wusa /uninstall /kb:5007186 , wusa /uninstall /kb:5007247

Так же обратите внимание: могут установиться не все обновления, а, например, только одно. В таком случае, при попытке удаления неустановленного обновления, появится ошибка:

Просто проигнорируйте её.
После удаления обновлений, перезагрузите компьютер и попробуйте подключиться к принтеру вновь.
В случае неудачи, переименуйте принтер. После этого проблема должна исчезнуть.
Отключение (скрытие) обновления
Для того, чтобы данные обновления больше не устанавливались на компьютер, скачайте утилиту скрытия обновлений Windows:
wushowhide.diagcab (48КБ) / ZIP-архив: wushowhide.zip (44КБ)
В случае скачивания архива, распакуйте из него файл wushowhide.diagcab в любую папку и запустите его.
В первом окне нажмите кнопку «Далее», после чего дождитесь сбора сведений: 
Выберите пункт «Hide updates» (Скрыть обновления): 
Найдите обновление «Накопительное обновления для Windows 10 Version 21H1 для систем на базе процессоров x64, 2021 09 (KB5005565)» и иные обновления, указанные в начале страницы. Установите на них галочку и нажмите «Далее»: 
Дождитесь завершения скрытия обновления. Убедитесь, что установлен статус «Исправлено». Нажмите «Закрыть» и перезагрузите ПК. 
Если обновление в списке не отображается – значит либо обновление уже установлено в системе (и его необходимо предварительно удалить), либо не выполнена перезагрузка после удаления обновления.
Временное отключение обновлений Windows
Также вы можете временно приостановить обновления ОС, пока Microsoft не решат проблему данного обновления. Сделать это можно через приложение «Параметры»:
Параметры – Обновление и безопасность – Центр обновления Windows – Дополнительные параметры – Раздел «Приостановка обновлений».

В данном разделе Вы можете приостановить скачивание обновлений до определённой даты (максимум на 35 дней).
Также можно ограничить скачивание некоторых обновлений путём перевода подключения в тип «Лимитное подключение». Сделать это можно также через приложение «Параметры»:
Параметры – Сеть и Интернет – Ethernet – нажмите по текущему подключению левой кнопкой мыши (обычно оно называется «Сеть»). В разделе «Лимитное подключение» переведите ползунок «Задать как лимитное подключение«.
При включении данной функции, часть необязательных обновлений скачиваться не будет.
Источник
Ошибка с номером 0x00000139 появляется при запуске системы, после установки обновлений или подключения нового устройства. Среди распространённых причин синего экрана с указанным кодом — несовместимость драйверов, нарушение целостности системных файлов, проблемы с оперативной памятью и жёстким диском.
Установка обновлений
Синий экран смерти с ошибкой 0x00000139 не блокирует вход в систему. Поэтому мы можем без проблем запустить Windows и установить доступные обновления. Это первый шаг, который следует выполнить при появлении сообщения об ошибке.
- Открываем «Параметры» Windows 10.
- Переходим в раздел «Обновление и безопасность».
- На вкладке «Центр обновления Windows» нажимаем на кнопку «Проверить обновления». Если в настройках включено автоматическое скачивание апдейтов, то проверять ничего не придётся — обновления будут уже готовы к установке.
Устанавливаем все доступные обновления
- При обнаружении доступных апдейтов скачиваем их на компьютер, а затем запускаем инсталляцию. Можно сделать это сразу или в определённое время — например, ночью. Если обновления уже скачаны, но вы не запланировали их установку, то инсталляция начнётся автоматически при выключении или перезагрузке компьютера.
В ходе установки обновлений система несколько раз перезагрузится. Если вы используете ноутбук, подключите к нему адаптер питания. Аварийное выключение системы во время обновления может привести к повреждению файлов и появлению новых ошибок.
Загрузка …
Проверка целостности системных файлов
Синие экраны часто появляются из-за повреждения системных файлов. Ошибка 0x00000139 тоже относится к числу таких сбоев. Решение проблемы простое — нужно проверить системные файлы и восстановить их целостность. Для этого мы используем встроенную утилиту SFC.
- Запускаем командную строку с правами администратора.
- Выполняем команду sfc /scannow.
- Ждем завершения проверки.
Проверяем состояние системных файлов
Если утилита SFC не справилась с ошибкой, можно попробовать DISM. Это более мощное средство для проверки целостности системных файлов. Подробнее о работе с DISM вы можете узнать из этой статьи.
Загрузка …
Проверка диска на ошибки
Ошибка в работе диска — тоже частая причина появления синего экрана смерти. Чтобы исключить этот фактор, выполним проверку диска.
- Открываем командную строку с правами администратора.
- Выполняем команду chkdsk C: /f /r /x.
- Соглашаемся на перезагрузку компьютера — Y.
Проверяем состояние диска
Проверку системного раздела диска можно выполнить только вне среды Windows, поэтому без перезагрузки обойтись не получится. Сканирование накопителя на ошибки занимает несколько десятков минут, так что запасаемся терпением.
Загрузка …
Удаление или обновление повреждённого драйвера
Ошибка 0x00000139 может появиться из-за повреждения драйвера устройства. Главная сложность — определить, какое конкретно ПО вызывает сбой. Для этого нужно настроить в системе создание дампа памяти.
- Запускаем «Панель управления» и переходим в раздел «Система».
- Открываем «Дополнительные параметры системы».
Открываем дополнительные параметры системы
- В поле «Загрузка и восстановление» нажимаем на кнопку «Параметры».
Переходим к настройкам загрузки и восстановления
- Отмечаем опцию «Записать событие в системный журнал».
- В записи отладочной информации выбираем значение «Малый дамп памяти».
- Применяем изменения и перезагружаем компьютер.
Сведения об ошибках будут теперь сохраняться в системном журнале
Чтобы в системном журнале сохранилась информация об ошибке, должен снова появиться синий экран смерти. Как только это происходит, загружаемся в Windows и устанавливаем программу BlueScreenView. Запускаем её и видим свежий дамп памяти с сообщением об ошибке. Значимая информация выделена красным цветом, найти её можно в нижней части окна.
Информация об ошибке в программе BlueScreenView
Нам нужно посмотреть, на что ругается система. При необходимости уточняем смысл через поисковики и форумы. В итоге мы получим название поврежденного драйвера, который нужно удалить или обновить. После устранения сбоя ошибка с номером 0x00000139 должна исчезнуть.
Загрузка …
Проверка оперативной памяти
К появлению синего экрана смерти могут также привести ошибки в работе оперативной памяти. Обнаружить и устранить их помогает встроенное средство Windows:
- Запускаем поиск Windows (сочетание клавиш Win+S).
- Находим и запускаем «Средство проверки памяти».
- В появившемся окне выбираем опцию «Выполнить перезагрузку и проверку (рекомендуется)».
Используем встроенное средство проверки оперативной памяти
Загрузка …
Без перезагрузки проверить оперативную память на ошибки нельзя. Если встроенное средство WIndows не обнаружило причину появления синего экрана смерти, используем для проверки другие инструменты — например, программу Memtest86+. Подробнее об этом мы рассказывали в статье о том, как проверить оперативную память.
Загрузка …
Post Views: 8 002
Содержание
- Как исправить ошибки KERNEL_SECURITY_CHECK_FAILURE типа «синий экран» (0x00000139)
- Распространенные проблемы KERNEL_SECURITY_CHECK_FAILURE
- Истоки проблем KERNEL_SECURITY_CHECK_FAILURE
- Почему возникает BSoD 0x00000139 и как его решить?
- Причины появления 0x00000139
- Методы решения 0x00000139
- Метод №1 Обновление ОС Windows
- Метод №2 Запуск System File Checker
- Метод №3 Проверка диска на ошибки
- Метод №4 Удаление проблемного драйвера
- Метод №5 Проверка оперативной памяти
- Исправлено: ошибка BSOD 0x00000133 и 0x00000139 в Windows 8 и 10 —
- Способ 1: решение проблем с драйверами
- Проверьте версии драйверов
- Удаление драйвера
- Установка последних версий драйверов
- Откат драйвера
- Метод 2: данные об ошибках BSOD
- Метод 3: Восстановление системы
- Как исправить 0x00000139 в Windows 10
- Установка обновлений
- Проверка целостности системных файлов
- Проверка диска на ошибки
- Удаление или обновление повреждённого драйвера
- Проверка оперативной памяти
- 0x00000139 windows 10 x64 синий экран
- Вопрос
- Ответы
- Все ответы
Как исправить ошибки KERNEL_SECURITY_CHECK_FAILURE типа «синий экран» (0x00000139)
| Номер ошибки: | Ошибка 0x139 | |
| Название ошибки: | KERNEL_SECURITY_CHECK_FAILURE | |
| Описание ошибки: | The KERNEL_SECURITY_CHECK_FAILURE bug check has a value of 0x00000139. This bug check indicates that the kernel has detected the corruption of a critical data structure. | |
| Шестнадцатеричный код: | 0x00000139 | |
| Разработчик: | Microsoft Corporation | |
| Программное обеспечение: | Windows Operating System | |
| Относится к: | Windows XP, Vista, 7, 8, 10, 11 |
Основными причинами ошибок 0x139 типа BSOD («синий экран смерти»), связанных с 0x00000139, являются отсутствие или повреждение драйвера для Windows 10 или драйвера режима ядра, неисправное оборудование, а также заражение вредоносным ПО. Для устранения неполадок, связанных с файлом 0x139, большинство профессионалов ПК заменят файл на соответствующую версию.
Распространенные проблемы KERNEL_SECURITY_CHECK_FAILURE
Как правило, ошибки BSOD или синий экран смерти, связанные с KERNEL_SECURITY_CHECK_FAILURE, включают:
Истоки проблем KERNEL_SECURITY_CHECK_FAILURE
Ошибки Blue Screen KERNEL_SECURITY_CHECK_FAILURE часто вызваны связанными проблемами с оборудованием, программным обеспечением, драйвером устройства или прошивкой. Они могут быть связаны либо с программным обеспечением Windows или аппаратным обеспечением Microsoft Corporation, но это не обязательно так.
Именно ошибки KERNEL_SECURITY_CHECK_FAILURE проистекают из:
Совместима с Windows 2000, XP, Vista, 7, 8, 10 и 11
Источник
Почему возникает BSoD 0x00000139 и как его решить?
Синий экран смерти с кодом 0x00000139 появляется при запуске компьютера после обновления ОС, установки нового аппаратного или программного обеспечения. На более современных версиях Windows, например, 8.1 и 10, данный BSoD идет без номера: он подписан как Kernel Security Check Failure.
Причины появления 0x00000139
Методы решения 0x00000139
Метод №1 Обновление ОС Windows
Учитывая, что данный BSoD не блокирует доступ к системе — мы рекомендуем провести установку всех доступных обновлений для своей Windows. В довольно редких случаях отсутствие тех или иных апдейтов может вызывать появление BSoD’ов в определенных условиях.
Чтобы обновить свою Windows, вам нужно сделать следующее:
Внимательно наблюдайте за загрузкой компьютера — ждите появления синего экрана смерти 0x00000139.
Метод №2 Запуск System File Checker
Повреждение системных файлов однозначно может привести к появлению BSoD’ов на компьютере пользователя. Чтобы восстановить поврежденные системные файлы, вам стоит воспользоваться системной утилитой System File Checker.
Для запуска SFC вам нужно сделать следующее:
Ну что, получилось избавиться от 0x00000139? Если нет, то давайте двигаться дальше.
Метод №3 Проверка диска на ошибки
Синие экраны смерти частенько возникают из-за различных ошибок на диске пользователя. На подобные случаи как раз существует системное средство проверки диска, которое можно запустить через Командную строку. Попробуйте сделать следующее:
На работу данного средства потребуется какое-то время. По завершению сканирования, исправления потенциальных ошибок и восстановления информации с поврежденных секторов вы войдете в Windows — посмотрите, появится ли BSoD 0x00000139.
Метод №4 Удаление проблемного драйвера
Некорректно работающие драйвера могут вызвать появление синего экрана смерти. Вам нужно проверить дамп памяти после возникновения BSoD с кодом 0x00000139 и понять, какой конкретно драйвер вызывает проблемы.
Для начала вам нужно убедиться, что в вашей системе настроено создание дампа памяти при возникновении критических ошибок. Сделайте следующее:
Все, что вам остается сделать — это пробить находку в Интернете и понять, чем конкретно она является. Возможно, это будет драйвер для вашего графического ускорителя или же драйвер для какого-то иного устройства, например, USB-колонок. Далее вам нужно переустановить, обновить или же и вовсе избавиться от этого драйвера. Тогда 0x00000139 должен исчезнуть.
Метод №5 Проверка оперативной памяти
Проблемы с оперативной памятью могут привести к самым разным ошибкам во время работы ОС. Вам необходимо проверить свою RAM при помощи средства проверки памяти Windows. Выполните следующее:
Далее ваш ПК перезагрузится и начнется проверка оперативной памяти. Данный процесс может занять довольно продолжительное время — все зависит исключительно от самого типа RAM и ее объема. Спокойно можете рассчитывать на 10 или 15 минут.
Как только проверка завершится, ваш компьютер перезагрузится еще раз и вы войдете в систему. В области уведомлений панели задач появится сводка проведенной проверки RAM. По ней вы поймете, появляется ли 0x00000139 из-за оперативки или нет.
Источник
Исправлено: ошибка BSOD 0x00000133 и 0x00000139 в Windows 8 и 10 —
Ошибки 0x00000133 и 0x00000139 отображаются с BSOD (синий экран смерти). Ошибки могут отображаться во время веб-серфинга, интенсивной работы с графическим процессором или даже когда ваша система находится в режиме ожидания.
В основном, BSOD вызваны ошибкой оборудования или драйверов. Время, когда отображается ошибка, может помочь вам определить причину проблемы очень легко. Если ошибка отображается во время веб-серфинга, весьма вероятно, что ошибка вызвана неисправным сетевым адаптером или драйверами. Поэтому, как только вы обнаружите проблему, то либо обновление драйверов (в некоторых случаях откат из-за несовместимости), либо смена оборудования решит проблему.
Получение файлов дампа для точного определения ошибки — это немного технический процесс. Поэтому сначала попробуйте метод 1, чтобы исключить любые «наиболее вероятные» сценарии, которые могут вызывать синий экран смерти.
Способ 1: решение проблем с драйверами
Замечания: Проверьте сетевые драйверы (находятся в разделе «Сетевые адаптеры») в диспетчере устройств, если у вас возникли проблемы во время работы в Интернете. Если вы видите ошибку при выполнении интенсивных графических задач, таких как игры или YouTube, проверьте графический накопитель (находится под адаптерами дисплея).
Проверьте версии драйверов
Перейдите на сайт производителя и убедитесь, что у вас установлены последние версии драйверов. Вы можете проверить, есть ли у вас последние версии драйверов, следуя инструкциям ниже
Теперь проверьте, совпадает ли упомянутая версия драйвера с веб-сайтом вашего производителя. Если цифры не совпадают, значит, у вас не установлены последние версии драйверов. Следуйте инструкциям ниже, чтобы обновить драйверы
Удаление драйвера
Теперь ваши драйверы удалены. Теперь закройте все окна и выполните следующие шаги для установки драйверов.
Установка последних версий драйверов
После завершения перезагрузите компьютер и проверьте, установлены ли последние версии.
Откат драйвера
Если у вас установлены последние версии драйверов, убедитесь, что они совместимы с вашей версией Windows. Иногда драйверы не совместимы и вызывают проблемы, даже если производитель говорит вам иначе. Так что, если вы недавно установили более новую версию драйвера вашей сетевой карты, то могут возникнуть проблемы с новыми драйверами. Попробуйте откатить их, выполнив указанные шаги
Замечания: Здесь опция Откатить драйвер отключена, но в вашем случае это не должно быть.
Если это не решает проблему, попробуйте заменить сетевую карту или любое другое оборудование, которое вы недавно установили, потому что BSOD также может быть вызван отказом оборудования.
Метод 2: данные об ошибках BSOD
Когда вы сталкиваетесь с синим экраном смерти, то перед перезапуском отображается определенная ошибка. Если система перезагружается до того, как вы сможете проверить ошибку, выполните следующие шаги, чтобы предотвратить перезагрузку компьютера.
Теперь это предотвратит перезапуск вашей системы, когда появится синий экран, так что вы сможете увидеть точную ошибку, которую она показывает
Вы можете увидеть код ошибки в разделе «Техническая информация» на синем экране, или Windows скажет вам найти конкретную ошибку в зависимости от версии Windows.
Как только вы определили проблему с драйвером, следуйте способу 1, чтобы обновить или откатить драйвер.
Синий экран смерти может появиться из-за многих проблем, но в основном из-за проблем с драйверами или оборудованием. Таким образом, следуя методу 1, следует решить вашу проблему. Тем не менее, если вы видите совершенно другой код ошибки, вы можете зайти в Google, чтобы увидеть, что может быть причиной.
Метод 3: Восстановление системы
Восстановление системы вернет ваш компьютер к более раннему времени. Другими словами, это отменит системные изменения, которые вы внесли после того времени, к которому вы восстанавливаете. Так что, если ошибка отображается из-за того, что вы установили на ПК, например, новые драйверы в этом случае, проблема должна исчезнуть. Перейдите сюда для пошагового руководства по восстановлению системы.
Источник
Как исправить 0x00000139 в Windows 10
Ошибка с номером 0x00000139 появляется при запуске системы, после установки обновлений или подключения нового устройства. Среди распространённых причин синего экрана с указанным кодом — несовместимость драйверов, нарушение целостности системных файлов, проблемы с оперативной памятью и жёстким диском.
Установка обновлений
Синий экран смерти с ошибкой 0x00000139 не блокирует вход в систему. Поэтому мы можем без проблем запустить Windows и установить доступные обновления. Это первый шаг, который следует выполнить при появлении сообщения об ошибке.
Устанавливаем все доступные обновления
В ходе установки обновлений система несколько раз перезагрузится. Если вы используете ноутбук, подключите к нему адаптер питания. Аварийное выключение системы во время обновления может привести к повреждению файлов и появлению новых ошибок.
Проверка целостности системных файлов
Синие экраны часто появляются из-за повреждения системных файлов. Ошибка 0x00000139 тоже относится к числу таких сбоев. Решение проблемы простое — нужно проверить системные файлы и восстановить их целостность. Для этого мы используем встроенную утилиту SFC.
Проверяем состояние системных файлов
Если утилита SFC не справилась с ошибкой, можно попробовать DISM. Это более мощное средство для проверки целостности системных файлов. Подробнее о работе с DISM вы можете узнать из этой статьи.
Проверка диска на ошибки
Ошибка в работе диска — тоже частая причина появления синего экрана смерти. Чтобы исключить этот фактор, выполним проверку диска.
Проверяем состояние диска
Проверку системного раздела диска можно выполнить только вне среды Windows, поэтому без перезагрузки обойтись не получится. Сканирование накопителя на ошибки занимает несколько десятков минут, так что запасаемся терпением.
Удаление или обновление повреждённого драйвера
Ошибка 0x00000139 может появиться из-за повреждения драйвера устройства. Главная сложность — определить, какое конкретно ПО вызывает сбой. Для этого нужно настроить в системе создание дампа памяти.
Открываем дополнительные параметры системы
Переходим к настройкам загрузки и восстановления
Сведения об ошибках будут теперь сохраняться в системном журнале
Чтобы в системном журнале сохранилась информация об ошибке, должен снова появиться синий экран смерти. Как только это происходит, загружаемся в Windows и устанавливаем программу BlueScreenView. Запускаем её и видим свежий дамп памяти с сообщением об ошибке. Значимая информация выделена красным цветом, найти её можно в нижней части окна.
Информация об ошибке в программе BlueScreenView
Нам нужно посмотреть, на что ругается система. При необходимости уточняем смысл через поисковики и форумы. В итоге мы получим название поврежденного драйвера, который нужно удалить или обновить. После устранения сбоя ошибка с номером 0x00000139 должна исчезнуть.
Проверка оперативной памяти
К появлению синего экрана смерти могут также привести ошибки в работе оперативной памяти. Обнаружить и устранить их помогает встроенное средство Windows:
Используем встроенное средство проверки оперативной памяти
Без перезагрузки проверить оперативную память на ошибки нельзя. Если встроенное средство WIndows не обнаружило причину появления синего экрана смерти, используем для проверки другие инструменты — например, программу Memtest86+. Подробнее об этом мы рассказывали в статье о том, как проверить оперативную память.
Источник
0x00000139 windows 10 x64 синий экран
Вопрос
Last month, I was getting a BSOD tied to a KERNEL_SECURITY_CHECK_FAILURE error nearly daily. I originally linked this error to a damaged eSATA cable from my PC to my 5-bay external RAID enclosure. Since replacing the cable, the BSODs went away. until three days ago. I have now gotten 2 BSODs over the last 3 days.
I looked at the minidump files using BlueScreenView and both crashes seemed to have been caused by different drivers: compositebus.sys and basicrender.sys.
Here are the link to the minidump files on my OneDrive:
Ответы
The dump files reference the netio.sys with the following:
Probably caused by : NETIO.SYS ( NETIO!NsiGetParameterEx+222 )
As suggested in this link you may benefit from the following hotfix:
There is a link at the top of the article to request the hotfix.
Все ответы
When I analyze those DMP files in WinDBG I get an error on NETIO.SYS, Google research comes up with ethernet driver issues. But I am sure ZigZag will be along here shortly to correct me 😀
Heres what I found in WinDBG:
Probably caused by : NETIO.SYS ( NETIO!NsiGetParameterEx+222 )
KERNEL_SECURITY_CHECK_FAILURE (139)
A kernel component has corrupted a critical data structure. The corruption
could potentially allow a malicious user to gain control of this machine.
Arguments:
Arg1: 0000000000000003, A LIST_ENTRY has been corrupted (i.e. double remove).
Arg2: ffffd0011a3de2c0, Address of the trap frame for the exception that caused the bugcheck
Arg3: ffffd0011a3de218, Address of the exception record for the exception that caused the bugcheck
Arg4: 0000000000000000, Reserved
LAST_CONTROL_TRANSFER: from fffff801cf1e17e9 to fffff801cf1d5ca0
STACK_TEXT:
ffffd001`1a3ddf98 fffff801`cf1e17e9 : 00000000`00000139 00000000`00000003 ffffd001`1a3de2c0 ffffd001`1a3de218 : nt!KeBugCheckEx
ffffd001`1a3ddfa0 fffff801`cf1e1b10 : 00000000`00000000 00000000`00000001 ffffd001`1a3de188 fffff801`00000000 : nt!KiBugCheckDispatch+0x69
ffffd001`1a3de0e0 fffff801`cf1e0d34 : 00000000`00000000 00000000`00000000 00000000`00000000 00000000`00000000 : nt!KiFastFailDispatch+0xd0
ffffd001`1a3de2c0 fffff800`1a88dacd : 00000000`ffffe000 00000000`00000000 ffffd001`1a3de5c0 00000000`00000004 : nt!KiRaiseSecurityCheckFailure+0xf4
ffffd001`1a3de450 fffff800`1a984572 : ffffd001`1a3de5c0 ffffe000`4966bc02 ffffe000`4966bc00 00000000`00000000 : ndis!ndisNsiGetInterfaceInformation+0x21b8d
ffffd001`1a3de500 fffff800`1b7b0a25 : 00000000`00000050 ffffd001`00000050 ffffe000`4374bec0 00000000`00000000 : NETIO!NsiGetParameterEx+0x222
ffffd001`1a3de660 fffff800`1b7b0be3 : 00000000`00000000 ffffcf81`a3b2ef70 ffffcf81`a3b2eea0 ffffe000`46639de0 : nsiproxy!NsippGetParameter+0x195
ffffd001`1a3de7f0 fffff801`cf6fe911 : ffffcf81`a3b2eea0 00000000`00000002 ffffe000`41b158f0 fffff801`cf328701 : nsiproxy!NsippDispatch+0x53
ffffd001`1a3de830 fffff801`cf4aa77f : 00000000`00000000 ffffd001`1a3deb80 ffffcf81`a3b2eea0 ffffe000`46639d40 : nt!IovCallDriver+0x3cd
ffffd001`1a3de880 fffff801`cf4a9d22 : ffffd001`1a3dea38 00007ffa`00000000 00000000`00000000 00000000`00000000 : nt!IopXxxControlFile+0xa4f
ffffd001`1a3dea20 fffff801`cf1e14b3 : ffffe000`458f5080 000000f4`001f0003 000000f4`4465e438 fffff801`00000001 : nt!NtDeviceIoControlFile+0x56
ffffd001`1a3dea90 00007ffa`c9ba123a : 00000000`00000000 00000000`00000000 00000000`00000000 00000000`00000000 : nt!KiSystemServiceCopyEnd+0x13
000000f4`4465e4b8 00000000`00000000 : 00000000`00000000 00000000`00000000 00000000`00000000 00000000`00000000 : 0x00007ffa`c9ba123a
FOLLOWUP_IP:
NETIO!NsiGetParameterEx+222
fffff800`1a984572 8bd8 mov ebx,eax
Источник


















![CHKDSK [буква диска: [ [путь ] имя_файла ] ] [/F] [/V] [/R] [/X ] [/I] [/C] [ /L [:размер] [/B] ], где «f» – сканирование, «r» – поиск поврежденных файлов, «x» – отключение тома.](https://it-tehnik.ru/wp-content/uploads/20-1.jpg)