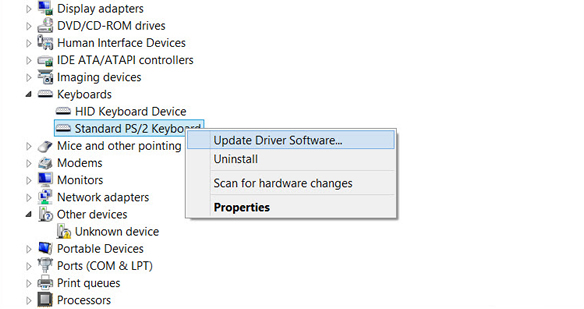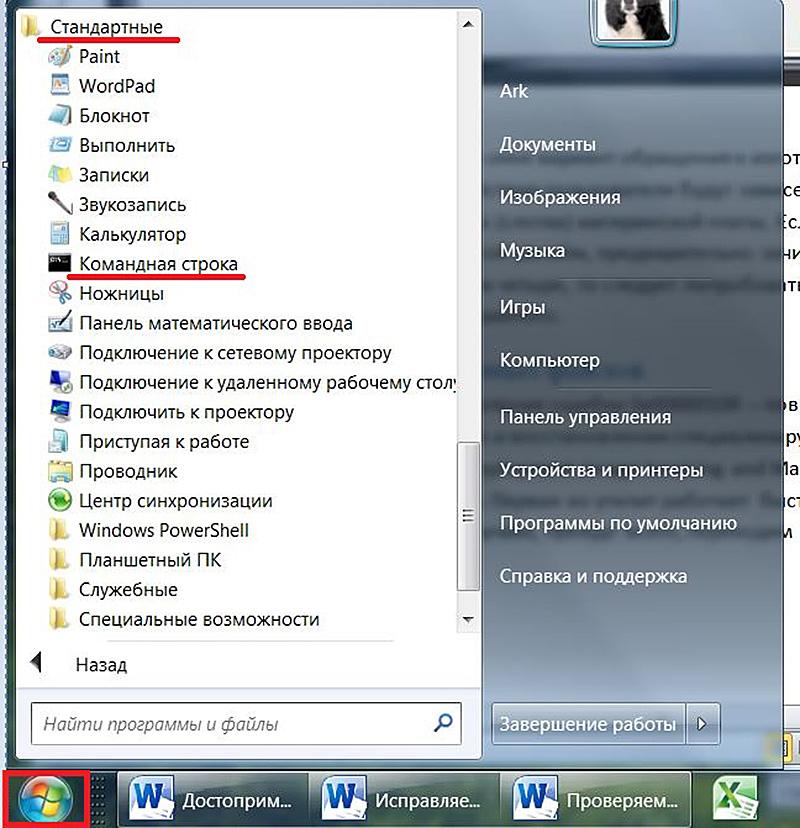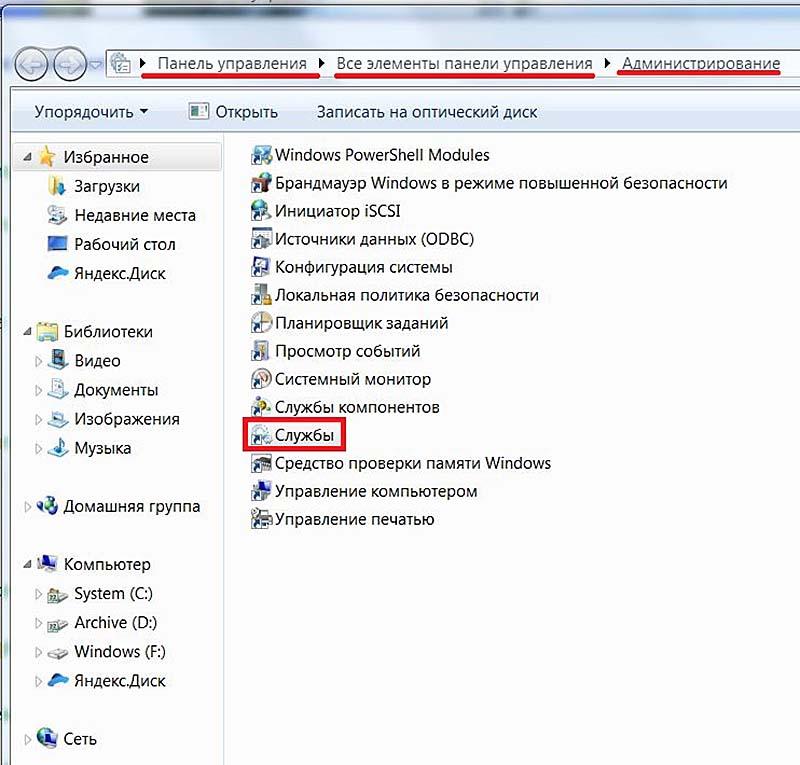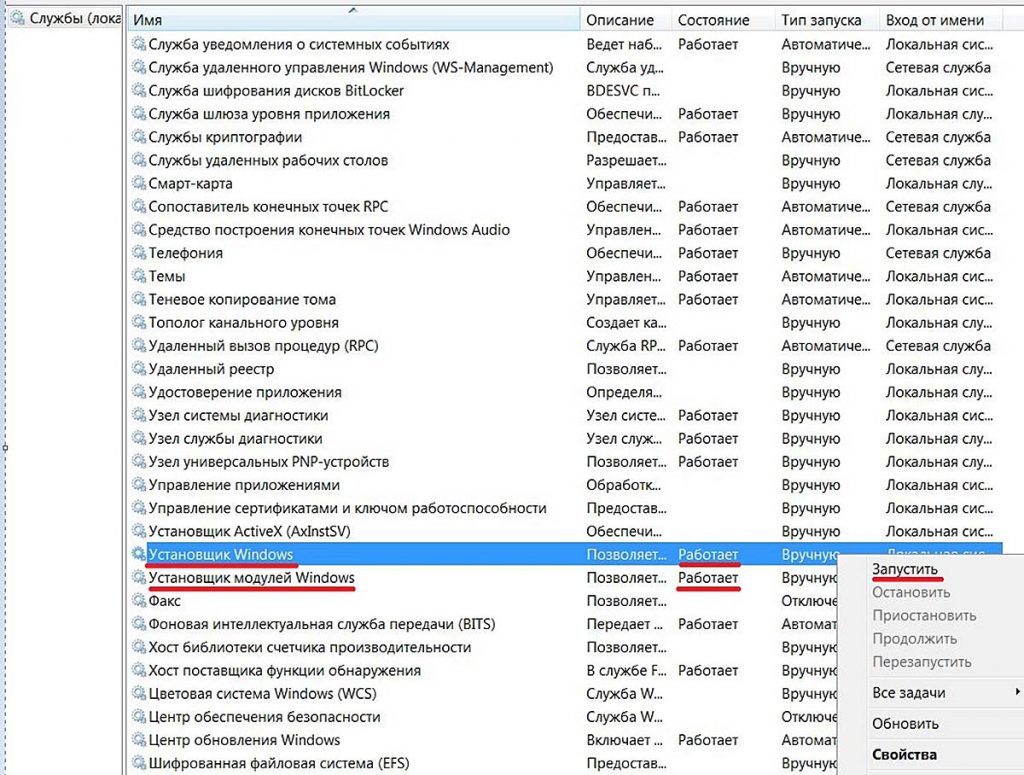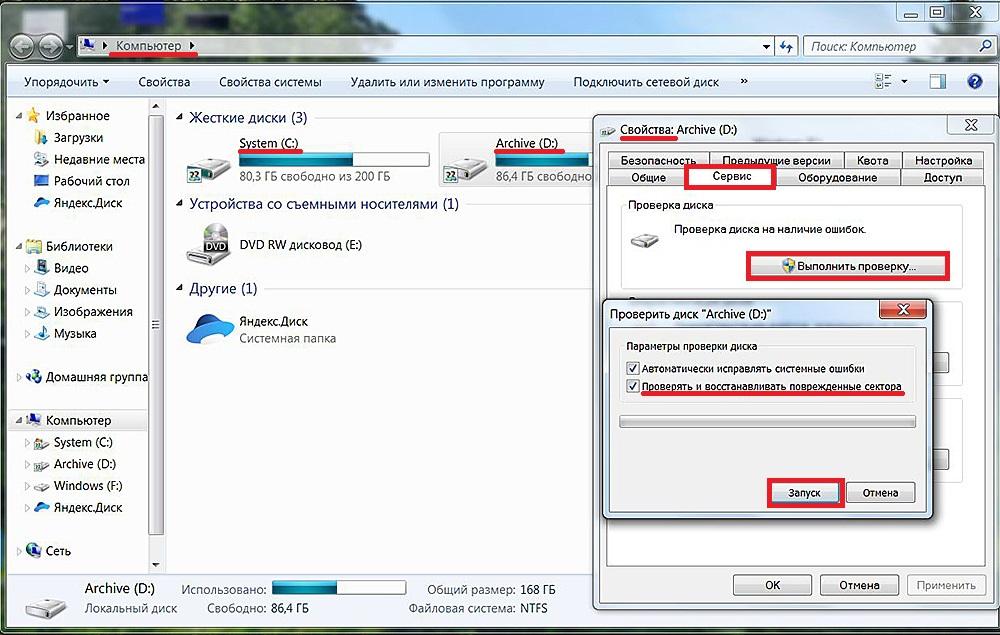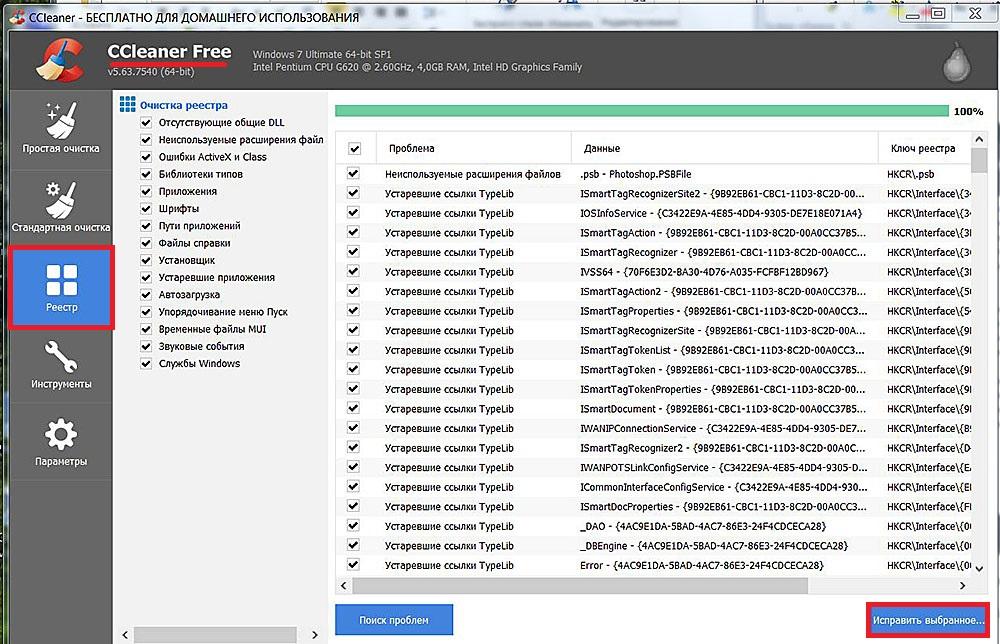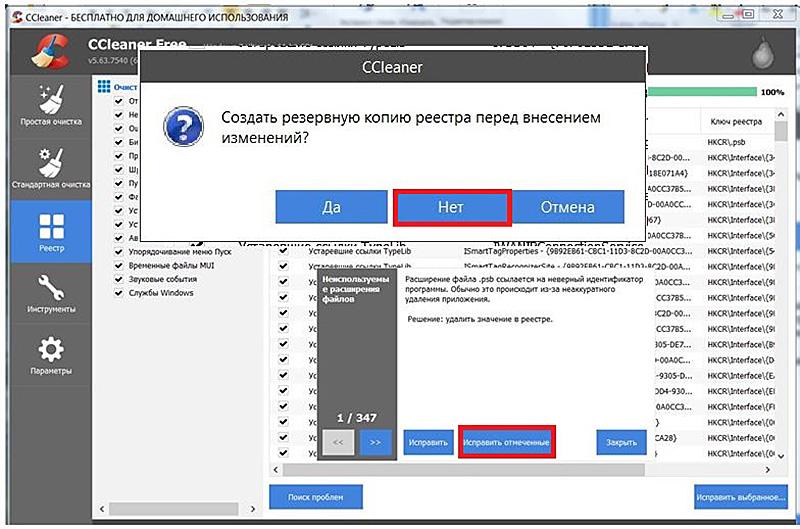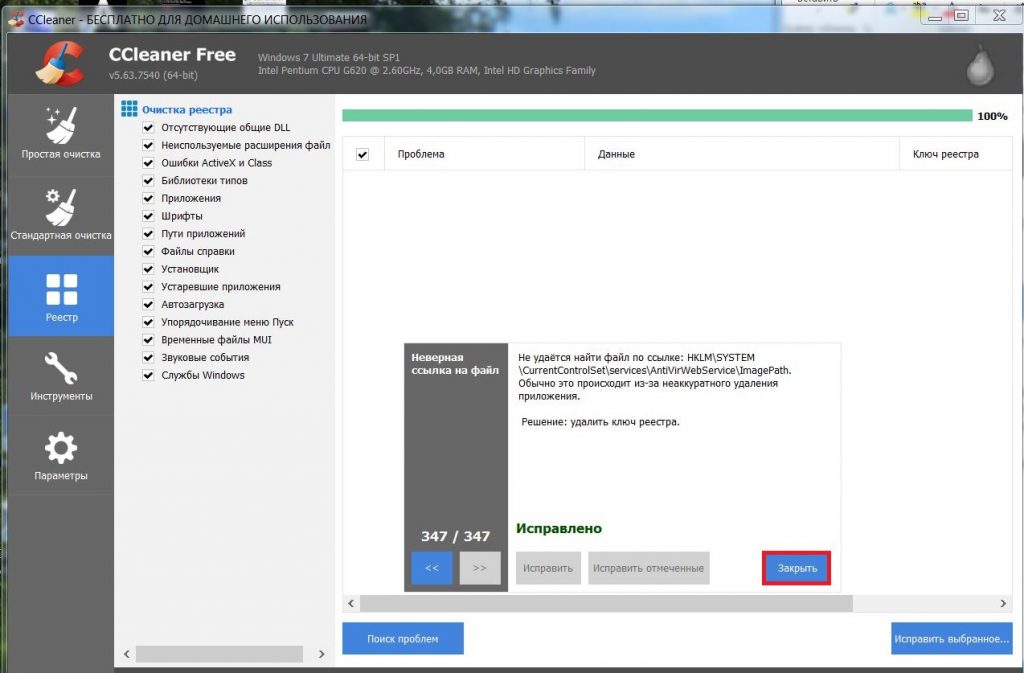Синий экран 0x00000109 указывает, что ядро обнаружило критический код ядра или повреждение данных.
Параметры CRITICAL_STRUCTURE_CORRUPTION:
- Зарезервированный параметр;
- Зарезервированный параметр;
- Зарезервированный параметр;
- Тип поврежденной области (см. ниже).
Значения 4 параметра:
- 0x0 — универсальная область данных;
- 0x1 — функциональная модификация или находящееся в Itanium функциональное расположение;
- 0x2 — процессорная таблица диспетчеризации прерываний (IDT);
- 0x3 — глобальная таблица дескрипторов процессора;
- 0x4 — повреждение списка процессов типа 1;
- 0x5 — повреждение списка процессов типа 2;
- 0x6 — модификация подпрограммы отладки;
- 0x7 — критическая модификация MSR.
Причина
Данный BSoD может быть вызван тремя причинами:
1. Драйвер непреднамеренно, или намеренно, изменил критический код ядра. Сервер Microsoft Windows 2003 Service Pack 1 (SP1) и более поздние версии Windows x64 не позволяют вносить изменения в ядро системы. Исключением являются авторизированные обновления Microsoft.
2. Разработчик попытался установить нормальную точку прерывания ядра, используя отладчик ядра, который не был присоединен при запуске системы. Нормальные точки прерывания могут быть установлены только если при запуске системы загружается отладчик.
3. Аппаратное повреждение. Например, код ядра или данные, возможно, были сохранены в памяти, которая вышла из строя.
Решение
Для устранения ошибки воспользуйтесь статьей “Общие рекомендации по устранению BSoD”.
Reader Interactions
Get the fix to “0x00000109: selected entry could not be loaded” error for Windows Vista, 7, 8, or 8.1 operating systems.
About the “0x00000109” error
The following information on this error has been compiled by NeoSmart Technologies, based on the information gathered and reported by our global network of engineers, developers, and technicians or partner organizations.
Description and Symptoms
The error messages, alerts, warnings, and symptoms below are tied to this error.
Symptom 1: 0x00000109 error screen
This error is usually triggered by an unauthorized kernel data modification by a device driver. While this is the most common cause for the error, other causes can trigger this error too:
- A virus tried to modified kernel data
- Incorrect use of a kernel debugger tool
- Hardware memory may be corrupted
A problem has been detected and Windows has been shut down to prevent damage to your computer. Modification of system code or a critical data structure was detected. If this is the first time you've seen this Stop error screen, restart your computer. If this screen appears again, follow these steps: Check to make sure any new hardware or software is properly installed. If this is a new installation, ask your hardware or software manufacturer for any Windows updates you might need. If problems continue, disable or remove any newly installed hardware or software. Disable BIOS memory options such as caching or shadowing. If you need to use Safe Mode to remove or disable components, restart your computer, press F8 to select Advanced Startup Options, and then select Safe Mode. Technical Information: *** STOP: 0x00000109 (0x00000001, 0x00000001, 0x00000000, 0x00000000) Collecting data for crash dump ... Initializing disk for crash dump ... Beginning dump for physical memory. Dumping physical memory to disk: 100 Physical memory dump complete. Contact your system admin or technical support group for further assistance.
Causes of this Error
This error has been known to occur as a result of one or more of the following:
Cause 1: Virus infection
The most common cause of this error is a virus that modifies system kernel data. If that’s the case, then it is advised to make a clean boot and scan the system for viruses.
Cause 2: System memory is malfunctioning
Another common cause is a RAM memory module that works incorrectly. A module may become faulty after a power outage or simply as the time passes, so it is recommended to check the system memory periodically to make sure that it works correctly.
Cause 3: System drivers are outdated
Sometimes after a system reinstall or a Windows Update, the system drivers are installed incorrectly and the system is unable to boot as a result.
Cause 4: File system integrity compromised
The last cause for this error is a corrupt file system. This may happen because of disk read/write errors, power outages or virus attacks.
Fixing “0x00000109” on Windows
Windows Setup CD/DVD Required!
Some of the solutions below require the use of the Microsoft Windows setup CD or DVD. If your PC did not come with a Windows installation disc or if you no longer have your Windows setup media, you can use Easy Recovery Essentials for Windows instead. EasyRE will automatically find and fix many problems, and can also be used to solve this problem with the directions below.
Fix #1: Scan for viruses
If the 0x00000109 error is caused by a virus that might modify kernel data, run a virus scan and delete all infected files found.
If system files are infected and you delete these infected files, your Windows may not run properly afterwards.
Open an antivirus software and perform a scan. If you don’t have an antivirus, use Easy Recovery Essentials’ built-in Antivirus Scanner that runs outside Windows (it’s bootable from a CD/DVD or USB drive) and can deep scan your computer for viruses:
The Professional Edition of Easy Recovery Essentials for Windows features a powerful antivirus and rootkit scanner that can normally resolve this and similar errors caused by viruses, rootkits, trojans, or spyware. EasyRE is currently available for Windows XP, Vista, 7 and 8 and can be downloaded and created on any PC.
- Download Easy Recovery Essentials. Make sure to note your Windows version (XP, Vista, 7 or
before you download EasyRE. This guide can help you identify what version of Windows you have installed. For the purposes of this guide, you will need to obtain the Professional Edition of EasyRE.
- Burn the image. Follow these instructions on how to burn the bootable ISO image very carefully, as making a bootable CD can be tricky! Alternatively, these instructions explain how to create a bootable EasyRE recovery USB stick/drive.
- Boot up your PC from the Easy Recovery Essentials CD or USB you created.
- Once EasyRE is running, choose the “Virus Scanner” option and click Continue.
Choose “Virus Scanner” in Easy Recovery Essentials
- After EasyRE scans your computer’s drives, identify and select the drive letter for your Windows installation from the list, and then click on the Scan button to begin.
Choose the drive associated with the Windows installation you’re trying to repair.
- EasyRE will begin scanning the drive for viruses, rootkits, trojans, spyware, and other unwanted malware on your machine. No intervention is required, and EasyRE will repair viruses as it finds them, reporting its progress as it goes along:
Easy Recovery Essentials searches for viruses and cleans infections on the selected Windows installation.
- Once the process is complete, EasyRE will report its findings. Click on the Restart button to reboot your PC and test the changes.
You can download Easy Recovery Essentials from here.
Fix #2: Run Windows Memory Diagnostic
The Windows Memory Diagnostic tool can check your memory for corrupt data.
To run this tool, follow these steps:
- Start Windows
- Click Start
- Type
windows memory diagnosticin the search box - Click Windows Memory Diagnostic from the search results list
- Follow the tool’s wizard steps to complete the process. After the process is done, you can determine if your memory is corrupt.
Windows Memory Diagnostic screen
If you’re not able to boot into Windows and run Windows Memory Diagnostic, you can also run Easy Recovery Essentials’ Automated Repair process that has a built-in testing process for RAM Memory and HDD drives:
- Download Easy Recovery Essentials. Make sure to note your Windows version (XP, Vista, 7, 8, 10, or Windows 11) before you download EasyRE. This guide can help you identify what version of Windows you have installed.
- Burn the image. Follow these instructions on how to burn the bootable ISO image very carefully, as making a bootable CD can be tricky! Alternatively, these instructions explain how to create a bootable EasyRE recovery USB stick/drive.
- Boot up your PC from the Easy Recovery Essentials CD or USB you created.
- Choose “Automated Repair” option and click Continue.
Choose “Automated Repair” in Easy Recovery Essentials
- After EasyRE scans your computer’s drives, identify and select the drive letter for your Windows installation from the list, and then click on the Automated Repair button to begin.
Choose the drive associated with the Windows installation you’re trying to repair.
- Easy Recovery Essentials will start analyzing the selected drive for problems. EasyRE will test for and attempt to automatically correct errors with the disk, partition, bootsector, filesystem, bootloader, and registry.
No intervention is required, as EasyRE’s repair is fully automated:
Easy Recovery Essentials searches for errors and makes corrections to the selected Windows installation.
- Once the process is complete, EasyRE will report its findings. Click on the Restart button to reboot your PC and test the changes.
- Your PC begins to boot again:
Windows, booting up successfully.
Download Easy Recovery Essentials by clicking this link.
Fix #3: Install updates
It’s important that your Windows version – either Vista, 7 or 8 – has the latest updates installed. A missed update might fix the 0x00000109 error.
- Open Windows Updates by typing
updatein the search box - Click Update and Recovery
- Click “Choose how updates get installed:
- Select “Install updates automatically” at the Important updates section
- Check Give me recommended updates the same way I receive important updates check box under Recommended updates
- Click OK
Windows updates screen
Fix #4: Update device drivers
If the error is caused by a corrupt or problematic device driver, updating your drivers manually might fix the error.
To do so, and update your drivers manually, open Device Manager by following these steps:
- Click Start
- Type
devmgmt.mscin the search box - Click on devmgmt or Device Manager from the search results list
Device Manager in Windows Vista
- Right-click on each third-party device driver you’d like to update. Make sure your device manufacturer has the latest version available for your Windows version.
- Click Update
Device Manager: Update Driver Software
If you’d like to update the drivers automatically, follow these steps instead:
- Click Start
- Type
devices and printersin the search box - Right-click on your computer’s name from the list
- Click Device Installation Settings
- Select Yes, do this automatically
- Click Save Changes
Device installation settings screen
Fix #5: Run chkdsk
Running the chkdsk utility tool can output any issues found with your HDD driver. If the 0x00000109 error is caused by a corrupt HDD, chkdsk should let you know.
Here are the steps to run CHKDSK:
- Boot from your Windows install disc
- Click on Repair your computer after selecting proper language, time and keyboard input.
- Select the Windows installation drive, which is usually
C:\, and click Next - Choose Command Prompt when the System Recovery Options box appears
- Write the following command and press Enter afterwards:
chkdsk C: /f
Replace C: with the letter of the driver where Windows is installed.
Here is an example of what the PC’s console output should look like once the chkdsk.exe is complete:
Chkdsk utility results screen
More Information
Linked Entries
- chkdsk
Support Links
- Easy Recovery Essentials for Windows – our repair and recovery disk.
It’s an easy-to-use and automated diagnostics disk. It’s available for Windows 8, Windows 7 and Windows Vista. It’s also available for Windows XP and Windows Server.
Read more at Windows Recovery Disks.
- The NeoSmart Support Forums, member-to-member technical support and troubleshooting.
- Get a discounted price on replacement setup and installation discs: Windows Vista, Windows 7, Windows 8, Windows 10.
Applicable Systems
This Windows-related knowledgebase article applies to the following operating systems:
- Windows Vista (all editions)
- Windows 7 (all editions)
- Windows 8 (all editions)
- Windows 8.1 (all editions)
- Windows 10 (all editions)
Propose an edit
by Tashreef Shareef
Tashreef Shareef is a software developer turned tech writer. He discovered his interest in technology after reading a tech magazine accidentally. Now he writes about everything tech from… read more
Updated on
- A damaged system and wrong hardware are just some of the most common causes for the BSoD error 0x00000109.
- You can go for restoring your device to a previous health point by using a professional tool that can repair Windows 10.
- Restarting your PC in Safe Boot mode is another thing you should consider in order to solve the blue screen problem.
- You can also fix the unknown disk error: 0x00000109 if you remove certain peripheral devices.
XINSTALL BY CLICKING THE DOWNLOAD FILE
Get rid of malfunctioning drivers on your PC
SPONSORED
Drivers can often become corrupt as they can interfere with malfunctioning system files, thus arriving to be installed but not running correctly. To keep your drivers running smoothly, your Windows OS must run even smoother. Get it in perfect shape by following the steps below:
- Download Fortect and install it on your PC.
- Start the tool’s scanning process to look for corrupt files that are the source of your problem
- Right-click on Start Repair so the tool can start the fixing algorithm
- Fortect has been downloaded by 0 readers this month, rated 4.4 on TrustPilot
The Bluescreen of Death errors are no stranger to the Windows OS and can occur due to multiple reasons. However, with the use of an error code, you can diagnose and fix the issue.
Several users have reported the BSoD error 0x00000109 when booting or working on their Windows computers.
Some users claimed that they weren’t even on their PC when they noticed that the screen displayed an error message that said that their device had recovered from a bug check.
If you are also troubled by this error, here are a couple of troubleshooting tips to help you resolve the BSoD error 0x00000109 error in Windows.
How do I fix the BSoD error 0x00000109?
1. Repair your PC with advanced software
One of the best solutions for fixing the unknown disk error 0x00000109 is to restore your PC to a healthier state by using a professional tool.
We recommend software that can repair damaged files on your device as well as remove any remaining bugs from previous virus infections.
This is only one of the many reasons why you should keep your registry clean and healthy, removing any obsolete, damaged, or unnecessary entries.
The best part is that you won’t have to go seeking a needle in a haystack; all of this and more can be done with an automated solution.
Fortect is a masterpiece of malware removal software for Windows systems. This is an incredible repair program that maintains your PC in the best condition with only a few clicks.
⇒ Get Fortect
2. Restart your PC in Safe Boot mode
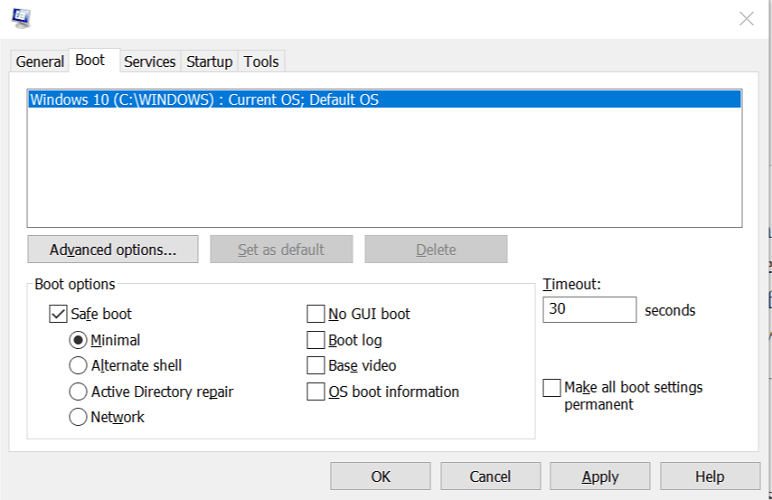
- Press Windows Key +R to open Run.
- Type msconfig and click OK.
- In the System Configuration window, open the Boot tab.
- Under Boot options, check Safe Boot and click Apply and OK.
- System Configuration will ask you to restart the computer.
- Click Restart.
In Safe Boot mode Windows loads the computer with minimal drivers and functionalities. This will allow you to analyze if the error is caused by third-party software or hardware.
If the BSoD error 0x00000109 does not occur in Safe Boot mode, you may have a third-party app creating conflict with the system.
We highly recommend you find out what program is causing the Blue Screen of Death in order to do that you will need to locate and read the BSoD log file.
3. Remove peripheral devices
- If the BSoD error started to occur after installing a new USB device, try disconnecting the devices.
- In case you haven’t installed any new devices, unplug all the peripheral devices and restart the computer.
- If the BSoD does not occur, try connecting all the devices one by one to find if a specific device is causing the error.
- If found, open Device Manager and try updating the device driver.
When you get the unknown disk error: 0x00000109 among the first things you should do is check your hardware settings, start off by disconnecting your devices and then follow the steps we presented above.
Outdated drivers are the main reason for errors & system issues. If some of your drivers are missing or needs updating, an automated tool like OutByte Driver Updater can solve these problems in just a couple of clicks. Plus, it’s also lightweight on your system!
If you want to be up to date with the main factors that generate the Blue Screen of Death errors, we advise you to take a look at this great article that explores the main causes of the BSoD problem.
4. Scan your system for malware
Certain bugs on your PC can be a main cause for the error code Windows 10 0x00000109, so in order to fix the issue, it’s required you scan your device with high-quality malware removal.
With the help of a high-quality antimalware tool, you can remove a variety of cyber threats such as adware, or malware and in addition, it also offers multiple layers of security, including real-time protection.
You are aware that the internet is a conduit for malware, and if the operating system is left unsecured, the malware will attack the OS’s stability.
You should always secure the operating system while also safeguarding all files and folders. Protect your operating system with a high-quality malware security fence.
One of the best things about malware removal software is that it warns any time you visit a site that contains malicious or fraudulent data such as tech support scams and ads.
5. Remove third-party apps
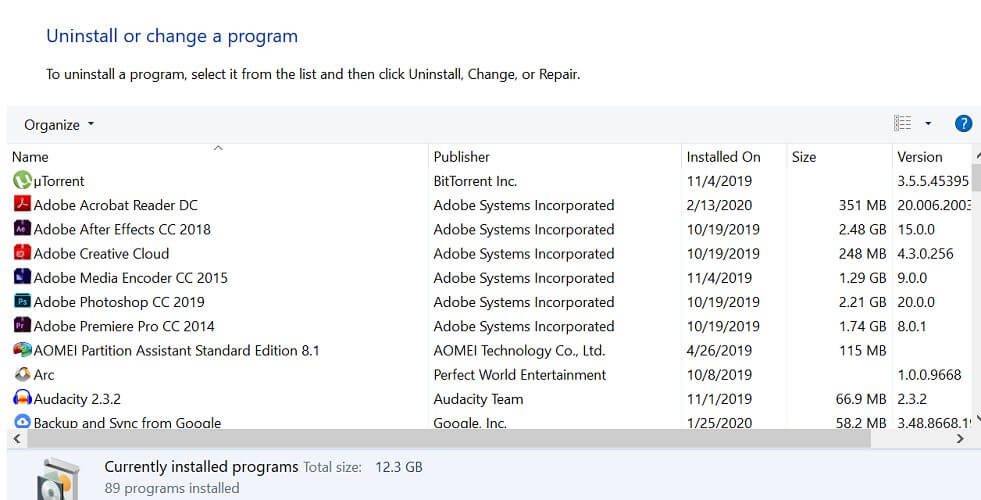
- If the BSoD started after installing a new application, try uninstalling the app.
- Press Windows Key + R.
- Type control and click OK.
- Go to Programs > Programs and Features.
- Select the recently installed app and check for any improvements.
Your PC may have installed some apps that are interfering with the optimum functioning of your device that’s you need to remove the problematic software as shown in the steps above.
6. Check for Windows updates
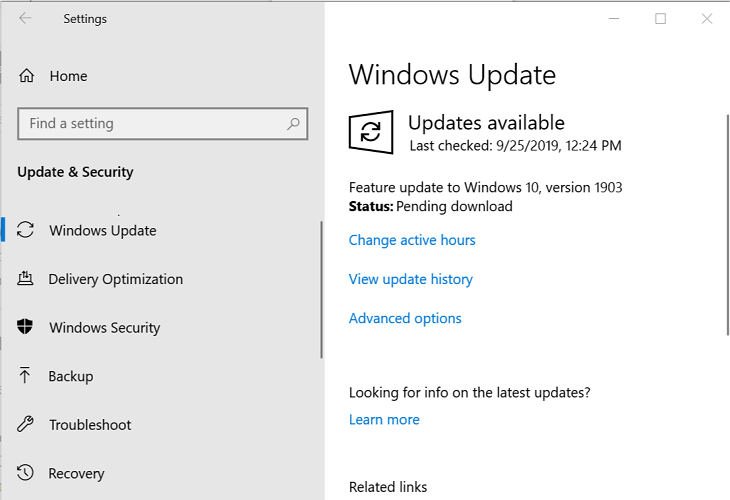
- Click on Start and select Settings.
- Go to Update and Security.
- Click on Windows Updates.
- Check for any pending updates. Click on Download to install the updates.
- Once the updates are installed, reboot the system and check for any improvements.
Missing updates can often cause Blue Screen of Death errors, that’s why you should never forget to download the latest patches for your device.
7. Use System Restore Point
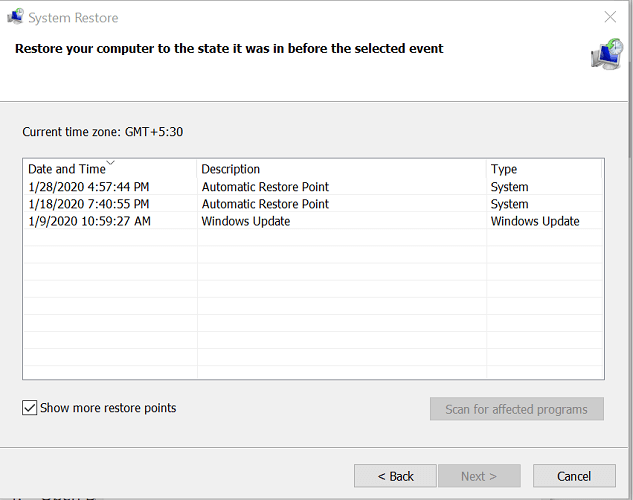
- Press the Windows key and type system restore.
- Click on Create a Restore Point option.
- Click the System Restore button.
- Check the Show all the restore points option if available.
- Select the most recent restore point and click Next.
- Make sure you read the description and click on Finish.
- The restore process can take a few minutes to complete. Windows will restart and show a success message when the process completes.
The Restore Point does not delete any personal files in the process. However, it may uninstall any updates or applications installed after the restore point was created.
If the issue persists, check for BIOS updates. You can download the required update for BIOS from the motherboard manufacturer’s website or from the computer manufacturer in the case of laptops.
The BSOD error 0x00000109 can occur due to various reasons including driver issues as well as malware. Follow all the steps in this article to resolve the error.
It is also good to be up to date with the main factors that generate the Blue Screen of Death errors, that’s why we advise you to take a look at this great article that explores the main causes for the BSoD problem.
If you want more info on the Blue Screen of Death error we recommend you check out this excellent guide on the best quick fixes for Black Screen of Death on Windows 10.
Which solution from this guide worked for you? Tell us more on this subject by leaving a comment in the dedicated section below.
Still experiencing troubles? Fix them with this tool:
SPONSORED
Some driver-related issues can be solved faster by using a tailored driver solution. If you’re still having problems with your drivers, simply install OutByte Driver Updater and get it up and running immediately. Thus, let it update all drivers and fix other PC issues in no time!
Рассказываем о том, как исправить ошибку 0x00000109 в Windows 7.
Blue Screen of Death (BsoD) или «Синий экран смерти» – осведомительное сообщение о фатальной ошибке операционной системы Windows (преимущественно версии 7), именуемое также STOP-ошибкой. Она сопровождается немедленной остановкой всех процессов, происходивших в системе. Это делается для предотвращения серьёзных повреждений программных и аппаратных компонентов компьютера, потерявшего управление системой.
Экран ошибки 0x00000109
Несмотря на устрашающее название, при первом появлении синего экрана тревожиться рано. Возможно, STOP-ошибка была вызвана преходящим сбоем. В таком случае поможет обычная перезагрузка. Другое дело, если синий экран появляется при каждом запуске системы. Для облегчения восстановительных действий после слова STOP выводится код индицированной ошибки с кодами уточняющих её параметров.
Причины возникновения ошибки 0x00000109 и первые корректирующие действия
Анализ англоязычной технической информации Microsoft связывает ошибку с кодом 0x00000109 преимущественно с неполадками следующих компонентов компьютера, которые будут последовательно рассмотрены ниже:
- драйверы,
- память,
- системные файлы.
В свою очередь, неполадки с драйверами или файлами могут быть следствием вирусного заражения, поэтому первым делом следует запустить тщательную антивирусную проверку компьютера, лучше – в его безопасном режиме. Его можно вызвать из окна «Дополнительные варианты загрузки», которое появится, если нажимать клавишу клавиатуры F8 в момент загрузки системы.
Вызов безопасного режима
Следующее малозатратное по времени действие – откат системы к точке восстановления с датой, когда отмеченная ошибка не проявлялась. Метод подробно рассмотрен в другой статье на нашем сайте.
Устранение неполадок с драйверами
Они могут быть неверно установленными, устаревшими или неоригинальными. Безопасный режим работы компьютера, о котором шла речь выше, отличается минимальным использованием драйверов. Поэтому, если во время антивирусной проверки компьютера синий экран не возникает, этот факт может указывать на связь его с неоптимальными драйверами. Рекомендуется скачать с сайта производителя их последнюю версию и переустановить. Процесс поиска последней версии драйвера аппаратуры по её коду подробно рассмотрен в другой статье .
Проверка памяти
Переход к диагностике с помощью окна параметров восстановления системы
Как видно в предыдущем скриншоте, в окне «Дополнительные варианты загрузки» первая строка из списка называется «Устранение неполадок компьютера». С её помощью производится переход к системным средствам диагностики и восстановления системы, одно из которых было упомянуто выше. В этом же окне можно проверить работоспособность ОЗУ, проблемы которого – вторая после драйверов вероятная причина исследуемой ошибки. Этот вариант перехода к диагностике удобен в случае появления синего экрана при каждой загрузке.
Для начала проверки памяти щёлкаем строку «Устранение неполадок компьютера».
Вызываем пункт «Диагностика памяти»
После перезагрузки компьютера подтверждаем выбранную раскладку клавиатуры и вводим пароль пользователя с правами администратора. Появляется окно «Параметры восстановления системы», один из разделов которого называется «Диагностика памяти». Щёлкаем этот пункт.
Переход к диагностике посредством системной утилиты
Более короткий альтернативный способ перехода к диагностике возможен в том случае, если синий экран досаждает пользователю не постоянно, а периодически.
Щёлкаем кнопку «Пуск», в появившейся строке ввода команды набираем название системной утилиты – mdsched, затем жмём клавишу клавиатуры Enter.
Вызываем системную утилиту mdsched
В появившемся окне «Средство проверки памяти Windows» щёлкаем верхнюю строку.
Переходим к проверке памяти после перезагрузки
Процесс диагностики памяти
В обоих описанных вариантах после перезагрузки компьютера появляется рабочее окно инициированной проверки памяти, на котором подчёркнута красным самая важная информация.
Экран во время проверки памяти
Если неполадок выявлено не будет, то в нижней части экрана Windows, на панели задач, появится значок с изображением микросхемы памяти и уведомлением об отсутствии ошибок. В противном случае «Средство проверки памяти Windows» выдаёт такое окно.
В памяти есть ошибки
Что делать?
Конечно же, рекомендуемый в окне вариант обращения к изготовителю компьютера сугубо теоретический. На практике действия пользователя будут зависеть от количества микросхем (чипов) памяти на разъёмах (слотах) материнской платы. Если чип единственный, то нужно попробовать вставить его в другой разъём, предварительно зачистив его контакты обычным ластиком. Если чипов два или четыре, то следует попробовать по очереди изымать их из разъёмов с целью определения неисправного.
Восстановление системных файлов
Третья по частоте причина появления ошибки 0x00000109 – повреждение важных системных файлов. На их обнаружении и восстановлении специализируются две системные утилиты – System File Checker (SFC) и Deployment Image Servicing and Management (DISM). Обе они работают в режиме командной строки. Первая из утилит работает быстрее, а вторая – обладает большими возможностями. В обоих случаях, прежде всего, переходим в режим командной строки. Для этого щёлкаем «Пуск», затем «Все программы» –> «Стандартные» –> «Командная строка».
Переходим в режим командной строки
Утилита System File Checker
- Затем на чёрном экране командной строки набираем sfc с параметром scannow и жмём Enter. Как видно на скриншоте, при первой попытке «Защите ресурсов Windows не удаётся запустить службу восстановления».
Первая попытка не удалась
- Для устранения этого препятствия в разделе «Администрирование» Панели управления переходим в «Службы».
Переход к окну «Службы»
- Открываем список служб и, при необходимости, запускаем «установщик Windows» и/или «Установщик модулей Windows».
Включаем нужные службы
После этого утилита запускается без помех.
Вторая попытка успешна
Кроме показанного на скриншоте результата проверки, возможны ещё два:
- «Защита ресурсов Windows обнаружила повреждённые файлы и успешно их восстановила»;
- «Защита ресурсов Windows обнаружила повреждённые файлы, но не может восстановить некоторые из них».
В первом и третьем случаях приходится констатировать, что корректирующих возможностей утилиты SFC оказалось недостаточно. Приходится обращаться к более мощному системному средству.
Утилита Deployment Image Servicing and Management
Проверка и восстановление системных файлов с помощью утилиты DISM длится довольно долго. Перед её запуском рекомендуется временно отключить антивирус и возможный режим экономии энергии, который отключает жёсткий диск.
На чёрном экране командной строки набираем dism с тремя параметрами, разделяемыми косой чертой и пробелом – /Online /Cleanup-image /ScanHealth.
Диагностируем системные файлы утилитой DISM
В процессе длительного сканирования утилита DISM надолго замирает на отметке 20%, даже создавая видимость зависания. При получении завершающего сообщения «Хранилище компонентов подлежит восстановлению» можно переходить к непосредственному восстановлению. Для этого запускаем утилиту с изменённым третьим параметром, а именно – /RestoreHealth.
Восстанавливаем системные файлы утилитой DISM
Успешное «восстановление здоровья» сопровождается выдачей соответствующего сообщения. В противном случае утилита сообщает, что «Не удалось найти исходные файлы».
Другие возможные причины
Неисправные сектора жёсткого диска
В некоторых случаях ошибка 0x00000109 может быть следствием неисправности некоторых секторов винчестера. Для их проверки и возможного восстановления выполняем следующую последовательность действий.
- В контекстном меню соответствующего раздела жёсткого диска щёлкаем пункт «Свойства».
Проверяем разделы диска на наличие сбойных секторов
- В появившемся одноимённом окне переходим на вкладку «Сервис» и щёлкаем пункт «Выполнить проверку».
- В окне «Проверить диск…» ставим галочку рядом с пунктом «Проверять и восстанавливать повреждённые сектора» и щёлкаем «Запуск». Показанный на скриншоте раздел диска D, в котором хранится архив, будет проверен без проблем. Что же касается работающего системного раздела C, то при попытке его проверки появится следующее окно.
Проверка системного диска откладывается
- В данном случае для положительного ответа на вопрос щёлкаем пункт «Расписание проверки диска». Он добавится в расписание планируемых действий и будет проверен при следующей перезагрузке ещё до начала загрузки системы.
Повреждённые записи реестра
Не исключено, что исследуемая ошибка может быть следствием повреждённых записей реестра. Для проверки корректности записей реестра встроенных программных средств не существует. Однако эту функцию успешно выполняет бесплатная программа CCleaner, которая благодаря своему удобству устанавливается почти на каждый компьютер.
- Открываем программу CCleaner Free, переходим в раздел «Реестр» и щёлкаем пункт «Поиск проблем».
Ищем проблемные записи реестра
- Через десяток-другой секунд в окне появляется список обнаруженных в реестре проблемных записей.
Список обнаруженных проблем
- Щёлкаем пункт «Исправить выбранное».
Исправляем обнаруженные проблемные записи
- Программа CCleaner имеет хорошую репутацию, поэтому необходимости в резервной копии реестра «нет». После этого щёлкаем пункт «Исправить отмеченные» для того, чтобы не корректировать каждую из 347 записей по отдельности.
- Через несколько секунд в окне появляется информация о подробностях корректировки последней из 347 проблемных записей (все остальные пролетели мгновенно). Щёлкаем пункт «Закрыть».
Все проблемные записи исправлены
В заключение отметим, что причиной появления ошибки 0x00000109 может быть и нелицензионная сборка Windows 7. Таких сборок, по возможности, следует избегать.
18.12.2019
Просмотров: 4418
На официальном сайте Майкрософт указано, что синий экран смерти CRITICAL STRUCTURE CORRUPTION появляется на сборках Windows XP, Windows 2003 Service Pack 1, Windows Vista и Windows 7 по причине повреждения драйвера, отсутствия нужного обновления, а также при физическом повреждении жесткого диска. Также, проанализировав отечественные и зарубежные форумы, нами было установлено, что BSOD CRITICAL STRUCTURE CORRUPTION может появиться при повреждении отладчика ядра. Поэтому, чтобы более точно определить виновника неполадки, стоит включить малый дамп и проанализировать его с помощью программы BlueScreenView или же провести полную диагностику установленного оборудования и просканировать систему на вирусы, целостность системных файлов и т д.
Читайте также: Методы исправления ошибки 0x00000108: THIRD PARTY FILE SYSTEM FAILURE
Методы, как исправить ошибку 0x00000109: CRITICAL STRUCTURE CORRUPTION
Если на вашем компьютере появилась ошибка 0x00000109, то в первую очередь нужно заняться проверкой файловой системы. Она может быть повреждена или изменена. Для начала стоит запустить проверку системы на вирусы. Используйте только антивирус с обновленными вирусными базами или лечащую утилиту Dr.Web Curelt. Последняя распространяется на бесплатной основе, имеет самую большую базу вирусных сигнатур и позволяет максимально глубоко просканировать систему на предмет вредоносного ПО.
Если антивирус или сканер вирусы не обнаружили, то проблема может крыться в банальном системном сбое или повреждении файлов в результате неосторожных действий пользователя. Для проверки Windows на целостность системных файлов рекомендуем использовать стандартную команду. Запускаем консоль с правами Администратора и вводим sfc /scannow.
Также можно применить команду dism / online / cleanup-image / restorehealth, которая поможет восстановить образ системы.
После проверки системы на целостность файлов логично будет запустить чек диск. Это стандартная утилита, которая проверяет диск на ошибки. Для этого запускаем командную строку с правами Администратора и вводим chkdsk /?. Далее вводим chkdsk C: /f, где вместо С прописываем букву диска с Windows, /f – параметр команды для исправления найденных ошибок.
Для более глубокой проверки накопителя на ошибки стоит скачать и запустить с правами Администратора такую программу, как Victoria HDD или MHDD, HDDScan или любую другую программу для поиска битых секторов.
Если после сканирования диска были обнаружены битые сектора, стоит либо заменить сам диск, либо программно отсечь поврежденную часть и переустановить Windows.
На более старых сборках Windows ошибка 0x00000109: CRITICAL_STRUCTURE_CORRUPTION может появиться по причине отсутствия нужного обновления. Для того, чтобы исправить данный BSOD на старых сборках Windows, стоит установить все обновления и перезагрузить операционную систему, чтобы изменения вступили в силу.
Также некоторым пользователям Windows 7 помогло избавиться от ошибки CRITICAL_STRUCTURE_CORRUPTION обновление видеодрайвера. Сделать это можно вручную или с помощью сторонних программ. Для ручного обновления драйверов видеокарты стоит выполнить следующие действия:
- Жмем «Win+R» и вводим «devmgmt.msc».
- Отроется окно «Диспетчера устройств». Разворачиваем ветку «Видеоадаптеры» и нажимаем на названии видеокарты правой кнопкой мыши. Выбираем «Обновить драйверы».
- Далее выбираем «Выполнить поиск драйверов на этом компьютере».
- Указываем путь к ранее загруженному драйверу.
ВАЖНО! Не стоит загружать драйвера со сторонних сайтов, а только с официальной страницы производителя оборудования. Стороннее ПО может навредить ОС и быть несовместимым с версией и разрядностью сборки.
Точно также можно обновить все остальные драйвера на компьютере.
Юзеры на зарубежных форумах отмечают, что ошибку 0x00000109 им удалось исправить путем чистки контактов и проверки модулей ОЗУ. Для программной проверки оперативной памяти на ошибки можно использовать программу MemTest86 или ознакомиться с рекомендациями по ссылке.
В случае, если и с установкой обновлений, проверкой ОЗУ и переустановкой драйверов BSOD CRITICAL_STRUCTURE_CORRUPTION не исчез, рекомендуем откатить систему до более раннего состояния или выполнить восстановление с помощью установочного диска.


 before you download EasyRE. This guide can help you identify what version of Windows you have installed. For the purposes of this guide, you will need to obtain the Professional Edition of EasyRE.
before you download EasyRE. This guide can help you identify what version of Windows you have installed. For the purposes of this guide, you will need to obtain the Professional Edition of EasyRE.