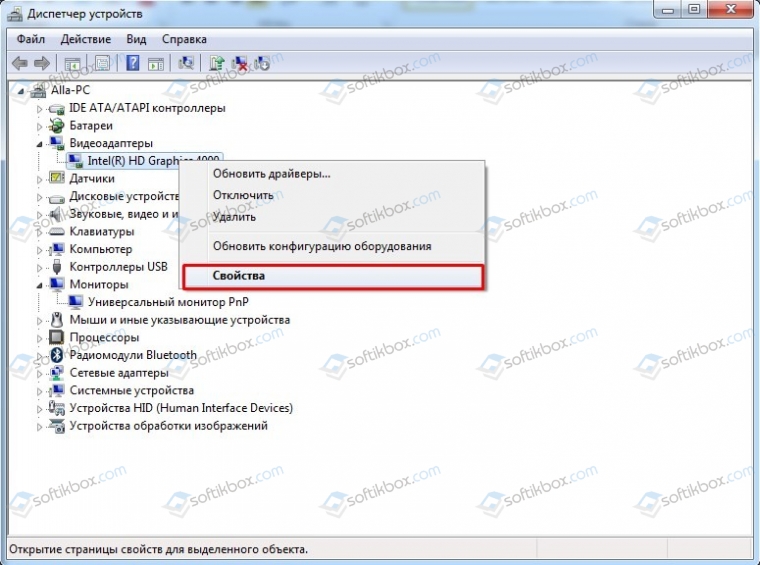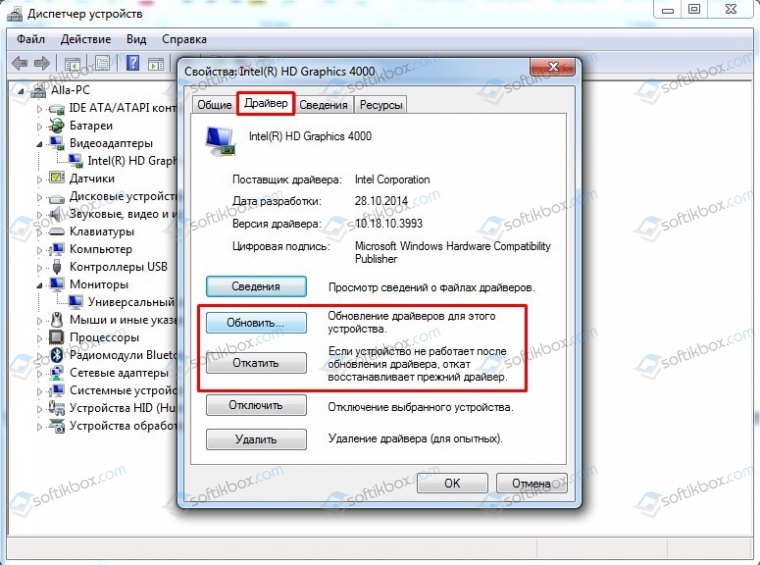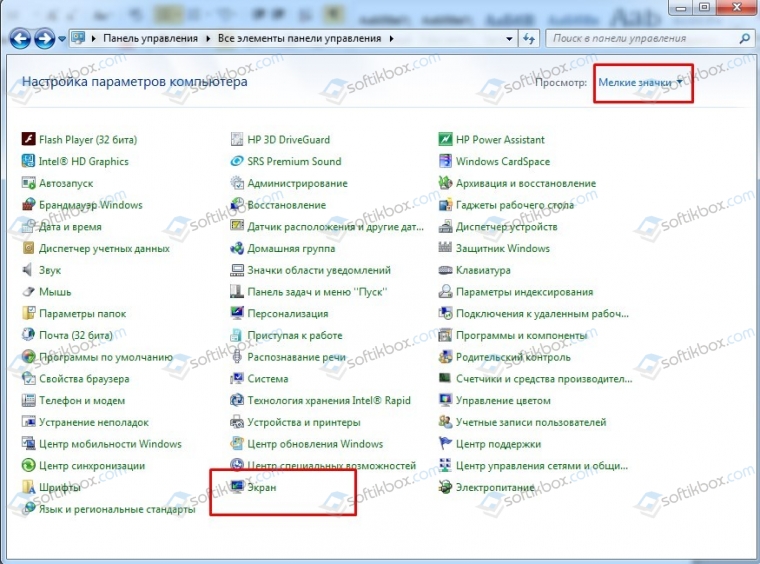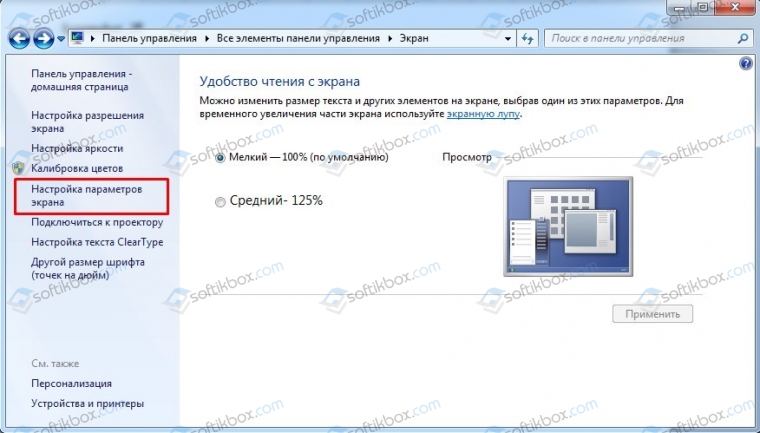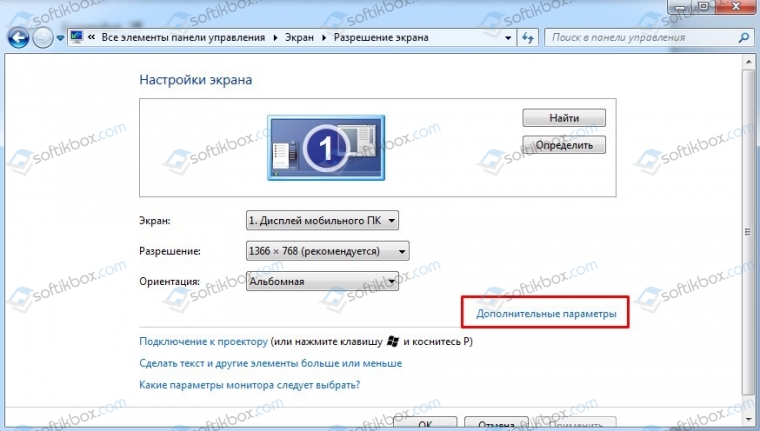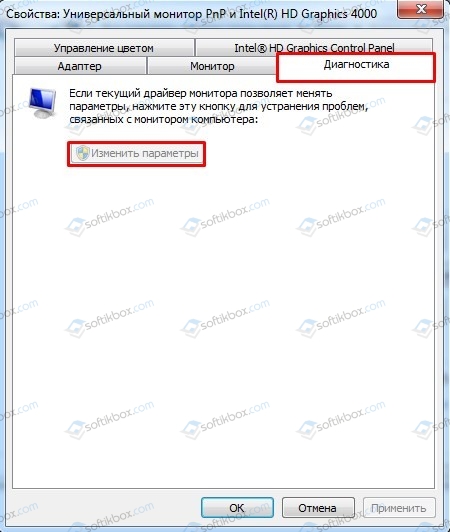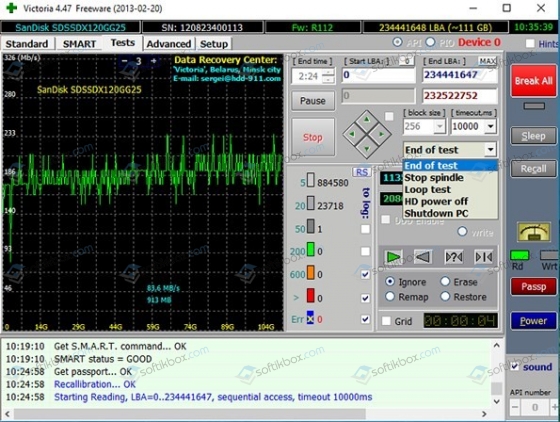Синий экран смерти 0x000000EA указывает, что поток в драйвере устройства бесконечно вращается в цикле.
Параметры THREAD_STUCK_IN_DEVICE_DRIVER:
- Указатель прикрепленного объекта потока;
- Указатель объекта DEFERRED_WATCHDOG;
- Указатель неправильного имени драйвера;
- В отладчике ядра: Количество прерываний вызвавших ошибку. На синем экране: равен 1.
Причина
Причиной появления фатальной ошибки является драйвер устройства, который вращается в бесконечном цикле. Это обычно указывает на проблему с аппаратными устройствами, или с драйвером устройства. Наиболее часто, результатом BSoD является выход из строя видеокарты или плохой драйвера дисплея.
Решение
В первую очередь необходимо удостовериться в работоспособности видеокарты. Если видеоадаптер исправен, обновите драйвер дисплея, скачав его с официального сайта производителя.
Также советую выполнить рекомендации, описанные в статье “Общие рекомендации по устранению синего экрана”.
Reader Interactions
25.09.2019
Просмотров: 9863
На официальном сайте Майкрософт указано, что синий экран смерти HREAD STUCK IN DEVICE DRIVER с цифровым кодом 0x000000EA появляется по причине повреждения драйвера или при аппаратной поломке одного из устройств. Однако, какой файл чаще всего вызывает BSOD, разработчики от Microsoft не указали. Но, проанализировав зарубежные форумы, было установлено, что ошибка 0x000000EA возникает по причине повреждения драйверов видеокарты и дисплея. Также такая неполадка может возникнуть при замене оперативной памяти, жесткого диска или видеокарты. Поэтому, для того, чтобы установить данную неполадку, стоит включить малый дамп памяти и провести полную диагностику установленного оборудования.
Читайте также: Способы исправления ошибки 0x000000E9: ACTIVE EX WORKER THREAD TERMINATION
Обзор основных способов по исправлению неполадки 0x000000EA: THREAD STUCK IN DEVICE DRIVER на Windows 7
В первую очередь, если на вашем ПК появилась ошибка 0x000000EA необходимо проверить драйвера дисплея и видеокарты. Для этого стоит открыть «Диспетчер устройств» (Win+R, devmgmt.msc).
Откроется древовидное меню. Разворачиваем ветку «Видеоадаптеры» или «Мониторы». Нажимаем на элементе правой кнопкой мыши и выбираем «Свойства».
Появится небольшое окно. Переходим во вкладку «Драйвер» и нажимаем на кнопку «Обновить» или «Откатить».
ВАЖНО! Если до появления BSOD вы обновляли Windows или сами драйвера, устанавливали игры или программы, то драйвер лучше «Откатить».
При обновлении драйверов нужно выбрать способ «Выполнить поиск драйверов на этом компьютере». Далее указать на ранее загруженный с официального сайта производителя видеокарты или дисплея файл и обновляем ПО. После обновления драйверов нужно перезагрузить компьютер, чтобы изменения вступили в силу.
Также синий экран смерти HREAD STUCK IN DEVICE DRIVER может быть вызван аппаратным ускорением. Стоит его отключить на время. Для этого выполняем следующие действия:
- Открываем «Панель управления» и выставляем режим просмотра «Мелкие значки».
- Выбираем раздел «Экран».
- В меню слева нужно выбрать «Настройка параметров экрана».
- Далее нажимаем на кнопку «Дополнительные параметры».
- Появится небольшое окно. Переходим во вкладку «Драйвер» и нажимаем на кнопку «Изменить параметры».
- Далее возле пункта «Аппаратное ускорение» перетаскиваем ползунок в положение «Отключено».
ВАЖНО! Если у вас на компьютере кнопка «Изменить параметры» недоступна, то аппаратное ускорение не включено или у вас проблемы с драйверами. Возможно, нужно установить не последнюю, а предпоследнюю версию драйвера.
Необходимо также отметить, что BSOD 0x000000EA: THREAD STUCK IN DEVICE DRIVER возникает по причине поломки видеокарты или любого другого устройства. Для того, чтобы протестировать видеокарту, необходимо скачать и запустить программу FurMark. Она покажет рабочие частоты и температуру видеокарты, а также напряжение.
Также необходимо скачать и запустить с правами Администратора программу Victoria HDD, которая проанализирует состояние диска и укажет на наличие или отсутствие битых секторов. Так вы точно будете знать, что BSOD не вызван неполадками с жестким диском.
Также для исправления ошибки может потребоваться программа MemTest86. Она нужна для проверки на работоспособность оперативной памяти. Эту программу нужно записать на диск или флешку, выставить в BIOS приоритетность загрузки с носителя и проверить модули как минимум 6 проходов. Такая проверка может занять некоторое время. Однако так вы сможете точно установить, виновна ли ОЗУ в синем экране смерти.
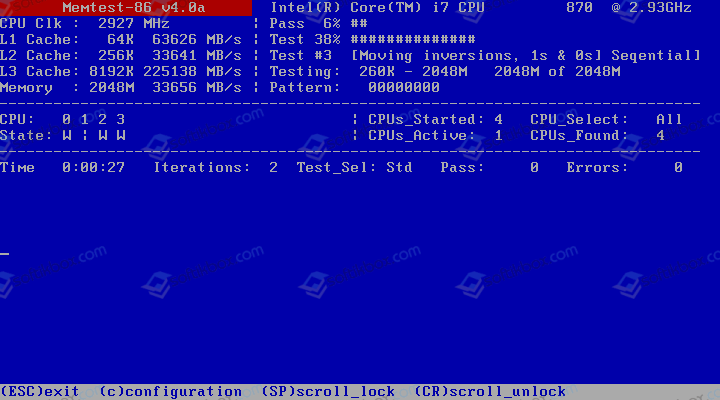
В случае, если исправить ошибку 0x000000EA: THREAD STUCK IN DEVICE DRIVER вышеуказанными способами не удалось, предлагаем откатить систему до более раннего состояния или выполнить восстановление Windows 7 и других версий с помощью установочного диска.
Для многих людей компьютер – великолепное средство для развлечений. На ПК просматривают фильмы, играют в разнообразные интерактивные развлечения. К сожалению, но появление в этот момент синего экрана смерти может испортить пользователям хорошее настроение.
Тем не менее, stop 0x000000ea не является непоправимой ситуацией – существует давно разработанная методика борьбы с этой проблемой. Поэтому не стоит раньше времени впадать в паническое состояние – достаточно ознакомиться с нижеизложенным материалом.
Причины возникновения
Прежде всего, следует отметить, что подобная неприятность проявляет себя только на двух версиях операционки – ХП и 7. Поэтому дальнейшее рассмотрение проблемы будет полезно только для владельцев этих систем.
stop 0x000000ea не является непоправимой ситуацией – существует давно разработанная методика борьбы с этой проблемой:
- Наличие драйверов, которые давно устарели.
- Некоторые неисправности системного реестра.
- Повреждения видеоплаты.
- Конфликт с ускорителями установленного оборудования.
Естественно, что эти же причины приводят к возникновению 0x000000ea Windows 7.
Процедура лечения
Существует несколько этапов того, как исправить Windows XP 0x000000ea.
Первый из них самый простой – достаточно отправить отчет в компанию разработчика и действовать согласно присланной инструкции. Для этого потребуется нажать на соответствующее предложение, которое возникает сразу после экрана смерти.
Второй шаг вытекает из одной из причин возникшей ситуации. То есть, необходимо обновить файлы, необходимые для правильной функциональности графической карты:
- Открыть диспетчер устройств и выбрать проблемное оборудование.
- Нажать на его обозначении правой кнопкой мышки.
- Выбрать строку, отвечающую за обновление.
Если процесс кажется слишком долгим или завершается неудачей, то можно воспользоваться специально предназначенными для этого программами. Например, DriverPack или ее аналогом.
Третий этап – попытка решить вопрос с аппаратным ускорителем:
- Пункт «Панель управления» — «Экран».
- Перейти в настройки, затем – в дополнительные параметры.
- Выбрать подменю «диагностика».
- Выключить ускоритель посредством доступных возможностей.
К сожалению, но эта методика не всегда готова ответить на вопрос – как исправить 0x000000ea Windows 7? Иногда от человеческих способностей ничего не зависит, так как присутствует серьезные недостатки в одном из главных устройств компьютера – в его видеокарте. Единственным выходом из этой ситуации является, как это не прискорбно — приобретение новой модели.
0x000000EA Ошибка синего экрана – это код остановки, вызванный аппаратным ускорением, конфликтующим драйвером видеокарты, физически поврежденным аппаратным графическим адаптером, разогнанным процессором и графическим процессором или устаревшей версией BIOS.
Ошибка синего экрана 0x000000EA означает, что программа попыталась использовать возможности визуализации графики системы и потерпела неудачу, и из-за этого Windows выдала синий экран смерти.

0x000000EA Ошибка синего экрана
Содержание
- Что вызывает ошибку синего экрана 0x000000EA?
- Решение 1. Измените аппаратное ускорение
- Решение 2. Удалите конфликтующий драйвер видеокарты
- Решение 3. Проверьте физическую карту видеокарты
- Решение 4. Удалите разгон CPU/GPU
- Решение 5: Обновление BIOS системы
Что вызывает ошибку синего экрана 0x000000EA?
После тщательного изучения отчетов, отправленных пользователями, наша команда пришла к выводу, что эта ошибка может возникать в основном из-за проблем, связанных с из-за программного обеспечения и редко из-за проблем, связанных с аппаратным обеспечением системы. Вот некоторые из этих проблем:
- Аппаратное ускорение: когда аппаратное ускорение системы включено, ваш компьютер запускается графики на максимум, что может вызвать ошибку синего экрана 0x000000EA.
- Конфликтующий драйвер видеокарты: Конфликтующий драйвер видеокарты может заставить систему отображать 0x000000EA синий Ошибка экрана.
- Физически поврежденная видеокарта: Физически поврежденная видеокарта может вызвать ошибку синего экрана 0x000000EA.
- Разгон ЦП и ГП: разогнанные ЦП и ГП могут вызвать ошибку синего экрана 0x000000EA.
- BIOS: устаревший BIOS может вызвать проблемы, связанные с BSOD, включая ошибку синего экрана 0x000000EA.
- Проблемы с антивирусом и брандмауэром: важный системный драйвер/служба/файл, помеченный как вредоносное ПО программным обеспечением безопасности вашей системы и, как следствие, доступ к этому конкретному компоненту заблокирован антивирусом.
- Поврежденные системные файлы и диски: Система может выдать ошибку синего экрана 0x000000EA, если какой-либо из системных файлов /диски повреждены/отсутствуют/повреждены.
- Проблемы с ОЗУ: Если ОЗУ не может выполнить операцию, это может заставить систему выбросить 0x000000EA BSOD.
- Конфликтующие драйверы: Конфликт драйверов устройств может привести к тому, что система выдаст 0x000000EA BSOD.
- Устаревшие драйверы устройств: Устаревшие драйверы устройств вызывают множество проблем, включая BSOD 0x000000EA.
- Conflicting Update: Ошибочное обновление от Microsoft может привести к тому, что система покажет экран 0x000000EA .
- Устаревшая ОС: устаревшая Windows может вызвать множество проблем для системы, включая BSOD с ошибкой 0x000000EA.
Решение 1. Измените аппаратное ускорение
Ваше «аппаратное ускорение» r графическая карта – это то, насколько Windows полагается на нее для работы графики вашего ПК. Если вы ускоряете аппаратное обеспечение, ваш компьютер будет использовать его с максимальными настройками и параметрами во всех ваших играх и приложениях с интенсивной графикой. И если он не ускорен, ПК будет запускать графику в системе Windows. Отключение аппаратного ускорения может решить ошибку 0x000000EA, вам следует отключить аппаратное ускорение.
Решение 2. Удалите конфликтующий драйвер видеокарты
Отсутствующее/устаревшее/поврежденное устройство драйвер обычно является наиболее подозреваемым виновником ошибки BSOD, а ошибка 0x000000EA может возникать из-за драйверов графики. Замена на драйвер по умолчанию может решить проблему. Но перед заменой необходимо сначала удалить текущий драйвер видеокарты. Для удаления используйте утилиту Display Driver Uninstaller. Вы можете удалить без этой утилиты, но эта утилита гарантирует, что в ней не останется остатков драйверов.
- Загрузите и установите Display Driver Uninstaller .
- После установки Display Driver Uninstaller (DDU) запустите компьютер в безопасном режиме .
- Запустите приложение Программа удаления драйвера дисплея (DDU) .
- Выберите первый вариант « Очистить и перезапустить ». При этом установленные в данный момент драйверы будут автоматически удалены.
- Загрузка ваш компьютер в нормальный режим, нажмите Windows + R, введите « devmgmt. msc » в диалоговом окне и нажмите Enter, чтобы открыть Диспетчер устройств. .
- Будут установлены драйверы по умолчанию. Если вы не видите установленных драйверов, щелкните правой кнопкой мыши в любом месте и выберите Сканировать на предмет изменений оборудования , чтобы внедрить графический драйвер по умолчанию.
Вам следует обновить все драйверы, требующие обновлений. Для этого вы можете обратиться к разделу Обновление драйверов устройств
Также , старые CPU аудио драйверы могут конфликтовать с поддержкой аудио GPU для вашего драйвера поддержки звука высокой четкости. Итак, также обновите аудиодрайвер вашего процессора. Если вы не используете поддержку звука высокой четкости GPU, вы можете отключить ее.
После обновления графических драйверов проверьте, решена ли проблема.
Решение 3. Проверьте физическую карту видеокарты
Ошибки драйвера часто связаны с аппаратными ошибками, которые могут привести к ошибкам BSOD, а видеокарта системы может иметь аппаратные проблемы, такие как перегрев.
Чтобы узнать, связана ли проблема с графической/видеокартой, попробуйте ту же графическую карту ПК на другом ноутбуке/компьютере с Windows, чтобы проверить, не повреждена ли карта/физически неисправна. Если он поврежден, замените его новым.. Более того, если карта имеет тип нагнетательного вентилятора, велика вероятность, что она забита. Поэтому всегда рекомендуется очищать компьютер и особенно графическую карту от пыли и т. Д.
После очистки системы проверьте, очищена ли система от ошибки синего экрана 0x000000EA.
Решение 4. Удалите разгон CPU/GPU
Разгон CPU и GPU – обычная практика в мире вычислений, и если вы используете разогнанный CPU/GPU и сталкиваетесь с ошибкой синего экрана 0x000000EA, ваша система не может справиться с этим разгоном. В этом случае возврат к базовой тактовой частоте может решить проблему.
Предупреждение. При включении или отключении разгона используется та же технология, и если не сделать это должным образом, вы можете заблокировать свою систему, и это может привести к неисправимым повреждениям всей системы. Итак, действуйте на свой страх и риск.
После отключения разгона проверьте, решена ли проблема, если нет, перейдите к следующему решению.
Решение 5: Обновление BIOS системы
BIOS загружается сначала при включении компьютера вместе со всеми подключенными устройствами ввода-вывода, а затем загружается ОС. Если BIOS не может подключиться и загрузить какое-либо из устройств, это может привести к ошибке синего экрана 0x000000EA. Итак, обновление BIOS может решить проблему.
Предупреждение . : Действуйте на свой страх и риск, так как прерывание или невозможность обновления BIOS в любой момент может привести к поломке вашего компьютера и необратимому повреждению всей системы.
Для обновления BIOS вашей системы, следуйте нашим нижеупомянутым статьям.
- Обновление BIOS Gateway для настольных ПК или ноутбуков
- Обновление Dell BIOS
- Обновление BIOS на настольном/портативном компьютере HP
Надеюсь, ошибка синего экрана 0x000000EA решена, и вы без проблем используете систему.
Система зависла из-за зациклившегося драйвера.
Причины появления
Данная ошибка может быть отнесена к категории фатальных и её возникновение определяется некоторым драйвером устройства. Он переходит в бесконечный цикл из которого не может найти выход. Причина может быть не только в драйвере, но и вызываться аппаратными устройствами. Например, если видеокарта обладает какими-либо дефектами или иными проблемами.
Параметры
На синем экране требуется найти строку с параметрами. Она имеет следующий вид:
STOP: 0x000000EA (parameter1, parameter2, parameter3, parameter4) THREAD_STUCK_IN_DEVICE_DRIVER
Каждый из параметров имеет определенное значение:
parameter1
Указатель присоединенного объекта потока
parameter2
Указатель DEFERRED_WATCHDOG
parameter3
Указатель неверного названия драйвера
parameter4
Число прерываний, ставших причиной ошибки (только внутри отладчика ядра). На экране производится выдача значения 1 в любой ситуации
Способы решения
Наиболее распространена ситуация, когда определенное подключенное оборудование осуществляет переход в режим сна. При этом, драйвер видеокарты отправляет запросы для получения статуса и в ожидании ответов зацикливается. Решением станет загрузка и дальнейшая установка последней версии драйверов для видеокарты. Так же, помогает использование аппаратного ускорения – оно может указываться в настройках.
Другой частой ситуацией считается появление проблемы при попытке открыть видео или запуске игры. Высока вероятность ошибки из-за неправильной работы видеоадаптера, применяющего драйвер Nv4.sys. Проводится процедура обновления и файл для этого лучше всего скачивать с официального сайта.
Настройка
- Microsoft Windows 2000
- Microsoft Windows XP
- Microsoft Windows Servers
- Microsoft Windows Vista
- Microsoft Windows 7
- Microsoft Windows 8
- Microsoft Windows 10
Полезная информация
- Синий экран смерти (BSOD)
- Коды ошибок
- Способы устранения
- Командная строка (CMD)
- Переменные
- Команды
- Примеры bat файлов
- Примеры Rundll32.exe
- Windows Script Host (WSH)
- Объект WshShell
- Объект FileSystemObject
- Объект RegExp
- Объект Dictionary
- Объект Shell
- Константы VBScript
- Функции VBScript
- Объект IE и WebBrowser
- Объект WScript
- Объект WshNetwork
- Basic In/Out System (BIOS)
- AMI bios
- AWARD bios
- Phoenix bios
- UEFI bios
- Реестр Windows
- Хитрости реестра Windows
- Скачать Live CD
- Полезные статьи
- Часто задаваемые вопросы
- Стоит ли переходить на Windows 10?
- Не открывается флешка на компьютере?
- Как разбить жесткий диск на разделы?
- Удалить баннер с рабочего стола
- Лучшие бесплатные антивирусы 2016-2017 года
- Не открывается Вконтакте и другие сайты
- Как убрать всплывающие сайты и рекламу в браузере