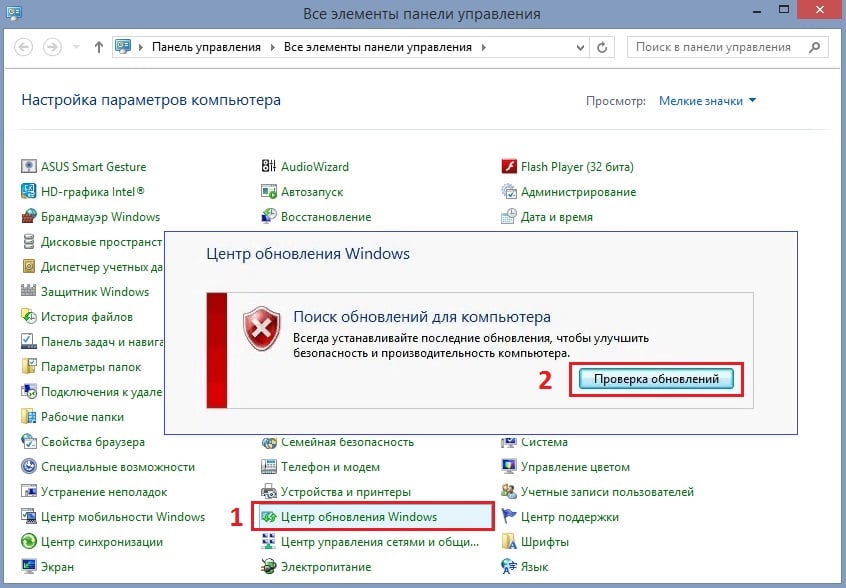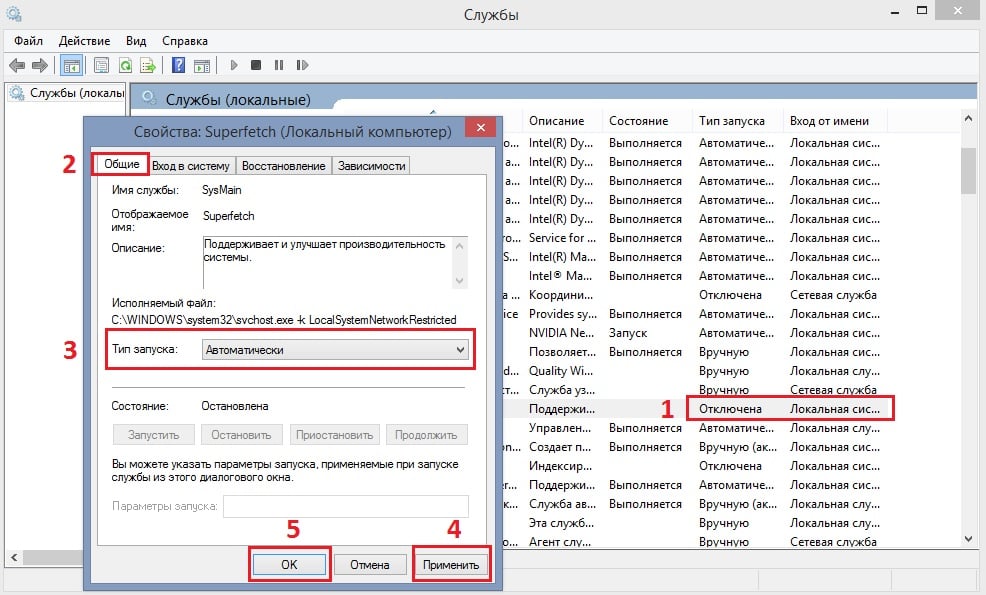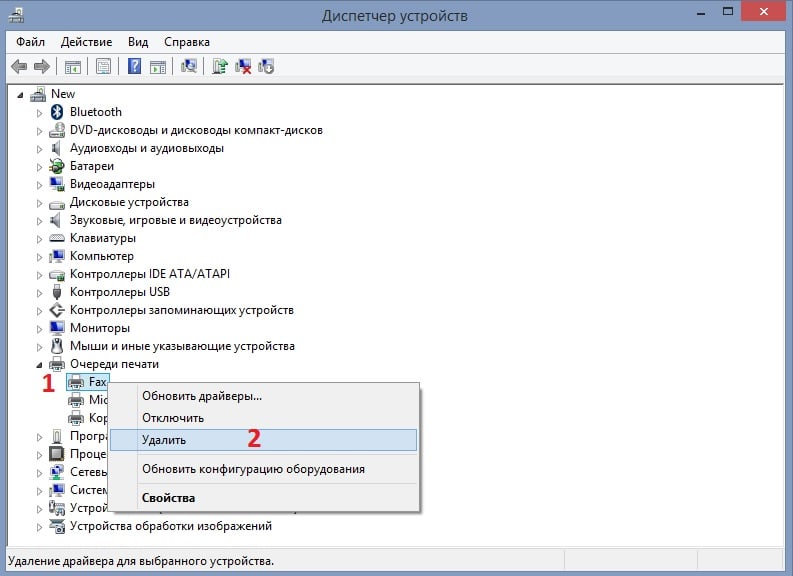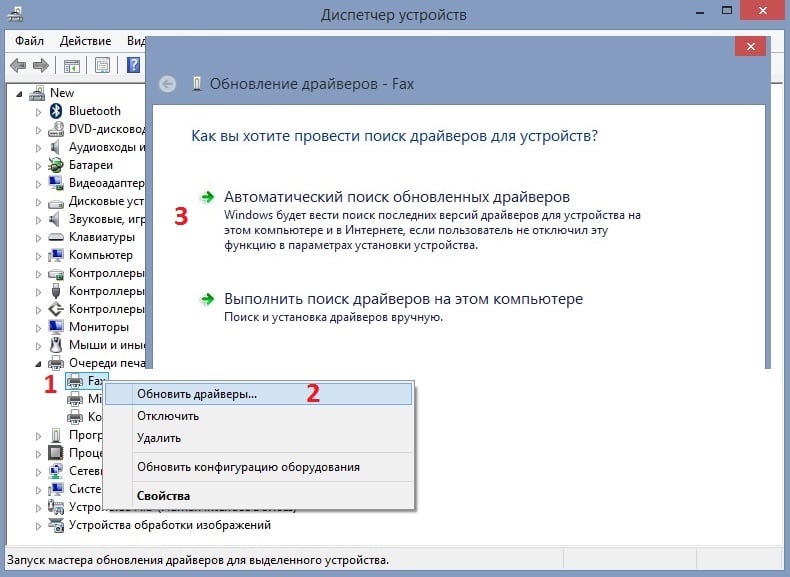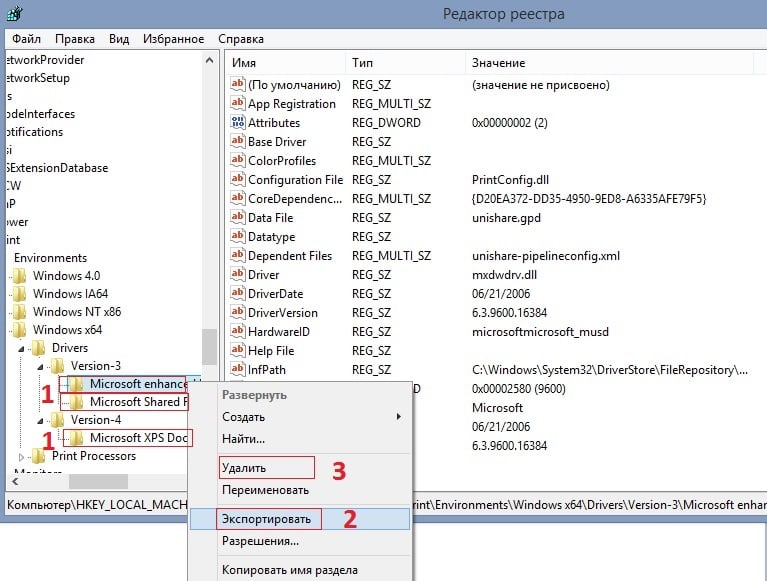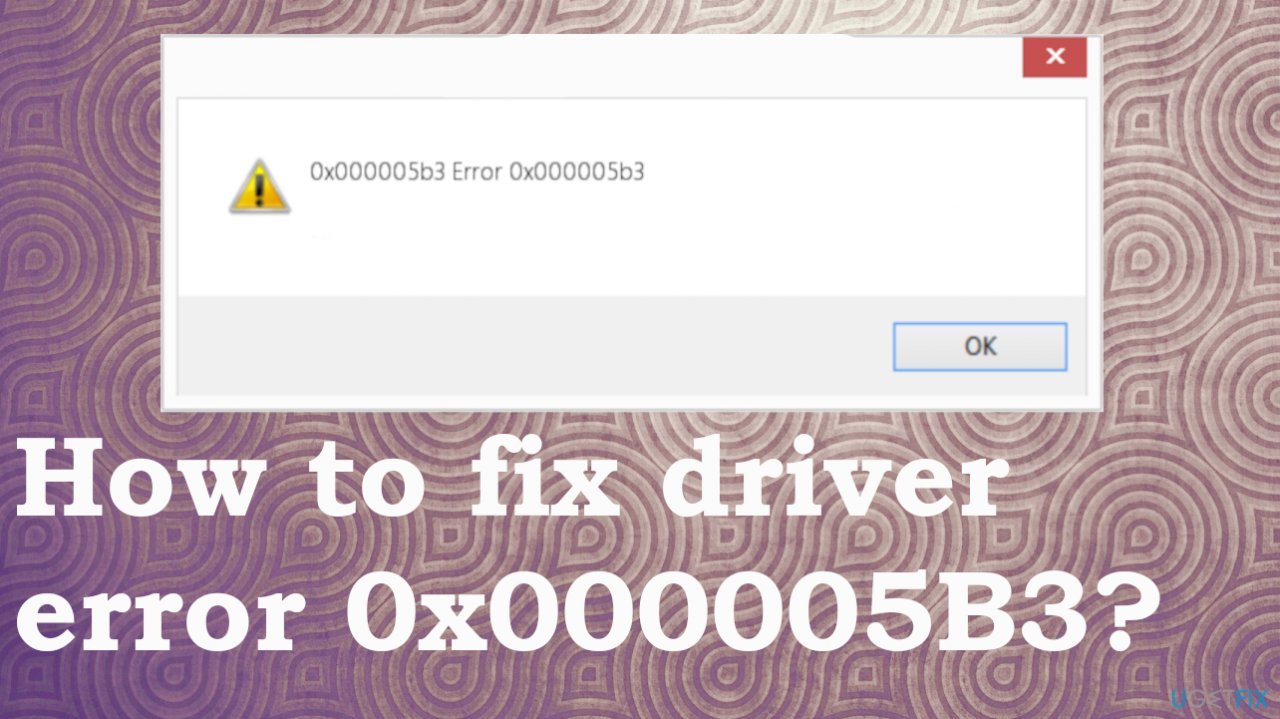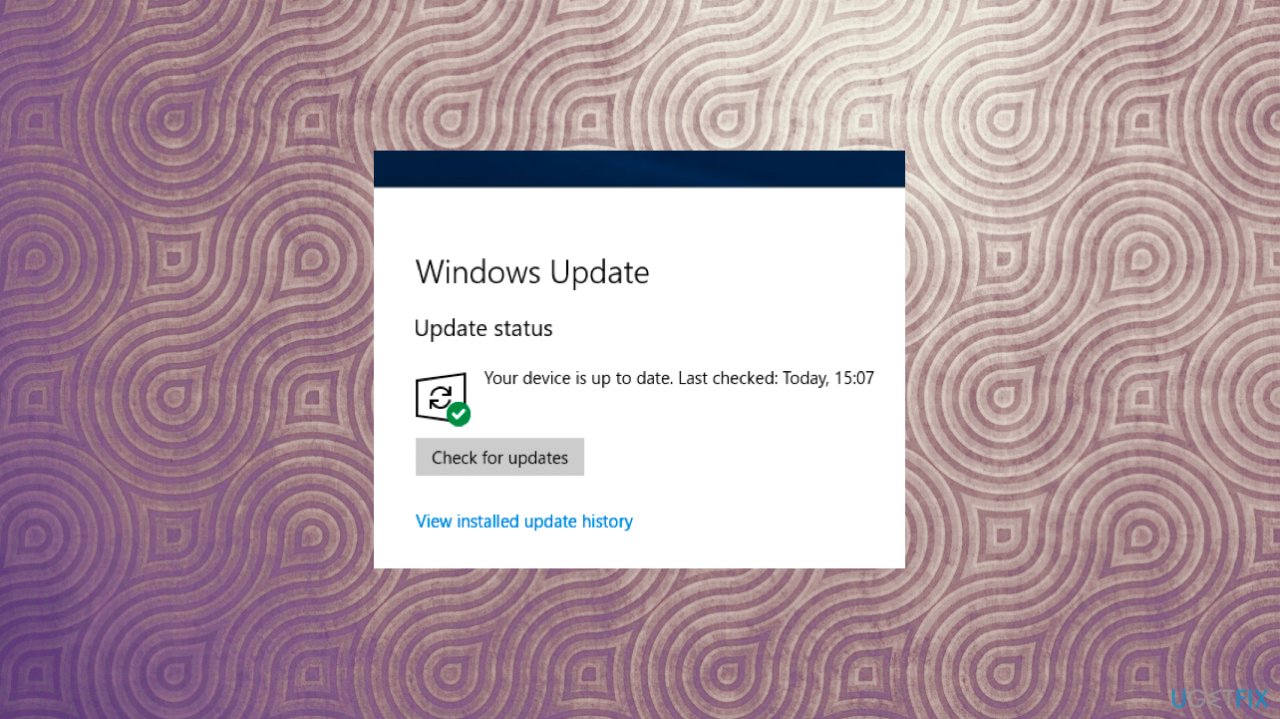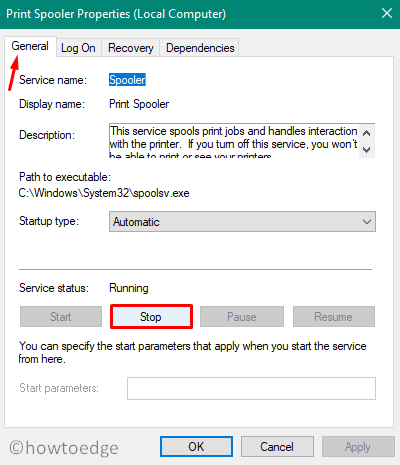Ошибка драйвера 0x000005B3 — это проблема, также известная как ошибка операции, сообщающая о сбое процесса, который не может быть завершён. Данное сообщение появляется во время обновления сторонних программ, когда установка драйверов печати или других компонентов не может быть выполнена. Стоит отметить, что принтеры являются наиболее часто сталкиваются с этой проблемой.
Ошибка считается довольно типичной, поэтому существует несколько способов её устранения. В основном она появляется при попытке подключить новый принтер к компьютеру. Как правило, проблема в устаревших драйверах или в несовместимости с ОС Windows. Обновление драйверов для всех компонентов в большинстве случаев решает проблему.
Решение 1. Проверьте наличие последних обновлений ОС
Как выполнить:
- Нажмите правой кнопкой мыши по значку Windows (левый нижний угол экрана), и выберите Панель управления.
- Выберите раздел Центр обновления Windows.
- Произведите проверку обновлений, в случае если это необходимо.
- После того, как система скачает и установит последние обновления, перезагрузите компьютер.
Решение 2. Запустите службу диспетчера очереди печати
Как включить службу:
- Нажмите сочетание клавиш Win + R.
- В открывшемся окне введите services.msc и запустите диалоговое окно, нажав OK.
- Найдите в списке служб Sprint Spooler и дважды щёлкните по ней ЛКМ.
- Во вкладке Общие включите службу, если она выключена, установив тип запуска — автоматический.
- Щелкните Применить и ОК, чтобы сохранить изменения.
- Перезагрузите систему.
Решение 3. Удалите существующие принтеры
Как убрать конфликтные принтеры:
- Нажмите ПКМ по значку Windows и выберите Диспетчер устройств.
- Разверните раздел Очереди печати.
- Щелкните правой кнопкой мыши по драйверу принтера.
- Выберите Удалить устройство.
- Установите флажок Удалить программное обеспечение драйвера для этого устройства.
- Нажмите «Удалить» и перезагрузите компьютер.
- Эту операцию можно произвести со всеми принтерами, которые больше не используются.
- Перезагрузив компьютер, подключите принтер, после чего он автоматически установит необходимый драйвер.
- Снова зайдите в Диспетчер устройств, нажмите ПКМ по вновь установленному драйверу, и выберите Обновить драйвер.
- Выполните автоматический поиск и установку.
- Перезагрузите систему.
Решение 4. Редактирование реестра
Параметры, которые нужно изменить в реестре:
- Нажмите сочетание клавиши Win + R, введите regedit и нажмите Enter.
- На левой панели перейдите по следующему пути:
- Для 64-разрядной системы — HKEY_LOCAL_MACHINE \ SYSTEM \ CurrentControlSet \ Control \ Print \ Environments \ Windows x64 \ Drivers \ Version-x (число x зависит от компьютера), где вместо Windows x64 для 32-битной системы должно быть Windows NT x86.
- Откройте каталог, чтобы увидеть все записи реестра принтеров.
- Нажмите по каждому ПКМ и выберите Экспортировать, чтобы создать резервную копию каждого файла.
- После того, как папки были сохранены в отдельном месте, нажмите на каждой ПКМ и Удалить.
- Если к компьютеру подключён принтер, отсоедините кабель и перезагрузите систему.
- Затем следует переустановить всё программное обеспечение, поставляемое с принтером.
- Подключайте принтер только при появлении запроса во время установки ПО, чтобы убедиться, что общий драйвер не установлен.
- Remove From My Forums
-
Question
-
Hi All,
I’ve tried every solution I could think of but still no luck getting a network printer added. I have a GPO that attempts to install a network printer on a server but fails with these errors:
Group Policy was unable to add per computer connection \\printeerserver/printer. Error code 0x5b3. This can occur if the name of the printer connection is incorrect, or if the print spooler cannot contact the print server.
Installing printer driver Xerox Global Print Driver PS failed, error code 0x0, HRESULT 0x800705b3. See the event user data for context information.
I’ve tried restarting the Print Spooler even server, even looked for .tmp files in C:/windows/system32(there were none), check A/V, which doesn’t seem to be blocking anything.
Any help would be appreciated.
Question
Issue: How to fix driver error 0x000005B3?
Hello. I try to install the printer, and it fails. Various printers can be connected, but not the one I use. I get “The operation could not be completed. Error 0x000005b3”. Message when I try to add printer via Devices and Printers. I think it is the issue with drivers, but other devices connect to the PC. I am desperate. Can you help?
Solved Answer
Driver error 0x000005B3 is the issue, also known as Operation ailed error that informs about a process that failed and can’t be completed. People encounter the problem during upgrades of third-party programs when installations of print drivers or different pieces fail. However, printers are the most common triggers for the problem.
Users report[1] the problem all the time, and it might come with additional issues besides the error message or failed installation, upgrade procedure. Due to all the possible scenarios, it might be difficult or easy to fix driver error 0x000005B3 depending on the particular issue with your machine.
This issue with installations and upgrades can not only be called a driver error 0x000005B3 but a Brother Printer Error with the same problem code. It appears mainly when users try to install another printer to Windows 7 devices.[2] (There are some issues with processes like that, f.e 0x00000c1 error.) It, of course, can occur on different Windows versions and trigger problems for you.
The error is a pretty typical issue, so there are a few troubleshooting steps and workarounds for the issue. It is possible to clear additional issues, too, if you experience other interference besides the error message. There are a few reasons for this, some of them include outdated files and pieces.
The full message that users encounter with this driver error:
The operation could not be completed. Error 0x000005b3
It is possible to fix driver error 0x000005B3, of course, even though different root causes trigger the issue. If the problem stems from outdated drivers and conflicts between your drivers and Windows OS, you may update them and solve the issue. Windows updates also can solve errors related to OS bugs.[2]
This is not a malware[3] issue, but a quick scan with proper system tools like FortectMac Washing Machine X9 can repair system data and even improve the performance or the security for you. Do not skip steps and try all the methods listed to solve “The operation could not be completed. Error 0x000005b3” issue
1. Check for the latest OS updates
Fix it now!
Fix it now!
To repair damaged system, you have to purchase the licensed version of Fortect Mac Washing Machine X9.
- Right-click on Start and select Settings.
- Go to Update & Security.
- On the right side, click Check for updates.
- Install update.
- Wait till Windows downloads and installs updates.
- Reboot your system.
2. Start the printer spooler service to fix driver error 0x000005B3
Fix it now!
Fix it now!
To repair damaged system, you have to purchase the licensed version of Fortect Mac Washing Machine X9.
3. Remove existing printers
Fix it now!
Fix it now!
To repair damaged system, you have to purchase the licensed version of Fortect Mac Washing Machine X9.
- Open Device Manager.
- Right-click on the printer driver.
- Select Uninstall device.
- Tick the Delete the driver software for this device.
- Click Uninstall and reboot your PC.
- You can do that with all the printers that are not used anymore.
Also, you can:
- After a restart, open Device manager once again.
- Click on Scan for hardware changes at the top.
- Wait till Windows installs the required drivers.
- Restart the PC.
4. Update drivers
Fix it now!
Fix it now!
To repair damaged system, you have to purchase the licensed version of Fortect Mac Washing Machine X9.
You can automatically update various drivers with DriverFix. Such tools automatically check online databases for the needed driver pieces and install compatible versions. The tool is great because it quickly improves performance and solves various issues like driver error 0x000005B3. Damage caused by incorrect versions of drivers can lead to various error messages.
5. Edit registry to fix driver error 0x000005B3
Fix it now!
Fix it now!
To repair damaged system, you have to purchase the licensed version of Fortect Mac Washing Machine X9.
- Press Windows key + R, type regedit, and press Enter/OK.
- Use the left pane to find the following registry keys:
HKEY_LOCAL_MACHINE\\\\SYSTEM\\\\CurrentControlSet\\\\Control\\\\Print\\\\Environments\\\\Windows NT x86\\\\Drivers\\\\Version-x (the number that stands for x varies on each computer) (32-bit system).
HKEY_LOCAL_MACHINE\\\\SYSTEM\\\\CurrentControlSet\\\\Control\\\\Print\\\\Environments\\\\Windows x64\\\\Drivers\\\\Version-x (the number that stands for x varies on each computer) (64-bit system).
- Open this directory to see all printer registry entries. Select the file, right-click it, and select Delete.
- Repeat these steps with each printer registry entry.
Repair your Errors automatically
ugetfix.com team is trying to do its best to help users find the best solutions for eliminating their errors. If you don’t want to struggle with manual repair techniques, please use the automatic software. All recommended products have been tested and approved by our professionals. Tools that you can use to fix your error are listed bellow:
do it now!
Download Fix
Happiness
Guarantee
do it now!
Download Fix
Happiness
Guarantee
Compatible with Microsoft Windows
Compatible with OS X
Still having problems?
If you failed to fix your error using FortectMac Washing Machine X9, reach our support team for help. Please, let us know all details that you think we should know about your problem.
Fortect — a patented specialized Windows repair program. It will diagnose your damaged PC. It will scan all System Files, DLLs and Registry Keys that have been damaged by security threats.Mac Washing Machine X9 — a patented specialized Mac OS X repair program. It will diagnose your damaged computer. It will scan all System Files and Registry Keys that have been damaged by security threats.
This patented repair process uses a database of 25 million components that can replace any damaged or missing file on user’s computer.
To repair damaged system, you have to purchase the licensed version of Fortect malware removal tool.To repair damaged system, you have to purchase the licensed version of Mac Washing Machine X9 malware removal tool.
Private Internet Access is a VPN that can prevent your Internet Service Provider, the government, and third-parties from tracking your online and allow you to stay completely anonymous. The software provides dedicated servers for torrenting and streaming, ensuring optimal performance and not slowing you down. You can also bypass geo-restrictions and view such services as Netflix, BBC, Disney+, and other popular streaming services without limitations, regardless of where you are.
Malware attacks, particularly ransomware, are by far the biggest danger to your pictures, videos, work, or school files. Since cybercriminals use a robust encryption algorithm to lock data, it can no longer be used until a ransom in bitcoin is paid. Instead of paying hackers, you should first try to use alternative recovery methods that could help you to retrieve at least some portion of the lost data. Otherwise, you could also lose your money, along with the files. One of the best tools that could restore at least some of the encrypted files – Data Recovery Pro.
- Remove From My Forums
-
Question
-
Hi All,
a user has a windows 7 Enterprise and this machine is joint to a domain. I tried to add an HP universal printing PS (v5.2) printer which is a network printer and it gives me 0x000005b3 error.What I’ve done so far?
— Removed all the existing printers
— Installed the driver manually.
— tried to add this printer under local admin rights.
— tried Administrator account.
— Windows is up to date and there is no missing drivers.
— Other people are using this printer with no problem. This user is the only one having problem.
— This user is able to add/print on other printers with no pain!The strange part is when Windows tries to add the network printer. so it means printer is known for windows and OS tries to get the driver from Windows 2008 R2 Printer Server. Wizard finds the printer and starts to download the printer’s driver. Then it says
«Windows cannot connect to the printer.»
Once again:
PC: Dell 980
OS: Windows 7 Enterprise
Printer: hp universal printing PS (v5.2)
Server: Windows 2008 R2Any comment/suggestion is appropriated.
Answers
-
Hi Almitraee,
I guess that 0x000005b3 (This operation requires an interactive window station) is a secondary message.
Check setupapi.app log at %windir%/inf folder for the logged errors.Also check files like set*.tmp in system32 folder, if there is alot of them, delete some.
-
Edited by
Wednesday, October 3, 2012 1:33 PM
-
Marked as answer by
Alan MorrisEditor
Wednesday, October 3, 2012 7:54 PM
-
Edited by
-
Thanks to
Sergey, this problem is fixed now. The followings are the steps that I’ve done:- Use the disk clean up tools on the %windows_drive% to get rid of temp files.
- Delete all the set*.tmp in system32 folder.
That’s it! I was able to install the driver and user can print now.
I found some information related to the setupapi.app and it says windows keep a certain track of unsuccessful driver installation in those set*.tmp files. Therefore for the next attempt it won’t go back and try to install the driver. As a result, the installation
attempt will fail. I hope this helps.-
Marked as answer by
Almirzaee
Wednesday, October 3, 2012 6:21 PM -
Edited by
Almirzaee
Wednesday, October 3, 2012 6:22 PM
Several users reported encountering a Printer error 0x000005b3 when they were connecting their printers to a shared network. Since you are here, you must be looking for answers to this problem as well. Worry not, as we are going to discuss what possibly could trigger this problem and four workarounds that might address this issue on Windows 11/10.
Ways to Solve Printer Error 0x000005b3
If you are getting an error code 0x000005b3 while printing documents or connecting to a shared network, we suggest attempting the below solutions one after another.
- Remove temporary files and cache folders
- Restart the Print spooler service
- Update Print drivers
- Run Print troubleshooter
Now that you know what can be done to solve this printer error, let’s learn the fixes in somewhat more detail.
1] Remove temporary files and cache folders
Over a period of time, your device gets full of unnecessarily stored data like cache, cookies, and others. Disk Cleanup is a great feature on Windows that you may utilize to automatically delete corrupt and damaged files.
Furthermore, you may also purge the stored cache or temporary files on Windows 11 by reaching out to the below path –
Settings > System > Storage
Storage Sence is a nice feature by Microsoft that you may use to automatically free up spaces, delete temporary files, and manage locally available cloud content.
How do I delete the Temp folder?
To delete the contents inside the temp folder on Windows 11/10, you must follow these easy steps –
- Open File Explorer (Win + E) first.
- Enable viewing the hidden files and folders on your device next.
- Now, navigate to the below path on Windows Explorer –
C:\Windows\Temp.\s
- If a confirmation window appears, click Continue to access this folder.
- Use the Ctrl + A hotkey to select all items inside this folder and press
shift + del. Doing so will delete the chosen items permanently. So, proceed with caution.
Restart your PC and when it does reload, check if you can print documents through your printer over a shared network.
2] Restart the Print spooler service
To print any documents through your Printer or to connect to a shared network, the print spooler service must be running on your Windows 11/10 PC. Go and check the current status of this service and if found disabled, re-enable this service by following the below instructions.
- Use the Win + R hotkey to launch the Run dialog.
- Type “
services.msc” on it and hit OK. - When the Services window launches, scroll down to Print spooler.
- Right-click on this service and select Properties.
- Use the drop-down menu next to Startup type and change it to Automatic.
- Click Start under Service status, and the Print spooler service starts running.
- Click Apply then OK to confirm the recent changes.
Restart your PC and check if the error 0x000005b3 resolves this way.
3] Update Print drivers
The presence of obsolete or corrupt print drivers may also result in a similar error code. Go and check for your Printer driver updates at its manufacturer’s site. From there, you may download the recent patch update and later install that on your computer.
- Press Win + X, and select Device Manager.
- Locate Printers, and click the “>” icon left of it.
- When this section expands, right-click on the available driver, and select Update driver.
- Choose the “Search automatically for drivers” option on the subsequent window.
- The system will check for pending updates online, and if indeed there’s an update available, the same will be downloaded and installed automatically.
- These days, it is very rare to find driver updates via Device Manager. Instead, this tool redirects users to Windows Update to check for the same.
- If you do see an option to “Search for updated drivers on Windows update”, click on this button.
- The system will now redirect you to the Windows Update section and starts looking for your Printer update.
In case a patch is available for your Printer, the same will appear as optional updates. Click on this link, check all the boxes, and hit “Download and Install“.
If both Device Manager and Windows Update fail to search for a new update, you may visit your Printer manufacturer’s website, and search for recent patches. Download the update from here (if available) as an executable file. This way, all you need is to double-click on the setup file and your Printer driver updates.
4] Run Print troubleshooter
If none of the above solutions address this printer error, you may initiate the Print troubleshooter. This is basically an in-built tool on Windows 11/10 that can look for the underlying causes and resolve them. Even in cases where it doesn’t fix this issue, this will let you know the reasons following which you may overcome this printer issue. Here’s how to initiate troubleshooting your printer –
- Press Win + I to launch Settings.
- Go to System > Troubleshoot > Other troubleshooters.
- Under “Most frequent”, locate the Printer and click on the Run button. See the Snapshot below –
- When the troubleshooter launches, select your Printer and hit the Next button.
- Now, follow the on-screen instructions to complete this repair process.
I sincerely hope the printer error 0x000005b3 is resolved after applying the above workarounds. Let’s know in the comment section if you have faced difficulty following any section outlined above.