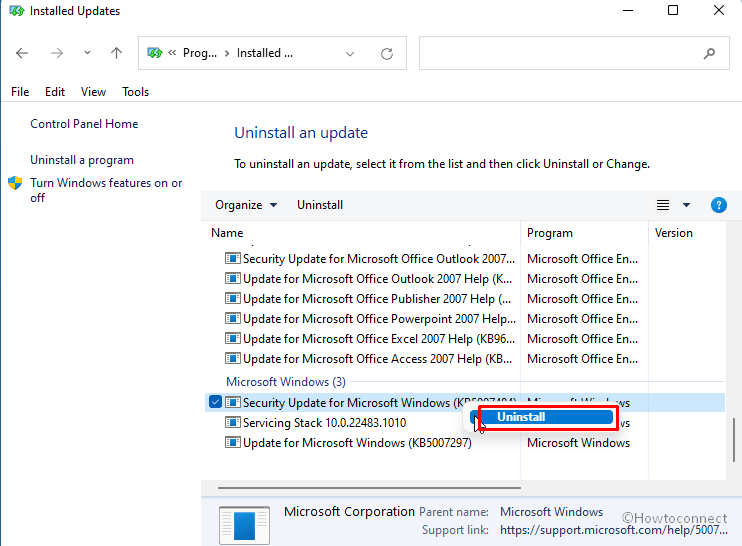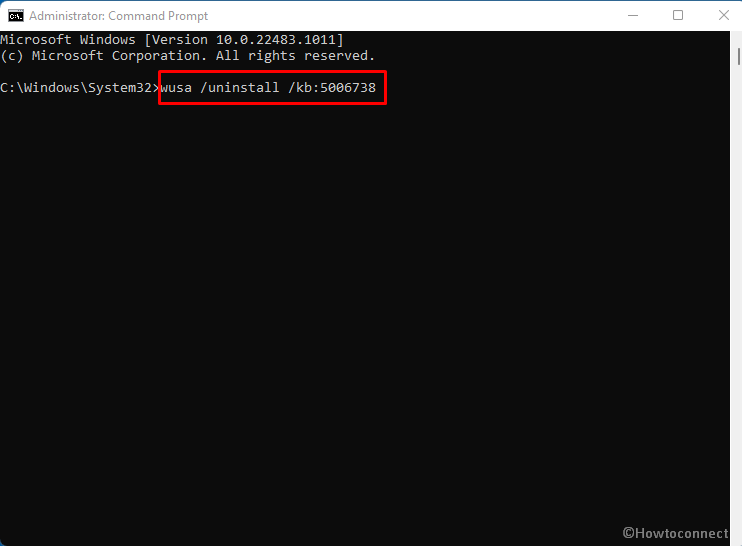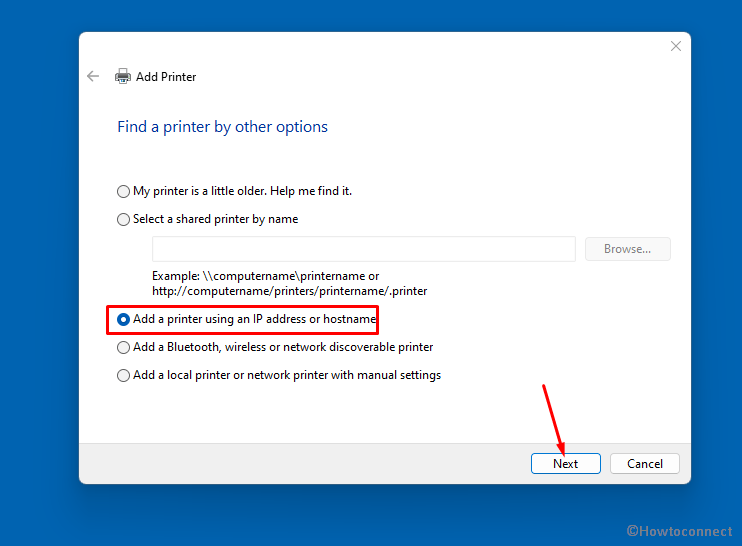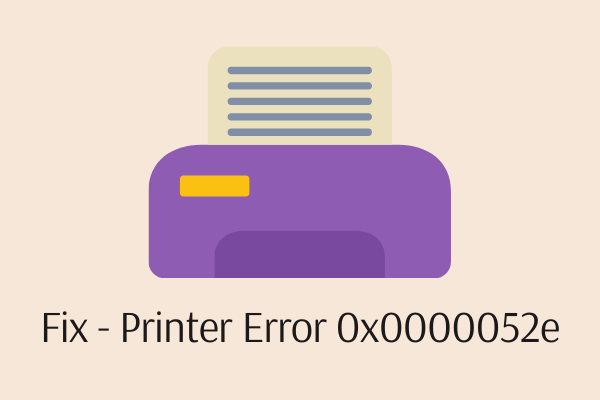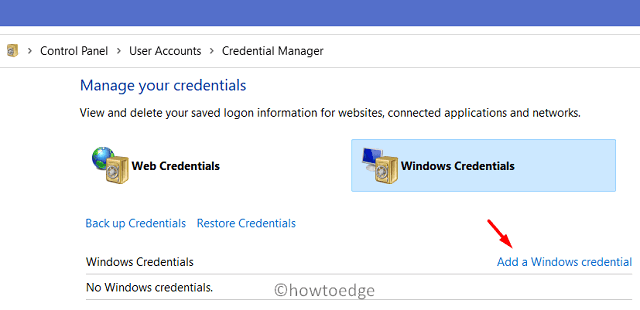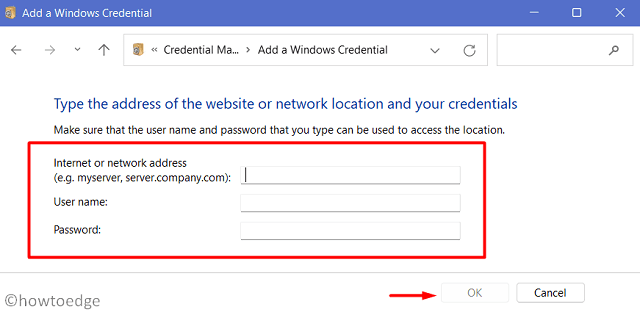Ошибка 0x0000052e Windows не удается подключиться к принтеру – почему и что делать?
Очень часто принтер используется целой группой компьютеров, подключаясь к нему по локальной или беспроводной сети. У некоторых с этим возникают проблемы, появляется ошибка 0x0000052e при добавлении принтера или попытке подключить к нему. Проблема всегда затрагивает тех, кто использует сетевой принтер и операционную систему Windows. Что ж, сейчас мы углубленно разберем суть ошибки и способы ее исправления.
На самом деле точно такая же ошибка начала появляться уже с Windows 7 и потом перекочевала в Windows 10, 11. Она появляется каждый раз при подключении принтера: в первый раз или одну из следующих попыток. Код ошибки может быть связан с одним из двух сообщений:
«Ошибка входа в систему: неизвестное имя пользователя или неверный пароль».
Также к коде сообщения часто сказано:
«Не удалось подключиться к принтеру (подробности: в ходе операции произошла ошибка с кодом 0x0000052e)».
Во всех известных случаях ошибка при добавлении принтера вызвана проблемами с учетными данными. Подобную неполадку можно исправить довольно просто.
Как устранить ошибку 0x0000052e в Windows 11, 10, 7?
Нет ничего страшного в том, что не удалось подключиться к принтеру из-за ошибки 0x0000052e. Существует несколько действий, которые позволят восстановить стабильную связь с сетевым принтером.
Заново подключиться к принтеру с правильными данными
Высока вероятность того, что сбились настройки сервера или имени принтера, поэтому компьютер обращается по неправильному адресу. Их нужно только установить заново и все заработает.
Инструкция:
- Нажимаем правой кнопкой мыши по кнопке Пуск.
- Теперь жмем левой кнопкой мыши по «Командная строка (администратор)».
- Вводим команду start \\<servername>\<printername>, только в этой формуле нужно подставить свои значения: вместо <servername> — имя сервера для принтера, а <printername> заменяем на имя принтера.
- В окне аутентификации вводим правильные значения и принтер должен заработать.
В большинстве рабочих организаций доступ к принтеру заблокирован именем пользователя и паролем. Без этих данных получить доступ к устройству невозможно.
Настроить диспетчер учетных данных
В Windows 10 и более новой версии операционной системы есть специальный «Диспетчер учетных данных». В нем сохраняются все пароли, в том числе к веб-сайтам, приложениям и сетям. Если добавить сюда актуальный пароль к принтеру, он будет применяться автоматически и печать будет начинаться практически сразу, после отправки документа.
Как настроить пароль:
- Вводим в поиск «Диспетчер учетных данных» и выбираем его среди списка.
- Выбираем пункт «Учетные данные Windows» и жмем на кнопку «Добавить учетные данные Windows».
- В целевом окне вводим данные: имя сервера печати, ник пользователя и пароль, которые зарегистрированы в сетевом принтере.
- Сохраняем изменения и нажимаем на кнопку Ок.
В 99% случаев ошибка 0x0000052e вызвана просто неправильными данными для подключения. Либо компьютер обращается не к тому серверу, либо отсутствует доступ для данного пользователя, либо допущена ошибка в пароле, либо логине. После указания корректных данных доступ к принтеру возобновится.
Run the printer troubleshooter first
by Srishti Sisodia
Srishti Sisodia is an electronics engineer and writer with a passion for technology. She has extensive experience exploring the latest technological advancements and sharing her insights through informative… read more
Updated on
- The printer error occurs if the system files of your computer are corrupted, or device drivers are outdated.
- This guide will discuss all the available fixes to resolve the issue.
If you are getting 0x0000052e: Windows cannot connect to the printer when trying to connect to your printer, then this guide can help!
We will cover all the expert-tested methods to get rid of the error right after discussing the causes.
What causes the 0x0000052e Windows cannot connect to printer issue?
There are several reasons for this printer error: some of the common ones are mentioned here:
- Incorrect printer configuration -If your printer is misconfigured, then your computer might not be able to connect to the printer. You need to check the printer settings to make sure that’s not the case.
- Damaged printer driver – Drivers are important for the smooth functioning of your computer. If the device drivers are outdated or incompatible, then you might not be able to connect your computer to a printer. To fix this, you need to update device drivers to the latest compatible version.
- Firewall or security settings – The security tool or firewall settings of your device could prevent your computer from connecting to the printer. You need to check if Firewall is blocking the printer port or if the security software is blocking the printer driver.
- Network connectivity issues – If the printer is connected to the network and there are connectivity issues, then the computer might not able to establish a connection with the printer.
- System files are corrupted – If your Windows files that handle printer dependencies are missing or damaged, then you might face this issue. You need to perform a clean installation to fix it.
What can I do to fix the 0x0000052e Windows cannot connect to printer issue?
Before we go to the advanced fixes, here are a few preliminary checks you should do:
- Check your internet connection.
- Restart your computer and try to connect to the printer.
- Install Windows updates if available.
1. Run the troubleshooter
- Press Windows + I to open the Settings app.
- Go to System, and click Troubleshoot.
- Select Other troubleshooters.
- Locate the Printer option and click Run.
- Select Apply this fix.
Besides the steps mentioned above, we also think you should take care of other critical issues, such as corrupted system files, which can also be the problem of the occurred error.
Thus, to help you simplify this situation, we suggest you try a tool specialized in this area that will help you take care of all corrupted, broken, or even missing files by finding healthy components as replacements.
⇒ Get Fortect
2. Use the Command Prompt
- Press the Windows key, type CMD, and click Run as administrator.
- Type the following command, replace <servername> with the printer server name & <printername> with the name of your printer, and press Enter:
start \\<servername>\<printername> - On the authentication window, enter your username and password.
3. Reset printer spooler
- Press Windows + R to open the Run dialog box.
- Type %WINDIR%\system32\spool\printers and click OK to open the Printers folder.
- Select all the content and click the Delete icon.
- Restart your computer to let the changes take effect.
- Shortcuts Are Not Working in Chrome? 5 Ways to Fix Them
- Fix: NAS Drive Not Showing in Windows 11
- 5 Ways to Force a Blue Screen of Death (BSoD) on Windows 11
- Adding layers in Windows 11’s Paint greatly increases RAM usage
- How to Correctly Calibrate an Xbox One Controller on Windows 11
4. Use the Credential Manager
- Press the Windows key, type Control Panel, and click Open.
- Select View by as Large icons or Small icons, and select Credential Manager.
- Click Windows Credentials, then click Add a Windows credential.
- On the next window, enter the correct printer server name, along with login credentials.
- Click OK to complete the process.
5. Reinstall the printer driver
- Press Windows + R to open the Run dialog box.
- Type devmgmt.msc and click OK to open Device Manager.
- Go to Print queue, expand it, select the driver, and click Uninstall device.
- Now go to Action, and click Scan for hardware. Your computer will reinstall the missing driver.
- Restart your computer to save the changes.
6. Use the Registry Editor
- Press Windows + R to open the Run console.
- Type regedit and click OK to open Registry Editor.
- Follow this path:
Computer\HKEY_LOCAL_MACHINE\SOFTWARE\WOW6432Node\Policies\Microsoft\Windows NT\Printers\PointAndPrint - Select and right-click PointAndPrint, choose New, then click DWORD (32-bit) Value.
- Name the DWORD as RestrictDriverInstallationToAdministrators
- Double-click RestrictDriverInstallationToAdministrators and change the Value data to 0.
- Click OK and close the Registry Editor.
- Reboot your PC to confirm the changes.
7. Perform a repair install
7.1 Create installation media
- Go to Windows 11 website.
- Under Create Windows 11 Installation Media, click Download Now.
- Double-click to run the Windows 11 setup. On the wizard, click Accept.
- Select language, edition, and architecture (64-bit) and click Next.
- On the Choose which media to use page, choose USB flash drive, and click Next.
- Follow the on-screen instructions to complete the process to create installation media.
7.2 Install Windows 11 again
- Plug in the USB drive and restart your PC.
- If your computer doesn’t boot using USB, you need to change the boot order from BIOS. If it has, proceed.
- On the Install Windows page, choose language, time, and keyboard preference and click Next.
- Click Install Windows.
- Wait for a few minutes, Windows will be installed and it will take you to the login screen.
So, these are the methods that you can follow to fix 0x0000052e: Windows cannot connect to the printer. Try them and let us know what worked for you in the comments section below.
Содержание
- Сообщение об ошибке при попытке установить сетевой принтер в Windows 7: «0x0000052e»
- Симптомы
- Причина
- Обходной путь
- Обходное решение 1
- Обходное решение 2
- Дополнительная информация
- Как исправить ошибку 0x0000052E в Windows 10
- Метод 1. Запуск средства устранения неполадок принтера (Windows 10)
- Метод 2: переустановка программного обеспечения Dymo Connect Dymo (если применимо)
- Метод 3: обновление компонентов Windows
- Ошибка 0х0000052е что делать
- Решение ошибки «Windows не удается подключиться к принтеру»
- Причины ошибки и способы решения
- Включение службы Диспетчер печати
- Подключение принтера через локальный порт
- Очистка или замена папки spool
- Что делать, если ничего не помогает
- Ошибка 0х0000052е что делать
- Варианты исправления ошибки 0x00000057 при установке подключения к сетевому принтеру в Windows 7, 8 или 10
- Как исправить ошибку 0x00000057?
- Способ №1
- Способ №2
- Способ №3
- Способ №4
- Полезное видео
- Ошибка 0x00000057 при установке сетевого принтера в Windows
- Как исправить ошибку 0x00000bcb при установке принтера?
- Чем вызвана ошибка?
- Исправление ошибки с помощью средство устранения неполадок
- Перезапуск службы
- Восстановление службы
- Переустановка драйвера и портов принтера
Сообщение об ошибке при попытке установить сетевой принтер в Windows 7: «0x0000052e»
В этой статье приводится обходное решение ошибки «0x0000052e», которая возникает при попытке установить сетевой принтер в Windows 7.
Исходная версия продукта: Windows 7 Пакет обновления 1
Исходный номер КБ: 2269296
Симптомы
При попытке установить сетевой принтер на компьютере под управлением Windows 7 вы получите следующее сообщение об ошибке:
Windows не удается подключиться к принтеру (сведения: сбой операции с ошибкой 0x0000052e)
Причина
Эта проблема может возникнуть, если учетные данные клиента Windows 7 не соответствуют учетным данным, хранимым на сервере печати. Сообщение об ошибке «0x0000052e» указывает на следующую ошибку:
«Ошибка при работе с пользователем: неизвестное имя пользователя или плохой пароль».
Обходной путь
Чтобы обойти эту проблему, используйте один из следующих методов.
Обходное решение 1
Перед добавлением сетевого принтера откройте окно командной подсказки и введите в командной окне следующую команду:
В этой команде представляет имя сервера печати и имя для совместной работы
В окне проверки подлинности введите соответствующие учетные данные.
Обходное решение 2
Храните доверенные учетные данные в диспетчере учетных данных. Для этого выполните следующие действия:
- В панели управления откройте диспетчер учетных данных.
- Нажмите кнопку «Добавить учетные данные Windows».
- В диалоговом окне введите соответствующее имя сервера печати. Затем введите имя пользователя и пароль, которые являются доверенными на сервере печати.
- Нажмите кнопку ОК.
Дополнительная информация
В предыдущих версиях Windows это поведение отличается. В этих версиях вам будет предложено вводить учетные данные в случае сбой подключения из-за неизвестного имени пользователя или неуданного пароля.
Как исправить ошибку 0x0000052E в Windows 10
Некоторые пользователи Windows 7, Windows 8.1 и Windows 10 сообщают, что они всегда видят код ошибки 0x0000052E (Windows не может подключиться к принтеру) при попытке подключить новый принтер на своем ПК.
После изучения этой конкретной проблемы выясняется, что существует несколько различных основных причин, которые могут вызывать этот код ошибки. Вот список потенциальных виновников, которые могут нести ответственность за эту проблему:
- Общий сбой протокола принтера. Если вы столкнулись с этой проблемой на компьютере с Windows 10, скорее всего, вы имеете дело с обычным сбоем, который можно устранить, просто запустив встроенное средство устранения неполадок принтера и применив рекомендованное исправление.
- Поврежденная установка драйвера Dymo – многим пользователям, которые сталкивались с этой проблемой только при попытке подключения устройств Dymo, удалось решить проблему, удалив всю инфраструктуру программного обеспечения драйвера + поддержки перед чистой установкой ее снова.
- Повреждение системного файла. Как оказалось, проблемы такого типа также могут возникать из-за какого-либо повреждения системных файлов, которое влияет на файлы Windows, отвечающие за обработку зависимостей печати. В этом случае вы можете надеяться решить проблему с помощью такой процедуры, как чистая установка или ремонтная установка.
Теперь, когда вы знаете все потенциальные причины этой ошибки, вот список проверенных методов, которые другие затронутые пользователи успешно использовали для исправления этого кода ошибки:
Метод 1. Запуск средства устранения неполадок принтера (Windows 10)
Если вы хотите решить проблему самым простым способом, первое, что вам следует сделать, это запустить встроенное средство устранения неполадок принтера и применить рекомендованное исправление. Это не гарантирует, что это сработает, но многие затронутые пользователи сообщили, что этой утилите удалось исправить ошибку 0x0000052E в их случае.
Это средство устранения неполадок, по сути, содержит набор автоматических исправлений, которые можно развернуть одним щелчком мыши, если выявлен виновник этой проблемы.
Когда вы запускаете средство устранения неполадок принтера, этот инструмент автоматически анализирует текущую ситуацию и определяет, применима ли какая-либо из заранее определенных стратегий восстановления к вашей текущей ситуации. Если найдено жизнеспособное исправление, вам будет предложено применить это исправление.
Если вы еще не пробовали запустить средство устранения неполадок принтера, следуйте приведенным ниже инструкциям:
- Откройте диалоговое окно «Выполнить», нажав клавиши Windows + R. Затем введите «ms-settings: Troubleshoot» и нажмите Enter, чтобы открыть вкладку «Устранение неполадок» в приложении «Настройки».
Доступ к средству устранения неполадок активации
- Перейдя на вкладку «Устранение неполадок», прокрутите вниз до вкладки «Начало работы» и нажмите «Принтер» в списке доступных параметров. Затем нажмите Запустить средство устранения неполадок в только что появившемся контекстном меню.
Запуск средства устранения неполадок принтера
- Если найдено жизнеспособное исправление, нажмите «Применить это исправление», если рекомендуется стратегия исправления.
Применение рекомендованного исправления
- После завершения операции перезагрузите компьютер и попытайтесь снова подключить принтер после завершения следующего запуска.
Если та же проблема все еще сохраняется даже после применения исправления или утилита не смогла найти жизнеспособное исправление для вашей проблемы, перейдите к следующему потенциальному исправлению ниже.
Метод 2: переустановка программного обеспечения Dymo Connect Dymo (если применимо)
Если вы столкнулись с этой проблемой при попытке подключить устройство Dymo к компьютеру с Windows, имейте в виду, что вы не единственный. Нам удалось обнаружить множество пользовательских отчетов, сталкивающихся с одним и тем же 0x0000052e при попытке подключить их устройство Dymo к нескольким компьютерам.
После изучения этой проблемы выяснилось, что эта проблема возникает из-за проблемы с программным обеспечением поддерживающего драйвера, которое поставляется с подавляющим большинством устройств Dymo.
Поскольку это вызвано повреждением установочных файлов, единственный способ решить эту проблему – удалить текущие драйверы Dymo и удалить с них все следы перед переустановкой последнего эквивалента драйвера с нуля.
Если этот сценарий применим и вы ищете пошаговые инструкции, как это сделать, следуйте приведенным ниже инструкциям:
- Нажмите клавишу Windows + R, чтобы открыть диалоговое окно «Выполнить». Затем введите appwiz.cpl в текстовое поле и нажмите Enter, чтобы открыть меню «Программы и компоненты».
Доступ к меню “Программы и компоненты”
- Зайдя в меню «Программы и компоненты», прокрутите список приложений и найдите установку DCD.
- Когда вам удастся найти его, щелкните его правой кнопкой мыши и выберите «Удалить» в появившемся контекстном меню.
Удаление программы Dymo +, драйвера
- Затем следуйте инструкциям на экране, чтобы завершить удаление, затем перезагрузите компьютер и дождитесь завершения следующего запуска.
- Как только ваш компьютер загрузится, посетите официальная страница загрузки драйверов Dymo и щелкните вкладку «Поддержка».
- На вкладке «Поддержка» щелкните последнюю версию Dymo Connect для ПК (в разделе «Драйверы и загружаемые материалы»), чтобы начать загрузку последней версии драйвера.
Скачивание последней версии Dymo connect
- После завершения загрузки дважды щелкните исполняемый файл, предоставьте доступ администратора в запросе управления учетными записями пользователей, затем следуйте инструкциям на экране, чтобы установить требования, необходимые для работы Dymo Suite.
Установка требований Dymo
- После установки всех требований завершите установку новой версии драйвера перед повторной перезагрузкой компьютера.
- После установки новой версии драйвера Dymo попробуйте еще раз подключить принтер и посмотреть, сохраняется ли та же проблема.
Если этот метод не сработал в вашем случае или этот метод не был применим к вашему конкретному сценарию, перейдите к следующему потенциальному исправлению ниже.
Метод 3: обновление компонентов Windows
Если ни один из вышеперечисленных методов не сработал в вашем конкретном сценарии, и вы уверены, что не имеете дело с аппаратной проблемой, вы, вероятно, можете сделать вывод, что имеете дело с каким-либо типом повреждения базового файла системы, которое влияет на работу вашей ОС. возможность установки и управления протоколами принтера.
В этом случае лучшее, что вы можете сделать, это обновить каждый компонент Windows, который может вызывать эту проблему, с помощью такой процедуры, как чистая установка или восстановительная установка:
- Восстановительная установка – если вы в настоящее время храните важную информацию на своем диске Windows, вам следует выполнить процедуру восстановительной установки, поскольку она позволит вам сохранить все ваши личные данные. Процедура восстановительной установки позволит вам сохранить ваши личные носители, приложения, игры и даже некоторые пользовательские настройки, связанные с вашей текущей установкой ОС. Главный недостаток заключается в том, что вам нужно будет вставить или подключить совместимый установочный носитель, чтобы запустить процедуру установки для восстановления.
- Чистая установка. Если вас не беспокоит потеря личных данных на диске с ОС, самая быстрая и безболезненная процедура – выполнить чистую установку. Эта операция удалит все личные данные на диске с ОС, но вы сможете запустить эту процедуру прямо из меню графического интерфейса Windows, не подключая совместимый установочный носитель.
Ошибка 0х0000052е что делать
Решение ошибки «Windows не удается подключиться к принтеру»
Есть несколько способов решить ошибку «Windows не удается подключиться к принтеру», отличающихся в зависимости от причины возникновения проблемы. Ошибка появляется как при локальном подключении принтера к персональному компьютеру, так и при использовании терминальной фермы.
Терминальная ферма — популярное решение для средних и крупных компаний, когда приложения и устройства работают на сервере, а пользователи подключаются к ним для работы. Вне зависимости от способа использования принтера, при попытке отправить файл на печать, может высвечиваться одна из вариаций ошибки подключения к устройству. Особо беспокоиться не стоит, поскольку решение проблемы обычно занимает не более нескольких минут.
Оглавление:
Причины ошибки и способы решения
Основными причинами появления ошибки являются: нарушение работы службы диспетчера печати, изменение доступов администраторами системы (актуально для корпоративных компьютеров), физические проблемы с принтером. Ошибку также могут вызывать слетевшие драйвера, вирусная активность или изменение папки spool или библиотек, необходимых для работы с принтерами.
Вернуть принтер к работе достаточно просто. Но для начала следует убедиться, что проблема не вызвана банальными вещами:
- Если на корпоративном компьютере перестало работать подключение к принтеру по причине «Отказано в доступе», стоит убедиться в наличии прав на доступ к устройству. Разграничение прав на корпоративных устройствах обычно идет по крупным группам пользователей, и какие-либо изменения могли затронуть проблемный компьютер. Для решения ситуации следует обратиться к корпоративному системному администратору.
- Не помешает проверить компьютер на вирусы, а также запустить командную строку, ввести sfc /scannow и нажать Enter для диагностики всей системы. Это действие позволит Windows восстановить нужные библиотеки и системные файлы, если они были повреждены из-за вирусной активности или по иной причине.
- Следует убедиться в отсутствии физических проблем с принтером, компьютером и сетью, из-за которых подключение к устройству может отсутствовать.
Ошибка «Windows не удается подключиться к принтеру» имеет дополнительные коды и уведомления, что иногда позволяет разобраться в причине:
- Локальная подсистема печати не выполняется.
- Отказано в доступе.
- Коды ошибки: 0x00000006, 0x00000002, 0x0000000a, 0x00000057, 0x0000007e, 0x00004005, 0x000003eb, 0x000005b3, 0x0000003eb.
На большое количество системных кодов ошибок можно не обращать внимания. Большинство проблем, вызывающих данную ошибку подключения к принтеру, решаются одними и теми же действиями.
Включение службы Диспетчер печати
Эта инструкция поможет в том случае, если система выдает ошибку «Windows не удается подключиться к принтеру. Локальная подсистема печати не выполняется». В Windows 7, 10 и других популярных версиях данная локальная подсистема представлена службой «Диспетчер печати». Она может быть отключена действиями пользователя, в результате работы программ или вирусной активности. Как только служба будет включена заново, ошибка перестанет появляться.
Включение Диспетчера печати через Панель управления:
- Нажать «Пуск», выбрать «Панель управления».
- Перейти в раздел «Администрирование», затем открыть вкладку «Службы». Следует открыть именно вкладку Службы , а не Локальные службы , как это по ошибке делают многие пользователи.
- Открывшийся список нужно пролистывать до тех пор, пока не будет найдена служба «Диспетчер печати». В старых версиях Windows, в том числе Windows XP, служба носит название «Диспетчер очереди печати».
- Открыть службу двойным кликом левой кнопки мыши.
После выполнения указанных действий окно с настройками можно закрывать. Служба должна быть включена, в общем списке служб состояние Диспетчера печати должно быть в статусе Выполняется . Тип запуска должен быть выставлен Автоматически .
Если проблема была только в службе, то после выполнения этих действий окно с сообщением «Локальная подсистема печати не выполняется» перестанет беспокоить. Если же была нарушена работа и других компонентов, то включенная служба отключится спустя несколько секунд, а ошибка продолжит появляться. Следует попробовать применить другие способы решения проблемы, а затем включить службу еще раз.
Подключение принтера через локальный порт
Иногда обойти ошибку невыполнения локальной подсистемы печати можно, добавив принтер вручную через настройки оборудования в Панели управления. Принтер может начать корректно отображаться и работать, а заодно появится время на поиск настоящей причины ошибки.
Для добавления устройства нужно прописать доступ к сетевому принтеру:
- Зайти в меню «Пуск», открыть «Панель управления».
- Перейти во вкладку «Устройства и принтеры».
- Нажать по кнопке «Установка принтера» в верхнем меню.
После добавления устройства и указания драйверов таким способом, принтеры часто начинают исправно работать и перестают выдавать ошибку. Если в окне «Установка драйвера принтера» не оказалось драйверов для нужного устройства — это и есть причина проблемы. Загрузить драйвер можно с официального сайта изготовителя принтера, либо установить с диска, идущего в комплекте с устройством.
Очистка или замена папки spool
При появлении ошибки «Windows не удается подключиться к принтеру. Не существует обработчик печати» следует очистить компьютер от деятельности программы-планировщика spooler. Она сохраняет и сортирует файлы, отправленные на печать, организует очередь для печати для принтеров.
В папках и документах, относящихся к программе spool, может присутствовать большое количество лишних файлов. Многие документы могут оставаться от старых принтеров и не использоваться годами. Ошибка «Не существует обработчик текста» — не единственная проблема, вызванная spool. Документы могут просто не отправляться на печать, либо бесконечно отображаться в режиме «ожидание печати».
Описанный ниже способ подразумевает удаление файлов spooler’а, переустановку драйверов и очистку реестра. Эти действия приводит к необратимому драйверов и удалению устройств из памяти компьютера, и после перезагрузки ПК их придется устанавливать заново. Если этими действиями нет желания заниматься, либо нет необходимых навыков, можно попробовать использовать промежуточное решение: скопировать папку spool с другого компьютера, где проблема при печати не возникает. Также можно скопировать драйвера, если на компьютерах установлены совместимые версии Windows.
Очистка лишнего содержимого папки Spool:
- Сначала требуется перезагрузить компьютер в безопасном режиме. В противном случае очистить нужные папки не получится: они используются системой, при попытке удаления будет появляться сообщение «Отказано в доступе» или «Файл открыт или используется программой». Для запуска безопасного режима нужно несколько раз нажать клавишу F8 во время загрузки компьютера.
- После входа в аккаунт администратора в безопасном режиме нужно открыть проводник и перейти в папку по адресу С:Windows System32 Spool .
- Найти папку по адресу C:Windows System32 spool prtprocs w32x86 (или x64, в зависимости от разрядности системы) и удалить все ее содержимое.
- Открыть папку C:Windows System32 Spool Printers и очистить ее, чтобы удалить все известные Windows установленные принтеры.
- Найти и очистить папку C:Windows System32 Spool Drivers w32x86 (в системах с разрядностью x64 путь к папке будет Driversx64). Это действия удалить все драйвера, ранее используемые принтерами.
- После очистки указанных папок требуется перезагрузить компьютер, чтобы изменения вступили в силу.
После перезагрузки системы нужно заново установить драйвера для всех используемых принтеров. Ошибка «Не существует обработчик печати» должна перестать беспокоить длительное время. Регулярное появление ошибки возможно на корпоративных серверах, использующих огромное количество различных принтеров и драйверов к ним. Это приводит к большому количеству файлов в очереди на печать и быстрому засорению системы и папок spooler’а лишними файлами. Регулярная очистка файлов позволит избежать появления ошибки, но лучше обратиться к квалифицированным системным администраторам для более качественной настройки системы.
Что делать, если ничего не помогает
В небольшом проценте случаев бывает, что все указанные способы решения не помогают избавиться от появления ошибки. Для этих случаев есть еще несколько советов и ссылок, которые могут помочь разобраться в ситуации самостоятельно и избежать обращения за помощью к специалистам или в сервис.
Что еще можно сделать:
- Проверить наличие на компьютере файла spoolsv.exe . Его можно найти в строке поиска в меню «Пуск», либо в соответствующей папке в windows/system32. Просканировать файл на наличие вредоносного кода на сайте www.virustotal.com.
- Заменить файл spoolsv.exe или всю папку spool с другого компьютера с такой же версией Windows. Это часто помогает, когда ошибка появляется при попытке добавления нового принтера, в процессе установки драйверов.
- Если появляется ошибка диспетчера очереди печати или локального обработчика печати, нужно убедиться в наличии файла Windows System32 spool prtprocs w32x86 winprint.dll . Эта динамическая библиотека необходима для корректной работы диспетчера печати.
- Если появляется ошибка «Локальная подсистема печати не выполняется. Перезапустите подсистему или перезагрузите компьютер», но при этом служба «Диспетчер очереди печати» работает нормально, можно попробовать перезагрузить (отключить/включить) службу. После переустановки драйверов и перезагрузки службы нужно перезагрузить компьютер.
- Попробовать воспользоваться советами от Microsoft, связанными с диагностикой и исправлением проблем с принтерами. Страница справки находится на сайте http://support.microsoft.com/mats/.
Если все действия не помогают, следует вернуться к идее отката системы к точке восстановления. Перед этим нужно сохранить все важные данные, которые изменялись с момента последнего момента архивации. После восстановления системы все равно следует диагностировать причину появления ошибки, чтобы вскоре с ней не пришлось столкнуться снова.
Ошибка 0х0000052е что делать
Windows Registry Editor Version 5.00
[HKEY_LOCAL_MACHINESYSTEMCurrentControlSetControlPrintEnvironmentsWindows NT x86Print Processors]
[HKEY_LOCAL_MACHINESYSTEMCurrentControlSetControlPrintEnvironmentsWindows NT x86Print ProcessorsHPCPP5r1]
«Driver»=»hpcpp5r1.DLL»
[HKEY_LOCAL_MACHINESYSTEMCurrentControlSetControlPrintEnvironmentsWindows NT x86Print ProcessorsIMFPrint]
«Driver»=»IMFPrint.DLL»
[HKEY_LOCAL_MACHINESYSTEMCurrentControlSetControlPrintEnvironmentsWindows NT x86Print ProcessorsZIMFPrint]
«Driver»=»ZIMFPrnt.DLL»
Ahai
webzen
Попробуйте не добавлять сам принтер, а создать новый порт, а потом указывать путь ServerNamePrinterName.
Это как это не понял. Я кароче подключаю так, открываю окно виндовс в адресной строке пишу адрес кмпа с принтером 192.168.0.* появляется список расшареных ресурсов и принтер на удаленном компе, жму правой кнопкой по принтеру выбираю «подключить». А вы что имете ввиду напишите подробнее что делать.
AckCmd
Если есть возможность, попробуйте пожалуйста этот же принтер подключить локально и проверить, установится ли. У меня тоже на одном компе ровно такая же проблема, до сих пор непобежденная, при этом тот же самый принтер локально ставится и работает. В связи с чем у меня есть нехорошее подозрение, что проблема может быть и не в обработчике
Да я так тоже пробовал вроде уже и все работало, но мне нужно чтобы по сети работало, причем это не с одним принтером так а с несколькими из локалки ( точнее наверное со всеми) все проверить у меня так нет возможности.
webzen
напишите подробнее что делать.
Start > Devices and Printers > “Add Printer” >“Add a local Printer” > “Create a new port” > напишите ServerNamePrinterName.
Ahai
webzen
напишите подробнее что делать.
Start > Devices and Printers > “Add Printer” >“Add a local Printer” > “Create a new port” > напишите ServerNamePrinterName.
Тоже самое.
Добавление от 27.12.2010 16:54:
AckCmd
В связи с чем у меня есть нехорошее подозрение, что проблема может быть и не в обработчике.
У меня тоже. уже давно мучаюсь что делать, винду не охото переставлять изза принтеров этих.
Трмозим службу «Диспетчер печати»
1. C:WindowsSystem32spool — чистим всю папку, кроме директории Color в drivers
2. На папку spool в C:WindowsSystem32spool — даем права пользователю Fullaccess
3. В ветке реестра HKEY_LOCAL_MACHINESYSTEMCurrentControlSetControlPrintEnvironmentsWindows NT x86DriversVersion-3 удаляем ВСЕ драйвера принтеров, кроме системных.
Заодно, можно проверить ветку
HKEY_LOCAL_MACHINESYSTEMControlSet001ControlPrintEnvironmentsWindows NT x86DriversVersion-3 — там делаем то же самое.
4. Проверяем ветку реестра
HKEY_LOCAL_MACHINESYSTEMCurrentControlSetControlPrintEnvironmentsWindows NT x86Print Processors
Это обработчик печати. Он не должен быть пустым.
Обязательно присутствует ветка
HKEY_LOCAL_MACHINESYSTEMCurrentControlSetControlPrintEnvironmentsWindows NT x86Print Processorswinprint
В которой прописан строковый параметр Driver REG_SZ winprint.dll
Там же находятся параметры принтеров, что-то типа того, что написано выше. Но они могут, естественно отличаться. Главное — должны быть.
[HKEY_LOCAL_MACHINESYSTEMCurrentControlSetControlPrintEnvironmentsWindows NT x86Print ProcessorsHPCPP5r1]
«Driver»=»hpcpp5r1.DLL»
[HKEY_LOCAL_MACHINESYSTEMCurrentControlSetControlPrintEnvironmentsWindows NT x86Print ProcessorsIMFPrint]
«Driver»=»IMFPrint.DLL»
[HKEY_LOCAL_MACHINESYSTEMCurrentControlSetControlPrintEnvironmentsWindows NT x86Print ProcessorsZIMFPrint]
«Driver»=»ZIMFPrnt.DLL
После этих действий, запускаем службу «Диспетчер печати» и пробуем.
Всех приветствую!
Принтер HP LJ 1022n сетевой. Сервер печати на Win Server 2008.
Отказывается печатать файлы PDF. При этом файлы odt печатает исправно.
З.Ы.
Проблема решилась, если в настройках Ридера поставить галочку ПЕЧАТАТЬ КАК ИЗОБРАЖЕНИЕ
Спасибо за советы все помогло решение с реестроим и виндовс папкой, правда, пришлось ручками добавить вот это —
Kirvin
[HKEY_LOCAL_MACHINESYSTEMCurrentControlSetControlPrintEnvironmentsWindows NT x86Print ProcessorsHPCPP5r1]
«Driver»=»hpcpp5r1.DLL»
[HKEY_LOCAL_MACHINESYSTEMCurrentControlSetControlPrintEnvironmentsWindows NT x86Print ProcessorsIMFPrint]
«Driver»=»IMFPrint.DLL»
[HKEY_LOCAL_MACHINESYSTEMCurrentControlSetControlPrintEnvironmentsWindows NT x86Print ProcessorsZIMFPrint]
«Driver»=»ZIMFPrnt.DLL
Еще раз всем спасибо.
Kirvin
Трмозим службу «Диспетчер печати»
1. C:WindowsSystem32spool — чистим всю папку, кроме директории Color в drivers
2. На папку spool в C:WindowsSystem32spool — даем права пользователю Fullaccess
3. В ветке реестра HKEY_LOCAL_MACHINESYSTEMCurrentControlSetControlPrintEnvironmentsWindows NT x86DriversVersion-3 удаляем ВСЕ драйвера принтеров, кроме системных.
Заодно, можно проверить ветку
HKEY_LOCAL_MACHINESYSTEMControlSet001ControlPrintEnvironmentsWindows NT x86DriversVersion-3 — там делаем то же самое.
4. Проверяем ветку реестра
HKEY_LOCAL_MACHINESYSTEMCurrentControlSetControlPrintEnvironmentsWindows NT x86Print Processors
Это обработчик печати. Он не должен быть пустым.
Обязательно присутствует ветка
HKEY_LOCAL_MACHINESYSTEMCurrentControlSetControlPrintEnvironmentsWindows NT x86Print Processorswinprint
В которой прописан строковый параметр Driver REG_SZ winprint.dll
Там же находятся параметры принтеров, что-то типа того, что написано выше. Но они могут, естественно отличаться. Главное — должны быть.
[HKEY_LOCAL_MACHINESYSTEMCurrentControlSetControlPrintEnvironmentsWindows NT x86Print ProcessorsHPCPP5r1]
«Driver»=»hpcpp5r1.DLL»
[HKEY_LOCAL_MACHINESYSTEMCurrentControlSetControlPrintEnvironmentsWindows NT x86Print ProcessorsIMFPrint]
«Driver»=»IMFPrint.DLL»
[HKEY_LOCAL_MACHINESYSTEMCurrentControlSetControlPrintEnvironmentsWindows NT x86Print ProcessorsZIMFPrint]
«Driver»=»ZIMFPrnt.DLL
После этих действий, запускаем службу «Диспетчер печати» и пробуем.
Лично у меня — этот вариант не прокатил никак.
Варианты исправления ошибки 0x00000057 при установке подключения к сетевому принтеру в Windows 7, 8 или 10
Ошибка 0х00000057 возникает в системе Windows (7, 8, 10) при установке связи с сетевым принтером. Из-за неё операция не проводится до конца и останавливается. На экране возникает окно со следующим текстом: «В ходе операции произошла ошибка. Windows не удается подключиться к принтеру».
Как исправить ошибку 0x00000057?
Решение проблемы кроется не в самом принтере, а в его драйвере, который вы должны установить на свой компьютер, чтобы оба устройства хорошо функционировали в паре. Избавиться от ошибки можно четырьмя разными способами.
Способ №1
Переустановите драйвер (если он уже загружен на вашем ПК):
- Зайдите в папку, где хранятся все драйвера: C:WindowsSystem32DriverStoreFileRepository. В случае, если вы не знаете название каталога, где находится драйвер принтера, отсортируйте его по дате. Будьте осторожны и убедитесь, что удалили нужный файл, иначе проблемы могут начаться и с другими программами.
- Если вы точно уверены в выбранной директории, то откройте диалоговое окно со списком подключённых драйверов и удалите его из списка. Это касается и х64, и х84. После попробуйте ещё раз настроить подключение к устройству.

Способ №2
Для того чтобы провести эту операцию, вам понадобится компьютер, у которого уже успешно налажено соединение с сетевым принтером, к которому не может подключится «проблемный ПК».
- С помощью этого компьютера запустите редактор реестра и перейдите в его последующую ветку.
- Найдите среди большого списка название нужного вам для установки драйвера.
- Экспортируйте его в файл Reg.
- В этой же ветке найдите ключ InfPath и его значение.
- Он выведет вас на папку, которая будет находится в каталоге: C:WindowsSystem32DriverStoreFileRepository.
- Теперь вернёмся к тому ПК, где была замечена ошибка. Если вы найдёте эту папку в списке файлов, то в отличии от первой, она будет полностью пуста. Это указывает на то, что было аварийное отключение загрузки драйвера.
- Скорректируйте разрешения NTFS на данную директорию, для этого вам придётся сделать себя ее владельцем и добавить группу локальных администраторов в список Full Control.
- Перешлите Reg-файл с одного компьютера на другой, а недостающие в папке установки файлы скопируйте на проблемный ПК.
- Перезапустите службу печати. После запустите принтер. За этой время клиент скачает и заново установит драйвер с принт-сервера.
Способ №3
Даже если предыдущая инструкция вам не помогла, то используйте третий вариант решения проблемы:
- Снова посетите каталог: C:WindowsSystem32DriverStore.
- Скопируйте в него файл infpub.dat, а затем дайте группе локальных администраторов Full Control на него. Снова попытайтесь установить сетевой притер.
Способ №4
Переустановка ОС на версию 8.0:
- Проделайте резервное копирование информации и переустановите систему на нужную версию, в нашем случаем это 8.0.
- Установите все необходимые программы, перезагрузите ПК. Попробуйте снова подключиться к устройству. В случае с ОС версии 8.0 это должно получиться на 100%.
Полезное видео
Наглядные действия по устранению данной неполадки вы можете посмотреть на следующем ролике:
Ошибка 0x00000057 при установке сетевого принтера в Windows
Несколько раз столкнулся со следующей проблемой: при попытке подключить некий сетевой принтер с одного из принт-серверов на клиенте появляется ошибка 0x00000057 Windows cannot connect to the printer. Ошибка появляется на этапе установки драйвера принтера с принт-сервера и, как я выяснил в дальнейшем, исправляется на стороне клиента. Ниже приведу последовательность действий, которая помогла мне решить эту ошибку.
В том случае, если драйвер подключаемого сетевого принтера уже установлен на проблемном компьютере, стоит попробовать вручную удалить его из хранилища драйверов. Для этого откройте диалоговое окно со списком установленных локально драйверов печати и удалите драйвер подключаемого принтера (и x64 и x86 версии).
printui.exe /s /t2

Если это не помогло, или драйвер отсутствовал на клиентской системе, выполните следующие операции.
- Нам понадобится компьютер, на котором данный принтер установлен корректно и успешно печатает. На этом компьютере запустите редактор реестра и перейдите в следующую ветку реестра
- на x64 системе: HKEY_LOCAL_MACHINESystemCurrentControlSetControlPrintEnvironmentsWindows NT x64DriversVersion-3
- на x86 системе HKEY_LOCAL_MACHINESystemCurrentControlSetControlPrintEnvironmentsWindows NT x86DriversVersion-3
- Найдите ветку с именем драйвера принтера, который вы хотите установить и экспортируйте ее в Reg файл.
- Затем в данной ветке найдите значение ключа InfPath. В моем примере это C:WindowsSystem32DriverStoreFileRepositoryprnhp002.inf_amd64_neutral_04d05d1f6a90ea24prnhp002.inf
- Перейдите в каталог C:WindowsSystem32DriverStoreFileRepository и найдите имя папки, на которую указывает ключ
- Теперь на проблемном компьютере попытайтесь найти эту папку. Скорее всего она будет присутствовать, но будет пустой. Это свидетельствует о том, что процесс установки драйвера аварийно прервался
- Отредактируйте NTFS разрешения на данную папку (скорее всего понадобится сделать себя ее владельцем), и добавить права Full Control для группы локальных администраторов.
- Импортируйте reg файл на проблемном компьютере и скопируйте содержимое папки драйвера с нормального компьютера на проблемный.
- Перезапустите службу печати; net stop spooler & net start spooler
- Попробуйте подключить принтер. Клиент должен успешно скачать и установить драйвер с принт-сервера.
Как исправить ошибку 0x00000bcb при установке принтера?
При установке сетевой принтер возвращает ошибку 0x00000bcb, которая уведомляет, что системе Windows не удается подключиться к нему по локальной сети.
Чем вызвана ошибка?
Попытка распечатать документ может быть прервана ошибкой по ряду причин:
Сбой очереди печати . Неполадка может произойти из-за прерывания, когда служба буферизации загружала файл для отправки на принтер. Чтобы ее решить, запустите средство устранения неполадок.
Сбой диспетчера печати . Иногда служба загружается с ошибками. Для устранения проблемы нужно ее перезапустить.
Проблемы управления доступом . Для решения запустите утилиту cacls.exe из командной строки.
Повреждение драйвера . Неполадка возникает из-за несогласованных портов принтера. Чтобы ее устранить переустановите каждый порт в Диспетчере устройств.
Исправление ошибки с помощью средство устранения неполадок
Ошибку 0x00000bcb можно попытаться устранить автоматически. Воспользуйтесь встроенной утилитой, способной решать проблемы с помощью предустановленных задач восстановления.
Перейдите в раздел Устранения неполадок командой ms-settings:troubleshoot , запущенной из окна командного интерпретатора (Win + R).
В правой части окна щелкните на Принтер, а затем запустите средство устранения неисправностей.
Утилита автоматически проверит все компоненты и попытается определить неисправность. Если решение этой проблемы предустановленно в ее настройках, она выведет на экран возможную причину и предложить пользователю ее устранить нажатием на кнопку «Применить это исправление».
После завершения работы утилиты перезагрузите компьютер и попробуйте установить принтер.
Перезапуск службы
Если при запуске службы произошел сбой и она зависла в неопределенном состоянии, то это приведет к ошибке 0x00000bcb. Вернуть ее в рабочее состояние можно путем перезапуска.
Откройте службы с помощью системного поиска или командой services.msc , выполненной из окна командного интерпретатора (Win + R).
В списке найдите Диспетчер печати, щелкните на нем правой кнопкой мыши и перейдите в Свойства.
Для отключения нажмите на кнопку «Остановить», также проверьте, чтобы в типе запуска было установлено значение «Автоматически».
После полной остановки нажмите на кнопку «Запустить». Теперь повторите то действие, которое ранее вызывало ошибку 0x00000bcb и проверьте, удалось ли ее исправить 0x00000bcb.
Восстановление службы
Еще одной причиной, которая приводит к возникновению сбоя 0x00000bcb – это повреждение файла, что приводит к нарушению работы компонентов диспетчера печати. Поэтому не сможете подключиться к любому принтеру.
В строке системного поиска наберите «cmd» и под найденный результатом кликните на «Запуск от имени администратора» или нажмите сочетание Win +X, и выберите пункт Командная строка (администратор).
В консоли выполните следующую команду, чтобы перейти к расположению службы буферизации:
cd WindowsSystem32spool
После проверки, что находитесь в указанном каталоге, выполните команду:
cacls.exe PRINTERS /E /G администратор:C
После выполнения перезагрузите ПК и проверьте, удалось ли исправить.
Переустановка драйвера и портов принтера
Попробуйте удалить все порты, к которому может быть подключен принтер, а затем переустановите драйвер.
Перейдите в «Диспетчер устройств» с помощью системного поиска или командой devmgmt.msc , запущенной из окна «Выполнить».
Откройте раздел «Очереди печати» и удалите все присутствующие устройства.
Затем перейдите в раздел Контроллеры USB и удалите порты, который может быть задействован печатающим устройством. Перезагрузите компьютер.
После перезагрузки Windows автоматически установит общий набор драйверов и портов печатающего устройства. Теперь попробуйте распечатать документ.
Windows не удается подключиться к принтеру, решаем за минуту
Windows не удается подключиться к принтеру, решаем за минуту
Добрый день! Уважаемые читатели и гости блога Pyatilistnik.org. В прошлый раз, я вам подробно объяснил как решается проблема, с печатью при ошибке «Не существует обработчик печати», она всего лишь, одна из тысячи, которая вам может повстречаться. Сегодня я покажу, что делать, если при попытке установить принтер, будь, то локальный или на терминальной ферме, вы получаете ошибку доступа, что вашей операционной системе Windows не удается подключиться к принтеру, хотя все права есть. Как и обычно, все оказывается очень просто.
Возможные причины ошибки доступа к принтеру
Давайте для начала опишу свою ситуацию. Есть терминальная ферма на Windows Server, если кто-то не знает, что это такое, то это мощный сервер или группа серверов, на которые заходят пользователи из вне, для работы с приложениями установленными на них, очень распространенный вариант сейчас в крупных и средних компаниях. Пользователь работая на терминальном сервере, пытается распечатать документ, но его принтер либо не видится вообще, либо при попытке к нему обратиться выдает сообщение с ошибкой:
И такое сообщение может быть и с локальным устройством, вплоть до последней версии Windows 10 Fall Creators Update.
Возможные причины, на что следует обратить внимание:
- Проверить права на доступ к принтеру, актуально для корпоративных принтеров, где системные администраторы, дают возможность пользоваться устройством, по принципу групп, подробнее читайте в статье, про безопасность принтеров и разграничение прав.
- Проблема с драйверами устройства, об этом ниже
- Физическая проблема с принтером
- Принтер находится в автономном режиме (Обязательно проверьте, что не установлена галка)
- Проблемы с SNMP трафиком (Попробуйте его отключить)
Разновидность ошибки
Давайте я приведу самые распространенные коды ошибок в данной ситуации, когда Windows не удается подключиться к принтеру. Отказано в доступе:
- 0x00000002
- 0x0000000a
- 0x00000006
- 0x00000057
- 0x00004005
- 0x0000007e
- 0x000003eb
- 0x00000214
- 0x00000bcb
Решение проблемы с подключением к принтеру
Причина одна и кроется она в цифровой подписи драйверов принтеров, а точнее в отсутствии данной подписи. Если драйвера на устройства подписаны не валидным с точки зрения Microsoft сертификатом или вообще без него, то он таки драйвера не принимает, считая это потенциальной угрозой, в следствии чего ваше устройство перестает работать. Это не новая проблема, но после очередного обновления KB3170455, проверка цифровой подписи драйверов, ужесточилась.
- Можете полностью отключить проверку цифровой подписи драйверов, как это делать я описывал, посмотрите. В Windows 10 она обязательная и ужесточенная.
- Можете удалить обновление KB3170455, но думаю это не лучший вариант, когда есть в разы проще.
- Правка реестра Windows.
Так как у меня в основном на работе операционная система windows 10 и с нее не удается подключиться к принтеру на терминальном сервере, где есть драйвера без цифровой подписи, чтобы не делать большого количества телодвижений и кучей перезагрузок, я для принтеров, которые испытывают проблемы, поставлю один параметр, который все поправит.
Что вы делаете, вы открываете реестр и переходите вот по такому пути, лично я для быстрого поиска по реестру использую утилиту register jump, делается это либо локально, если принтер подключен по USB, либо же на сервере терминалов, если используются они.
В моем случае это HP M1212, но таких полным полно, Canon, Xerox и так далее.
Находим там параметр PrinterDriverAttributes, по умолчанию там будет стоять значение 0, нужно поменять его на 1. После чего вы смело перезагружаете службу печати либо же сам сервер.
Данный метод, действует в 90 процентах случаев, если вам не помогло, то ниже я привожу дополнительные методы решения данной проблемы.
Дополнительные методы решения ошибок 0x00000002, 0x0000000a, 0x00000006, 0x00000057
Если ваши клиенты так и не могут подключиться к терминальным принтерам, то попробуйте очистить ветку реестра:
В моем случае, я удалил серверы с сервера-печати, убедитесь, что у вас тут будет пусто. После чего можете перезапустить сервер или службу печати.
Еще на Windows 7 бывает ошибка 0x0000007e «Windows не удается подключиться к принтеру. Не существует обработчик печати» при попытке подключить те же сетевые принтеры, решается все пересозданием порта печати. Порт это некое указание, где искать ваше устройство.
Через правый клик, перейдите в свойства печати, вкладка «Порты». Находите текущий порт, и удаляете его.Затем нажимаете добавить.
Указываем стандартный TCP/IP порт для сетевого принтера.
У вас откроется мастер добавления порта.
Указываем ip адрес или DNS имя принтера и имя порта.
Так же можете проверить, что на вкладке «Доступ» стоит галка, разрешающая его. Теперь ваше устройство доступно по сети. Попробуйте снова к нему обратиться по UNC пути \им вашего сервера печати (если есть)имя принтера. Например, \printserversumsungcolor
Еще советую попробовать утилиту диагностики Print-Spooler-Repair-Tool. Это поможет вам исправить ошибку 0x0000007e и, что не существует обработчик печати. Надеюсь данная заметка оказалась для вас полезной, если есть еще какие-либо методы, то пишите о них в комментариях.
Источник
Решение ошибки «Windows не удается подключиться к принтеру»
Есть несколько способов решить ошибку «Windows не удается подключиться к принтеру», отличающихся в зависимости от причины возникновения проблемы. Ошибка появляется как при локальном подключении принтера к персональному компьютеру, так и при использовании терминальной фермы.
Терминальная ферма — популярное решение для средних и крупных компаний, когда приложения и устройства работают на сервере, а пользователи подключаются к ним для работы. Вне зависимости от способа использования принтера, при попытке отправить файл на печать, может высвечиваться одна из вариаций ошибки подключения к устройству. Особо беспокоиться не стоит, поскольку решение проблемы обычно занимает не более нескольких минут.
Оглавление:
Причины ошибки и способы решения
Основными причинами появления ошибки являются: нарушение работы службы диспетчера печати, изменение доступов администраторами системы (актуально для корпоративных компьютеров), физические проблемы с принтером. Ошибку также могут вызывать слетевшие драйвера, вирусная активность или изменение папки spool или библиотек, необходимых для работы с принтерами.
Вернуть принтер к работе достаточно просто. Но для начала следует убедиться, что проблема не вызвана банальными вещами:
- Если на корпоративном компьютере перестало работать подключение к принтеру по причине «Отказано в доступе», стоит убедиться в наличии прав на доступ к устройству. Разграничение прав на корпоративных устройствах обычно идет по крупным группам пользователей, и какие-либо изменения могли затронуть проблемный компьютер. Для решения ситуации следует обратиться к корпоративному системному администратору.
- Не помешает проверить компьютер на вирусы, а также запустить командную строку, ввести sfc /scannow и нажать Enter для диагностики всей системы. Это действие позволит Windows восстановить нужные библиотеки и системные файлы, если они были повреждены из-за вирусной активности или по иной причине.
- Следует убедиться в отсутствии физических проблем с принтером, компьютером и сетью, из-за которых подключение к устройству может отсутствовать.
Ошибка «Windows не удается подключиться к принтеру» имеет дополнительные коды и уведомления, что иногда позволяет разобраться в причине:
- Локальная подсистема печати не выполняется.
- Отказано в доступе.
- Коды ошибки: 0x00000006, 0x00000002, 0x0000000a, 0x00000057, 0x0000007e, 0x00004005, 0x000003eb, 0x000005b3, 0x0000003eb.
На большое количество системных кодов ошибок можно не обращать внимания. Большинство проблем, вызывающих данную ошибку подключения к принтеру, решаются одними и теми же действиями.
Включение службы Диспетчер печати
Эта инструкция поможет в том случае, если система выдает ошибку «Windows не удается подключиться к принтеру. Локальная подсистема печати не выполняется». В Windows 7, 10 и других популярных версиях данная локальная подсистема представлена службой «Диспетчер печати». Она может быть отключена действиями пользователя, в результате работы программ или вирусной активности. Как только служба будет включена заново, ошибка перестанет появляться.
Включение Диспетчера печати через Панель управления:
- Нажать «Пуск», выбрать «Панель управления».
- Перейти в раздел «Администрирование», затем открыть вкладку «Службы». Следует открыть именно вкладку Службы , а не Локальные службы , как это по ошибке делают многие пользователи.
- Открывшийся список нужно пролистывать до тех пор, пока не будет найдена служба «Диспетчер печати». В старых версиях Windows, в том числе Windows XP, служба носит название «Диспетчер очереди печати».
- Открыть службу двойным кликом левой кнопки мыши.
После выполнения указанных действий окно с настройками можно закрывать. Служба должна быть включена, в общем списке служб состояние Диспетчера печати должно быть в статусе Выполняется . Тип запуска должен быть выставлен Автоматически .
Если проблема была только в службе, то после выполнения этих действий окно с сообщением «Локальная подсистема печати не выполняется» перестанет беспокоить. Если же была нарушена работа и других компонентов, то включенная служба отключится спустя несколько секунд, а ошибка продолжит появляться. Следует попробовать применить другие способы решения проблемы, а затем включить службу еще раз.
Подключение принтера через локальный порт
Иногда обойти ошибку невыполнения локальной подсистемы печати можно, добавив принтер вручную через настройки оборудования в Панели управления. Принтер может начать корректно отображаться и работать, а заодно появится время на поиск настоящей причины ошибки.
Для добавления устройства нужно прописать доступ к сетевому принтеру:
- Зайти в меню «Пуск», открыть «Панель управления».
- Перейти во вкладку «Устройства и принтеры».
- Нажать по кнопке «Установка принтера» в верхнем меню.
После добавления устройства и указания драйверов таким способом, принтеры часто начинают исправно работать и перестают выдавать ошибку. Если в окне «Установка драйвера принтера» не оказалось драйверов для нужного устройства — это и есть причина проблемы. Загрузить драйвер можно с официального сайта изготовителя принтера, либо установить с диска, идущего в комплекте с устройством.
Очистка или замена папки spool
При появлении ошибки «Windows не удается подключиться к принтеру. Не существует обработчик печати» следует очистить компьютер от деятельности программы-планировщика spooler. Она сохраняет и сортирует файлы, отправленные на печать, организует очередь для печати для принтеров.
В папках и документах, относящихся к программе spool, может присутствовать большое количество лишних файлов. Многие документы могут оставаться от старых принтеров и не использоваться годами. Ошибка «Не существует обработчик текста» — не единственная проблема, вызванная spool. Документы могут просто не отправляться на печать, либо бесконечно отображаться в режиме «ожидание печати».
Описанный ниже способ подразумевает удаление файлов spooler’а, переустановку драйверов и очистку реестра. Эти действия приводит к необратимому драйверов и удалению устройств из памяти компьютера, и после перезагрузки ПК их придется устанавливать заново. Если этими действиями нет желания заниматься, либо нет необходимых навыков, можно попробовать использовать промежуточное решение: скопировать папку spool с другого компьютера, где проблема при печати не возникает. Также можно скопировать драйвера, если на компьютерах установлены совместимые версии Windows.
Очистка лишнего содержимого папки Spool:
- Сначала требуется перезагрузить компьютер в безопасном режиме. В противном случае очистить нужные папки не получится: они используются системой, при попытке удаления будет появляться сообщение «Отказано в доступе» или «Файл открыт или используется программой». Для запуска безопасного режима нужно несколько раз нажать клавишу F8 во время загрузки компьютера.
- После входа в аккаунт администратора в безопасном режиме нужно открыть проводник и перейти в папку по адресу С:Windows System32 Spool .
- Найти папку по адресу C:Windows System32 spool prtprocs w32x86 (или x64, в зависимости от разрядности системы) и удалить все ее содержимое.
- Открыть папку C:Windows System32 Spool Printers и очистить ее, чтобы удалить все известные Windows установленные принтеры.
- Найти и очистить папку C:Windows System32 Spool Drivers w32x86 (в системах с разрядностью x64 путь к папке будет Driversx64). Это действия удалить все драйвера, ранее используемые принтерами.
- После очистки указанных папок требуется перезагрузить компьютер, чтобы изменения вступили в силу.
После перезагрузки системы нужно заново установить драйвера для всех используемых принтеров. Ошибка «Не существует обработчик печати» должна перестать беспокоить длительное время. Регулярное появление ошибки возможно на корпоративных серверах, использующих огромное количество различных принтеров и драйверов к ним. Это приводит к большому количеству файлов в очереди на печать и быстрому засорению системы и папок spooler’а лишними файлами. Регулярная очистка файлов позволит избежать появления ошибки, но лучше обратиться к квалифицированным системным администраторам для более качественной настройки системы.
Что делать, если ничего не помогает
В небольшом проценте случаев бывает, что все указанные способы решения не помогают избавиться от появления ошибки. Для этих случаев есть еще несколько советов и ссылок, которые могут помочь разобраться в ситуации самостоятельно и избежать обращения за помощью к специалистам или в сервис.
Что еще можно сделать:
- Проверить наличие на компьютере файла spoolsv.exe . Его можно найти в строке поиска в меню «Пуск», либо в соответствующей папке в windows/system32. Просканировать файл на наличие вредоносного кода на сайте www.virustotal.com.
- Заменить файл spoolsv.exe или всю папку spool с другого компьютера с такой же версией Windows. Это часто помогает, когда ошибка появляется при попытке добавления нового принтера, в процессе установки драйверов.
- Если появляется ошибка диспетчера очереди печати или локального обработчика печати, нужно убедиться в наличии файла Windows System32 spool prtprocs w32x86 winprint.dll . Эта динамическая библиотека необходима для корректной работы диспетчера печати.
- Если появляется ошибка «Локальная подсистема печати не выполняется. Перезапустите подсистему или перезагрузите компьютер», но при этом служба «Диспетчер очереди печати» работает нормально, можно попробовать перезагрузить (отключить/включить) службу. После переустановки драйверов и перезагрузки службы нужно перезагрузить компьютер.
- Попробовать воспользоваться советами от Microsoft, связанными с диагностикой и исправлением проблем с принтерами. Страница справки находится на сайте http://support.microsoft.com/mats/.
Если все действия не помогают, следует вернуться к идее отката системы к точке восстановления. Перед этим нужно сохранить все важные данные, которые изменялись с момента последнего момента архивации. После восстановления системы все равно следует диагностировать причину появления ошибки, чтобы вскоре с ней не пришлось столкнуться снова.
Источник
Before starting this post, let’s clarify that we have already written solutions to errors 0x00000709 and 0x0000011b that started after installing the cumulative update KB5006670. Both the problems cause to prevent Network printer from adding or installing on Windows 10. Now you might face another issue error 0x0000052e having same nature that occurs after installing kb5006738. When the trouble happens, you come across the message – “Windows cannot connect to the printer” or “Operation failed with error 0x0000052e” or No printers were found.
During error code 0x0000052e, you are unable to add the network printer to your system anyhow and when try, this message appears. This issue is having a history. Because of PrintNightmare vulnerability, an attacker successfully penetrated the security wall of Windows 10 and was capable of harming the system (CVE 2021 34527). To deal with the issue Microsoft withdrew the authority to uninstall and update drivers from non-administrative users. This change has given rise to another set of issues and many users became unable to add shared network printers. However, Microsoft again came with a registry modification to remove the printer problems. Now you can fix the error easily using the following workarounds.
Here is how to fix Printer Error 0x0000052e KB5006738 in Windows 10 –
Way-1: Uninstall kb5006738
Most of the users complain that they started to encounter this nagging printer problem after installing KB5006738 and removing this solved it. This indicates that when getting this error, first of all, you need to confirm that recently a cumulative update is installed. If the answer is positive then uninstall the update to fix it –
A] Through Program & features
- Press – Winkey+I.
- Type – appwiz.cpl.
- Hit Enter to launch the Programs & features window.
- Find the update KB5006738 and right-click on it.
- Select the single option – Uninstall.
- You may notice a confirmation dialog. Click on Yes on it and then follow the instructions shown on the screen until the uninstallation is finished.
- Check if you can add the network printer now.
After uninstalling, it is necessary to block the update to avoid error code 0x0000052e in near future. You are able to perform this task in 2 ways – 1. Using Pause update and by hiding this update. If you want to try the first method follow this post – How to Choose a Date to Pause Updates in Windows 10. However, when using this way you will need to extend the date for pausing repeatedly.
And in case of choosing the second method, download Windows 10 Update Disable Tool . Unzip the tool and run wushowhide.diagcab. If you need to see a thorough process the go to this article. This way is better than pausing. IIt is notable that once the bug is fixed you must enable the Windows update again.
B] Uninstall via Command line
If encounter any problem with removing using normal procedure the same can be uninstalled using command line pretty effectively. All you need is to run a command –
- Press – Winkey+R.
- Type – cmd.
- Hit the – Ctrl+Shift+Enter.
- Once the command prompt appears, type or copy-paste – wusa /uninstall /kb:5006738.
- Press – Enter.
- This will scan for the update for a little time and then show you a pop up asking for confirmation.
- Click Yes and allow the update to be uninstalled.
Way-2: Tweak Registry Settings
A] Through Regedit itself
When the error appeared, Microsoft sent a resolution through a mini update having a registry tweak. Make sure that you are able to handle the registry settings things because a small mistake can inflict severe damage to the system. If you are competent, this will certainly help you to fix printer error 0x0000052e in Windows 10. However, if you are not efficient then try the next (the same thing with command prompt).
- Click on – Search.
- Type – regedit.
- Press – Enter.
- Once a User account control pop-up comes out, select – Yes.
- Registry Editor will be open now
- Copy the below address –
HKEY_LOCAL_MACHINE\Software\Policies\Microsoft\Windows NT\Printers\PointAndPrint- Paste it into the registry editor’s address bar.
- Hit the – Enter.
- Go to the right-hand side and right-click on an empty space.
- Select – New > DWORD (32-bit) Value.
- Give the name to the value – RestrictDriverInstallationToAdministrators.
- Open this value by double-clicking on it and put 0 in the Value data field.
- Press Enter and exit the registry editor.
- Reboot the machine and check if 0x0000052e error code is fixed.
- Nevertheless, the error is not resolved then download the file Network_Printing_Error.zip.
- Unpack it and reach Network_Printing_Error.reg.
- Right-click on the .reg file and Select – Open.
- On User account control dialog box, click – Yes.
- Now you notice a warning pop up from Registry Editor; click on ‘Yes’.
- Restart the system to check if the Printer bug is fixed.
B] Alternatively do the same with Command prompt
In case, you are not good at the registry changing follow this –
- Open Command prompt as administrator.
- Copy the following piece of command line –
reg add "HKEY_LOCAL_MACHINE\Software\Policies\Microsoft\Windows NT\Printers\PointAndPrint" /v RestrictDriverInstallationToAdministrators /t REG_DWORD /d 1 /f- Paste into the prompt and hit Enter.
Here is the source – Microsoft support.
Way-3: Manually add the printer through IP Address
If you find totally unable to run your print job then this method will help you to rescue. Using this, you can add a printer manually using IP address and hostname. Follow the guidelines –
- Press Windows key and I.
- Click – Devices.
- Select – Printers & scanner from the left pane.
- From the right pane, click on +Add a printer or scanner.
- After a while, ‘The printer I want is not listed’ link appears. Click this link.
- Add a printer window is launched.
- Check – Add a printer using a TCP/IP or hostname.
- Click – Next.
- Next, write the IP address or hostname of the printer and select “Next”.
- The system will detect the printer device and display its name. If you want, change the name, otherwise, click ‘Next’.
- In case you’re running a shared printer then select the option – “Share this printer so that others on your network can find and use it”.
- If not, then check – “Do not share this printer”.
- Click – Next.
- Select Print a test page and make sure it is working well.
- At last, click on Finish.
Way-4: Install pending Windows updates
Originally this error has a connection with Printnightmare exploitation hence Microsoft is specifically monitoring this issue. This is why you may get an update anytime to remediate the error. So checking the update time and again will be better when you encounter the printing bug.
- Click on – Start.
- Type – updates.
- Hit – Enter.
- From the settings page that appears, click on – Check for updates.
- Once scanning and downloading are completed you will come across a notification pop-up asking you when to install; click on – Restart now.
Way-5: Reset print spooler
Print spooler service, the main component to control the printing jobs on WIndows, oftentimes causes issues. Fortunately, you have the ability to repair the spooler by resetting it –
- Press the Windows and R keys.
- Copy this path – %WINDIR%\system32\spool\printers.
- Paste in the Run command box.
- Hit – Enter.
- A folder will open.
- Select all the items there.
- Right click and choose “Delete”.
- Restart your computer and see if the error code no longer occurs.
Way-6: Install the most recent Printer driver
Sometimes, outdated printer driver might also trigger error 0x0000052e in Windows 10. Obsolete driver software often creates conflict with system files and generates different types of issues. So when finding this error code you must try to update printer driver using the following steps –
- Right-click on – Start.
- Select – Device Manager.
- Once on the app, go through the list of devices to find Printer or Print Queue.
- Double click on the device to expand the drivers.
- Next, right click on the one that is running on your system and select – Update driver.
- Now, click on – Search automatically for drivers.
- Restart the system and hopefully, the error should be fixed.
Methods list:
Way-1: Uninstall kb5006738
Way-2: Tweak Registry Settings
Way-3: Manually add the printer through IP Address
Way-4: Install pending Windows updates
Way-5: Reset print spooler
Way-6: Install the most recent Printer driver
That’s all!!
Repair any Windows problems such as Blue/Black Screen, DLL, Exe, application, Regisrty error and quickly recover system from issues using Reimage.
A network printer is one that allows printing documents across computers that are connected to the same network to which the printer is connected. This all occurs over a network, so it doesn’t require any physical connection. Users find it very useful when they are working in groups and often require a printer to print documents.
Several workgroup users have complained of getting into an error code 0x0000052e when they were trying to use their shared Network Printer. If you have also faced such an issue and want a solution, this post discusses two workarounds that can easily solve this problem. Let’s dive into its causes and the possible solutions –
What does Printer Error 0x0000052e mean?
This problem first occurred on Windows 7 and thereupon it continues to appear on all versions of Windows. Whenever you try to install a network printer on your device, this bug may arise. Error 0x0000052e indicates the following error –
"Logon failure: unknown user name or bad password."
When it occurred, you get an error message as pointed out above or the one provided below –
Windows cannot connect to the printer (details: Operation failed with error 0x0000052e)
What causes this Printer Error 0x0000052e?
This error occurs when the credentials in Windows don’t match the credentials that are stored over the print servers.
Note: If you are getting this error code after installing the latest security patch “KB5006738” on Windows 10 version 21H1, this would be better to uninstall that update. Here’s how to manually get rid of a recent cumulative update on Windows.
If you facing problems connecting to Network Printers or adding them, try out the following fixes exactly as outlined below –
1] Manually add the Network Printer
As stated above, this error occurred when the credentials stored in Windows don’t match the ones available on the print servers. To fix this issue then, you should manually add the network printer via Command Prompt –
- Launch CMD first having administrative privileges.
- When it does open up, copy/paste the following, and press Enter –
start \\<servername>\<printername>
Note: In the code above, <servername> represents the name of the print server while the <printername> implies the share name of the printer.
- When the authentication window launches, enter the proper credentials.
I hope this fix alone resolves the Network Printer issue on your computer.
2] Use Credential Manager to store your passwords
In case the error 0x0000052e is still occurring, you may use the Credential Manager and store your Printer passwords there. This is an in-built tool on Windows where you can store all your passwords like signing into different social media accounts, apps, or other sites where a login is required.
When you use this application and try to connect to a Network Printer, the credentials are automatically filled in. So, you need not require to fill in the passwords every time you use your printer. Here’s how you can use this software –
- Launch Control Panel first.
- Click User Accounts and then Credential Manager.
- Choose Windows Credentials here, and click over the link – “Add a Windows credential“.
- On the subsequent screen, type your network address and then provide your username & password.
- After you fill in all the details here, click OK.
Now that you have added your username and password to the credential manager, try to install your printer again. I hope your printer works this time without getting into error 0x0000052e.
It doesn’t matter on which version of Windows you are getting this error code, the above two solutions should work fine. Let’s know in the comment section if you are still encountering this bug on your computer.
How to fix the “Can’t Connect to Printer” Error in Windows
If you are receiving the “Can’t connect to Printer” error in Windows, you should try performing the below fixes one after another.
- Restart your PC: When you reboot your device, it resolves the minor glitches appearing on your computer. So, before you apply any fix, make sure to restart your Windows PC and printer once.
- Check the connecting cables: There’s a possibility that the connecting wire somehow loosens and thus causes an error connecting to the printer. Check for all wires and see if this fixes the issue that you are struggling with.
- Restart the Print Spooler service: The print spooler service must remain enabled and running in the background for your printer to function properly. So, open the Services window and check if this service is enabled on your Windows PC.
- Update Printer’s drivers: You will be able to use your printer only when the necessary print drivers are up to date. Check if any driver on your device requires an update, and if possible, update them to their latest Build version.
Read Next: Fix: Printer not working after the latest Windows 10 update


![0x0000052e Windows Cannot Connect to Printer [Fix]](https://cdn.windowsreport.com/wp-content/uploads/2023/03/0x0000052e-Windows-Cannot-Connect-to-Printer-Fix.png)
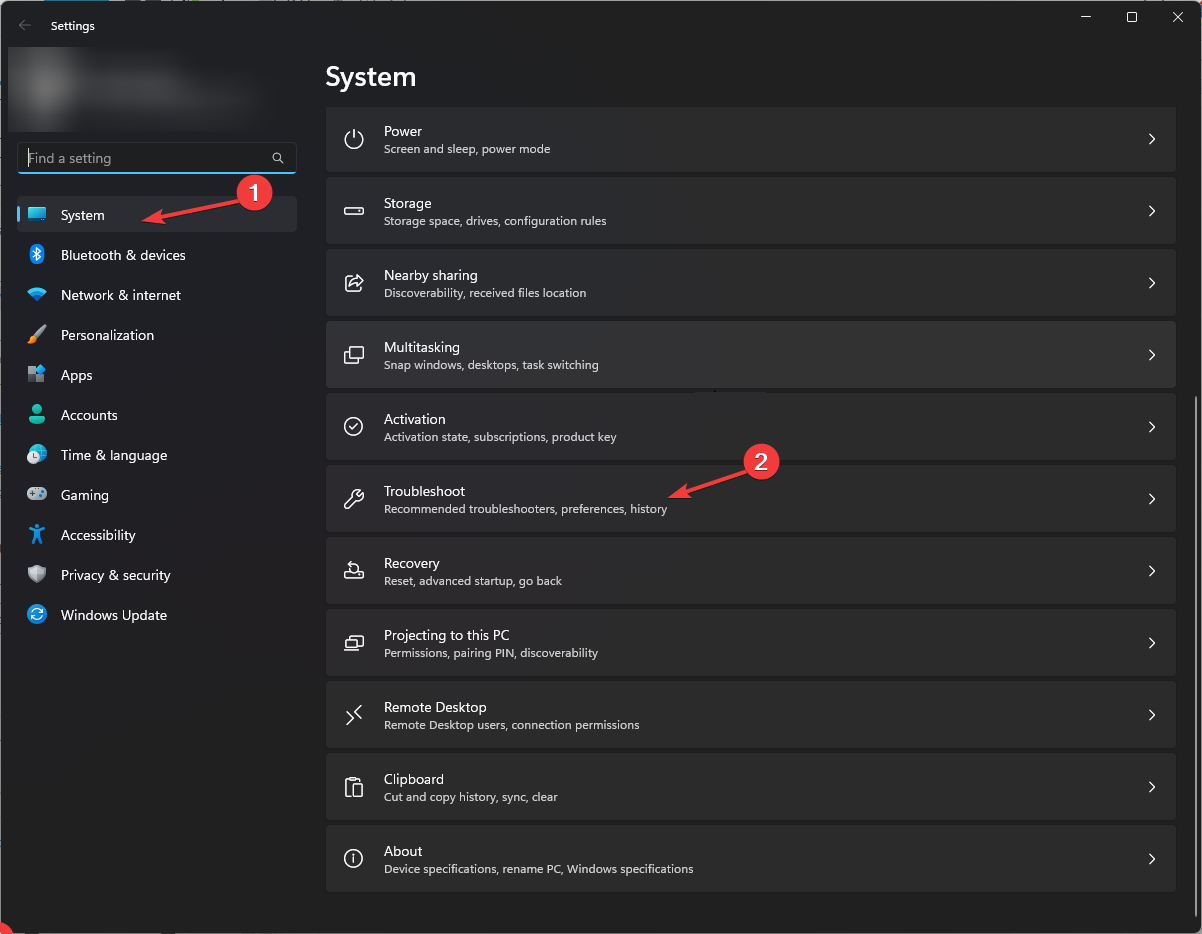
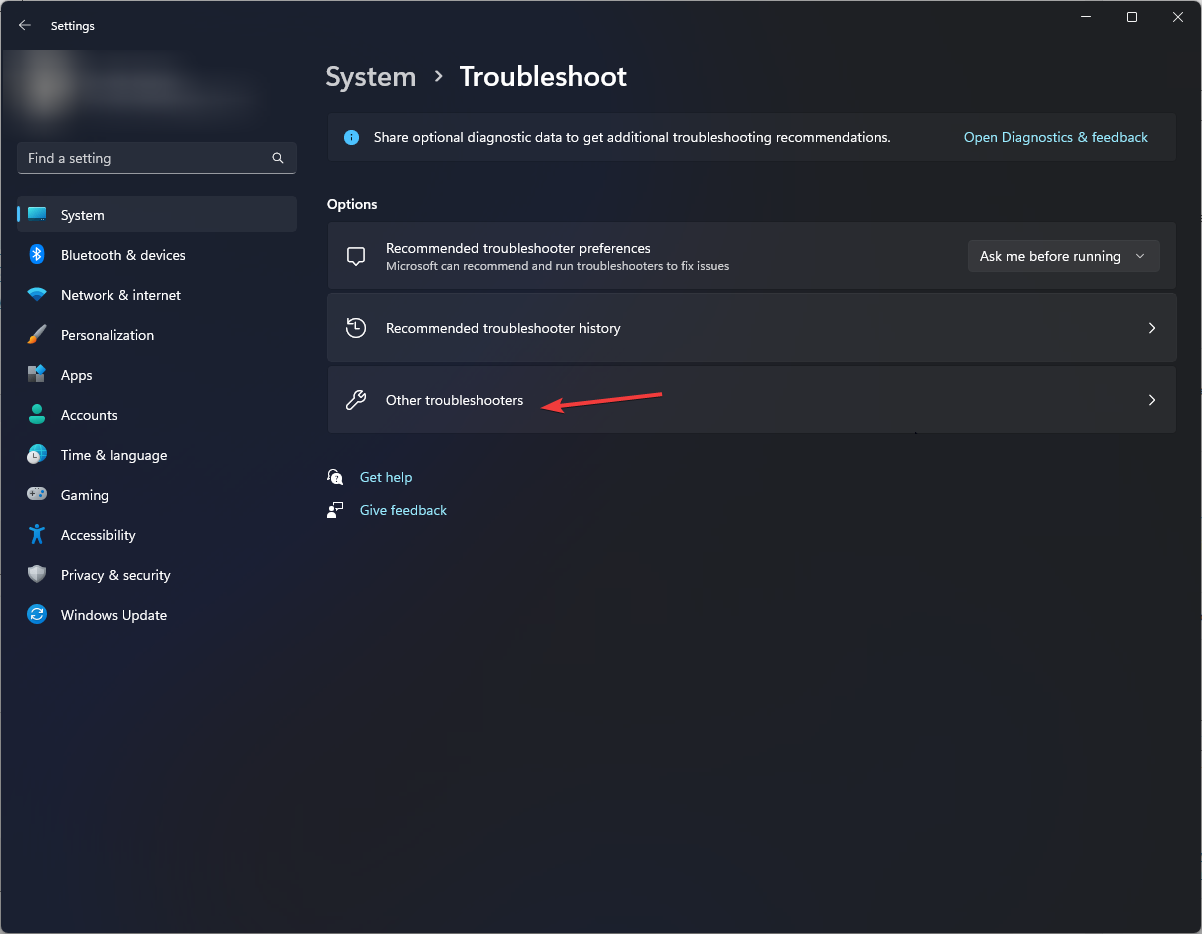
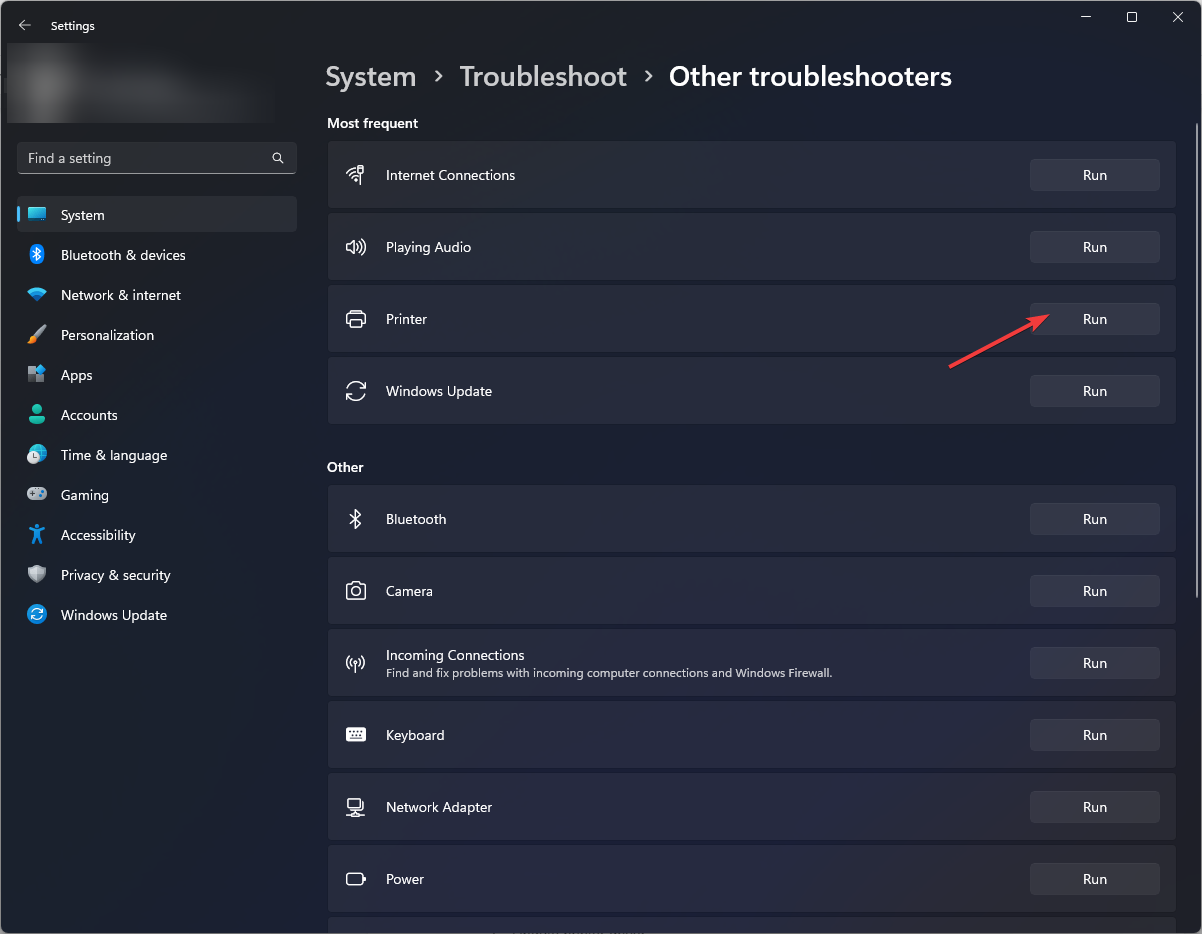
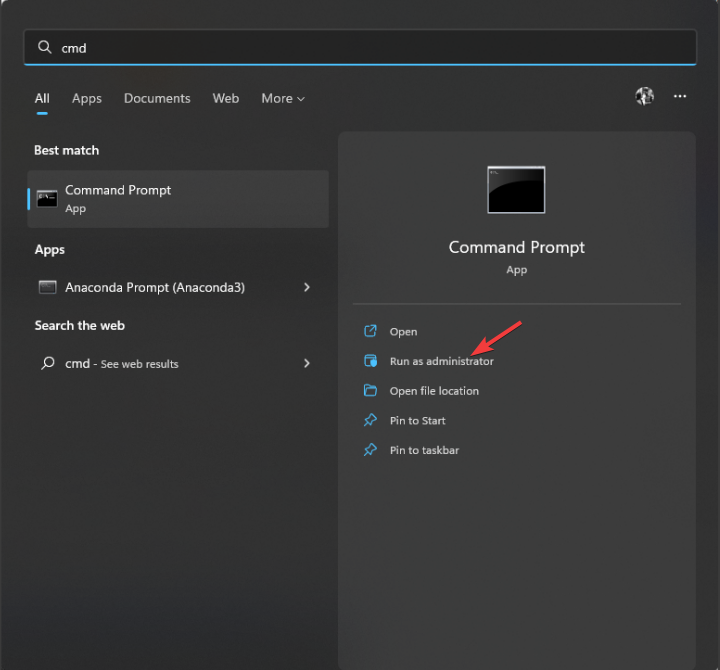
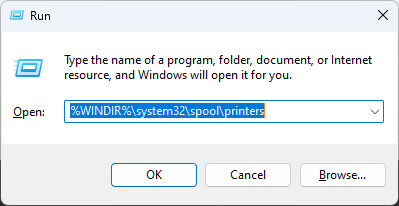

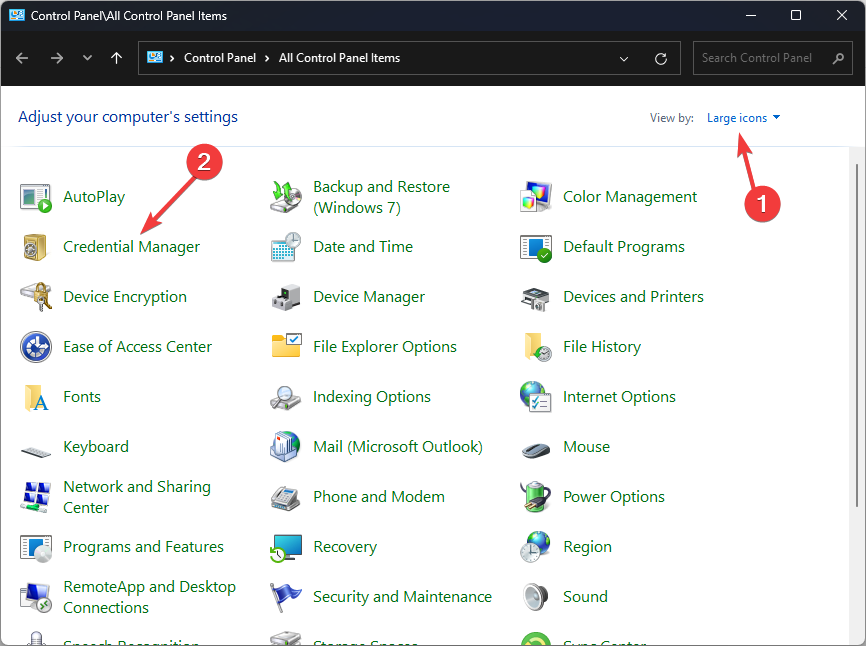
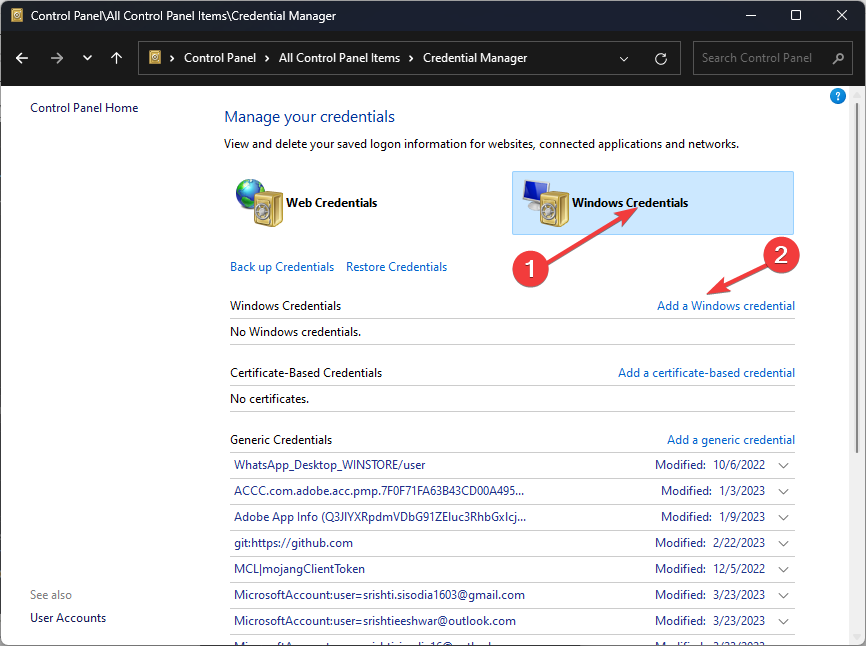
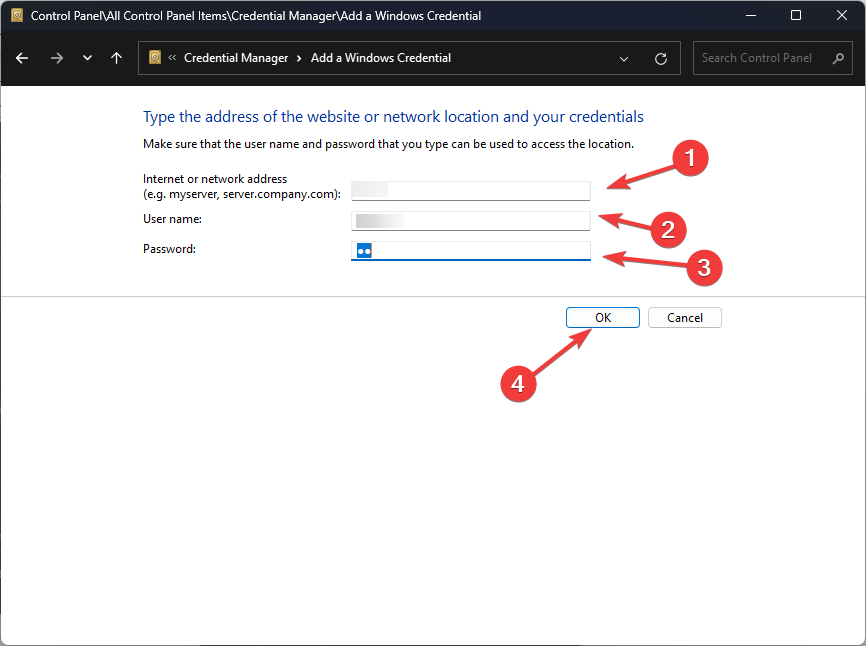
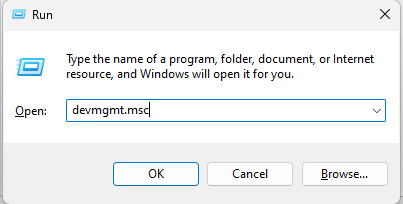

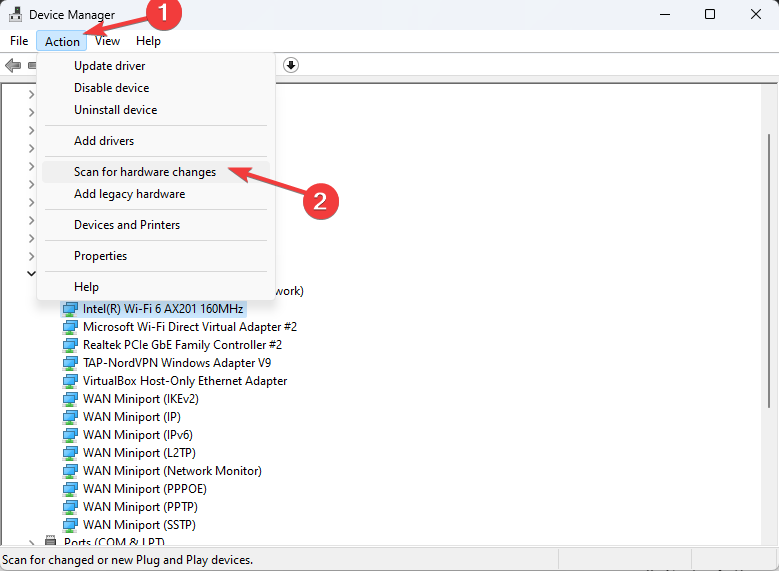
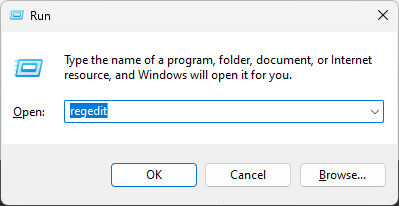
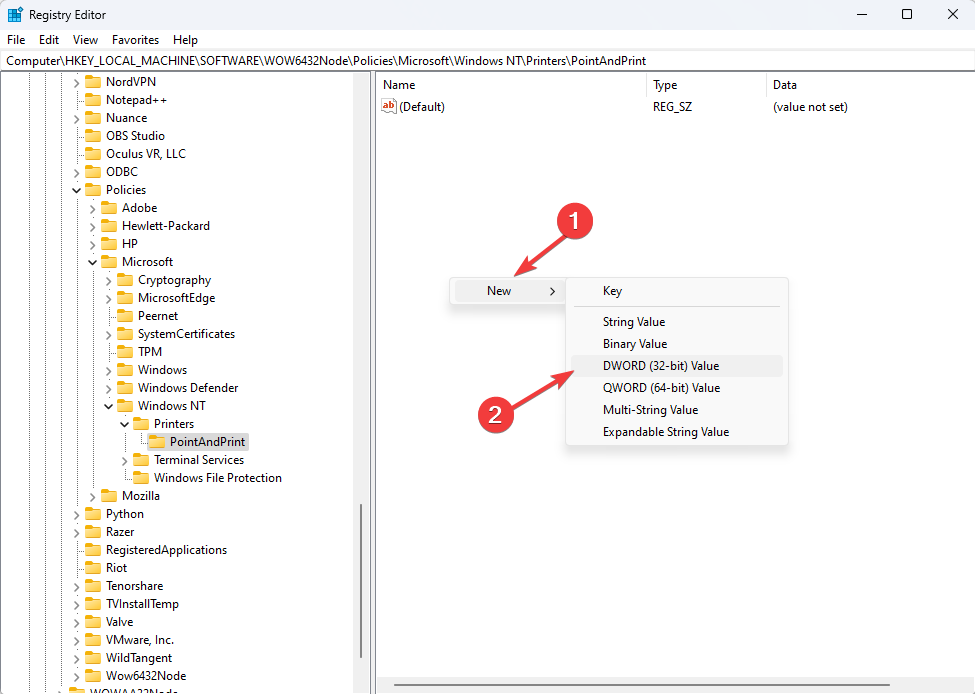
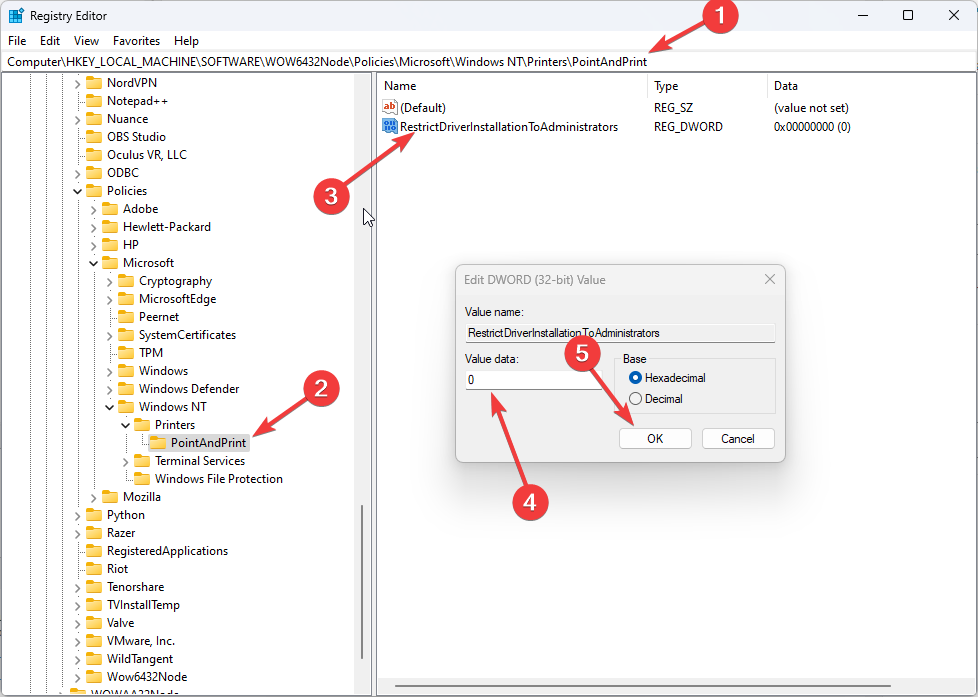
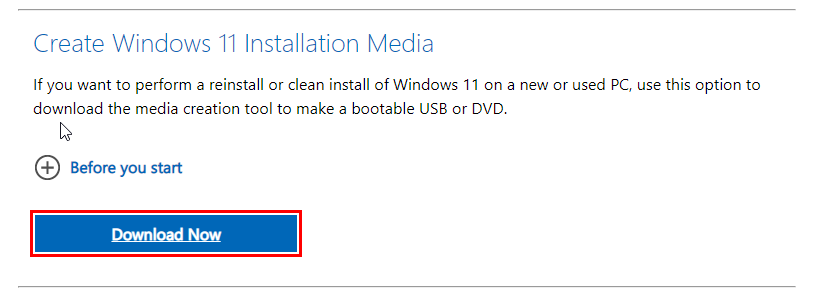
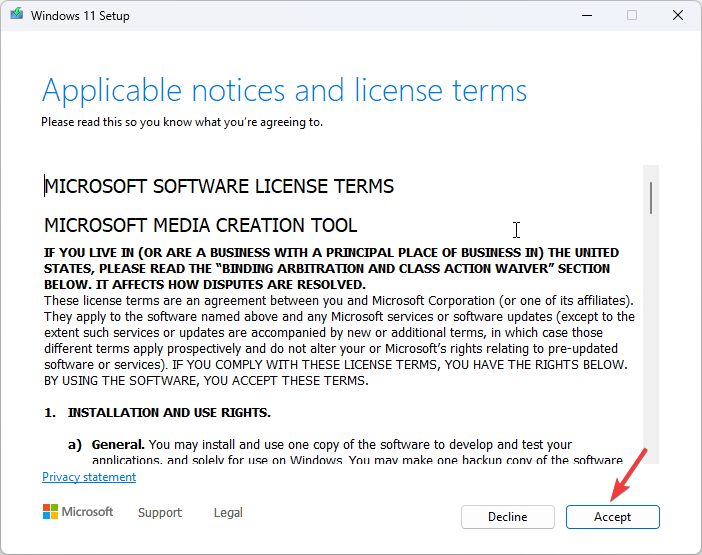

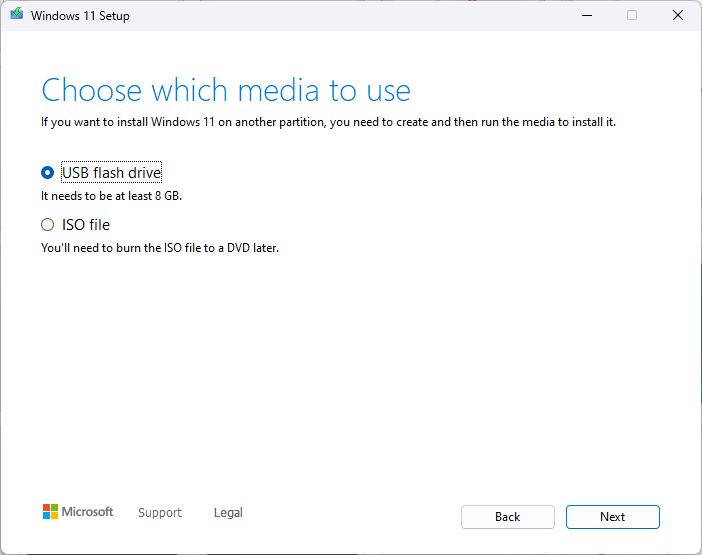
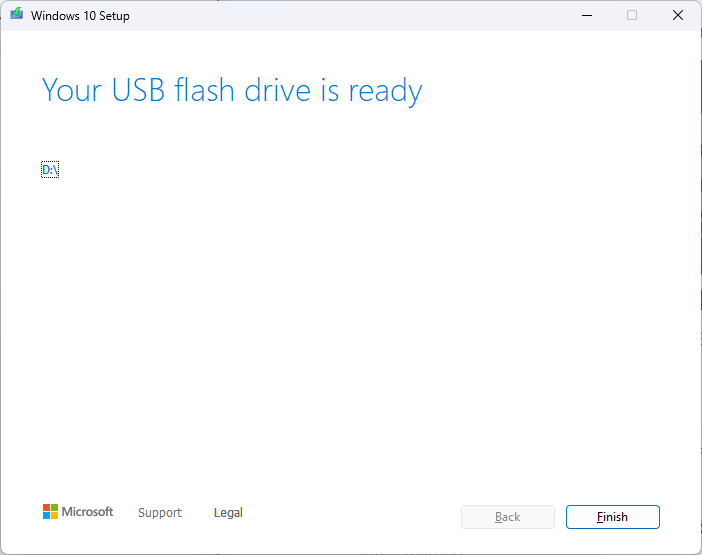
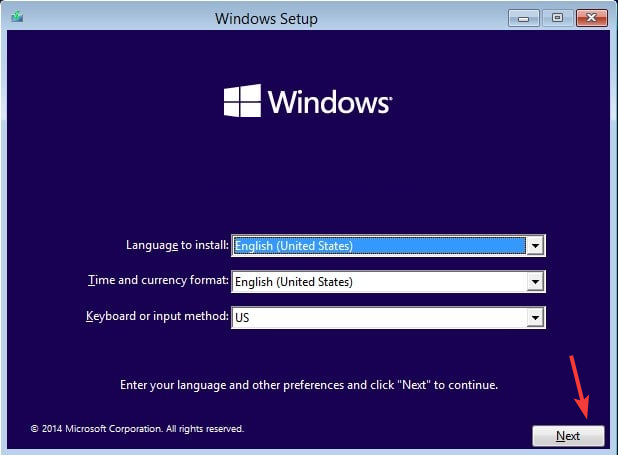
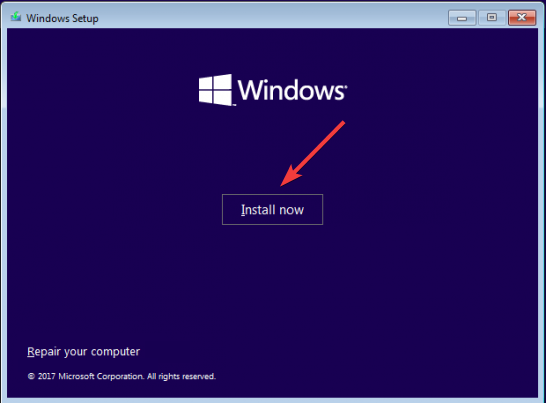

 Доступ к средству устранения неполадок активации
Доступ к средству устранения неполадок активации Запуск средства устранения неполадок принтера
Запуск средства устранения неполадок принтера Применение рекомендованного исправления
Применение рекомендованного исправления Доступ к меню “Программы и компоненты”
Доступ к меню “Программы и компоненты” Удаление программы Dymo +, драйвера
Удаление программы Dymo +, драйвера Скачивание последней версии Dymo connect
Скачивание последней версии Dymo connect Установка требований Dymo
Установка требований Dymo