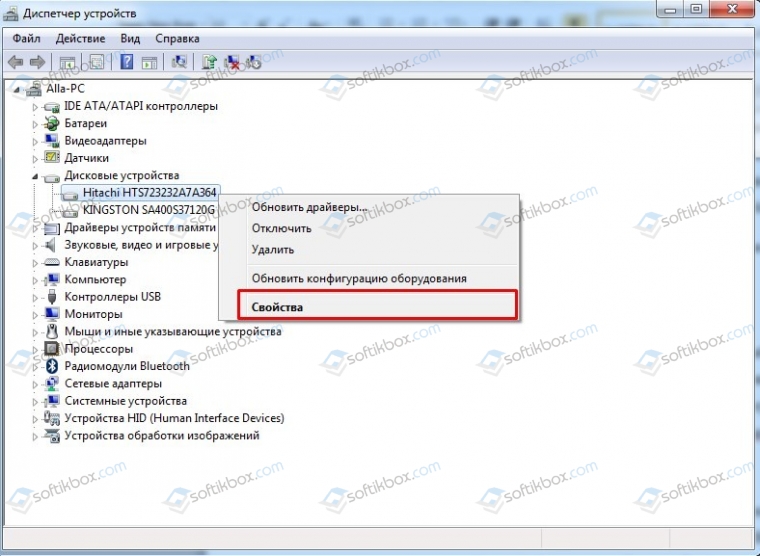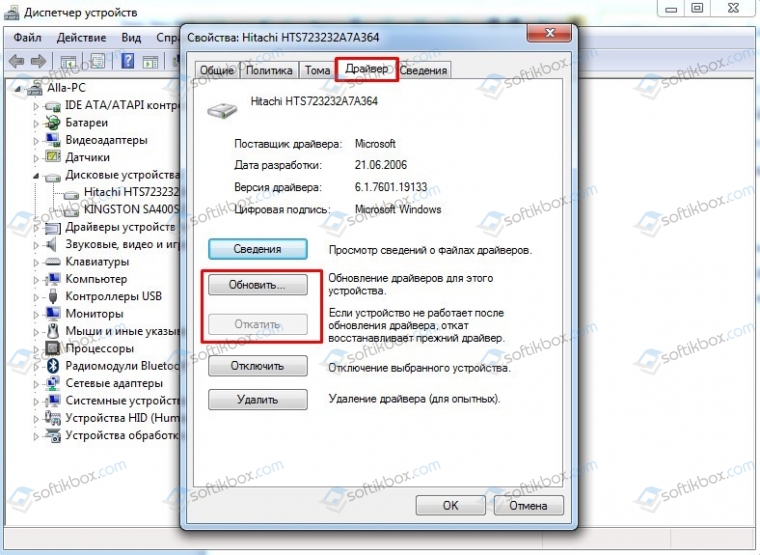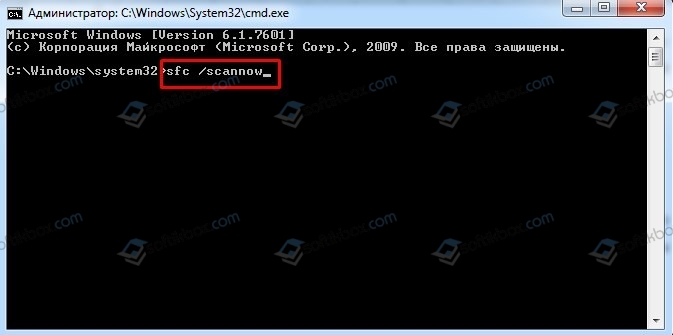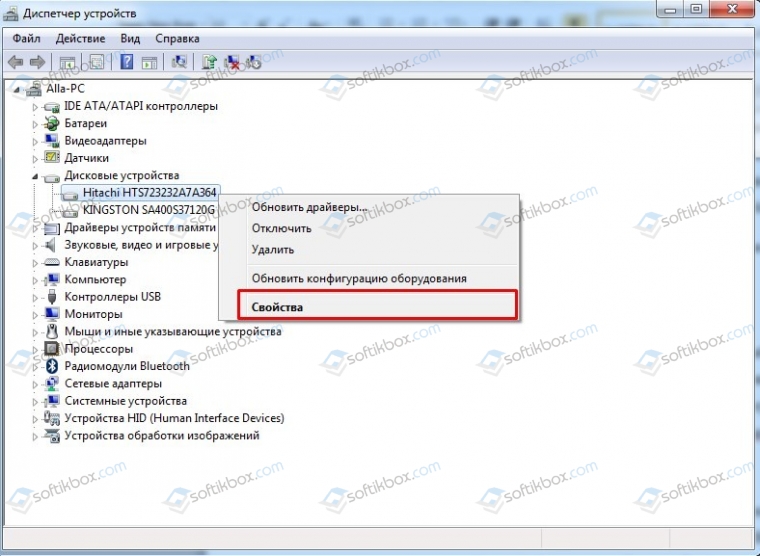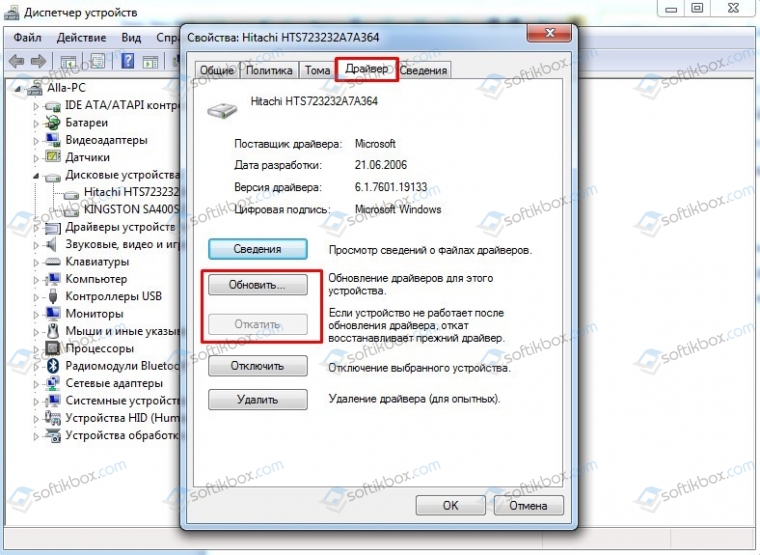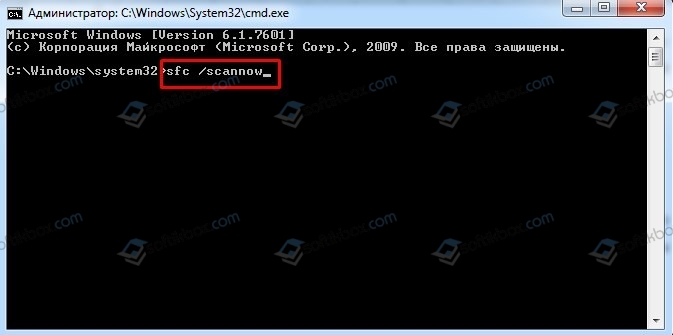В коде синего экрана смерти NMI_HARDWARE_FAILURE уже указано на проблему с жестким диском. Однако, как показывает анализ отечественных и зарубежных форумов, а также официального блога Microsoft, ошибка 0x00000080 может появиться не только в случае повреждения HDD или SSD, но и в ряде других ситуаций: при повреждении системных файлов, при проблемах с драйверами, после установки нового оборудования, при неправильном подключении носителя к ПК, при повреждении порта, через который подключен сам накопитель.
Читайте также: BOOTMGR is missing Press Ctrl+Alt+Del to restart: причины и методы решения проблемы
Методы решения ошибки 0x00000080: NMI_HARDWARE_FAILURE
Если на вашем компьютере появился синий экран смерти NMI HARDWARE FAILURE, то разработчики компании Microsoft предлагают осуществить несколько несложных действий. Рассмотрим сначала официальные рекомендации.
Способ 1. Переподключение устройства
Разработчики Майкрософт утверждают, что BSOD 0x00000080: NMI_HARDWARE_FAILURE чаще всего появляется по причине установки нового несовместимого с операционной системой или материнской платой оборудования. Если вы подключили к ПК новый жесткий диск, то эта вероятность минимальна. ОС не предъявляет никаких требований касательно размера, производителя и типа носителя. Поэтому проблема может крыться только в правильности подключения накопителя. Поэтому необходимо выключить ПК, обесточить материнскую плату (на несколько секунд нажать кнопку питания, чтобы снять остатки заряда с платы) и проверить, правильно ли подсоединён диск к плате: использован ли кабель SATA, в тот ли порт он подключен, достаточно ли плотно подключен носитель, подсоединён ли к нему кабель питания.
Если ПК все равно запускается с ошибкой, а диск правильно подключен, то стоит заменить кабель. Возможно, он нерабочий, где-то перегнутый, нет контакта (это не проверить визуально, а только заменив кабель). Также можно попробовать подключить диск к другому порту SATA. На всех материнских платах есть от 2 до 8 портов SATA. Возможно, нерабочий сам порт.
Это касается не только жесткого диска. Если вы подключили к ПК новое устройство, нужно его переподключить и проверить все кабели: USB, питания.
Способ 2. Переустановка драйверов
Поскольку ошибка 0x00000080 NMI_HARDWARE_FAILURE частый гость на Windows 7 и Windows 10 после установки новых компонентов и подключения новых устройств, то для её исправления нужно обновить, а в некоторых случаях откатить, программное обеспечение к рабочей версии. Для этого нужно нажать «Win+R» и ввести «devmgmt.msc».
Откроется «Диспетчер устройств». Нужно развернуть всю ветку устройств и найти последнее подключенное. К примеру, возьмем жесткий диск. Нажимаем на элементе древовидного меню правой кнопкой мыши и выбираем «Свойства».
Откроется небольшое окно. Переходим во вкладку «Драйвер». Нажимаем на кнопку «Обновить» (если вы установили новый жесткий диск или устройство) или «Откатить» (если чистили ПК, отсоединяли оборудование или устанавливали какое-то ПО, которое может повлиять на работу устройства).
ВАЖНО! Загружать драйвера нужно с официальной страницы производителя оборудования. Не скачивайте ПО со сторонних сайтов. Вредоносные драйвера могут нанести непоправимый вред вашему компьютеру.
После переустановки ПО нужно перезагрузить ПК, чтобы изменения вступили в силу.
Способ 3. Проверка системных файлов
Достаточно часто ошибка 0x00000080 появляется по причине повреждения системных файлов. Поэтому для начала нужно проверить систему на вирусы, которые могут повредить или изменить эти файлы, а далее запустить командную строку с правами Администратора и ввести sfc /scannow.
Утилита, в случае обнаружения повреждений, восстановит файлы.
Если же восстановить поврежденные файлы невозможно, то стоит выполнить откат системы, используя контрольную точку по восстановлению Windows или задействовать установочный диск.
ВАЖНО! Можно задействовать команду Dism /Online /Cleanup-Image /RestoreHealth, которая работает в тех случаях, когда sfc не помогает.
Способ 4. Проверка оперативной памяти
Если у вас Windows 10 (это способ только для данной сборки, на ранних сборках данная ошибка с ОЗУ не связана почему-то), то стоит проверить ОЗУ программой MemTest86. Многие пользователи зарубежных форумов отметили, что на их Windows 10 BSOD NMI_HARDWARE_FAILURE появлялся по причине сбоев в работе оперативной памяти. Поэтому тестируем модули, меняем их местами, чистим контакты.
Способ 5. Проверка напряжения
Ошибка NMI_HARDWARE_FAILURE связана с аппаратной поломкой. Не исключено, что она кроется в недостатке питания некоторых компонентов ПК. Поэтому рекомендуем скачать утилиту AIDA64, переходим в раздел «Компьютер», «Датчик» и смотрим вольтаж установленных компонентов.
Также рекомендуем отключить блок питания от ПК, открыть его корпус и проверить, нет ли вздутых конденсаторов. То же самое нужно сделать и с материнской платой. Нужно проверить все конденсаторы.
ВАЖНО! Если блок питания на гарантии, то вскрывать его для визуального осмотра не стоит. Вы нарушите гарантийные условия.
В случае, если исправить неполадку вышеуказанными способами не удалось, стоит переустановить Windows и провести полную диагностику всех установленных компонентов.
Skip to content
Как убрать NMI_HARDWARE_FAILURE (0x00000080)?

Как убрать « NMI_HARDWARE_FAILURE» ( 0x00000080)?
На компьютере или ноутбуке под управлением Windows появился «синий экран смерти»? После появления сообщения «
NMI_HARDWARE_FAILURE» (
0x00000080) система перезагружается? Ищите как исправить
0x00000080: «
NMI_HARDWARE_FAILURE»?
Как просмотреть информацию об ошибках, исправить ошибки в Windows 10, 8 или 7
Причины появления ошибки
- На жестком диске компьютера или ноутбука не достаточно места. Для правильной работы ОС Windows 10 на системном диске должно быть свободно 2 — 10 ГБ.
- На компьютер был установлен не совместимый BIOS или прошивка была повреждена.
- Установлены не совместимые с ОС драйвера устройств.
- Реестр Windows был поврежден или удален. Возможно в результате очистки были удалены системные ключи реестра.
- Ативирусное программное обеспечение или компьютерные вирусы могут заблокировать системные файлы или удалить важные ключи реестра.
- В результате ошибок в работе программы для резервного копирования.
- В результате обновления ОС Windows.
Актуально для ОС: Windows 10, Windows 8.1, Windows Server 2012, Windows 8, Windows Home Server 2011, Windows 7 (Seven), Windows Small Business Server, Windows Server 2008, Windows Home Server, Windows Vista, Windows XP, Windows 2000, Windows NT.
Вот несколько способов исправления ошибки «
NMI_HARDWARE_FAILURE»:
Восстановите удаленные файлы
Часто появление BSoD ошибок приводит к утери важных файлов. Блокировка файлов компьютерными вирусами, ошибки в работе программ для резервного копирования, повреждение или перезапись системных файлов, ошибки файловой системы или наличие битых секторов диска – это не далеко полный список причин удаления данных.
Исправление соответствующих ошибок восстановит работоспособность устройства, но не всегда восстановит повреждённые или утерянные файлы. Не всегда имеется возможность устранить ту или иную ошибку без форматирования диска или чистой установки операционной системы, что также может повлечь за собой утерю файлов.
Загрузите бесплатно и просканируйте ваше устройство с помощью Hetman Partition Recovery. Ознакомьтесь с возможностями программы и пошаговой инструкцией.

Программа для восстановления данных
Запустите компьютер в «безопасном режиме»
Если ошибка «NMI_HARDWARE_FAILURE» (0x00000080) возникает в момент загрузки Windows и блокирует любую возможность работы с системой, попробуйте включить компьютер в «безопасном режиме». Этот режим предназначен для диагностики операционной системы (далее ОС), но функционал Windows при этом сильно ограничен. «Безопасный режим» следует использовать только если работа с системой заблокирована.

Чтобы запустить безопасный режим сделайте следующее:
- Перейдите в меню Пуск и выберите Параметры.
- В открывшемся окне параметров перейдите в меню Обновление и Безопасность и выберите раздел Восстановление.
- В разделе Восстановление найдите Особые варианты загрузки и нажмите кнопку Перезагрузить сейчас.
- После этого Windows перезагрузится и предложит выбрать следующее действие. Выберите Поиск и устранение неисправностей.
- В меню Поиск и устранение неисправностей кликните на Дополнительные параметры, далее — Параметры загрузки.
- Далее Windows уведомит вас о том, что компьютер можно перезагрузить с использованием дополнительных параметров загрузки. Укажите — Включить безопасный режим. Нажмите Перезагрузить.
- После перезагрузки выберите Включить безопасный режим нажав клавишу F4.
Как загрузить Windows в безопасном режиме
Обновите драйвер через Диспетчер устройств
Вы установили новое аппаратное обеспечение на компьютере? Возможно вы начали использовать новое USB-устройство с вашим компьютером. Это могло привести к ошибке «NMI_HARDWARE_FAILURE». Если вы установили драйвер устройства используя диск, который поставляется вместе с ним, или использовали драйвер не c официального сайта Microsoft, то причина в нем. Вам придется обновить драйвер устройства, чтобы устранить эту проблему.

Вы можете сделать это вручную в диспетчере устройств Windows, для того выполните следующие инструкции:
- Нажмите кнопку Windows, затем введите диспетчер устройств с клавиатуры.
- Выберите Диспетчер устройств из списка.
- Просмотрите список категорий устройств, нажмите на стрелочку рядом с категорией вашего нового устройства. Драйвер может быть отмечен желтым треугольником.
- Кликните правой кнопкой мыши на имя устройства и нажмите Обновить драйвер.
- Далее откроется окно Мастера обновления драйверов с двумя опциями:
- Автоматический поиск обновленных драйверов. Windows проверит наличие наиболее подходящего драйвера для этого устройства в автоматическом режиме.
- Выполнить поиск драйверов на этом компьютере. Используйте эту опцию, что бы самостоятельно указать ОС файлы драйвера.
Перезагрузите компьютер после установки драйвера.
Используйте sfc /scannow для проверки всех файлов системы
Повреждение или перезапись системных файлов может привести к ошибке «NMI_HARDWARE_FAILURE». Команда sfc находит поврежденные системные файлы Windows и заменяет их.

- Нажмите кнопку Windows, затем введите cmd с клавиатуры.
- Правой кнопкой мышки кликните на CMD и запустите от имени администратора.
- В окне командной строки введите sfc /scannow и нажмите Enter.
Этот процесс может занять несколько минут.
Как восстановить системные файлы Windows 10
Проверьте диск с Windows на наличие ошибок командой chkdsk c: /f
Возможно к синему экрану с «NMI_HARDWARE_FAILURE» привела ошибка файловой системы или наличие битых секторов диска. Команда CHKDSK проверяет диск на наличие ошибок файловой системы и битых секторов. Использование параметра /f заставит программу автоматически исправлять найденные на диске ошибки, а параметр /r позволяет найти и «исправить» проблемные сектора диска. Для запуска следуйте инструкциям:

- Нажмите кнопку Windows, затем введите CMD с клавиатуры.
- Правой кнопкой мышки кликните на CMD и запустите от имени администратора.
- В окне командной строки введите chkdsk c: /f и нажмите Enter (используйте ту букву диска, на котором установлена ОС).
Дождитесь окончания процесса и перезагрузите компьютер.
Используйте режим совместимости со старой версией Windows
Отключите лишние программы из автозагрузки Windows
Программное обеспечение, вызывающее «NMI_HARDWARE_FAILURE» (0x00000080), может быть прописано в автозагрузку Windows и ошибка будет появляться сразу после запуска системы без вашего участия. Удалить программы из автозагрузки можно с помощью Диспетчера задач.

- Загрузитесь в Безопасном режиме.
- Кликните правой кнопкой мышки на Панели задач, затем на пункте Диспетчер задач.
- Перейдите на вкладку Автозагрузка.
- Чтобы убрать ту или иную программу из автозагрузки выберите её из списка и отключите, нажав кнопку Отключить в правом нижнем углу окна.
Обратитесь в поддержку Microsoft
Microsoft предлагает несколько решений удаления ошибки «голубого экрана». «NMI_HARDWARE_FAILURE» (0x00000080) можно убрать с помощью Центра обновления или обратившись в поддержку Windows.

- Перейдите на сайт технической поддержки Microsoft.
- Введите код и сообщение об ошибке в поисковую строку и следуйте найденным рекомендациям.
- Если вы не найдете готового решения, то задайте вопрос в сообществе — возможно вам ответит сертифицированный системный администратор.
Установите последние обновления системы
С обновлениями Windows дополняет базу драйверов, исправляет ошибки и уязвимости в системе безопасности. Загрузите последние обновления, что бы избавиться от ошибки «NMI_HARDWARE_FAILURE» (0x00000080).

Запустить Центр обновления Windows можно следующим образом:
- Перейдите в меню Пуск и выберите Параметры.
- В окне Параметров перейдите в меню Обновление и Безопасность.
- Для установки последних обновлений Windows нажмите кнопку Проверка наличия обновлений и дождитесь окончания процесса их поиска и установки.

Рекомендуется настроить автоматическую загрузку и установку обновлений операционной системы с помощью меню Дополнительные параметры.
Чтобы включить автоматическое обновление системы необходимо запустить Центр обновления Windows:
- Перейдите в меню Пуск и выберите Параметры.
- В окне Параметров перейдите в меню Обновление и Безопасность и выберите подменю Центр обновления Windows. Для установки последних обновлений Windows нажмите кнопку Проверка наличия обновлений и дождитесь окончания процесса их поиска и установки.
- Перейдите в Дополнительные параметры и выберите, как устанавливать обновления — Автоматически.
Запустите проверку системы на вирусы
«Синий экран смерти» с ошибкой «NMI_HARDWARE_FAILURE» 0x00000080 может вызывать компьютерный вирус, заразивший систему Windows.
Для проверки системы на наличие вирусов запустите установленную на компьютере антивирусную программу.

Современные антивирусы позволяют проверить как жесткие диски, так и оперативную память. Выполните полную проверку системы.
Выполните проверку оперативной памяти
Неполадки с памятью могут привести к ошибкам, потере информации или прекращению работы компьютера.
Прежде чем проверять оперативную память, отключите её из разъёма на материнской плате компьютера и повторно вставьте в него. Иногда ошибка NMI_HARDWARE_FAILURE» вызвана неправильно или не плотно вставленной в разъём планкой оперативной памяти, или засорением контактов разъёма.
Если предложенные действия не привели к положительному результату, исправность оперативной памяти можно проверить средствами операционной системы, с помощью средства проверки памяти Windows.
Запустить средство проверки памяти Windows можно двумя способами:
- С помощью Панели управления:
Перейдите в Панель управления / Система и безопасность / Администрирование. Запустите приложение Средство проверки памяти Windows.
- С помощью средства Выполнить:
Запустите средство Выполнить с помощью комбинации клавиш Windows + R. Наберите mdsched и нажмите Enter. После чего откроется средство проверки Windows.
Для начала проверки выберите один из предлагаемых вариантов, проверка оперативной памяти в соответствии с которым будет запущена после перезагрузки компьютера.
Если в результате проверки будут определены ошибки, исправить которые не представляется возможным, то такую память необходимо заменить (замене подлежит модуль памяти с неполадками).
Выполните «чистую» установку Windows
Если не один из перечисленных методов не помог избавиться от NMI_HARDWARE_FAILURE», попробуйте переустановить Windows. Для того чтобы выполнить чистую установку Windows необходимо создать установочный диск или другой носитель с которого планируется осуществление установки операционной системы.
Загрузите компьютер из установочного диска. Для этого может понадобиться изменить устройство загрузки в BIOS или UEFI для более современных компьютеров.
Следуя пунктам меню установщика укажите диск, на который вы хотите установить Windows. Для этого понадобится отформатировать его. Если вас не устраивает количество или размер локальных дисков, их можно полностью удалить и заново перераспределить.
Помните, что форматирование, удаление или перераспределения дисков удалит все файлы с жесткого диска.
После указания диска для установки Windows запуститься процесс копирования системных файлов и установки операционной системы. Во время установки от вас не потребуется дополнительных действий. В течении установки экран компьютера будет несколько раз гаснуть на непродолжительное время, и для завершения некоторых этапов установки компьютер будет самостоятельно перезагружаться.
В зависимости от версии Windows на одном из этапов от вас может понадобиться выбрать или внести базовые параметры персонализации, режим работы компьютера в сети, а также параметры учётной записи или создать новую.
После загрузки рабочего стола чистую установку Windows можно считать законченной.
Примечание. Прежде чем приступить к выполнению чистой установки Windows заранее побеспокойтесь о наличии драйверов ко всем установленным устройствам и сохранности ваших файлов. Загрузите и сохраните драйвера на отдельный носитель информации, а для важных данных создайте резервную копию.
Как сбросить Windows 10 к исходному состоянию
Как сбросить Windows 10, 8, 7 если компьютер не загружается
Почему появляется ошибка 0x00000080: NMI HARDWARE FAILURE? Пошаговая инструкция со скриншотами, как исправить синий экран смерти 0x00000080: NMI HARDWARE FAILURE
Ваш запрос не может быть обработан
Ваш запрос не может быть обработан
С данным запросом возникла проблема. Мы работаем чтобы устранить ее как можно скорее.
- Добавленные54
- Загруженные22
Колокол Чернобыля (1987 г.)
Андрей Яблоков
238 просмотровгод назад
Правда про Чорнобиль
Андрей Яблоков
51 просмотргод назад
3
Андрей Яблоков
73 просмотрадва года назад
4
Андрей Яблоков
503 просмотрадва года назад
MS-7641 работает 2-3 минуты и отключается
Андрей Яблоков
674 просмотрадва года назад
Дебилы 80 уровня! Подборка 2018!
Андрей Яблоков
247 просмотровдва года назад
Шкура, алкаш, барыга – Муж научил попугая разговаривать _ Новый Вечерний Квартал 2018
Андрей Яблоков
71 просмотрдва года назад
Женские ПОПКИ! Мужик жжет!)))
Андрей Яблоков
64 просмотратри года назад
http://it-compmaster.ru
Андрей Яблоков
14 просмотровтри года назад
21886201_119732662065841_6796580613986975744_n
Андрей Яблоков
56 просмотровтри года назад
18289497_853661908126989_4225700125034414080_n
Андрей Яблоков
58 просмотровтри года назад
box
Андрей Яблоков
75 просмотровтри года назад
Производство материнских плат
Андрей Яблоков
92 просмотратри года назад
Производство микросхем
Андрей Яблоков
79 просмотровтри года назад
Процессоры , делают так !!!
Андрей Яблоков
71 просмотртри года назад
10 Удивительных Фактов о Николе Тесла
Андрей Яблоков
12 просмотровтри года назад
1
Андрей Яблоков
67 просмотровтри года назад
ремонт ПК одесса
Андрей Яблоков
12 просмотровпять лет назад
ремонт компьютеров на дому
Андрей Яблоков
22 просмотрапять лет назад
компьютерный мастер на дом одесса
Андрей Яблоков
24 просмотрапять лет назад
установка виндовc
Андрей Яблоков
12 просмотровпять лет назад
it-compmaster.ru
Андрей Яблоков
18 просмотровпять лет назад
GF7050VT-M5 MCP73T-M5 V1.0 нет питания оперативной памяти
Андрей Яблоков
1 просмотр17 дней назад
Lenovo g50-45 (nm-A281) циклическая перезагрузка, не включается
Андрей Яблоков
2 просмотратри месяца назад
Замена впаянного процессора на ноутбуке
Андрей Яблоков
1 просмотрчетыре месяца назад
Ноутбук sumsung NP300E SCALA3 15/17CRV не включается. Замена мультиконтроллера MEC 1310 NU
Андрей Яблоков
1 просмотрпять месяцев назад
MB28A0 не включается ремонт
Андрей Яблоков
1 просмотр7 месяцев назад
В блоке питания отсутствуют дежурные напряжения 5 В зеленый и фиолетовый провод
Андрей Яблоков
3 просмотра8 месяцев назад
Отсутствует Power Good PG блока питания ATX
Андрей Яблоков
1 просмотр8 месяцев назад
ASUS ULTRABOOK UX32A (UX32VD). Invalid signature detected. Check Secure Boot Policy in Setup
Андрей Яблоков
1 просмотр9 месяцев назад
Монитор 225bw ремонт скалера нет изображения, показывает красным цветом
Андрей Яблоков
1 просмотр10 месяцев назад
Как прошить матрицу ноутбука защита от записи
Андрей Яблоков
1 просмотр10 месяцев назад
Ноутбук Asus GL503V замена матрицы
Андрей Яблоков
1 просмотр10 месяцев назад
Ремонт игровой беспроводной мышки bloody r7
Андрей Яблоков
15 просмотровгод назад
hp compaq pro 6300 mt снятие пароля на БИОС BIOS
Андрей Яблоков
14 просмотровгод назад
Как настроить удаленный рабочий стол RDP через интернет
Андрей Яблоков
1 просмотргод назад
Ремонт блока питания БП LC POWER lc6550
Андрей Яблоков
1 просмотргод назад
Ремонт материнки Asus M5A78L-M LX3 rev 1.03 нет изображения
Андрей Яблоков
4 просмотрагод назад
Блок питания Logic Power 1670 model: ATX-400W не включается ремонт
Андрей Яблоков
1 просмотргод назад
блок питания FAST 450W ремонт, групповой дроссель стабилизации напряжения
Андрей Яблоков
13 просмотровгод назад
ремонт блока питания fast 400 ватт пробиты силовые транзисторы модернизация БП
Андрей Яблоков
1 просмотргод назад
Восстановление роутера Tenda w316r кирпич прошивка программатором MiniPro XGecu TL866II Plus. Часть1
Андрей Яблоков
1 просмотргод назад
Ремонт десктопной материнской платы Asrock FM2A68M DG3+ не включается
Андрей Яблоков
7 просмотровгод назад
Ремонт ноутбука asus n71vn не включается
Андрей Яблоков
2 просмотрагод назад
Ноутбук SONY VAIO 8Layer MBX 224 rev1 1 не заряжается батарея, кулер работает на полные обороты
Андрей Яблоков
9 просмотровгод назад
ремонт ноутбука асус X501U материнская плата X401U
Андрей Яблоков
2 просмотрагод назад
Колокол Чернобыля (1987 г.)
Андрей Яблоков
238 просмотровгод назад
Правда про Чорнобиль
Андрей Яблоков
51 просмотргод назад
3
Андрей Яблоков
73 просмотрадва года назад
4
Андрей Яблоков
503 просмотрадва года назад
Ноутбук Acer не включается, материнская плата LA-9535P КЗ по входу
Андрей Яблоков
1 просмотрдва года назад
MS-7641 работает 2-3 минуты и отключается
Андрей Яблоков
674 просмотрадва года назад
Показать ещё
Методы решения ошибки 0x00000080: NMI_HARDWARE_FAILURE
Если на вашем компьютере появился синий экран смерти NMI HARDWARE FAILURE, то разработчики компании Microsoft предлагают осуществить несколько несложных действий. Рассмотрим сначала официальные рекомендации.
Способ 1. Переподключение устройства
Разработчики Майкрософт утверждают, что BSOD 0x00000080: NMI_HARDWARE_FAILURE чаще всего появляется по причине установки нового несовместимого с операционной системой или материнской платой оборудования. Если вы подключили к ПК новый жесткий диск, то эта вероятность минимальна. ОС не предъявляет никаких требований касательно размера, производителя и типа носителя. Поэтому проблема может крыться только в правильности подключения накопителя. Поэтому необходимо выключить ПК, обесточить материнскую плату (на несколько секунд нажать кнопку питания, чтобы снять остатки заряда с платы) и проверить, правильно ли подсоединён диск к плате: использован ли кабель SATA, в тот ли порт он подключен, достаточно ли плотно подключен носитель, подсоединён ли к нему кабель питания.
Если ПК все равно запускается с ошибкой, а диск правильно подключен, то стоит заменить кабель. Возможно, он нерабочий, где-то перегнутый, нет контакта (это не проверить визуально, а только заменив кабель). Также можно попробовать подключить диск к другому порту SATA. На всех материнских платах есть от 2 до 8 портов SATA. Возможно, нерабочий сам порт.
Это касается не только жесткого диска. Если вы подключили к ПК новое устройство, нужно его переподключить и проверить все кабели: USB, питания.
Способ 2. Переустановка драйверов
Поскольку ошибка 0x00000080 NMI_HARDWARE_FAILURE частый гость на Windows 7 и Windows 10 после установки новых компонентов и подключения новых устройств, то для её исправления нужно обновить, а в некоторых случаях откатить, программное обеспечение к рабочей версии. Для этого нужно нажать «Win+R» и ввести «devmgmt.msc».
Откроется «Диспетчер устройств». Нужно развернуть всю ветку устройств и найти последнее подключенное. К примеру, возьмем жесткий диск. Нажимаем на элементе древовидного меню правой кнопкой мыши и выбираем «Свойства».
Откроется небольшое окно. Переходим во вкладку «Драйвер». Нажимаем на кнопку «Обновить» (если вы установили новый жесткий диск или устройство) или «Откатить» (если чистили ПК, отсоединяли оборудование или устанавливали какое-то ПО, которое может повлиять на работу устройства).
ВАЖНО! Загружать драйвера нужно с официальной страницы производителя оборудования. Не скачивайте ПО со сторонних сайтов. Вредоносные драйвера могут нанести непоправимый вред вашему компьютеру.
После переустановки ПО нужно перезагрузить ПК, чтобы изменения вступили в силу.
Способ 3. Проверка системных файлов
Достаточно часто ошибка 0x00000080 появляется по причине повреждения системных файлов. Поэтому для начала нужно проверить систему на вирусы, которые могут повредить или изменить эти файлы, а далее запустить командную строку с правами Администратора и ввести sfc /scannow.
Утилита, в случае обнаружения повреждений, восстановит файлы.
Если же восстановить поврежденные файлы невозможно, то стоит выполнить откат системы, используя контрольную точку по восстановлению Windows или задействовать установочный диск.
ВАЖНО! Можно задействовать команду Dism /Online /Cleanup-Image /RestoreHealth, которая работает в тех случаях, когда sfc не помогает.
Способ 4. Проверка оперативной памяти
Если у вас Windows 10 (это способ только для данной сборки, на ранних сборках данная ошибка с ОЗУ не связана почему-то), то стоит проверить ОЗУ программой MemTest86. Многие пользователи зарубежных форумов отметили, что на их Windows 10 BSOD NMI_HARDWARE_FAILURE появлялся по причине сбоев в работе оперативной памяти. Поэтому тестируем модули, меняем их местами, чистим контакты.
Способ 5. Проверка напряжения
Ошибка NMI_HARDWARE_FAILURE связана с аппаратной поломкой. Не исключено, что она кроется в недостатке питания некоторых компонентов ПК. Поэтому рекомендуем скачать утилиту AIDA64, переходим в раздел «Компьютер», «Датчик» и смотрим вольтаж установленных компонентов.
Также рекомендуем отключить блок питания от ПК, открыть его корпус и проверить, нет ли вздутых конденсаторов. То же самое нужно сделать и с материнской платой. Нужно проверить все конденсаторы.
ВАЖНО! Если блок питания на гарантии, то вскрывать его для визуального осмотра не стоит. Вы нарушите гарантийные условия.
В случае, если исправить неполадку вышеуказанными способами не удалось, стоит переустановить Windows и провести полную диагностику всех установленных компонентов.
Диагностика средствами Windows
Чтобы запустить средство диагностики памяти Windows, откройте меню «Пуск», введите «Диагностика памяти Windows» и нажмите клавишу Enter.
Вы также можете воспользоваться комбинацией клавиш Windows + R и в появившемся диалоговом окне ввести команду mdsched.exe и нажать клавишу Enter.
На выбор есть два варианта: сейчас перезагрузить компьютер и начать проверку или выполнить проверку во время следующего включения компьютера.
Как только компьютер перезагрузится, появится экран средства диагностики памяти Windows.
Ничего трогать не нужно — по завершении теста компьютер еще раз перезагрузится сам и включится в обычном режиме. Сидеть и следить за ходом проверки тоже не стоит — всю информацию с результатами проверки можно будет потом посмотреть в журнале событий операционной системы.
Результат проверки должен появиться при включении компьютера, но это происходит далеко не всегда.
Чтобы узнать результаты проверки через журнал событий. В меню поиск забиваем «просмотр событий» или можно снова воспользоваться комбинацией клавиш Windows + R и ввести команду eventvwr.msc и Enter.
Открываем журналы «Windows – Система – найти – Диагностика памяти».
Диагностика MemTest86
Данный способ несколько сложнее, так как нужно создать загрузочную флешку, но у него есть и свои положительные стороны. Он выполняет более широкий набор тестов и может найти проблемы, которые не обнаружил встроенный тест Windows.
По началу процесс создания загрузочной флешки может напугать неопытного пользователя, но здесь нет ничего сложно. Скачиваем архив, извлекаем содержимое, вставляем флешку в компьютер и запускаем файл imageUSB.exe.
Выбираем наш USB-накопитель и нажимаем Write, процесс занимает считанные минуты. Все, образ готов.
Чтобы загрузиться с созданного ранее флеш-накопителя, необходимо настроить приоритет загрузки устройств в BIOS материнской платы или, что значительно проще, воспользоваться функцией Boot Menu.
В зависимости от производителя материнской платы, клавиша для вызова функции Boot Menu может меняться, обычно это F2, Del, Esc, F12.
Соответствующую клавишу нужно нажимать сразу после включения компьютера или в момент перезагрузки компьютера, как только потух монитор (нажимать можно несколько раз, чтобы не пропустить нужный момент).
Проверка запустится автоматически, ничего трогать не нужно.
Процедура проверки будет выполняться циклически (Pass) до тех пор, пока вы не решите остановить его. Информация об ошибках будет отображаться в нижней части экрана. Когда решите закончите, нужно просто нажать клавишу Esc, чтобы выйти и перезагрузить компьютер. По-хорошему, нужно пройти минимум 5–10 циклов проверки — чем больше, чем лучше.
Диагностика программой TestMem5 (tm5)
TestMem5 — программа тестирования оперативной памяти, абсолютно бесплатная, скачать можно по ссылке.

Настройкой собственной конфигурации для тестирования заниматься необязательно, есть уже несколько готовых конфигураций настроек от разных авторов. Наибольшей популярностью пользуются конфигурации от 1usmus v3 и anta777 (Экстрим – Тяжелый – Суперлайт). Процесс установки конфигураций очень прост: скачиваете нужный и помещаете в папку с программой или можно добавить через «Настроить и выйти».
Важно : Запускать tm5.exe нужно в режиме администратора ( с правами администратора).
 Re: AIDA64: Warning: Hardware failure detected!
Re: AIDA64: Warning: Hardware failure detected!
При тесте горит красным и пишет
Код:
“Warning: Hardware failure detected! Test stopped”
в переводе на русский это значит
Код:
“Внимание: Проблема с оборудованием! Тест остановлен!”
Какой у вас блок питания, на сколько ватт и сколько ему лет?
Skip to content
- Home
- Статьи
- Ошибки Windows
- Ошибка 0x00000080
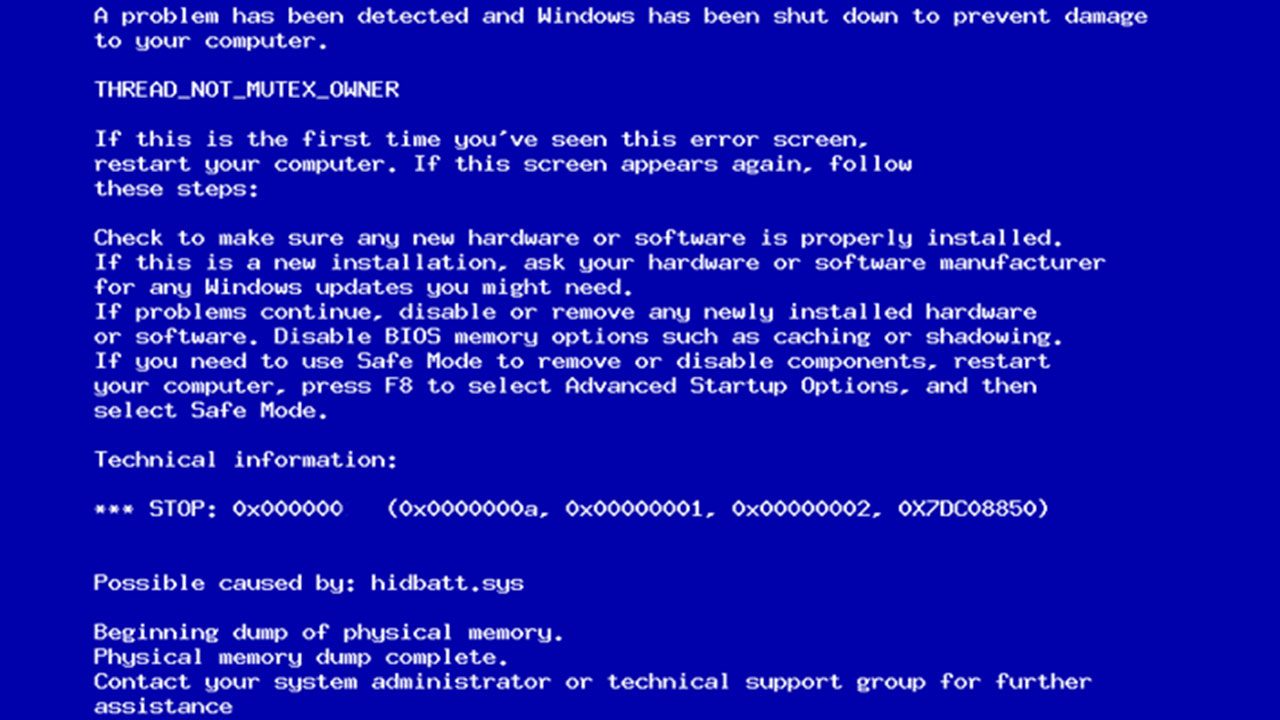
Код ошибки: 0x00000080
Название ошибки: NMI_HARDWARE_FAILURE
Описание:
Ошибка инициализации ядра на данном оборудовании.
Это ошибка говорит об проблеме с оборудованием.
Решение проблемы:
Демонтируйте недавно установленные аппаратные устройства. Удалите драйвера этих устройств. Удостоверьтесь, что все модули памяти одного типа.
Так же, для устранения ошибки можно воспользоваться статьей Общие рекомендации по устранению синего экрана
Похожие посты
Перейти к содержанию
2 мин Просмотров 7
Ошибка 0x00000080 (NMI_HARDWARE_FAILURE): Ошибка инициализации ядра на данном оборудовании. Эта ошибка указывает на аппаратную проблему
Ошибка 0x00000080, или NMI_HARDWARE_FAILURE, — это типичная ошибка остановки операционной системы Windows, которая указывает на проблемы с аппаратной частью компьютера. Она означает, что операционная система Windows не смогла успешно инициализировать ядро из-за аппаратных проблем.
Эта ошибка может возникать по нескольким причинам. Одна из самых распространенных причин — несовместимость оборудования с операционной системой или несоответствие драйверов устройств. Кроме того, проблемы с BIOS или процессором также могут вызвать ошибку 0x00000080.
Чтобы устранить эту ошибку, ты можешь предпринять следующие шаги:
- Обновление драйверов: проверь, все ли драйверы устройств в твоей системе обновлены до последней версии. Это можно сделать, посетив сайты производителей устройств и скачав последние версии драйверов.
- Обновление BIOS: проверь наличие обновлений BIOS для твоей материнской платы на сайте производителя. Установи последнюю версию BIOS, если она доступна, чтобы обеспечить совместимость и устранить возможные проблемы.
- Проверка совместимости оборудования: Проверь, совместимо ли твоё оборудование с операционной системой Windows. Если твоё оборудование несовместимо, то, возможно, потребуется его модернизация или замена.
- Перегрев процессора: Убедись, что твой процессор не перегревается. Перегрев может вызвать проблемы с производительностью ядра и привести к ошибкам. Очисти систему от пыли, установи надёжную систему охлаждения или проверь, достаточно ли вентилируется твой системный блок.
- Выполни тестирование аппаратной части: Используй специализированное программное обеспечение для тестирования оборудования (например, Memtest86+ для проверки оперативной памяти), чтобы выявить возможные аппаратные проблемы.
Если вышеперечисленные меры не помогают, возможно, тебе придется обратиться к специалисту, который сможет более детально проанализировать причины ошибки и предложить соответствующие решения.
В общем случае ошибка 0x00000080 свидетельствует об аппаратной проблеме. Следование описанным выше методам может помочь тебе устранить эту ошибку и добиться стабильной работы операционной системы.

Алекс Гезанов
Работаю в сервисном центре по ремонту и обслуживанию бытовой техники. За более чем 10 лет трудовой деятельности, я сталкивался с решением большого количества проблем в работе ОС Windows, периферийных устройств, бытовой техники, игровых консолей Playstation и т. д.