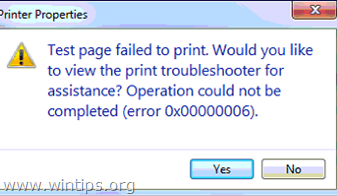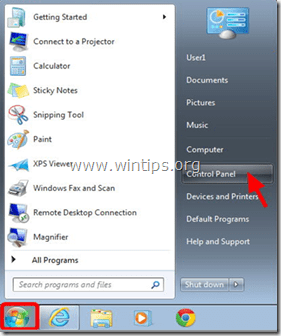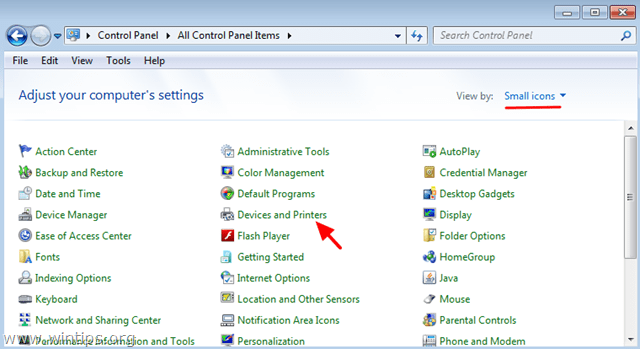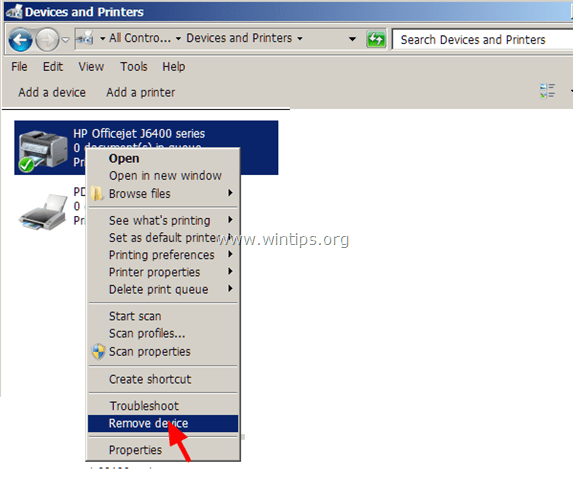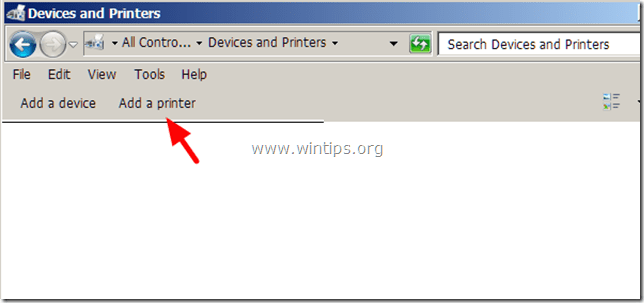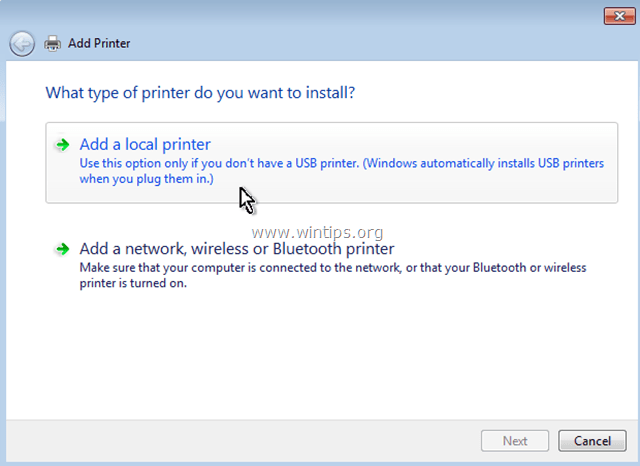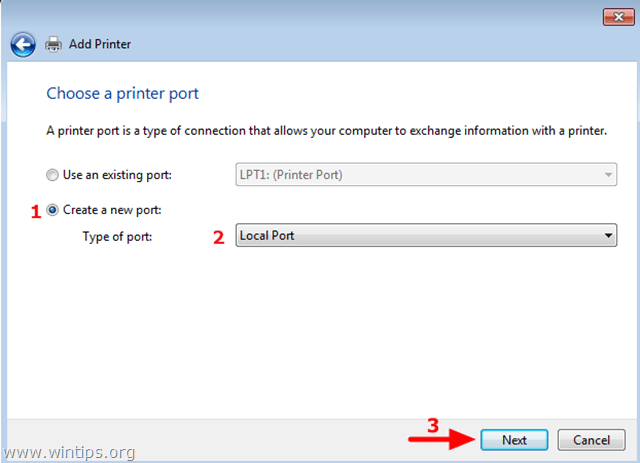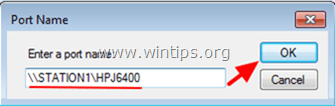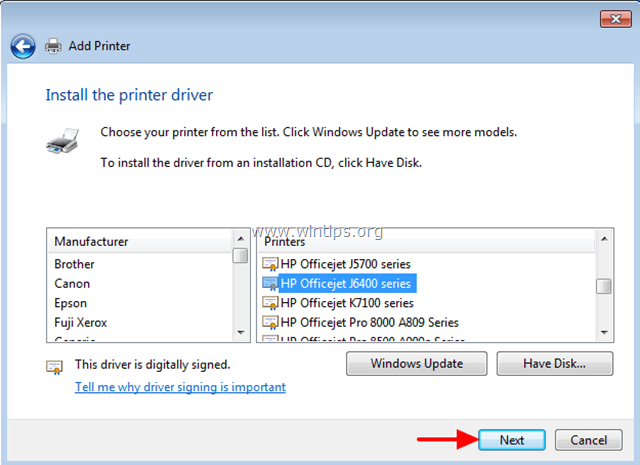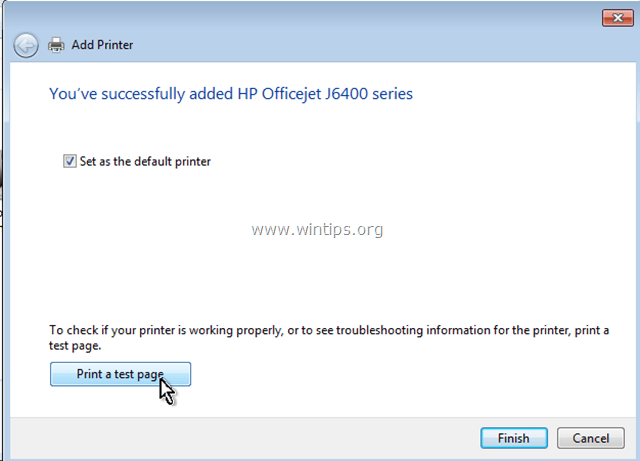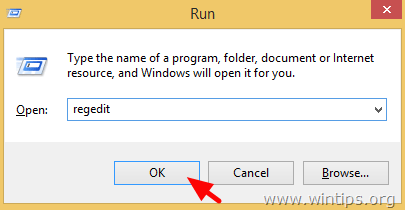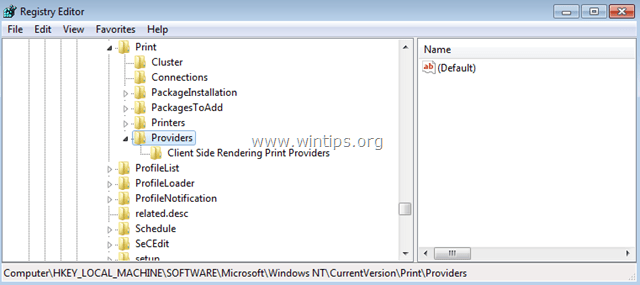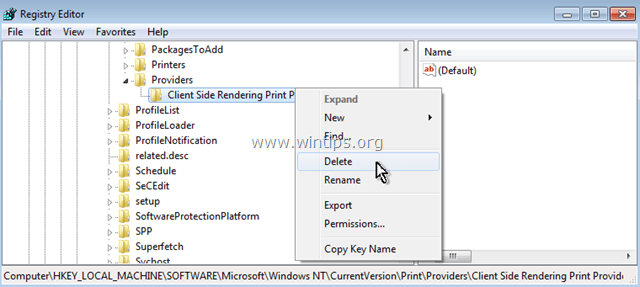Windows 8.1 Enterprise Windows 8.1 Pro Windows 8.1 Windows RT 8.1 Windows Server 2012 R2 Datacenter Windows Server 2012 R2 Essentials Windows Server 2012 R2 Foundation Windows Server 2012 R2 Standard Windows 8 Enterprise Windows 8 Pro Windows 8 Windows RT Windows Server 2012 Datacenter Windows Server 2012 Datacenter Windows Server 2012 Essentials Windows Server 2012 Foundation Windows Server 2012 Foundation Windows Server 2012 Standard Windows Server 2012 Standard Еще…Меньше
В данной статье описывается проблема, возникающая при подключении к серверу IPP принтера в Windows RT 8.1, Windows 8.1, Windows Server 2012 R2, Windows 8, Windows RT или Windows Server 2012. Проблема решена с помощью исправления 2973940. Это исправление имеет необходимых компонентов.
Симптомы
Рассмотрим следующий сценарий:
-
У вас есть компьютер под управлением Windows RT 8.1, Windows 8.1, Windows Server 2012 R2, Windows 8, Windows RT или Windows Server 2012.
-
Использовать компьютер как клиент IPP (Протокол печати Интернета).
-
При попытке подключения к серверу протокол IPP принтера из URL-адреса.
В этом случае не удается подключиться к серверу печати протокол IPP, и появляется следующее сообщение об ошибке:
0x00000006
Решение
Сведения об исправлении
Существует исправление от корпорации Майкрософт. Однако данное исправление предназначено для устранения только проблемы, описанной в этой статье. Применяйте данное исправление только в тех системах, которые имеют данную проблему.
Если исправление доступно для скачивания, имеется раздел «Пакет исправлений доступен для скачивания» в верхней части этой статьи базы знаний. Если этого раздела нет, отправьте запрос в службу технической поддержки для получения исправления.
Примечание. Если наблюдаются другие проблемы или необходимо устранить неполадки, вам может понадобиться создать отдельный запрос на обслуживание. Стандартная оплата за поддержку будет взиматься только за дополнительные вопросы и проблемы, которые не соответствуют требованиям конкретного исправления. Полный список телефонов поддержки и обслуживания клиентов корпорации Майкрософт или создать отдельный запрос на обслуживание посетите следующий веб-узел корпорации Майкрософт:
http://support.microsoft.com/contactus/?ws=supportПримечание. В форме «Пакет исправлений доступен для скачивания» отображаются языки, для которых доступно исправление. Если нужный язык не отображается, значит исправление для данного языка отсутствует.
Предварительные условия
Для установки этого исправления необходимо сначала установить обновление 2919355 Windows 8.1 или Windows Server 2012 R2. Для получения дополнительных сведений щелкните следующий номер статьи базы знаний Майкрософт:
2919355 Обновление для Windows RT 8.1, Windows 8.1 и Windows Server 2012 R2 от апреля 2014 г.
Сведения о реестре
Для использования исправления из этого пакета нет необходимости вносить изменения в реестр.
Необходимость перезагрузки
После установки исправления компьютер необходимо перезагрузить.
Сведения о замене исправлений
Это исправление не заменяет ранее выпущенные исправления.
Глобальная версия этого исправления устанавливает файлы с атрибутами, указанными в приведенных ниже таблицах. Дата и время для файлов указаны в формате UTC. Дата и время для файлов на локальном компьютере отображаются в местном времени с вашим текущим смещением летнего времени (DST). Кроме того, при выполнении определенных операций с файлами, даты и время могут изменяться.
Сведения о файлах Windows 8.1 и Windows Server 2012 R2 и заметки
Важно. Windows Server 2012 R2 исправления и исправления Windows 8.1 включаются в тех же самых пакетов. Однако исправления на странице запроса исправлений перечислены под обеими операционными системами. Для получения пакета исправлений, который применяется к одной или обеих операционных систем, установите исправления, перечисленные в разделе «Windows 8.1/Windows Server 2012 R2» на странице. Всегда смотрите раздел «Информация в данной статье относится к следующим продуктам» статьи для определения фактических операционных систем, к которым применяется каждое исправление.
-
Файлы, относящиеся к определенному продукту, этапу разработки (RTM, SPn) и направлению поддержки (LDR, GDR), можно определить по номерам версий, как показано в следующей таблице.
Версия
Продукт
Контрольная точка
Направление поддержки
6.3.960 0.16xxx
Windows 8.1 и Windows Server 2012 R2
RTM
GDR
6.3.960 0.17xxx
Windows 8.1 и Windows Server 2012 R2
RTM
GDR
-
Файлы MANIFEST (.manifest) и MUM (.mum), устанавливаемые для каждой среды, указаны отдельно в разделе «Сведения о дополнительных файлах». MUM, MANIFEST и связанные файлы каталога безопасности (.cat) очень важны для поддержания состояния обновленных компонентов. Файлы каталога безопасности, для которых не перечислены атрибуты, подписаны цифровой подписью корпорации Майкрософт.
Для всех поддерживаемых 32-разрядных версий Windows 8.1
|
Имя файла |
Версия файла |
Размер файла |
Дата |
Время |
Платформа |
|---|---|---|---|---|---|
|
Inetpp.dll |
6.3.9600.17197 |
129,536 |
02-Jun-2014 |
22:29 |
x86 |
|
Inetppui.dll |
6.3.9600.16384 |
19 456 |
22-Aug-2013 |
03:53 |
x86 |
|
Wpnpinst.exe |
6.3.9600.16384 |
17,920 |
22-Aug-2013 |
04:03 |
x86 |
Для всех поддерживаемых 64-разрядных версий Windows 8.1 и Windows Server 2012 R2
|
Имя файла |
Версия файла |
Размер файла |
Дата |
Время |
Платформа |
|---|---|---|---|---|---|
|
Inetpp.dll |
6.3.9600.17197 |
162,304 |
02-Jun-2014 |
22:29 |
x64 |
|
Inetppui.dll |
6.3.9600.16384 |
22,016 |
22-Aug-2013 |
11:20 |
x64 |
|
Wpnpinst.exe |
6.3.9600.16384 |
20,992 |
22-Aug-2013 |
11:31 |
x64 |
Для Windows RT 8.1
|
Имя файла |
Версия файла |
Размер файла |
Дата |
Время |
Платформа |
|---|---|---|---|---|---|
|
Inetpp.dll |
6.3.9600.17197 |
113,664 |
02-Jun-2014 |
22:28 |
Неприменимо |
|
Inetppui.dll |
6.3.9600.16384 |
17,920 |
22-Aug-2013 |
03:03 |
Неприменимо |
|
Wpnpinst.exe |
6.3.9600.16384 |
17,920 |
22-Aug-2013 |
03:09 |
Неприменимо |
Сведения о файле Windows 8 и Windows Server 2012 и заметки
Важно. Исправления для Windows Server 2012 и Windows 8 исправления включены в те же пакеты. Однако исправления на странице запроса исправлений перечислены под обеими операционными системами. Чтобы запросить пакет исправлений, который применяется к одной или обеих операционных систем, установите исправление, описанное в разделе «Windows 8 и Windows Server 2012» на странице. Всегда смотрите раздел «Информация в данной статье относится к следующим продуктам» статьи для определения фактических операционных систем, к которым применяется каждое исправление.
-
Файлы, относящиеся к определенному продукту, этапу разработки (RTM, SPn) и направлению поддержки (LDR, GDR), можно определить по номерам версий, как показано в следующей таблице.
Версия
Продукт
Контрольная точка
Направление поддержки
6.2.960 0.16xxx
Windows Server 2012 и Windows 8
RTM
GDR
6.2.960 0.17xxx
Windows Server 2012 и Windows 8
RTM
GDR
-
Файлы MANIFEST (.manifest) и MUM (.mum), устанавливаемые для каждой среды, указаны отдельно в разделе «Сведения о дополнительных файлах». MUM, MANIFEST и связанные файлы каталога безопасности (.cat) очень важны для поддержания состояния обновленных компонентов. Файлы каталога безопасности, для которых не перечислены атрибуты, подписаны цифровой подписью корпорации Майкрософт.
Для всех поддерживаемых версий Windows 8 для систем на базе x86
|
Имя файла |
Версия файла |
Размер файла |
Дата |
Время |
Платформа |
|---|---|---|---|---|---|
|
Inetpp.dll |
6.2.9200.17017 |
125,440 |
02-Jun-2014 |
22:42 |
x86 |
|
Inetppui.dll |
6.2.9200.16384 |
18,432 |
26-Jul-2012 |
03:18 |
x86 |
|
Wpnpinst.exe |
6.2.9200.16384 |
17,408 |
26-Jul-2012 |
03:21 |
x86 |
Для всех поддерживаемых версий x64 под управлением Windows 8 и Windows Server 2012
|
Имя файла |
Версия файла |
Размер файла |
Дата |
Время |
Платформа |
|---|---|---|---|---|---|
|
Inetpp.dll |
6.2.9200.17017 |
159,232 |
02-Jun-2014 |
22:33 |
x64 |
|
Inetppui.dll |
6.2.9200.16384 |
22,016 |
26-Jul-2012 |
03:05 |
x64 |
|
Wpnpinst.exe |
6.2.9200.16384 |
20,992 |
26-Jul-2012 |
03:08 |
x64 |
Для Windows RT
|
Имя файла |
Версия файла |
Размер файла |
Дата |
Время |
Платформа |
|---|---|---|---|---|---|
|
Inetpp.dll |
6.2.9200.17017 |
112,640 |
02-Jun-2014 |
22:31 |
Неприменимо |
|
Inetppui.dll |
6.2.9200.16384 |
18,944 |
26-Jul-2012 |
01:29 |
Неприменимо |
|
Wpnpinst.exe |
6.2.9200.16384 |
18,432 |
26-Jul-2012 |
01:31 |
Неприменимо |
Статус
Корпорация Майкрософт подтверждает, что это проблема продуктов Майкрософт, перечисленных в разделе «Относится к».
Дополнительные сведения
Для получения дополнительных сведений о терминологии обновлений программного обеспечения щелкните следующий номер статьи базы знаний Майкрософт:
Описание 824684 Стандартные термины, используемые при описании обновлений программных продуктов Майкрософт.
Сведения о дополнительных файлах
Нужна дополнительная помощь?
Нужны дополнительные параметры?
Изучите преимущества подписки, просмотрите учебные курсы, узнайте, как защитить свое устройство и т. д.
В сообществах можно задавать вопросы и отвечать на них, отправлять отзывы и консультироваться с экспертами разных профилей.
Во время подключения сетевого принтера к очередному ПК-клиенту или же ПК из другой сети вы можете столкнуться с ошибкой 0x00000006. В попытках найти какое-то решение многие пользователи пытаются подключиться по его имени или по сетевому адресу TCP/IP, но результат все равно один и тот же. Перезагрузка компьютера или диспетчера очереди печати(spooler’а), как правило, тоже не приносит положительного результата.
Вследствие экспериментов, некоторые пользователи могут прибегнуть к переустановке драйвера для принтера на проблемном ПК, после чего тот вроде бы корректно подключается к принтеру, но когда его пользователь пытается распечатать какой-то документ в той или иной программе(или выполнить тестовую печать), он снова натыкается на ошибку 0x00000006. Проблема достаточно запутанная и решить ее крайне непросто.
Тем не менее пользователями все же был найден достаточно эффективный способ решения этой проблемы с подключением принтера. Давайте на него посмотрим.
Решение ошибки 0x00000006
Как правило, проблема в виде постоянно возникающей ошибки 0x00000006 все же заключается по большей части именно в драйвере для сетевого принтера, установленного на ПК-клиенте. Следуйте указанной инструкции на проблемном ПК:
- нажмите Windows+R;
- впишите команду printui.exe /s /t2 и нажмите Enter;
- перейдите во вкладку «Драйверы»;
- выберите из списка драйвер принтера, к которому вы пытались подключиться и произвести печать;
- нажмите на кнопку «Удалить»;
- поставьте галочку возле опции «Удалить драйвер и пакет драйвера»;
- снова нажмите Windows+R;
- впишите regedit и нажмите Enter;
- перейдя в реестр, удалите в ней ключ HKEY_LOCAL_MACHINE\SYSTEM\CurrentControlSet\Control\Session Manager\PendingFileRenameOperations;
Попробуйте подключить сетевой принтер снова. Драйвера должны стать как родные и все заработает без проблем. Ошибка 0x00000006 должна быть устранена.
Ошибка при подключении принтера в Windows 7 — 0x00000006 и 0x00000002
Иногда при попытке подключении принтера в операционной системе Windows 7, пользователь получает разного рода ошибки, которые фиксируются под номерами 0x00000006 или 0x00000002.
В данном примере будут рассматриваться проблемы при установке принтера, а также различные ошибки при печати.
Итак, имеем пользовательский компьютер с предустановленной Windows 7 Pro x64, на котором установлено несколько принтеров. При попытке послать документ на печать на один из них, операционная система либо выдает ошибку при печати, либо оповещает об успешном выполнении задачи, но по факту документ не распечатан.

Если же поглядеть журнал ошибок, то в нём отображается проблема с кодом 0x00000006, данный номер ошибки актуален при печати на сетевом принтере. Если же Вы используете локальную печать, то ошибка может иметь вид 0x00000002.
Как показывает практика, перезапуск службы — Диспетчер печати, очистка кэша spool и переустановка принтера к успешным результатам не приводят. Поэтому нам необходимо будет удалить полностью драйвера печати и проинсталировать их заново.
Решение проблемы по устранению ошибок печати — 0x00000006 и 0x00000002
Для начала нам необходимо попробовать корректно удалить ранее проинсталированные драйвера.
1) В первую очередь проверим, есть ли установленные драйвера в разделе Программы и компоненты. Если таковые имеются, то удаляем их.

2) После того как все компоненты были удалены, попробуем удалить драйвера вручную. Для этого откроем командную строку – Пуск > Выполнить > cmd.exe и выполним команду: printui.exe /s /t2 – данная команда откроет окно — Свойства сервера печати.

Теперь удаляем все установленные принтеры. В нашем примере принтер всего один – это Samsung. Если драйвер не удается удалить по разным причинам, то переходим к следующему шагу.
3) Заходим в раздел Панели Управления – Устройства и принтеры и удаляем в нём все принтеры из контекстного меню.

Если же и здесь не удается корректно удалить принтер, то опять же переходим к следующему шагу.
4) Заходим в раздел – Управление компьютером и останавливаем службу – Диспетчер печати.

Далее открываем папку C:\Windows\System32\spool и удаляем в ней содержимое всех папок, ЗА ИСКЛЮЧЕНИЕМ файла winprint.dll, который находится в папке C:\Windows\System32\spool\prtprocs\x64. Данная библиотека является непосредственно самим обработчиком печати.
Папка spool содержит в себе слудющую информацию:
\drivers – в папке находятся файлы драйверов печати
\PRINTERS – содержатся файлы, которые отвечают за очередь печати Windows
\prtprocs – исполняемые файлы обработчика печати
\SERVERS – в папке содержится информация о всех компьютерах в сети, ка которых доступны сетевые принтеры
\tools – хранятся различные утилиты для печати
Если же Вы по неосторожности все-таки удалили эту библиотеку, то при попытке установить принтер столкнетесь с ошибкой. О том, как восстановить файл winprint.dll мы рассказывали ранее.

В папке spool существуют файлы, которые несмотря на остановленную службу диспетчера печати всё равно не удаляются и их удаление необходимо пропустить.
В данном примере мы не будем рассматривать возможность удаления этих файлов, для решения поставленной задачи – этого не потребуется.
После удаления файлов запускаем службу Диспетчера печати и перезагружаем компьютер.
Если Вам не удалось корректно удалить некоторые принтера на шаге №3, то после запуска службы повторяем удаление. Принтер должен корректно удалиться. Если это не произошло, то повторяем шаг №4 с повторным удалением всех файлов, кроме winprint.dll и заново перезагружаем компьютер.
С помощью этих действий мы полностью очистили ранее установленные драйвера в системе и теперь можем приступить к установке принтера повторно.
Не получилось устранить проблему с печатью?
Оставьте заявку нашим специалистам для получения
дополнительной помощи.
Перезвоним в течение 15 минут!
27.08.2018
Просмотров: 11059
Синий экран смерти с сообщением INVALID_PROCESS_DETACH_ATTEMPT – частый гость на Windows XP и 7. Появляется он вместе с ошибкой 0x00000006 и свидетельствует о том, что на ПК возникли неполадки с оперативной памятью, жестким диском, блоком питания или сетевым принтером. Также эта ошибка 0x00000006 может возникать и по другим причинам, которые можно определить благодаря малому дампу памяти и ряду диагностических действий.
Содержание:
- Причины ошибки 0x00000006
- Способы решения ошибки INVALID_PROCESS_DETACH_ATTEMPT с кодом 0x00000006
На официальном форуме Microsoft имеется сообщение о синем экране смерти INVALID_PROCESS_DETACH_ATTEMPT с кодом 0x00000006. Причиной такой неполадки, по мнению разработчиков Windows 7, является вызов процедуры KeStackAttachProcess, а также KeUnstackDetachProcess. Связаны эти процедуры с ядром Windows Read Processes Memory. Они отвечают за переключение текущего потока к его адресному пространству.
Однако на многих форумах пользователи Windows указывают на то, что этот BSOD – это ошибка принтера 0x00000006, которым пытаются воспользоваться по сети. Также эта неполадка появляется при сбоях в работе ОЗУ, HDD и при неполадке блока питания.
Способы решения ошибки INVALID_PROCESS_DETACH_ATTEMPT с кодом 0x00000006
Если вам не удается подключиться к принтеру и появляется ошибка 0x00000006, то нужно для начала переустановить драйвера к принтеру. Сначала их корректно удаляем. Для этого можно выполнить два несложных действия:
- Запускаем командную строку с правами Администратора.
- Вводим команду «printui.exe /s /t2», которая удалит программное обеспечение принтера.
Или же удаление драйверов принтера можно выполнить через правку реестра. Для этого выполняем следующее:
- Жмем «Win+R» и вводим «regedit».
- Откроется редактор реестра.
- Переходим по ветке «HKEY_LOCAL_MACHINE\SYSTEM\CurrentControlSet\Control\Session Manager\PendingFileRenameOperations» и удаляем последний раздел.
- Также нужно проверить директорию по адресу c:\Windows\System32\spool\prtprocs\x64. В последней будет подкаталог с именами от 1 до 499. Нужно удалить все эти подкаталоги и файлы, кроме winprint.dll.
После выполнения данных манипуляций нужно перезагрузить систему, чтобы изменения вступили в силу и заново инсталлировать программное обеспечение принтера, предварительно подключив устройство к компьютеру.
Также, при возникновении синего экрана смерти, стоит проверить оперативную память, жесткий диск на ошибки, блок питания на заявленную мощность и Windows на вирусы.
Сегодня один из моих клиентов сообщил мне, что он не может печатать на сетевом принтере из-за следующей ошибки: «Windows не может подключиться к принтеру. Операция завершилась с ошибкой 0x00000006». Сначала я попытался перезагрузить Windows и перезапустить службу диспетчера очереди безуспешно. Затем я попытался удалить и переустановить драйверы принтера. В этом испытании компьютер видит и подключается к общему принтеру в обычном режиме (устанавливает драйверы без проблем), но когда пользователь пытается выполнить печать из любого приложения, он получает ту же ошибку из Windows: операция печати завершилась с ошибкой 0x00000006.
Наконец, я нашел следующее решение для устранения проблемы с принтером «0x00000006»:
Как исправить ошибку операции печати 0x00000006 во время печати.
Шаг 1. Удалите текущий драйвер принтера.
Этот шаг не является обязательным. Удалите драйверы сетевого принтера, к которым вы не можете подключиться, если вы их предварительно установили.
1. Для этого перейдите по ссылке:
- Windows 7 Vista: Пуск> Панель управления.
- Windows XP: Начало > настройки > Панель управления
- Windows 8 8,1:
- Нажмите «Windows»
+ «р«ключи для загрузки Бег чат.
- Тип «панель управления» и нажмите Войти.
2. Дважды щелкните, чтобы открыть Устройства и принтеры.
3. Щелкните правой кнопкой мыши (проблемный) сетевой принтер и выберите Удалить устройство.
Шаг 2. Добавьте сетевой принтер как локальный.
1. В окне «Устройство и принтеры» выберите Добавить принтер.
2. В окне Добавить принтер выберите Добавить локальный принтер.
3. В следующем окне выберите Создать новый порт и убедитесь, что тип порта Локальный порт. Тогда выбирай следующий.
4. Во всплывающем окне в качестве имени порта введите сетевой путь и имя сетевого принтера в следующем формате, а затем нажмите хорошо:
\\ имя_компьютера \ PrinterName
Где: Имя компьютера, имя рабочей станции, к которой подключен принтер, и PrinterName это общее имя принтера.
например Если имя компьютера — «Station1», а общее имя принтера — «HPJ6400», введите «\\ Station1 \ HPJ6400».
5. Продолжайте устанавливать драйверы принтера. *
* Обратите внимание: Если вы по-прежнему получаете сообщение об ошибке «Windows не может подключиться к принтеру. Операция завершилась с ошибкой 0x00000006» при попытке добавить сетевой принтер, затем следуйте инструкциям в шаге 3 перед добавлением принтера.
6. Когда закончите, попробуйте распечатать на вашем принтере.
Теперь вы должны печатать без проблем, но если вы все еще сталкиваетесь с той же проблемой принтера (ошибка 0x00000006), следуйте инструкциям на шаге 3 ниже.
Шаг 3. Удалите неверные ключи реестра.
Этот шаг не является обязательным. Просто следуйте инструкциям, только если вы по-прежнему сталкиваетесь с ошибками при попытке печати.
Откройте редактор реестра. Для этого:
1. Одновременно нажмите кнопку «Выиграть» + «р«ключи для загрузки Бег чат.
2. Тип смерзаться и нажмите Войти открыть редактор реестра.
ВАЖНЫЙ: Прежде чем продолжить, сначала сделайте резервную копию вашего реестра. Для этого:
- Из главного меню перейдите в файл Выбрать экспорт.
- Укажите место назначения (например, ваш рабочий стол), укажите имя файла для экспортированного файла реестра (например, «RegistryUntouched»), выберите в Диапазон экспорта: Все и нажмите Сохранить.
3. После создания резервной копии реестра перейдите (с левой панели) к этому ключу:
- HKEY_LOCAL_MACHINE \ ПРОГРАММНОЕ ОБЕСПЕЧЕНИЕ \ Microsoft \ Windows NT \ CurrentVersion \ Print \ Поставщики
4. Под ключом провайдеров, щелкните правой кнопкой мыши и удалите «Поставщики печати на стороне клиентаключ
5. Перезагрузите компьютер и повторите попытку печати на принтере.
Вы сделали!