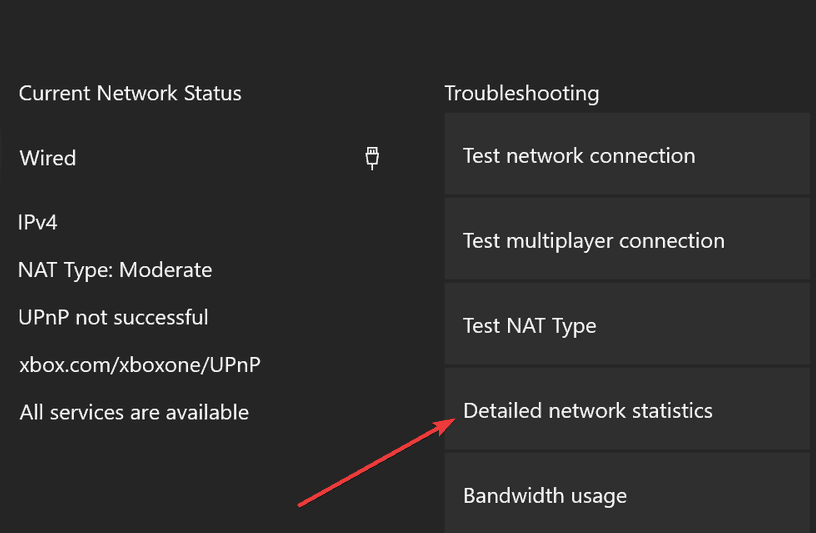На чтение 5 мин. Просмотров 3.2k. Опубликовано
Получаете ли вы ошибку входа в Xbox 0x87DD0017 при попытке подключиться к Xbox Live или даже загрузить свой профиль? Эта ошибка отображается как 0X87DD0017, и это означает, что у вас могут быть проблемы с сетевым подключением, с проводным или беспроводным подключением, или у вашего интернет-провайдера могут быть проблемы.
Чтобы устранить ошибку входа в Xbox 0x87DD0017, вы можете попробовать любое из приведенных ниже решений.
Содержание
- ИСПРАВЛЕНИЕ: Ошибка входа Xbox 0x87DD0017
- 1. Запустите тест скорости Xbox
- 2. Отключаем сторонние гарнитуры
- 3. Проверьте другие беспроводные помехи
- 4. Выключите и включите консоль и сетевое оборудование.
- 5. Измените беспроводной канал
- 6. Проверьте ширину беспроводного канала
- 7. Проверьте низкий уровень беспроводного сигнала.
- 8. Измените настройки брандмауэра
- 9. Включите функцию периметральной сети (также известной как DMZ) на вашем маршрутизаторе
- 10. Уточните у своего интернет-провайдера
- 11. Попробуйте другой кабель или порт
- 12. Проверьте другой кабель
ИСПРАВЛЕНИЕ: Ошибка входа Xbox 0x87DD0017
- Запустите тест скорости Xbox
- Отключите сторонние гарнитуры
- Проверьте другие беспроводные помехи
- Выключите и включите консоль и сетевое оборудование
- Изменить беспроводной канал
- Проверьте ширину беспроводного канала
- Проверьте низкий уровень беспроводного сигнала
- Изменить настройки брандмауэра
- Включите функциональность периметральной сети (также известной как DMZ) на вашем маршрутизаторе
- Проверьте с вашим интернет-провайдером
- Попробуйте другой кабель или порт
- Проверьте другой кабель
1. Запустите тест скорости Xbox
Проверьте скорость вашего интернет-соединения, затем проверьте скорость вашего интернет-соединения, запустив тест скорости консоли:
- Нажмите кнопку Меню на контроллере Xbox One.
- Выберите Настройки .
- Выберите Сеть .
-
Выберите Подробная статистика сети .
- Результаты должны появиться через несколько минут.
Запишите скорость загрузки, скорость загрузки и пинг из теста скорости, так как это будет полезно, когда вам нужно связаться с вашим Интернет-провайдером в случае проблем с потоковой передачей.
2. Отключаем сторонние гарнитуры
Они могут вызывать активные помехи, поскольку они вещают на той же частоте, что и беспроводные маршрутизаторы. Чтобы найти проблемную гарнитуру, сделайте это:
- Отключите питание от беспроводной гарнитуры.
- Проверьте подключение к Xbox Live. В случае успеха ваша консоль подключится к Xbox Live.
– СВЯЗАННЫЕ: 7 лучших игровых гарнитур для Windows 10
3. Проверьте другие беспроводные помехи
Такие устройства, как микроволновые печи, кондиционеры, духовки, телевизоры с электронно-лучевой трубкой, радионяни, другие беспроводные сети, беспроводные телефоны и беспроводные динамики, между консолью и маршрутизатором должны быть удалены, чтобы минимизировать такие помехи. Другие предметы, такие как стекло, свинец, медные трубы, бетон, изоляция, зеркала, оружейные сейфы, шкафы, плитка и штукатурка, должны быть выброшены. После этого проверьте подключение к Xbox Live.
4. Выключите и включите консоль и сетевое оборудование.
Отключите кабель питания от задней панели маршрутизатора, модема или шлюза на 5 минут, затем перезапустите консоль Xbox One, выполнив следующие действия:
- Нажмите кнопку Xbox, чтобы открыть руководство.
- Выберите Настройки .
- Выберите Перезагрузить консоль .
- Выберите Да для подтверждения. Если вы не можете получить доступ к руководству или консоль кажется замороженной, нажмите и удерживайте кнопку Xbox на консоли в течение 10 секунд, пока консоль не выключится. После закрытия консоли снова нажмите кнопку Xbox на консоли, чтобы перезапустить ее.
- Сначала подключите модем или шлюз и подождите, пока все индикаторы не вернутся в нормальное состояние.
- Подключите маршрутизатор и подождите, пока все индикаторы вернутся в нормальное состояние.
- Проверьте подключение к Xbox Live. В случае успеха ваша консоль подключится к Xbox Live.
5. Измените беспроводной канал
Беспроводной маршрутизатор может транслировать по нескольким различным каналам. Если другая близлежащая беспроводная сеть вещает по тому же каналу, или если есть беспроводные помехи от устройств, вы можете испытывать слабый уровень сигнала от вашей беспроводной сети.
– СВЯЗАННО: Служба Xbox Live отсутствует? Вот 9 способов исправить это
6. Проверьте ширину беспроводного канала
Большинство беспроводных маршрутизаторов имеют ширину канала 20 МГц или 40 МГц, доступную в качестве настраиваемой опции. Консоль Xbox One предпочитает настройку 20 МГц. Чтобы устранить проблему с подключением, сначала убедитесь, что беспроводной маршрутизатор настроен на вещание с настройкой 20 МГц, а затем проверьте подключение Xbox Live.
7. Проверьте низкий уровень беспроводного сигнала.
- Открытое руководство
- Выберите Настройки .
- Выберите Все настройки .
- Выберите Сеть .
- Выберите Настройки сети . Любые известные сбои появятся в середине экрана.
- Выберите Подробная статистика сети .
- Уровень вашего беспроводного сигнала указывается в процентах в разделе Подробное состояние сети . Уровень сигнала ниже 20% считается низким и может вызвать проблемы с подключением к Xbox Live.
Если ваш сигнал Wi-Fi слишком слабый, вы можете приобрести ретранслятор Wi-Fi.
8. Измените настройки брандмауэра
Брандмауэры в сетевом оборудовании помогают защитить вашу сеть, ограничивая передачу информации между вашими устройствами и Интернетом. У вас могут возникнуть проблемы с подключением, если ваш брандмауэр ограничивает необходимый трафик, который может препятствовать подключению вашего Xbox к Xbox Live. Некоторые параметры брандмауэра, такие как обнаружение IP-потока, также могут вызывать проблемы с подключением.
9. Включите функцию периметральной сети (также известной как DMZ) на вашем маршрутизаторе
Эта функция снимает ограничения для Интернета, перемещая ваше устройство в область за пределами сетевого брандмауэра. Вы должны иметь возможность подключиться к Xbox Live, если включите функцию по периметру сети на своем маршрутизаторе. Вы также можете проверить, улучшилось ли качество соединения, выполнив следующие действия:
- Нажмите кнопку Xbox , чтобы открыть руководство.
- Выберите Настройки .
- Выберите Все настройки .
- Выберите Сеть .
- Выберите Настройки сети . Любые известные сбои появятся в середине экрана.
- Выберите Подробная статистика сети .
Посмотрите на увеличение скорости загрузки/выгрузки и уменьшение потери пакетов (потеря пакетов 0% лучше).
Вы также можете попробовать проводное соединение с маршрутизатором или прямое модемное соединение.
– СВЯЗАННЫЕ . Хотите использовать VPN на Xbox One S? Вот 5 наших любимых
10. Уточните у своего интернет-провайдера
Вам может потребоваться обратиться к поставщику услуг Интернета (ISP) для устранения ошибки входа Xbox 0x87DD0017, в случае, если вам необходимо заменить неисправный модем, запросить замену модема, проверить настройки модема или проверить скорость соединения.
11. Попробуйте другой кабель или порт
У вас есть другой сетевой кабель? Попробуйте использовать тот, который известен как работающий (временно используйте сетевой кабель, который использует ваш компьютер).
12. Проверьте другой кабель
Убедитесь, что сетевой кабель работает. Для этого выполните следующие действия:
- Отключите кабель Ethernet от Xbox и от сетевого устройства (модема, маршрутизатора или шлюза).
- Используйте другой сетевой кабель для подключения консоли Xbox и сетевого устройства.
- Проверьте подключение к Xbox Live:
Помогло ли какое-либо из этих решений исправить ошибку входа в Xbox 0x87DD0017? Дайте нам знать, оставив комментарий в разделе ниже.
by Milan Stanojevic
Milan has been enthusiastic about technology ever since his childhood days, and this led him to take interest in all PC-related technologies. He’s a PC enthusiast and he… read more
Updated on
by
Milan Stanojevic
Milan has been enthusiastic about technology ever since his childhood days, and this led him to take interest in all PC-related technologies. He’s a PC enthusiast and he… read more
XINSTALL BY CLICKING THE DOWNLOAD FILE
Get rid of malfunctioning drivers on your PC
SPONSORED
Drivers can often become corrupt as they can interfere with malfunctioning system files, thus arriving to be installed but not running correctly. To keep your drivers running smoothly, your Windows OS must run even smoother. Get it in perfect shape by following the steps below:
- Download Fortect and install it on your PC.
- Start the tool’s scanning process to look for corrupt files that are the source of your problem
- Right-click on Start Repair so the tool can start the fixing algorithm
- Fortect has been downloaded by 0 readers this month, rated 4.4 on TrustPilot
Do you get the Xbox Sign in error 0x87DD0017 when you try to connect to Xbox Live, or even download your profile? This error is displayed as 0X87DD0017 and what it means is you may be experiencing network connectivity problems, with either your wired or wireless connection, or your ISP could have a problem.
To troubleshoot Xbox Sign in error 0x87DD0017, you can try any of the solutions below.
FIX: Xbox sign in error 0x87DD0017
- Run the Xbox speed test
- Disconnect third-party headsets
- Check for other wireless interference
- Power cycle your console and network hardware
- Change the wireless channel
- Check the wireless channel width
- Check for low wireless signal
- Change your firewall settings
- Enable perimeter network (also known as DMZ) functionality on your router
- Check with your Internet Service Provider
- Try a different cable or port
- Test a different cable
1. Run the Xbox speed test
Check the speed of your internet connection, then verify the speed of your Internet connection, by running a console speed test:
- Press the Menubutton on the Xbox One controller.
- Select Settings.
- Select Network.
- Select Detailed Network Statistics.
- The results should appear in a few moments.
Write down the download speed, upload speed, and ping from the speed test as it will be useful when you need to contact your ISP in case of poor streaming issues.
2. Disconnect third-party headsets
These can cause active interference because they broadcast on the same frequency as wireless routers. To find the problematic headset, do this:
- Disconnect the power from the wireless headset.
- Test your Xbox Live connection. If successful, your console will connect to Xbox Live.
— RELATED: The 7 Best Gaming Headsets for Windows 10
3. Check for other wireless interference
Devices such as microwaves, air conditioners, ovens, CRT televisions, baby monitors, other wireless networks, cordless phones, and wireless speakers, between your console and router, should be removed to minimize such interference. Other objects like glass, lead, copper piping, concrete, insulation, mirrors, gun safes, filing cabinets, tile, and plaster should be discarded. After this, test your Xbox Live connection.
4. Power cycle your console and network hardware
Unplug the power cable from the back of the router, modem, or gateway for 5 minutes, then restart your Xbox One console by doing this:
- Press the Xbox button to open the guide.
- Select Settings.
- Select Restart console.
- Select Yes to confirm. If you can’t access the guide, or if the console seems frozen, press and hold the Xbox button on the console for 10 seconds until the console turns off. After the console shuts down, touch the Xbox button on the console again to restart.
- Plug the modem or gateway in first and wait for all the lights to return to their normal state.
- Plug in the router and wait for all the lights to return to their normal state.
- Test your Xbox Live connection. If successful, your console will connect to Xbox Live.
5. Change the wireless channel
A wireless router can broadcast on several different channels. If another nearby wireless network is broadcasting on the same channel, or if there is wireless interference from devices, you may experience poor signal strength from your wireless network.
— RELATED: Xbox Live Networking Service missing? Here are 9 ways to fix it
6. Check the wireless channel width
Most wireless routers have a channel width of either 20 MHz or 40 MHz available as a configurable option. The Xbox One console prefers a 20 MHz setting. To resolve your connection issue, first make sure that your wireless router is configured to broadcast on a 20 MHz setting, then test your Xbox Live connection.
7. Check for low wireless signal
- Open Guide
- Select Settings.
- Select All Settings.
- Select Network.
- Select Network settings. Any known outages will appear in the middle of the screen.
- Select Detailed network statistics.
- Your wireless signal strength is indicated as a percentage on the Detailed network status A signal strength below 20% is considered low and may cause problems with your Xbox Live connection.
Outdated drivers are the main reason for errors & system issues. If some of your drivers are missing or needs updating, an automated tool like OutByte Driver Updater can solve these problems in just a couple of clicks. Plus, it’s also lightweight on your system!
If your Wi-Fi signal is too weak, you may want to purchase a Wi-Fi repeater.
8. Change your firewall settings
Firewalls in your network hardware help secure your network by restricting information that travels between your devices and the Internet. You may experience connection issues if your firewall restricts necessary traffic which may be blocking your Xbox from connecting to Xbox Live. Some firewall settings, such as IP flood detection, can also cause connection issues.
9. Enable perimeter network (also known as DMZ) functionality on your router
This functionality removes restrictions to the Internet by moving your device to an area outside your network firewall. You should be able to connect to Xbox Live if you enable perimeter network functionality on your router. You can also check to see if the connection quality has improved by doing this:
- Press the Xbox button to open the guide.
- Select Settings.
- Select All Settings.
- Select Network.
- Select Network settings. Any known outages will appear in the middle of the screen.
- Select Detailed network statistics.
Look for an increase in upload/download speed and a reduction in packet loss (0% packet loss is best).
You can also try a wired connection to the router, or a direct-to-modem connection.
— RELATED: Want to use a VPN on your Xbox One S? Here are 5 of our favorite
10. Check with your Internet Service Provider
You may need to contact your Internet service provider (ISP) to resolve Xbox Sign in error 0x87DD0017, in case you need to replace a defective modem, request a replacement modem, verify the settings on your modem, or check your connection speed.
11. Try a different cable or port
Do you have another network cable? Try using one that’s known to work (temporarily use the network cable that your computer is using).
12. Test a different cable
Verify that the networking cable is working. To do this, follow these steps:
- Unplug the Ethernet cable from the Xbox and from the networking device (your modem, router, or gateway).
- Use a different network cable to connect your Xbox console and the networking device.
- Test your Xbox Live connection:
Did any of these solutions help fix Xbox Sign in error 0x87DD0017? Let us know by leaving a comment in the section below.
RELATED STORIES TO CHECK OUT:
- FIX: Xbox One S is not fitting the TV screen
- Fix: Xbox Game DVR doesn’t record games in Windows 10
- Fix: Xbox sign in error 0x87dd0006
Still experiencing troubles? Fix them with this tool:
SPONSORED
Some driver-related issues can be solved faster by using a tailored driver solution. If you’re still having problems with your drivers, simply install OutByte Driver Updater and get it up and running immediately. Thus, let it update all drivers and fix other PC issues in no time!
Для решения различных проблем с ПК мы рекомендуем DriverFix:
Это программное обеспечение будет поддерживать ваши драйверы в рабочем состоянии, тем самым защищая вас от распространенных компьютерных ошибок и сбоев оборудования. Проверьте все свои драйверы сейчас за 3 простых шага:
- Скачать DriverFix (проверенный файл загрузки).
- Нажмите Начать сканирование найти все проблемные драйверы.
- Нажмите Обновите драйверы чтобы получить новые версии и избежать сбоев в работе системы.
- DriverFix был загружен 0 читатели в этом месяце.
Вы понимаете Ошибка входа в Xbox 0x87DD0017 когда вы пытаетесь подключиться к Xbox Live, или даже скачать свой профиль? Эта ошибка отображается как 0X87DD0017 и означает, что вы можете столкнуться с проблемы с сетевым подключением, либо с проводным, либо с беспроводным подключением, либо у вашего интернет-провайдера могут возникнуть проблемы.
Чтобы устранить ошибку входа в Xbox 0x87DD0017, вы можете попробовать любое из следующих решений.
ИСПРАВЛЕНИЕ: ошибка входа в Xbox 0x87DD0017
- Запустите тест скорости Xbox
- Отключите сторонние гарнитуры
- Проверьте наличие других беспроводных помех
- Выключите и снова включите консоль и сетевое оборудование
- Изменить беспроводной канал
- Проверьте ширину беспроводного канала
- Проверьте низкий уровень беспроводного сигнала
- Измените настройки вашего брандмауэра
- Включите функцию периметральной сети (также известной как DMZ) на вашем маршрутизаторе.
- Обратитесь к своему интернет-провайдеру.
- Попробуйте другой кабель или порт
- Протестируйте другой кабель
1. Запустите тест скорости Xbox
Проверьте скорость вашего интернет-соединения, затем проверьте скорость вашего интернет-соединения, запустив тест скорости консоли:
- нажмите Менюкнопку на контроллере Xbox One.
- Выбирать Настройки.
- Выбирать Сеть.
- Выбирать Подробная сетевая статистика.
- Результаты должны появиться через несколько секунд.
Запишите скорость загрузки, скорость загрузки и пинг из теста скорости, так как это будет полезно, когда вам нужно будет связаться с вашим интернет-провайдером в случае плохих проблем с потоковой передачей.
2. Отключите сторонние гарнитуры
Они могут вызывать активные помехи, потому что вещают на той же частоте, что и беспроводные маршрутизаторы. Чтобы найти проблемную гарнитуру, сделайте следующее:
- Отключите питание беспроводной гарнитуры.
- Проверьте подключение к Xbox Live. В случае успеха ваша консоль подключится к Xbox Live.
— СВЯЗАННЫЕ С: 7 лучших игровых гарнитур для Windows 10
3. Проверьте наличие других беспроводных помех
Такие устройства, как микроволновые печи, кондиционеры, духовки, телевизоры с электронно-лучевой трубкой, радионяни, другие беспроводные сети, беспроводные телефоны и беспроводные динамики между консолью и маршрутизатором должны быть удалены, чтобы свести к минимуму такие вмешательство. От других предметов, таких как стекло, свинец, медные трубы, бетон, изоляция, зеркала, сейфы для оружия, шкафы для документов, плитка и штукатурка, следует отказаться. После этого проверьте подключение к Xbox Live.
4. Выключите и снова включите консоль и сетевое оборудование
Отсоедините кабель питания от задней панели маршрутизатора, модема или шлюза на 5 минут, затем перезапустите консоль Xbox One, выполнив следующие действия:
- Нажмите кнопку Xbox, чтобы открыть гид.
- Выбирать Настройки.
- Выбирать Перезагрузите консоль.
- Выбирать да подтвердить. Если у вас нет доступа к руководству или консоль кажется зависшей, нажмите и удерживайте кнопку Xbox кнопку на консоли в течение 10 секунд, пока консоль не выключится. После выключения консоли коснитесь Xbox снова нажмите кнопку на консоли, чтобы перезапустить.
- Сначала подключите модем или шлюз и дождитесь, пока все индикаторы вернутся в нормальное состояние.
- Подключите маршрутизатор и дождитесь, пока все индикаторы вернутся в нормальное состояние.
- Проверьте подключение к Xbox Live. В случае успеха ваша консоль подключится к Xbox Live.
5. Изменить беспроводной канал
Беспроводной маршрутизатор может транслировать по нескольким различным каналам. Если другая ближайшая беспроводная сеть ведет вещание по тому же каналу, или если есть помехи от устройств, у вас может быть слабый сигнал от вашей беспроводной сети.
— СВЯЗАННЫЕ С: Сетевая служба Xbox Live отсутствует? Вот 9 способов исправить это
6. Проверьте ширину беспроводного канала
Большинство беспроводных маршрутизаторов имеют ширину канала 20 МГц или 40 МГц, доступную в качестве настраиваемой опции. Консоль Xbox One предпочитает настройку 20 МГц. Чтобы решить проблему с подключением, сначала убедитесь, что ваш беспроводной маршрутизатор настроен для вещания на частоте 20 МГц, а затем проверьте подключение к Xbox Live.
7. Проверьте низкий уровень беспроводного сигнала
- Открыть руководство
- Выбирать Настройки.
- Выбирать Все настройки.
- Выбирать Сеть.
- Выбирать Настройки сети. Все известные сбои будут отображаться в центре экрана.
- Выбирать Подробная сетевая статистика.
- Уровень вашего беспроводного сигнала указывается в процентах на Подробный статус сети Уровень сигнала ниже 20% считается низким и может вызвать проблемы с подключением к Xbox Live.
Если ваш сигнал Wi-Fi слишком слабый, вы можете приобрести Повторитель Wi-Fi.
8. Измените настройки вашего брандмауэра
Брандмауэры в вашем сетевом оборудовании помогают защитить вашу сеть, ограничивая передачу информации между вашими устройствами и Интернетом. У вас могут возникнуть проблемы с подключением, если ваш брандмауэр ограничивает необходимый трафик, который может блокировать подключение Xbox к Xbox Live. Некоторые настройки брандмауэра, такие как обнаружение IP-флуда, также могут вызывать проблемы с подключением.
9. Включите функцию периметральной сети (также известной как DMZ) на вашем маршрутизаторе.
Эта функция снимает ограничения для Интернета, перемещая устройство за пределы сетевого брандмауэра. У вас должна быть возможность подключиться к Xbox Live, если вы включите функцию сети периметра на своем маршрутизаторе. Вы также можете проверить, улучшилось ли качество соединения, выполнив следующие действия:
- нажмите Xbox кнопку, чтобы открыть гид.
- Выбирать Настройки.
- Выбирать Все настройки.
- Выбирать Сеть.
- Выбирать Настройки сети. Все известные сбои будут отображаться в центре экрана.
- Выбирать Подробная сетевая статистика.
Обратите внимание на увеличение скорости загрузки / выгрузки и уменьшение потери пакетов (лучше всего — потеря пакетов 0%).
Вы также можете попробовать проводное подключение к роутеру или прямое модемное соединение.
— СВЯЗАННЫЕ С: Хотите использовать VPN на своем Xbox One S? Вот 5 наших любимых
10. Обратитесь к своему интернет-провайдеру.
Возможно, вам придется обратиться к своему поставщику услуг Интернета (ISP), чтобы устранить ошибку входа в Xbox 0x87DD0017, если вам нужно чтобы заменить неисправный модем, запросить замену модема, проверить настройки на вашем модеме или проверить соединение скорость.
11. Попробуйте другой кабель или порт
У вас есть другой сетевой кабель? Попробуйте использовать тот, который заведомо работает (временно используйте сетевой кабель, который использует ваш компьютер).
12. Протестируйте другой кабель
Убедитесь, что сетевой кабель работает. Для этого выполните следующие действия:
- Отсоедините кабель Ethernet от Xbox и сетевого устройства (модема, маршрутизатора или шлюза).
- Используйте другой сетевой кабель для соединения консоли Xbox и сетевого устройства.
- Проверьте подключение к Xbox Live:
Помогло ли какое-либо из этих решений исправить ошибку входа в Xbox 0x87DD0017? Дайте нам знать, оставив комментарий в разделе ниже.
СВЯЗАННЫЕ ИСТОРИИ, ЧТО НУЖНО ПРОВЕРИТЬ:
- ИСПРАВЛЕНИЕ: Xbox One S не подходит для экрана телевизора
- Исправлено: Xbox Game DVR не записывает игры в Windows 10.
- Исправлено: ошибка входа в Xbox 0x87dd0006
Содержание
- Проверка статуса Xbox Live
- Использование автономного режима
- Перезагрузка / сброс роутера
- Выполнение цикла питания
Большинство пользователей сталкиваются с Ошибка 0x87DD0017 сообщают, что они сталкиваются с проблемой при попытке подключиться к Xbox Live или при попытке загрузить профиль локально. Сообщается, что эта проблема возникает только на Xbox One.
При устранении этой проблемы следует начать с проверки состояния каждой соответствующей службы Xbox Live. Если вы обнаружите проблему с сервером, попробуйте установить консоль в автономный режим и посмотрите, позволяет ли это обойти проблему на данный момент (пока проблема с сервером не будет решена).
Если ваше расследование покажет, что проблема связана исключительно с вашим локальным сценарием, попробуйте перезагрузить или перезагрузить маршрутизатор и посмотрите, не 0x87DD0017 ошибка исправлена.
Если это не сработает, вы, вероятно, имеете дело с какой-то несогласованностью прошивки — в этом случае процедура выключения и включения питания должна закончиться очисткой временных файлов, которые вызывают эту проблему.
Проверка статуса Xbox Live
Прежде чем пробовать какие-либо другие исправления, вам следует начать с расследования, чтобы увидеть, не связана ли проблема с проблемой сервера, которую вы просто не можете исправить. Как оказалось, этот код ошибки также может появляться в тех случаях, когда одна или несколько ключевых служб Xbox Live (в частности, службы Xbox Live Core) в настоящее время не работают или проходят сеанс обслуживания.
Если вы подозреваете, что этот сценарий может быть применим, вам следует проверить состояние наиболее важных серверов Xbox LIVE, чтобы узнать, не возникают ли у них в настоящее время какие-либо проблемы, которые могут привести к Ошибка 0x87DD0017.
Для этого перейдите по этой ссылке (Вот) и посмотрите, не возникает ли в настоящее время у Microsoft каких-либо проблем с одной или несколькими службами Xbox Live.
Примечание: Если расследование покажет, что действительно существует проблема с некоторыми службами, используемыми Xbox One, вы можете либо перевести консоль в автономный режим, либо подождать, пока Microsoft решит проблему.
В случае, если расследование показало, что в настоящее время проблем с сервером нет, пропустите следующий раздел и перейдите непосредственно к той части, где мы покажем вам, как перезагрузить или сбросить маршрутизатор.
Использование автономного режима
Если вы ранее подтвердили, что некоторые серверы Xbox Live затронуты, попробуйте переключить консоль в автономный режим, чтобы обойти онлайн-проверку вашей учетной записи MS.
Несмотря на то, что эта операция обойдет процедуру проверки владения и позволит вам получить доступ к своей игровой библиотеке без повторного подключения к своей учетной записи, вы потеряете возможность играть в многопользовательские игры и получать доступ к любым функциям, доступным только в сети.
Вот краткое пошаговое руководство, которое покажет вам, как включить автономный режим:
- Нажмите кнопку Xbox на геймпаде, чтобы открыть меню руководства. Оказавшись внутри, получите доступ к значку шестеренки. (Настройки вкладка).
- Внутри Настройки меню, нажмите на Настройки сети, и выберите Перейти в автономный режим.
- После этого ваша консоль должна обойти онлайн-проверку учетной записи.
Примечание: Это будет работать, только если ваша учетная запись уже настроена как основная на вашей консоли. - Попытка запустить игру, которая ранее показывала 0x87DD0017 ошибка и посмотрите, устранена ли проблема.
Если возникает та же проблема или этот метод неприменим, перейдите к следующему потенциальному исправлению ниже.
Перезагрузка / сброс роутера
Оказывается, несогласованность сети также может быть причиной появления 0x87DD0017 ошибка. Несколько затронутых пользователей подтвердили, что в их случае проблема была вызвана проблемой IP / TCP, которую им удалось исправить путем принудительной перезагрузки или сброса сети (в более серьезных случаях).
Вам следует начать с перезагрузки, поскольку это менее навязчивая процедура, которая не сбрасывает никакие пользовательские учетные данные или настройки сети. Чтобы перезагрузить маршрутизатор по сети, просто нажмите специальную кнопку питания на задней панели или отсоедините кабель питания от розетки и подождите около минуты.
По прошествии этого периода снова включите маршрутизатор, перезапустите консоль и посмотрите, возникает ли по-прежнему та же ошибка 0x87DD0017 при попытке подключиться к учетной записи Xbox Live или загрузить свой профиль локально.
Если проблема не устранена, вам следует выполнить сброс маршрутизатора. Но прежде чем вы это сделаете, имейте в виду, что эта операция очистит все персональные сетевые настройки (включая порты, которые вы отформатировали вручную, или пользовательские учетные данные для входа).
Чтобы выполнить сброс маршрутизатора, найдите кнопку сброса на задней панели сетевого устройства. В большинстве случаев он будет недоступен, если вы не воспользуетесь острым предметом, например иглой или зубочисткой. Получив к нему доступ, нажмите и удерживайте, пока не увидите, что все передние светодиоды мигают одновременно.
После того, как вам удастся успешно сбросить настройки маршрутизатора, повторите действие, которое ранее вызывало ошибку на консоли Xbox One, и посмотрите, устранена ли проблема.
В случае если 0x87DD0017 код ошибки сохраняется, перейдите к последнему исправлению ниже.
Выполнение цикла питания
Если ни один из приведенных ниже методов не позволил вам принять решение, 0x87dd0017 ошибка, и вы ранее подтвердили, что текущих проблем с сервером нет, вероятно, вы имеете дело с некоторой несогласованностью микропрограммы, которая имеет локальный root-доступ.
В этом случае вам следует выполнить процедуру цикла включения питания — этот метод приведет к разряду конденсаторов питания на консоли Xbox, удалив любые временные файлы, связанные с прошивкой, которые могут вызывать эту проблему.
Чтобы выполнить цикл включения питания, следуйте приведенным ниже инструкциям:
- Убедитесь, что ваша консоль полностью включена и не находится в режиме гибернации.
- Нажмите и удерживайте кнопку питания на консоли Xbox One и удерживайте ее более 10 секунд (или пока не увидите, что передний светодиодный индикатор перестанет мигать. Как только вы заметите такое поведение, отпустите кнопку.
- Затем отсоедините шнур питания от розетки, к которой он был ранее подключен, и подождите целую минуту, прежде чем снова подключить.
- Включите консоль обычным способом и дождитесь завершения запуска.
Примечание: Если процедура включения и выключения прошла успешно, вы увидите длинную анимацию запуска вместо короткой версии.
- Попытайтесь подключиться к своей учетной записи Xbox или загрузить свой профиль локально и посмотрите, решена ли проблема.
$config[ads_netboard] not found
Оглавление:
- ИСПРАВЛЕНИЕ: Ошибка входа Xbox 0x87DD0017
- 1. Запустите тест скорости Xbox
- 2. Отключаем сторонние гарнитуры
$config[ads_netboard] not found
Получаете ли вы ошибку входа в Xbox 0x87DD0017, когда вы пытаетесь подключиться к Xbox Live или даже загружаете свой профиль? Эта ошибка отображается как 0X87DD0017, и это означает, что у вас могут быть проблемы с сетевым подключением, с проводным или беспроводным подключением, или у вашего интернет-провайдера могут быть проблемы.
Чтобы устранить ошибку входа в Xbox 0x87DD0017, вы можете попробовать любое из приведенных ниже решений.
ИСПРАВЛЕНИЕ: Ошибка входа Xbox 0x87DD0017
- Запустите тест скорости Xbox
- Отключите сторонние гарнитуры
- Проверьте другие беспроводные помехи
- Выключите и включите консоль и сетевое оборудование
- Изменить беспроводной канал
- Проверьте ширину беспроводного канала
- Проверьте низкий уровень беспроводного сигнала
- Изменить настройки брандмауэра
- Включите функциональность периметральной сети (также известной как DMZ) на вашем маршрутизаторе
- Проверьте с вашим интернет-провайдером
- Попробуйте другой кабель или порт
- Проверьте другой кабель
1. Запустите тест скорости Xbox
Проверьте скорость вашего интернет-соединения, затем проверьте скорость вашего интернет-соединения, запустив тест скорости консоли:
- Нажмите кнопку меню на контроллере Xbox One.
- Выберите Настройки.
- Выберите Сеть.
- Выберите Подробная статистика сети.
- Результаты должны появиться через несколько минут.
Запишите скорость загрузки, скорость загрузки и пинг из теста скорости, так как это будет полезно, когда вам нужно связаться с вашим Интернет-провайдером в случае проблем с потоковой передачей.
2. Отключаем сторонние гарнитуры
Они могут вызывать активные помехи, поскольку они вещают на той же частоте, что и беспроводные маршрутизаторы. Чтобы найти проблемную гарнитуру, сделайте это:
- Отключите питание от беспроводной гарнитуры.
- Проверьте подключение к Xbox Live. В случае успеха ваша консоль подключится к Xbox Live.
—
Xbox войти в ошибку 0x404? вот как вы можете это исправить
Если вы получаете сообщение об ошибке Xbox 0x404 на ПК с Windows 10, то мы здесь, чтобы помочь. В этом руководстве мы перечислим три возможных решения этой проблемы.
Ошибка Xbox 8015d000: что это такое и как это исправить
Иногда геймеры сталкиваются с ошибками, такими как ошибка Xbox 8015D000. Хотя можно получить некоторые значения для большинства ошибок, с которыми вы сталкиваетесь при использовании консоли, не все из них обязательно описаны, но у нас есть все, что вам нужно, чтобы знать, почему вы получаете ошибку 8015D000 на вашем Xbox и как ее исправить Это.
Ошибка Xbox e105: что это такое и как это исправить
Ошибка Xbox e105 происходит во время запуска системы и замораживает систему, поэтому вы получаете сообщение об ошибке, которое гласит: e105 и замороженный экран, который говорит вам, чтобы перезапустить консоль Xbox.
$config[ads_netboard] not found