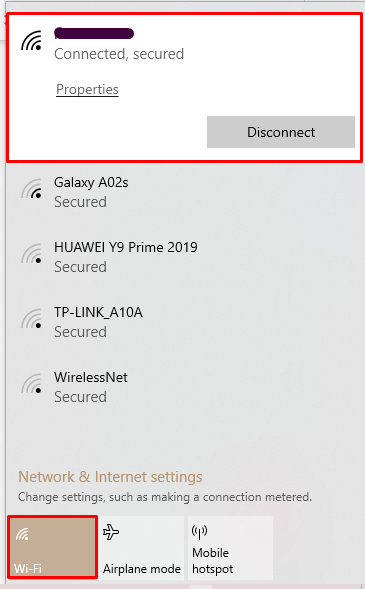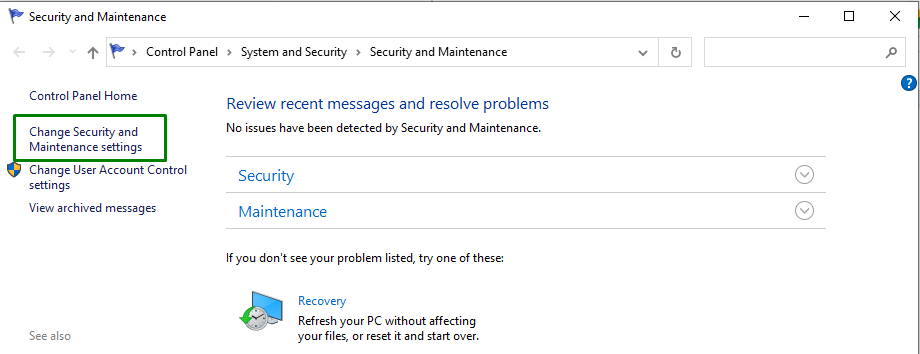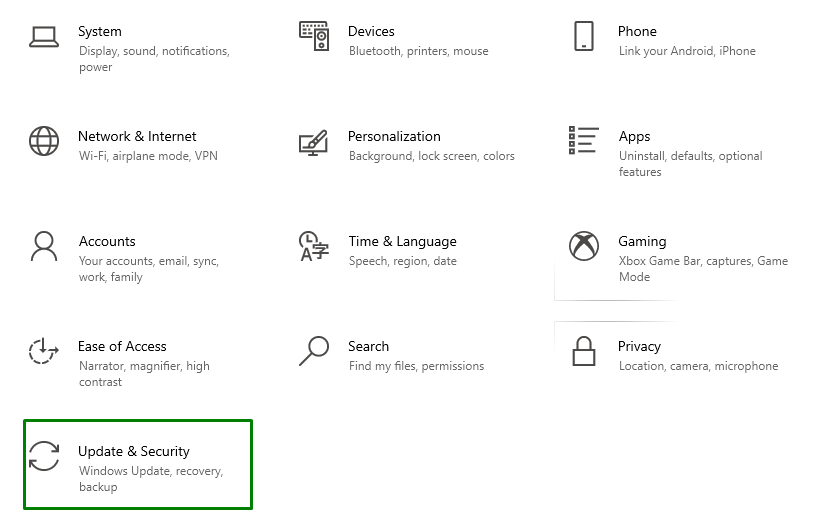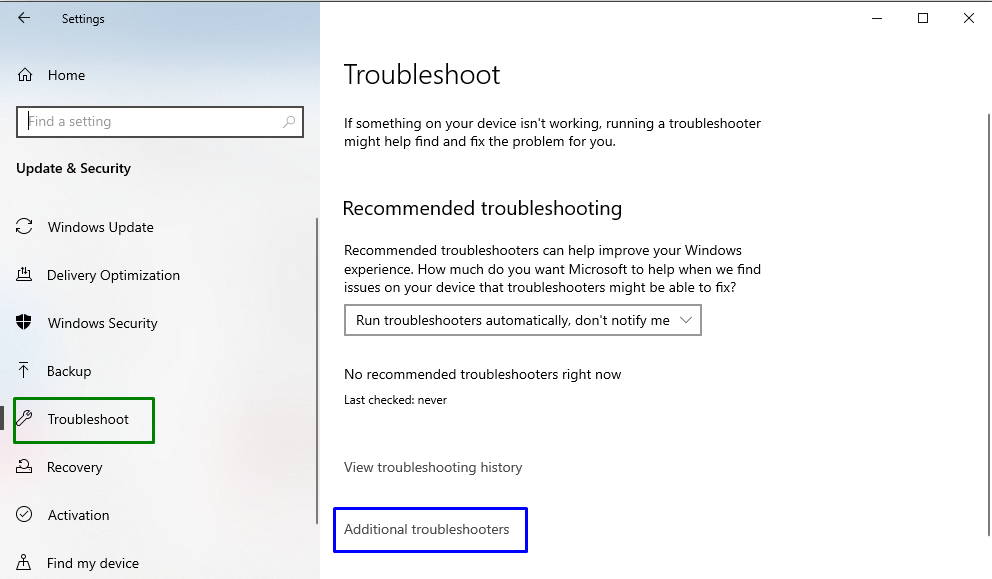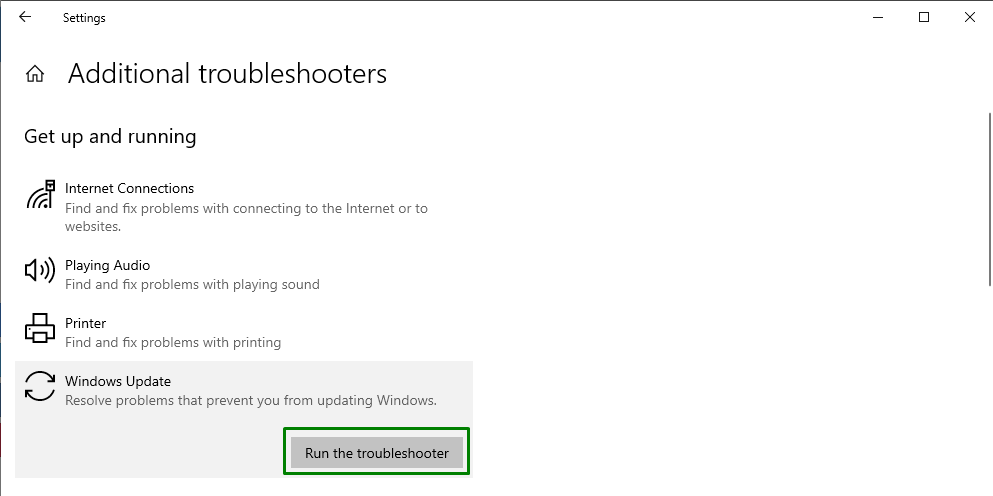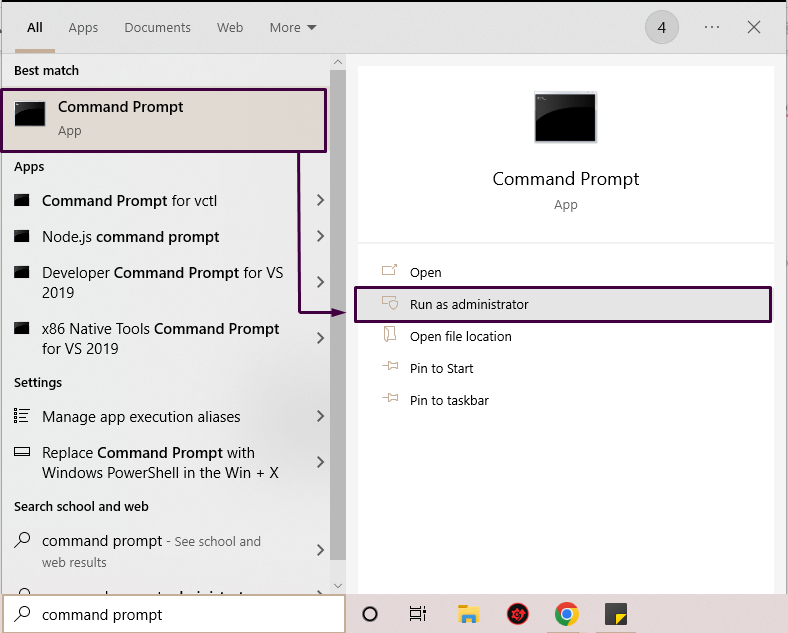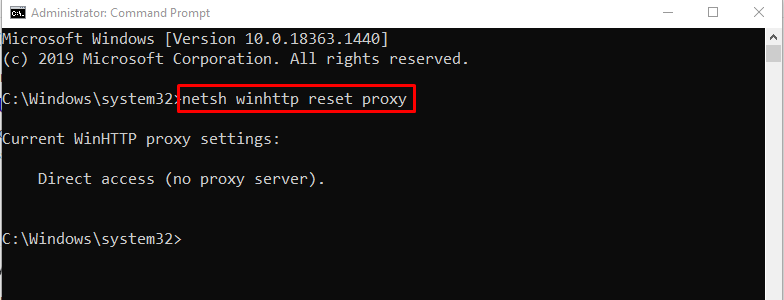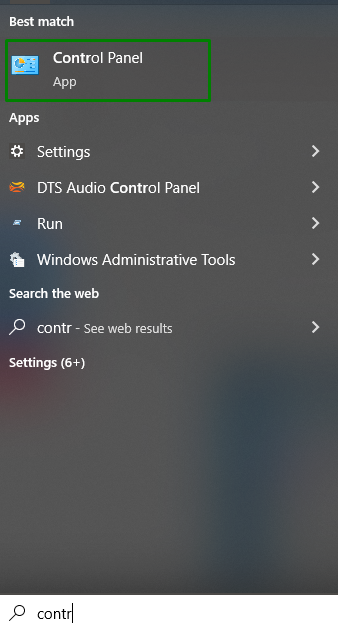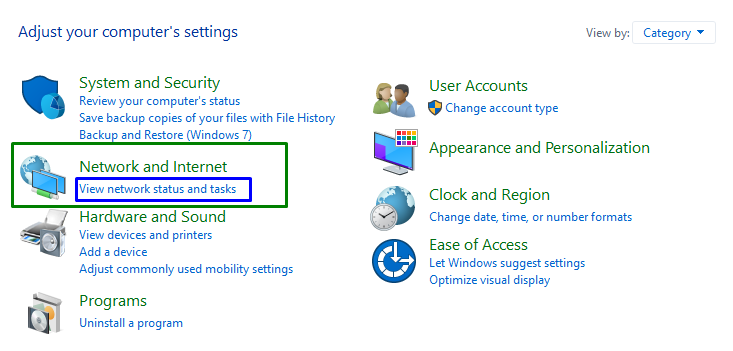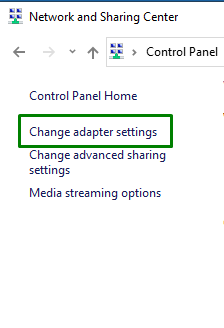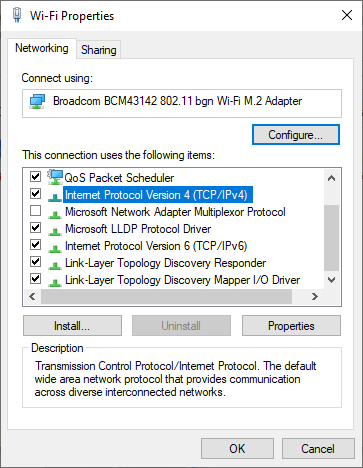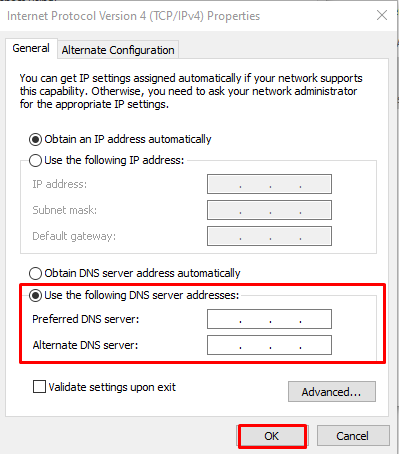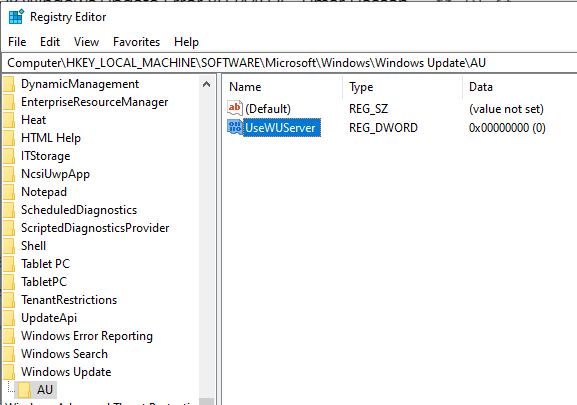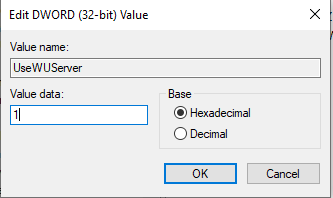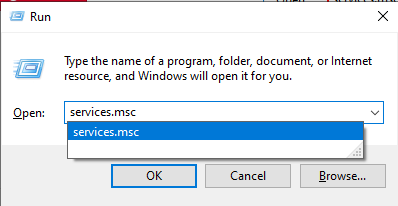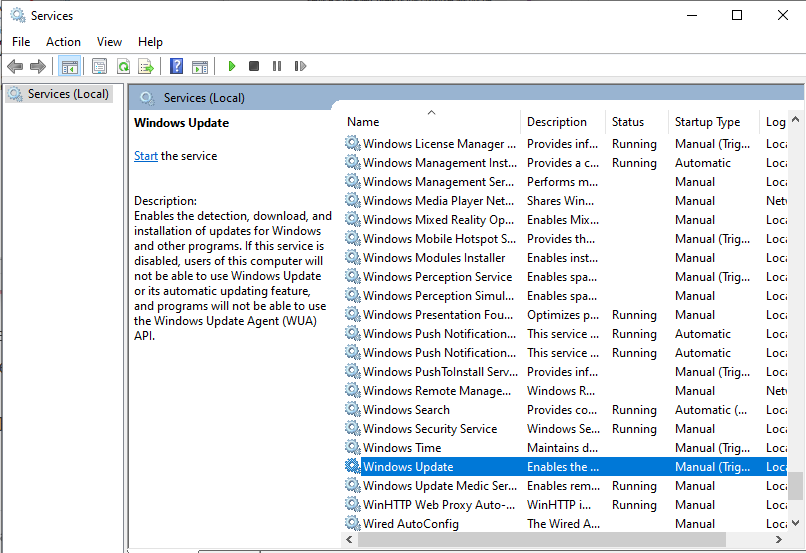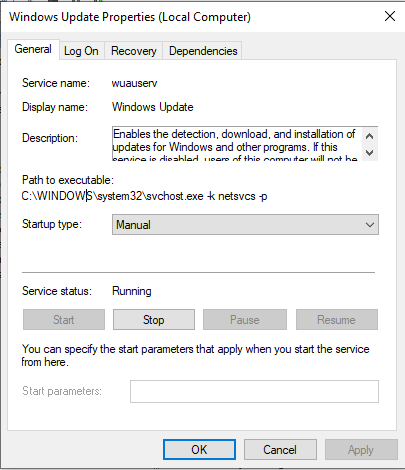When you launch Windows Update, it makes an effort to connect to the internet to update your PC, and this problem can show up: 0x8024402c. How to fix the error? Here is the quick navigation.
| Workable Solutions | Step-by-step Troubleshooting |
|---|---|
| Fix 1. Enable Automatic Network | In the first method, we shall enable automatic network detection settings via Windows Settings…Full steps |
| Fix 2. Disable Windows Firewall | By temporarily disabling Windows Defender Firewall, check whether the error code 0x8024402c…Full steps |
| Fix 3. Delete Distribution | In this method, you should delete software distribution to eliminate the error…Full steps |
| Fix 4. Restart to Clean the Boot | We will perform a Clean Boot via System Configuration to eliminate the error…Full steps |
| More Fixes | The other 2 fixes are available here for you to fix Windows update error 0x8024402c…Full steps |
What Is Windows Error Code 0x8024402c
This occurs when the PC cannot correctly connect to the Windows Update Server, which then confuses the system and ultimately causes it to crash and display the blue screen of death. An incorrect network setting, LAN setting, or update setting that does not comply with the update requirements could cause this issue. By approving the Automatically detected connection settings, it can be stopped.
The connection between the PC and the Windows Updates servers may break down if the firewall or proxy settings are misconfigured, another possible reason for this issue. Given below are more causes on why the Windows update error 0x8024402c occurs:
- ⏳Pending updates
- ⚙️Incorrect time setting on your PC
- 📃Damaged files
- 🚮Junk files that contain active threats
- 🧱Incorrect firewall configuration preventing critical computer updates
So, these are the possible causes of the error 0x8024402c Windows 10 or 11 error. Now, let us move on to the solutions to solve the error.
There are several methods to fix the Windows 11/10 error 0x8024402c. Check out the solutions below for the error code and a detailed video.
- 00: 22 — Disable Proxy Settings
- 00: 57 — Reset Proxy
- 01: 46 — Install Windows Updates
- 02: 18 — Automatically detect LAN Settings
So, I hope this video helped you understand more about Windows 11/10 error 0x8024402c. Now, let us move on to the detailed solutions for this error.
- Fix 1. Enabling Automatic Network Detection Settings
- Fix 2. Temporarily Disable Windows Defender Firewall
- Fix 3. Delete Software Distribution
- Fix 4. Restart to Access Clean Boot
- Fix 5. Removing the Invalid Characters in the Proxy Exception List
- Fix 6. Changing the DNS Servers
Fix 1. Enabling Automatic Network Detection Settings
In the first method, we shall allow automatic network detection settings via Windows Settings. Here is how to go about it:
Step 1. Press the Windows key + I to open Settings.
Step 2. Choose Network & Internet from the left pane.
Step 3. Click on Wi-Fi. Next, click on the Wi-Fi properties you are connected to.
Step 4. Under the Network profile type, click the «radio» button next to the Private option to enable automatic network detection. This will make your PC discoverable and may help eliminate the Windows error code 0x8024402c.
Fix 2. Temporarily Disable Windows Defender Firewall
By temporarily disabling Windows Defender Firewall, check whether the error code 0x8024402c gets eliminated. This is how you go about it:
Step 1. Type firewall.cpl into the Windows search bar and press Enter.
Step 2. On the left side of the windows, click the «Turn Windows Defender Firewall» on or off option.
Step 3. Under Private Network Settings, click the «radio» button next to Turn off «Windows Defender Firewall». Do the same for Public Network Settings and click «OK» to save the changes.
You should now check the Windows updates and see whether the issue is fixed.
Fix 3. Delete Software Distribution
In this method, you should delete software distribution to eliminate the error. This is how you go about it:
Step 1. Type Services into the Windows search bar, right-click on the result and choose the Run as administrator option.
Step 2. In the Services window, please scroll down and locate the Windows Update option, right-click on it, and choose the «Stop» option from the context menu.
Step 3. After it stops, click on File Explorer and choose Local Disk (C:).
Step 4. Click on the «Windows folder». Next, please scroll down and locate the SoftwareDistribution folder, right-click on it, and choose the Delete option from the context menu.
After removing the contents from the SoftwareDistribution folder, check whether the Windows 11/10 error 0x8024402c disappears.
Fix 4. Restart to Access Clean Boot
We will perform a Clean Boot via System Configuration to eliminate the error. Let us see how to go about it:
Step 1. Press Windows key + R to open the Run dialogue box. Type msconfig into the text box and press OK. This will open the System Configuration window.
Step 2. Click the «Services» tab and the check box next to «Hide all Microsoft services» to enable it. Next, click the «Disable al»l button and «Apply».
Step 3. Click on the Startup tab and click on «Open Task Manager». Next, please find all the application that has the Enabled status, right-click on them, and choose the Disabled option.
Step 4. Close the window and click OK. Click the Restart button to apply the changes in the System Configuration prompt.
Fix 5. Removing the Invalid Characters in the Proxy Exception List
In the proxy exception list, remove all the invalid characters. This is how you go about it:
Step 1. Type internet options into the Windows search bar and click on the result to open the Internet Properties window.
Step 2. Click on the «Connections» tab and the LAN settings button.
Step 3. In the next window, click on the radio button next to Use a proxy server for your LAN and click on the Advanced button to open Proxy Settings.
Step 4. Delete everything in the Do not use a proxy server for addresses beginning with the field, press OK in the prompt window, and OK again to close the LAN settings window.
The next step is to clear the proxy cache. Here is how to go about it:
Step 1. Right-click on the Windows logo and click on Windows Terminal (Admin).
Step 2. Press Enter after typing each command line one by one:
netsh winhttp reset proxy net stop wuauserv net start wuauserv
The error code 0x8024402c should be resolved after it is finished.
Fix 6. Changing the DNS Servers
In this method, change DNS servers to fix the 0x8024402c error. Let us see how to go about it:
Step 1. Press the Windows key + R to open the Run command box and type ncpa.cpl into the text box and press Enter to open the Wi-Fi-Status window.
Step 2. Click on the Properties button. Next, locate the Internet Protocol Version 4 option and double-click on t to open its properties.
Step 3. Click on the radio button next to Use the following DNS server addresses and type in the following addresses:
- Preferred DNS server: 8.8.8.8
- Alternate DNS server: 8.8.4.4
Step 4. Click OK to update the changes and check whether the Windows error code 0x8024402c has disappeared.
Windows users have proved the efficacy of these fixes. If one of the methods helps fix the Windows update error 0x8024402c, share it on Facebook, Twitter, Instagram, and other social media platforms!
How to Recover Data When Fixing Error 0x8024402c
Windows users may lose data after fixing error code 0x8024402c. So, to recover deleted files from Windows 11/10/8/7, I recommend using EaseUS Data Recovery Wizard. It was created to aid in the recovery of data lost as a result of a file system malfunction, system crashes, and unintended file deletion. Even novice users can recover files quickly because of the software’s user-friendly interface.
EaseUS Data Recovery Wizard
- It can recover lost photos, videos, music files, documents, and other files with simple clicks.
- This software recovers data from external hard drives, SSD, USB flash drive, and pen drive.
- It makes restoring a partition’s data simple, even if it has been completely lost or the system cannot recognize it.
Download it now and follow the guide below to restore data from your PC quickly.
Note: To guarantee a high data recovery chance, install EaseUS data recovery software on another disk instead of the original disk where you lost files.
Step 1. Launch EaseUS Data Recovery Wizard on your Windows 11, Windows 10, Windows 8, or Windows 7 computer. Select the disk partition or storage location where you lost data and click «Scan».
Step 2. This recovery software will start scanning the disk to find all lost and deleted files. When the scan process completes, click «Filter» > «Type» to specify lost file types.
Step 3. Preview and restore lost Windows files. You can double-click to preview the scanned files. Then, select the target data and click the «Recover» button to save them to another safe spot in the PC or an external storage device.
Conclusion
The abovementioned techniques can resolve the Windows Update error code 0x8024402c.
You can also consider setting up a time sync between your PC and the internet, then restarting Windows Updates. When updates stop working due to malware, you can run security software. You should also be aware that Windows Updates is a compassionate application; if it has problems, the system will be adversely affected and may start to run slowly or improperly. So, follow the solutions given in this article carefully for a smooth and successful completion of the Windows update without any errors.
Also, note that after fixing the error code 0x8024402c, you may lose some data on your PC. So, download and use the data recovery tool EaseUS Data Recovery Wizard to save all your lost files. So that is it! I hope this article helped you resolve the error code issue!
Windows Update Error Code 0x8024402c FAQs
Do you have more questions on the Windows update error code 0x8024402c? Check out the frequently asked questions and their answers given below:
1. What does 0x8024401c mean?
You might encounter various issues when connecting to Microsoft’s Windows Update servers. It usually happens when you attempt to install updates, but the proxy, firewall, or other network settings are incorrect. 0x8024402C is one of these error codes. The error code is displayed on the screen when a user checks for updates.
2. How do I get rid of the error-checking drive?
On your Windows PC. Right-click on the Windows logo and choose Windows Terminal (Admin). Click Yes on User Account Control prompt and type chkdsk into the Windows Terminal window. Press Enter. CHKDSK will scan for drive errors and let you know if it finds any issues that need repair. Remember that it will not fix the errors without a command.
3. What does the Windows Update client fail to detect with error 0x8024402c?
An incorrect network setting, LAN setting, or update setting that does not comply with the update requirements could cause this issue. By approving the Automatically detected connection settings, it can be stopped.
4. What is error 0x8024402c for feature installation?
Not sure what this is feature installation. Kindly send me a message about it.
Обновлено сентябрь 2023: перестаньте получать сообщения об ошибках и замедлите работу вашей системы с помощью нашего инструмента оптимизации. Получить сейчас в эту ссылку
- Скачайте и установите инструмент для ремонта здесь.
- Пусть он просканирует ваш компьютер.
- Затем инструмент почини свой компьютер.
Вы получаете код ошибки 8024402C при обновлении windows? Эта ошибка может возникать в Windows 10 и других версиях Windows. Это обычный Ошибка обновления Windows.
Это появляется на экране вашего компьютера как это сообщение:
Windows не может проверить наличие новых обновлений.
Произошла ошибка при поиске вашего компьютера.
Обнаружена ошибка:
Код 8024402C Windows Update обнаружил неизвестную ошибку.
Эта ошибка обновления Windows 8024402c вызвана неправильными настройками прокси-сервера или брандмауэра, которые не позволяют службам обновления Windows подключаться к Интернету.
Вот несколько методов, которые помогут вам решить эту проблему:
Сброс настроек прокси
Это решение может быть очень полезным, поскольку оно может быть легко выполнено и может решить проблему путем сброса настроек прокси-сервера на вашем компьютере, которые были повреждены с момента последнего обновления. Следуйте инструкциям ниже, чтобы решить проблему.
Используйте Windows + X, чтобы открыть меню, из которого вы должны выбрать параметр командной строки (Admin). Вы также можете щелкнуть правой кнопкой мыши меню «Пуск» для того же эффекта или просто найти командную строку, щелкнуть правой кнопкой мыши и выбрать «Запуск от имени администратора».
Введите команды, перечисленные ниже, и обязательно нажимайте Enter после каждой команды, чтобы выполнить ее правильно.
сеть
ветер
сбросить прокси
Обновление за сентябрь 2023 г .:
Теперь вы можете предотвратить проблемы с ПК с помощью этого инструмента, например, защитить вас от потери файлов и вредоносных программ. Кроме того, это отличный способ оптимизировать ваш компьютер для достижения максимальной производительности. Программа с легкостью исправляет типичные ошибки, которые могут возникнуть в системах Windows — нет необходимости часами искать и устранять неполадки, если у вас под рукой есть идеальное решение:
- Шаг 1: Скачать PC Repair & Optimizer Tool (Windows 10, 8, 7, XP, Vista — Microsoft Gold Certified).
- Шаг 2: Нажмите «Начать сканирование”, Чтобы найти проблемы реестра Windows, которые могут вызывать проблемы с ПК.
- Шаг 3: Нажмите «Починить все», Чтобы исправить все проблемы.
Вернитесь в Центр обновления Windows и проверьте, сохраняется ли проблема на вашем компьютере.
Измените свой адрес DNS
Если ваш провайдер действительно вызывает эти проблемы, другие решения могут оказаться бесполезными, поскольку они не могут устранить тот факт, что ваш текущий DNS-адрес просто не совместим с серверами Microsoft. К счастью, изменить DNS-адрес очень просто, если вы будете тщательно следовать этим инструкциям. Вы можете легко отменить операцию, если что-то пойдет не так.
Откройте диалоговое окно «Выполнить», одновременно нажав кнопку с логотипом Windows + кнопку R. Затем введите «ncpa.cpl» и нажмите «ОК».
Теперь, когда окно подключения к Интернету открыто, дважды щелкните активный сетевой адаптер.
Затем нажмите «Свойства» и дважды щелкните «Версия протокола Интернета 4» (TCP / IPv4).
Поиск Используйте следующую опцию для адресов DNS-серверов.
Установите для предпочитаемого DNS-сервера значение 8.8.8.8.8.8.8.8.8.8.8.8.
Установите альтернативный DNS-сервер на 8.8.8.4.4.4.4.4.
Отключить антивирусное программное обеспечение
Временно отключите защитное программное обеспечение и проверьте, сохраняется ли проблема.
a: Нажмите логотип Windows + Q, чтобы открыть поле поиска.
b: Теперь нажмите «Настройки», затем войдите в «Центр поддержки» и нажмите «Ввод».
c: Нажмите на шеврон рядом с безопасностью.
d: отключить антивирусную защиту, установленную на вашем компьютере.
Предупреждение. Антивирусное программное обеспечение может защитить ваш компьютер от вирусов и других угроз безопасности. В большинстве случаев не следует отключать антивирусное программное обеспечение. Если вам необходимо временно отключить его для установки другого программного обеспечения, вы должны активировать его, когда закончите. Если вы подключены к Интернету или сети, когда антивирусное программное обеспечение отключено, ваш компьютер уязвим для атак.
Использование Regedit
Очень легко следовать этой процедуре:
Откройте редактор реестра (меню Пуск -> Выполнить -> Regedit).
Найдите следующий путь HKEY_LOCAL_MACHINE \ SOFTWARE \ Policies \ Microsoft \ Windows \ WindowsUpdate \ AU
Установите значение UseWUServer от 1 до 0 (дважды щелкните его, измените значение и нажмите OK).
Перезапустите службу Центра обновления Windows (меню «Пуск» -> Выполнить -> services.msc, найдите службу Центра обновления Windows и нажмите «Перезагрузить»).
Если вы по-прежнему не можете обновить Windows, могут быть другие причины.
CCNA, веб-разработчик, ПК для устранения неполадок
Я компьютерный энтузиаст и практикующий ИТ-специалист. У меня за плечами многолетний опыт работы в области компьютерного программирования, устранения неисправностей и ремонта оборудования. Я специализируюсь на веб-разработке и дизайне баз данных. У меня также есть сертификат CCNA для проектирования сетей и устранения неполадок.
Сообщение Просмотров: 3,570
Перейти к содержанию
Центр обновления Windows необходим для нормальной работы вашего ПК. Вот почему ошибка при обновлении может быть настолько большой проблемой, насколько это возможно. Ошибка Центра обновления Windows 8024402c – это один из наиболее распространенных способов возникновения проблемы с обновлением Windows. Это вызвано тем, что ваш компьютер не может подключиться к серверам обновлений Microsoft.
Содержание
- Причины ошибки Центра обновления Windows 8024402c
- Убедитесь, что ваш брандмауэр / антивирус не блокирует обновление
- Проверьте VPN / прокси-серверы – они могут быть заблокированы или мешать загрузке обновлений
- Попробуйте запустить функцию “Устранение неполадок Центра обновления Windows”
- Измените DNS-сервера
Причины ошибки Центра обновления Windows 8024402c
Эта ошибка будет появляться всякий раз, когда Центр обновления Windows не может подключиться к серверам обновлений Microsoft. Если вы запускаете Центр обновления Windows, запускается ваше запланированное обновление, и нет соединения с Интернетом, или это соединение где-то заблокировано, есть большая вероятность, что вы увидите ошибку 8024402c.
Эту ошибку особенно сложно решить, поскольку существует множество причин, которые могут помешать компьютеру подключиться. Ваше WiFi соединение слабое? Вы не связаны вообще? Ошибка может случиться. Затем, есть более технические и трудные, чтобы определить причины.
Хитрость в том, чтобы выяснить, какой это на самом деле, потому что эта ошибка довольно расплывчата и не сообщает точную причину. Вот четыре наиболее распространенных технических причины ошибки 8024402c:
Убедитесь, что ваш брандмауэр / антивирус не блокирует обновление
Сначала проверьте свою собственную антивирусную программу. Попробуйте отключить любой брандмауэр и остановите его, если сможете. Если это не облегчает проблему, продолжайте.
Откройте меню Пуск и в строке поиска наберите «Безопасность и обслуживание»
Выберите раздел Безопасность. Если вы видите, что брандмауэр и антивирус включены, вам нужно их отключить.
Выберите Изменить параметры безопасности и обслуживания в левом верхнем углу экрана.
Выберите Сетевой брандмауэр и Защита от вирусов, чтобы отключить их.
Проверьте VPN / прокси-серверы – они могут быть заблокированы или мешать загрузке обновлений
Если вы в настоящее время используете VPN или прокси для подключения к Интернету, лучше временно отключить его, чтобы исключить его в качестве причины. Если у вас есть приложение VPN от вашего провайдера, сначала используйте его для отключения VPN. В противном случае выполните следующие действия, чтобы отключить VPN.
Выберите меню «Пуск» > «Настройки».
Выберите Сеть и Интернет.
Выберите VPN.
Найдите ваше VPN-соединение и отключите его.
Попробуйте запустить функцию “Устранение неполадок Центра обновления Windows”
Microsoft предлагает собственное автоматизированное решение для устранения неполадок Центра обновления Windows. Перейдите на страницу загрузки Microsoft и загрузите правильную версию средства устранения неполадок для вашей версии Windows.
Запустите средство устранения неполадок, и, если повезет, он обнаружит и решит проблему
Измените DNS-сервера
Серверы системы доменных имен (DNS) направляют ваш компьютер к нужным серверам для поиска веб-сайтов, которые вы ищете. Они являются важной частью вашего компьютера для установления соединения с серверами Центра обновления Windows. Если вы не можете подключиться к Центру обновления Windows, причиной может быть плохой DNS-сервер. К счастью, вы можете изменить их в любое время.
Введите новый предпочтительный и альтернативный DNS-сервер. Вот два хороших варианта:
- Cloudflare: 1.1.1.1 и 1.0.0.1
- Google: 8.8.8.8 и 8.8.4.4
Нажмите OK в нижней части окна, чтобы сохранить изменения. Попробуйте запустить Центр обновления Windows еще раз, чтобы увидеть, можно ли подключиться. Если у вас остались вопросы – пишите их в комментариях.
Просмотров 3.5к.
Обновлено
Подключение к серверам Microsoft Windows Update не всегда проходит гладко, так как вы можете столкнуться с рядом ошибок. Одна из этих ошибок — это код ошибки 0x8024402c. Вы можете увидеть этот код ошибки при проверке обновлений Windows. Такая ошибка Центра обновления Windows возникает, когда параметры прокси-сервера или брандмауэра настроены неправильно. В результате происходит сбой подключения клиента к серверам Центра обновления Windows.
Есть две вещи, которые вы можете сделать, чтобы устранить код ошибки 0x8024402c. Во-первых, вы можете попытаться исправить настройки прокси. Во-вторых, вы можете настроить автоматическое определение параметров подключения. Кроме того, вы также можете попытаться выполнить восстановление системы, поскольку это также может помочь в устранении проблемы. Выполнение восстановления системы может помочь вам исправить ошибку с кодом 0x8024402C. Обратитесь к приведенным ниже инструкциям, чтобы использовать восстановление системы.
- Нажмите клавиши Win + R, чтобы открыть диалоговое окно «Выполнить».
- После этого введите «sysdm.cpl» в поле и нажмите «Ввод».
- Затем перейдите на вкладку «Защита системы» и нажмите кнопку «Восстановление системы». Откроется новое окно, в котором вы должны выбрать предпочитаемую точку восстановления системы.
- После этого следуйте инструкциям на экране, чтобы завершить процесс, а затем перезагрузите компьютер и проверьте, устранена ли проблема.
Если выполнение восстановления системы не помогло устранить проблему, попробуйте два приведенных ниже варианта.
Вариант 1. Попробуйте исправить настройки прокси.
- В окне поиска Cortana найдите Internet Explorer, а затем нажмите на соответствующий результат поиска.
- После этого нажмите клавиши Win + T на клавиатуре и нажмите «Свойства обозревателя».
- Далее перейдите на вкладку «Подключения» и нажмите «Настройки локальной сети».
- Затем нажмите кнопку «Дополнительно» и удалите все записи в списке, сгенерированном в разделе «Исключения». А если кнопка «Дополнительно» отключена, потому что опция «Использовать прокси-сервер для вашей локальной сети (эти настройки не будут применяться для удаленного доступа или VPN-подключений)» отключена, тогда все готово. Теперь перейдите к следующему шагу.
- Нажмите клавиши Win + X или щелкните правой кнопкой мыши кнопку «Пуск» и выберите «Командная строка (администратор)», либо вы также можете выполнить поиск «cmd» в поле поиска Cortana и щелкнуть правой кнопкой мыши командную строку в результатах поиска и выбрать « Запуск от имени администратора ».
- Если появится Контроль учетных записей пользователей, нажмите Да, чтобы продолжить. После этого введите каждую из команд, перечисленных ниже, и не забудьте нажать Enter после ввода каждой из них.
- Netsh WinHTTP сброса прокси
- net stop wuauserv
- net start wuauserv
- Теперь перезагрузите компьютер и проверьте, исправлена ли проблема, повторно проверив наличие обновлений Windows.
Вариант 2. Попробуйте настроить автоматическое определение параметров подключения.
- Введите «Свойства обозревателя» в поле поиска Cortana и затем нажмите на соответствующий результат поиска.
- После этого перейдите на вкладку Подключения.
- Затем нажмите кнопку «Настройки локальной сети», расположенную в разделе «Настройки локальной сети (LAN)».
- Затем снимите флажок «Использовать прокси-сервер для вашей локальной сети (эти настройки не будут применяться для удаленного доступа или VPN-подключений)» в разделе «Прокси-сервер» и нажмите «ОК».
- Теперь перезагрузите компьютер, чтобы изменения вступили в силу.
Вам нужна помощь с вашим устройством?
Наша команда экспертов может помочь
Специалисты Troubleshoot.Tech всегда готовы помочь вам!
Замените поврежденные файлы
Восстановить производительность
Удалить вредоносные программы
ПОЛУЧИТЬ ПОМОЩЬ
Специалисты Troubleshoot.Tech работают со всеми версиями Microsoft Windows, включая Windows 11, с Android, Mac и другими.
Поделиться этой статьей:
Вас также может заинтересовать
Sticky Notes — одна из полезных программ, и в первые дни пользователям была доступна возможность намного проще изменить размер шрифта текста. Однако по какой-то неизвестной причине Microsoft решила избавиться от этой функции в последнем Центре обновления Windows. Можно было бы ожидать, что эта функция будет заменена еще более полезной функцией, но это не делает приложение Sticky Notes хуже, чем раньше. Не беспокойтесь, потому что так не должно оставаться, поскольку есть еще одна вещь, которую вы можете попробовать изменить размер шрифта в своем приложении Sticky Notes, и это то, что мы собираемся рассказать в этом посте. Как уже упоминалось, Microsoft удаляет эту функцию шрифта довольно странно, и в прошлом пользователи запрашивали эту функцию, и, поскольку она больше недоступна, вы можете попробовать выполнить шаги, указанные ниже, чтобы вернуть ее. А для этого вам нужно перейти в раздел «Простота доступа» в приложении «Настройки». Дополнительные инструкции см. в приведенных ниже шагах.
Шаг 1: Сначала нажмите клавиши Win + I, чтобы открыть «Настройки», а затем перейдите в раздел «Легкость доступа».
Шаг 2: После перехода в меню «Специальные возможности» выберите «Показать» из списка параметров.
Шаг 3: Оттуда вы должны увидеть опцию «Увеличить текст». Затем с помощью мыши перейдите к ползунку, чтобы изменить размер шрифта.
Примечание: Обратите внимание, что после выполнения всех вышеперечисленных шагов он изменит не только приложение Sticky Notes, но и все в Windows 10. Этот метод на самом деле лучший, поскольку он изменяет только размер приложений, а не массовое изменение в вашей Windows 10 компьютер.
Шаг 4: Затем прокрутите раздел «Дисплей», пока не увидите параметр «Изменить размер приложений и текста на основном дисплее», где вы увидите, что значение параметра равно 100%, но вы захотите изменить его на 125%.
Шаг 5: После этого щелкните раскрывающееся меню и выберите 125%, а затем перезагрузите компьютер с Windows 10.
Шаг 6: Теперь откройте приложение Sticky Notes и проверьте, можете ли вы теперь изменить размер шрифта в приложении Sticky Notes.
Узнать больше
Как вы знаете, Windows 10 поставляется с предварительно упакованной функцией, позволяющей поворачивать экран под разными углами, и для облегчения этой функции также можно использовать сочетания клавиш. Однако время от времени, независимо от того, насколько полезна эта функция, пользователи все равно сталкиваются с рядом проблем. Одним из них является то, что они внезапно обнаруживают, что их экран повернут или перевернут, даже если они ничего не делали и не настраивали настройки. Возможно, вы случайно нажали ярлык на клавиатуре или какая-то другая программа изменила настройки на вашем компьютере без вашего разрешения — в любом случае, этот пост покажет вам, что вы можете сделать, чтобы исправить перевернутый экран в Windows 10. ПК с помощью опций, изложенных ниже.
Вариант 1. Попробуйте использовать горячие клавиши
Как упоминалось ранее, в пользовательском интерфейсе Windows есть горячие клавиши, которые изменяют ориентацию дисплея. Поэтому первое, что вам нужно сделать, это убедиться, что эти горячие клавиши включены, и, если они есть, вы можете использовать сочетание клавиш для регулировки ориентации экрана.
- Щелкните правой кнопкой мыши пустую часть рабочего стола и выберите параметры графики.
- Затем выберите «Горячие клавиши»> «Включить». Убедившись, что горячие клавиши включены, вы можете нажать клавиши Ctrl + Alt + стрелка вверх, чтобы изменить ориентацию экрана вашего компьютера.
- Кроме того, вы также можете нажать клавиши со стрелками Ctrl + Alt + вправо или влево или вниз, чтобы изменить направление в другом направлении.
Вариант 2 — попробуйте использовать свойства графики
Вероятно, вы увидите опцию «Свойства графики», если будете использовать Intel HD Graphics каждый раз, когда нажимаете на рабочий стол. Обратите внимание, что этот параметр имеет все свойства графического драйвера и помогает вам изменять конфигурации, а также управлять несколькими параметрами, такими как частота обновления, разрешение, глубина цвета и многие другие. Вы должны перейти к этим параметрам, чтобы увидеть, изменилась ли ориентация в этих свойствах. Для этого выполните следующие действия.
- Щелкните правой кнопкой мыши любое пустое место на рабочем столе и выберите «Свойства графики» или «Параметры графики Intel».
- После этого выберите Показать в появившемся списке подопций.
- Оттуда вы увидите поворот экрана под опцией «Настройки дисплея», где вы должны убедиться, что ползунок установлен на «0».
- Нажмите кнопку «Применить», чтобы сохранить сделанные изменения, а затем нажмите «Выход». Ориентация вашего экрана должна автоматически измениться.
Вариант 3. Попробуйте использовать настройки экрана Windows.
Поскольку в настройках Windows есть раздел, в котором вы можете управлять настройками дисплея вашего компьютера, вы можете использовать их, чтобы без проблем управлять разрешением экрана вашего ПК. Существует вероятность того, что настройки там изменились, поэтому, вероятно, ваш экран внезапно перевернулся.
- Нажмите клавиши Win + S, чтобы открыть поиск, затем введите «настройки» в поле и нажмите «Ввод», чтобы открыть «Настройки».
- После открытия «Настройки» нажмите «Система», а затем «Дисплей» с помощью левой панели навигации, затем прокрутите до конца и выберите «Дополнительные параметры дисплея».
- Далее, нажмите на свойства адаптера дисплея и нажмите на панели управления Intel HD Graphics.
- Теперь измените вращение на 0 градусов. После этого дисплей должен вернуться к своей первоначальной форме автоматически.
Вариант 4. Проверьте физические элементы управления монитора.
Есть мониторы, в которых есть кнопки, которые позволяют пользователям изменять угол поворота экрана на 90 градусов. Возможно, на вашем мониторе есть эти кнопки без вашего ведома, и вы внезапно нажали их по ошибке, что привело к повороту экрана. Таким образом, вы должны проверить свой монитор на наличие каких-либо физических кнопок сбоку, и если вы видите меню, перейдите к его параметрам и проверьте, есть ли параметры поворота экрана. Чтобы вам было проще, вы можете просто найти модель своего монитора в Интернете и посмотреть, существуют ли эти кнопки. Вы также можете просмотреть руководство к своему монитору, если оно у вас все еще есть, поскольку оно содержит подробную информацию о повороте экрана.
Вариант 5. Обновите графические драйверы.
- Нажмите клавиши Win + R, чтобы открыть диалоговое окно «Выполнить», а затем введите devmgmt.MSC и нажмите Enter или нажмите OK, чтобы открыть диспетчер устройств.
- Разверните раздел для устаревших драйверов устройств.
- Затем выберите устаревшие драйверы и щелкните их правой кнопкой мыши.
- В раскрывающемся меню выберите параметр «Обновить драйвер», если вы хотите обновить драйвер, или выберите «Удалить устройство», если вы хотите удалить драйвер, а затем следуйте инструкциям на экране, чтобы установить последнюю версию драйвера.
- Перезагрузите компьютер после установки, чтобы система могла переустановить драйвер.
Узнать больше
MIME-тип MP4 — это тип видео, который в основном настраивается в IIS или в информационной консоли Интернета. Это тот, который указывает веб-браузеру использовать видеоприложение по умолчанию при запуске файлов MP4 с веб-сайтов. MIME, что расшифровывается как многоцелевые расширения электронной почты Интернета, которые предлагают способ идентификации файлов в Интернете на основе их формата и характера. Например, когда значение заголовка типа содержимого, такое как MP4, определено в ответе HTTP, браузер можно настроить так, чтобы он открывал файл с помощью соответствующего подключаемого модуля. Однако есть некоторые серверы, которые не имеют связанного типа MIME для поддержки файлов MP4, и поэтому они не могут воспроизводить эти файлы. В таких случаях вы столкнетесь с ошибкой «Неподдерживаемый тип видео или неверный путь к файлу», особенно при использовании браузера Internet Explorer в Windows 10. Чтобы решить эту проблему, вам, возможно, придется настроить тип MP4 MIME в IIS, но вы можете обнаружите, что IIS не включен в Windows 10, поэтому вам нужно сначала включить или включить его. Для получения дополнительных сведений см. Следующие инструкции ниже.
Шаг 1 — Включить IIS:
- Откройте Панель управления и выберите «Программы»> «Программы и компоненты».
- Оттуда выберите «Включить или отключить функции Windows», чтобы установить флажок.
- После этого выберите «Инструменты веб-управления», разверните его меню и найдите «Консоль управления IIS».
- Нажмите кнопку ОК, а затем подождите пару секунд, чтобы Windows успешно применила внесенные изменения.
Шаг 2. Настройте тип MP4 MIME в IIS:
- Перейдите в Панель управления и оттуда, зайдите в Администрирование.
- Далее нажмите «Диспетчер информационных служб Интернета» в списке указанных опций.
- После подтверждения откроется консоль IIS, где вам нужно будет щелкнуть имя сервера IIS, расположенного на левой панели. Это включит несколько опций в центральном разделе подробностей.
- Теперь дважды щелкните по значку с надписью «MIME Types».
- После этого вы должны увидеть ссылку «Добавить» на правой панели. Нажмите на ссылку, чтобы открыть диалоговое окно конфигурации.
- Затем введите «.mp4» в поле «Расширение имени файла» и введите «video / mp4» в текстовое поле MIME-типа.
- Нажмите кнопку ОК, чтобы сохранить внесенные изменения. Это должно исправить ошибку «Неподдерживаемый тип видео или неверный путь к файлу» на вашем компьютере с Windows 10.
Шаг 3 — Сбросьте ваши браузеры:
Mozilla Firefox
- Откройте Firefox и щелкните значок в виде трех составных линий, расположенный в правом верхнем углу браузера.
- Затем выберите значок вопросительного знака в раскрывающемся меню.
- Затем выберите «Информация об устранении неполадок» в раскрывающемся меню.
- После этого нажмите кнопку «Сброс Firefox», расположенную в правом верхнем углу недавно открытой веб-страницы.
- Теперь выберите «Сброс Firefox» в появившемся всплывающем окне подтверждения.
Google Chrome
- Откройте Google Chrome, затем нажмите клавиши Alt + F.
- После этого нажмите на «Настройки».
- Далее, прокрутите вниз, пока не увидите опцию Advanced, как только вы ее увидите, нажмите на нее.
- После выбора опции «Дополнительно» перейдите к «Восстановить и очистить» и нажмите «Восстановить исходные настройки по умолчанию», чтобы сбросить Google Chrome.
- Теперь перезапустите Google Chrome.
Internet Explorer
- Запустите Internet Explorer.
- Далее нажмите значок гаечного ключа для Настройки.
- Затем нажмите Свойства обозревателя.
- После этого перейдите на вкладку «Дополнительно».
- Оттуда, нажмите кнопку сброса. Это вернет настройки Internet Explorer к их настройкам по умолчанию.
- Теперь нажмите OK, чтобы сохранить сделанные изменения.
Узнать больше
Если вы обнаружите, что ваши наушники внезапно перестали работать, читайте дальше, так как этот пост поможет вам разобраться в проблеме. Может быть несколько причин, по которым ваши наушники работают со сбоями, это может быть связано с только что установленным обновлением или несовместимостью операционной системы, драйверов и т. д. Хотя обновления создаются для исправления ошибок на компьютере, бывают случаи, когда они также вызывают некоторые проблемы с компьютером. Одна из проблем, которые это вызывает, — сломанные наушники. Когда это произойдет, компьютер перестанет воспроизводить звук через наушники. Как указывалось, проблема может быть связана с обновлениями Windows или несовместимыми или поврежденными драйверами в системе. Чтобы решить эту проблему с наушниками, вы можете проверить несколько исправлений. Убедитесь, что вы следуете каждому из приведенных ниже потенциальных исправлений.
Вариант 1. Попробуйте вручную установить наушники в качестве устройства по умолчанию.
Иногда при подключении наушников аудиоустройство по умолчанию не переключается. Таким образом, чтобы решить эту проблему, вы должны вручную установить аудиоустройство для наушников. Для этого выполните следующие действия:
- Сначала щелкните правой кнопкой мыши значок громкости, расположенный на панели задач.
- Затем выберите параметр «Открыть настройки звука», чтобы открыть раздел «Звук» в приложении «Настройки Windows 10».
- После этого перейдите в раздел «Вывод» и выберите «Наушники» для опции «Выберите устройство вывода». Это должно решить проблему для вас.
Вариант 2. Попробуйте обновить, откатить или переустановить аудиодрайвер.
Если сбой в вашем аудио имеет какое-то отношение к программному обеспечению, скорее всего, это может быть связано с аудиодрайвером — возможно, самая новая версия Windows 10 не работает со старой версией драйвера. Вот почему вы должны обновить аудио драйвер до последней доступной версии.
- Нажмите клавиши Win + R, чтобы открыть диалоговое окно «Выполнить», а затем введите MSC и нажмите Enter или нажмите OK, чтобы открыть диспетчер устройств.
- Разверните раздел для устаревших драйверов устройств.
- Затем выберите устаревшие драйверы и щелкните их правой кнопкой мыши.
- В раскрывающемся меню выберите параметр «Обновить драйвер» и следуйте инструкциям на экране, чтобы установить последнюю версию драйвера.
- Затем также нажмите на опцию «Автоматический поиск обновленного программного обеспечения драйвера.
- Перезагрузите компьютер после установки.
Примечание: Если обновление аудиодрайвера не помогло, вы можете перейти на веб-сайт производителя вашего ПК и найти раздел поддержки, где вы можете загрузить драйверы для своего компьютера. Вам просто нужно записать правильную модель вашего ПК и номер модели, чтобы вы могли найти подходящий драйвер.
Вариант 3. Попробуйте проверить состояние служб Windows, связанных со звуком.
Службы Windows управляют звуком для всех программ на базе Windows, и если эта служба остановлена, аудиоустройства, а также эффекты также будут затронуты, и если эта служба отключена, любые службы, которые явно зависят от нее, не запустятся. Значит, вам нужно проверить статус этой услуги. Как? Следуйте инструкциям ниже.
- Нажмите Win + R, чтобы открыть диалоговое окно «Выполнить».
- Затем введите «MSC»И нажмите« Ввод », чтобы открыть диспетчер служб Windows.
- Затем перейдите к звуковой службе Windows и дважды щелкните ее, чтобы открыть «Свойства».
- После этого установите для параметра «Тип запуска» значение «Автоматически», а затем нажмите кнопку «Пуск», и, если он уже запущен, остановите его, а затем снова запустите.
Примечание: Вы также должны убедиться, что следующие службы зависимостей запущены и имеют тип автоматического запуска:
- Удаленный вызов процедур
- Windows Audio Endpoint Builder
Вам также следует запустить Планировщик классов мультимедиа и установить для него автоматический режим, если он есть в вашей системе. Служба планировщика классов мультимедиа или MMCSS — это служба в Windows, которая позволяет мультимедийным приложениям получать приоритетный доступ к ЦП для чувствительной ко времени обработки, такой как мультимедийные приложения, а также приоритетный доступ к диску, чтобы убедиться, что в процессе не хватает данных для обработки.
Вариант 4. Попробуйте запустить средство устранения неполадок при воспроизведении звука.
Поскольку в операционной системе Windows 10 есть средство устранения неполадок с воспроизведением звука, вы можете использовать это средство устранения неполадок, чтобы попытаться решить проблему с наушниками. Вы можете получить доступ к этому инструменту на панели управления или в поиске на панели задач и даже на странице устранения неполадок в Windows 10. Запустите это средство устранения неполадок и посмотрите, может ли оно решить проблему или нет.
Вариант 5. Попробуйте откатиться или установить более новую версию Центра обновления Windows.
Как упоминалось ранее, проблема с наушниками может быть связана с обновлением Windows. Таким образом, чтобы решить проблему, вы можете попробовать либо откатиться, либо установить более новую версию Центра обновления Windows.
Узнать больше

Узнать больше
Если вы используете настройку с двумя мониторами на своем компьютере и хотите изменить основной и дополнительный монитор в Windows 10, то вы попали в нужное место, так как этот пост расскажет вам, как именно вы можете это сделать. Многие пользователи используют более одного монитора для повышения производительности, поэтому наличие двух мониторов очень помогает. Поэтому, если у вас более одного монитора, знайте, что вы можете выбрать любой монитор в качестве основного монитора после установки Windows. Изменение основного и дополнительного монитора в Windows 10 на самом деле не требует установки каких-либо сторонних приложений, поскольку вы можете выполнить эту работу, просто внеся некоторые изменения на панели настроек Windows 10. У вас не возникнет проблем с внесением таких изменений, так как это достаточно просто — от модификации обоев до масштабирования и так далее.
Для начала внимательно следуйте приведенным ниже инструкциям.
Шаг 1: Сначала нажмите комбинацию клавиш Win + I, чтобы открыть приложение настроек Windows 10, перейдите в раздел «Система» и перейдите на вкладку «Дисплей».
Шаг 2: Затем найдите кнопку «Определить», расположенную справа, и нажмите на нее. Эта кнопка поможет вам проверить, какой из них является основным, а какой — второстепенным.
Шаг 3: После этого в раскрывающемся меню выберите желаемый монитор, который вы хотите установить в качестве основного.
Шаг 4: После этого установите флажок «Сделать это моим основным дисплеем».
Шаг 5: После выбора основного монитора другой монитор будет автоматически установлен в качестве дополнительного монитора. Перезагрузите компьютер. Вот как вы меняете основной и дополнительный монитор на вашем компьютере с Windows 10. Обратите внимание, что вы всегда можете вернуться к предыдущей настройке монитора, следуя тем же инструкциям, что и выше.
Узнать больше
Если вы используете Windows PowerShell, и он внезапно выдает сообщение об ошибке: «Файл не может быть загружен, потому что в этой системе отключены запущенные сценарии», то читайте дальше, поскольку этот пост расскажет, как решить эту проблему на компьютере с Windows 10. . Такая ошибка в PowerShell, скорее всего, связана с тем, что ваша учетная запись пользователя не имеет необходимых разрешений для выполнения сценария. Хотя это не означает, что вам нужны разрешения на уровне администратора, так как это также может указывать на то, что у вас не должно быть ограничений для запуска этих типов сценариев или командлетов PowerShell. Таким образом, чтобы исправить ошибку и выполнить задачу, вы должны установить неограниченную политику выполнения. И для этого вам нужно использовать приведенные ниже шаги в качестве справки.
Шаг 1: Для начала вам необходимо проверить, какие политики установлены для отдельных групп пользователей на вашем компьютере, нажав комбинацию клавиш Win + X или щелкнув правой кнопкой мыши кнопку «Пуск» и выбрав Windows PowerShell (Admin). Вы также можете выполнить поиск PowerShell в меню «Начать поиск», затем щелкнуть правой кнопкой мыши Windows PowerShell и выбрать «Запуск от имени администратора».
Шаг 2: Если появится запрос управления учетными записями пользователей или UAC, просто нажмите Да, чтобы продолжить. После того, как вы загрузили Windows PowerShell, введите следующую команду, чтобы получить список политик выполнения для всех областей на вашем компьютере.
Get-ExecutionPolicy – список
Шаг 3: После того, как вы выполните команду, она предоставит вам список групп пользователей, а также их статус политики выполнения, а в столбце «Область действия» найдите «LocalMachine». Как только вы найдете его политику выполнения, вы заметите, что для нее установлено значение Undefined или Restricted.
Шаг 4: Теперь, когда вы определили политику выполнения, вам нужно установить для нее значение «Без ограничений», если для нее установлено значение «Ограничено». Для этого вам нужно ввести следующую команду в том же окне PowerShell.
Set-ExecutionPolicy Неограниченный
Шаг 5: После выполнения команды вы увидите сообщение с запросом различных разрешений, для которых вам нужно либо нажать Y, чтобы сказать «Да» каждому из сообщений по отдельности, либо нажать кнопку A, чтобы сказать «Да» всем сообщениям один раз. Однако, если команда вызывает другую ошибку, вы можете просто принудительно изменить политику выполнения, выполнив следующую команду.
Set-ExecutionPolicy Unrestricted -Force
Шаг 6: Как только вы закончите, он, наконец, установит для политики выполнения для сценариев Windows PowerShell, а также командлетов значение «Неограниченное» и исправит ошибку «Файл не может быть загружен, поскольку в этой системе отключены запущенные сценарии».
Узнать больше
Хотя браузер Google Chrome является одним из наиболее часто используемых браузеров, при просмотре веб-страниц с его помощью многое может пойти не так. Одна из ошибок, с которой вы можете столкнуться, — это ошибка «NETWORK_FAILED». Такая ошибка в Chrome указывает на то, что Chrome не смог отправить ваш запрос через сетевое соединение. Возможно, у вашего компьютера проблемы с подключением к стабильному интернет-соединению, или в вашем браузере Chrome есть какой-то плагин, который вызывает проблему. В худшем случае — вредоносное ПО. Но не беспокойтесь, этот пост расскажет вам, что вы можете сделать, когда столкнетесь с ошибкой NETWORK_FAILED в Google Chrome. Обязательно следуйте каждому из приведенных ниже вариантов и посмотрите, какой из них лучше всего подходит для вас.
Вариант 1. Отключите или удалите нежелательные расширения в Chrome.
Как вы знаете, расширения браузера помогают улучшить работу в Интернете, но бывают случаи, когда это происходит с точностью до наоборот, как в случае с ошибкой NETWORK_FAILED в Chrome. Может случиться так, что одно из расширений в вашем браузере вызывает проблемы. Чтобы отключить или удалить эти нежелательные расширения, вам нужно сделать следующее:
- Запустите Google Chrome, нажмите Alt + F, перейдите в раздел «Дополнительные инструменты» и нажмите «Расширения».
- Найдите Search.tb.ask.com или другие нежелательные дополнения, нажмите кнопку «Корзина» и выберите «Удалить».
- Перезапустите Google Chrome, затем нажмите Alt + F и выберите «Настройки».
- Перейдите в раздел «При запуске» внизу.
- Выберите «Открыть определенную страницу или набор страниц».
- Нажмите кнопку «Дополнительные действия» рядом с угонщиком и нажмите «Удалить».
Вариант 2. Запустите средство проверки и очистки вредоносных программ в Chrome.
Если удаление или отключение нежелательного расширения не помогло исправить ошибку, вы можете попробовать использовать встроенный сканер вредоносных программ и инструмент для очистки в Google Chrome. Эти инструменты помогут вам избавиться от нежелательных всплывающих окон, рекламы, необычных загрузочных страниц, панелей инструментов и даже вредоносных программ.
Вариант 2. Запустите средство проверки и очистки вредоносных программ в Chrome.
- Запустите Google Chrome, а затем нажмите клавиши Alt + F.
- После этого нажмите на «Настройки».
- Далее, прокрутите вниз, пока не увидите опцию Advanced, как только вы ее увидите, нажмите на нее.
- После выбора параметра «Дополнительно» перейдите к параметру «Восстановить и очистить» и нажмите «Восстановить исходные настройки по умолчанию», чтобы сбросить Google Chrome.
- Теперь перезапустите Google Chrome.
Вариант 3 — Попробуйте отключить прокси
Если вы используете прокси, вы можете захотеть отключить его, так как это может быть связано с ошибкой NETWORK_FAILED.
- Нажмите клавиши Win + R, чтобы открыть диалоговое окно «Выполнить».
- Затем введите «комплИ нажмите Enter или нажмите OK, чтобы открыть Свойства Интернета.
- После этого перейдите на вкладку Подключения, где вы должны увидеть настройки локальной сети. Нажмите здесь.
- Затем снимите флажок «Использовать прокси-сервер для вашей локальной сети» и убедитесь, что опция «Автоматически определять настройки» также отмечена.
- Затем нажмите Ok и затем Apply, чтобы сохранить сделанные изменения.
- Перезагрузите компьютер.
Вариант 4 — очистить DNS и сбросить TCP / IP
- Нажмите кнопку «Пуск» и введите «командная строка» в поле.
- Из появившихся результатов поиска щелкните правой кнопкой мыши командную строку и выберите параметр «Запуск от имени администратора».
- После открытия командной строки необходимо ввести каждую из перечисленных ниже команд. Просто убедитесь, что после ввода каждой команды, вы нажимаете Enter
- IPCONFIG / выпуск
- IPCONFIG / все
- IPCONFIG / flushdns
- IPCONFIG / обновить
- netsh int ip set dns
- Netsh сброс Winsock
После того, как вы введете команды, перечисленные выше, кэш DNS будет очищен, и Winsock, а также TCP / IP будут сброшены.
- Теперь перезагрузите компьютер и откройте Google Chrome, затем попробуйте открыть веб-сайт, который вы пытались открыть ранее.
Вариант 5 — Удалить профили WLAN
Удаление профилей WLAN может быть хорошей идеей, если вы не можете подключиться к Интернету на своем компьютере и используете Wi-Fi. Возможно, сети, которые были подключены ранее, вышли из-под контроля, поэтому он не подключается должным образом. И поэтому удаление профилей WLAN было бы к лучшему. Это должно сработать.
Узнать больше
Системные прерывания — это процессы операционной системы, которые функционируют как система оповещения для ЦП. Поэтому всякий раз, когда сценарий требует внимания ЦП, он предупреждает об этом ЦП. В свою очередь, ЦП приостанавливает свою работу, сохраняет ее, а затем берет на себя эту важную работу, и как только эта работа завершена, он возвращается к тому, что он делал. Это указывает на то, что хотя системные прерывания выглядят как процесс, на самом деле это не так. На самом деле, это похоже на менеджера, который сообщает ЦП обо всех прерываниях, которые происходят на аппаратном уровне, например аппаратные прерывания. А если прерываний много, то это означает, что на аппаратном уровне могут возникать различные ошибки. В результате может потребоваться много системных ресурсов. И если вы думаете об отключении системных прерываний, остановитесь прямо сейчас, так как без них ваш компьютер станет почти бесполезным. Поэтому, если вы видите, что системные прерывания потребляют высокую загрузку ЦП на вашем компьютере с Windows 10, вы можете исправить это, не отключая его и не вызывая больше проблем. Если системные прерывания занимают от 5 до 10% процессорного времени, у вас определенно есть проблема. Это может происходить из-за проблем с оборудованием или драйверами. Первое, что вы можете сделать, это попробовать перезагрузить компьютер один раз и посмотреть, вернется ли проблема или нет. Высокая загрузка ЦП системными прерываниями является огромным отставанием для ЦП, и он остается в курсе. Если простой перезапуск системы не устранил проблему, вот несколько советов, которые вы можете попробовать.
Вариант 1. Попробуйте обновить драйверы оборудования.
Как уже говорилось, проблема может быть связана с драйверами оборудования, поэтому вы можете попробовать обновить эти драйверы и посмотреть, работает ли он.
- Перезагрузите компьютер в безопасном режиме с поддержкой сети.
- Нажмите клавиши Win + R на клавиатуре, чтобы открыть диалоговое окно «Выполнить».
- После этого введите «devmgmt.msc»И нажмите« Ввод »или« ОК », чтобы открыть диспетчер устройств.
- После открытия диспетчера устройств обновите все устаревшие драйверы оборудования на вашем компьютере.
- Затем щелкните правой кнопкой мыши все записи драйверов, которые имеют соответствующие метки, и выберите параметр «Обновить драйвер».
- Теперь перезагрузите компьютер и проверьте, исправлена ли ошибка BSOD или нет.
Примечание: С другой стороны, если недавнее обновление вызвало высокую загрузку ЦП системными прерываниями, вы можете откатить драйверы оборудования до их предыдущих версий. Вы можете проверить историю обновлений Windows, чтобы проверить все последние обновления, а также предыдущие.
Вариант 2. Попробуйте отключить и снова подключить все оборудование и кабели.
Многие пользователи сообщили, что они смогли решить проблему, отсоединив и повторно подключив кабели и оборудование, такое как сканеры, принтеры, камеры, которые могут помочь в решении проблемы. Кроме того, вы также можете загрузить свой компьютер в чистом состоянии загрузки, чтобы вы могли найти проблемное оборудование методом проб и ошибок. Для этого выполните следующие шаги:
- Войдите на свой компьютер как администратор.
- Введите MSConfig в Начальном поиске, чтобы открыть утилиту конфигурации системы.
- Оттуда перейдите на вкладку Общие и нажмите «Выборочный запуск».
- Снимите флажок «Загрузить элементы запуска» и убедитесь, что установлены флажки «Загрузить системные службы» и «Использовать исходную конфигурацию загрузки».
- Затем щелкните вкладку «Службы» и установите флажок «Скрыть все службы Microsoft».
- Нажмите Отключить все.
- Нажмите Apply / OK и перезагрузите компьютер. (Это переведет ваш компьютер в состояние чистой загрузки. И настройте Windows на обычный запуск, просто отмените изменения.)
Вариант 3. Попробуйте включить или отключить оборудование.
Если вы не хотите удалять оборудование, вы можете просто отключить их с помощью диспетчера устройств. Обратите внимание, что это также можно применить к внутреннему оборудованию.
- Нажмите клавиши Win + X + M, чтобы открыть диспетчер устройств.
- Затем перейдите к устройству, которое вы хотите отключить.
- Затем щелкните его правой кнопкой мыши и выберите отключение устройства.
Примечание: Убедитесь, что вы отключаете одно устройство за раз, а затем дайте ему пару минут и проверяйте, есть ли какие-либо изменения в использовании ЦП, чтобы точно определить оборудование. И если нет никаких изменений, вам нужно включить устройство, которое вы только что отключили, а затем перейти к отключению следующего аппаратного устройства. Если есть изменения, то, вероятно, виноват. Просто имейте в виду, что вы не должны отключать какие-либо устройства, которые необходимы для поддержания вашей системы в рабочем состоянии.
Вариант 4 — Попробуйте обновить BIOS / UEFI
Обновление BIOS / UEFI может помочь вам исправить высокую загрузку ЦП системных прерываний, но, как вы знаете, BIOS является чувствительной частью компьютера. Хотя это программный компонент, функционирование аппаратного обеспечения во многом зависит от него. Таким образом, вы должны быть осторожны при изменении чего-либо в BIOS. Так что, если вы не знаете об этом много, лучше, если вы пропустите эту опцию и попробуете другие. Однако, если вы хорошо разбираетесь в навигации по BIOS, выполните следующие действия.
- Нажмите клавиши Win + R, чтобы открыть диалоговое окно «Выполнить».
- Далее введите «msinfo32”И нажмите Enter, чтобы открыть информацию о системе.
- Оттуда вы должны найти поле поиска в нижней части, где вы должны искать версию BIOS, а затем нажмите Enter.
- После этого вы должны увидеть разработчика и версию BIOS, установленную на вашем ПК.
- Перейдите на сайт производителя и загрузите последнюю версию BIOS на свой компьютер.
- Если вы используете ноутбук, убедитесь, что он включен, пока вы не обновите BIOS.
- Теперь дважды щелкните загруженный файл и установите новую версию BIOS на свой компьютер.
- Перезагрузите компьютер, чтобы применить сделанные изменения.
Вариант 5. Запустите средство устранения неполадок оборудования и устройств или средство устранения неполадок производительности.
Устранение неполадок оборудования и устройств:
- Первое, что вам нужно сделать, это нажать на Пуск, а затем на иконку в виде шестеренки, чтобы открыть окно настроек.
- После открытия настроек найдите параметр «Обновление и безопасность» и выберите его.
- Оттуда перейдите к варианту устранения неполадок, расположенному в левой части списка.
- Далее выберите «Оборудование и устройства» из списка, откройте средство устранения неполадок и запустите его. Когда он выполнит свою работу, подождите, пока он завершит процесс, а затем перезапустите систему.
- После перезагрузки системы проверьте, не устранена ли проблема. Если нет, обратитесь к следующей опции, приведенной ниже.
Устранение неполадок производительности:
- Нажмите клавиши Win + R, чтобы открыть диалоговое окно «Выполнить».
- Тип «exe / id PerformanceDiagnostic”И нажмите Enter, чтобы открыть средство устранения неполадок с производительностью.
- Затем нажмите Next, чтобы начать. Подождите, пока процесс не будет завершен.
Узнать больше
В любой операционной системе Windows безопасный режим определенно является специальной средой, используемой для устранения неполадок, а также для диагностики системы. Безопасный режим позволяет удалить все вредоносные программы с компьютера и устранять неполадки, которые невозможно устранить в режиме рабочего стола. Вот почему Microsoft позаботилась о том, чтобы параметр «Безопасный режим» был недоступен напрямую и доступ к нему можно получить только нажатием функциональных клавиш, таких как F2, F8 (в зависимости от того, какой ПК вы используете) или через MSConfig. Чтобы упростить вам доступ к безопасному режиму, в этом посте вы узнаете, как добавить безопасный режим в параметры меню загрузки в Windows 10. Как вы знаете, в Windows 10 теперь есть расширенные параметры запуска, которые позволяют вам загружаться непосредственно в Безопасный режим без перезагрузки компьютера и последующего нажатия специальной клавиши пару раз. Однако, если вам действительно нужно всегда использовать безопасный режим, лучше всего добавить его в параметры меню загрузки. Для этого просто выполните следующие действия.
- Выберите пункт «Командная строка (администратор)» в меню WinX, чтобы открыть командную строку с правами администратора.
- После открытия командной строки введите bcdedit /copy {текущий} /d «Безопасный режим» команду и нажмите Enter.
- После выполнения команды вы увидите сообщение: «Запись была успешно скопирована в {74a93982-9486-11e8-99df-00270e0f0e59}». Это сообщение указывает, что безопасный режим был успешно добавлен в пункт меню загрузки, что означает, что теперь вы можете получить к нему прямой доступ и загрузить ПК с Windows 10 в этом режиме.
Чтобы проверить, действительно ли безопасный режим был добавлен в параметры меню загрузки, вам нужно открыть Msconfig. Оттуда вам также придется использовать его для настройки параметров загрузки для записи в безопасном режиме. Для этого выполните следующие действия.
- Нажмите клавиши Win + R, чтобы открыть диалоговое окно «Выполнить».
- Затем введите «MSConfig» в поле и нажмите «ОК».
- Затем перейдите на вкладку «Загрузка» и найдите параметр «Безопасный режим», который должен находиться в режиме Windows 10 по умолчанию.
- После этого вам нужно выбрать опцию загрузки Sage и Minimal. Вы также должны выбрать опцию «Сделать все настройки загрузки постоянными».
- Удостоверьтесь, что тайм-аут увеличен по крайней мере до 10 секунд, что гарантирует, что меню не исчезнет сразу.
Примечание. Выполняя действия, аналогичные описанным выше, вы также можете добавить безопасный режим с загрузкой сетевых драйверов и безопасный режим с записями командной строки. Просто выберите «Сеть» для безопасного режима с подключением к сети и «Альтернативная оболочка» для безопасного режима с командной строкой. Когда вы закончите добавлять какие-либо из них, нажмите «Применить» и перезагрузите компьютер. Кроме того, если вы хотите удалить запись, вам просто нужно снова открыть MSConfig и выбрать запись, которую вы хотите удалить, а затем нажать «Удалить».
Узнать больше
Авторское право © 2023, ErrorTools, Все права защищены
Товарный знак: логотипы Microsoft Windows являются зарегистрированными товарными знаками Microsoft. Отказ от ответственности: ErrorTools.com не имеет отношения к Microsoft и не претендует на прямую связь.
Информация на этой странице предоставлена исключительно в информационных целях.
Обновленная Windows играет большую роль в общей производительности ПК. Поскольку некоторые функции останавливаются, если Windows не обновлена. Чтобы справиться с этим ограничением, необходимо обновление Windows, которое также может привести к некоторым ошибкам. Одна из таких ошибок обновления: «8024402С”.
Этот блог предложит шесть эффективных способов исправления упомянутой ошибки обновления Windows.
Как исправить ошибку Центра обновления Windows 8024402C?
Разрешить «Ошибка Центра обновления Windows 8024402C», рассмотрите приведенные ниже исправления:
- Проверьте подключение к Интернету.
- Проверьте настройки брандмауэра/антивируса.
- Запустите средство устранения неполадок Центра обновления Windows.
- Сбросьте неверные настройки прокси.
- Измените свой DNS-сервер.
- Перезапустите службу.
Исправление 1: проверьте подключение к Интернету
Медленное интернет-соединение может быть причиной «Ошибка Центра обновления Windows 8024402C”. Чтобы исправить эту ошибку, проверьте подключение к Интернету и убедитесь, что оно включено:
После этого попробуйте снова обновить Windows.
Исправление 2: проверьте настройки брандмауэра/антивируса
Некоторые настройки брандмауэра или антивируса могут привести к возникновению ошибки 8024402C. Чтобы решить эту проблему, выполните указанные ниже действия.
Шаг 1. Откройте раздел «Безопасность и обслуживание»
В меню «Пуск» откройте «Безопасность и обслуживание» Настройки:
Шаг 2. Выберите «Изменить параметры безопасности и обслуживания».
После этого выберите «Изменить настройки безопасности и обслуживания» вариант:
Шаг 3. Снимите флажки «Сетевой брандмауэр» и «Защита от вирусов».
Теперь снимите флажок «Сетевой брандмауэр» и «Защита от вируса” флажки, чтобы отключить их:
Исправление 3. Запустите средство устранения неполадок Центра обновления Windows.
Microsoft предоставляет функциональные возможности средства устранения неполадок обновления для устранения ошибок обновления в Windows. Чтобы использовать его, выполните следующие шаги.
Шаг 1: Откройте настройки
Нажмите «Ctrl+I», чтобы открыть настройки.
Шаг 2. Откройте «Обновление и безопасность»
Теперь откройте «Обновление и безопасность», щелкнув выделенную опцию:
Шаг 3. Откройте средство устранения неполадок
В «Обновление и безопасность«Настройки», нажмите кнопку «Устранение неполадок» слева, а затем выберите «Дополнительные средства устранения неполадок”:
Шаг 4. Запустите средство устранения неполадок
Запустите средство устранения неполадок, нажав выделенную кнопку, расположенную в «Центр обновления Windows» раздел:
После этого проблема (ы) будет обнаружена средством устранения неполадок через некоторое время.
Исправление 4: сброс неправильных настроек прокси-сервера
Неправильные настройки прокси также могут быть причиной появления таких ошибок. Чтобы исправить это, сбросьте настройки прокси-сервера, выполнив указанные ниже шаги один за другим.
Шаг 1. Запустите командную строку от имени администратора
Щелкните правой кнопкой мыши командную строку и выполните ее как «администратор”:
Шаг 2: Сбросить прокси
В командной строке введите указанную ниже команду для сброса прокси-сервера:
>netsh winhttp сбросить прокси
В нашем случае мы не настроили ни одного прокси-сервера.
Исправление 5: измените свой DNS-сервер
Иногда может возникнуть проблема совместимости между «DNS” сервер и “обновление Майкрософтсерверы. Это не позволяет установить соединение между сервером Microsoft и вашим ПК.
Чтобы изменить адрес DNS-сервера, выполните указанные ниже действия.
Шаг 1: Откройте панель управления
Открой «Панель управления» из меню «Автозагрузка» следующим образом:
Шаг 2. Перейдите к разделу «Сеть и Интернет».
Открой «Просмотр состояния сети и задач” в разделе “Сеть и Интернет» раздел:
Шаг 3. Измените настройки адаптера
Последний шаг приведет вас к следующим настройкам. Здесь выберите «Изменение параметров адаптера» вариант:
Шаг 4: Откройте свойства
Щелкните правой кнопкой мыши подключенное интернет-соединение и нажмите «Характеристики» вариант:
После этого «Свойства Wi-Fiпоявится всплывающее окно. Затем выберите «Интернет-протокол версии 4 (IPv4)» и нажмите кнопку «Характеристики» кнопка:
Шаг 5. Введите адреса DNS-серверов.
Отметьте «Используйте следующие адреса DNS-серверов», укажите новые адреса DNS-серверов и нажмите «ХОРОШО”:
Теперь попробуйте снова установить обновления Windows и проверьте, сталкиваетесь ли вы с ошибкой Центра обновления Windows 8024402C или нет.
Исправление 6: используйте Regedit для исправления ошибки обновления
Редактирование реестра может устранить указанную ошибку, но убедитесь, что делаете это правильно. Для этого рассмотрите следующие шаги.
Шаг 1: Откройте диалоговое окно «Выполнить»
Введите «Windows+R», чтобы открыть всплывающее окно «Выполнить», введите «regedit«, и нажмите «ХОРОШО”:
Шаг 2: Доступ к пути
В открывшемся редакторе реестра перейдите по пути «HKEY_LOCAL_MACHINE\SOFTWARE\Policies\Microsoft\Windows\WindowsUpdate\AU”. Затем щелкните правой кнопкой мыши «ИспользоватьWUServer» и выберите «Изменить» вариант:
Шаг 3. Измените значение
Измените значение «ИспользоватьWUServer” от 0 до 1 и нажмите “ХОРОШО”:
Шаг 4: Откройте службы
Теперь откройте Службы, набрав «services.msc” в диалоговом окне «Выполнить»:
Шаг 5. Перезапустите службу
В службах дважды щелкните значок «Центр обновления Windows» вариант:
После этого «Свойства Центра обновления Windowsпоявится диалоговое окно. Здесь остановите службу, если она в данный момент запущена, и запустите ее снова. После запуска нажмите кнопку «ХОРОШО» кнопка:
Мы собрали необходимую информацию, относящуюся к исправлению ошибки обновления 8024402C.
Заключение
Чтобы исправить «Ошибка Центра обновления Windows 8024402C», проверьте подключение к Интернету, проверьте настройки брандмауэра/антивируса, запустите Windows обновить средство устранения неполадок, сбросить неправильные настройки прокси-сервера, изменить свой DNS-сервер или перезапустить Услуга. В этом блоге указаны исправления для устранения упомянутой ошибки обновления.