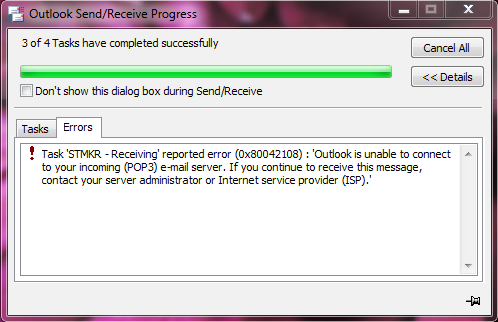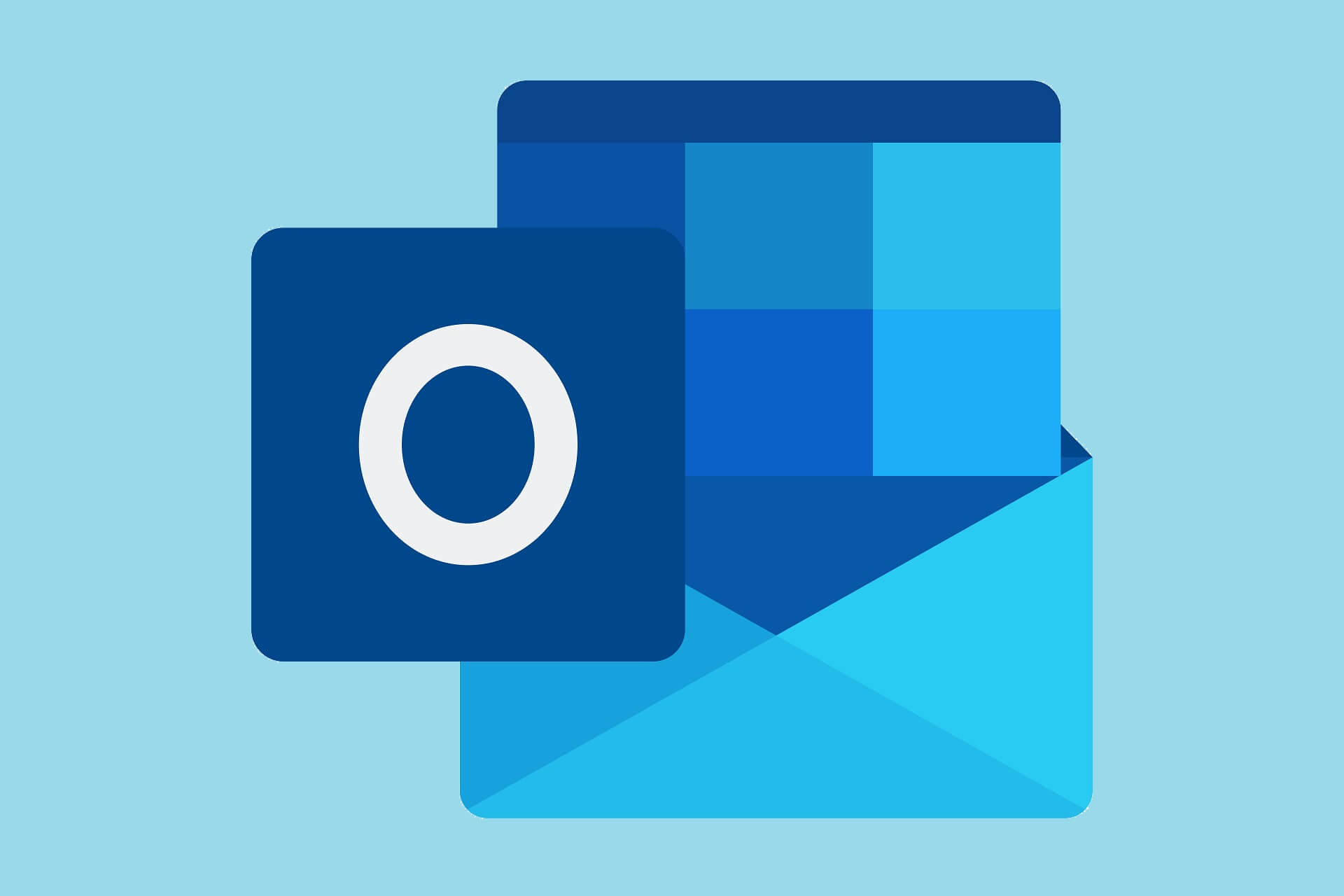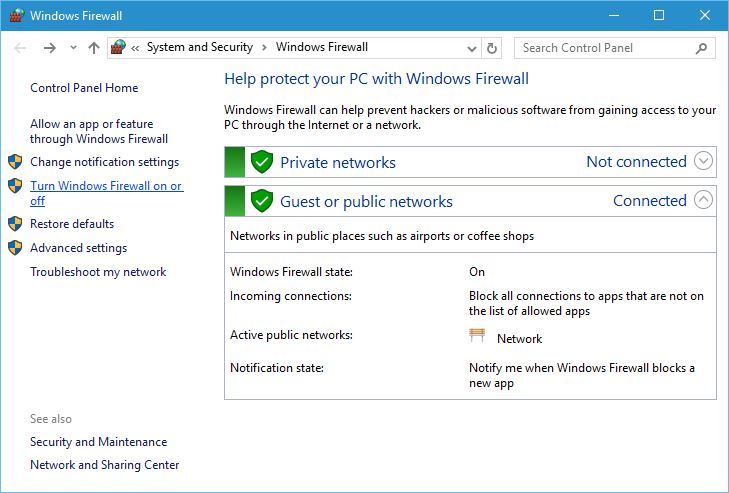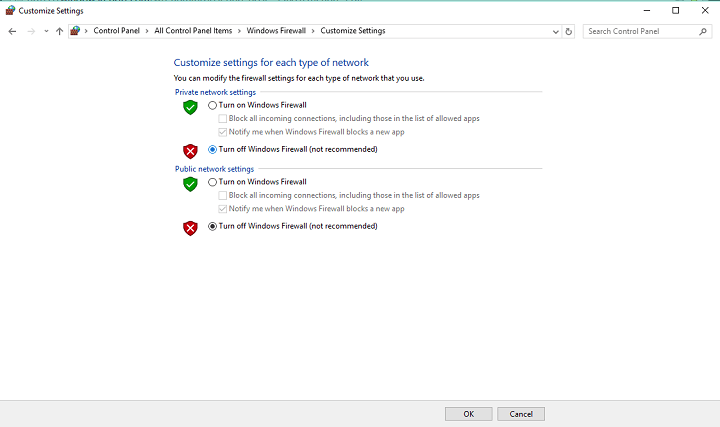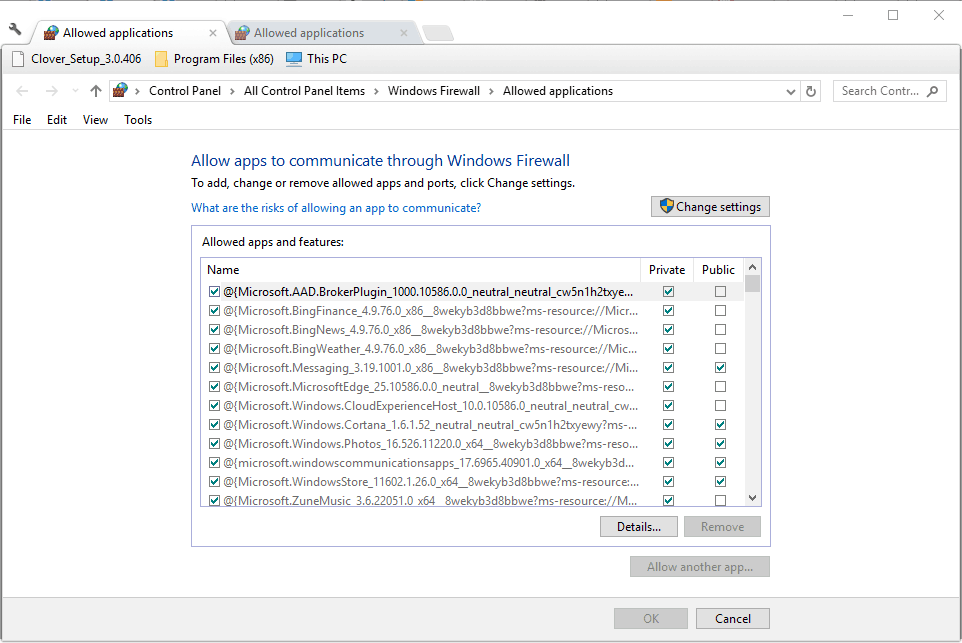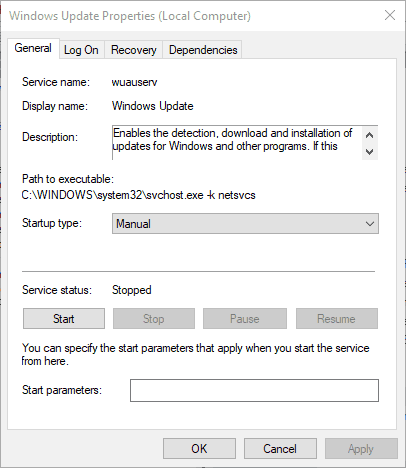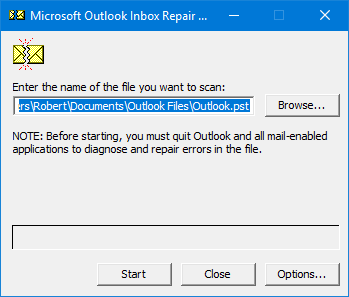Microsoft Outlook является одной из самых используемых программ для ведения дел с электронной почтой. В большинстве своем эта утилита используется в корпоративном мире для отсылки и получения различных писем. Как и другая любая программа от Microsoft, Outlook может сталкиваться с различными проблемами при запуске или во время своей работы. Одной из таких проблем является ошибка 0x80042108.
Вы можете запустить Outlook для того, чтобы прочитать какое-то письмо, однако вас может встретить сообщение с ошибкой. В нем говориться о том, что Outlook не может подсоединится к вашему POP3 серверу.
Скорее всего из-за этой ошибки вы не сможете принимать входящие письма или даже отправлять таковые.
Подобная ошибка может появляться при включении/отключении вашего ПК или при запуске/выключении Outlook. Причин, которые могут приводить к такому исходу, довольно большое количество. Давайте же их рассмотрим.
Причины появления 0x80042108 в Outlook
- Некорректные настройки Outlook.
- Поврежденные файлы реестра Windows.
- Поврежденные или модифицированные системные файлы.
- Незаконченная установка Outlook.
- Заражение вирусами или вредоносным программным обеспечением.
- Установка определенной программы конфликтующей с файлами Outlook.
- Огромное количество скопившихся писем в почтовом ящике.
- Нестабильное или ненадежное Интернет-соединение.
- Установленная сторонняя программа и Брандмауэр Windows.
- Различные мусорные файлы.
Теперь давайте перейдем непосредственно к методам решения ошибки 0x80042108.
Исправляем ошибку 0x80042108 в Outlook
Метод №1 Базовая уборка
Очень важно содержать вам компьютер в стабильном и работоспособном состоянии. Вот несколько вещей советов по этому поводу:
- Проверьте настройки вашего Outlook и перенастройте что-либо, если в этом возникнет необходимость.
- Убедитесь, что ваше Интернет-соединение стабильно и правильно настроено.
- Удалите все мусорные файлы с вашего компьютера. Файлы подобного типа могут представлять серьезную угрозу ПК. Именно они и могут вызывать ошибку 0x80042108.
- Проведите полное сканирование на наличие вирусов и вредоносного ПО с помощью установленного антивируса.
Метод №2 Установка любых отложенных обновлений
Отложенные обновления, а в особенности для Outlook, могут быть причинной появления этой проблемы. Для проверки наличия подобных обновлений выполните следующие шаги:
- Нажмите на «Пуск».
- Введите в поисковой строке системы «Обновления» и нажмите Enter.
- Высматривайте любые неустановленные обновления в появившемся окошке.
- Нажимайте на них правой кнопкой мыши для установки.
Перезагрузите свой компьютер. Запустите Outlook и попытайтесь отправить или принять какое-либо письмо.
Метод №3 Обновить драйвера компьютера
Регулярное обновления драйверов является залогом стабильной работы системы. Проверьте, нет ли у вас каких-либо устройств, которым требуется обновление драйверов.
- Нажмите правой кнопкой мыши по «Пуску» и выберите «Диспетчер устройств».
- В списке устройств ищите те, которые помечены каким-либо знаком.
- Нажмите на найденное устройство правой кнопкой мыши и выберите «Обновить драйвер».
Перезагрузите свой ПК после выполненных обновлений. Запустите Outlook и посмотрите, исчезла ли ошибка 0x80042108.
Метод №4 Проверка службы «Центра обновления Windows»
- Нажмите комбинацию клавиш Win+R и впишите Services.msc
- Найдите в списке службу под именем «Центр обновления Windows».
- Нажмите на нее правой кнопкой мыши и зайдите в «Свойства».
- Далее нажмите кнопку «Запустить», в случае того если эта служба была остановлена по какой-то причине.
Также особое внимание нужно уделить непосредственно самой почтовой службе Outlook. Убедитесь, что она запущена.
Метод №5 Починка утилиты Outlook
Вы можете исправить ошибку 0x80042108 простой починкой почтовой утилиты. Этот метод сработает если файлы Outlook были каким-то образом повреждены. Для этого сделайте следующее:
- Нажмите комбинацию клавиш Win+R и впишите scanpst.exe
- Процесс восстановления файлов должен начаться в автоматическом режиме.
Снова таки запустите Outlook для проверки наличия ошибки 0x80042108.
Метод №6 Удаление и переустановка Outlook
Удаление и переустановка этой почтовой утилиты может помочь в случае того, если все предыдущие методы не смогли справиться с проблемой. Данный метод также стоит применять в том случае, если установка Outlook была проведена не совсем корректно.
- Нажмите правой кнопкой мыши на «Пуск» и выберите «Панель управления».
- Зайдите в «Программы и компоненты».
- Найдите в списке программу Outlook, нажмите правой кнопкой мыши по ней и выберите «Удалить/изменить».
- Далее следуйте инструкциям на экране.
Перезагрузите вашу систему перед повторной установкой Outlook. В этот раз ошибка 0x80042108 точно должна быть устранена.
Резюме: В этом руководстве вы изучите различные методы, которые помогут вам исправить ошибку Outlook 0x80042108 в Windows 7 и более поздних версиях. Кроме того, изучите различные причины, которые приводят к этой ошибке.
Многие пользователи сталкиваются с некоторыми проблемами при отправке или получении электронных писем. Например, если ваше электронное письмо не отправляется или вы не получаете его даже после длительного периода времени.
Когда Outlook не подключен к почтовому серверу, вы можете получить это сообщение об ошибке:
«Outlook сообщил об ошибке (0x80042108): Outlook не может подключиться к вашему серверу входящей электронной почты (POP3). Если вы продолжаете получать это сообщение, обратитесь к администратору сервера или поставщику услуг Интернета (ISP) »
Прежде чем мы рассмотрим различные способы устранения ошибки, важно понять различные причины ошибки Outlook 0x80042108.
Есть много факторов, которые ответственны за возникновение ошибки отправки Outlook 0x80042108. Некоторые из них упомянуты ниже:
- SSL (уровень защищенных сокетов) включен.
- Брандмауэр или антивирусное прерывание.
- Проблема из-за шлюза по умолчанию.
- Поврежденные файлы на жестком диске.
- Поврежденный или поврежденный PST.
- Неправильная установка Outlook.
Как исправить ошибку Outlook 0x80042108 в Windows 7 и более поздних версиях?
Теперь давайте обсудим некоторые бесплатные методы, которые помогают разрешить полученную ошибку 0x80042108 Outlook 2007, 2009, 2010, 2013 и 2016.
1. Проверьте подключение к Интернету.
Вы не сможете отправлять или получать электронные письма, если нет стабильного подключения к Интернету. Итак, во-первых, вы должны проверить, подключена ли ваша система к Интернету или нет.
- Перезагрузите модем и маршрутизатор.
- Отключите VPN и прокси.
- Перезагрузите компьютер и запустите средство устранения неполадок Windows.
После завершения процесса устранения неполадок повторно отправьте электронное письмо.
2. Проверьте настройки почтового сервера POP3.
Ошибка Outlook 0x80042108 может возникнуть, если настройки почтового сервера POP3 неверны. В этом случае вам необходимо проверить и изменить настройки, выполнив следующие действия:
- Запустите Outlook.
- Перейдите в Файл >> «Настройки учетной записи».
- Дважды щелкните свою учетную запись электронной почты на вкладке электронной почты, чтобы просмотреть или изменить настройки. Также проверьте, правильно ли указано имя в поле – Сервер входящей почты.
- Теперь нажмите на опцию «Дополнительные настройки».
- После перехода на вкладку «Дополнительно» проверьте настройки порта и SSL.
- После этого нажмите ОК и закройте все окна, чтобы проверить свой Outlook.
3. Отключить антивирус и брандмауэр Windows.
Как мы все знаем, антивирусные программы используются для защиты наших файлов от вирусов. Однако это может помешать правильной работе Outlook. Следовательно, отключение активного брандмауэра или удаление антивируса также может исправить ошибку Outlook 0x80042108. Также проверьте порты вашего почтового сервера.
Чтобы отключить брандмауэр, выполните следующие действия:
- Откройте панель управления >> нажмите “Система и безопасность”.
- Отключите брандмауэр защитника Windows. Нажмите ОК для подтверждения.
- Если есть какое-либо антивирусное программное обеспечение, щелкните его правой кнопкой мыши и выберите параметр «Отключить».
4. Установите обновления Windows.
Выполните следующие действия, чтобы проверить и установить ожидающие обновления для Outlook:
- Нажмите кнопку «Пуск» и введите «Обновить» в поле поиска. Нажмите клавишу «Enter».
- На экране появится диалоговое окно с подсказками об удаленных обновлениях. Щелкните каждое обновление правой кнопкой мыши, а затем нажмите «Установить».
- Перезагрузите вашу систему.
Все установленные обновления будут активированы при перезагрузке компьютера. Теперь отправьте тестовое письмо из своей учетной записи Outlook, чтобы проверить, исправлена ли ошибка или нет.
5. Переустановите Outlook
Неправильная или неполная установка также может быть причиной ошибки Outlook 0x80042108 ОС Windows. Посмотрите, что для этого нужно сделать:
- Откройте Панель управления >> Программы.
- Найдите Outlook и щелкните его правой кнопкой мыши, чтобы выбрать параметр «Удалить».
- После переустановки приложения перезагрузите компьютер.
6. Удаление и повторное создание учетной записи электронной почты
Если Outlook 0x80042108 все еще сохраняется, вам необходимо удалить существующую учетную запись и создать ее заново. Это можно сделать, выполнив следующие шаги:
- Введите «Настройки» в поле поиска Windows и введите. Найдите «Приложения» в настройках Windows.
- Найдите Outlook в приложениях и щелкните по нему.
- Откройте «Дополнительные настройки» и нажмите «Сброс».
- Теперь снова добавьте свою учетную запись.
При этом ваша учетная запись Outlook будет сброшена. Теперь вы можете настроить и синхронизировать его с сервера.
7. Запустите Outlook в безопасном режиме
Иногда запуск Outlook в безопасном режиме предотвращает вмешательство надстройки и помогает исправить ошибку 0x80042108 в Outlook.
Выполните следующие действия, чтобы запустить Outlook в «безопасном режиме»:
- Нажмите клавиши Win + R.
- Теперь введите outlook.exe / safe в диалоговом окне.
- Выберите Outlook по умолчанию и нажмите ОК.
Теперь ваш Outlook готов к работе в безопасном режиме. Убедитесь, что запуск Outlook в безопасном режиме устранил ошибку.
8: Восстановить поврежденный файл с помощью инструмента восстановления папки «Входящие»
Наконец, сломанный или поврежденный PST может привести к этой ошибке с кодом 0x80042108. Вы можете использовать встроенную утилиту, предоставляемую Microsoft, известную как ScanPST.exe (средство восстановления папки «Входящие»). Эта утилита помогает исправить незначительные проблемы с повреждением Outlook PST.
Если ни один из методов не помогает устранить ошибку Outlook, это означает, что файлы Outlook PST подвержены серьезному повреждению. Чтобы восстановить поврежденный файл PST, вы должны использовать автоматизированный инструмент.
Инструмент способен восстанавливать сильно поврежденные файлы, утилита переводит недоступные или нечитаемые файлы Outlook PST в работоспособное состояние за несколько кликов и сохраняет метаданные нетронутыми.
Суть
В этом блоге рассматривается одна из наиболее частых проблем, возникающих в Outlook. Т.е. Ошибка Outlook 0x80042108. Из-за этой проблемы пользователи не могут отправлять или получать электронную почту. Следовательно, необходимо эффективно решить проблему, чтобы продолжить работу.
Поэтому мы упомянули различные советы и приемы, которые помогут решить проблему получения сообщения об ошибке 0x80042108. Но иногда эти бесплатные методы не могут исправить ошибку, если она вызвана повреждением файла PST. Следовательно, мы обсудили профессиональный инструмент, который без особых усилий эффективно восстанавливает сильно поврежденные файлы.
На чтение 6 мин. Просмотров 1.1k. Опубликовано
Ошибка Outlook 0x80042108 возникает при проверке или отправке электронной почты в MS Outlook. Когда пользователи Outlook пытаются открыть электронную почту, программа иногда возвращает сообщение об ошибке, в котором говорится: « Сообщенная ошибка (0x80042108): Outlook не может подключиться к вашему входящему (POP3) почтовому серверу. ». Следовательно, они могут отправлять или получать сообщения SMTP.
Сообщение об ошибке подчеркивает, что почтовый сервер (POP3) работает неправильно. Ошибка 0x80042108 может быть связана с повреждением PST-файлов, сторонним антивирусным программным обеспечением или программным обеспечением брандмауэра, настройками конфигурации Outlook или неполной установкой MS Office. Вот несколько возможных исправлений для ошибки 0x80042108 в Outlook.
Содержание
- Как исправить ошибку 0x80042108 в кратчайшие сроки
- Проверьте интернет-соединение
- Запустите Outlook в безопасном режиме
- Выключите антивирусное программное обеспечение
- Выключить брандмауэр Windows
- Убедитесь, что служба Windows Update включена
- Исправьте файл PST с помощью инструмента восстановления папки «Входящие»
- Исправление ошибки Outlook 0x80042108 с помощью восстановления PST программы Stellar Phoenix Outlook
- Переустановите Outlook
Как исправить ошибку 0x80042108 в кратчайшие сроки
Проверьте интернет-соединение
Сначала проверьте, работает ли ваше интернет-соединение. Конечно, вы не можете отправлять или получать электронные письма, когда сетевое соединение не работает. Если ваше интернет-соединение не работает, попробуйте перезагрузить маршрутизатор. Кроме того, средство устранения неполадок подключений к Интернету в Windows также может помочь исправить веб-подключение. Вы можете открыть его, введя «Устранение неполадок» в поле поиска Cortana, нажав «Устранение неполадок», а затем выбрав средство устранения неполадок с подключениями к Интернету.
Для получения дополнительной информации о том, что делать, если ваше интернет-соединение не работает, выполните действия по устранению неполадок, перечисленные в этой статье.
Запустите Outlook в безопасном режиме
Outlook имеет собственный безопасный режим, который запускает программное обеспечение без надстроек и дополнительных файлов настроек. Откройте Outlook в безопасном режиме, когда что-то не так с приложением. Чтобы открыть Outlook в безопасном режиме, нажмите горячую клавишу Win + R и введите «Outlook/сейф» в текстовом поле «Выполнить». Outlook откроется в безопасном режиме, когда вы нажмете ОК .
Если у вас возникли проблемы с открытием Outlook, это руководство по устранению неполадок поможет вам решить проблему.
Выключите антивирусное программное обеспечение
Многие сторонние антивирусные утилиты, такие как Norton, имеют встроенные сканеры электронной почты и брандмауэры, которые могут подорвать соединение с сервером Outlook. Таким образом, ошибка 0x80042108 может быть связана с вашим антивирусным программным обеспечением. Вы можете временно отключить большинство антивирусных программ, щелкнув правой кнопкой мыши по значкам на панели задач и выбрав параметр отключения контекстного меню. Выберите, чтобы временно отключить антивирусную утилиту перед открытием Outlook.
Выключить брандмауэр Windows
- Брандмауэр Windows также может мешать подключению к серверу Outlook. Вы можете выключить брандмауэр, нажав кнопку Cortana и введя «брандмауэр» в поле поиска.
- Нажмите Брандмауэр Windows, чтобы открыть вкладку «Панель управления», показанную ниже.

- Нажмите Включить или выключить брандмауэр Windows , чтобы открыть дополнительные настройки.
- Выберите оба параметра Отключить брандмауэр Windows и нажмите ОК , чтобы отключить брандмауэр.

- Если это исправляет ошибку 0x80042108, нажмите Разрешить приложение или функцию через на вкладке Брандмауэр Windows, чтобы открыть окно, показанное непосредственно ниже.

- Нажмите кнопку Изменить настройки .
- Прокручивайте список приложений, пока не доберетесь до Outlook. Установите оба флажка Outlook, если они не установлены, и нажмите ОК , чтобы применить новые настройки.
- Снова включите брандмауэр Windows.
Убедитесь, что служба Windows Update включена
- Еще одна вещь, которую нужно проверить, это то, что Центр обновления Windows включен. Чтобы проверить конфигурацию Центра обновления Windows, введите «service» в поле поиска Cortana.
- Выберите Services, чтобы открыть окно, показанное ниже.

- Прокрутите вниз до службы Центра обновления Windows. Дважды нажмите Центр обновления Windows , чтобы открыть окно на снимке прямо ниже.

- Выберите Автоматический в раскрывающемся меню Тип запуска.
- Нажмите кнопки Применить > ОК , чтобы закрыть окно.
- Перезагрузите Windows, а затем откройте приложение Outlook.
Исправьте файл PST с помощью инструмента восстановления папки «Входящие»
Ошибка 0x80042108 часто возникает из-за поврежденного файла PST (Personal Storage Table). Следовательно, Outlook имеет инструмент восстановления папки «Входящие», который исправляет поврежденные файлы PST. Вот как вы можете исправить PST-файл с помощью Inbox Repair Tool.
- Во-первых, закройте Outlook перед открытием Inbox Repair Tool.
- Затем введите «scanpst.exe» в поле поиска Cortana; и нажмите клавишу ввода.
- Inbox Repair Tool может запустить процесс восстановления автоматически.Если это не так, нажмите кнопку Обзор и выберите файл PST для сканирования.
- Нажмите кнопку Старт , чтобы начать сканирование.
- Если требуется восстановление файла PST, открывается новое окно с указанием как таковое. Нажмите кнопку Восстановить в этом окне.
Исправление ошибки Outlook 0x80042108 с помощью восстановления PST программы Stellar Phoenix Outlook
Есть также сторонние программные утилиты, которые исправляют поврежденные PST-файлы. Stellar Phoenix Outlook PST Repair (бесплатная загрузка) – это одна из программ, с помощью которой вы можете восстановить PST-файл и восстановить его содержимое. Это не бесплатное программное обеспечение, но вы можете попробовать пробную версию. Полный пакет продается за 69 фунтов стерлингов на сайте издателя. Вот как вы можете восстановить PST с помощью Stellar Phoenix.
- Сначала нажмите кнопку Выбрать файл Outlook в окне Выбрать файл данных Outlook. Выберите файл Outlook PST для сканирования.
-
Вы также можете выбрать параметр Найти файл Outlook , чтобы открыть инструмент поиска файлов Find PST. Выберите диск для поиска, нажав Искать , выберите Файл данных Outlook (PST) в раскрывающемся меню Тип файла и нажмите Пуск кнопка.
- Затем нажмите кнопку Пуск в окне выбора файла данных Outlook, чтобы восстановить файл PST.
- После этого нажмите Сохранить восстановленный файл в окне Stellar Phoenix, чтобы восстановить все восстановленные файлы электронной почты.
Переустановите Outlook
Переустановка Outlook придаст ему новую конфигурацию. Это также может решить проблемы с первоначальной установкой Outlook. Удалите приложение с помощью сторонней утилиты, которая также удалит оставшиеся записи реестра. Вы можете удалить Outlook с помощью Advanced Uninstaller PRO следующим образом.
- Сначала нажмите кнопку Загрузить сейчас на этой странице веб-сайта.
- Откройте программу установки Advanced Uninstaller PRO, чтобы добавить программное обеспечение в Windows 10/8/7.
- Откройте окно Advanced Uninstaller PRO на снимке ниже.

- Нажмите Общие инструменты > Удалить программы , чтобы открыть окно, расположенное ниже.

- Выберите Outlook из списка программного обеспечения.
- Нажмите кнопку После удаления отсканируйте диск и реестр на наличие остатков программы в окне подтверждения удаления.

- Нажмите кнопку Удалить и нажмите Да для подтверждения.
- После этого вы можете переустановить Outlook (или даже полный пакет MS Office).
Эти разрешения, вероятно, исправят ошибку 0x80042108, чтобы вы могли открывать и отправлять электронные письма с помощью Outlook. Удаление временных файлов, антивирусное сканирование и средство восстановления системы в Windows также могут помочь решить проблему. Вы также можете исправить проблемы с Outlook с помощью программного обеспечения Microsoft Support and Recovery Assistant.
Кроме того, вы можете попробовать лучшие почтовые клиенты и приложения для Windows 10 из нашего списка.
Хотя Microsoft Outlook довольно хорошо справляется с различными учетными записями электронной почты, иногда вы можете столкнуться с проблемами при отправке или получении электронной почты. Если ваша электронная почта не отправляется или вы не получаете электронную почту даже после длительного периода, возможно, пришло время проверить несколько вещей. Этот пост поможет вам, если вы получите это сообщение об ошибке:
Сообщенная ошибка (0x80042108): Outlook не может подключиться к вашему входящему (POP3) почтовому серверу. Если вы продолжаете получать это сообщение, обратитесь к администратору сервера или поставщику услуг Интернета (.

В большинстве случаев вы не можете решить эту проблему, связавшись с вашим интернет-провайдером или администратором сервера. Эта ошибка возникает, когда ваш антивирус или любой защитный экран ведет себя неожиданно. Простое решение – удалить интеграцию антивирусного сканера с Outlook.
Сообщенная ошибка (0x80042108): Outlook не может подключиться к вашему входящему (POP3) почтовому серверу
Как упоминалось ранее, вам нужно удалить либо весь щит безопасности, либо интеграцию между Outlook и антивирусом. В большинстве случаев антивирус использует надстройку для сканирования всей электронной почты на наличие различных подозрительных кодов или файлов. Другими словами, он защищает вас от вирусов, вымогателей, рекламного ПО и т. Д. Однако вам необходимо временно отключить антивирус, чтобы проверить, могут ли они отправлять или получать электронную почту или нет. Чтобы удалить надстройку, вам нужно перейти в Файл> Параметры> Надстройки в Microsoft Outlook.
Здесь вы должны найти кнопку Перейти , которую нужно нажать.

Затем выберите все надстройки, связанные с вашим антивирусом или любым другим средством защиты, и нажмите кнопку Удалить .
После этого вы сможете делать все без ошибок.
Безопасно ли удалять антивирусную интеграцию?
Поскольку вы удаляете антивирусную интеграцию из Outlook, вы можете беспокоиться о безопасности своих компьютеров. Однако, по мнению некоторых специалистов по безопасности, это изменение можно сделать, так как Microsoft Outlook не выполняет код, отправленный кем-то автоматически. Пользователь должен щелкнуть любой файл, ссылку или код для выполнения. Сказав это, вам теперь нужно быть более осторожным при нажатии на любую ссылку или файл в вашем электронном письме. Поэтому мы рекомендуем это как временное решение проблемы только до тех пор, пока вы не сможете найти причину и устранить ее.
Вы также можете попробовать эти вещи и посмотреть, поможет ли это вам.
1] Включить POP в настройках электронной почты
Outlook использует POP и IMAP для отправки и получения электронной почты. Если вы не включили POP у своего поставщика услуг электронной почты, вы можете столкнуться с этой проблемой. Поэтому проверьте и эту настройку. В Gmail вы можете нажать кнопку настройки и выбрать Настройки . После этого перейдите на страницу Пересылка и POP/IMAP и убедитесь, что настройки Загрузка POP в Включено .

Пользователи Outlook или Hotmail могут сделать то же самое, посетив эту страницу OWA.
2] Разрешить приложение через брандмауэр
Если ваш брандмауэр по ошибке заблокировал приложение Outlook, он отключит весь входящий и исходящий трафик – в результате; вы не сможете отправлять или получать какие-либо электронные письма с помощью Outlook. Поэтому вам следует рассмотреть возможность проверки вашего брандмауэра. Для этого откройте Панель управления \ Все элементы панели управления \ Брандмауэр Защитника Windows и убедитесь, что для Microsoft Office Outlook установлены флажки Частный и Общий. Вам нужно будет нажать кнопку Изменить настройки .

Если он заблокирован, установите соответствующий флажок и сохраните изменения. После этого у вас не должно возникнуть никаких проблем.
Дайте нам знать, если что-нибудь здесь помогло вам.
Связанное чтение : Outlook не может войти в систему, проверьте, что вы подключены к сети.
Discover tried-and-true strategies vetted by our team of specialists
by Matthew Adams
Matthew is a freelancer who has produced a variety of articles on various topics related to technology. His main focus is the Windows OS and all the things… read more
Updated on
- Microsoft Outlook is one of the world’s most popular email clients, especially since it comes as part of the Microsoft Office Suite.
- Unfortunately, not even a program like Outlook is error-proof, one good example being the error 0x80042108 that we will be troubleshooting below.
The Outlook error 0x80042108 is one that occurs when checking or sending emails in MS Outlook. When Outlook users try to open emails, the software occasionally returns an error message stating:
Receiving reported error (0x80042108) : Outlook cannot connect to your incoming (POP3) e-mail server. if you continue to receive this message, contact your server administrator or internet service provider (isp).
Consequently, they can’t send or receive SMTP emails. The error message highlights that the (POP3) mail server isn’t working correctly.
Error 0x80042108 can be due to corrupted PST files, third-party anti-virus or firewall software, Outlook’s configuration settings, or incomplete installation of MS Office. Here are a few potential fixes for the 0x80042108 error in Outlook.
How do I fix Outlook error 0x80042108 in Windows 10?
- How do I fix Outlook error 0x80042108 in Windows 10?
- 1. Switch off your antivirus software
- 2. Reinstall Outlook
- 3. Check the Internet connection
- 4. Run Outlook in Safe Mode
- 5. Switch off Windows Firewall
- 6. Check the Windows Update service is on
- 7. Fix the PST file with the Inbox Repair tool
1. Switch off your antivirus software
Many third-party anti-virus utilities, such as Norton, have integrated email scanners and firewalls that can undermine Outlook’s server connection. Thus, error 0x80042108 could be due to your antivirus software.
You can temporarily disable most anti-virus software by right-clicking their system tray icons and selecting a disable context menu setting. Select to temporarily deactivate the antivirus utility before opening Outlook.
Additionally, you can switch to a better antivirus tool that will not interfere with your email apps or any other programs for that matter.
2. Reinstall Outlook
Reinstalling Outlook will give it a fresh configuration. It might also fix issues with the original Outlook installation. Uninstall the application with a third-party utility that will also erase leftover registry entries.
You can uninstall it manually from Windows settings. Just type remove into your taskbar, open Add or remove programs, find Outlook in the list and select Uninstall.
Alternatively, we recommend you use third-party uninstaller software.
This type of utility is able to completely remove stubborn programs that can’t be uninstalled from Windows settings.
They can help remove residual files like installers and other unwanted files that just take up space for no reason.
On top of that, if an app is not completely removed from your system, reinstalling it may be difficult or impossible.
3. Check the Internet connection
First, check your internet connection is working. Of course, you can’t send or receive emails when the net connection is down. If your internet connection is down, try resetting the router.
Alternatively, the Internet Connections troubleshooter in Windows might also help fix the web connection. You can open that by entering ‘troubleshoot’ in Cortana’s search box, clicking Troubleshoot, and then selecting the Internet Connections troubleshooter.
For more information on what to do if your Internet connection is down, follow the troubleshooting steps listed in this article.
4. Run Outlook in Safe Mode
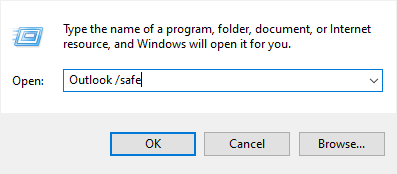
Outlook has its own Safe Mode that starts the software without add-ins and additional customization files. Open Outlook in Safe Mode when there’s something up with the application.
To open Outlook in Safe Mode, press the Win key + R hotkey and enter Outlook /safe in Run’s text box. Outlook will open in Safe Mode when you press OK.
If you’re having trouble opening Outlook, this troubleshooting guide will help you fix the problem.
5. Switch off Windows Firewall
This solution it’s extremely convenient as you can fix the 0x80042108 Outlook issue by changing the Windows Firewall.
1. Click Windows Firewall to open the Control Panel tab shown directly below.
2. Click Turn Windows Firewall on or off to open further settings.
3. Select both the Turn off Windows Firewall options and click OK to switch the firewall off.
4. If that fixes error 0x80042108, click Allow an app or feature through on the Windows Firewall tab to open the window shown directly below.
5. Press the Change settings button.
6. Scroll through the list of apps until you get to Outlook. Select both Outlook‘s check boxes if they’re not selected, and press OK to apply the new settings.
7. Switch the Windows Firewall back on.
The Windows Firewall can also interfere with Outlook’s server connection. You can switch the firewall off by pressing the Cortana button and entering the firewall in the search box.
- Fix: Outlook error 0x800ccc0f in Windows 10/11
- Fix: The information store could not be opened in Outlook
6. Check the Windows Update service is on
- Another thing to check is that Windows Update is on.
- To check Windows Update’s configuration, enter service in the Cortana search box.
- Select Services to open the window shown below.
- Scroll down to the Windows Update service.
- Double-click Windows Update to open the window in the shot directly below.
- Select Automatic from the Startup type drop-down menu.
- Press the Apply > OK buttons to close the window.
- Restart Windows and then open the Outlook application.
7. Fix the PST file with the Inbox Repair tool
- First, close Outlook before opening the Inbox Repair Tool.
- Next, enter scanpst.exe in the Cortana search box; and press the Enter key.
- The Inbox Repair Tool might start a repair process automatically. If it doesn’t, press the Browse button and select a PST file to scan.
- Press the Start button to initiate a scan.
- If a PST file repair is required, a new window opens stating as such. Press the Repair button on that window.
Error 0x80042108 is often due to a corrupted PST (Personal Storage Table) file. Consequently, Outlook has an Inbox Repair Tool that fixes corrupted PST files.
Those resolutions will probably fix the 0x80042108 error so that you can open and send emails with Outlook. Deleting temporary files, anti-virus scans and the System Restore tool in Windows might also help resolve the issue.
If you encounter Outlook cannot synchronize subscribed folders 0x800ccc0e error, make sure to check out our dedicated guide on it.
You can also fix Outlook issues with the Microsoft Support and Recovery Assistant software.
Was this guide useful to you? Let us know in the comments section below. Thanks for reading!