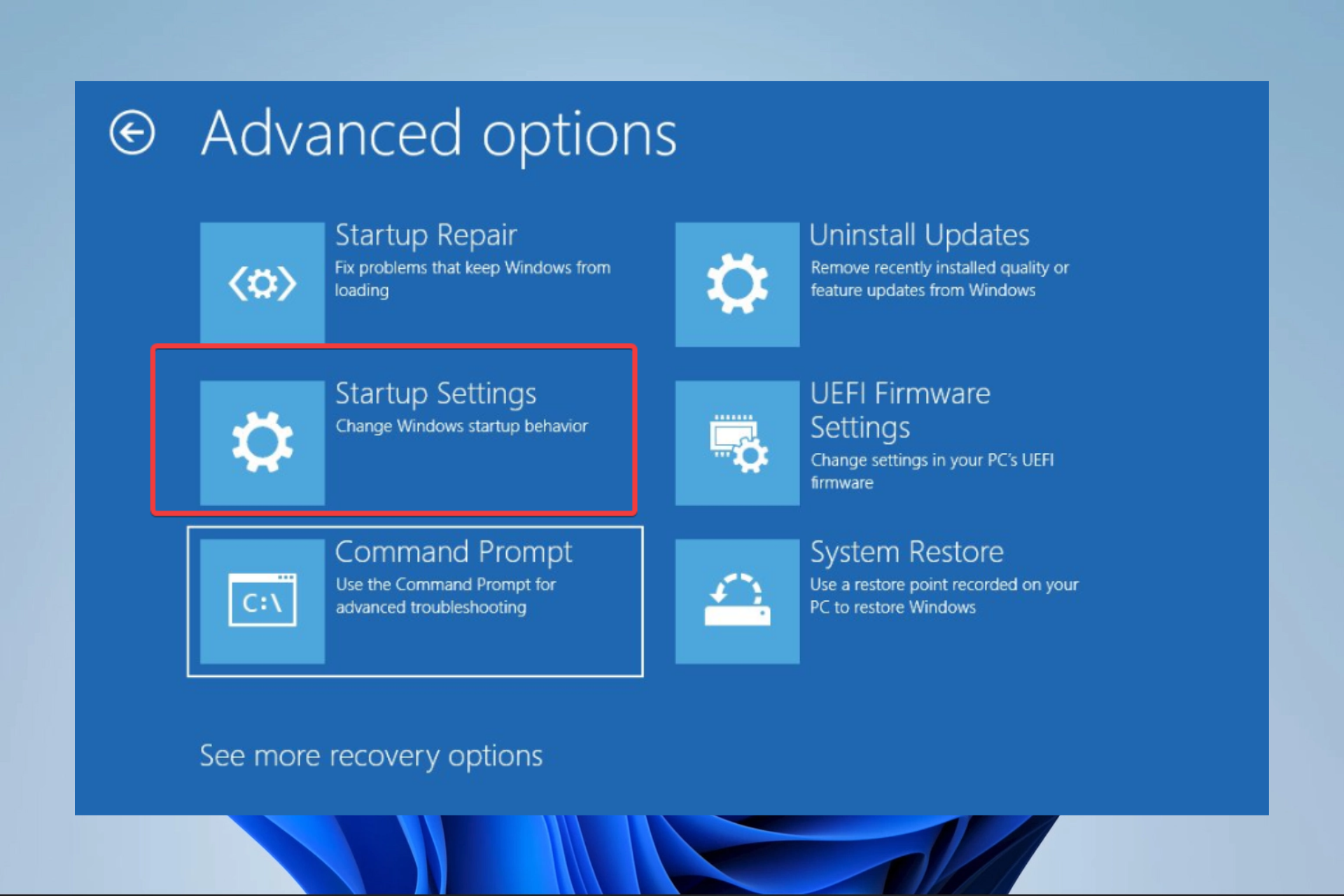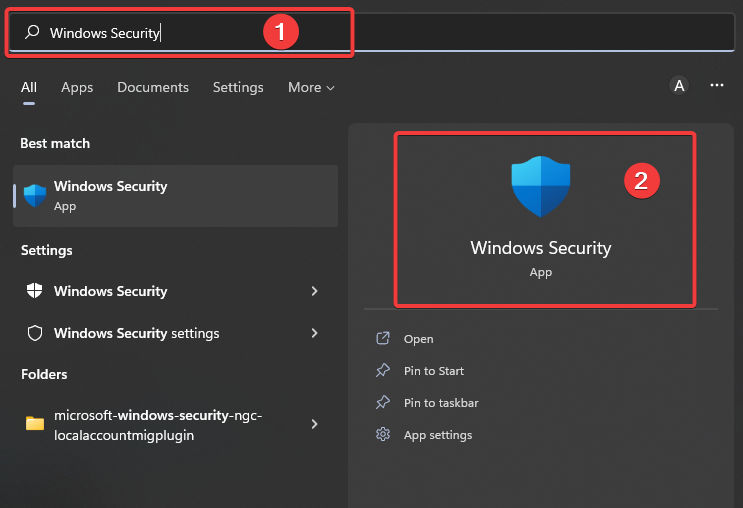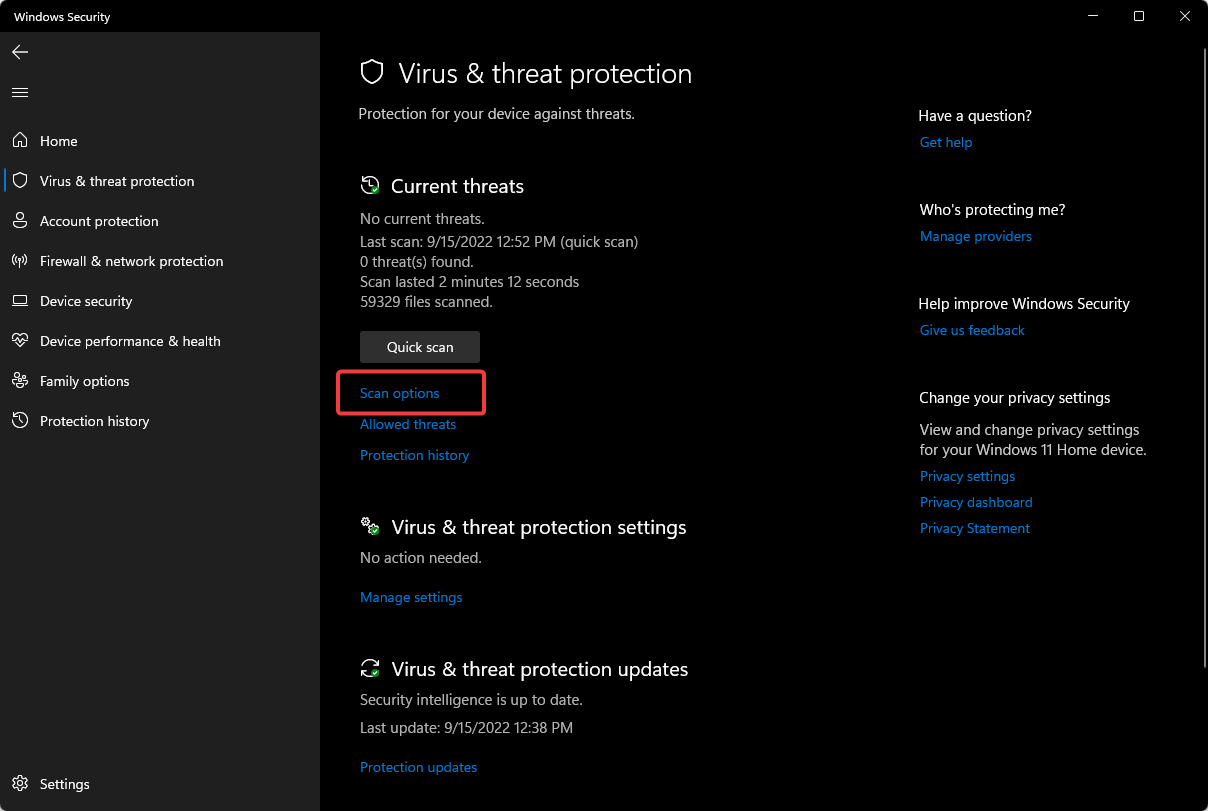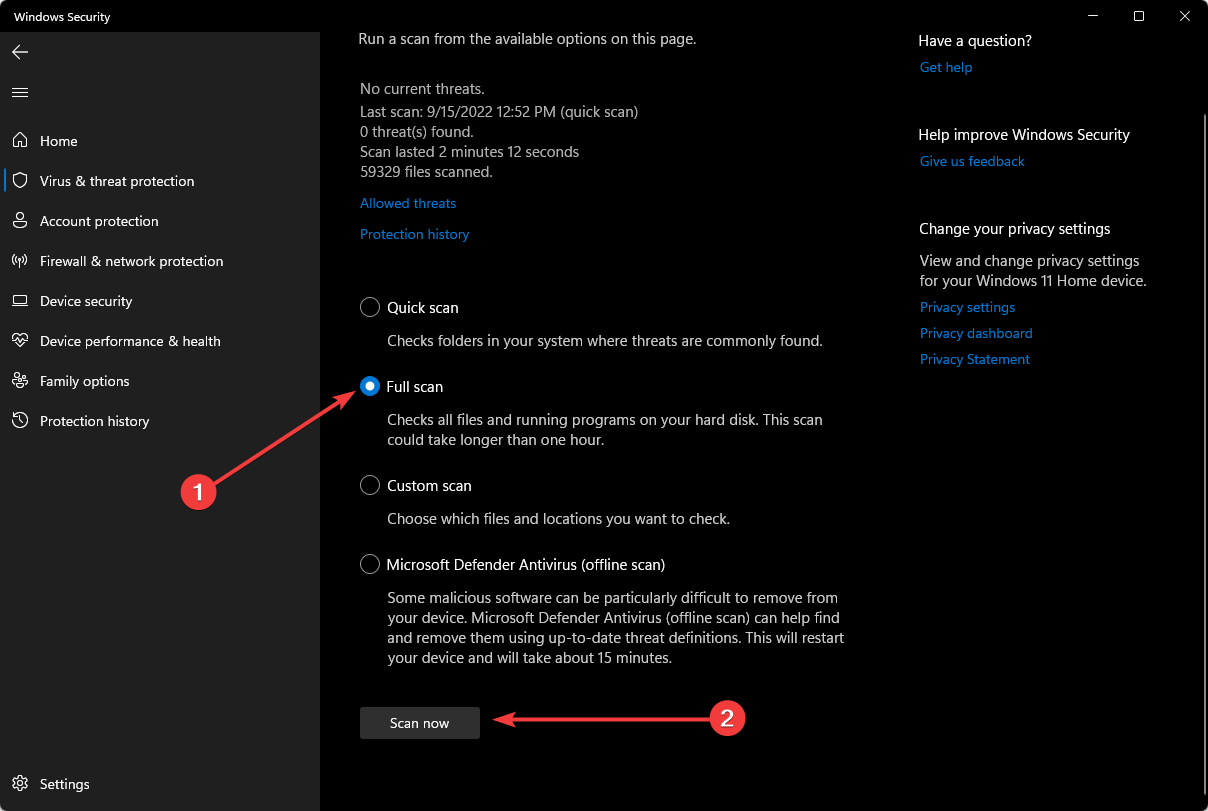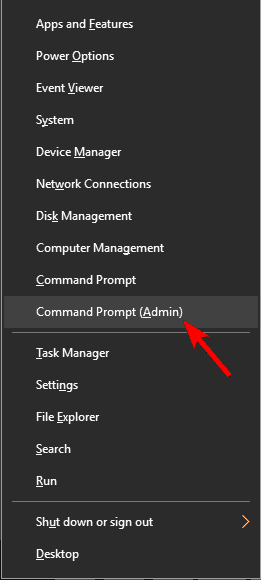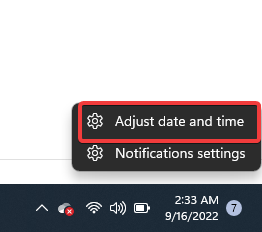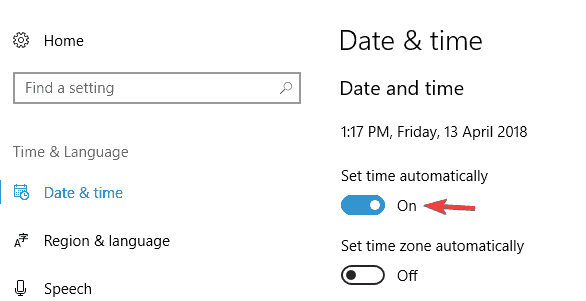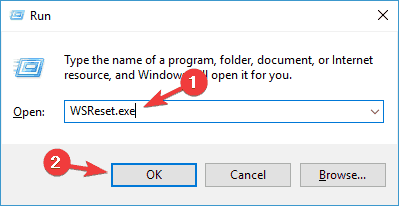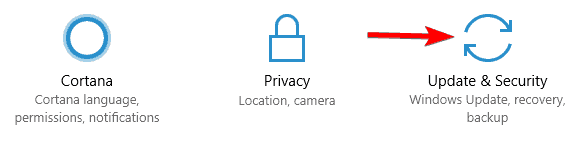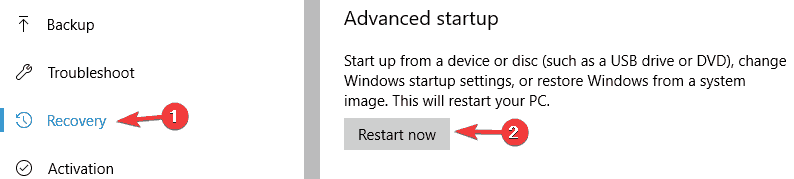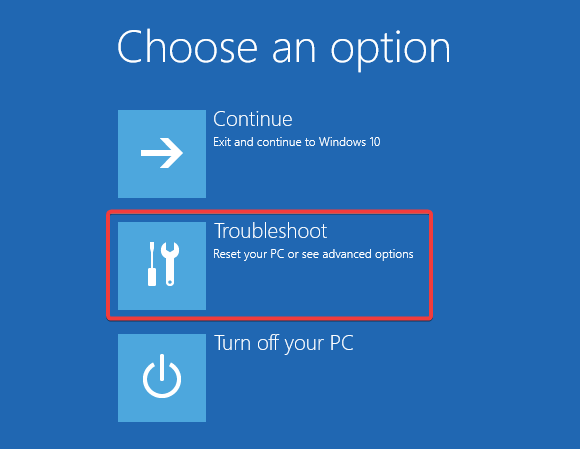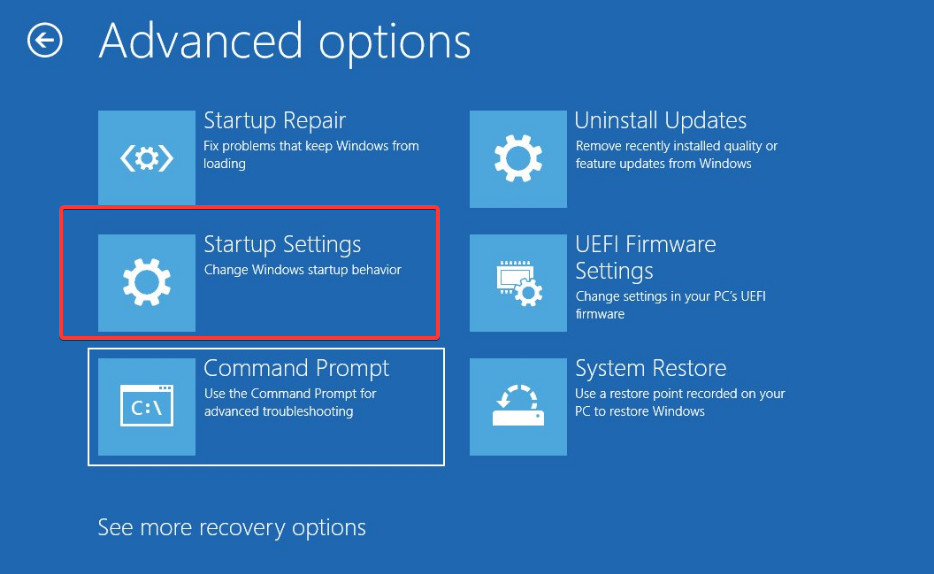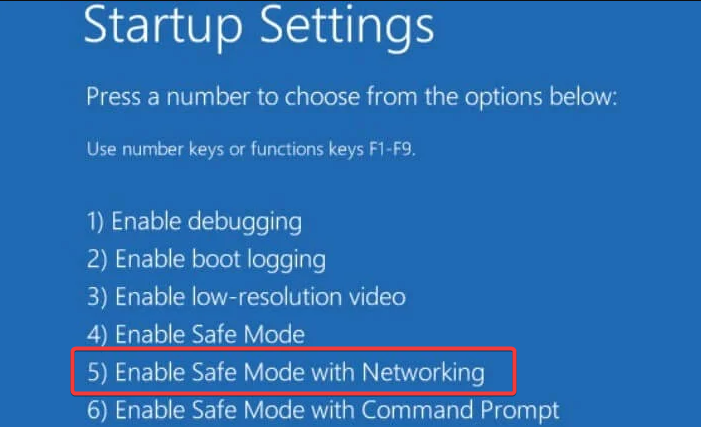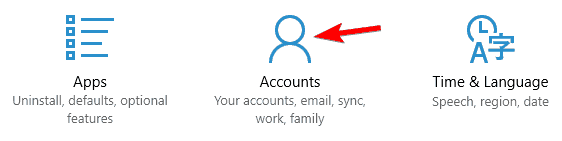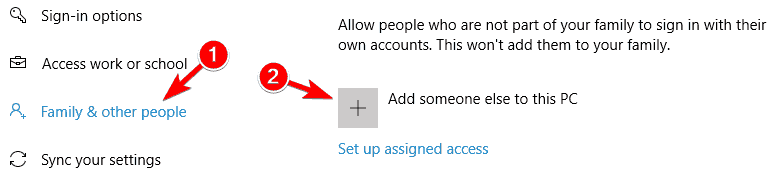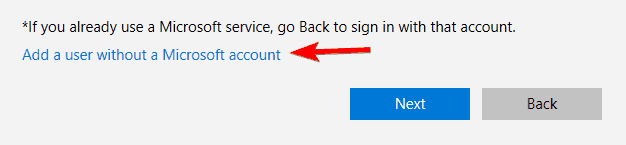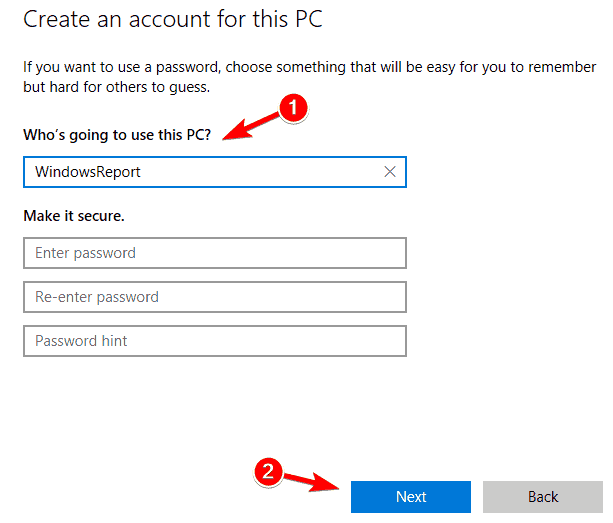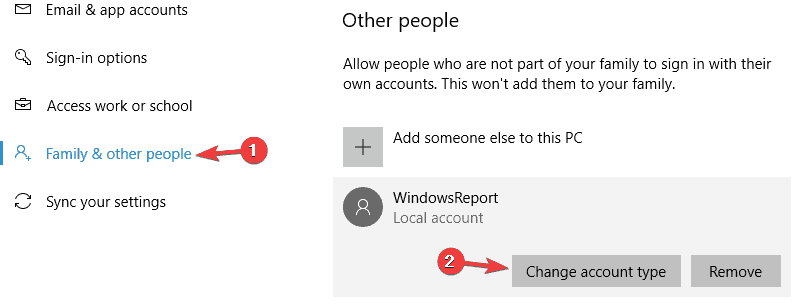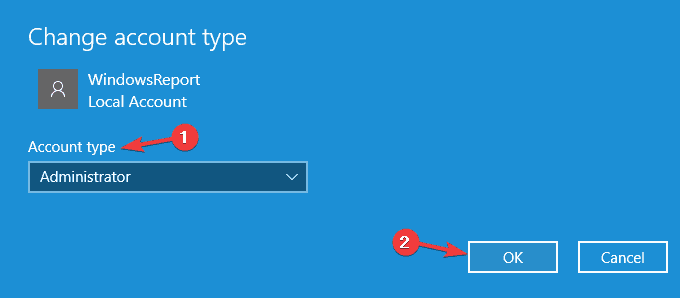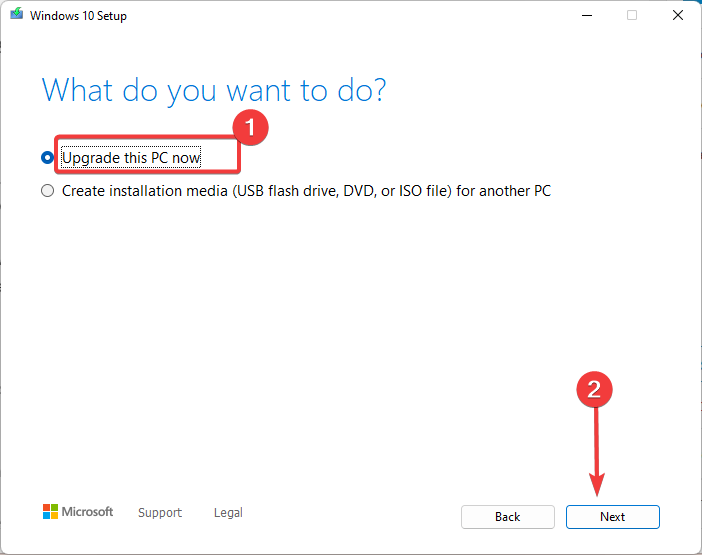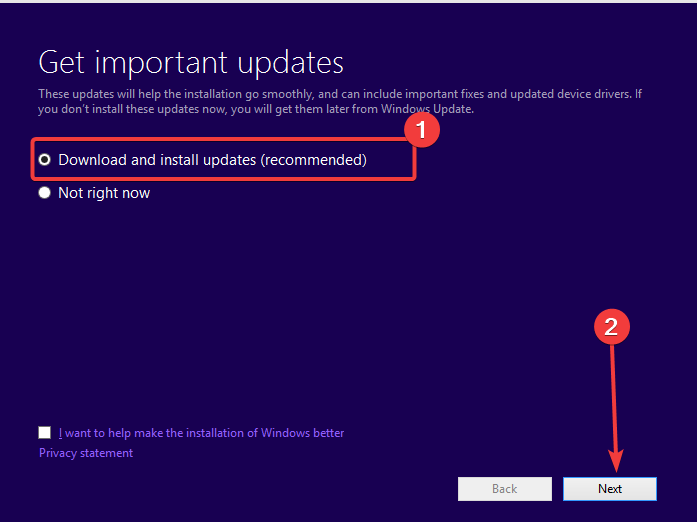Ошибка 0x8000ffff может возникать и мешать пользователям Windows в различных случаях. Будь то восстановление системы или целостности файлов, Центр обновления или при переносе файлов, ошибка может появиться в любой момент. В данной статье мы опишем возможные варианты решения сложившейся ситуации.
Код ошибки 0x8000ffff Windows 10
На основании общих значений HRESULT код 0x8000FFFF имеет обозначение E_UNEXPECTED или Unexpected failure, что означает Неожиданный сбой. Иногда встречается немного другое название. Например, установщик обнаружил ошибку 0x8000ffff разрушительный сбой.
Данная ошибка не имеет четкий характер возникновения (кроме старой ситуации с обновлениями на Windows 7). Она может возникать при повреждении системных файлов и компонентов, нарушении работы системных служб или после влияния вредоносного ПО или вирусов.
Как исправить ошибку 0x8000ffff
Далее дадим общие рекомендации при решении данной проблемы.
Вариант 1. Проверка целостности
Для начала проверьте целостность системных файлов и компонентов. Для начала откройте окно командной строки (CMD) от имени администратора. Для этого нажмите ПКМ по кнопке Пуск или нажмите сочетание клавиш Win+X. В возникшем окне выберите Командная строка (Администратор).
Затем введите первую команду для проверки целостности системы — SFC /SCANNOW.
Начнётся сканирование, сопровождающееся процентным отображением процедуры. В зависимости от объёма системы и производительности компьютера, процедура может продолжаться от 5 минут до нескольких часов. Не рекомендуется закрывать окно сканирования.
После первой проверки обязательно выполнить вторую. При этом неважно, какой был исход первоначальной проверки. В новом или прошлом окне командной строки введите команду DISM.exe /Online /Cleanup-image /Restorehealth.
Отобразится номер сборки Windows и начнется процентное отображение проверки компонентов. Не рекомендуется закрывать окно сканирования.
При выполнении команды может возникнуть сбой dism с уведомлением операция не выполнена 0x8000ffff. Это может говорить о значительном повреждении системных компонентов, которые нельзя восстановить, используя базовые средства Windows. Поэтому перейдем к восстановлению системы до возникновения ошибки.
Вариант 2. Восстановление системы
Наиболее удобный способ – это выполнить «откат» на этап до возникновения ошибки. В этом может помочь функция Восстановление системы. В поиске введите Восстановление и выберите соответствующую настройку или нажмите сочетание клавиш Win+R (окно Выполнить) и введите команду rstrui.
Для автоматического создания точек восстановления должна быть включена Защита системы, в рамках которой автоматически создаются точки отката при установке или удалении программ, обновлении и внесении изменений в системные компоненты или настройки.
Если Защита системы включена, будет предложено выполнить восстановление из предложенных точек. Желательно выбрать момент, когда возможная ошибка еще не проявилась.
Проверьте всю информацию перед началом восстановления и, если всё хорошо, начните процедуру. Процедура может занимать как 5 минут, так и несколько часов, всё зависит от объёма восстанавливаемых данных и производительности ПК.
К сожалению, не всегда всё может пройти гладко. И на этом этапе может возникнуть непредвиденная ошибка при восстановлении системы — 0x8000ffff. Но не всё потеряно, Windows богата на возможные варианты исправления ошибок.
Вариант 3. Восстановление из образа (Inplace upgrade)
Крайний случай, когда все возможные варианты не помогают или же ошибка 0x8000ffff появляется при проверке целостности или на этапе восстановления, поможет «обновление» системы с сохранением данных. Грубо говоря, это переустановка системных компонентов без затрагивания пользовательских файлов и приложений. Данный способ называется Inplace Upgrade.
Для начала потребуется ISO-образ системы Windows 10 или утилита Media Creation Tools.
Media Creation Tools – утилита обновления и создания установочных носителей Windows. Скачать актуальную версию Media Creation Tools или MCT можно на сайте Microsoft. Пройдите на сайт и нажмите кнопку Скачать средство сейчас.
После того, как утилита загружена, запустите её. Приняв условия лицензионного соглашения, выберите Обновить этот компьютер сейчас. Приложение начнёт загрузку необходимых файлов и подготовит систему для «обновления», после чего необходимо будет подтвердить внесение изменений.
Альтернативный вариант с ISO-образом Windows 10. Несколько вариантов «Как загрузить образ Windows 10» подробно описано в нашей статье — https://windowstips.ru/legalnyj-sposob-zagruzit-oficialnyj-obraz-windows-10.
После загрузки образа нажмите на него ПКМ и выберите пункт «Подключить». Образ будет эмулирован на виртуальный привод, что позволит использовать данный ISO-файл, если бы установочный диск находился в CD/DVD приводе.
Откроется содержимое установочного образа Windows 10. Для запуска процедуры Inplace Upgrade найдите в корневой папке приложение setup.exe и запустите его.
После этого запустится программа установки Windows 10, которая и позволит выполнить восстановление системы. Главное следовать инструкциям и подсказкам установщика.
Дополнительно:
Порой встречаются ошибки похожего характера, например, error 0x8000ffff в Windows 10 работа мастера диагностики приостановлена. В этом случае системный компонент может быть повреждён, в результате чего основная функция приложения не может быть выполнена. Мы рекомендуем сразу приступать к восстановлению системы из 2го или 3го вариантов, в случае частого возникновения ошибок при использовании разных приложений.
Отличного Вам дня!
Ошибки обновления — довольно распространенная вещь, которая касается каждого пользователя Windows. Уже с давних пор, многие пользователи Windows начали сталкиваться с некоторыми проблемами. Это просто природа всех операционных систем, которыми пользуются большое количество пользователей. Когда появляются новые обновления, довольно сложно спрогнозировать проблемы, которые могут возникнуть на разных системах. После того, как проблема возникла, решить ее без профессиональной и квалифицированной помощи становится непростой задачей. На этот раз в Windows появилась еще одна проблема с обновлением — ошибка 0x8000ffff , которая мешает успешной установки обновлений. Некоторые пользователи сообщили, что эта проблема возникает при попытке загрузить и установить накопительное обновление для Windows 10 версии 1709 (KB4058258). Также эту ошибку можно увидеть при попытке открыть Магазин Windows и установить приложения. К счастью, решить эту проблему не составит труда. Более чем достаточно методов, перечисленных ниже, помогут вам избавиться от данной проблемы и в конечном итоге обновить вашу систему. Так что просто следуйте пошаговой инструкции, представленной ниже.
Скачать средство восстановления Windows
Скачать средство восстановления Windows
Существуют специальные утилиты для восстановления Windows, которые могут решить проблемы, связанные с повреждением реестра, неисправностью файловой системы, нестабильностью драйверов Windows. Мы рекомендуем вам использовать Advanced System Repair Pro, чтобы исправить ошибку «Windows 10 Update 0x8000ffff» в Windows 10.
1. Воспользуйтесь средством устранения неполадок Центра обновления Windows
В Windows есть встроенная опция для решения некоторых проблем. Она называется «Устранение неполадок Windows» и позволяет обнаруживать, а также решать проблемы в различных областях вашего ПК. Давайте попробуем использовать его для исправления ошибок, связанных с обновлением. Вот как это сделать:
- Откройте настройки, как мы делали выше, и перейдите в Обновление и безопасность > Устранение неполадок.
- На правой панели найдите Центр обновления Windows и нажмите Запустить средство устранения неполадок.
- Завершите процесс, следуя инструкциям на экране, и перезагрузите компьютер.
2. Установите время и дату на автоматическое обновление.
Хотя этот метод может показаться слишком простым и бессмысленным, на самом деле он может решить ошибку 0x8000ffff. Некоторые службы Windows не могут установить правильное соединение с серверами без надлежащих настроек времени. Поэтому попробуйте сделать следующее и проверьте, помогло ли это. Если нет, то теперь вам не нужно возвращаться к этому легкому шагу и можно перейти к более сложным, описанным ниже.
- Нажмите Windows Key + I одновременно.
- Выберите Время и язык.
- In Дата и время выберите Установить время автоматически.
- После этого закройте окна и попробуйте установить обновление еще раз.
3. Запустите сканирование с помощью средства проверки системных файлов (SFC).
Следующий метод — проверка целостности системных файлов. Некоторые файлы могут быть повреждены или утеряны после обновления или установки стороннего программного обеспечения. Чтобы найти и восстановить проблемные файлы, выполните следующие действия:
- Открытые Командная строка , введя
cmdв поле поиска рядом с Меню Пуск кнопку. - Щелкните правой кнопкой мыши по Командная строка , а затем выбрать Запуск от имени администратора.
- После открытия консоли введите
sfc /scannowкоманду и нажмите Enter. - Когда процесс восстановления будет завершен, перезагрузите компьютер.
- После того, как вы закончите этот шаг, попробуйте снова установить обновление. Если ошибка по-прежнему напоминает о себе, продолжайте читать это руководство, чтобы попробовать другие варианты ниже.
4. Запустите DISM
Обслуживание образов развертывания и управление ими (DISM) аналогично запуску сканирования SFC. Однако оно может заглянуть чуть глубже и найти поврежденные данные, которые SFC мог упустить. Поэтому попробуйте запустить его с помощью командной строки, как мы это уже делали.
- Открытые Командная строка как мы это делали на предыдущем шаге.
- Скопируйте и вставьте эту команду
DISM.exe /Online /Cleanup-image /Restorehealth. - Нажмите Enter и подождите, пока Windows закончит сканирование и исправление.
- После этого перезагрузите компьютер и снова установите обновление.
5. Просканируйте свой компьютер на наличие вредоносных программ.
Бывают случаи, когда вредоносное ПО оказывает негативное влияние на разные части системы. Другими словами, вредоносные или даже нежелательные программы могут изменить или повредить определенные настройки, связанные с обновлениями. Дабы убедиться, что это не так, просканируйте свою систему на наличие вредоносной рекламы или нежелательного программного обеспечения с помощью Защитника Windows или сторонней программы. Наш совет — Malwarebytes Anti-Malware, у которого широкие базы данных вредоносных программ, а также инструменты, способные находить и устранять любые типы угроз. Чтобы скачать его, нажмите на кнопку ниже.
Скачать Malwarebytes
6. Попробуйте отключить антивирусное ПО.
Если на вашем компьютере запущено другое антивирусное ПО, помимо Защитника Windows, оно может конфликтовать с установкой обновлений. Иногда средства защиты осуществляют полный контроль над системой, что препятствует правильной работе определенных механизмов. Таким образом, чтобы проверить, так ли это, просто выключите антивирус и снова найти обновление. Если это наконец сработало, подумайте об удалении или замене антивируса на более совместимый.
7. Установите необходимое обновление в безопасном режиме.
Попытка установить новые обновления может быть ограничена сторонним программным обеспечением. Чтобы оно не мешало службам обновлений, вы можете загрузить компьютер в безопасном режиме и попробовать установить проблемное обновление. Вот как это сделать:
- Открытые Настройки через Меню Пуск или нажмите Windows Key + I вместе.
- Откройте Обновление и безопасность > Восстановление > Особые варианты загрузки.
- Затем нажмите Перезагрузить сейчас.
- Ваша система будет перезагружена и запустится в Среда восстановления Windows.
- Находясь там, выберите Устранение неполадок > Дополнительные параметры > Параметры загрузки.
- Теперь нажмите Restart , а затем выбрать Включить безопасный режим с загрузкой сетевых драйверов после перезагрузки.
Теперь, находясь в безопасном режиме, попробуйте установить конфликтующее обновление как обычно.
8. Сбросьте настройки Магазина Windows.
Следующий шаг в нашем списке очень легкий и простой. Потребуется одна небольшая команда, чтобы стереть ненужный кеш, который может блокировать правильную работу некоторых процессов Windows:
- Открытые Командная строка , введя
cmdво вкладку поиска рядом с Меню Пуск кнопку. - Введите
wsresetкоманду и нажмите Enter. - По завершении перезагрузите компьютер и снова загрузите обновление.
9. Обновите драйверы
Еще одна причина, которая может помешать успешному обновлению Windows, — это устаревшие или поврежденные драйверы. Мы рекомендуем просканировать ваши драйверы и, при необходимости, обновить их. Вы можете сделать это вручную или воспользоваться специальной утилитой для более быстрого решения. Оба способа описаны ниже:
- Щелкните левой кнопкой мыши на Меню Пуск и выберите Диспетчер устройств.
- В идеале вам понадобиться обновить все доступные устройства. Если вы видите что-то, отмеченное желтым прямоугольником, то следует обновить это устройство в первую очередь.
- Для этого щелкните на драйвер правой кнопкой мыши, выберите Обновление ПОи следуйте инструкциям на экране.
- Позвольте Windows найти новые драйверы и загрузить их.
Драйверы являются ключем к правильной конфигурации вашей системы. Именно они обеспечивают стабильное соединение между оборудованием и вашей операционной системой. Обновление ряда драйверов вручную может занять много времени, повторяя одни и те же шаги, раз за разом. Здесь вы можете скачать лучшую утилиту для обновления драйверов, которая сама справится с этой задачей — Driver Booster от IObit:

Стартовый экран Driver Booster

Результаты сканирования Driver Booster

Раздел инструментов Driver Booster
Скачать Driver Booster
10. Попробуйте загрузить конфликтующее обновление из каталога Microsoft.
В случаях, когда Windows не удается установить соединение с сервером и загрузить необходимое обновление, система выдает ошибку, как например 0x8000ffff. Чтобы решить эту проблему, вы можете загрузить обновление прямо с веб-сайта Microsoft. Вот шаги:
- Нажмите Windows + I одновременно.
- Затем перейдите в Обновление и безопасность.
- В правой части окна выберите Просмотр журнала обновлений.
- После этого найдите и запишите самое последнее обновление КБ (вверху списка).
- Затем загрузите записанное обновление из Microsoft Update Catalog.
11. Перезапустите компоненты и Службу обновления Windows.
Этот метод позволяет сбросить и перезагрузить настройки Центра обновления Windows. Вся процедура включает перезапуск служб BITS, Cryptographic, MSI Installer и Windows Update, а также переименование некоторых папок обновлений (SoftwareDistribution и Catroot2). Эти папки содержат специальные подписи для обновлений Windows. Исходя из этого, мы заставим Windows удалить поврежденные элементы и создать компоненты обновления с нуля. Мы воспользуемся консолью для выполнения необходимых команд. Это более сложный вариант, но для его выполнения не потребуется много времени и знаний. Следуйте инструкциям ниже:
- Открытые Командная строка , введя
cmdв поле поиска рядом с Меню Пуск кнопку. - Щелкните правой кнопкой мыши по Командная строка , а затем выбрать Запуск от имени администратора.
- Скопируйте и вставьте этот список команд одну за другой, нажимая Enter после каждой из них. (Это действие отключит службы, отвечающие за обновления Windows)
- Для начала, вам нужно скачать утилиту с веб-сайта Microsoft.
- Затем запустите загруженный файл.
- После соглашения с Terms of use, вы увидите два варианта на выбор. Выберите Обновить этот компьютер сейчас.
- Выберите Сохранить личные файлы чтобы они не пострадали.
- Наконец, запустите процесс и дождитесь его завершения.
- Надеемся, этот метод помог вам разобраться с ошибкой 0x8000ffff. Если нет, и она продолжает возникать, переходите к следующему способу этой статьи.
- Щелкните правой кнопкой мыши по значку Меню Пуск и выберите Настройки. Вы также можете нажать Windows Key + I сочетания клавиш.
- Перейдите на Учетные записи > Семья и другие пользователи.
- На правой панели прокрутите вниз до Другие пользователи раздела и нажмите Добавить пользователя для этого компьютера.
- Теперь выберите У меня нет данных для входа этого человека внизу.
- Выберите Добавить пользователя без учетной записи Майкрософт внизу.
- Затем введите имя пользователя и пароль для нового пользователя и нажмите Следующая.
- Теперь вы можете переключиться на новую учетную запись (щелкнув на значок пользователя в Меню Пуск) и попробовать установить обновление снова.
net stop wuauserv
net stop cryptSvc
net stop bits
net stop msiserver
Затем мы должны переименовать вышеупомянутые папки. Просто вставьте эти команды, нажимая Enter после каждой.
ren C:\Windows\SoftwareDistribution SoftwareDistribution.old
ren C:\Windows\System32\catroot2 Catroot2.old
Наконец, все, что осталось сделать, это включить отключенные службы. Введите эти команды аналогичным образом.
net start wuauserv
net start cryptSvc
net start bits
net start msiserver
На этом все. Перейдите в центр обновления Windows и попробуйте выполнить установку снова.
12. Используйте Media Creation Tool.
Другой вариант установки обновлений — через Media Creation Tool. Этот способ позволяет пользователям обновлять систему до последней существующей версии. Эта процедура не коснется ваших личных данных, а просто обновит компьютер. Для этого выполните следующие действия:
13. Создайте новую локальную учетную запись.
Последнее, что мы советуем вам сделать, это создать новую учетную запись пользователя. Иногда это действие может восстановить определенные настройки и позволить новому обновлению установиться успешно. Также обратите внимание, что новые учетные записи не содержат данных, которые вы хранили ранее, поэтому убедитесь, что вы переместили свои файлы на новую учетную запись. После этого вы можете удалить свою исходную учетную запись и посмотреть, устранилась ли проблема. Ниже вы можете найти шаги для создания новой учетной записи:
Итоги
Мы надеемся, что наше руководство помогло вам успешно решить возникшую проблему. Стоит отметить, что все эти решения достаточно универсальны и могут применяться для решения ряда аналогичных проблем. Вы также можете использовать наш веб-сайт для удаления вредоносных программ или других проблем, связанных с системой, которые похожи на 0x8000ffff, и не только.
На чтение 9 мин. Просмотров 10k. Опубликовано
В Windows 10 обновления становятся неотъемлемой частью повседневного использования компьютера. Чтобы добиться максимальной безопасности и бесперебойной работы, Microsoft создает новые сборки на основе отзывов от Windows Insiders.
Кроме того, с большим количеством новых функций, они могут принести проблему или две.
Ошибка 0x8000ffff появляется чаще всего при попытке выполнить стандартное обновление или обновить некоторые функции или приложения Windows в Магазине. Кроме того, он может появиться после восстановления системы.
Есть разные причины этой ошибки. В большинстве случаев это происходит из-за вирусной инфекции или неисправных драйверов. Или, может быть, просто неисправное приложение.
Итак, если вы столкнулись с этой проблемой обновления, мы подготовили для вас несколько обходных путей, чтобы решить эту проблему.
Ищете лучший инструмент для устранения проблем с обновлением Windows? Вот наши главные выборы.
Содержание
- Как исправить ошибку обновления Windows 10 0x8000ffff
- Решение 1. Сканируйте свой компьютер с помощью Защитника Windows или стороннего программного обеспечения для защиты от вредоносных программ.
- Решение 2. Проверьте целостность файлов с помощью инструмента SFC
- Решение 3 – Установите правильную дату и время и войдите в систему как администратор
- Решение 4 – Сброс кеша магазина
- Решение 5. Загрузите компьютер в безопасном режиме и попробуйте снова
- Решение 5 – Удалить проблемные приложения
- Решение 6 – Создайте новую учетную запись администратора
- Решение 7. Выполните обновление на месте
Как исправить ошибку обновления Windows 10 0x8000ffff
Ошибка 0x8000ffff может быть проблематичной и препятствовать установке обновлений на ваш компьютер. Говоря об ошибках обновления, вот некоторые проблемы, о которых сообщают пользователи:
- Windows не удалось установить следующее обновление с ошибкой 0x8000ffff . Это вариант исходной ошибки, и если вы столкнетесь с ней, обязательно попробуйте все наши решения.
- 0x8000ffff Windows 7 . Эта ошибка может появляться в более старых версиях Windows, и даже если вы не используете Windows 10, вы сможете применить большинство наших решений для своей операционной системы.
Решение 1. Сканируйте свой компьютер с помощью Защитника Windows или стороннего программного обеспечения для защиты от вредоносных программ.
Первый шаг, который вы должны предпринять в такой ситуации, – выполнить полное сканирование. Вы можете использовать либо Защитник Windows, либо стороннее программное обеспечение.
Поскольку функции этих программ различаются, мы проведем вас через глубокое сканирование Защитника Windows.
- Откройте Защитник Windows в области уведомлений.
- Откройте Настройки .
-
Прокрутите вниз, пока не увидите Защитник Windows в автономном режиме .
- Убедитесь, что вы сохранили все, так как компьютер перезагрузится.
- Выберите Сканировать в автономном режиме .
- Процесс продлится до 15 минут.
Вредонос будет помещен на карантин, и вы сможете двигаться дальше.
Хотя Защитник Windows является надежным антивирусом, сторонние антивирусные инструменты могут предлагать определенные функции, которых нет у Защитника Windows.
Если вы ищете новое антивирусное программное обеспечение, мы рекомендуем BullGuard .
Решение 2. Проверьте целостность файлов с помощью инструмента SFC
В некоторых случаях из-за вирусных инфекций или даже по непонятным причинам системные файлы могут быть повреждены или неполными. Чтобы проверить их состояние, вам нужно использовать командную строку.
Эти инструкции должны держать вас на правильном пути.
-
Нажмите правой кнопкой мыши на Пуск и откройте Командную строку (Администратор) . Если командная строка недоступна, вы также можете использовать PowerShell (Admin) .
-
В командной строке введите sfc/scannow.
- Инструмент будет сканировать и восстанавливать все поврежденные файлы.
Если сканирование SFC не решает вашу проблему или вы не можете запустить сканирование SFC, попробуйте вместо этого выполнить сканирование DISM. Для этого просто запустите командную строку от имени администратора и выполните команду DISM/Online/Cleanup-Image/RestoreHealth/.
Сканирование DISM может занять около 20 минут, иногда больше, поэтому старайтесь не мешать и не прерывайте его.

После завершения сканирования DISM проверьте, устранена ли проблема. Если нет, или если вы не смогли запустить сканирование SFC раньше, обязательно попробуйте запустить сканирование SFC снова.
Epic Guide alert! Все, что вам нужно знать о работе с System File Checker.
Решение 3 – Установите правильную дату и время и войдите в систему как администратор
Это может звучать тривиально, но неправильно установленная дата или время могут вызвать много проблем. Особенно с Windows Store и соответствующими приложениями.
Поэтому убедитесь, что вы установили правильную дату и время, чтобы обновить приложения и обойти ошибку.
Чтобы проверить, правильно ли указаны ваше время и дата, вам нужно сделать следующее:
-
Щелкните правой кнопкой мыши часы в правом нижнем углу. Теперь выберите Настроить дату/время в меню.
-
Теперь найдите параметр Установить время автоматически и отключите его. Подождите несколько секунд и снова включите его.
После этого ваша дата и время будут обновлены.Если вы хотите, вы также можете вручную настроить дату и время из этого окна. Как только ваша дата будет исправлена, попробуйте выполнить обновление еще раз.
Решение 4 – Сброс кеша магазина
В некоторых случаях кэш Магазина Windows может накапливаться и препятствовать обновлению или даже установке определенных приложений.
Вы можете легко это исправить, выполнив простую команду. И это как:
- Нажмите клавишу Windows + R .
-
В строке ввода введите WSReset.exe и запустите его.
- Это должно очистить кеш Магазина Windows.
После очистки кэша вы сможете устанавливать/обновлять приложения без ошибки 0x8000ffff .
Кэш магазина Windows поврежден? У нас есть спина с лучшими решениями, чтобы решить проблему!
Решение 5. Загрузите компьютер в безопасном режиме и попробуйте снова
Если некоторые драйверы или функции Windows установлены неправильно, они могут помешать процессу обновления. Мы советуем вам попробовать загрузить компьютер в безопасном режиме с сетевым подключением и попробовать обновление.
Безопасный режим исключит ненужные драйверы и процессы. Таким способом вы можете загрузить компьютер в безопасном режиме.
- Перейдите в Пуск и откройте Настройки .
-
Выберите Обновление и безопасность .
-
Откройте Восстановление . Нажмите Перезагрузить сейчас в разделе «Расширенный запуск».
- После перезагрузки ПК выберите вариант Устранение неполадок .
- Откройте Дополнительные параметры .
- Выберите Параметры запуска .
- Нажмите Перезагрузить .
- После перезагрузки вы должны увидеть список опций. Выберите Безопасный режим с поддержкой сети .
- Теперь вы можете попробовать обновить систему/приложение.
Решение 5 – Удалить проблемные приложения
Если при попытке установить обновления вы получаете сообщение об ошибке 0x8000ffff, возможно, это проблема стороннего приложения.
Почти любое приложение может помешать процессу обновления и вызвать эту проблему, поэтому, если вы хотите найти проблемное приложение, рекомендуется проверить журнал установки.
Для этого просто выполните следующие действия:
- Перейдите в каталог C: $ WINDOWS. ~ BTSourcesPanther . Этот каталог по умолчанию скрыт, поэтому вам необходимо открыть скрытые файлы и папки, чтобы получить к нему доступ. Кроме того, вы можете просто вставить его местоположение в адресной строке, чтобы получить к нему мгновенный доступ.
- Теперь найдите файл, который выглядит следующим образом: _APPRAISER_HumanReadable.xml . Откройте этот файл в Блокноте .
- Теперь вы увидите много информации. Просмотрите их и найдите приложения, которым назначено BlockingApplication = True . Эти приложения мешают установке, поэтому обязательно удалите их.
Это расширенное решение, и если вы не знакомы с XML-файлами, у вас могут возникнуть проблемы с поиском проблемных приложений.
Однако вы всегда можете удалить подозрительные приложения самостоятельно и проверить, помогает ли это.
Поскольку почти любое приложение может вызвать эту проблему, вам может потребоваться некоторое время, чтобы найти истинную причину этой проблемы.
Чтобы удалить проблемное приложение, рекомендуется использовать программное обеспечение для удаления. Если вы не знакомы, деинсталлятор – это специальное приложение, которое может удалить любую программу с вашего ПК.
Помимо удаления выбранного приложения, эти инструменты также удаляют все файлы и записи реестра, связанные с ним.
В результате не останется никаких оставшихся файлов, которые могут помешать вашей системе. Существует множество отличных приложений для удаления программ, но лучшим из них является Revo Uninstaller , поэтому вы можете попробовать его.
После удаления проблемного приложения проверьте, устранена ли проблема.
Решение 6 – Создайте новую учетную запись администратора
Иногда ошибка 0x8000ffff может появиться из-за вашей учетной записи пользователя. Если ваша учетная запись пользователя повреждена или у вас нет прав администратора, вы не сможете обновить Windows.
Однако вы можете решить эту проблему, просто создав новую учетную запись пользователя. Для этого выполните следующие простые шаги:
-
Нажмите Ключ Windows + I , чтобы открыть приложение Настройки . Перейдите в раздел Аккаунты .
-
В меню слева выберите Семья и другие люди . На правой панели выберите Добавить кого-то еще на этот компьютер .
-
Выберите У меня нет информации для входа этого человека .
-
Теперь вас попросят создать новую учетную запись Microsoft. Выберите Добавить пользователя без учетной записи Microsoft .
-
Введите нужное имя пользователя и нажмите Далее .
Теперь вам просто нужно преобразовать новую учетную запись в учетную запись администратора. Это довольно просто, и вам просто нужно сделать следующее:
-
В настройках приложения перейдите в раздел Аккаунты> Семья и другие люди . В разделе «Другие люди» выберите новую учетную запись пользователя и нажмите Изменить тип учетной записи .
-
Выберите Тип аккаунта , чтобы Администратор , и нажмите ОК .
Теперь выйдите из своей текущей учетной записи и переключитесь на новую учетную запись. После этого попробуйте обновить снова.
Узнайте все, что нужно знать о создании учетной записи администратора, из нашего удобного руководства!
Решение 7. Выполните обновление на месте
Если другие решения не работают, ваш единственный выбор – выполнить обновление на месте. Тем самым вы заставите Windows 10 обновиться до последней версии, сохранив при этом все свои файлы и приложения.
Для этого вам необходимо сделать следующее:
- Загрузите Инструмент создания медиа с веб-сайта Microsoft и запустите его.
- Выберите Обновить этот компьютер сейчас . Подождите, пока ваш компьютер готовит необходимые файлы.
- Теперь выберите Загрузить и установить обновления (рекомендуется) . Подождите, пока процесс закончится.
- Следуйте инструкциям, пока не дойдете до экрана Готов к установке . Выберите Изменить то, что оставить .
- Выберите Сохранить личные файлы и приложения и нажмите Далее .
- Следуйте инструкциям на экране для завершения настройки.
После завершения установки у вас будет установлена последняя версия Windows со всеми необходимыми обновлениями.
Это были наши возможные обходные пути для вашей проблемы.
Мы, конечно, надеемся, что вы найдете их полезными. Если у вас есть дополнительные решения или связанные вопросы, пожалуйста, сообщите нам в разделе комментариев.
Примечание редактора . Этот пост был первоначально опубликован в феврале 2017 года и с тех пор был полностью переработан и обновлен для обеспечения свежести, точности и полноты.
Знаменитый «синий экран» стал такой же неотъемлемой частью Windows, как и легендарная кнопка «Пуск». Вот только наступление такого события становится проблемой. На синем фоне белыми буквами написана техническая информация, которая, теоретически, поможет установить причину проблемы. Но это будет уже потом, после принудительной перезагрузки с потерей данных и открытых документов.
💚 ПО ТЕМЕ: Как быстро очистить диск от мусора в Windows?
Коды ошибки могут свидетельствовать о проблемах как в аппаратной части, так и в программной. Удивительно, но порой сама компания Microsoft выпускает продукты, способные стать причиной критического сбоя ее же операционной системы.
В Windows 10 код ошибки 0x8000ffff напрямую связан с Центром обновления. Она также говорит о том, что есть проблемы с функционированием фирменного магазина приложений Microsoft Store. Возникает синий экран или уведомление с таким кодом ошибки зачастую после обновления Windows 10 и попытки установить приложение из Microsoft Store.
Тем не менее ошибка это не настолько критичная, чтобы парализовать работу компьютера и потребовать перестановки всей системы. Есть несколько способов ее устранения. Давайте ознакомимся с ними и попытаемся решить проблему с появлением ошибки «разрушительный сбой 0х8000FFFF».
💚 ПО ТЕМЕ: 32- или 64-битная Windows: какая разница и какую систему нужно устанавливать?
Далеко не все пользователи знают о том, что в Windows 10 имеется встроенный инструмент устранения неполадок в работе системы. В нем присутствует довольно большой список потенциальных источников проблем. Один из них как раз и относится к Microsoft Store. Для запуска этого инструмента проделайте следующее:
1. Нажмите комбинацию клавиш Windows + I
2. В строке поиска напишите «Устранение неполадок» и запустите предложенное приложение.
3. Проскролив вниз, выберите пункт «Приложения из Магазина Windows». Появится кнопка «Запустить средство устранения неполадок».
4. После нажатия на нее следуйте указанным инструкциям, что может решить проблему с ошибкой 0x8000ffff.
💚 ПО ТЕМЕ: Как бесплатно скачать программу Google Планета Земля Pro для Mac и Windows (раньше стоила 25 000 руб).
Удалите кэш Microsoft Store для исправления ошибки 0х8000FFFF
Другой способ борьбы с проблемой заключается в очистке кэша Microsoft Store. К сожалению, подобное меню Microsoft не предусмотрела, так что придется руками ввести несколько команд.
1. Нажмите комбинацию Windows + R, чтобы открыть окно «Выполнить».
2. В поле «Открыть» введите команду wsreset.exe и нажмите клавишу ОК.
3. Примерно на 10 секунд появится пустое черное окно, а когда оно исчезнет – запустится Microsoft Store. Если это не сработает, то кэш можно очистить иначе.
Снова нажмите комбинацию Windows + R и откройте окно «Выполнить».
Введите строку:
C:\Users\%USERNAME%\AppData\Local\Packages\Microsoft.WindowsStore_8wekyb3d8bbwe\LocalState
Откроется папка с кэшем магазина. Если внутри есть каталог Cache, то переименуйте его, например, в Cache.old. Затем, даже если папки Cache изначально и не было, создайте новую с этим именем.
Теперь можно запускать средство устранения неполадок, как было описано выше. Это поможет обнаружить и устранить проблему.
💚 ПО ТЕМЕ: Бесплатные видеоредакторы: 6 лучших программ для монтажа видео на Windows и Mac.
Переконфигурируйте или переустановите Microsoft Store для решения проблемы с ошибкой 0х8000FFFF
Для устранения ошибки можно попытаться заново настроить Microsoft Store. Для этого проделайте следующее:
1. В окне поиска меню «Пуск» введите команду Powershell. После ее отображения кликните правой кнопкой мыши и выберите опцию «Запуск от имени администратора».
2. В окне Powershell введите следующую команду:
Powershell -ExecutionPolicy Unrestricted Add-AppxPackage -DisableDevelopmentMode -Register
допишите к ней
$Env:SystemRoot\WinStore\AppxManifest.xml
и нажмите Enter.
3. Перезагрузите компьютер.
Иногда переконфигурирование Microsoft Store не помогает в борьбе с ошибкой 0x8000ffff. В таком случае можно попытаться полностью переустановить это приложение. Много времени это не займет. Для этого:
1. В окне поиска меню «Пуск» введите команду Powershell. После ее отображения кликните правой кнопкой мыши и выберите опцию «Запуск от имени администратора».
2. Вставьте в окно следующую команду:
Get-AppXPackage *WindowsStore* -AllUsers | Foreach {Add-AppxPackage -DisableDevelopmentMode -Register "$($_.InstallLocation)\AppXManifest.xml"}
3. Закройте консоль Powershell и перегрузите систему.
💚 ПО ТЕМЕ: Как ускорить Windows, отключив ненужные службы операционной системы.
Используйте утилиты CHKDSK и SFC для решения проблемы с ошибкой 0х8000FFFF
Системная утилита CHKDSK является отличным инструментом Windows для проверки целостности файловой системы. В ходе работы с определенными ключами эта программа может также и устранять существующие проблемы. Запустить CHKDSK можно из командной строки, утилита имеет в своем арсенале несколько отличных функций.
1. В окне меню поиска введите запрос «Командная строка». Затем кликните по приложению правой кнопкой мыши и выберите опцию «Запуск от имени администратора».
2. В появившемся окне наберите команду chkdsk /r и нажмите клавишу «Ввод». Команда позволит начать сканирование системы на ошибки и будет их исправлять по мере обнаружения.
Если этот инструмент не поможет, то перейдите к следующему – Windows System File Check (SFC). Утилита похожа на предыдущую, но проверяет целостность не всех файлов на диске вообще, а системных самой операционной системы. Перед запуском программы SFC стоит убедиться в ее функциональности.
На данном шаге потребуется служебное средство DISM (Система обслуживания образов развертывания и управления ими). За сложным названием скрывается еще одна интегрированная в операционную систему утилита с широким спектром возможностей. В нашем случае понадобится команда с ключом, гарантирующим корректную работу исправления. В запущенной от имени Администратора командной строке введите следующую команду и нажмите Ввод:
DISM /online /cleanup-image /restorehealth
Дождитесь завершения процесса. Он может занять до 20 минут, но это зависит от скорости работы всей системы. Даже если покажется, что процесс подвис, стоит дождаться его завершения.
После завершения работы утилиты введите в командную строку команду:
sfc /scannow
и подтвердите выбор нажатием клавиши Ввод.
💚 ПО ТЕМЕ: Как автоматически переключать язык (раскладку) на клавиатуре в macOS или Windows.
Удалите системную папку SoftwareDistribution для исправления ошибки 0X8000ffff
Удаление этого каталога может восстановить работоспособность Центра обновления Windows и вместе с тем исправить ошибку «разрушительный сбой 0х8000FFFF». Однако спешить удалять «ненужную» папку не стоит. Все же ее содержимое системе требуется, и без нее возможны некоторые нежелательные эффекты. Например, удаление папки лишит систему истории ее обновлений. При следующей попытке обновить Windows сканирование установленных патчей может занять несколько минут.
1. В окне меню поиска наберите «Командная строка». Затем кликните по приложению правой кнопкой мыши и выберите опцию «Запуск от имени администратора».
2. Введите команду net stop wuauserv для остановки службы обновления системы.
3. Введите команду net stop bits. Она остановит службу фоновой интеллектуальной передачи данных, отвечающей за скачивание обновлений.
4. Запустите Проводник и вставьте в его адресную строку следующий путь:
C:\Windows\SoftwareDistribution
После перехода в эту папку выделите все вложенные каталоги и файлы, нажав Ctrl + A. Удалите их с помощью нажатия клавиши Delete на клавиатуре.
Если удалить файлы не получается, то надо перегрузить компьютер и повторить этот процесс. После полной очистки каталога SoftwareDistribution систему надо снова перегрузить.
💚 ПО ТЕМЕ: Секреты Google Chrome для Windows и Mac: 15 возможностей, о которых вы могли не знать.
Осуществите проверку Служб Криптографии для устранения ошибки 0х8000FFFF
Эта служба тесно связана с Центром обновления Windows и с Microsoft Store. Если сервис будет некорректно работать или откажется отключенным, то операционная система не сможет обновляться и постоянно будет сыпать сообщениями об ошибках. Одна из них и имеет обозначение 0x8000ffff.
1. В строке меню поиска наберите «services» или «службы» и выберите классическое приложение.
2. В длинном списке найдите «Службы криптографии».
3. Удостоверьтесь, что в настройках типа запуска установлена опция «Автоматически».
4. Если служба отключена, то нажмите кнопку «Запустить».
♥ ПО ТЕМЕ: iCloud на компьютере, или как загружать фото, видео из облака на Windows и обратно.
Устранените возможные проблемы с сетью для решения проблемы с ошибкой 0х8000FFFF
По сообщениям некоторых пользователей ошибка 0x8000ffff может быть связана с неполадками в работе сети. Для устранения этих проблем тоже можно использовать встроенное в Windows 10 средство устранения неполадок.
1. Нажмите комбинацию клавиш Windows + I
2. В строке поиска напишите «Устранение неполадок» и запустите предложенное приложение.
3. Проскролив вниз, выберите пункт «Сетевой адаптер» или «Подключения к Интернету», следуя затем инструкциям на экране.
Если это не поможет, то попробуйте изменить настройки DNS. Переключение на альтернативные сервера иногда помогает решить проблемы с сетью.
1. В строке меню поиска наберите «состояние сети» и выберите соответствующее приложение из Параметров системы.
2. Перейдите на «Настройку параметров адаптера».
3. В списке сетевых адаптеров найдите основной, отвечающий за активное соединение, кликните на него правой кнопкой мыши и выберите Свойства → IP Версии 4 → Свойства.
4. В разделе «Использовать следующие адреса DNS-серверов» введите 1.1.1.1 и 8.8.8.8. Нажмите ОК.
Первый DNS сервер является быстрым и конфиденциальным, тогда как второй – публичный DNS компании Google.
💚 ПО ТЕМЕ: Как отформатировать (стереть) USB флешку на Windows или Mac (macOS).
Полный сброс настроек Windows 10, как последняя попытка решить проблему с ошибкой 0х8000FFFF
Если вышеперечисленные способы не помогли, то настала пора переходить к последнему. Сброс настроек Windows 10 уж точно поможет. В ходе этой процедуры системные файлы будут заменены на оригинальные. Теоретически это должно устранить связанные с управлением памятью ошибки. Но при этом большинство важных файлов останется в целости и сохранности.
1. Перейдите в Параметры Windows → Обновление и безопасность → Восстановление. В разделе «Вернуть компьютер в исходное состояние» нажмите клавишу «Начать».
2. На последнем шаге останется выберите одну из опций: «Сохранить мои файлы» или «Удалить все».
После этого начнется перезагрузка, поэтому лучше стоит заранее сделать копии всех важных файлов.
Ошибка с кодом 0x8000FFFF побеждена!
Один из вышеприведенных рецептов или их комбинация должны устранить проблему и вернуть Microsoft Store в работоспособное состояние. Надеемся, что вам не придется прибегать к последнему, наиболее кардинальному способу. К нему стоит обращаться, как к абсолютному и окончательному решению.
🔥 Смотрите также:
- В каком смартфоне самая лучшая камера – Топ 10.
- Скрытые возможности поиска Google: 20 интересных пасхалок, о которых вы могли не знать.
- Как передать пароль от Wi-Fi на чужой iPhone или iPad «в один тап», при этом не раскрывая его.
🍏 Мы в Telegram и YouTube, подписывайтесь!
Don’t hesitate to use specialized tools to repair your PC
by Ivan Jenic
Passionate about all elements related to Windows and combined with his innate curiosity, Ivan has delved deep into understanding this operating system, with a specialization in drivers and… read more
Updated on
- Error 0x8000ffff appears mostly when you try to do a standard update or update some Windows features or apps in the Store.
- The first step in this situation is performing a full computer scan.
- Using system repair software, you can fix Windows failure to install the following update with the error 0x8000ffff message.
- If the error is still present, you might want to consider creating a new user account or refreshing your Windows installation.
XINSTALL BY CLICKING THE DOWNLOAD FILE
To fix Windows PC system issues, you will need a dedicated tool
SPONSORED
Fortect is a tool that does not simply clean up your PC, but has a repository with several millions of Windows System files stored in their initial version. When your PC encounters a problem, Fortect will fix it for you, by replacing bad files with fresh versions. To fix your current PC issue, here are the steps you need to take:
- Download Fortect and install it on your PC.
- Start the tool’s scanning process to look for corrupt files that are the source of your problem
- Right-click on Start Repair so the tool could start the fixing algorythm
- Fortect has been downloaded by 0 readers this month, rated 4.4 on TrustPilot
With Windows 10 and 11, updates have become essential to everyday computer use. To achieve maximum safety and smooth work, Microsoft creates new builds based on feedback from Windows Insiders.
However, with many new features, you may have an extra one or two issues. Error 0x8000ffff appears mostly when you try to do a standard update or update some Windows features or apps in the Store.
Furthermore, it may appear after the system restore. So, if you’re facing this update issue, we’ve prepared some workarounds for you to resolve the problem.
What does error 0x8000ffff mean?
There are different causes of this error. Most of the time, it occurs because of a virus infection or faulty drivers. Or maybe just a defective app.
Error 0x8000ffff can be problematic and prevent you from installing updates on your PC.
Speaking of update errors, here are some issues reported by users:
- Windows failed to install the following update with error 0x8000ffff – This is a variation of the original error, and if you encounter it, be sure to try all of our solutions.
- 0x8000ffff Windows 7 – This error can appear on older versions of Windows, and even if you don’t use Windows 10, you should be able to apply most of our solutions to your operating system.
- 0x8000ffff Windows Update / 0x8000ffff Windows 11 Update – This indicates that Windows 10 update problems are present. Usually, after a Windows upgrade, this issue locks the Windows Store.
Regardless of the variation or the cause, we will show you some of the best solutions.
How do I fix error code 0x8000ffff in Windows Update?
- What does error 0x8000ffff mean?
- How do I fix error code 0x8000ffff in Windows Update?
- 1. Repair your PC with specialized software
- 2. Scan your PC with Windows Security or 3rd party antimalware software
- 3. Check files integrity with the SFC tool
- 4. Set the correct Date & Time and log in as Admin
- 5. Reset Store cache
- 6. Boot in a Safe Mode with Networking
- 7. Remove problematic applications
- 8. Create a new administrator account
- 8.1 Create account
- 8.2 Convert account to admin
- 9. Perform an in-place upgrade
- Why is Windows 10 failing to update?
1. Repair your PC with specialized software
If you’re having issues with download error 0x8000ffff, the problem might be caused by system corruption, and this is where a reliable repair tool can come in handy.
2. Scan your PC with Windows Security or 3rd party antimalware software
- Press the Windows key, type Windows Security, and select the Windows Security app.
- Click on Virus & threat protection.
- Select Scan options.
- Click on Full scan and click the Scan now button.
The first step in this situation is performing a full scan. After that, you can use either Windows Defender or a 3rd party software.
Although Windows Defender is a solid antivirus, third-party antivirus tools might offer certain features that Windows Defender lacks.
If you’re looking for new antivirus software, we would have to recommend ESET Internet Security.
⇒ ESET Internet Security
3. Check files integrity with the SFC tool
- Right-click on Start and open Command Prompt (Admin). If Command Prompt isn’t available, you can also use PowerShell (Admin).
- In the command line, type the script below and hit Enter.
sfc /scannow - The tool will scan and repair all corrupted files.
If an SFC scan doesn’t fix your problem, or if you can’t start an SFC scan, you should try performing a DISM scan instead by running the script below:
DISM /Online /Cleanup-Image /RestoreHealth/
DISM scan can take about 20 minutes, sometimes more, so try not to interfere or interrupt it.
Once the DISM scan is finished, check if the problem is resolved. If not, or if you couldn’t run an SFC scan before, be sure to try rerunning the SFC scan.
Sometimes, the system files may get corrupted due to virus infections or even unapparent reasons, and you may encounter download error 0x8000ffff.
- How to copy texts from images with Snipping Tool’s Text Action
- The Windows 11’s weather widget now offers a detailed weather forecast
- Windows 11’s share window will let you send files to your Teams contacts
- Windows 11 now has SMB NTLM blocking, adding an extra layer of protection
4. Set the correct Date & Time and log in as Admin
- Right-click the clock in the bottom right corner and select Adjust date/time.
- Now locate the Set time automatically option, disable it, wait for a few seconds, and turn it back again.
A wrongly set date or time can cause many issues, especially with the Windows Store and its respective apps. So, set up a valid date and time to update apps and bypass the error.
After doing that, your date and time will be updated. You can manually adjust the date and time from this window if you want.
Once your date is corrected, try to perform the update again and check if error 0x8000ffff is still there.
5. Reset Store cache
- Press Windows key + R.
- In the text field, type WSReset.exe and run it.
- This should clear the Microsoft Store cache.
After the cache is cleared, you should be able to install/update apps without 0x8000ffff error.
6. Boot in a Safe Mode with Networking
- Go to Start and open Settings.
- Choose Update & Security.
- Click Recovery, then click Restart Now under Advanced Startup.
- After your PC restarts, select Troubleshoot to open Advanced Options.
- Choose Startup Settings.
- Click Restart.
- After the restart, choose Enable Safe Mode with Networking.
- Now you can try and update the system/app.
If some drivers or Windows features are incorrectly installed, they can interfere with an update sequence.
We advise you to try and boot the PC in Safe mode with Networking and try updating. After that, the download error 0x8000ffff should be gone.
7. Remove problematic applications
To uninstall a problematic application, we recommend using uninstaller software. If you’re unfamiliar, uninstaller software is a unique application that can remove any program from your PC.
In addition to removing the selected application, these tools will remove all associated files and registry entries.
As a result, there won’t be any leftover files remaining that can interfere with your system.
There are many great uninstaller applications, but Iobit Uninstaller is the best, so feel free to try it out.
Once you remove the problematic application, check if the problem is resolved.
8. Create a new administrator account
8.1 Create account
- Press Windows Key + I to open the Settings app.
- Now navigate to the Accounts section.
- On the menu on the left select Family & other people, and in the right pane, select Add someone else to this PC.
- Select I don’t have this person’s sign-in information.
- Now you’ll be asked to create a new Microsoft account. Choose the Add a user without a Microsoft account option.
- Enter the desired user name and click Next.
Now you need to convert your new account to the administrator account. This is quite simple, and you need to do the following:
8.2 Convert account to admin
- In the Settings app, go to Accounts.
- Click on Family and other people. Next, select the new user account in the Other people section and click Change account type.
- Select Account type to Administrator, and click OK.
Now sign out of your current account and switch to the new account. After doing that, try to update again.
Sometimes error 0x8000ffff can appear due to your user account.
If your user account is corrupted or you don’t have administrative privileges, you won’t be able to update your Windows.
9. Perform an in-place upgrade
- Download Media Creation Tool from Microsoft’s website and run it.
- Select Upgrade this PC now, click Next, and wait while your PC prepares the necessary files.
- Now choose Download and install updates (recommended), click Next, and wait for the process to finish.
- Follow the instructions until you reach the Ready to install screen. Then, select Change what to keep.
- Choose to Keep personal files and apps and click Next.
- Follow the instructions on the screen to complete the setup.
Once the installation is finished, you’ll have the latest version of Windows installed with all the necessary updates.
If other solutions don’t work, your only option might be performing an in-place upgrade.
Doing so will force Windows 10 to upgrade to the latest version while keeping all your files and applications.
Why is Windows 10 failing to update?
There are a few causes, but the most common include:
- Corrupted registry entries
- Missing or corrupted system files
- Problematic Windows Store app
- Faulty or out-of-date drivers
- Limited access
- Malware infection
Using the solutions we have suggested, you should be able to solve any issues of failed updates on your computer.
That is it for this article; you should not have successfully resolved error code 0x8000ffff on Windows 10 and 11.
These were our possible workarounds for your issue. We certainly hope you’ll find them helpful. Note that we have not written these solutions in any particular order.
Please tell us in the comments section if you have additional solutions or related questions.