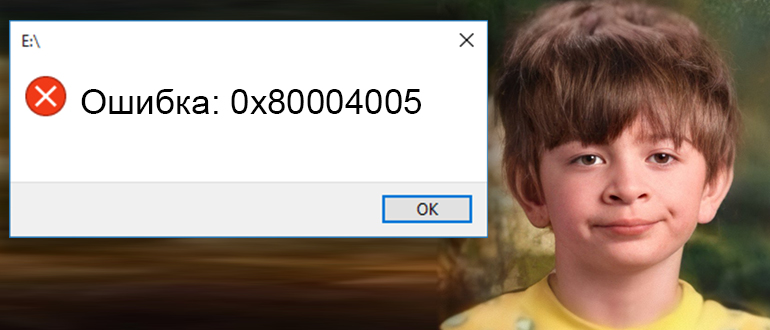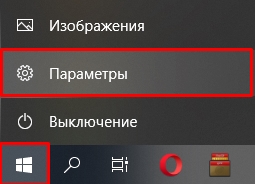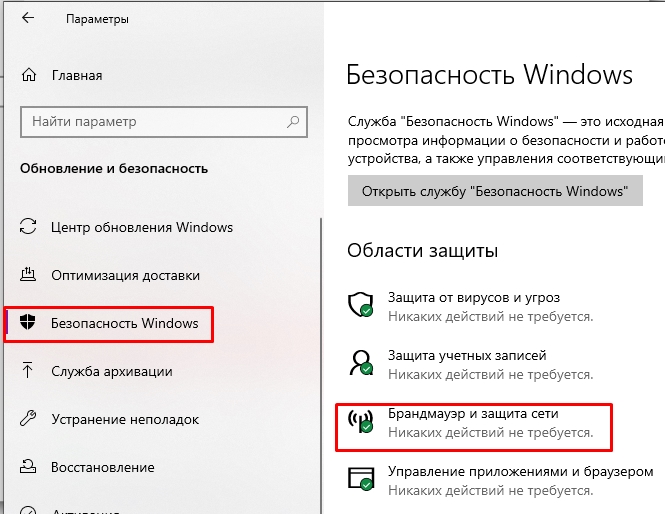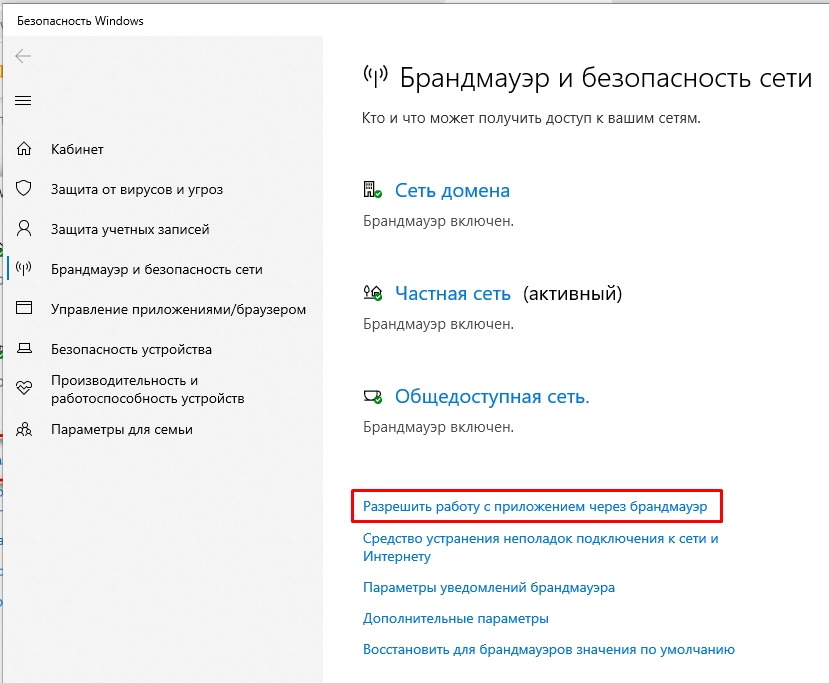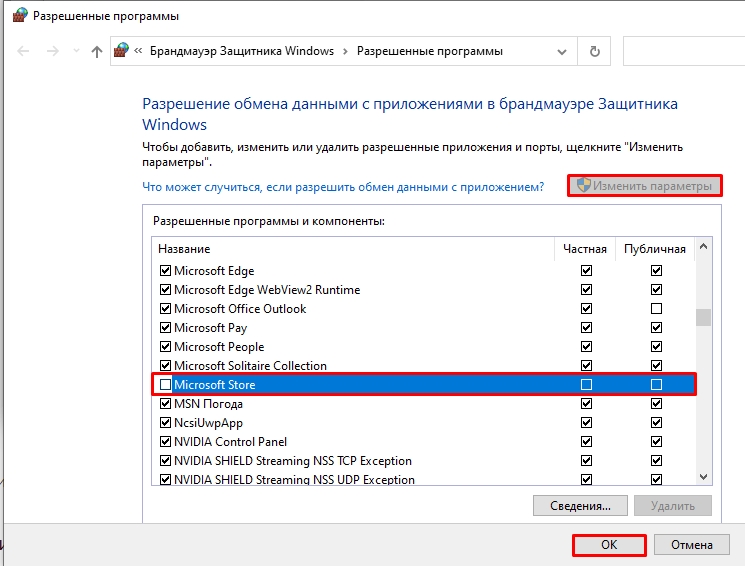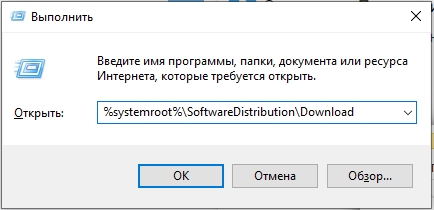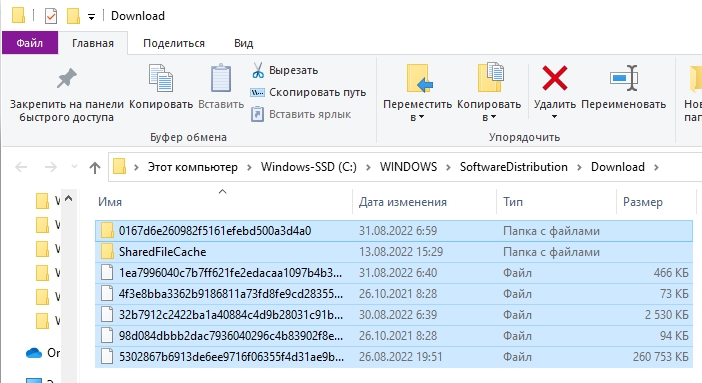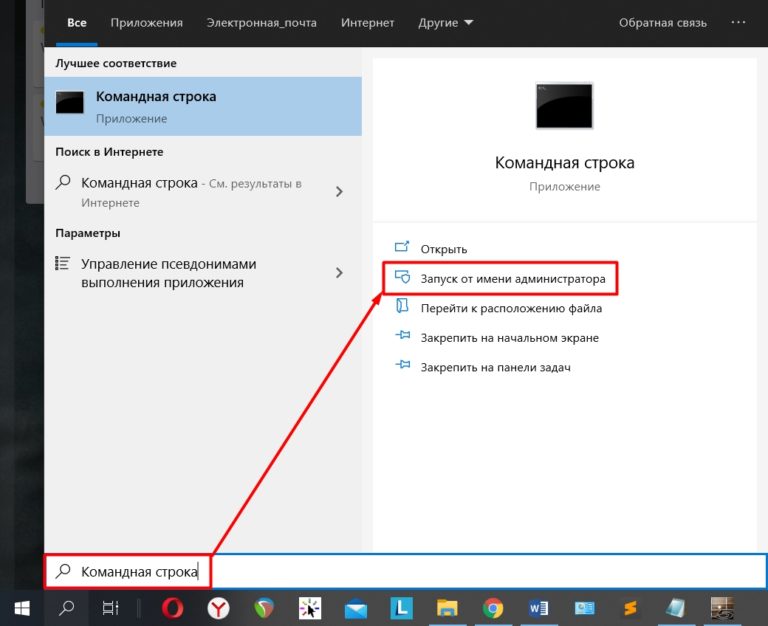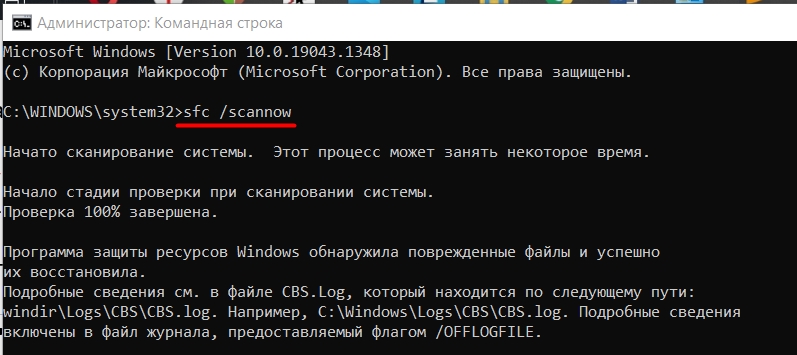Some Windows 11/10 users might encounter the error message Unable to access Network drive, accompanied by the error code 0x80004005 during a failed attempt to use a shared resource over the network such as a shared network hard drive. This post offers the most suitable solutions to this issue, which doesn’t include enabling SMB1; since SMBv1 is a very insecure protocol and should not be used, given that Microsoft has deprecated this feature.
When you encounter this issue, you’ll receive a similar error prompt as shown above with the following full error message;
Network Error
Windows cannot access \\Computerl
Check the spelling of the name. Otherwise, there might be a problem with your network. To try to identify and resolve network problems, click Diagnose.Error code: 0x80004005
Unspecified error
Quite a number of factors can lead to the error. For instance, insufficient or no network permissions, improper installed network drivers or corrupted Windows registry.
What does the error code 0x80004005 mean?
The error code 0x80004005 is an unspecified error that can occur in different scenarios, like while extracting files from a Zip file, accessing a Network drive, etc. In some cases, a third-party backup utility or an antivirus is responsible for this error code.
If you’re faced with this issue, you can try our recommended solutions below in no particular order and see if that helps to resolve the issue.
- Disable IPV6
- Allow Full Permissions for the shared drive/folder
- Ensure NetBIOS is enabled
- Make sure Network Discovery is enabled
- Disable SMB 1.0 Protocol
- Change Network and Sharing Center settings
- Check if required services are running
- Disable/Uninstall 3rd party security software (if applicable)
Let’s take a look at the description of the process involved concerning each of the listed solutions.
1] Disable IPV6
This solution requires you to disable IPv6 and see if the Unable to access Network drive error 0x80004005 issue is resolved.
2] Allow Full Permissions for the shared drive/folder
You might be unable to access a computer on a network in Windows 11/10 due to the improper networking sharing permissions for the shared folder or drive. In this case, you can allow/grant full permissions on the shared drive/folder.
3] Ensure NetBIOS is enabled
NetBIOS allows networked computers to share resources. If this isn’t working or isn’t enabled, it could be causing the error. So, ensure that NetBIOS is enabled on your Windows computer.
4] Make sure Network Discovery is enabled
This solution requires you to make sure that Network Discovery is turned on for Private Network and make sure that the automatic setup checkbox is enabled. Also, make sure Turn on file and printer sharing is also enabled – and make sure the Turn off password-protected network sharing is enabled for All Networks.
5] Disable SMB 1.0 Protocol
SMB 1.0 Protocol has now become obsolete. Microsoft deprecated it in 2014. It is insecure and should not be used. Check if it is enabled. If yes, disable it. You can disable it via Windows Optional Features. The following instructions will guide you on this:
- Click on Windows Search and type Turn Windows features on or off.
- Select the desired option from the search results.
- In the Windows Features, expand the SMB 1.0/CIFS File Sharing Support.
- Now, uncheck the following options:
- SMB 1.0/CIFS Automatic Removal
- SMB 1.0/CIFS Server
- Restart your computer.
Turning off these two optional features resolved the issue for many users. Hence, this should also work for you.
6] Change Network and Sharing Center Settings
Turn off the password-protected sharing and see if it helps. The steps to disable password-protected sharing on Windows 11/10 are as follows:
- Open the Control Panel.
- Click on the Control Panel search bar and type network and sharing center.
- Select the Network and Sharing Center from the search results.
- Click Change advanced sharing settings link on the left side.
- Expand the All Networks section.
- Select the Turn off password-protected sharing option.
- Click Save Changes.
7] Check if required services are running
Check if the required services are running or not. Follow the instructions provided below:
- Open the Run command box and type services.msc. Click OK.
- When the Service Manager app appears, check the status of the following services:
- Function Discovery Provider Host
- Function Discovery Resource Publication
- SSDP Discovery
- UPnP Device Host
- DHCP Client
- DCP Client
- If the status of any of the above-mentioned services shows Stopped, right-click on it and select Properties.
- Set its Startup type to Automatic and click Start.
- Click Apply and then click OK.
8] Disable/Uninstall 3rd party security software (if applicable)
You may encounter this error if you have any third-party security software installed on your Windows 11/10 computer because File sharing turned out to be managed by a 3rd-party security software making use of the Windows Firewall. In this case, you can temporarily disable any third-party security software or allow file sharing via the security software firewall – this largely depends on the security software you have installed. Refer to the instruction manual.
However, if despite the two aforementioned actions, the issue still persists, you’ll have to remove all third-party security software from your PC using the dedicated removal tool to remove all files associated with the security software.
If uninstalling the security software fixes this error, you can now install the same antivirus again, or you can switch to an alternative AV software or better still stick to Windows 10 native AV program – Windows Defender.
Any of these solutions should work for you!
How do I fix error 0x80004005 in Outlook?
The error 0x80004005 in Outlook may occur due to the size limit. Apart from that, your antivirus software may also be the culprit for this error code. If you see this error in Microsoft Outlook, check for the Office Updates manually. If the updates are available, install them.
Read next: Can’t connect to this network WiFi error in Windows 11/10.
Привет, дорогой гость. Сегодня будет заметка о том, как исправить ошибку Error Code 0x80004005 Unspecified error на Windows 10 при доступе к расшаренной/сетевой папке по протоколу SMB/CIFS. Думаю, что данная проблема актуальная не только для Linux серверов, но и для всяких NAS систем на базе Linux (Synology NAS например).
Симптомы ошибки:
- при доступе к расшаренной папке появляется сообщение Error Code 0x80004005 Unspecified error или 0x80070035
- используется анонимный доступ к расшаренной папке и гостевая учетная запись
- Используется протокол SMB2
- Windows 10 build 1709 и выше
- В логах smb.log содержатся сообщения:
- NT_STATUS_CONNECTION_RESET,
- check_ntlm_password: Authentication for user [***] -> [***] FAILED with error NT_STATUS_NO_SUCH_USER
- No such user user [COMPUTER] — using guest account
Причины
Начиная с версии Windows 10 1709, ОС запрещает доступ к разделенным ресурсам с гостевой учетной записью, то есть без аутентификации.
Как исправить ошибку 0x80004005
В интернете существует много рекомендаций по исправлению данной ошибки, например:
- Отключить IPv6 на сетевом интерфейсе
- установить SMB1 клиент (SMB 1.0/CIFS File Sharing )
- выполнить netsh winsock reset
- проверить настройки NetBios на сетевом интерфейсе
- создать ключ DWORD LocalAccountTokenFilterPolicy в реестре HKEY_LOCAL_MACHINE\SOFTWARE\Microsoft\Windows\CurrentVersion\Policies\System
- включить VirtualBox NDIS6 Bridget Networking Driver
- установить последние обновления Windows
Но в моей конфигурации (на файловом сервере) SMB1 отключен совсем, а ОС установлена с чистого листа.
[global]
client min protocol = SMB2
Так что проблема в другом. Нужно включить гостевой доступ в локальной групповой политике через gpedit.msc
Computer configuration > administrative templates > network > Lanman Workstation: «Enable insecure guest logons» = Enabled
Если у Вас редакция Windows не позволяет запустить gpedit.msc, можно исправить ситуацию с помощью редактора реестра regedit.exe. Для этого нужно задать следующий параметр:
[HKEY_LOCAL_MACHINE\SYSTEM\CurrentControlSet\Services\LanmanWorkstation\Parameters]"AllowInsecureGuestAuth"=dword:1Либо еще можно скачать готовый reg файл и применить: скачать AllowInsecureGuestAuth.Reg.
Полезные ссылки
- Microsoft Support: guest-access-smb2-disabled-by-default-in-windows-10-server-2016
- Исходная статья от Nicola Suter Windows 10 1709 Cannot Access SMB2 Share Guest Access
Теги: error, HOWTO, Microsoft Windows, SAMBA
Одной из основных функций систем Windows 10, подключенных к одной сети, является то, что вы можете передавать файлы из одной системы в другую или получать к ним доступ.
Но эта сложная система не полностью безошибочна. Иногда, пытаясь передать файлы с вашего компьютера на другой, вы можете увидеть это – Windows Cannot Access Computer ‘Error Code 0x80004005’. Просто следуйте этим простым инструкциям, чтобы очень легко решить проблему.
Этот код ошибки может возникать даже при подключении к виртуальной машине или при установке Windows 7 или Windows Server 2008 R2. Вы даже можете увидеть этот код ошибки при создании виртуального окна в Ubuntu. Мы рассмотрели решения практически для всех возможных случаев.
Содержание
- Ошибка 0x80004005 при доступе к общему диску / папке
- Не удалось создать новый сеанс виртуальной машины
- Ошибка 0x80004005 при распаковке сжатого файла
- Ошибка 0x8000405 при подключении к удаленному компьютеру
- Метод 1 – Отключить настройки IPv6
- Метод 2 – Отключить SMB
- Метод 3 – Включить функцию общего доступа к файлам SMB 1.0 / CIFS
- Метод 4 – Установите для параметров NetBIOS значение по умолчанию.
- Метод 5 – Настройте разрешение
Ошибка 0x80004005 при доступе к общему диску / папке
Если у вас возникли проблемы при доступе к общей папке или диску в вашей сети, сделайте это:
1. Вы должны получить доступ к редактору реестра. Введите «regedit» в поле поиска в “меню Пуск”.
2. Затем нажмите «Редактор реестра», чтобы открыть его.
3. Когда откроется редактор реестра, перейдите в это место –
HKLM SOFTWARE Microsoft Windows CurrentVersion Policies System
4. С правой стороны проверьте наличие ключа « LocalAccountTokenFilterPolicy ».
5. Если вы его обнаружили, дважды щелкните по нему.
Если вы не видите раздел реестра LocalAccountTokenFilterPolicy , вам необходимо его создать.
Для 32-битных пользователей Windows
1. Щелкните правой кнопкой мыши на «Создать» и выберите «QWORD (64-bit) Value».
2. Назовите его «LocalAccountTokenFilterPolicy»
Для 64-битных пользователей Windows
1. Щелкните правой кнопкой мыши «New» и выберите «QWORD (64-bit) Value».
2. Затем назовите его «LocalAccountTokenFilterPolicy».
После того, как вы создали ключ, выполните следующие шаги.
1. Установите значение «1».
2. Щелкните «ОК».
Это должно сохранить изменения на вашем компьютере.
Если описанный выше метод не помог решить эту проблему, вы можете удалить адаптеры Microsoft 6to4 из диспетчера устройств.
1. Нажмите ключ для Windows + R клавиши.
2. Затем введите «devmgmt.msc» и нажмите Enter.
3. В окне диспетчера устройств нажмите «Просмотр» и нажмите «Показать скрытые устройства».
4. Разверните «Сетевые адаптеры».
5. Затем щелкните правой кнопкой мыши все «Адаптеры Microsoft 6to4» и выберите «Удалить».
После удаления адаптеров перезагрузите машину.
Не удалось создать новый сеанс виртуальной машины
Что делать, если вы видите код ошибки 0x80004005 при попытке создать новый сеанс виртуальной машины? Следуйте этому исправлению –
1. Сначала щелкните правой кнопкой мыши значок Windows и выберите « Выполнить ».
2. Чтобы открыть окно « Сетевые подключения», просто напишите «ncpa.cpl» и нажмите «ОК».
3. Вы увидите список адаптеров на вашем компьютере.
4. Затем щелкните правой кнопкой мыши «Адаптер только для хоста Virtualbox» в списке адаптеров и выберите «Свойства».
5. Затем проверьте флажок рядом с параметром «VirtualBox NDIS6 Bridged Networking Driver».
6. Нажмите «ОК», чтобы сохранить настройки.
Теперь попробуйте создать новую сессию виртуальной машины. Проверьте, работает ли это для вас.
В противном случае сделайте это –
1. Откройте окно «Сетевые подключения».
2. Теперь щелкните правой кнопкой мыши первое сетевое соединение и выберите «Свойства».
3. Опять же , отметьте флажок рядом с параметром «VirtualBox NDIS6 Bridged Networking Driver».
4. Теперь просто нажмите « ОК », чтобы сохранить настройки.
Проверьте, можете ли вы запустить новый сеанс виртуальной машины в своей системе.
5. Проделайте этот шаг для всех остальных сетевых адаптеров в списке.
Проверяйте каждый раз, пока виртуальная машина не начнет нормально работать. Ваша проблема должна быть решена.
Ошибка 0x80004005 при распаковке сжатого файла
Вы можете столкнуться с этим сообщением об ошибке при извлечении файлов в своей системе.
Вы можете использовать другое приложение для извлечения нужного сжатого файла. Если вы столкнулись с этой проблемой в WinRAR, вы можете использовать 7zip для извлечения сжатого файла на свой компьютер. На этот раз ошибка вас не побеспокоит.
Иногда функция защиты в реальном времени антивируса может помешать процессу извлечения. Он может обнаружить любой распакованный файл как потенциальную угрозу безопасности системы и попытаться удалить его из самого процесса, что приведет к ошибке 0x80004005.
Мы показали, как отключить защиту в реальном времени в Windows Security. Если у вас есть другой антивирус, следуйте описанному здесь методу.
1. Введите «Безопасность Windows» в поле поиска.
2. Затем нажмите «Безопасность Windows», чтобы получить к нему доступ.
3. Теперь в окне «Безопасность Windows» нажмите «Защита от вирусов и угроз».
4. После этого нажмите «Управление настройками» в «Настройки защиты от вирусов и угроз».
5. В настройках защиты от вирусов и угроз в параметре «Постоянная защита» переключите его на «Выкл.».
6. Затем установите для параметра «Защита с помощью облака» значение «Выкл».
Поскольку на вашем компьютере отключена защита в реальном времени, попробуйте распаковать заархивированный файл. Убедитесь, что ошибка сохраняется.
Ошибка 0x8000405 при подключении к удаленному компьютеру
Просто следуйте этим инструкциям
Метод 1 – Отключить настройки IPv6
Включение настроек IPv6 может повлиять на эту проблему.
1. Во – первых, вам необходимо нажать клавишу + R для Windows ключах.
2. После этого введите «ncpa.cpl». Щелкните «ОК».
3. После появления экрана «Сетевые подключения» щелкните правой кнопкой мыши сетевое подключение.
4. После этого нужно нажать на «Свойства».
5. Затем прокрутите вниз, чтобы снять флажок рядом с параметром «Протокол Интернета версии 6».
6. Наконец, нажмите «ОК».
Закройте любое открытое окно и перезапустите машину только один раз.
Метод 2 – Отключить SMB
Решить эту проблему с удаленным компьютером можно с помощью функции SMB1.0. Отключите это.
1. Нажмите Windows Key + R клавиши вместе.
2. Когда появится окно «Выполнить», введите «regedit» и нажмите « ОК ».
После открытия редактора реестра нажмите « Файл » и нажмите « Экспорт », чтобы создать новую резервную копию на вашем компьютере.
Если при изменении реестра произойдет что-то необычное, вы можете легко восстановить его нормальное состояние.
3. Когда откроется редактор реестра, перейдите в это место на экране редактора реестра –
HKEY_LOCAL_MACHINE SYSTEM CurrentControlSet Services LanmanWorkstation Parameters
4. С правой стороны проверьте наличие ключа «AuditSmb1Access » .
5. Дважды щелкните по нему, чтобы изменить его.
6. Установите для параметра «Данные значения:» значение « ».
7. Щелкните «ОК».
Если вы не можете найти ключ AuditSmb1Access , выполните следующие действия:
1. Щелкните правой кнопкой мыши пустое место, нажмите «Создать» и выберите «Значение DWORD (32-разрядное)».
2. Задайте имя как ключ «AuditSmb1Access».
Закройте экран редактора реестра. Перезагрузите компьютер. Снова попробуйте подключиться к удаленному компьютеру.
Метод 3 – Включить функцию общего доступа к файлам SMB 1.0 / CIFS
Хотя SMB1.0 – старая и небезопасная функция, все же некоторые службы общего доступа предпочитают эту старую систему.
1. Щелкните правой кнопкой мыши значок Windows, а затем щелкните «Выполнить».
2. После этого введите эту команду и нажмите Enter.
optionalfeatures
3. В окне «Компоненты Windows» прокрутите вниз и просто отметьте значок рядом с «Поддержка общего доступа к файлам SMB 1.0 / CIFS».
4. Щелкните «ОК».
Теперь Windows установит эту функцию на ваш компьютер.
5. Вам будет предложено перезагрузить компьютер.
6. Затем вам нужно нажать «Перезагрузить сейчас».
Ваша система будет перезагружена.
Попробуйте снова открыть доступ к папке на вашем компьютере.
Метод 4 – Установите для параметров NetBIOS значение по умолчанию.
Одно из исправлений включает установку параметров NetBIOS по умолчанию.
1. Прежде всего щелкните правой кнопкой мыши значок Windows и выберите «Выполнить».
2. Чтобы открыть окно «Сетевые подключения», просто напишите «ncpa.cpl» и нажмите «ОК».
3. Теперь вам нужно щелкнуть правой кнопкой мыши сетевой адаптер и выбрать «Свойства».
4. Чтобы изменить «Протокол Интернета версии 4 (TCP / IPv4)», дважды щелкните по нему.
5. Затем нажмите «Дополнительно», чтобы изменить настройки.
6. Теперь вам нужно перейти на вкладку «WINS».
7. После этого щелкните переключатель рядом с параметром «По умолчанию:».
8. Затем нажмите «ОК», чтобы сохранить настройки по умолчанию.
9. После этого снова нажмите «ОК».
После того, как вы сохранили этот параметр, попробуйте подключиться к удаленному компьютеру или попробуйте поделиться файлом.
Метод 5 – Настройте разрешение
Вы можете настроить расширенное разрешение на общий доступ к общей папке. Это должно решить проблему.
1. Перейдите в папку / диск, которым хотите поделиться.
2. Щелкните эту папку правой кнопкой мыши и выберите «Свойства».
3. Сначала вам нужно перейти на вкладку «Совместное использование».
4. Затем нажмите «Расширенный доступ».
5. Просто отметьте поле рядом с «Установить ссылку на эту папку».
6. Затем нажмите «Разрешения», чтобы изменить разрешения.
7. После этого выберите «Все» из списка пользователей * .
8. Установите флажок «Полный доступ».
9. Не забудьте нажать «Применить» и «ОК», чтобы сохранить изменения.
Если вы пытаетесь предоставить общий доступ к диску, вы можете не увидеть параметр «Все» в списке.
Выполните следующие действия, чтобы включить его.
1. В окне «Свойства» нажмите «Добавить».
2. После этого вам нужно написать «Все» в поле «Введите имя объекта для выбора:».
3. Щелкните один раз на «Проверить имена», чтобы проверить, правильное это или нет.
4. Наконец, нажмите «ОК».
5. Нажмите «Применить», чтобы сохранить его.
6. Если вы видите предупреждающее сообщение, просто нажмите «ОК».
Это будет включать «Все», чтобы предоставить общий доступ к папке и удалить любой конфликт, связанный с разрешениями, из вашей системы.
Попробуйте еще раз открыть доступ к папке.
Пользователи Windows достаточно часто сталкиваются с ошибкой 0x80004005. Она может появляться при установке обновлений операционной системы, попытке получить доступ к общим папкам или виртуальным машинам и даже изменении атрибутов файлов. Код ошибки 0x80004005, по сути, означает неопределенную ошибку. Но на самом деле все не так страшно, как кажется. Сегодня мы разберем основные причины ее появления и расскажем о нескольких способах решения проблемы.
Содержание
- Ошибка 0x80004005 в VirtualBox
- Ошибка при работе с поврежденными файлами
- Ошибка при доступе к общим файлам и папкам
- Выводы
Ошибка 0x80004005 в VirtualBox

В первом случае для решения проблемы достаточно включить в BIOS поддержку виртуализации. В зависимости от версии BIOS эта опция находится в ветке Advanced и называется Virtualization Technology или Intel(R) VT for Directed I/O. Просто переключите соответствующую опцию в положение Enabled, и проблема исчезнет.
В случае неудачного сохранения последней сессии необходимо переименовать файлы, связанные с запуском операционной системы в виртуальной машине. Чаще всего они находятся в папке VirtualBox VMs, а имена файлов звучат как [придуманное вами название].vbox и [придуманное вами название ОС].vbox-prev. Скопируйте первый файл в другое место, а в названии второго удалите окончание «-prev». Аналогичные действия нужно произвести в папке C:\Users\имя_пользователя\.VirtualBox. Только на сей раз имена нужных нам файлов звучат как VirtualBox.xml и VirtualBox.xml-prev.
Ошибка e fail 0x80004005 часто возникает после обновления виртуальной машины. В этом случае все достаточно просто — вам нужно откатиться до прежней, гарантированно рабочей версии VirtualBox. Для этого удалите текущую версию программы (не забудьте сохранить все нужные файлы в отдельную папку), и установите более ее старую версию. Для простой переустановки VirtualBox нужно запустить инсталлятор приложения и выбрать пункт меню «Repair».
Кроме того, достаточно часто проблемы с VirtualBox вызывает гипервизор Hyper-V, конфликтующий со сторонней виртуальной машиной на 64-разрядных системах. Для исключения этого конфликта кликните на «Включение или отключение компонентов Windows» в «Панели управления Windows». А в открывшемся окне снимите галку напротив компонента Hyper-V и подтвердите изменения. Таким образом, вы отключите Hyper-V, и конфликт исчезнет.

В подавляющем большинстве случаев описанных выше мер хватит для исчезновения в VirtualBox ошибки e fail 0x80004005.
Ошибка при работе с поврежденными файлами
Надпись 0x80004005 часто можно увидеть при повреждении системных файлов Windows. Но здесь решение проблемы выглядит еще более простым. Вам достаточно провести проверку целостности файлов встроенными средствами операционной системы.
Для этого запустите командную строку или PowerShell от имени администратора и введите там команду sfc /scannow. После сканирования системы вы получите сообщение об отсутствии проблем, успешном восстановлении поврежденных файлов или невозможности их восстановления.
Если системе не удалось восстановить поврежденные файлы, можно пойти более долгим, но эффективным путем. Введите в командной строке «findstr /c:»[SR]» %windir%\Logs\CBS\CBS.log >»%userprofile%\Desktop\sfclogs.txt». После этого на рабочем столе появится файл sfclogs.txt с логом сканирования. Посмотрите, какие файлы операционной системы были повреждены и замените их — такие файлы можно найти на любом компьютере с этой же версией Windows.
Кроме того, исправлению поврежденных файлов может мешать сама Windows. Поэтому здесь может помочь загрузка и восстановление с флешки или диска с дистрибутивом Windows. Нажмите сочетание клавиш Win + I. Найдите там раздел «Обновление и безопасность» -> «Восстановление» -> «Особые варианты загрузки» и нажмите кнопку «Перезагрузить сейчас».
Подождите немного, и вы увидите меню, один из пунктов которого звучит как «Поиск и устранение неисправностей». Перейдите в него, нажмите «Дополнительные параметры» и выберите командную строку. После этого действуйте по приведенной выше инструкции.
Ошибка при доступе к общим файлам и папкам
Ошибка 0x80004005 в Windows 10 может возникать и при попытке доступа к общим файлам и папкам. В этом случае, в первую очередь, стоит проверить операционную систему на лишние виртуальные сетевые адаптеры. Кликните правой кнопкой мышки по меню «Пуск» и выберите в выпадающем списке «Диспетчер устройств». Затем откройте меню «Вид» -> «Показать скрытые устройства. Откройте ветку «Сетевые адаптеры» и удалите все устройства, в названиях которых есть «Microsoft 6to4».
Эта же проблема может возникать и из-за проблем с реестром. Запустите командную строку сочетанием клавиш Win + R и откройте редактор реестра командой «regedit». Перейдите в ветку \HKEY_LOCAL_MACHINE\SOFTWARE\Microsoft\Windows\CurrentVersion. В случае 32-битной операционной системы создайте там параметр DWORD с названием LocalAccountTokenFilterPolicy и значением «1», а 64-битной — QWORD с такими же названием и значением.
Перезагрузите компьютер. Проблема должна исчезнуть.
Выводы
Как вы видите, причин появления ошибки 0x80004005 может быть совсем немало. Но во всех случаях ее исправление не представляет собой особой сложности. Достаточно лишь четко придерживаться предложенной нами инструкции. Хотя, конечно, вы всегда можете решить эту проблему и банальной переустановкой Windows, но такой способ больше напоминает лечение головной боли отрубанием головы, и мы не советуем им злоупотреблять.
Читайте также
- Ошибка с библиотекой msvcp140.dll: как от нее избавиться
- Ошибка 0xc0000005 при запуске игры или приложения: как ее исправить
Всем доброго времени суток! И на очереди очередная ошибка, чаще всего возникающая в Windows 10 – 0x80004005. Полистав форумы я пришел к выводу, что проблема может возникать из-за разных причин. Иногда она возникает при распаковке файла или удалении старой папки. Но чаще всего ошибка появляется в двух причинах. Первый – есть проблема модулей обновления Windows. Вторая – есть проблемы с доступом к локальной сети. Статью я разбил на несколько глав – выберите тот вариант, который нужен именно вам.
Содержание
- Проблема с сетевым доступом
- Проблема с обновлением
- Задать вопрос автору статьи
Проблема с сетевым доступом
Напомню, что 80004005 ошибка может возникать на Windows 10 в сетевом доступе при запросе сетевой папки или вообще при работе с локальной сетью. В первую очередь нужно проверить, включен ли протокол SMB1 – он используется в локальной сети, но по умолчанию выключен в десятке.
ПРИМЕЧАНИЕ! Почему вообще выключен этот протокол? – он считается устаревшим, но еще используется старыми операционными системами. Из-за чего могут возникать проблемы со старыми сборками Windows 7, 8 или 10.
Читаем – как включить SMB1 протокол.
Если есть проблемы с доступом к сетевой папке или компьютеру, советую обратиться к двум этим инструкциям:
- Ошибка доступа к сетевой папке.
- Компьютер не виден в сети.
Также ошибка частенько возникает при работе или открытии Microsoft Store. Но решается она достаточно просто:
- «Пуск» – «Параметры».
- «Обновление и безопасность».
- В разделе «Безопасность Windows» переходим в подраздел «Брандмауэр и защита сети».
- Заходим по ссылке как на картинке ниже. Если ссылка не активна – значит у вас включен сторонний антивирусник. Найдите его в трее, нажмите правой кнопкой и на время выключите защиту.
- Кликните по кнопке «Изменить параметры». Найдите в списке «Microsoft Store» и уберите галочку. Нажмите «ОК».
Проблема с обновлением
Частенько ошибка возникает во время обновления операционной системы. «Центр обновлений», который и отвечает за эту функцию, каким-то образом не может загрузить или установить нужные пакеты. Чаще всего сами обновления загружаются в отдельную папку. Если содержащиеся там файлы будут иметь ошибку при установке – будет возникать проблема с установкой обнов. Можно попробовать эти файлы удалить.
- Используем горячие клавиши:
+ R
- Вводим команду:
%systemroot%\SoftwareDistribution\Download
- Откроется папка со скаченными обновлениями – выделяем все с помощью Ctrl + A (или мыши) и полностью удаляем:
Shift + Delete
- После удаления перезагрузите ОС и проверьте работу.
Если это не помогло, и ошибка возникла вновь, можно попробовать выполнить проверку и восстановление целостности системных файлов:
- Запускаем командную строку с правами администратора. Проще всего это сделать через поиск винды.
- Вводим команду:
sfc /scannow
- После этого перезагрузите компьютер.
Если ошибка осталась – советую ознакомиться с другими решениями с обновлениями в Windows 10 (ссылка). На этом все, дорогие друзья. Если проблема не решилась – опишите её подробно в комментариях, и портал WiFiGiD.RU вам обязательно поможет.