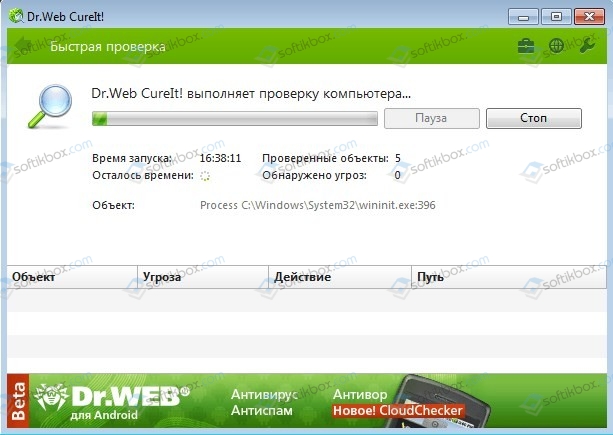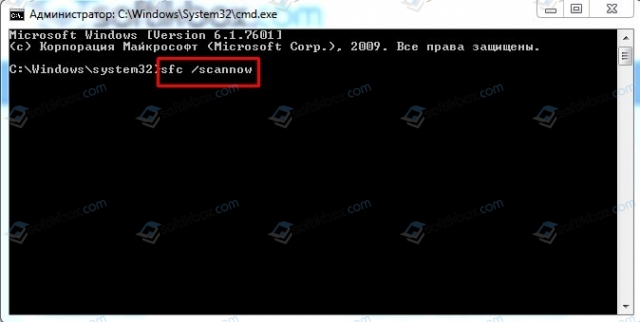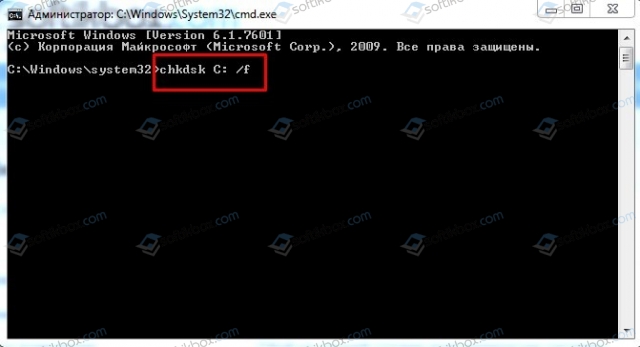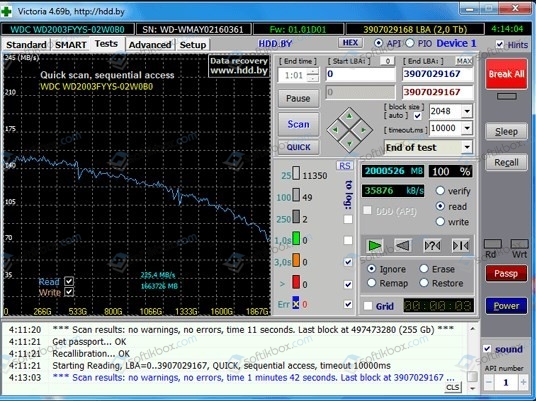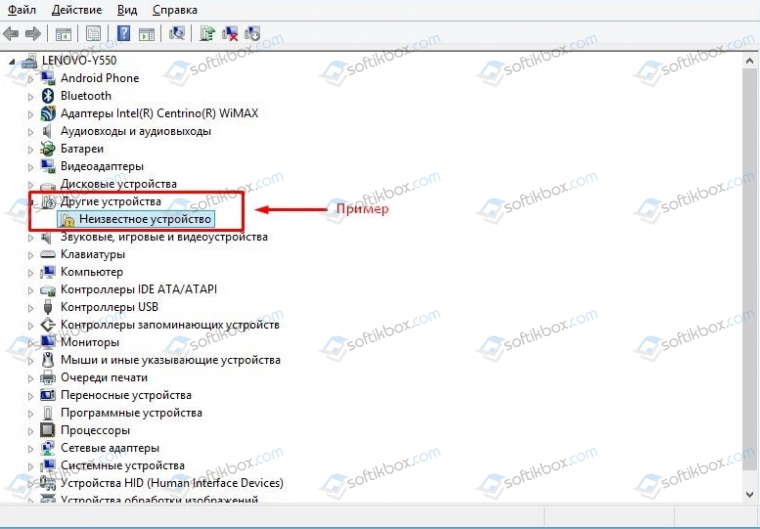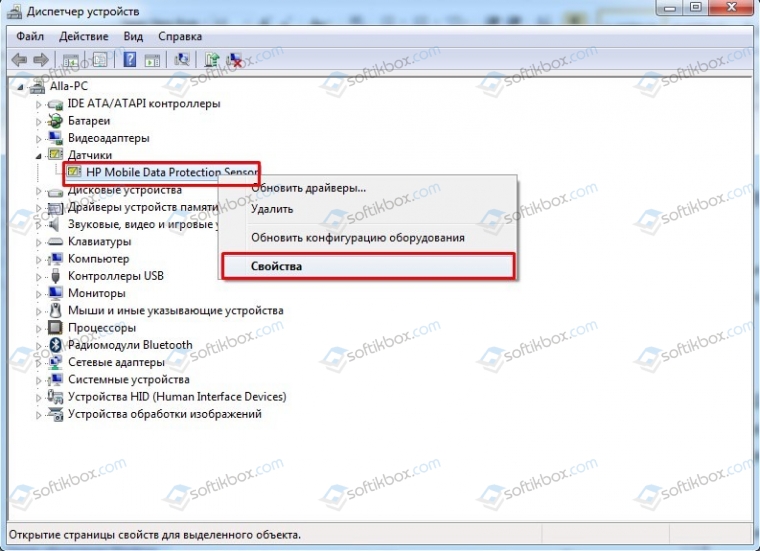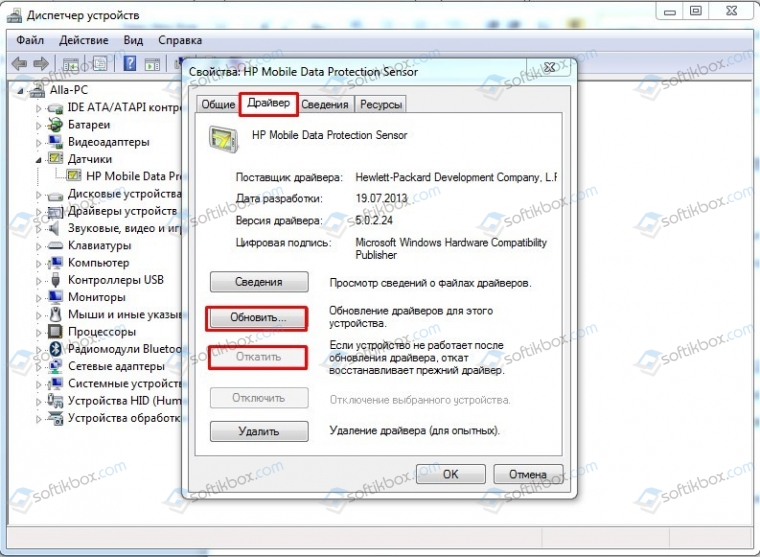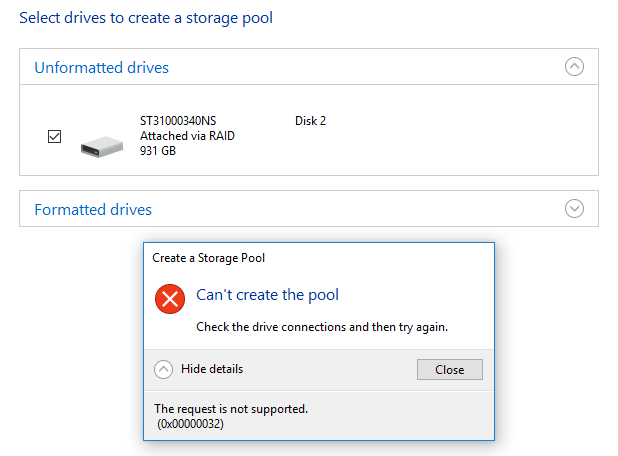10.02.2019
Просмотров: 8956
Синий экран смерти PHASE1 INITIALIZATION FAILED с цифровым кодом 0x00000032 возникает по причине сбоя на этапе инициализации файлов Windows 7 и выше. Вызывает такой BSOD поврежденный драйвер, а также наличие битых секторов на жестком диске. Также ошибка 0x00000032 может появляться и по другим причинам. Точного виновника можно определить, проанализировав малый дамп памяти.
Читайте также: Решение ошибки 0x00000031: PHASE0 INITIALIZATION FAILED на Windows 7
Как исправить 0x00000032: PHASE1 INITIALIZATION FAILED на Windows 7?
Для того, чтобы исправить синий экран смерти PHASE1 INITIALIZATION FAILED на компьютере с Windows 7, стоит проверить систему на наличие вирусов и поврежденных системных файлов. Для сканирования ОС на вирусы рекомендуем использовать лечащую утилиту Dr.Web, так как её вирусные базы обновляются каждый день и она максимально тщательно проверяет все подключенные носители.
После проверки системы на вирусы нужно запустить командную строку с правами Администратора и ввести sfc /scannow.
Если проверка Windows 7 на целостность системных файлов не принесла результатов, то нужно запустить сканирование диска. Для этого в командной строке с правами Администратора нужно ввести chkdsk C: /f, где С: — это буква диска с операционной системой, а /f – параметр команды для исправления найденных ошибок.
Компьютер перезагрузиться и на черном фоне будет выполняться проверка файловой системы.
Для поиска и исправления бэдов (битых секторов) рекомендуем скачать и записать на диск программу Victoria HDD. Её нужно запустить в обход Windows, предварительно выставив в BIOS приоритетность загрузки со съемного носителя.
Поскольку ошибку 0x00000032: PHASE1 INITIALIZATION FAILED чаще всего вызывает сбойный драйвер, стоит запустить Диспетчер устройств и просмотреть, нет ли желтого значка с восклицательным знаком, указывающего на поврежденный драйвер.
Если таков сбойный драйвер имеется, нажимаем на элементе правой кнопкой мыши и выбираем «Свойства».
Откроется небольшое окно. Переходим во вкладку «Драйвер» и выбираем либо обновить, либо откатить (в зависимости от случая).
Если же вы не знаете, какой драйвер нужно переустановить и у вас не был включен малый дамп памяти, рекомендуем обновить всю операционную систему или для обновления драйверов использовать Driver Pack Solution. Если и такие манипуляции не помогли исправить неполадку, то лучше откатить систему до более раннего состояния или вовсе переустановить.
14 сентября 2021 года Microsoft выпустили ряд обновлений для Windows 10. После установки этих обновлений, пользователи могут столкнуться с проблемой печати документов на принтеры, находящиеся в общем доступе и подключенные через сеть: принтер находится в режиме автономной работы; документы, отправленные на печать, остаются в очереди и не печатаются. При попытке переподключения принтера, появляется ошибка: «Windows не удаётся подключиться к принтеру» с кодом ошибки 0x0000011b, 0x00000709 или 0x80070035.
Описание проблемы
Данная ошибка может проявлять себя сообщениями: «Windows не удаётся подключиться к принтеру», «Установленная на данном компьютере политика не позволяет подключение к данной очереди печати. Обратитесь к системному администратору» с кодами ошибок 0x0000011b, 0x00000709, 0x80070035 и прочими, при попытке установить сетевой принтер, физически подключенный к другому ПК.

Причины проблемы
Данная проблема связана с изменением Microsoft политики безопасности по отношению к принтерам, подключенным через другие компьютеры.
В первые дни после обновлений (фигурировали обновления KB5005565, KB5005568, KB5006670, KB5006714, KB5007186, KB5007247) помогало удаление этих обновлений и запрет их установки через WUShowHide, однако с выходом одного из последующих обновлений, изменения вносятся перманентно, без возможности их отката при удалении обновления.
Решение проблемы
1. Удаление принтера
Первым делом необходимо удалить принтер на компьютере-клиенте, если это не было сделано ранее.
Для удаления принтера, перейдите в Панель управления – Устройства и принтеры (или «Просмотр устройств и принтеров» при просмотре в режиме Категории). Найдите необходимый принтер, нажмите по нему ПКМ – Удалить устройство.
2. Установка всех обновлений системы
Далее следует установить все обновления Windows на оба компьютера.
Для обновления системы перейдите в приложение «Параметры» (Win+I) – Обновление и безопасность – Центр обновления Windows – Проверить наличие обновлений.
Загрузка и установка обновлений может занять продолжительное время, в зависимости от количества обновлений, скорости интернета и производительности ПК.
После установки обновлений, перезагрузите ПК для их установки. После перезагрузки ПК, вновь проверьте наличие обновлений. Повторяйте до того момента, пока в Центре обновления Windows не появится надпись «У вас установлены все последние обновления».
3. Включите парольный доступ к принтерам и папкам
На компьютере-сервере перейдите в Панель управления – Центр управления сетями и общим доступом – Дополнительные параметры общего доступа – Все сети, переведите параметр «Общий доступ с парольной защитой» в положение «Включить общий доступ с парольной защитой».
4. Создайте пользователя для печати
Для работы печати на других компьютерах необходимо, чтобы на компьютере-сервере существовал пользователь с установленным паролем. Вы можете использовать уже существующую учётную запись, предварительно установив на неё пароль, но мы бы всё же порекомендовали завести для этого отдельную учётную запись.
Нажмите правой кнопкой мыши по кнопке «Пуск» и откройте оснастку «Управление компьютером».
Перейдите в раздел Служебные программы – Локальные пользователи и группы – Пользователи.
В открывшемся разделе со списком пользователей нажмите ПКМ на пустом месте, нажмите «Новый пользователь».
Введите название пользователя и укажите пароль. В нашем примере и имя пользователя, и пароль – print. Установите галочку на «Срок действия пароля не ограничен» и на «Запретить смену пароля пользователем».
Если раздела «Локальные пользователи и группы» нет, то для создания пользователя необходимо воспользоваться командной строкой (Win+R – «cmd» – OK), в которой последовательно ввести следующие команды:
net user print print /add net user print /passwordreq:no net user print /passwordchg:no wmic useraccount where name="print" set passwordexpires=false
Подробнее об управлении пользователями через CMD вы можете прочитать в нашей статье: Создание и управление пользователями Windows через командную строку
5. Внесение изменений в реестр
Далее следует внести изменения в реестр Windows (Win+R – «regedit» – OK). Обязательно это сделать на компьютере-сервере (куда физически подключен принтер), и крайне желательно – на компьютере-клиенте.
- Раздел:
HKLMSYSTEMCurrentControlSetControlPrint
Создайте ключRpcAuthnLevelPrivacyEnabled(DWORD32) с значением0 - Раздел:
HKLMSoftwarePoliciesMicrosoftWindows NTPrintersPointAndPrint(может понадобиться создать ветку)
Создайте ключRestrictDriverInstallationToAdministrators(DWORD32) с значением1
Либо через командную строку:
reg add "HKEY_LOCAL_MACHINESYSTEMCurrentControlSetControlPrint" /v RpcAuthnLevelPrivacyEnabled /t REG_DWORD /d 0 /f
reg add "HKEY_LOCAL_MACHINESoftwarePoliciesMicrosoftWindows NTPrintersPointAndPrint" /v RestrictDriverInstallationToAdministrators /t REG_DWORD /d 1 /f
Либо скачайте готовый .reg-файл в архиве и запустите его, разрешив внести изменения в реестр: shared_printer_repair.zip
6. Перезагрузите оба компьютера и попробуйте установить принтер
После проделанных манипуляций, перезагрузите оба компьютера и вновь попробуйте установить принтер.
При входе с компьютера-клиента на компьютер-сервер должен запроситься пароль для доступа к сетевым папкам. Используйте имя пользователя и пароль от созданного на компьютере-сервере пользователя. При необходимости сохраните пароль в окне входа, чтобы в будущем не вводить его заново.
Содержание
- Невозможно завершение операции подсистема печати недоступна
- Принтеры невозможно завершение операции
- Проверка на вирусы
- Диспетчер очереди печати
- Невозможно завершение операции подсистема печати
- Редактор локальной групповой политики
- Невозможно завершение операции
- Удалите контроллеры USB
- При попытках установить принтер появляется сообщение: «Невозможно завершение операции. Подсистема печати недоступна»
- Невозможно завершение операции. Отказано в доступе
- 28 комментариев:
- (Решено) Невозможно установить принтер. Операция не может быть завершена
- Решение 1. Запустите службу диспетчера очереди печати
- Решение 2. Обновите драйвер принтера
- Решение 3. Удалите ключи принтера
- Как устранить ошибку 0x00000709 при установке сетевого принтера в Windows 7 и 10
- Почему возникает ошибка 0x00000709 «Невозможно завершить операцию»?
- Основной способ исправления ошибки 0x00000709 в Windows 7 и 10
- Альтернативный способ исправления ошибки 0x00000709 при установке сетевого принтера
- Другие варианты избавления от ошибки 0x00000709 «Проверьте имя принтера»
Невозможно завершение операции подсистема печати недоступна
Одной из причин возникновения данной проблемы является последствия вирусной активности. Однако, не только вирусы способны привести программное обеспечение к неполадкам. Обычные сбои в системе — не менее распространенная причина. Для решения, существует несколько вариантов.
Принтеры невозможно завершение операции
Проверка на вирусы
Необходимо проверить компьютер на вирусы. Для этого загрузитесь в безопасном режиме и просканируйте компьютер при помощи специальных утилит. В этом случае отлично подойдут такие программы как KidoKiller, Kaspersky Virus Removal. Для того, чтобы впоследствии не возникало подобных ситуаций, в обязательном порядке установите антивирус. Подойдет бесплатная версия AVG. Перезагрузите компьютер и посмотрите результат.
Диспетчер очереди печати
Если нет времени сканировать компьютер, воспользуйтесь Диспетчером очереди печати. В некоторых случаях способ помогает при возникновении ошибки не удается найти указанный файл.
Нажмите Пуск → Панель управления → Администрирование → Службы.
Найдите в списке Диспетчер очереди печати и запустите его, предварительно выставив значение по умолчанию Авто, а также проверив путь в поле Исполняемый файл — должен быть
После этого перезагрузите компьютер.
Невозможно завершение операции подсистема печати
Второй способ не помог? Зайдите по нижеуказанному адресу и удалите папку PRINTERS:
Можно вообще все удалить из папки spool, потом переустановить драйверы принтера.
Редактор локальной групповой политики
Нажмите Выполнить → и запустите команду gpedit.msc.
Выберите Редактор локальной групповой политики → Административные шаблоны → Принтеры.
Включите параметры Выполнить драйверы принтеров в изолированных процессах и Переопределить параметр совместимости выполнения драйвера печати, назначенный драйвером печати.
Невозможно завершение операции
Если принтер до сих пор молчит, а панель управления вообще отказывается его показывать, берем в помощь лечащую утилиту Dr.Web CureIt. В папке
может сидеть вирус Tool.Hide.Window.20 либо еще какой, не важно, прогоните компьютер этой программой.
Удалите контроллеры USB
Существует еще один, несколько «железный способ«. Данный метод требует особой внимательности и если существует неуверенность за свои действия, лучше воздержаться от него либо использовать с осторожностью.
- Отключите компьютер. Выньте все USB устройства. Включите ПК. В Диспетчере устройств удалите всё из раздела «Контроллеры USB». Снова отключите компьютер. Вставьте обратно все USB. После загрузки, система автоматически найдет и установит драйверы. Удалите всё из Очереди печати и протестируйте работу принтера любым печатным файлом.
Любое несанкционированное отключение устройств, служб, системных приложений и файлов — это последствия вирусных атак. Лучшим вариантом восстановления работоспособности компьютера и программ является его лечение. Мало, что можно взять с зараженной машины, поэтому перед тем, как что-либо делать, проведите качественную проверку и полностью очистите компьютер от ненужных программ.
Источник
При попытках установить принтер появляется сообщение: «Невозможно завершение операции. Подсистема печати недоступна»
Зайдите в «Панель управления» > «Администрирование» > «Службы» и для службы «Диспетчер очереди печати» выставите тип запуска «Авто». Потом перезагрузите компьютер и попробуйте установить принтер снова. Вообще эта ошибка описана в статье support.microsoft.com/kb/314876/ru – довольно странно, что вы ее не нашли. Может, где-то не там или не так искали?
Спасибо инфа помогла, правда без перезагрузки просто запустил «Диспетчер очереди печати» и проблема решилась.
Реально помогло! Спасибо огромное! А я уже винду хотел переустанавливать…
Спасибо огромное за подсказку, помогло! А все произошло после установки кой-какой программки, вот и качай после этого сторонний софт…
СПАСИБО ОГРОМНОЕ. САМЫЙ КОРОТКИЙ И ОПТИМАЛЬНЫЙ ПУТЬ. СРАЗУ ВСЁ РАБОТАЕТ!
Заходим: C:WINDOWSsystem32spoolPRINTERS
и удаляем папку Printers. Перезагружаем компьютер и все работает!
Удачи.
И все!
(автор здесь: pere.moy.su/publ/nevozmozhno_zavershenie_operacii_podsistema_pechati_nedostupna/1-1-0-15)
пользователь не меняется, при заходе в панель управления выдает ошибку1068
Спасибо.
Запустил службу — помогло
Заходим: C:WINDOWSsystem32spoolPRINTERS
и удаляем папку Printers. Перезагружаем компьютер и все работает!
Работает! но как только отправляешь на печать всё опять висит.
Именно с принтера Canon LBP 810 второй принтер (Epson stylus photo 1410) печатает нормально.
После отправки на печать с Canon LBP 810 через несколько секунд выключается подсистема печати в диспетчере печати, принудительное включение ничего не даёт выключается через 3-5 секунд. Дрова переставлял раз 10-12, стоит винда седьмая максимальная или что она там пишет. Дрова на семёрку качал, вот такой файл: LBP-810_R110_V110_Win_x32_EN_7.exe, русский то же ставил, родные дрова с диска тоже ставил, антивирь касперыч лицензионный…..Куда дальше рыть?
Источник
Невозможно завершение операции. Отказано в доступе
28 комментариев:
Пожалуйста! Очень рад, что смог помочь.
Добрый день! На каком именно этапе у вас не получилось? Проверьте внимательно правильность указания пути к принтеру. Это самая частая ошибка.
Утерял права доступа к принтеру в Windows 10. Никак не могу их восстановить. Измучался весь. Из IE 11 принтер печатает. А Word принтера не видит. Подключить же его не удается: нет прав. Даже просто посмотреть настройки принтера не могу. На компьютере я один, администратор. Помогите, пожалуйста.
Доброе утро! У Вас принтер локальный или сетевой? Пробовали удалить принтер и установить его заново? На всякий случай, проверьте ПК на наличие вредоносного ПО.
Думаю, что локальный, рядом со мной стоит. Пробовал удалить и установить принтер заново еще до того, как потерял право доступа к нему. Принтер перестал печатать после недавнего обновления Windows 10. Напечатает кусочек страницы и останавливается. Ничего не помогало. Поэтому в качестве последней меры я взял поотключал права доступа у всех пользователей кроме себя, но оказалось, что и свои тоже. Снова удалять принтер, не имея прав, боялся. Сейчас вот рискнул и, конечно, потерял принтер окончательно. Ничего не вижу. ((
А, нет, вот появился снова после перезагрузки.
Обновил драйвер из интернета. Пишет, что устройство обновлено. Но теперь не могу сделать его (принтер) по умолчанию. Пишет, что ошибка 0x00000709.
https://answers.microsoft.com/ru-ru/windows/forum/windows_7-hardware/%D0%BD%D0%B5%D0%B2%D0%BE%D0%B7%D0%BC%D0%BE%D0%B6/38c3eab1-f389-4d03-b54a-0ac882862650
Ещё статья на тему ошибки в сообществе поддержки Майкрософт.
Спасибо, посмотрю. В принципе принтер печатает. Например, я распечатал картинку в браузере. Так что проблема у меня на данный момент не драйверы, а как восстановить права на доступ к принтеру. А то я даже настройки его не могу сейчас посмотреть.
Посмотрел. Ой, в реестр лучше не лазить. Полез. перестала работать панель задач. Стал исправлять. поспешил, запорол флешку. Кончилось тем, что откатился к предыдущей версии Windows. Теперь снова все работает вроде как. ))
Источник
(Решено) Невозможно установить принтер. Операция не может быть завершена
Unable Install Printer
Если вы не можете успешно использовать принтер из-за этой проблемы, попробуйте простые решения здесь, и проблема должна исчезнуть. Применимо к Windows 10,7, 8, 8.1, XP и Vista.
‘ Невозможно установить принтер. Операция не может быть завершена ”Может произойти во время установки принтера или использования принтера, особенно после обновления или переустановки Windows. Проблема может быть вызвана несколькими причинами. Если вы столкнулись с этой проблемой, просто попробуйте три решения ниже, и проблема должна исчезнуть.
Решение 1. Запустите службу диспетчера очереди печати
Проблема может возникнуть, если служба диспетчера очереди печати остановлена. Так что убедитесь, что служба запущена. Если он остановился, запустите. Чтобы проверить и запустить службу, выполните следующие действия:
1) Нажмите Win + R (Клавиша с логотипом Windows и клавиша R) одновременно, чтобы вызвать окно «Выполнить».
5) Перезагрузите компьютер, чтобы изменения вступили в силу.
Это должно решить проблему. Если нет, переходите к решению 2.
Решение 2. Обновите драйвер принтера
Неисправный, поврежденный или отсутствующий драйвер принтера может вызвать ошибку «Не удалось установить принтер. Не удалось завершить операцию». Чтобы решить эту проблему, вы можете обновить драйвер принтера.
Driver Easy автоматически распознает вашу систему и найдет для нее подходящие драйверы. Вам не нужно точно знать, в какой системе работает ваш компьютер, вам не нужно рисковать, загружая и устанавливая неправильный драйвер, и вам не нужно беспокоиться о том, что вы ошиблись при установке.
Вы можете автоматически обновлять драйверы с помощью БЕСПЛАТНОЙ или Pro версии Driver Easy. Но с версией Pro это занимает всего 2 клика (и вы получаете полную поддержку и 30-дневную гарантию возврата денег). :
1) Скачать и установите Driver Easy.
2) Запустите Driver Easy и нажмите Сканировать сейчас кнопка. Driver Easy просканирует ваш компьютер и обнаружит проблемы с драйверами.
3) Щелкните значок Обновить рядом с драйвером принтера, чтобы автоматически загрузить правильную версию этого драйвера, затем вы можете установить ее вручную (это можно сделать в БЕСПЛАТНОЙ версии).
4) После обновления драйвера проверьте, решена ли проблема.
Решение 3. Удалите ключи принтера
Проблема может быть вызвана конфликтом драйверов. Чтобы решить эту проблему, вы можете удалить определенные записи реестра.
Чтобы удалить ключи принтера, вам нужно сделать следующее:
Во-первых, сначала остановите службу «Диспетчер очереди печати». (Ссылаться на Решение 1 чтобы остановить службу диспетчера очереди печати). Затем выполните следующие действия:
1) Удалите все содержимое из следующих папок:
C: Windows System32 Spool Printers
C: Windows System32 Spool Драйверы w32x86
2) Нажмите Win + R (Логотип Windows клавишу и клавишу R) одновременно, чтобы вызвать окно Выполнить.
3) Тип regedit в поле запуска и щелкните Хорошо открыть диалоговое окно редактора реестра.
За 32-битный Операционная система:
HKEY_LOCAL_MACHINE SYSTEM CurrentControlSet Control Print Environments Windows NT x86 Drivers Version-x (Обратите внимание, что x будет другим номером на другом ПК. В моем случае это версия 3.)
За 64-битный Операционная система:
HKEY_LOCAL_MACHINE SYSTEM CurrentControlSet Control Print Environments Windows x64 Drivers Version-x (Обратите внимание, что x будет другим номером на другом ПК. В моем случае это является версия-3. )
5) Выберите эту папку, и вы увидите все записи реестра принтеров на правой панели. Щелкните правой кнопкой мыши запись и выберите удалять из контекстного меню. Удалите здесь все записи реестра.
6) Запустите службу «Диспетчер очереди печати».
7) Перезагрузите компьютер и проверьте, решена ли проблема.
Надеюсь, предлагаемые здесь решения помогут вам исправить ошибку «Не удалось установить принтер. Операция не может быть завершена». Если у вас есть вопросы, не стесняйтесь оставлять свои комментарии ниже. Мы будем рады услышать любые идеи или предложения.
Источник
Как устранить ошибку 0x00000709 при установке сетевого принтера в Windows 7 и 10
Обозначенная в заголовке ошибка возникает в нескольких ситуациях, связанных с подключением сетевого принтера или с его назначением устройством для печати по умолчанию. С проблемой периодически сталкиваются пользователи Windows 7 и 10, причем причины возникновения и способы решения ошибки в упомянутых ОС одинаковы. Сегодня мы расскажем, как быстро и грамотно исправить ошибку 0x00000709. Приведем универсальные, а главное, эффективные способы, каждый из которых уже помог множеству пользователей оргтехники.
Почему возникает ошибка 0x00000709 «Невозможно завершить операцию»?
Эта ошибка относится к категории системных, причем встречается на всех популярных версиях Windows. В возникновении проблемы нет вины пользователей, ведь указанная ошибка (предположительно) появляется при попытке системы перезаписать данные основного принтера в реестре. Если в соответствующем разделе уже есть запись об используемом печатающем устройстве, то информация о новом принтере попросту не заменяет данные о старом. В результате возникает конфликт, приводящий к невозможности выбора любого другого (кроме изначально установленного) принтера в качестве основного устройства для печати.
Основной способ исправления ошибки 0x00000709 в Windows 7 и 10
Поскольку проблема заключается в отсутствии автоматического обновления информации, то сведения понадобится прописывать вручную. Для этого потребуется внести изменения в реестр. Но для начала нужно позаботиться, чтобы случайная ошибка в выполнении нужных действий не привела к непоправимым последствиям. Поэтому в первую очередь надо создать копию реестра в текущем его состоянии.
Важно: Этот шаг можно пропустить в том случае, если вы гарантированно не будете посещать остальные ветки реестра и вносить там изменения. Мы предпочитаем перестраховываться, поэтому рекомендуем всем пользователям создавать резервные копии. Времени это занимает немного, а польза (с учетом человеческого фактора) порой просто неоценима.
Чтобы создать резервный файл с текущими данными реестра, нужно выполнить такие шаги:
Когда копия создана, можно приступать непосредственно к устранению ошибки. Этот процесс предполагает выполнение нескольких действий:
Схожий вариант решения вопроса (также связанный с редактированием реестра) представлен на видео.
Альтернативный способ исправления ошибки 0x00000709 при установке сетевого принтера
Суть метода заключается в изменении способа подключения к удаленному ПК (вместо IP-адреса надо указать имя компьютера). После выполнения этой нехитрой манипуляции доступ к сетевому принтеру будет восстановлен, а рассматриваемая ошибка 0x00000709 перестанет беспокоить. Следовательно, возможность осуществления удаленной печати также появится.
Детальное описание способа представлено в видеоинструкции. Рассмотрены порядок действий, особенности процедуры и другие нюансы, необходимые для полного понимания сути процесса.
Другие варианты избавления от ошибки 0x00000709 «Проверьте имя принтера»
Если вышеприведенные методы не привели к требуемому результату (такое иногда бывает), воспользуйтесь расположенными ниже рекомендациями:
В идеале эти рекомендации стоило бы добавить в начало статьи. Но поскольку проблема обычно решается ранее приведенными (основным и альтернативным) способами, то необходимость выполнения действий из последнего списка возникает нечасто. Но если этого дошло, то воспользуйтесь рекомендациями. Вреда от обновления драйверов и системной диагностики точно не будет, а польза очень даже может быть.
Источник
Обновлено 20.10.2021
Добрый день! Уважаемые читатели и гости блога Pyatilistnik.org. В прошлый раз, я вам подробно объяснил как решается проблема, с печатью при ошибке «Не существует обработчик печати», она всего лишь, одна из тысячи, которая вам может повстречаться. Сегодня я покажу, что делать, если при попытке установить принтер, будь, то локальный или на терминальной ферме, вы получаете ошибку доступа, что вашей операционной системе Windows не удается подключиться к принтеру, хотя все права есть. Как и обычно, все оказывается очень просто.
Возможные причины ошибки доступа к принтеру
Давайте для начала опишу свою ситуацию. Есть терминальная ферма на Windows Server, если кто-то не знает, что это такое, то это мощный сервер или группа серверов, на которые заходят пользователи из вне, для работы с приложениями установленными на них, очень распространенный вариант сейчас в крупных и средних компаниях. Пользователь работая на терминальном сервере, пытается распечатать документ, но его принтер либо не видится вообще, либо при попытке к нему обратиться выдает сообщение с ошибкой:
Подключение к принтеру: Windows не удается подключиться к принтеру. Отказано в доступе
И такое сообщение может быть и с локальным устройством, вплоть до последней версии Windows 10 Fall Creators Update.
Возможные причины, на что следует обратить внимание:
- Проверить права на доступ к принтеру, актуально для корпоративных принтеров, где системные администраторы, дают возможность пользоваться устройством, по принципу групп, подробнее читайте в статье, про безопасность принтеров и разграничение прав.
- Проблема с драйверами устройства, об этом ниже
- Физическая проблема с принтером
- Принтер находится в автономном режиме (Обязательно проверьте, что не установлена галка)
- Проблемы с SNMP трафиком (Попробуйте его отключить)
Разновидность ошибки
Давайте я приведу самые распространенные коды ошибок в данной ситуации, когда Windows не удается подключиться к принтеру. Отказано в доступе:
- 0x00000002
- 0x0000000a
- 0x00000006
- 0x00000057
- 0x00004005
- 0x0000007e
- 0x000003eb
- 0x00000214
- 0x00000bcb
Решение проблемы с подключением к принтеру
Причина одна и кроется она в цифровой подписи драйверов принтеров, а точнее в отсутствии данной подписи. Если драйвера на устройства подписаны не валидным с точки зрения Microsoft сертификатом или вообще без него, то он таки драйвера не принимает, считая это потенциальной угрозой, в следствии чего ваше устройство перестает работать. Это не новая проблема, но после очередного обновления KB3170455 или KB5005030, проверка цифровой подписи драйверов, ужесточилась.
Напоминаю, что описанные методы решения проблемы, вначале применялись к принтерам на терминальной ферме, но решение актуально и к локальным устройствам, подключенным по USB
- Можете полностью отключить проверку цифровой подписи драйверов, как это делать я описывал, посмотрите. В Windows 10 она обязательная и ужесточенная.
- Можете удалить обновление KB3170455, но думаю это не лучший вариант, когда есть в разы проще. (Для этого в командной строке введите wusa.exe /uninstall /KB:3170455 или через окно параметров сервера, или панель управления)
- Правка реестра Windows.
Так как у меня в основном на работе операционная система windows 10 и с нее не удается подключиться к принтеру на терминальном сервере, где есть драйвера без цифровой подписи, чтобы не делать большого количества телодвижений и кучей перезагрузок, я для принтеров, которые испытывают проблемы, поставлю один параметр, который все поправит.
Что вы делаете, вы открываете реестр и переходите вот по такому пути, лично я для быстрого поиска по реестру использую утилиту register jump, делается это либо локально, если принтер подключен по USB, либо же на сервере терминалов, если используются они.
HKLMSystemCurrentControlSetControlPrintEnviroments Windowsx64DriversVersion-3Модель вашего принтера
В моем случае это HP M1212, но таких полным полно, Canon, Xerox и так далее.
Находим там параметр PrinterDriverAttributes, по умолчанию там будет стоять значение 0, нужно поменять его на 1. После чего вы смело перезагружаете службу печати либо же сам сервер.
Данный метод, действует в 90 процентах случаев, если вам не помогло, то ниже я привожу дополнительные методы решения данной проблемы.
Дополнительные методы решения ошибок 0x00000002, 0x0000000a, 0x00000006, 0x00000057
Если ваши клиенты так и не могут подключиться к терминальным принтерам, то попробуйте очистить ветку реестра:
HKEY_LOCAL_MACHINESOFTWAREMicrosoftWindows NTCurrentVersionPrintProvidersClient Side Rendering Print ProviderServers
В моем случае, я удалил серверы с сервера-печати, убедитесь, что у вас тут будет пусто. После чего можете перезапустить сервер или службу печати.
Еще на Windows 7 бывает ошибка 0x0000007e «Windows не удается подключиться к принтеру. Не существует обработчик печати» при попытке подключить те же сетевые принтеры, решается все пересозданием порта печати. Порт это некое указание, где искать ваше устройство.
Через правый клик, перейдите в свойства печати, вкладка «Порты». Находите текущий порт, и удаляете его.Затем нажимаете добавить.
Указываем стандартный TCP/IP порт для сетевого принтера.
У вас откроется мастер добавления порта.
Указываем ip адрес или DNS имя принтера и имя порта.
Так же можете проверить, что на вкладке «Доступ» стоит галка, разрешающая его. Теперь ваше устройство доступно по сети. Попробуйте снова к нему обратиться по UNC пути им вашего сервера печати (если есть)имя принтера. Например, printserversumsungcolor
Еще советую попробовать утилиту диагностики Print-Spooler-Repair-Tool. Это поможет вам исправить ошибку 0x0000007e и, что не существует обработчик печати. Надеюсь данная заметка оказалась для вас полезной, если есть еще какие-либо методы, то пишите о них в комментариях.
Обновление 16.09.21
После очередного обновления безопасности повалилась новая волна обращений по проблеме с принтерами:
Connect to printer Windows cannot connect to the printer. Operation failed with error 0x0000011b
Проблема в том, что Microsoft попыталась закрыть брешь в обороне Print Nightmare, через обновление:
- KB5005030 — Windows Server 2019
- KB5005565 и KB5005568, KB5005566 — Windows 10
- KB5005613, KB5005627 — Windows 8.1 и Windows Server 2012
- KB5005563 — Windows 7
- kb5006670
Смысл в том, что теперь не обладая административными правами, вы не можете установить принтер. Выход из этого пока такой, это отключение параметра реестра RestrictDriverInstallationToAdministrators.
Вам нужно пройти в реестре Windows по пути:
HKEY_LOCAL_MACHINESoftwarePolicies MicrosoftWindows NTPrintersPointAndPrint
И выставить для RestrictDriverInstallationToAdministrators значение «0». Не забываем перезагрузиться.
Так же вы можете добавить и через командную строку, введя;
reg add «HKEY_LOCAL_MACHINESoftwarePoliciesMicrosoftWindows NTPrintersPointAndPrint» /v RestrictDriverInstallationToAdministrators /t REG_DWORD /d 0 /f
Исправление ошибки 0x0000011b через групповую политику
То же самое можно сделать и через групповую политику, для этого создайте RestrictDriverInstallationToAdministrators со значением 0. Идем в:
Конфигурация компьютера — Настройка — Конфигурация Windows — реестр ()
Прописываем:
-
- Действие — Создать или заменить, если он уже есть
- Путь раздела — SoftwarePolicies MicrosoftWindows NTPrintersPointAndPrin
- Имя параметра — RestrictDriverInstallationToAdministrators
- Тип — Reg_Dword
- Значение — 0
Далее обновлять политику.
так же политику можно создавать и для пользователя, в ветке конфигурация пользователя
Что с безопасностью теперь
оговорюсь, что удаление KB или выставление RestrictDriverInstallationToAdministrators на «0», возвращает дыру безопасности Print Nightmare, это нужно понимать. Тут два решения, первое долгое, ждать когда MS сделает новое обновление, неизвестно когда, или же сделать вот такую конструкцию.
Мы будим давать пользователю устанавливать принтер, а затем менять параметр реестра RestrictDriverInstallationToAdministrators на 1 и заново закрывать дыру, на полном автомате.
Вам необходимо, как я описывал выше создать ключ RestrictDriverInstallationToAdministrators со значением «0′. Далее, откройте планировщик задач, через окно выполнить.
Создаете задачу и задайте ей имя.
Обязательно укажите, что запускать нужно от имени «NT AUTHORITYСИСТЕМА» и выставлена галка «Выполнить с наивысшими привилегиями». Так же выставите, что это задание будет для Windows 7 и выше.
Переходим на вкладку триггеры, и создаем новый. Укажите, что задачу нужно выполнять например, каждые 15 минут. То есть, вы на время установки меняете удобным для вас способом параметр RestrictDriverInstallationToAdministrators на «0», а автоматическое задание, потом само его поменяет на 1 и закроет уязвимость Print Nightmare.
теперь перейдем на вкладку «действия». Прописываем:
- Программа или сценарий — C:WindowsSystem32cmd.exe
- В качестве аргументов — /c reg add «HKEY_LOCAL_MACHINESoftwarePoliciesMicrosoftWindows NTPrintersPointAndPrint» /v RestrictDriverInstallationToAdministrators /t REG_DWORD /d 1 /f
Все это теперь и будит, коряво, но защищать вас от Print Nightmare и давать возможность устанавливать драйвера, минуя все ошибки по типу 0x0000011b.
Все то же самое, можно сделать и через GPO через немедленную задачу, найти ее можно в разделе:
Конфигурация пользователя — настройка — Конфигурация Windows — Параметры панели управления — Назначенные задания
Создайте там «Немедленную задачу (Windows 7 и выше)».
Вот как у меня выглядит задание.
Надуюсь, что вы смогли устранить ошибку «Windows не удается подключиться к принтеру».
Microsoft зачастил с выпуском кривых обновлений Windows 10, которые ни в первый раз приводят к тому, что пользователь компьютера не может печатать на принтере. Решение, которое я предлагаю, очень простое, но, у кого-то может быть ни так просто…
Есть компьютер, к которому подключён принтер по USB, он расшарен. По сети к нему может подключиться любой другой компьютер-клиент, но, к сожалению, вместо подключения и дальнейшей установки драйверов, сетевой принтер не устанавливается, выдавая ошибку 0x00000709:
Невозможно завершить операцию (ошибка 0x00000709). Проверьте имя принтера и убедитесь, что принтер подключён к сети.
Отмечу, что проблемы начинаются после установки обновлений KB5006670 и его последователей, а также в чистой установленной операционной системе последних версий (начиная с 21H1), которые также содержат KB5006670. Для решения проблемы достаточно удалить вышеуказанное KB и отключить обновление Windows, чтобы не наступить на те-же грабли.
Но, к сожалению, зачастую эти компоненты обновлений невозможно удалить, ввиду их критической важности в системе, то есть Windows попросту не даст их снести.
В интернете можно встретить 2 способа устранения ошибки 0x00000709 через редактор реестра. Один из них я описывал, второй описывать не буду, так как в моем случае он не помог, как и многим другим пользователям. Опишу 100% действенный метод, который поможет избавиться от ошибки 0x00000709 — при подключении к сетевому принтеру в Windows 10.
Решение ошибки 0x00000709
Чтобы исправить проблему, достаточно скопировать на флешку с другого компьютера из-под Windows 10, на котором ещё нет обновления KB5006670 или он был удален, следующие файлы localspl.dll, spoolsv.exe, win32spl.dll. Находятся они в папке C:WindowsSystem32.
Если вам неоткуда скопировать данные файлы, то можете скачать отсюда, я их подготовил специально для вас, они заархивированы, необходимо разархивировать.
Затем откройте путь WindowsSystem32 на ПК, который выдает окно с ошибкой 0*00000709, и залейте туда файлы из флешки, заменив их в папке назначения.
Как видите, решение очень простое, но у некоторых пользователей не получится заменить файлы в системной папке, так как не хватает прав, даже если вы «администратор». Чтобы не копаться в настройках системы, просто создайте загрузучную флешку WinPE Strelec. Загрузитесь с неё и в вашей системной папке WindowsSystem32 замените файлы localspl.dll, spoolsv.exe, win32spl.dll, теми, что вы подготовили на флешке.
Загрузите ваш Windows и подключитесь к вашему сетевому принтеру. Приятного пользования!
В этой статье мы способы решения распространённых ошибок (0x0000011b и 0x00000002), которые могут возникнуть в Windows при подключении сетевых принтеров с удаленных компьютеров (принт-серверов). Найдите в списке ниже ошибку, которая появляется у вас при подключении сетевого принтера и перейдите к решению.
Содержание:
- Ошибка 0x00000002 при установке сетевого принтера
- Ошибка 0x0000011b: Windows не может подключить сетевой принтер
Ошибка 0x00000002 при установке сетевого принтера
Ошибка 0x00000002 может возникнуть при попытке подключить сетевой принтер через принт-сервер и TCP/IP порт как в Windows 10, так и в Windows 7. После того, как вы открыли список сетевых принтеров на удаленном компьютере (через UNC путь в формате
computername
), и нажали кнопку Подключить, появляется ошибка:
Connect to Printer Windows cannot connect to the printer. Operation failed with error 0x00000002.
Установка принтера Windows не удается подключиться к принтеру В ходе операции произошла ошибка 0x00000002
Наличие ошибки 0x00000002 чаще всего значит, что драйвер для данного принтера, установленный на компьютере поврежден. В первую очередь стоит попробовать удалить данный драйвер из хранилища драйверов (по аналогии с кейсом об ошибке 0x00000057).
Выполните команду:
printui.exe /s /t2
В списке установленных драйверов найдите драйвер принтера, который вы пытаетесь установить и удалите его, нажав Remove и выбрав опцию удаления Remove driver and driver package.
Перезапустите диспетчер печати (
net stop spooler & net start spooler
) и попытайтесь еще раз подключить принтер.
Скорее всего драйвер установится и принтер подключится успешно.
Если нет, попробуйте такой способ:
- Удалите ветку реестра HKEY_LOCAL_MACHINESYSTEMCurrentControlSetControlSession ManagerPendingFileRenameOperations
- Если в папке c:WindowsSystem32spoolprtprocsx64 есть подкаталоги с именами от 1 до 499, удалите все эти подкаталоги и файлы кроме winprint.dll
- Удалите все Print Processors и драйвера (за исключением winprint) из ветки HKLMSYSTEMCurrentControlSetControlPrintEnvironments
- Перезагрузите компьютер и установите принтер
Ну и как обходной вариант, если предыдущие не сработали, подключите принтер через UNC адрес по инструкции из статьи Печать на сетевом принтере на Windows 10 из-под XP.
Ошибка 0x0000011b: Windows не может подключить сетевой принтер
Массовая проблема с подключением сетевых принтеров Windows с ошибкой 0x0000011b началась после установки обновлений безопасности Windows с 15 сентября 2021 года.
При подключении сетевого принтера с удаленного компьютера, на котором открыт общий доступ к принтеру, появляется ошибка:
Connect to Printer Windows cannot connect to the printer. Operation failed with error 0x0000011b.
Данная проблема связана с последними обновлениями безопасности, в которых Microsoft пытается закрыть уязвимость Print Nightmare. К сожалению, обновления не до конца протестированы и вызывают массовые ошибки 0x0000011b.
Для решения проблемы нужно удалить проблемное обновление на компьютере, на котором расшарен принтер (!). В зависимости от версии Windows на компьютере, раздающем принтер нужно удалить одно из следующих обновлений:
- KB5005565 — Windows 10 2004. 20H2 и 21H1
- KB5005566 – Windows 10 1909
- KB5005568 – Windows 10 1809 и Windows 10 LTSC
- KB5005030 — Windows Server 2019
- KB5005613, KB5005627 — Windows Server 2012 R2, Windows 8.1+
- KB5005563 – Windows 7, Windows Server 2008 R2 (у кого есть подписка Extended Security Updates для Windows 7/2008R2)
Для удаления обновления перейдите в Start -> Settings -> Update & Security -> View Update History -> Uninstall updates. Выберите недавно установленное обновление в зависимости от вашей версии Windows (например,
Security Update for Microsoft Windows (KB5005565)
) и нажмите Uninstall.
Или восопльзуйтесь командой (укажите номер обновления для вашего билда Windows):
wusa.exe /uninstall /kb:5005565
Перезагрузите компьютер и попробуйте подключить сетевой принтер вручную или через групповые политики. Обратите внимание, что если пользователи не могут подключить сетевые принтера без прав локального администратора (из-за патча уязвимости PrintNightmare), то вы можете временно разрешить установку принтеров пользователям, выполнив команду:
reg add "HKEY_LOCAL_MACHINESoftwarePoliciesMicrosoftWindows NTPrintersPointAndPrint" /v RestrictDriverInstallationToAdministrators /t REG_DWORD /d 0 /f
После этого пользователь сможет подключить принтер, и вы должны установить значение
RestrictDriverInstallationToAdministrators = 1
.
После удаления обновления его нужно скрыть из установки. В этом случае оно не будет автоматически устанавливаться при следующем цикле сканирования Windows Update.
Вы можете скрыть обновления с помощью официальной утилиты wushowhide.diagcab (https://download.microsoft.com/download/f/2/2/f22d5fdb-59cd-4275-8c95-1be17bf70b21/wushowhide.diagcab) или с помощью PowerShell модуля PSWindowsUpdate:
$HideList = "KB5005565", "KB5005566", "KB5005568"
Hide-WindowsUpdate -KBArticleID $HideList -Verbose
Если вы не можете удалить обновление, тот как обходное решение вы можете подключить сетевой принтер через локальный порт. Например, имя локального порта для подключения принтера с удаленного компьютера может выглядеть так:
compname001HP2035
Описано здесь в статье про другую распространенную ошибку подключения сетевого принтера — 0x0000007e.
14 сентября 2021 года Microsoft выпустили ряд обновлений для Windows 10. После установки этих обновлений, пользователи могут столкнуться с проблемой печати документов на принтеры, находящиеся в общем доступе и подключенные через сеть: принтер находится в режиме автономной работы; документы, отправленные на печать, остаются в очереди и не печатаются. При попытке переподключения принтера, появляется ошибка: «Windows не удаётся подключиться к принтеру» с кодом ошибки 0x0000011b, 0x00000709 или 0x80070035.
Описание проблемы
Данная ошибка может проявлять себя сообщениями: «Windows не удаётся подключиться к принтеру», «Установленная на данном компьютере политика не позволяет подключение к данной очереди печати. Обратитесь к системному администратору» с кодами ошибок 0x0000011b, 0x00000709, 0x80070035 и прочими, при попытке установить сетевой принтер, физически подключенный к другому ПК.

Причины проблемы
Данная проблема связана с изменением Microsoft политики безопасности по отношению к принтерам, подключенным через другие компьютеры.
В первые дни после обновлений (фигурировали обновления KB5005565, KB5005568, KB5006670, KB5006714, KB5007186, KB5007247) помогало удаление этих обновлений и запрет их установки через WUShowHide, однако с выходом одного из последующих обновлений, изменения вносятся перманентно, без возможности их отката при удалении обновления.
Решение проблемы
1. Удаление принтера
Первым делом необходимо удалить принтер на компьютере-клиенте, если это не было сделано ранее.
Для удаления принтера, перейдите в Панель управления – Устройства и принтеры (или «Просмотр устройств и принтеров» при просмотре в режиме Категории). Найдите необходимый принтер, нажмите по нему ПКМ – Удалить устройство.
2. Установка всех обновлений системы
Далее следует установить все обновления Windows на оба компьютера.
Для обновления системы перейдите в приложение «Параметры» (Win+I) – Обновление и безопасность – Центр обновления Windows – Проверить наличие обновлений.
Загрузка и установка обновлений может занять продолжительное время, в зависимости от количества обновлений, скорости интернета и производительности ПК.
После установки обновлений, перезагрузите ПК для их установки. После перезагрузки ПК, вновь проверьте наличие обновлений. Повторяйте до того момента, пока в Центре обновления Windows не появится надпись «У вас установлены все последние обновления».
3. Включите парольный доступ к принтерам и папкам
На компьютере-сервере перейдите в Панель управления – Центр управления сетями и общим доступом – Дополнительные параметры общего доступа – Все сети, переведите параметр «Общий доступ с парольной защитой» в положение «Включить общий доступ с парольной защитой».
4. Создайте пользователя для печати
Для работы печати на других компьютерах необходимо, чтобы на компьютере-сервере существовал пользователь с установленным паролем. Вы можете использовать уже существующую учётную запись, предварительно установив на неё пароль, но мы бы всё же порекомендовали завести для этого отдельную учётную запись.
Нажмите правой кнопкой мыши по кнопке «Пуск» и откройте оснастку «Управление компьютером».
Перейдите в раздел Служебные программы – Локальные пользователи и группы – Пользователи.
В открывшемся разделе со списком пользователей нажмите ПКМ на пустом месте, нажмите «Новый пользователь».
Введите название пользователя и укажите пароль. В нашем примере и имя пользователя, и пароль – print. Установите галочку на «Срок действия пароля не ограничен» и на «Запретить смену пароля пользователем».
Если раздела «Локальные пользователи и группы» нет, то для создания пользователя необходимо воспользоваться командной строкой (Win+R – «cmd» – OK), в которой последовательно ввести следующие команды:
net user print print /add net user print /passwordreq:no net user print /passwordchg:no wmic useraccount where name="print" set passwordexpires=false
Подробнее об управлении пользователями через CMD вы можете прочитать в нашей статье: Создание и управление пользователями Windows через командную строку
5. Внесение изменений в реестр
Далее следует внести изменения в реестр Windows (Win+R – «regedit» – OK). Обязательно это сделать на компьютере-сервере (куда физически подключен принтер), и крайне желательно – на компьютере-клиенте.
- Раздел:
HKLMSYSTEMCurrentControlSetControlPrint
Создайте ключRpcAuthnLevelPrivacyEnabled(DWORD32) с значением0 - Раздел:
HKLMSoftwarePoliciesMicrosoftWindows NTPrintersPointAndPrint(может понадобиться создать ветку)
Создайте ключRestrictDriverInstallationToAdministrators(DWORD32) с значением1
Либо через командную строку:
reg add "HKEY_LOCAL_MACHINESYSTEMCurrentControlSetControlPrint" /v RpcAuthnLevelPrivacyEnabled /t REG_DWORD /d 0 /f
reg add "HKEY_LOCAL_MACHINESoftwarePoliciesMicrosoftWindows NTPrintersPointAndPrint" /v RestrictDriverInstallationToAdministrators /t REG_DWORD /d 1 /f
Либо скачайте готовый .reg-файл в архиве и запустите его, разрешив внести изменения в реестр: shared_printer_repair.zip
6. Перезагрузите оба компьютера и попробуйте установить принтер
После проделанных манипуляций, перезагрузите оба компьютера и вновь попробуйте установить принтер.
При входе с компьютера-клиента на компьютер-сервер должен запроситься пароль для доступа к сетевым папкам. Используйте имя пользователя и пароль от созданного на компьютере-сервере пользователя. При необходимости сохраните пароль в окне входа, чтобы в будущем не вводить его заново.
- Remove From My Forums
-
Вопрос
-
Суть проблемы такова:
Есть комп с установленой ХР к нему подключена и расшарена МФУ HP LJ 3390
Также есть ноут SONY VAIO VPCF1 с установленой Win 7 домашняя расширеная
Так вот когда пытаюсь установить принтер на ноуте пишет не удалось найти драйвера и т.д. нажимаю ОК и указываю папочку с драйверами вручную (драйвера скачаны с сайта НР) тогда пишет «Виндовс не удалось подключится к принтеру. В ходе операции произошла
ошибка 0х00000214».Когда пытаюсь установить принтер через install пишет «Не удалось открыть мастер добавления принтеров. Невозможно завершить операцию (ошибка 0х0000007е)».
Ответы
-
-
Помечено в качестве ответа
2 июля 2010 г. 6:21
-
Помечено в качестве ответа
Код ошибки 0x0000011b связанный с сетевым принтером начал появляться после обновления некоторых патчей как KB5005627, KB5005652, KB5005563, KB5005573 KB5005565 и KB5005613 в разных редакциях и версиях Windows 11/10, которое Microsoft выпустила, чтобы закрыть уязвимость PrintNightmare в очереди печати. На самом деле, уязвимость не закрывалась, если администратор не создавал вручную дополнительный параметр в реестре. По это причине, microsoft с обновлениями автоматически начала создавать данный параметр в реестре, что и привело к массовой ошибке 0x0000011b.
Кроме того, microsoft убрала возможность по умолчанию запуск принтера в сети без прав администратора в патче KB5005652 от 10 августа. Это приводит к ошибке 0x0000011b при попытке подключится к принтеру в одной сети у того пользователя, который не имеет достаточных прав. Он просто не сможет установить драйвер принтера из сети/сервера.
В данной инструкции о том, как исправить ошибку «Windows не удается подключиться к принтеру» код ошибки 0x0000011b в Windows 11/10.
1. Удалить обновление KB5005565
1. В Windows 11/10 напишите в поиске меню пуска «Панель управления» и откройте её. Далее перейдите в удаление программ.
2. Слева нажмите на «Просмотр установленных обновлений«.
3. Выделите «Обновление безопасности KB5005565» и нажмите выше «Удалить«. Перезагрузите ПК и ошибка 0x0000011b устранится.
Без удаления обновлений
Если вы не желаете удалять обновление безопасности, то нажмите Win+R и введите regedit, чтобы открыть редактор реестра. В реестре перейдите по пути:
HKEY_LOCAL_MACHINESYSTEMCurrentControlSetControlPrint
- Щелкните правой кнопкой мыши справа по пустому месту
- Создать > Параметр DWORD (32 бита)
- Назовите его RpcAuthnLevelPrivacyEnabled
- Щелкните по нему дважды и установите 0
- Перезагрузите ПК
2. Ошибка 0x0000011b установки драйвера принтера
Если пользователи в сети не могут устанавливать принтеры с помощью драйверов на удаленном компьютере или сервере, или обновлять драйвер принтера, то запустите командную строку от имени администратора и введите:
reg add "HKEY_LOCAL_MACHINESoftwarePoliciesMicrosoftWindows NTPrintersPointAndPrint" /v RestrictDriverInstallationToAdministrators /t REG_DWORD /d 1 /f
Смотрите еще:
- Как установить принтер по умолчанию в Windows 11/10
- Исправить ошибку pcl xl error при печати на принтере
- Ошибка 0x00000709 при подключении принтера в Windows 10
- Ошибка 0x00000709 при подключении принтера в Windows 10
- Не найден сетевой путь ошибка 0x80070035
[ Telegram | Поддержать ]
Обозначенная в заголовке ошибка возникает в нескольких ситуациях, связанных с подключением сетевого принтера или с его назначением устройством для печати по умолчанию. С проблемой периодически сталкиваются пользователи Windows 7 и 10, причем причины возникновения и способы решения ошибки в упомянутых ОС одинаковы. Сегодня мы расскажем, как быстро и грамотно исправить ошибку 0x00000709. Приведем универсальные, а главное, эффективные способы, каждый из которых уже помог множеству пользователей оргтехники.
Эта ошибка относится к категории системных, причем встречается на всех популярных версиях Windows. В возникновении проблемы нет вины пользователей, ведь указанная ошибка (предположительно) появляется при попытке системы перезаписать данные основного принтера в реестре. Если в соответствующем разделе уже есть запись об используемом печатающем устройстве, то информация о новом принтере попросту не заменяет данные о старом. В результате возникает конфликт, приводящий к невозможности выбора любого другого (кроме изначально установленного) принтера в качестве основного устройства для печати.
Основной способ исправления ошибки 0x00000709 в Windows 7 и 10
Поскольку проблема заключается в отсутствии автоматического обновления информации, то сведения понадобится прописывать вручную. Для этого потребуется внести изменения в реестр. Но для начала нужно позаботиться, чтобы случайная ошибка в выполнении нужных действий не привела к непоправимым последствиям. Поэтому в первую очередь надо создать копию реестра в текущем его состоянии.
Важно: Этот шаг можно пропустить в том случае, если вы гарантированно не будете посещать остальные ветки реестра и вносить там изменения. Мы предпочитаем перестраховываться, поэтому рекомендуем всем пользователям создавать резервные копии. Времени это занимает немного, а польза (с учетом человеческого фактора) порой просто неоценима.
Чтобы создать резервный файл с текущими данными реестра, нужно выполнить такие шаги:
- Откройте реестр. Для этого нажмите клавиши Win+R, а затем пропишите regedit и нажмите OK.
- Нажмите ПКМ на слово Компьютер, выберите Экспортировать.
- Впишите название файла (например, regedit_copy) и укажите место размещения копии (любое, на усмотрение пользователя).
- Убедитесь, что в нижней части окна выбран пункт Весь реестр и нажмите Сохранить.
Когда копия создана, можно приступать непосредственно к устранению ошибки. Этот процесс предполагает выполнение нескольких действий:
- Включите реестр (если вы его закрыли после создания копии), последовательно откройте вкладки HKEY_CURRENT_USER -> Software -> Microsoft -> Windows NT -> CurrentVersion -> Windows (проходить весь путь лучше вручную, так как поиск в реестре работает специфично, неопытный пользователь легко запутается).
- Кликните ПКМ на Windows, затем в контекстном меню выберите опцию Разрешения…, поставьте галочку на пересечении строки Полный доступ и столбца Разрешить (сверху обязательно должна быть выделена группа пользователей ОГРАНИЧЕННЫЕ). Подтвердите действия, поочередно нажав Применить и ОК.
- В правой части окна реестра нажмите ПКМ на Device, выберите Изменить. Удалите наименование принтера (слова до первой запятой), а вместо него вставьте название принтера, на котором хотите печатать по умолчанию.
- Вернитесь к параметру (который мы рассматривали во втором пункте этого списка) Разрешения… и уберите ранее поставленную галочку.
- Перезагрузите ПК и убедитесь в получении нужного результата.
Схожий вариант решения вопроса (также связанный с редактированием реестра) представлен на видео.
Альтернативный способ исправления ошибки 0x00000709 при установке сетевого принтера
Суть метода заключается в изменении способа подключения к удаленному ПК (вместо IP-адреса надо указать имя компьютера). После выполнения этой нехитрой манипуляции доступ к сетевому принтеру будет восстановлен, а рассматриваемая ошибка 0x00000709 перестанет беспокоить. Следовательно, возможность осуществления удаленной печати также появится.
Детальное описание способа представлено в видеоинструкции. Рассмотрены порядок действий, особенности процедуры и другие нюансы, необходимые для полного понимания сути процесса.
Другие варианты избавления от ошибки 0x00000709 «Проверьте имя принтера»
Если вышеприведенные методы не привели к требуемому результату (такое иногда бывает), воспользуйтесь расположенными ниже рекомендациями:
- Обновите драйверы для проблемного принтера. Это можно сделать с помощью нажатия ПКМ на названии принтера в Диспетчере задач либо скачав драйверы с официального сайта производителя оргтехники. Второй вариант обычно эффективнее.
- Проведите диагностику проблем печати. Нажмите Win+R, введите msdt.exe /id PrinterDiagnostic и нажмите Enter. После появления окна службы диагностики нажмите Далее, подождите завершения сканирования, укажите в перечне требуемый принтер и следуйте инструкциям.
В идеале эти рекомендации стоило бы добавить в начало статьи. Но поскольку проблема обычно решается ранее приведенными (основным и альтернативным) способами, то необходимость выполнения действий из последнего списка возникает нечасто. Но если этого дошло, то воспользуйтесь рекомендациями. Вреда от обновления драйверов и системной диагностики точно не будет, а польза очень даже может быть.
Ваше Имя:
Ваш вопрос:
Внимание: HTML не поддерживается! Используйте обычный текст.
Оценка:
Плохо
Хорошо
Введите код, указанный на картинке:
Содержание
- Невозможно завершение операции подсистема печати недоступна
- Принтеры невозможно завершение операции
- Проверка на вирусы
- Диспетчер очереди печати
- Невозможно завершение операции подсистема печати
- Редактор локальной групповой политики
- Невозможно завершение операции
- Удалите контроллеры USB
- При попытках установить принтер появляется сообщение: «Невозможно завершение операции. Подсистема печати недоступна»
- Невозможно завершение операции. Отказано в доступе
- 28 комментариев:
- (Решено) Невозможно установить принтер. Операция не может быть завершена
- Решение 1. Запустите службу диспетчера очереди печати
- Решение 2. Обновите драйвер принтера
- Решение 3. Удалите ключи принтера
- Как устранить ошибку 0x00000709 при установке сетевого принтера в Windows 7 и 10
- Почему возникает ошибка 0x00000709 «Невозможно завершить операцию»?
- Основной способ исправления ошибки 0x00000709 в Windows 7 и 10
- Альтернативный способ исправления ошибки 0x00000709 при установке сетевого принтера
- Другие варианты избавления от ошибки 0x00000709 «Проверьте имя принтера»
Невозможно завершение операции подсистема печати недоступна
Одной из причин возникновения данной проблемы является последствия вирусной активности. Однако, не только вирусы способны привести программное обеспечение к неполадкам. Обычные сбои в системе — не менее распространенная причина. Для решения, существует несколько вариантов.
Принтеры невозможно завершение операции
Проверка на вирусы
Необходимо проверить компьютер на вирусы. Для этого загрузитесь в безопасном режиме и просканируйте компьютер при помощи специальных утилит. В этом случае отлично подойдут такие программы как KidoKiller, Kaspersky Virus Removal. Для того, чтобы впоследствии не возникало подобных ситуаций, в обязательном порядке установите антивирус. Подойдет бесплатная версия AVG. Перезагрузите компьютер и посмотрите результат.
Диспетчер очереди печати
Если нет времени сканировать компьютер, воспользуйтесь Диспетчером очереди печати. В некоторых случаях способ помогает при возникновении ошибки не удается найти указанный файл.
Нажмите Пуск → Панель управления → Администрирование → Службы.
Найдите в списке Диспетчер очереди печати и запустите его, предварительно выставив значение по умолчанию Авто, а также проверив путь в поле Исполняемый файл — должен быть
После этого перезагрузите компьютер.
Невозможно завершение операции подсистема печати
Второй способ не помог? Зайдите по нижеуказанному адресу и удалите папку PRINTERS:
Можно вообще все удалить из папки spool, потом переустановить драйверы принтера.
Редактор локальной групповой политики
Нажмите Выполнить → и запустите команду gpedit.msc.
Выберите Редактор локальной групповой политики → Административные шаблоны → Принтеры.
Включите параметры Выполнить драйверы принтеров в изолированных процессах и Переопределить параметр совместимости выполнения драйвера печати, назначенный драйвером печати.
Невозможно завершение операции
Если принтер до сих пор молчит, а панель управления вообще отказывается его показывать, берем в помощь лечащую утилиту Dr.Web CureIt. В папке
может сидеть вирус Tool.Hide.Window.20 либо еще какой, не важно, прогоните компьютер этой программой.
Удалите контроллеры USB
Существует еще один, несколько «железный способ«. Данный метод требует особой внимательности и если существует неуверенность за свои действия, лучше воздержаться от него либо использовать с осторожностью.
- Отключите компьютер. Выньте все USB устройства. Включите ПК. В Диспетчере устройств удалите всё из раздела «Контроллеры USB». Снова отключите компьютер. Вставьте обратно все USB. После загрузки, система автоматически найдет и установит драйверы. Удалите всё из Очереди печати и протестируйте работу принтера любым печатным файлом.
Любое несанкционированное отключение устройств, служб, системных приложений и файлов — это последствия вирусных атак. Лучшим вариантом восстановления работоспособности компьютера и программ является его лечение. Мало, что можно взять с зараженной машины, поэтому перед тем, как что-либо делать, проведите качественную проверку и полностью очистите компьютер от ненужных программ.
Источник
При попытках установить принтер появляется сообщение: «Невозможно завершение операции. Подсистема печати недоступна»
Зайдите в «Панель управления» > «Администрирование» > «Службы» и для службы «Диспетчер очереди печати» выставите тип запуска «Авто». Потом перезагрузите компьютер и попробуйте установить принтер снова. Вообще эта ошибка описана в статье support.microsoft.com/kb/314876/ru – довольно странно, что вы ее не нашли. Может, где-то не там или не так искали?
Спасибо инфа помогла, правда без перезагрузки просто запустил «Диспетчер очереди печати» и проблема решилась.
Реально помогло! Спасибо огромное! А я уже винду хотел переустанавливать…
Спасибо огромное за подсказку, помогло! А все произошло после установки кой-какой программки, вот и качай после этого сторонний софт…
СПАСИБО ОГРОМНОЕ. САМЫЙ КОРОТКИЙ И ОПТИМАЛЬНЫЙ ПУТЬ. СРАЗУ ВСЁ РАБОТАЕТ!
Заходим: C:WINDOWSsystem32spoolPRINTERS
и удаляем папку Printers. Перезагружаем компьютер и все работает!
Удачи.
И все!
(автор здесь: pere.moy.su/publ/nevozmozhno_zavershenie_operacii_podsistema_pechati_nedostupna/1-1-0-15)
пользователь не меняется, при заходе в панель управления выдает ошибку1068
Спасибо.
Запустил службу — помогло
Заходим: C:WINDOWSsystem32spoolPRINTERS
и удаляем папку Printers. Перезагружаем компьютер и все работает!
Работает! но как только отправляешь на печать всё опять висит.
Именно с принтера Canon LBP 810 второй принтер (Epson stylus photo 1410) печатает нормально.
После отправки на печать с Canon LBP 810 через несколько секунд выключается подсистема печати в диспетчере печати, принудительное включение ничего не даёт выключается через 3-5 секунд. Дрова переставлял раз 10-12, стоит винда седьмая максимальная или что она там пишет. Дрова на семёрку качал, вот такой файл: LBP-810_R110_V110_Win_x32_EN_7.exe, русский то же ставил, родные дрова с диска тоже ставил, антивирь касперыч лицензионный…..Куда дальше рыть?
Источник
Невозможно завершение операции. Отказано в доступе
28 комментариев:
Пожалуйста! Очень рад, что смог помочь.
Добрый день! На каком именно этапе у вас не получилось? Проверьте внимательно правильность указания пути к принтеру. Это самая частая ошибка.
Утерял права доступа к принтеру в Windows 10. Никак не могу их восстановить. Измучался весь. Из IE 11 принтер печатает. А Word принтера не видит. Подключить же его не удается: нет прав. Даже просто посмотреть настройки принтера не могу. На компьютере я один, администратор. Помогите, пожалуйста.
Доброе утро! У Вас принтер локальный или сетевой? Пробовали удалить принтер и установить его заново? На всякий случай, проверьте ПК на наличие вредоносного ПО.
Думаю, что локальный, рядом со мной стоит. Пробовал удалить и установить принтер заново еще до того, как потерял право доступа к нему. Принтер перестал печатать после недавнего обновления Windows 10. Напечатает кусочек страницы и останавливается. Ничего не помогало. Поэтому в качестве последней меры я взял поотключал права доступа у всех пользователей кроме себя, но оказалось, что и свои тоже. Снова удалять принтер, не имея прав, боялся. Сейчас вот рискнул и, конечно, потерял принтер окончательно. Ничего не вижу. ((
А, нет, вот появился снова после перезагрузки.
Обновил драйвер из интернета. Пишет, что устройство обновлено. Но теперь не могу сделать его (принтер) по умолчанию. Пишет, что ошибка 0x00000709.
https://answers.microsoft.com/ru-ru/windows/forum/windows_7-hardware/%D0%BD%D0%B5%D0%B2%D0%BE%D0%B7%D0%BC%D0%BE%D0%B6/38c3eab1-f389-4d03-b54a-0ac882862650
Ещё статья на тему ошибки в сообществе поддержки Майкрософт.
Спасибо, посмотрю. В принципе принтер печатает. Например, я распечатал картинку в браузере. Так что проблема у меня на данный момент не драйверы, а как восстановить права на доступ к принтеру. А то я даже настройки его не могу сейчас посмотреть.
Посмотрел. Ой, в реестр лучше не лазить. Полез. перестала работать панель задач. Стал исправлять. поспешил, запорол флешку. Кончилось тем, что откатился к предыдущей версии Windows. Теперь снова все работает вроде как. ))
Источник
(Решено) Невозможно установить принтер. Операция не может быть завершена
Unable Install Printer
Если вы не можете успешно использовать принтер из-за этой проблемы, попробуйте простые решения здесь, и проблема должна исчезнуть. Применимо к Windows 10,7, 8, 8.1, XP и Vista.
‘ Невозможно установить принтер. Операция не может быть завершена ”Может произойти во время установки принтера или использования принтера, особенно после обновления или переустановки Windows. Проблема может быть вызвана несколькими причинами. Если вы столкнулись с этой проблемой, просто попробуйте три решения ниже, и проблема должна исчезнуть.
Решение 1. Запустите службу диспетчера очереди печати
Проблема может возникнуть, если служба диспетчера очереди печати остановлена. Так что убедитесь, что служба запущена. Если он остановился, запустите. Чтобы проверить и запустить службу, выполните следующие действия:
1) Нажмите Win + R (Клавиша с логотипом Windows и клавиша R) одновременно, чтобы вызвать окно «Выполнить».
5) Перезагрузите компьютер, чтобы изменения вступили в силу.
Это должно решить проблему. Если нет, переходите к решению 2.
Решение 2. Обновите драйвер принтера
Неисправный, поврежденный или отсутствующий драйвер принтера может вызвать ошибку «Не удалось установить принтер. Не удалось завершить операцию». Чтобы решить эту проблему, вы можете обновить драйвер принтера.
Driver Easy автоматически распознает вашу систему и найдет для нее подходящие драйверы. Вам не нужно точно знать, в какой системе работает ваш компьютер, вам не нужно рисковать, загружая и устанавливая неправильный драйвер, и вам не нужно беспокоиться о том, что вы ошиблись при установке.
Вы можете автоматически обновлять драйверы с помощью БЕСПЛАТНОЙ или Pro версии Driver Easy. Но с версией Pro это занимает всего 2 клика (и вы получаете полную поддержку и 30-дневную гарантию возврата денег). :
1) Скачать и установите Driver Easy.
2) Запустите Driver Easy и нажмите Сканировать сейчас кнопка. Driver Easy просканирует ваш компьютер и обнаружит проблемы с драйверами.
3) Щелкните значок Обновить рядом с драйвером принтера, чтобы автоматически загрузить правильную версию этого драйвера, затем вы можете установить ее вручную (это можно сделать в БЕСПЛАТНОЙ версии).
4) После обновления драйвера проверьте, решена ли проблема.
Решение 3. Удалите ключи принтера
Проблема может быть вызвана конфликтом драйверов. Чтобы решить эту проблему, вы можете удалить определенные записи реестра.
Чтобы удалить ключи принтера, вам нужно сделать следующее:
Во-первых, сначала остановите службу «Диспетчер очереди печати». (Ссылаться на Решение 1 чтобы остановить службу диспетчера очереди печати). Затем выполните следующие действия:
1) Удалите все содержимое из следующих папок:
C: Windows System32 Spool Printers
C: Windows System32 Spool Драйверы w32x86
2) Нажмите Win + R (Логотип Windows клавишу и клавишу R) одновременно, чтобы вызвать окно Выполнить.
3) Тип regedit в поле запуска и щелкните Хорошо открыть диалоговое окно редактора реестра.
За 32-битный Операционная система:
HKEY_LOCAL_MACHINE SYSTEM CurrentControlSet Control Print Environments Windows NT x86 Drivers Version-x (Обратите внимание, что x будет другим номером на другом ПК. В моем случае это версия 3.)
За 64-битный Операционная система:
HKEY_LOCAL_MACHINE SYSTEM CurrentControlSet Control Print Environments Windows x64 Drivers Version-x (Обратите внимание, что x будет другим номером на другом ПК. В моем случае это является версия-3. )
5) Выберите эту папку, и вы увидите все записи реестра принтеров на правой панели. Щелкните правой кнопкой мыши запись и выберите удалять из контекстного меню. Удалите здесь все записи реестра.
6) Запустите службу «Диспетчер очереди печати».
7) Перезагрузите компьютер и проверьте, решена ли проблема.
Надеюсь, предлагаемые здесь решения помогут вам исправить ошибку «Не удалось установить принтер. Операция не может быть завершена». Если у вас есть вопросы, не стесняйтесь оставлять свои комментарии ниже. Мы будем рады услышать любые идеи или предложения.
Источник
Как устранить ошибку 0x00000709 при установке сетевого принтера в Windows 7 и 10
Обозначенная в заголовке ошибка возникает в нескольких ситуациях, связанных с подключением сетевого принтера или с его назначением устройством для печати по умолчанию. С проблемой периодически сталкиваются пользователи Windows 7 и 10, причем причины возникновения и способы решения ошибки в упомянутых ОС одинаковы. Сегодня мы расскажем, как быстро и грамотно исправить ошибку 0x00000709. Приведем универсальные, а главное, эффективные способы, каждый из которых уже помог множеству пользователей оргтехники.
Почему возникает ошибка 0x00000709 «Невозможно завершить операцию»?
Эта ошибка относится к категории системных, причем встречается на всех популярных версиях Windows. В возникновении проблемы нет вины пользователей, ведь указанная ошибка (предположительно) появляется при попытке системы перезаписать данные основного принтера в реестре. Если в соответствующем разделе уже есть запись об используемом печатающем устройстве, то информация о новом принтере попросту не заменяет данные о старом. В результате возникает конфликт, приводящий к невозможности выбора любого другого (кроме изначально установленного) принтера в качестве основного устройства для печати.
Основной способ исправления ошибки 0x00000709 в Windows 7 и 10
Поскольку проблема заключается в отсутствии автоматического обновления информации, то сведения понадобится прописывать вручную. Для этого потребуется внести изменения в реестр. Но для начала нужно позаботиться, чтобы случайная ошибка в выполнении нужных действий не привела к непоправимым последствиям. Поэтому в первую очередь надо создать копию реестра в текущем его состоянии.
Важно: Этот шаг можно пропустить в том случае, если вы гарантированно не будете посещать остальные ветки реестра и вносить там изменения. Мы предпочитаем перестраховываться, поэтому рекомендуем всем пользователям создавать резервные копии. Времени это занимает немного, а польза (с учетом человеческого фактора) порой просто неоценима.
Чтобы создать резервный файл с текущими данными реестра, нужно выполнить такие шаги:
Когда копия создана, можно приступать непосредственно к устранению ошибки. Этот процесс предполагает выполнение нескольких действий:
Схожий вариант решения вопроса (также связанный с редактированием реестра) представлен на видео.
Альтернативный способ исправления ошибки 0x00000709 при установке сетевого принтера
Суть метода заключается в изменении способа подключения к удаленному ПК (вместо IP-адреса надо указать имя компьютера). После выполнения этой нехитрой манипуляции доступ к сетевому принтеру будет восстановлен, а рассматриваемая ошибка 0x00000709 перестанет беспокоить. Следовательно, возможность осуществления удаленной печати также появится.
Детальное описание способа представлено в видеоинструкции. Рассмотрены порядок действий, особенности процедуры и другие нюансы, необходимые для полного понимания сути процесса.
Другие варианты избавления от ошибки 0x00000709 «Проверьте имя принтера»
Если вышеприведенные методы не привели к требуемому результату (такое иногда бывает), воспользуйтесь расположенными ниже рекомендациями:
В идеале эти рекомендации стоило бы добавить в начало статьи. Но поскольку проблема обычно решается ранее приведенными (основным и альтернативным) способами, то необходимость выполнения действий из последнего списка возникает нечасто. Но если этого дошло, то воспользуйтесь рекомендациями. Вреда от обновления драйверов и системной диагностики точно не будет, а польза очень даже может быть.
Источник
Issue
When trying to create a new storage spaces pool in Windows 10 following error is displayed:
Can’t create the pool
Check the drive connections and then try again
The request is not supported
0x00000032
Resolution
The issue occurred because the PC had SATA Operation set to RAID (Intel Rapid Storage Technology) in BIOS. To resolve the issue I had to change SATA Operation mode AHCI.
Note: Changing SATA Operation Mode when Operating System is already installed can result in OS crashing with BSOD on boot. To prevent this read this post.
May 2017
Windows 10 Pro
Windows Storage Spaces
Содержание
- Причины появления ошибки
- Восстановите удаленные файлы
- Запустите компьютер в «безопасном режиме»
- Обновите драйвер через Диспетчер устройств
- Используйте sfc /scannow для проверки всех файлов системы
- Проверьте диск с Windows на наличие ошибок командой chkdsk c: /f
- Используйте режим совместимости со старой версией Windows
- Отключите лишние программы из автозагрузки Windows
- Обратитесь в поддержку Microsoft
- Установите последние обновления системы
- Запустите проверку системы на вирусы
- Выполните проверку оперативной памяти
- Выполните «чистую» установку Windows
Причины появления ошибки
-
На жестком диске компьютера или ноутбука не достаточно места. Для правильной работы ОС Windows 10 на системном диске должно быть свободно 2 — 10 ГБ.
-
На компьютер был установлен не совместимый BIOS или прошивка была повреждена.
-
Установлены не совместимые с ОС драйвера устройств.
-
Реестр Windows был поврежден или удален. Возможно в результате очистки были удалены системные ключи реестра.
-
Ативирусное программное обеспечение или компьютерные вирусы могут заблокировать системные файлы или удалить важные ключи реестра.
-
В результате ошибок в работе программы для резервного копирования.
-
В результате обновления ОС Windows.
Читайте подробней как исправить 0x00000032: «PHASE1_INITIALIZATION_FAILED « в Windows 11, Windows 10, Windows 8.1, Windows Server 2012, Windows 8, Windows Home Server 2011, Windows 7 (Seven), Windows Small Business Server, Windows Server 2008, Windows Home Server, Windows Vista, Windows XP, Windows 2000, Windows NT.
Вот несколько способов исправления ошибки «PHASE1_INITIALIZATION_FAILED »:
Восстановите удаленные файлы
Часто появление BSoD ошибок приводит к утери важных файлов. Блокировка файлов компьютерными вирусами, ошибки в работе программ для резервного копирования, повреждение или перезапись системных файлов, ошибки файловой системы или наличие битых секторов диска – это не далеко полный список причин удаления данных.
Исправление соответствующих ошибок восстановит работоспособность устройства, но не всегда восстановит повреждённые или утерянные файлы. Не всегда имеется возможность устранить ту или иную ошибку без форматирования диска или чистой установки операционной системы, что также может повлечь за собой утерю файлов.
Инструмент восстанавливает файлы с любых устройств, независимо от причины потери данных.
Загрузите бесплатно и просканируйте ваше устройство с помощью Hetman Partition Recovery. Ознакомьтесь с возможностями программы и пошаговой инструкцией.

Запустите компьютер в «безопасном режиме»
Если ошибка «PHASE1_INITIALIZATION_FAILED » (0x00000032) возникает в момент загрузки Windows и блокирует любую возможность работы с системой, попробуйте включить компьютер в «безопасном режиме». Этот режим предназначен для диагностики операционной системы (далее ОС), но функционал Windows при этом сильно ограничен. «Безопасный режим» следует использовать только если работа с системой заблокирована.

Чтобы запустить безопасный режим сделайте следующее:
-
Перейдите в меню Пуск и выберите Параметры.
-
В открывшемся окне параметров перейдите в меню Обновление и Безопасность и выберите раздел Восстановление.
-
В разделе Восстановление найдите Особые варианты загрузки и нажмите кнопку Перезагрузить сейчас.
-
После этого Windows перезагрузится и предложит выбрать следующее действие. Выберите Поиск и устранение неисправностей.
-
В меню Поиск и устранение неисправностей кликните на Дополнительные параметры, далее — Параметры загрузки.
-
Далее Windows уведомит вас о том, что компьютер можно перезагрузить с использованием дополнительных параметров загрузки. Укажите — Включить безопасный режим. Нажмите Перезагрузить.
-
После перезагрузки выберите Включить безопасный режим нажав клавишу F4.
Перейти к просмотру
Как загрузить Windows 10, 8 или 7 в безопасном режиме, как отключить безопасный режим
Обновите драйвер через Диспетчер устройств
Вы установили новое аппаратное обеспечение на компьютере? Возможно вы начали использовать новое USB-устройство с вашим компьютером. Это могло привести к ошибке «PHASE1_INITIALIZATION_FAILED ». Если вы установили драйвер устройства используя диск, который поставляется вместе с ним, или использовали драйвер не c официального сайта Microsoft, то причина в нем. Вам придется обновить драйвер устройства, чтобы устранить эту проблему.

Вы можете сделать это вручную в диспетчере устройств Windows, для того выполните следующие инструкции:
-
Нажмите кнопку Windows, затем введите диспетчер устройств с клавиатуры.
-
Выберите Диспетчер устройств из списка.
-
Просмотрите список категорий устройств, нажмите на стрелочку рядом с категорией вашего нового устройства. Драйвер может быть отмечен желтым треугольником.
-
Кликните правой кнопкой мыши на имя устройства и нажмите Обновить драйвер.
-
Далее откроется окно Мастера обновления драйверов с двумя опциями:
-
Автоматический поиск обновленных драйверов. Windows проверит наличие наиболее подходящего драйвера для этого устройства в автоматическом режиме.
-
Выполнить поиск драйверов на этом компьютере. Используйте эту опцию, что бы самостоятельно указать ОС файлы драйвера.
-
Перезагрузите компьютер после установки драйвера.
Используйте sfc /scannow для проверки всех файлов системы
Повреждение или перезапись системных файлов может привести к ошибке «PHASE1_INITIALIZATION_FAILED ». Команда sfc находит поврежденные системные файлы Windows и заменяет их.

-
Нажмите кнопку Windows, затем введите cmd с клавиатуры.
-
Правой кнопкой мышки кликните на CMD и запустите от имени администратора.
-
В окне командной строки введите sfc /scannow и нажмите Enter.
Этот процесс может занять несколько минут.
Перейти к просмотру
Как восстановить системные файлы Windows 10, 8, 7 (SFC, DISM)
Проверьте диск с Windows на наличие ошибок командой chkdsk c: /f
Возможно к синему экрану с «PHASE1_INITIALIZATION_FAILED » привела ошибка файловой системы или наличие битых секторов диска. Команда CHKDSK проверяет диск на наличие ошибок файловой системы и битых секторов. Использование параметра /f заставит программу автоматически исправлять найденные на диске ошибки, а параметр /r позволяет найти и «исправить» проблемные сектора диска. Для запуска следуйте инструкциям:

-
Нажмите кнопку Windows, затем введите CMD с клавиатуры.
-
Правой кнопкой мышки кликните на CMD и запустите от имени администратора.
-
В окне командной строки введите chkdsk c: /f и нажмите Enter (используйте ту букву диска, на котором установлена ОС).
Дождитесь окончания процесса и перезагрузите компьютер.
Используйте режим совместимости со старой версией Windows
BSOD с кодом «PHASE1_INITIALIZATION_FAILED » может вызывать «устаревшее» программное обеспечение. Если ошибка появляется после запуска программы, то использование режима совместимости Windows избавит от появления ошибки. Для устранения проблемы следуйте следующим инструкциям:

-
Найдите исполняемый файл программы, он имеет расширение .exe и кликните на нем правой кнопкой мышки.
-
В контекстном меню укажите Исправление проблем с совместимостью.
-
На следующем шаге появится окно Устранения проблем с совместимостью. Вам будет доступно два режима диагностики:
-
Использовать рекомендованные параметры. Выберите этот вариант для тестового запуска программы с использованием рекомендуемых параметров совместимости.
-
Диагностика программы. Выберите этот вариант для выбора параметров совместимости на основе замеченных проблем.
-
-
После тестирования c различными версиями Windows и параметрами запуска сохраните параметры для программы.



Перейти к просмотру
Запуск программы, или драйвера в режиме совместимости Windows 10, 8, 7
Отключите лишние программы из автозагрузки Windows
Программное обеспечение, вызывающее «PHASE1_INITIALIZATION_FAILED » (0x00000032), может быть прописано в автозагрузку Windows и ошибка будет появляться сразу после запуска системы без вашего участия. Удалить программы из автозагрузки можно с помощью Диспетчера задач.

-
Загрузитесь в Безопасном режиме.
-
Кликните правой кнопкой мышки на Панели задач, затем на пункте Диспетчер задач.
-
Перейдите на вкладку Автозагрузка.
-
Чтобы убрать ту или иную программу из автозагрузки выберите её из списка и отключите, нажав кнопку Отключить в правом нижнем углу окна.
Обратитесь в поддержку Microsoft
Microsoft предлагает несколько решений удаления ошибки «голубого экрана». «PHASE1_INITIALIZATION_FAILED » (0x00000032) можно убрать с помощью Центра обновления или обратившись в поддержку Windows.

-
Перейдите на сайт технической поддержки Microsoft.
-
Введите код и сообщение об ошибке в поисковую строку и следуйте найденным рекомендациям.
-
Если вы не найдете готового решения, то задайте вопрос в сообществе — возможно вам ответит сертифицированный системный администратор.
Установите последние обновления системы
С обновлениями Windows дополняет базу драйверов, исправляет ошибки и уязвимости в системе безопасности. Загрузите последние обновления, что бы избавиться от ошибки «PHASE1_INITIALIZATION_FAILED » (0x00000032).

Запустить Центр обновления Windows можно следующим образом:
-
Перейдите в меню Пуск и выберите Параметры.
-
В окне Параметров перейдите в меню Обновление и Безопасность.
-
Для установки последних обновлений Windows нажмите кнопку Проверка наличия обновлений и дождитесь окончания процесса их поиска и установки.

Рекомендуется настроить автоматическую загрузку и установку обновлений операционной системы с помощью меню Дополнительные параметры.
Чтобы включить автоматическое обновление системы необходимо запустить Центр обновления Windows:
-
Перейдите в меню Пуск и выберите Параметры.
-
В окне Параметров перейдите в меню Обновление и Безопасность и выберите подменю Центр обновления Windows. Для установки последних обновлений Windows нажмите кнопку Проверка наличия обновлений и дождитесь окончания процесса их поиска и установки.
-
Перейдите в Дополнительные параметры и выберите, как устанавливать обновления — Автоматически.
Запустите проверку системы на вирусы
«Синий экран смерти» с ошибкой «PHASE1_INITIALIZATION_FAILED » 0x00000032 может вызывать компьютерный вирус, заразивший систему Windows.
Для проверки системы на наличие вирусов запустите установленную на компьютере антивирусную программу.

Современные антивирусы позволяют проверить как жесткие диски, так и оперативную память. Выполните полную проверку системы.
Выполните проверку оперативной памяти
Неполадки с памятью могут привести к ошибкам, потере информации или прекращению работы компьютера.
Прежде чем проверять оперативную память, отключите её из разъёма на материнской плате компьютера и повторно вставьте в него. Иногда ошибка «PHASE1_INITIALIZATION_FAILED » вызвана неправильно или не плотно вставленной в разъём планкой оперативной памяти, или засорением контактов разъёма.
Если предложенные действия не привели к положительному результату, исправность оперативной памяти можно проверить средствами операционной системы, с помощью средства проверки памяти Windows.
Запустить средство проверки памяти Windows можно двумя способами:
-
С помощью Панели управления:
Перейдите в Панель управления / Система и безопасность / Администрирование. Запустите приложение Средство проверки памяти Windows.
-
С помощью средства Выполнить:
Запустите средство Выполнить с помощью комбинации клавиш Windows + R. Наберите mdsched и нажмите Enter. После чего откроется средство проверки Windows.
Для начала проверки выберите один из предлагаемых вариантов, проверка оперативной памяти в соответствии с которым будет запущена после перезагрузки компьютера.
Если в результате проверки будут определены ошибки, исправить которые не представляется возможным, то такую память необходимо заменить (замене подлежит модуль памяти с неполадками).
Выполните «чистую» установку Windows
Если не один из перечисленных методов не помог избавиться от «PHASE1_INITIALIZATION_FAILED », попробуйте переустановить Windows. Для того чтобы выполнить чистую установку Windows необходимо создать установочный диск или другой носитель с которого планируется осуществление установки операционной системы.
Загрузите компьютер из установочного диска. Для этого может понадобиться изменить устройство загрузки в BIOS или UEFI для более современных компьютеров.
Следуя пунктам меню установщика укажите диск, на который вы хотите установить Windows. Для этого понадобится отформатировать его. Если вас не устраивает количество или размер локальных дисков, их можно полностью удалить и заново перераспределить.
Помните, что форматирование, удаление или перераспределения дисков удалит все файлы с жесткого диска.
После указания диска для установки Windows запуститься процесс копирования системных файлов и установки операционной системы. Во время установки от вас не потребуется дополнительных действий. В течении установки экран компьютера будет несколько раз гаснуть на непродолжительное время, и для завершения некоторых этапов установки компьютер будет самостоятельно перезагружаться.
В зависимости от версии Windows на одном из этапов от вас может понадобиться выбрать или внести базовые параметры персонализации, режим работы компьютера в сети, а также параметры учётной записи или создать новую.
После загрузки рабочего стола чистую установку Windows можно считать законченной.
Примечание. Прежде чем приступить к выполнению чистой установки Windows заранее побеспокойтесь о наличии драйверов ко всем установленным устройствам и сохранности ваших файлов. Загрузите и сохраните драйвера на отдельный носитель информации, а для важных данных создайте резервную копию.
Перейти к просмотру
Как сбросить Windows 10, 8 к исходному состоянию, заводским настройкам с Reset PC
Перейти к просмотру
Как сбросить Windows 10, 8 если компьютер или ноутбук не загружаются
Обновлено 20.10.2021
Добрый день! Уважаемые читатели и гости блога Pyatilistnik.org. В прошлый раз, я вам подробно объяснил как решается проблема, с печатью при ошибке «Не существует обработчик печати», она всего лишь, одна из тысячи, которая вам может повстречаться. Сегодня я покажу, что делать, если при попытке установить принтер, будь, то локальный или на терминальной ферме, вы получаете ошибку доступа, что вашей операционной системе Windows не удается подключиться к принтеру, хотя все права есть. Как и обычно, все оказывается очень просто.
Возможные причины ошибки доступа к принтеру
Давайте для начала опишу свою ситуацию. Есть терминальная ферма на Windows Server, если кто-то не знает, что это такое, то это мощный сервер или группа серверов, на которые заходят пользователи из вне, для работы с приложениями установленными на них, очень распространенный вариант сейчас в крупных и средних компаниях. Пользователь работая на терминальном сервере, пытается распечатать документ, но его принтер либо не видится вообще, либо при попытке к нему обратиться выдает сообщение с ошибкой:
Подключение к принтеру: Windows не удается подключиться к принтеру. Отказано в доступе
И такое сообщение может быть и с локальным устройством, вплоть до последней версии Windows 10 Fall Creators Update.
Возможные причины, на что следует обратить внимание:
- Проверить права на доступ к принтеру, актуально для корпоративных принтеров, где системные администраторы, дают возможность пользоваться устройством, по принципу групп, подробнее читайте в статье, про безопасность принтеров и разграничение прав.
- Проблема с драйверами устройства, об этом ниже
- Физическая проблема с принтером
- Принтер находится в автономном режиме (Обязательно проверьте, что не установлена галка)
- Проблемы с SNMP трафиком (Попробуйте его отключить)
Разновидность ошибки
Давайте я приведу самые распространенные коды ошибок в данной ситуации, когда Windows не удается подключиться к принтеру. Отказано в доступе:
- 0x00000002
- 0x0000000a
- 0x00000006
- 0x00000057
- 0x00004005
- 0x0000007e
- 0x000003eb
- 0x00000214
- 0x00000bcb
Решение проблемы с подключением к принтеру
Причина одна и кроется она в цифровой подписи драйверов принтеров, а точнее в отсутствии данной подписи. Если драйвера на устройства подписаны не валидным с точки зрения Microsoft сертификатом или вообще без него, то он таки драйвера не принимает, считая это потенциальной угрозой, в следствии чего ваше устройство перестает работать. Это не новая проблема, но после очередного обновления KB3170455 или KB5005030, проверка цифровой подписи драйверов, ужесточилась.
Напоминаю, что описанные методы решения проблемы, вначале применялись к принтерам на терминальной ферме, но решение актуально и к локальным устройствам, подключенным по USB
- Можете полностью отключить проверку цифровой подписи драйверов, как это делать я описывал, посмотрите. В Windows 10 она обязательная и ужесточенная.
- Можете удалить обновление KB3170455, но думаю это не лучший вариант, когда есть в разы проще. (Для этого в командной строке введите wusa.exe /uninstall /KB:3170455 или через окно параметров сервера, или панель управления)
- Правка реестра Windows.
Так как у меня в основном на работе операционная система windows 10 и с нее не удается подключиться к принтеру на терминальном сервере, где есть драйвера без цифровой подписи, чтобы не делать большого количества телодвижений и кучей перезагрузок, я для принтеров, которые испытывают проблемы, поставлю один параметр, который все поправит.
Что вы делаете, вы открываете реестр и переходите вот по такому пути, лично я для быстрого поиска по реестру использую утилиту register jump, делается это либо локально, если принтер подключен по USB, либо же на сервере терминалов, если используются они.
HKLMSystemCurrentControlSetControlPrintEnviroments Windowsx64DriversVersion-3Модель вашего принтера
В моем случае это HP M1212, но таких полным полно, Canon, Xerox и так далее.
Находим там параметр PrinterDriverAttributes, по умолчанию там будет стоять значение 0, нужно поменять его на 1. После чего вы смело перезагружаете службу печати либо же сам сервер.
Данный метод, действует в 90 процентах случаев, если вам не помогло, то ниже я привожу дополнительные методы решения данной проблемы.
Дополнительные методы решения ошибок 0x00000002, 0x0000000a, 0x00000006, 0x00000057
Если ваши клиенты так и не могут подключиться к терминальным принтерам, то попробуйте очистить ветку реестра:
HKEY_LOCAL_MACHINESOFTWAREMicrosoftWindows NTCurrentVersionPrintProvidersClient Side Rendering Print ProviderServers
В моем случае, я удалил серверы с сервера-печати, убедитесь, что у вас тут будет пусто. После чего можете перезапустить сервер или службу печати.
Еще на Windows 7 бывает ошибка 0x0000007e «Windows не удается подключиться к принтеру. Не существует обработчик печати» при попытке подключить те же сетевые принтеры, решается все пересозданием порта печати. Порт это некое указание, где искать ваше устройство.
Через правый клик, перейдите в свойства печати, вкладка «Порты». Находите текущий порт, и удаляете его.Затем нажимаете добавить.
Указываем стандартный TCP/IP порт для сетевого принтера.
У вас откроется мастер добавления порта.
Указываем ip адрес или DNS имя принтера и имя порта.
Так же можете проверить, что на вкладке «Доступ» стоит галка, разрешающая его. Теперь ваше устройство доступно по сети. Попробуйте снова к нему обратиться по UNC пути \им вашего сервера печати (если есть)имя принтера. Например, \printserversumsungcolor
Еще советую попробовать утилиту диагностики Print-Spooler-Repair-Tool. Это поможет вам исправить ошибку 0x0000007e и, что не существует обработчик печати. Надеюсь данная заметка оказалась для вас полезной, если есть еще какие-либо методы, то пишите о них в комментариях.
Обновление 16.09.21
После очередного обновления безопасности повалилась новая волна обращений по проблеме с принтерами:
Connect to printer Windows cannot connect to the printer. Operation failed with error 0x0000011b
Проблема в том, что Microsoft попыталась закрыть брешь в обороне Print Nightmare, через обновление:
- KB5005030 — Windows Server 2019
- KB5005565 и KB5005568, KB5005566 — Windows 10
- KB5005613, KB5005627 — Windows 8.1 и Windows Server 2012
- KB5005563 — Windows 7
- kb5006670
Смысл в том, что теперь не обладая административными правами, вы не можете установить принтер. Выход из этого пока такой, это отключение параметра реестра RestrictDriverInstallationToAdministrators.
Вам нужно пройти в реестре Windows по пути:
HKEY_LOCAL_MACHINESoftwarePolicies MicrosoftWindows NTPrintersPointAndPrint
И выставить для RestrictDriverInstallationToAdministrators значение «0». Не забываем перезагрузиться.
Так же вы можете добавить и через командную строку, введя;
reg add «HKEY_LOCAL_MACHINESoftwarePoliciesMicrosoftWindows NTPrintersPointAndPrint» /v RestrictDriverInstallationToAdministrators /t REG_DWORD /d 0 /f
Исправление ошибки 0x0000011b через групповую политику
То же самое можно сделать и через групповую политику, для этого создайте RestrictDriverInstallationToAdministrators со значением 0. Идем в:
Конфигурация компьютера — Настройка — Конфигурация Windows — реестр ()
Прописываем:
-
- Действие — Создать или заменить, если он уже есть
- Путь раздела — SoftwarePolicies MicrosoftWindows NTPrintersPointAndPrin
- Имя параметра — RestrictDriverInstallationToAdministrators
- Тип — Reg_Dword
- Значение — 0
Далее обновлять политику.
так же политику можно создавать и для пользователя, в ветке конфигурация пользователя
Что с безопасностью теперь
оговорюсь, что удаление KB или выставление RestrictDriverInstallationToAdministrators на «0», возвращает дыру безопасности Print Nightmare, это нужно понимать. Тут два решения, первое долгое, ждать когда MS сделает новое обновление, неизвестно когда, или же сделать вот такую конструкцию.
Мы будим давать пользователю устанавливать принтер, а затем менять параметр реестра RestrictDriverInstallationToAdministrators на 1 и заново закрывать дыру, на полном автомате.
Вам необходимо, как я описывал выше создать ключ RestrictDriverInstallationToAdministrators со значением «0′. Далее, откройте планировщик задач, через окно выполнить.
Создаете задачу и задайте ей имя.
Обязательно укажите, что запускать нужно от имени «NT AUTHORITYСИСТЕМА» и выставлена галка «Выполнить с наивысшими привилегиями». Так же выставите, что это задание будет для Windows 7 и выше.
Переходим на вкладку триггеры, и создаем новый. Укажите, что задачу нужно выполнять например, каждые 15 минут. То есть, вы на время установки меняете удобным для вас способом параметр RestrictDriverInstallationToAdministrators на «0», а автоматическое задание, потом само его поменяет на 1 и закроет уязвимость Print Nightmare.
теперь перейдем на вкладку «действия». Прописываем:
- Программа или сценарий — C:WindowsSystem32cmd.exe
- В качестве аргументов — /c reg add «HKEY_LOCAL_MACHINESoftwarePoliciesMicrosoftWindows NTPrintersPointAndPrint» /v RestrictDriverInstallationToAdministrators /t REG_DWORD /d 1 /f
Все это теперь и будит, коряво, но защищать вас от Print Nightmare и давать возможность устанавливать драйвера, минуя все ошибки по типу 0x0000011b.
Все то же самое, можно сделать и через GPO через немедленную задачу, найти ее можно в разделе:
Конфигурация пользователя — настройка — Конфигурация Windows — Параметры панели управления — Назначенные задания
Создайте там «Немедленную задачу (Windows 7 и выше)».
Вот как у меня выглядит задание.
Надуюсь, что вы смогли устранить ошибку «Windows не удается подключиться к принтеру».
Microsoft зачастил с выпуском кривых обновлений Windows 10, которые ни в первый раз приводят к тому, что пользователь компьютера не может печатать на принтере. Решение, которое я предлагаю, очень простое, но, у кого-то может быть ни так просто…
Есть компьютер, к которому подключён принтер по USB, он расшарен. По сети к нему может подключиться любой другой компьютер-клиент, но, к сожалению, вместо подключения и дальнейшей установки драйверов, сетевой принтер не устанавливается, выдавая ошибку 0x00000709:
Невозможно завершить операцию (ошибка 0x00000709). Проверьте имя принтера и убедитесь, что принтер подключён к сети.
Отмечу, что проблемы начинаются после установки обновлений KB5006670 и его последователей, а также в чистой установленной операционной системе последних версий (начиная с 21H1), которые также содержат KB5006670. Для решения проблемы достаточно удалить вышеуказанное KB и отключить обновление Windows, чтобы не наступить на те-же грабли.
Но, к сожалению, зачастую эти компоненты обновлений невозможно удалить, ввиду их критической важности в системе, то есть Windows попросту не даст их снести.
В интернете можно встретить 2 способа устранения ошибки 0x00000709 через редактор реестра. Один из них я описывал, второй описывать не буду, так как в моем случае он не помог, как и многим другим пользователям. Опишу 100% действенный метод, который поможет избавиться от ошибки 0x00000709 — при подключении к сетевому принтеру в Windows 10.
Решение ошибки 0x00000709
Чтобы исправить проблему, достаточно скопировать на флешку с другого компьютера из-под Windows 10, на котором ещё нет обновления KB5006670 или он был удален, следующие файлы localspl.dll, spoolsv.exe, win32spl.dll. Находятся они в папке C:WindowsSystem32.
Если вам неоткуда скопировать данные файлы, то можете скачать отсюда, я их подготовил специально для вас, они заархивированы, необходимо разархивировать.
Затем откройте путь WindowsSystem32 на ПК, который выдает окно с ошибкой 0*00000709, и залейте туда файлы из флешки, заменив их в папке назначения.
Как видите, решение очень простое, но у некоторых пользователей не получится заменить файлы в системной папке, так как не хватает прав, даже если вы «администратор». Чтобы не копаться в настройках системы, просто создайте загрузучную флешку WinPE Strelec. Загрузитесь с неё и в вашей системной папке WindowsSystem32 замените файлы localspl.dll, spoolsv.exe, win32spl.dll, теми, что вы подготовили на флешке.
Загрузите ваш Windows и подключитесь к вашему сетевому принтеру. Приятного пользования!
В этой статье мы способы решения распространённых ошибок (0x0000011b и 0x00000002), которые могут возникнуть в Windows при подключении сетевых принтеров с удаленных компьютеров (принт-серверов). Найдите в списке ниже ошибку, которая появляется у вас при подключении сетевого принтера и перейдите к решению.
Содержание:
- Ошибка 0x00000002 при установке сетевого принтера
- Ошибка 0x0000011b: Windows не может подключить сетевой принтер
Ошибка 0x00000002 при установке сетевого принтера
Ошибка 0x00000002 может возникнуть при попытке подключить сетевой принтер через принт-сервер и TCP/IP порт как в Windows 10, так и в Windows 7. После того, как вы открыли список сетевых принтеров на удаленном компьютере (через UNC путь в формате
\computername
), и нажали кнопку Подключить, появляется ошибка:
Connect to Printer Windows cannot connect to the printer. Operation failed with error 0x00000002.
Установка принтера Windows не удается подключиться к принтеру В ходе операции произошла ошибка 0x00000002
Наличие ошибки 0x00000002 чаще всего значит, что драйвер для данного принтера, установленный на компьютере поврежден. В первую очередь стоит попробовать удалить данный драйвер из хранилища драйверов (по аналогии с кейсом об ошибке 0x00000057).
Выполните команду:
printui.exe /s /t2
В списке установленных драйверов найдите драйвер принтера, который вы пытаетесь установить и удалите его, нажав Remove и выбрав опцию удаления Remove driver and driver package.
Перезапустите диспетчер печати (
net stop spooler & net start spooler
) и попытайтесь еще раз подключить принтер.
Скорее всего драйвер установится и принтер подключится успешно.
Если нет, попробуйте такой способ:
- Удалите ветку реестра HKEY_LOCAL_MACHINESYSTEMCurrentControlSetControlSession ManagerPendingFileRenameOperations
- Если в папке c:WindowsSystem32spoolprtprocsx64 есть подкаталоги с именами от 1 до 499, удалите все эти подкаталоги и файлы кроме winprint.dll
- Удалите все Print Processors и драйвера (за исключением winprint) из ветки HKLMSYSTEMCurrentControlSetControlPrintEnvironments
- Перезагрузите компьютер и установите принтер
Ну и как обходной вариант, если предыдущие не сработали, подключите принтер через UNC адрес по инструкции из статьи Печать на сетевом принтере на Windows 10 из-под XP.
Ошибка 0x0000011b: Windows не может подключить сетевой принтер
Массовая проблема с подключением сетевых принтеров Windows с ошибкой 0x0000011b началась после установки обновлений безопасности Windows с 15 сентября 2021 года.
При подключении сетевого принтера с удаленного компьютера, на котором открыт общий доступ к принтеру, появляется ошибка:
Connect to Printer Windows cannot connect to the printer. Operation failed with error 0x0000011b.
Данная проблема связана с последними обновлениями безопасности, в которых Microsoft пытается закрыть уязвимость Print Nightmare. К сожалению, обновления не до конца протестированы и вызывают массовые ошибки 0x0000011b.
Для решения проблемы нужно удалить проблемное обновление на компьютере, на котором расшарен принтер (!). В зависимости от версии Windows на компьютере, раздающем принтер нужно удалить одно из следующих обновлений:
- KB5005565 — Windows 10 2004. 20H2 и 21H1
- KB5005566 – Windows 10 1909
- KB5005568 – Windows 10 1809 и Windows 10 LTSC
- KB5005030 — Windows Server 2019
- KB5005613, KB5005627 — Windows Server 2012 R2, Windows 8.1+
- KB5005563 – Windows 7, Windows Server 2008 R2 (у кого есть подписка Extended Security Updates для Windows 7/2008R2)
Для удаления обновления перейдите в Start -> Settings -> Update & Security -> View Update History -> Uninstall updates. Выберите недавно установленное обновление в зависимости от вашей версии Windows (например,
Security Update for Microsoft Windows (KB5005565)
) и нажмите Uninstall.
Или восопльзуйтесь командой (укажите номер обновления для вашего билда Windows):
wusa.exe /uninstall /kb:5005565
Перезагрузите компьютер и попробуйте подключить сетевой принтер вручную или через групповые политики. Обратите внимание, что если пользователи не могут подключить сетевые принтера без прав локального администратора (из-за патча уязвимости PrintNightmare), то вы можете временно разрешить установку принтеров пользователям, выполнив команду:
reg add "HKEY_LOCAL_MACHINESoftwarePoliciesMicrosoftWindows NTPrintersPointAndPrint" /v RestrictDriverInstallationToAdministrators /t REG_DWORD /d 0 /f
После этого пользователь сможет подключить принтер, и вы должны установить значение
RestrictDriverInstallationToAdministrators = 1
.
После удаления обновления его нужно скрыть из установки. В этом случае оно не будет автоматически устанавливаться при следующем цикле сканирования Windows Update.
Вы можете скрыть обновления с помощью официальной утилиты wushowhide.diagcab (https://download.microsoft.com/download/f/2/2/f22d5fdb-59cd-4275-8c95-1be17bf70b21/wushowhide.diagcab) или с помощью PowerShell модуля PSWindowsUpdate:
$HideList = "KB5005565", "KB5005566", "KB5005568"
Hide-WindowsUpdate -KBArticleID $HideList -Verbose
Если вы не можете удалить обновление, тот как обходное решение вы можете подключить сетевой принтер через локальный порт. Например, имя локального порта для подключения принтера с удаленного компьютера может выглядеть так:
\compname001HP2035
Описано здесь в статье про другую распространенную ошибку подключения сетевого принтера — 0x0000007e.
14 сентября 2021 года Microsoft выпустили ряд обновлений для Windows 10. После установки этих обновлений, пользователи могут столкнуться с проблемой печати документов на принтеры, находящиеся в общем доступе и подключенные через сеть: принтер находится в режиме автономной работы; документы, отправленные на печать, остаются в очереди и не печатаются. При попытке переподключения принтера, появляется ошибка: «Windows не удаётся подключиться к принтеру» с кодом ошибки 0x0000011b, 0x00000709 или 0x80070035.
Описание проблемы
Данная ошибка может проявлять себя сообщениями: «Windows не удаётся подключиться к принтеру», «Установленная на данном компьютере политика не позволяет подключение к данной очереди печати. Обратитесь к системному администратору» с кодами ошибок 0x0000011b, 0x00000709, 0x80070035 и прочими, при попытке установить сетевой принтер, физически подключенный к другому ПК.

Причины проблемы
Данная проблема связана с изменением Microsoft политики безопасности по отношению к принтерам, подключенным через другие компьютеры.
В первые дни после обновлений (фигурировали обновления KB5005565, KB5005568, KB5006670, KB5006714, KB5007186, KB5007247) помогало удаление этих обновлений и запрет их установки через WUShowHide, однако с выходом одного из последующих обновлений, изменения вносятся перманентно, без возможности их отката при удалении обновления.
Решение проблемы
1. Удаление принтера
Первым делом необходимо удалить принтер на компьютере-клиенте, если это не было сделано ранее.
Для удаления принтера, перейдите в Панель управления – Устройства и принтеры (или «Просмотр устройств и принтеров» при просмотре в режиме Категории). Найдите необходимый принтер, нажмите по нему ПКМ – Удалить устройство.
2. Установка всех обновлений системы
Далее следует установить все обновления Windows на оба компьютера.
Для обновления системы перейдите в приложение «Параметры» (Win+I) – Обновление и безопасность – Центр обновления Windows – Проверить наличие обновлений.
Загрузка и установка обновлений может занять продолжительное время, в зависимости от количества обновлений, скорости интернета и производительности ПК.
После установки обновлений, перезагрузите ПК для их установки. После перезагрузки ПК, вновь проверьте наличие обновлений. Повторяйте до того момента, пока в Центре обновления Windows не появится надпись «У вас установлены все последние обновления».
3. Включите парольный доступ к принтерам и папкам
На компьютере-сервере перейдите в Панель управления – Центр управления сетями и общим доступом – Дополнительные параметры общего доступа – Все сети, переведите параметр «Общий доступ с парольной защитой» в положение «Включить общий доступ с парольной защитой».
4. Создайте пользователя для печати
Для работы печати на других компьютерах необходимо, чтобы на компьютере-сервере существовал пользователь с установленным паролем. Вы можете использовать уже существующую учётную запись, предварительно установив на неё пароль, но мы бы всё же порекомендовали завести для этого отдельную учётную запись.
Нажмите правой кнопкой мыши по кнопке «Пуск» и откройте оснастку «Управление компьютером».
Перейдите в раздел Служебные программы – Локальные пользователи и группы – Пользователи.
В открывшемся разделе со списком пользователей нажмите ПКМ на пустом месте, нажмите «Новый пользователь».
Введите название пользователя и укажите пароль. В нашем примере и имя пользователя, и пароль – print. Установите галочку на «Срок действия пароля не ограничен» и на «Запретить смену пароля пользователем».
Если раздела «Локальные пользователи и группы» нет, то для создания пользователя необходимо воспользоваться командной строкой (Win+R – «cmd» – OK), в которой последовательно ввести следующие команды:
net user print print /add net user print /passwordreq:no net user print /passwordchg:no wmic useraccount where name="print" set passwordexpires=false
Подробнее об управлении пользователями через CMD вы можете прочитать в нашей статье: Создание и управление пользователями Windows через командную строку
5. Внесение изменений в реестр
Далее следует внести изменения в реестр Windows (Win+R – «regedit» – OK). Обязательно это сделать на компьютере-сервере (куда физически подключен принтер), и крайне желательно – на компьютере-клиенте.
- Раздел:
HKLMSYSTEMCurrentControlSetControlPrint
Создайте ключRpcAuthnLevelPrivacyEnabled(DWORD32) с значением0 - Раздел:
HKLMSoftwarePoliciesMicrosoftWindows NTPrintersPointAndPrint(может понадобиться создать ветку)
Создайте ключRestrictDriverInstallationToAdministrators(DWORD32) с значением1
Либо через командную строку:
reg add "HKEY_LOCAL_MACHINESYSTEMCurrentControlSetControlPrint" /v RpcAuthnLevelPrivacyEnabled /t REG_DWORD /d 0 /f
reg add "HKEY_LOCAL_MACHINESoftwarePoliciesMicrosoftWindows NTPrintersPointAndPrint" /v RestrictDriverInstallationToAdministrators /t REG_DWORD /d 1 /f
Либо скачайте готовый .reg-файл в архиве и запустите его, разрешив внести изменения в реестр: shared_printer_repair.zip
6. Перезагрузите оба компьютера и попробуйте установить принтер
После проделанных манипуляций, перезагрузите оба компьютера и вновь попробуйте установить принтер.
При входе с компьютера-клиента на компьютер-сервер должен запроситься пароль для доступа к сетевым папкам. Используйте имя пользователя и пароль от созданного на компьютере-сервере пользователя. При необходимости сохраните пароль в окне входа, чтобы в будущем не вводить его заново.
- Remove From My Forums
-
Вопрос
-
Суть проблемы такова:
Есть комп с установленой ХР к нему подключена и расшарена МФУ HP LJ 3390
Также есть ноут SONY VAIO VPCF1 с установленой Win 7 домашняя расширеная
Так вот когда пытаюсь установить принтер на ноуте пишет не удалось найти драйвера и т.д. нажимаю ОК и указываю папочку с драйверами вручную (драйвера скачаны с сайта НР) тогда пишет «Виндовс не удалось подключится к принтеру. В ходе операции произошла
ошибка 0х00000214».Когда пытаюсь установить принтер через install пишет «Не удалось открыть мастер добавления принтеров. Невозможно завершить операцию (ошибка 0х0000007е)».
Ответы
-
-
Помечено в качестве ответа
2 июля 2010 г. 6:21
-
Помечено в качестве ответа
Код ошибки 0x0000011b связанный с сетевым принтером начал появляться после обновления некоторых патчей как KB5005627, KB5005652, KB5005563, KB5005573 KB5005565 и KB5005613 в разных редакциях и версиях Windows 11/10, которое Microsoft выпустила, чтобы закрыть уязвимость PrintNightmare в очереди печати. На самом деле, уязвимость не закрывалась, если администратор не создавал вручную дополнительный параметр в реестре. По это причине, microsoft с обновлениями автоматически начала создавать данный параметр в реестре, что и привело к массовой ошибке 0x0000011b.
Кроме того, microsoft убрала возможность по умолчанию запуск принтера в сети без прав администратора в патче KB5005652 от 10 августа. Это приводит к ошибке 0x0000011b при попытке подключится к принтеру в одной сети у того пользователя, который не имеет достаточных прав. Он просто не сможет установить драйвер принтера из сети/сервера.
В данной инструкции о том, как исправить ошибку «Windows не удается подключиться к принтеру» код ошибки 0x0000011b в Windows 11/10.
1. Удалить обновление KB5005565
1. В Windows 11/10 напишите в поиске меню пуска «Панель управления» и откройте её. Далее перейдите в удаление программ.
2. Слева нажмите на «Просмотр установленных обновлений«.
3. Выделите «Обновление безопасности KB5005565» и нажмите выше «Удалить«. Перезагрузите ПК и ошибка 0x0000011b устранится.
Без удаления обновлений
Если вы не желаете удалять обновление безопасности, то нажмите Win+R и введите regedit, чтобы открыть редактор реестра. В реестре перейдите по пути:
HKEY_LOCAL_MACHINESYSTEMCurrentControlSetControlPrint
- Щелкните правой кнопкой мыши справа по пустому месту
- Создать > Параметр DWORD (32 бита)
- Назовите его RpcAuthnLevelPrivacyEnabled
- Щелкните по нему дважды и установите 0
- Перезагрузите ПК
2. Ошибка 0x0000011b установки драйвера принтера
Если пользователи в сети не могут устанавливать принтеры с помощью драйверов на удаленном компьютере или сервере, или обновлять драйвер принтера, то запустите командную строку от имени администратора и введите:
reg add "HKEY_LOCAL_MACHINESoftwarePoliciesMicrosoftWindows NTPrintersPointAndPrint" /v RestrictDriverInstallationToAdministrators /t REG_DWORD /d 1 /f
Смотрите еще:
- Как установить принтер по умолчанию в Windows 11/10
- Исправить ошибку pcl xl error при печати на принтере
- Ошибка 0x00000709 при подключении принтера в Windows 10
- Ошибка 0x00000709 при подключении принтера в Windows 10
- Не найден сетевой путь ошибка 0x80070035
[ Telegram | Поддержать ]
Обозначенная в заголовке ошибка возникает в нескольких ситуациях, связанных с подключением сетевого принтера или с его назначением устройством для печати по умолчанию. С проблемой периодически сталкиваются пользователи Windows 7 и 10, причем причины возникновения и способы решения ошибки в упомянутых ОС одинаковы. Сегодня мы расскажем, как быстро и грамотно исправить ошибку 0x00000709. Приведем универсальные, а главное, эффективные способы, каждый из которых уже помог множеству пользователей оргтехники.
Эта ошибка относится к категории системных, причем встречается на всех популярных версиях Windows. В возникновении проблемы нет вины пользователей, ведь указанная ошибка (предположительно) появляется при попытке системы перезаписать данные основного принтера в реестре. Если в соответствующем разделе уже есть запись об используемом печатающем устройстве, то информация о новом принтере попросту не заменяет данные о старом. В результате возникает конфликт, приводящий к невозможности выбора любого другого (кроме изначально установленного) принтера в качестве основного устройства для печати.
Основной способ исправления ошибки 0x00000709 в Windows 7 и 10
Поскольку проблема заключается в отсутствии автоматического обновления информации, то сведения понадобится прописывать вручную. Для этого потребуется внести изменения в реестр. Но для начала нужно позаботиться, чтобы случайная ошибка в выполнении нужных действий не привела к непоправимым последствиям. Поэтому в первую очередь надо создать копию реестра в текущем его состоянии.
Важно: Этот шаг можно пропустить в том случае, если вы гарантированно не будете посещать остальные ветки реестра и вносить там изменения. Мы предпочитаем перестраховываться, поэтому рекомендуем всем пользователям создавать резервные копии. Времени это занимает немного, а польза (с учетом человеческого фактора) порой просто неоценима.
Чтобы создать резервный файл с текущими данными реестра, нужно выполнить такие шаги:
- Откройте реестр. Для этого нажмите клавиши Win+R, а затем пропишите regedit и нажмите OK.
- Нажмите ПКМ на слово Компьютер, выберите Экспортировать.
- Впишите название файла (например, regedit_copy) и укажите место размещения копии (любое, на усмотрение пользователя).
- Убедитесь, что в нижней части окна выбран пункт Весь реестр и нажмите Сохранить.
Когда копия создана, можно приступать непосредственно к устранению ошибки. Этот процесс предполагает выполнение нескольких действий:
- Включите реестр (если вы его закрыли после создания копии), последовательно откройте вкладки HKEY_CURRENT_USER -> Software -> Microsoft -> Windows NT -> CurrentVersion -> Windows (проходить весь путь лучше вручную, так как поиск в реестре работает специфично, неопытный пользователь легко запутается).
- Кликните ПКМ на Windows, затем в контекстном меню выберите опцию Разрешения…, поставьте галочку на пересечении строки Полный доступ и столбца Разрешить (сверху обязательно должна быть выделена группа пользователей ОГРАНИЧЕННЫЕ). Подтвердите действия, поочередно нажав Применить и ОК.
- В правой части окна реестра нажмите ПКМ на Device, выберите Изменить. Удалите наименование принтера (слова до первой запятой), а вместо него вставьте название принтера, на котором хотите печатать по умолчанию.
- Вернитесь к параметру (который мы рассматривали во втором пункте этого списка) Разрешения… и уберите ранее поставленную галочку.
- Перезагрузите ПК и убедитесь в получении нужного результата.
Схожий вариант решения вопроса (также связанный с редактированием реестра) представлен на видео.
Альтернативный способ исправления ошибки 0x00000709 при установке сетевого принтера
Суть метода заключается в изменении способа подключения к удаленному ПК (вместо IP-адреса надо указать имя компьютера). После выполнения этой нехитрой манипуляции доступ к сетевому принтеру будет восстановлен, а рассматриваемая ошибка 0x00000709 перестанет беспокоить. Следовательно, возможность осуществления удаленной печати также появится.
Детальное описание способа представлено в видеоинструкции. Рассмотрены порядок действий, особенности процедуры и другие нюансы, необходимые для полного понимания сути процесса.
Другие варианты избавления от ошибки 0x00000709 «Проверьте имя принтера»
Если вышеприведенные методы не привели к требуемому результату (такое иногда бывает), воспользуйтесь расположенными ниже рекомендациями:
- Обновите драйверы для проблемного принтера. Это можно сделать с помощью нажатия ПКМ на названии принтера в Диспетчере задач либо скачав драйверы с официального сайта производителя оргтехники. Второй вариант обычно эффективнее.
- Проведите диагностику проблем печати. Нажмите Win+R, введите msdt.exe /id PrinterDiagnostic и нажмите Enter. После появления окна службы диагностики нажмите Далее, подождите завершения сканирования, укажите в перечне требуемый принтер и следуйте инструкциям.
В идеале эти рекомендации стоило бы добавить в начало статьи. Но поскольку проблема обычно решается ранее приведенными (основным и альтернативным) способами, то необходимость выполнения действий из последнего списка возникает нечасто. Но если этого дошло, то воспользуйтесь рекомендациями. Вреда от обновления драйверов и системной диагностики точно не будет, а польза очень даже может быть.
Ваше Имя:
Ваш вопрос:
Внимание: HTML не поддерживается! Используйте обычный текст.
Оценка:
Плохо
Хорошо
Введите код, указанный на картинке:
Содержание
- Невозможно завершение операции подсистема печати недоступна
- Принтеры невозможно завершение операции
- Проверка на вирусы
- Диспетчер очереди печати
- Невозможно завершение операции подсистема печати
- Редактор локальной групповой политики
- Невозможно завершение операции
- Удалите контроллеры USB
- При попытках установить принтер появляется сообщение: «Невозможно завершение операции. Подсистема печати недоступна»
- Невозможно завершение операции. Отказано в доступе
- 28 комментариев:
- (Решено) Невозможно установить принтер. Операция не может быть завершена
- Решение 1. Запустите службу диспетчера очереди печати
- Решение 2. Обновите драйвер принтера
- Решение 3. Удалите ключи принтера
- Как устранить ошибку 0x00000709 при установке сетевого принтера в Windows 7 и 10
- Почему возникает ошибка 0x00000709 «Невозможно завершить операцию»?
- Основной способ исправления ошибки 0x00000709 в Windows 7 и 10
- Альтернативный способ исправления ошибки 0x00000709 при установке сетевого принтера
- Другие варианты избавления от ошибки 0x00000709 «Проверьте имя принтера»
Невозможно завершение операции подсистема печати недоступна
Одной из причин возникновения данной проблемы является последствия вирусной активности. Однако, не только вирусы способны привести программное обеспечение к неполадкам. Обычные сбои в системе — не менее распространенная причина. Для решения, существует несколько вариантов.
Принтеры невозможно завершение операции
Проверка на вирусы
Необходимо проверить компьютер на вирусы. Для этого загрузитесь в безопасном режиме и просканируйте компьютер при помощи специальных утилит. В этом случае отлично подойдут такие программы как KidoKiller, Kaspersky Virus Removal. Для того, чтобы впоследствии не возникало подобных ситуаций, в обязательном порядке установите антивирус. Подойдет бесплатная версия AVG. Перезагрузите компьютер и посмотрите результат.
Диспетчер очереди печати
Если нет времени сканировать компьютер, воспользуйтесь Диспетчером очереди печати. В некоторых случаях способ помогает при возникновении ошибки не удается найти указанный файл.
Нажмите Пуск → Панель управления → Администрирование → Службы.
Найдите в списке Диспетчер очереди печати и запустите его, предварительно выставив значение по умолчанию Авто, а также проверив путь в поле Исполняемый файл — должен быть
После этого перезагрузите компьютер.
Невозможно завершение операции подсистема печати
Второй способ не помог? Зайдите по нижеуказанному адресу и удалите папку PRINTERS:
Можно вообще все удалить из папки spool, потом переустановить драйверы принтера.
Редактор локальной групповой политики
Нажмите Выполнить → и запустите команду gpedit.msc.
Выберите Редактор локальной групповой политики → Административные шаблоны → Принтеры.
Включите параметры Выполнить драйверы принтеров в изолированных процессах и Переопределить параметр совместимости выполнения драйвера печати, назначенный драйвером печати.
Невозможно завершение операции
Если принтер до сих пор молчит, а панель управления вообще отказывается его показывать, берем в помощь лечащую утилиту Dr.Web CureIt. В папке
может сидеть вирус Tool.Hide.Window.20 либо еще какой, не важно, прогоните компьютер этой программой.
Удалите контроллеры USB
Существует еще один, несколько «железный способ«. Данный метод требует особой внимательности и если существует неуверенность за свои действия, лучше воздержаться от него либо использовать с осторожностью.
- Отключите компьютер. Выньте все USB устройства. Включите ПК. В Диспетчере устройств удалите всё из раздела «Контроллеры USB». Снова отключите компьютер. Вставьте обратно все USB. После загрузки, система автоматически найдет и установит драйверы. Удалите всё из Очереди печати и протестируйте работу принтера любым печатным файлом.
Любое несанкционированное отключение устройств, служб, системных приложений и файлов — это последствия вирусных атак. Лучшим вариантом восстановления работоспособности компьютера и программ является его лечение. Мало, что можно взять с зараженной машины, поэтому перед тем, как что-либо делать, проведите качественную проверку и полностью очистите компьютер от ненужных программ.
Источник
При попытках установить принтер появляется сообщение: «Невозможно завершение операции. Подсистема печати недоступна»
Зайдите в «Панель управления» > «Администрирование» > «Службы» и для службы «Диспетчер очереди печати» выставите тип запуска «Авто». Потом перезагрузите компьютер и попробуйте установить принтер снова. Вообще эта ошибка описана в статье support.microsoft.com/kb/314876/ru – довольно странно, что вы ее не нашли. Может, где-то не там или не так искали?
Спасибо инфа помогла, правда без перезагрузки просто запустил «Диспетчер очереди печати» и проблема решилась.
Реально помогло! Спасибо огромное! А я уже винду хотел переустанавливать…
Спасибо огромное за подсказку, помогло! А все произошло после установки кой-какой программки, вот и качай после этого сторонний софт…
СПАСИБО ОГРОМНОЕ. САМЫЙ КОРОТКИЙ И ОПТИМАЛЬНЫЙ ПУТЬ. СРАЗУ ВСЁ РАБОТАЕТ!
Заходим: C:WINDOWSsystem32spoolPRINTERS
и удаляем папку Printers. Перезагружаем компьютер и все работает!
Удачи.
И все!
(автор здесь: pere.moy.su/publ/nevozmozhno_zavershenie_operacii_podsistema_pechati_nedostupna/1-1-0-15)
пользователь не меняется, при заходе в панель управления выдает ошибку1068
Спасибо.
Запустил службу — помогло
Заходим: C:WINDOWSsystem32spoolPRINTERS
и удаляем папку Printers. Перезагружаем компьютер и все работает!
Работает! но как только отправляешь на печать всё опять висит.
Именно с принтера Canon LBP 810 второй принтер (Epson stylus photo 1410) печатает нормально.
После отправки на печать с Canon LBP 810 через несколько секунд выключается подсистема печати в диспетчере печати, принудительное включение ничего не даёт выключается через 3-5 секунд. Дрова переставлял раз 10-12, стоит винда седьмая максимальная или что она там пишет. Дрова на семёрку качал, вот такой файл: LBP-810_R110_V110_Win_x32_EN_7.exe, русский то же ставил, родные дрова с диска тоже ставил, антивирь касперыч лицензионный…..Куда дальше рыть?
Источник
Невозможно завершение операции. Отказано в доступе
28 комментариев:
Пожалуйста! Очень рад, что смог помочь.
Добрый день! На каком именно этапе у вас не получилось? Проверьте внимательно правильность указания пути к принтеру. Это самая частая ошибка.
Утерял права доступа к принтеру в Windows 10. Никак не могу их восстановить. Измучался весь. Из IE 11 принтер печатает. А Word принтера не видит. Подключить же его не удается: нет прав. Даже просто посмотреть настройки принтера не могу. На компьютере я один, администратор. Помогите, пожалуйста.
Доброе утро! У Вас принтер локальный или сетевой? Пробовали удалить принтер и установить его заново? На всякий случай, проверьте ПК на наличие вредоносного ПО.
Думаю, что локальный, рядом со мной стоит. Пробовал удалить и установить принтер заново еще до того, как потерял право доступа к нему. Принтер перестал печатать после недавнего обновления Windows 10. Напечатает кусочек страницы и останавливается. Ничего не помогало. Поэтому в качестве последней меры я взял поотключал права доступа у всех пользователей кроме себя, но оказалось, что и свои тоже. Снова удалять принтер, не имея прав, боялся. Сейчас вот рискнул и, конечно, потерял принтер окончательно. Ничего не вижу. ((
А, нет, вот появился снова после перезагрузки.
Обновил драйвер из интернета. Пишет, что устройство обновлено. Но теперь не могу сделать его (принтер) по умолчанию. Пишет, что ошибка 0x00000709.
https://answers.microsoft.com/ru-ru/windows/forum/windows_7-hardware/%D0%BD%D0%B5%D0%B2%D0%BE%D0%B7%D0%BC%D0%BE%D0%B6/38c3eab1-f389-4d03-b54a-0ac882862650
Ещё статья на тему ошибки в сообществе поддержки Майкрософт.
Спасибо, посмотрю. В принципе принтер печатает. Например, я распечатал картинку в браузере. Так что проблема у меня на данный момент не драйверы, а как восстановить права на доступ к принтеру. А то я даже настройки его не могу сейчас посмотреть.
Посмотрел. Ой, в реестр лучше не лазить. Полез. перестала работать панель задач. Стал исправлять. поспешил, запорол флешку. Кончилось тем, что откатился к предыдущей версии Windows. Теперь снова все работает вроде как. ))
Источник
(Решено) Невозможно установить принтер. Операция не может быть завершена
Unable Install Printer
Если вы не можете успешно использовать принтер из-за этой проблемы, попробуйте простые решения здесь, и проблема должна исчезнуть. Применимо к Windows 10,7, 8, 8.1, XP и Vista.
‘ Невозможно установить принтер. Операция не может быть завершена ”Может произойти во время установки принтера или использования принтера, особенно после обновления или переустановки Windows. Проблема может быть вызвана несколькими причинами. Если вы столкнулись с этой проблемой, просто попробуйте три решения ниже, и проблема должна исчезнуть.
Решение 1. Запустите службу диспетчера очереди печати
Проблема может возникнуть, если служба диспетчера очереди печати остановлена. Так что убедитесь, что служба запущена. Если он остановился, запустите. Чтобы проверить и запустить службу, выполните следующие действия:
1) Нажмите Win + R (Клавиша с логотипом Windows и клавиша R) одновременно, чтобы вызвать окно «Выполнить».
5) Перезагрузите компьютер, чтобы изменения вступили в силу.
Это должно решить проблему. Если нет, переходите к решению 2.
Решение 2. Обновите драйвер принтера
Неисправный, поврежденный или отсутствующий драйвер принтера может вызвать ошибку «Не удалось установить принтер. Не удалось завершить операцию». Чтобы решить эту проблему, вы можете обновить драйвер принтера.
Driver Easy автоматически распознает вашу систему и найдет для нее подходящие драйверы. Вам не нужно точно знать, в какой системе работает ваш компьютер, вам не нужно рисковать, загружая и устанавливая неправильный драйвер, и вам не нужно беспокоиться о том, что вы ошиблись при установке.
Вы можете автоматически обновлять драйверы с помощью БЕСПЛАТНОЙ или Pro версии Driver Easy. Но с версией Pro это занимает всего 2 клика (и вы получаете полную поддержку и 30-дневную гарантию возврата денег). :
1) Скачать и установите Driver Easy.
2) Запустите Driver Easy и нажмите Сканировать сейчас кнопка. Driver Easy просканирует ваш компьютер и обнаружит проблемы с драйверами.
3) Щелкните значок Обновить рядом с драйвером принтера, чтобы автоматически загрузить правильную версию этого драйвера, затем вы можете установить ее вручную (это можно сделать в БЕСПЛАТНОЙ версии).
4) После обновления драйвера проверьте, решена ли проблема.
Решение 3. Удалите ключи принтера
Проблема может быть вызвана конфликтом драйверов. Чтобы решить эту проблему, вы можете удалить определенные записи реестра.
Чтобы удалить ключи принтера, вам нужно сделать следующее:
Во-первых, сначала остановите службу «Диспетчер очереди печати». (Ссылаться на Решение 1 чтобы остановить службу диспетчера очереди печати). Затем выполните следующие действия:
1) Удалите все содержимое из следующих папок:
C: Windows System32 Spool Printers
C: Windows System32 Spool Драйверы w32x86
2) Нажмите Win + R (Логотип Windows клавишу и клавишу R) одновременно, чтобы вызвать окно Выполнить.
3) Тип regedit в поле запуска и щелкните Хорошо открыть диалоговое окно редактора реестра.
За 32-битный Операционная система:
HKEY_LOCAL_MACHINE SYSTEM CurrentControlSet Control Print Environments Windows NT x86 Drivers Version-x (Обратите внимание, что x будет другим номером на другом ПК. В моем случае это версия 3.)
За 64-битный Операционная система:
HKEY_LOCAL_MACHINE SYSTEM CurrentControlSet Control Print Environments Windows x64 Drivers Version-x (Обратите внимание, что x будет другим номером на другом ПК. В моем случае это является версия-3. )
5) Выберите эту папку, и вы увидите все записи реестра принтеров на правой панели. Щелкните правой кнопкой мыши запись и выберите удалять из контекстного меню. Удалите здесь все записи реестра.
6) Запустите службу «Диспетчер очереди печати».
7) Перезагрузите компьютер и проверьте, решена ли проблема.
Надеюсь, предлагаемые здесь решения помогут вам исправить ошибку «Не удалось установить принтер. Операция не может быть завершена». Если у вас есть вопросы, не стесняйтесь оставлять свои комментарии ниже. Мы будем рады услышать любые идеи или предложения.
Источник
Как устранить ошибку 0x00000709 при установке сетевого принтера в Windows 7 и 10
Обозначенная в заголовке ошибка возникает в нескольких ситуациях, связанных с подключением сетевого принтера или с его назначением устройством для печати по умолчанию. С проблемой периодически сталкиваются пользователи Windows 7 и 10, причем причины возникновения и способы решения ошибки в упомянутых ОС одинаковы. Сегодня мы расскажем, как быстро и грамотно исправить ошибку 0x00000709. Приведем универсальные, а главное, эффективные способы, каждый из которых уже помог множеству пользователей оргтехники.
Почему возникает ошибка 0x00000709 «Невозможно завершить операцию»?
Эта ошибка относится к категории системных, причем встречается на всех популярных версиях Windows. В возникновении проблемы нет вины пользователей, ведь указанная ошибка (предположительно) появляется при попытке системы перезаписать данные основного принтера в реестре. Если в соответствующем разделе уже есть запись об используемом печатающем устройстве, то информация о новом принтере попросту не заменяет данные о старом. В результате возникает конфликт, приводящий к невозможности выбора любого другого (кроме изначально установленного) принтера в качестве основного устройства для печати.
Основной способ исправления ошибки 0x00000709 в Windows 7 и 10
Поскольку проблема заключается в отсутствии автоматического обновления информации, то сведения понадобится прописывать вручную. Для этого потребуется внести изменения в реестр. Но для начала нужно позаботиться, чтобы случайная ошибка в выполнении нужных действий не привела к непоправимым последствиям. Поэтому в первую очередь надо создать копию реестра в текущем его состоянии.
Важно: Этот шаг можно пропустить в том случае, если вы гарантированно не будете посещать остальные ветки реестра и вносить там изменения. Мы предпочитаем перестраховываться, поэтому рекомендуем всем пользователям создавать резервные копии. Времени это занимает немного, а польза (с учетом человеческого фактора) порой просто неоценима.
Чтобы создать резервный файл с текущими данными реестра, нужно выполнить такие шаги:
Когда копия создана, можно приступать непосредственно к устранению ошибки. Этот процесс предполагает выполнение нескольких действий:
Схожий вариант решения вопроса (также связанный с редактированием реестра) представлен на видео.
Альтернативный способ исправления ошибки 0x00000709 при установке сетевого принтера
Суть метода заключается в изменении способа подключения к удаленному ПК (вместо IP-адреса надо указать имя компьютера). После выполнения этой нехитрой манипуляции доступ к сетевому принтеру будет восстановлен, а рассматриваемая ошибка 0x00000709 перестанет беспокоить. Следовательно, возможность осуществления удаленной печати также появится.
Детальное описание способа представлено в видеоинструкции. Рассмотрены порядок действий, особенности процедуры и другие нюансы, необходимые для полного понимания сути процесса.
Другие варианты избавления от ошибки 0x00000709 «Проверьте имя принтера»
Если вышеприведенные методы не привели к требуемому результату (такое иногда бывает), воспользуйтесь расположенными ниже рекомендациями:
В идеале эти рекомендации стоило бы добавить в начало статьи. Но поскольку проблема обычно решается ранее приведенными (основным и альтернативным) способами, то необходимость выполнения действий из последнего списка возникает нечасто. Но если этого дошло, то воспользуйтесь рекомендациями. Вреда от обновления драйверов и системной диагностики точно не будет, а польза очень даже может быть.
Источник