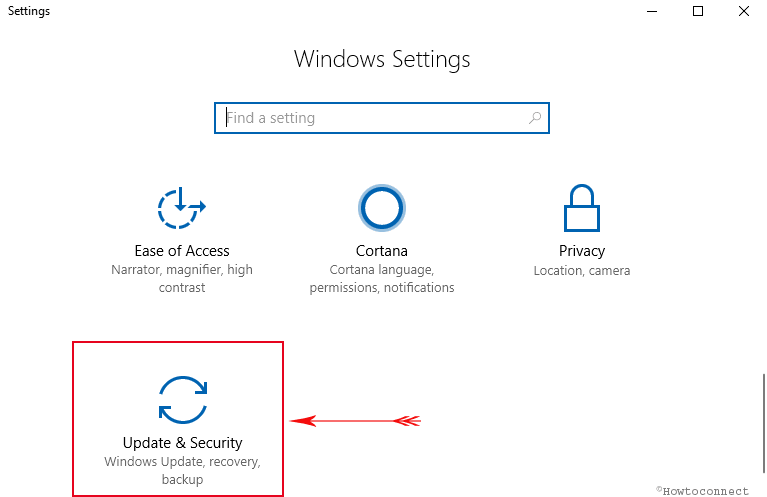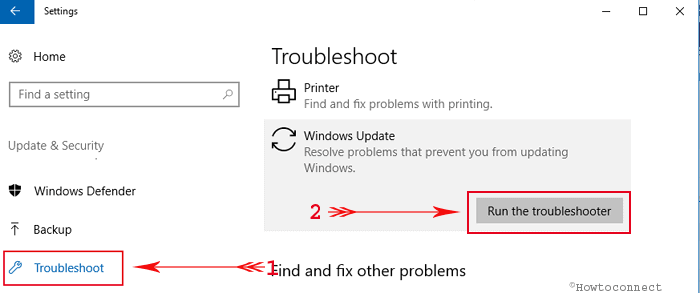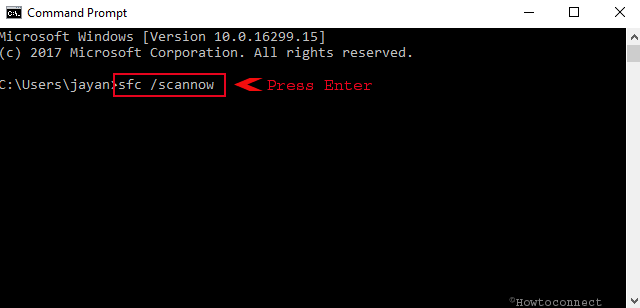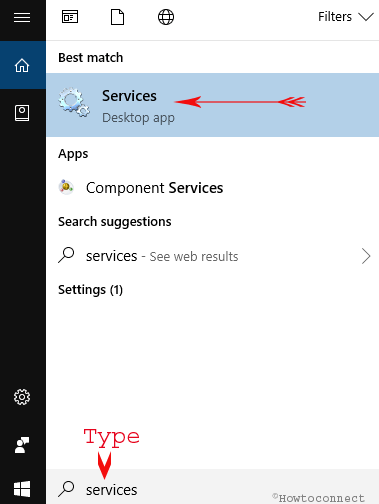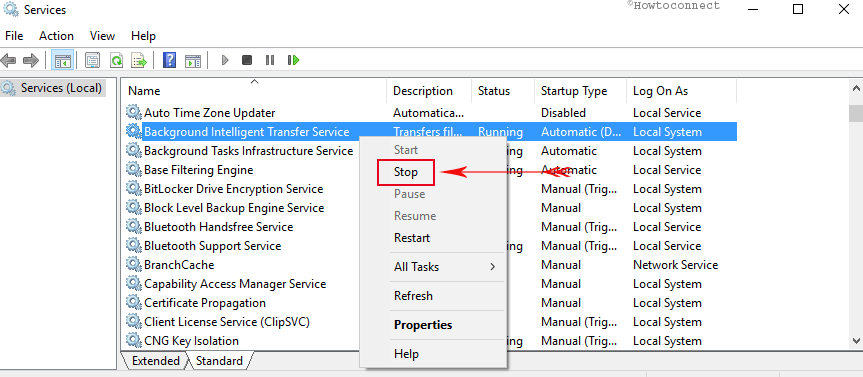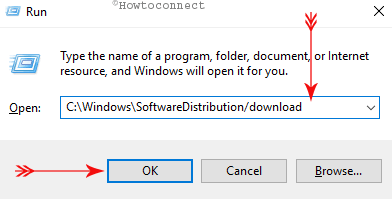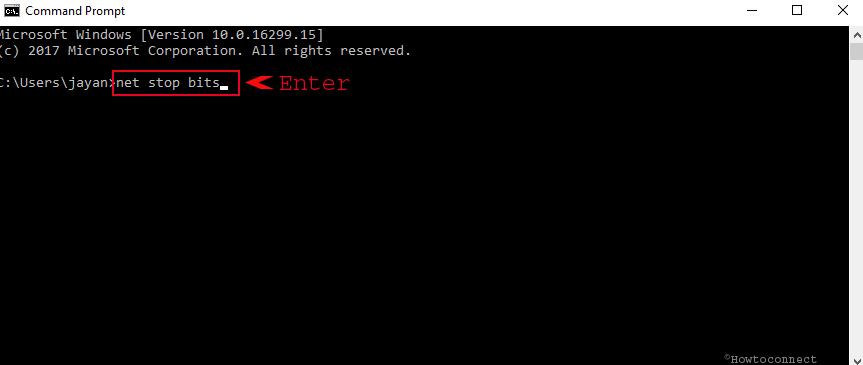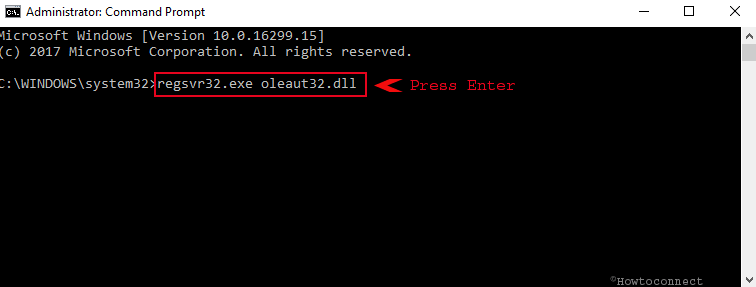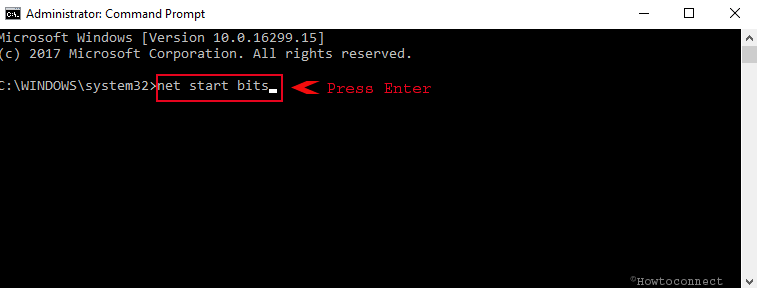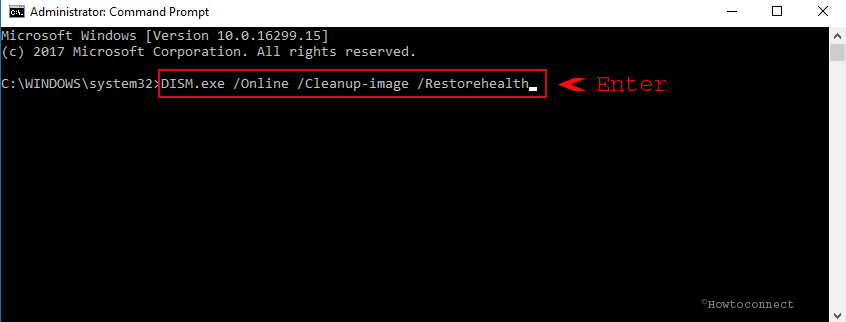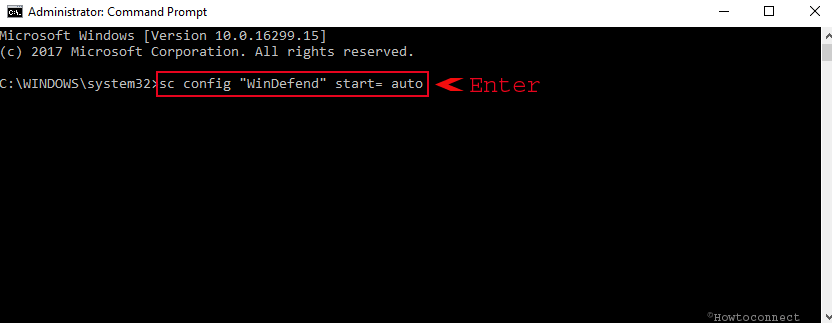О LENOVO
+
О LENOVO
-
Наша компания
-
Новости
-
Контакт
-
Соответствие продукта
-
Работа в Lenovo
-
Общедоступное программное обеспечение Lenovo
КУПИТЬ
+
КУПИТЬ
-
Где купить
-
Рекомендованные магазины
-
Стать партнером
Поддержка
+
Поддержка
-
Драйверы и Программное обеспечение
-
Инструкция
-
Инструкция
-
Поиск гарантии
-
Свяжитесь с нами
-
Поддержка хранилища
РЕСУРСЫ
+
РЕСУРСЫ
-
Тренинги
-
Спецификации продуктов ((PSREF)
-
Доступность продукта
-
Информация об окружающей среде
©
Lenovo.
|
|
|
|
Microsoft настоятельно рекомендует пользователям регулярно устанавливать обновления системы, чтобы они могли поддерживать безопасность своих устройств и устранять различные проблемы. К сожалению, Центр обновления Windows не всегда работает должным образом. Например, многие пользователи report с ошибкой 0x800705b4 , которая не позволяет обновляющему компоненту выполнять свою работу.

Ошибка Центра обновления Windows 0x800705b4 обычно свидетельствует о проблеме с Защитником Windows, что означает, что вам необходимо восстановить решение Microsoft для защиты от вредоносных программ, чтобы иметь возможность проверять наличие обновлений системы. Существуют и другие возможные проблемы, которые мы подробно изучаем ниже.
Есть несколько подходов к решению этой проблемы. Однако перед началом работы мы настоятельно рекомендуем создание точки восстановления системы .
Это позволяет отменить все изменения и начать процесс устранения неполадок с нуля.
Как исправить ошибку Центра обновления Windows 0x800705b4
1. Запустите средство устранения неполадок Центра обновления Windows
Вам следует начать с самого простого решения: использовать Средство устранения неполадок Центра обновления Windows , чтобы исправить распространенные ошибки, мешающие нормальному функционированию компонента обновления системы. Вот как это можно использовать:
- Нажмите кнопку Пуск , введите Настройки устранения неполадок и нажмите Enter
- Нажмите Дополнительные средства устранения неполадок .
- Выберите Центр обновления Windows и нажмите Запустить средство устранения неполадок
- Разрешите средству устранения неполадок просканировать ваш компьютер и обнаружить возможные проблемы. Если будет найдено какое-либо решение, нажмите Применить это исправление
- Перезагрузите компьютер.
- Попробуйте запустить Центр обновления Windows прямо сейчас.
.
2. Проверьте службу брандмауэра Защитника Windows
Если у вас не установлено стороннее приложение безопасности, служба Защитника Windows должна работать постоянно, чтобы защитить ваш компьютер от вредоносных программ. Самый простой способ проверить это-зайти в приложение Services. Вот как:
- Введите Win key + R , введите services.msc и нажмите Enter , чтобы открыть Услуги
- Найдите и дважды щелкните Брандмауэр Защитника Windows , чтобы получить доступ к его свойствам
- Установите для Тип запуска значение Автоматически
- Если в статусе службы указано Остановлена , нажмите кнопку Пуск .
- Нажмите Применить и выйдите.
.
Если кнопки неактивны, вы можете использовать командную строку:
- Нажмите клавишу Win + R , введите cmd и нажмите Ctrl + Shift + Enter , чтобы открыть командную строку с правами администратора.
- Введите эти две команды (нажимайте Enter после каждой):
-
netsh advfirewall устанавливает состояние профиля домена на
-
netsh advfirewall set domainprofile firewallpolicy blockinbound, allowoutbound
-
- Выйти из командной строки
- Перезагрузите компьютер.
- Попробуйте использовать Центр обновления Windows.
3. Обновите драйверы
Если ваши драйверы устройств устарели, ваша операционная система в конечном итоге перестанет работать должным образом. Но вы можете решить эту проблему, обновив все драйверы. Вот как это сделать:
- Щелкните правой кнопкой мыши кнопку Пуск и перейдите в Диспетчер устройств
- Расширьте категории устройств.
- Щелкните устройство правой кнопкой мыши и выберите Обновить драйвер . Если вы не уверены, мы предлагаем выбрать драйверы сети и дисплея
- Нажмите Автоматический поиск драйверов и следуйте инструкциям.
.
Если Windows не находит более новые драйверы, вы можете перейти на веб-сайт производителя каждого устройства, чтобы найти, загрузить и установить драйверы вручную. Однако это может занять много времени, и вы можете случайно установить неподдерживаемый драйвер.
Более безопасная альтернатива-обратиться к средство обновления драйверов . Это тип приложения, которое автоматически определяет все старые драйверы, установленные на вашем компьютере, и обновляет их после загрузки новых версий из Интернета. Кроме того, несовместимых драйверов не будет.
4. Откатить драйверы
Несовместимые драйверы устройств в конечном итоге повреждают ваш компьютер, потому что они больше не работают. Опция обновления драйвера в этом случае работать не будет. Вместо этого перед выполнением обновления следует откатить неподдерживаемые устройства. Вот что вам нужно сделать:
- Нажмите кнопку Пуск , выполните поиск по запросу Диспетчер устройств и нажмите Ввод
- Щелкните устройство правой кнопкой мыши и перейдите в раздел Свойства
- Выберите вкладку Драйвер .
- Нажмите Откатить драйвер и следуйте инструкциям. Если вы не можете нажать кнопку, это означает, что на вашем компьютере нет предыдущего драйвера, поэтому вы не можете выполнить откат
.
.
5. Удалите сторонние антивирусные программы и брандмауэры
Если у вас установлены антивирусные программы или брандмауэры сторонних производителей, они могут конфликтовать с Защитником Windows. Это особенно относится к бесплатным инструментам, которые не полностью поддерживают Windows 10 и ее внутренние компоненты. В этом случае вам следует отключить эти программы перед попыткой запустить Центр обновления Windows.
И, если это не помогает, попробуйте удалить программные приложения с вашего компьютера. Например, если у вас установлено две или более программ защиты от вредоносных программ, их механизмы реального времени, вероятно, несовместимы. В конечном итоге это приводит к проблемам со стабильностью системы и ошибкам, например 0x800705b4.
Как удалить программы:
- Щелкните правой кнопкой мыши кнопку Пуск и выберите Приложения и функции
- Найдите приложение безопасности в списке.
- Выберите запись, нажмите Удалить , а затем еще раз для подтверждения.
- Продолжить работу с мастером удаления.
- Перезагрузите компьютер и попробуйте запустить Центр обновления Windows прямо сейчас.
.
Программа удаления Windows 10 по умолчанию-это хорошо, но не очень. Если вам нужен более тщательный способ избавиться от программ, посмотрите программы удаления программ . Они предназначены для удаления не только программы, но и любых оставшихся файлов и записей реестра.
6. Проверьте Центр обновления Windows и другие службы
В нормальных условиях служба Центра обновления Windows должна запускаться на вашем компьютере автоматически. Однако, если этого не произойдет, вы можете ожидать различные коды ошибок, например 0x800705b4. Вот как можно перезапустить службу Центра обновления Windows и проверить тип ее запуска:
- Нажмите клавишу Win , найдите Службы и запустите это приложение.
- Найдите и дважды щелкните Центр обновления Windows , чтобы проверить его свойства
- Установите для Тип запуска значение Автоматический (отложенный запуск)
- Нажмите кнопку Пуск , если служба в данный момент не запущена.
- Нажмите Применить и вернитесь в главное окно
- Найдите Фоновую интеллектуальную службу передачи и Готовность приложения , чтобы установить те же параметры, что и выше
- Найдите и дважды щелкните Служба списка сетей
- Установите для Тип запуска значение Выключено
- Нажмите Остановить , если служба в данный момент работает.
- Нажмите Применить и выйдите из
- Попробуйте проверить наличие обновлений системы прямо сейчас.
7. Сбросить компоненты Центра обновления Windows
Возможно, Центру обновления Windows требуется встряска, обновив его компоненты и очистив кеш. Вам просто нужно получить доступ к командной строке и ввести точные команды, перечисленные ниже.
- Войдите в Windows 10, используя учетную запись администратора.
- Нажмите клавиши Win + R , введите cmd и нажмите Enter
- Напишите следующие команды и нажимайте Enter после каждой:
- Перезагрузите компьютер и попробуйте проверить наличие обновлений системы.
8. Запустите Windows 10 в безопасном режиме
Вы можете запустить Windows 10 в Безопасный режим , чтобы создать безопасную среду, отключив все службы, процессы и драйверы, которые вашей операционной системе не нужны для правильной работы. Затем вы можете попробовать запустить Центр обновления Windows в безопасном режиме, чтобы проверить, работает ли он. Вот что вам нужно сделать:
- Щелкните правой кнопкой мыши кнопку Пуск и выберите Настройки
.
- Нажмите Обновление и безопасность
- Перейти в раздел Восстановление
- В разделе Расширенный запуск нажмите Перезагрузить сейчас
- Windows загрузится в режиме устранения неполадок . Перейдите в раздел Устранение неполадок > Дополнительные параметры > Настройки запуска
- Нажмите Перезагрузить
- Нажмите F5 , чтобы включить безопасный режим с сетью
- После запуска ОС попробуйте запустить Центр обновления Windows.
- Если обновление прошло успешно, перезагрузите компьютер как обычно, чтобы выйти из безопасного режима.
9. Запустите чистую загрузку
Возможно, Центру обновления Windows мешают не только службы, процессы и драйверы, но и запускаемые приложения. Например, это могло произойти, если у вас есть стороннее антивирусное решение, запуск которого запланирован каждый раз при включении компьютера. Но вы можете запустить чистую загрузку Windows 10 :
- Нажмите клавиши Win + R , введите msconfig и нажмите Enter , чтобы открыть Системный Приложение”Конфигурация “.
- На вкладке Общие выберите Выборочный запуск
- Отключите Загрузка системных служб и Загрузка элементов автозагрузки
- Нажмите Применить и выйдите из
- Нажмите Ctrl + Shift + Esc , чтобы открыть Диспетчер задач .
- Перейдите на вкладку Автозагрузка
- Отключите все программы со статусом Включено
- Перезагрузите компьютер.
- Попробуйте запустить Центр обновления Windows.
- Если это сработает, перезагрузите компьютер после обновлений.
- Откройте Конфигурация системы
- Выберите Обычный запуск , нажмите Применить и выйдите на рабочий стол
10. Восстановить настройки брандмауэра по умолчанию
Если вы возились с настройками брандмауэра Защитника Windows, возможно, вы по незнанию ограничили доступ в Интернет критически важных файлов, которые необходимы Windows 10 для выполнения обновлений. Отменить одну настройку за раз может быть сложно, но более простое решение-восстановить все по умолчанию. Вот как:
- Нажмите кнопку Пуск , введите Безопасность Windows и откройте это приложение.
- Выберите Брандмауэр и защита сети
- Прокрутите окно вниз и нажмите Восстановить брандмауэры по умолчанию
- Нажмите Восстановить настройки по умолчанию и Да для подтверждения.
- Попробуйте загрузить обновления системы прямо сейчас.
11. Удалить системные обновления
Может показаться абсурдным, что обновление системы, выпущенное Microsoft, может привести к повреждению самой функции, используемой Windows 10 для проверки наличия обновлений. Но это может произойти, поскольку многие обновления системы непредсказуемы. К счастью, вы можете решить эту проблему, удалив со своего компьютера самое последнее обновление Windows.
- Нажмите клавиши Windows + R , введите appwiz.cpl и нажмите Enter
- Нажмите Просмотреть установленные обновления слева
- Щелкните столбец Установлено , чтобы отсортировать обновления (сначала самые новые)
- В группе Microsoft Windows дважды щелкните первое обновление.
- Нажмите Да для подтверждения и следуйте дальнейшим инструкциям
- Перезагрузите компьютер и проверьте наличие обновлений.
- Если это работает, не загружайте то же обновление снова.
12. Исправить ошибки жесткого диска
Если на вашем жестком диске или твердотельном накопителе есть поврежденные файлы или поврежденные сектора, это может вызвать проблемы с функциональностью Центра обновления Windows, что приведет к ошибке с кодом 0x800705b4. Однако вы можете обратиться за помощью к CHKDSK (Check Disk).
Как использовать CHKDSK:
- Нажмите клавишу Win + R , введите cmd и нажмите Ctrl + Shift + Enter , чтобы запустить Командную строку с правами повышения (нажмите Да , если система контроля учетных записей попросит подтвердить)
- Если Windows установлена в разделе C: по умолчанию, запустите
chkdsk c:/f/r. В противном случае убедитесь, что вы используете правильную букву диска вместоc: - When you’re asked to schedule the checkup at the next system startup, type y and press Enter
- Restart your computer. CHKDSK will check the disk and fix any errors
13. Repair corrupt system files
If CHKDSK doesn’t work, it’s likely because your operating system has corrupt files, which you can resolve with the help of SFC (System File Checker).
Как использовать SFC:
- Click the Start button, search for Command Prompt, and click Run as administrator
- Run
sfc/scannowand wait until SFC does its job - Restart your PC and try Windows Update
If SFC doesn’t show any problems, you can use DISM to check the component store of the OS image.
Как использовать DISM:
- Launch an elevated instance of Command Prompt
- Run
DISM/online/cleanup-image/scanhealth - If DISM finds any problems, fix them by entering
DISM/online/cleanup-image/restorehealth - After DISM finishes its job, restart your PC
- Relaunch Command Prompt as admin
- Run
sfc/scannowand wait - Restart your PC one last time and try Windows Update now
14. Check your PC for malware
It’s a good idea to run a virus scan on your PC and remove any malicious threats using Windows Defender:
- Press the Windows key, search for Windows Security, and hit Enter
- Select Virus & threat protection
- Click Scan options
- Choose Quick scan and click Scan now
- If the scan results don’t show anything suspicious, run a new scan after selecting Windows Defender Offline scan mode
- Allow Defender to quarantine or remove any infected files. If you think some of the alerts are false positives, make sure to add those files to a whitelist in order to exclude them from further scans
- Reboot your computer
- Check if you can use Windows Update now
15. Run Windows Update Diagnostic
Published by Microsoft, Windows Update Diagnostic is a tool you can download and consult to find and repair additional Windows Update problems that aren’t already covered by the integrated Windows Update troubleshooter. Here’s how you can use it:
- Log in to Windows 10 using an administrator account
- Download Windows Update Diagnostic from the official website
- Fire up the application
- Pick Windows Update and click Next. Follow the given instructions
- Once the wizard completes, restart the app
- Select Windows Network Diagnostics and click Next
- Restart your PC and try to download system updates
16. Verify Group Policy settings
Windows Update needs Group Policy options to be configured in a certain way. Otherwise, you can wake up with errors like 0x800705b4 when trying to download and install system updates. Here’s what you need to do in this case:
- Press Win key + R, type gpedit.msc, and press Enter
- In Local Group Policy Editor, visit Computer Configuration > Administrative Templates > Windows Components > Windows Update
- Right-click Configure Automatic Updates and select Properties
- Choose Enabled and click Apply
- Перезагрузите компьютер.
17. Remove external devices
If you started getting Windows Update errors after attaching a new piece of hardware to your computer, that might be the culprit. Some devices don’t fully support Windows 10 computers, even those with plug-and-play features. So you can expect system stability problems because of this, even a failure to check for system updates.
To test this theory and fix the problem at the same time, just unplug any new devices you attached to your PC lately, like a USB flash drive, a webcam adapter, or a Wi-Fi dongle. Then, restart your computer and try to run Windows Update.
18. Check the disk space
Insufficient disk space can lead to all sorts of computer problems because Windows doesn’t have enough room to download files and run processes. You should check the Windows 10 notifications center for any messages concerning low disk space. In this case, you can use a partition manager like Disk Management to increase the Windows drive capacity.
How to use Disk Management:
- Click the Start button, type Disk Management, and open this app
- Pick a big partition that doesn’t contain Windows
- Right-click this drive and select Shrink Volume
- Specify the new volume size by removing a considerable amount (at least 1GB) and click Shrink
- Shift your attention to the Windows partition. Right-click the drive and select Extend volume
- Set the volume size by adding all the available disk space. Click Extend
- Перезагрузите компьютер.
An alternative solution is to remove existing files from the Windows drive, in order to make room for system updates. Try moving files to other partitions or even a removable storage device. Furthermore, you can uninstall large and unused applications and games, upload important files to a storage account, or burn DVDs.
If you still don’t have enough disk space on the Windows drive after going through all this trouble, use a system cleaner like Disk Cleanup to get rid of all junk data that unnecessarily occupies your disk space.
How to use Disk Cleanup:
- Before getting started, visit Downloads and Recycle Bin. Make sure to save or restore any files you might need later since these folders will be cleared
- Click the Start button, search for Control Panel, and open this app
- Click Administrative Tools
- Open the Disk Cleanup utility
- Select the C: drive or where you have Windows installed
- At Files to delete, select everything and click Clean up system files
- Once the file scan is over, pick all items again and press OK
- Reboot your machine
19. Fix registry settings
Windows Update error 0x800705b4 could be caused by incorrect registry settings, where a registry cleaner can’t help. Here’s how you can fix them:
- Press Win key + R, type regedit, and press Enter to open Registry Editor. Click Yes if prompted by User Account Control
- Open the File menu and click Export
- Set a name and destination to save a registry backup file
- Click Save
- Visit the following address in Registry Editor:
Computer\HKEY_LOCAL_MACHINE\SOFTWARE\Microsoft\Windows\CurrentVersion\WindowsUpdate\Auto Update
- If the EnableFeaturedSoftware entry exists, make sure that Data is set to 0x00000001 (1). Else, perform the following actions:
- Double-click the EnableFeaturedSoftware entry
- Set Value data to 1
- Set Base to Hexadecimal
- Click OK
- If the EnableFeaturedSoftware entry is not there:
- Open the Edit menu
- Choose New > DWORD (32-bit) Value
- Set the EnableFeaturedSoftware name and double-click it to access properties
- Set Value data to 1
- Set Base to Hexadecimal
- Click OK
- Now, visit this location in Registry Editor:
HKEY_LOCAL_MACHINE\SOFTWARE\Microsoft\WindowsUpdate\UX
-
- Double-click the IsConvergedUpdateStackEnabled
- Set Value data to 0
- Set Base to Hexadecimal
- Click OK
- Check out this address next:
HKEY_LOCAL_MACHINE\SOFTWARE\Microsoft\WindowsUpdate\UX\Settings
- Double-click UxOption
- Set Value data to 0
- Set Base to Hexadecimal
- Click OK
- Lastly, go here:
HKEY_LOCAL_MACHINE\SOFTWARE\Policies\Microsoft\SystemCertificates
- If CopyFileBufferedSynchronousIo exists, check that its Data is set to 0x00000001 (1). Else, double-click the entry:
- Set Value data to 1
- Set Base to Hexadecimal
- Click OK
- If CopyFileBufferedSynchronousIo doesn’t exist:
- Open the Edit menu
- Choose New > DWORD (32-bit) Value
- Set the CopyFileBufferedSynchronousIo name
- Set Value data to 1
- Set Base to Hexadecimal
- Click OK
- Exit Registry Editor and restart your PC
20. Check your Internet connection
If your Internet connection is unstable, it could prevent Windows Update from functioning correctly, resulting in error 0x800705b4. Here are some suggestions to fix your Internet connection and improve its speed:
- Use the Internet Connections troubleshooter
- Flush your DNS servers
- Change your DNS servers
- Reboot your router
- Connect to a 5Ghz wireless network
- Switch from wireless to wired mode
- Terminate all applications with Internet access
- Check your VPN or proxy settings
- Run an Internet speed test
21. Use System Restore
If you can’t find the source of the problem, consider rolling back Windows 10 to a restore point that was recorded before you started experiencing Windows Update issues. However, it means that all applications installed after the restore point was taken will no longer exist on your PC, so you will have to reinstall them.
How to roll back Windows 10:
- Press the Win key, type Control Panel, and launch this app
- Go to the Recovery area
- Choose a restore point or explore more by clicking Show more restore points. After selecting a checkpoint, you can click Scan for affected programs to see which applications you will have to reinstall
- Click Next and proceed with the wizard steps
- Your PC will restart to complete the restore
22. Reset Windows 10
Unfortunately, System Restore often fails to work, throwing various errors on the screen. When that happens, you can reset Windows 10 to the factory options, which is usually a foolproof solution. You can keep your personal files on the PC, so you don’t need to perform backups. However, all applications will be uninstalled and you will have to configure all your computer preferences.
How to reset Windows 10:
- Right-click the Windows 10 Start button and go to Settings
- Select Update & Security > Recovery
- Click Get started below Reset this PC
- Choose Keep my files and follow the remaining instructions
Windows Update error 0x800705b4 can be fixed
In conclusion, if you get error 0x800705b4 when trying to check for system updates, it usually signals a problem with Windows Defender. However, it can indicate other problems, as well.
Get started by running the Windows Update troubleshooter, checking the Windows Defender Firewall service, updating your old drivers or rolling back any incompatible drivers, uninstalling third-party antivirus and firewall software, as well as by checking the Windows Update and other services.
You can reset the Windows Update components, start Windows 10 in Safe Mode, run a clean system boot, reset firewall options to default, uninstall malfunctioning system updates, fix hard disk errors and damaged system files, run a malware scan, use the Windows Update Diagnostic tool, and check Group Policy settings.
It’s also a good idea to unplug peripheral devices, add more disk space or remove existing files, fix Windows Update registry settings, check the quality of your Internet connection and make it faster, or roll back Windows 10 to a stable point when Windows Update still worked. If everything fails, you can reset Windows 10 while keeping your personal files.
How did you fix Windows Update error code 0x800705b4? Did you use a solution that’s not listed here? Let us know in the comments below.
Код ошибки 0x800705b4 — Что это?
Код ошибки 0x800705b4 — это ошибка, которая появляется, когда компьютер нестабилен, и очень важные системные файлы не будут отвечать или они начнут пропадать. Это произойдет, если компьютер не обслуживается должным образом. Проблема должна быть решена немедленно, чтобы избежать дальнейшего повреждения или потери данных. Этот код ошибки можно рассматривать как одну из наиболее серьезных проблем с компьютером, которые могут возникнуть.
Общие симптомы включают в себя:
- Произойдет сбой при установке обновлений и отобразится сообщение об ошибке.
- Код ошибки 0x800705b4 отобразится сам.
- После обновления системы компьютер не сможет установить новые драйверы.
Решения
 Причины ошибок
Причины ошибок
Ошибка обновления Windows 10 0x800705b4 может быть вызвана, когда пользователь хочет обновить свою систему Windows, когда важные реестры или файлы DLL отсутствуют или повреждены. Это также может произойти, когда пользователь пытается установить или удалить программы неправильным образом или может быть заражен троянским вирусом. Кроме того, этот код ошибки будет отображаться, если драйверы ПК либо устарели, либо установлены неправильно. Это может быть ошибка реестра, сбой обновления операционной системой или даже сбой автоматического обновления устройства.
Дополнительная информация и ручной ремонт
Существует несколько способов устранить появление кода ошибки 0x800705b4 на устройствах Windows. Если вы не знакомы с исправлением кодов ошибок на компьютере или у вас возникли проблемы с исправлением этого, попробуйте обратиться к специалисту по Windows, чтобы помочь с исправлением ошибки. Компьютер должен работать в режиме администратора независимо от того, какие шаги вы предпринимаете или какими методами вы пользуетесь. В зависимости от того, какую версию Windows вы используете, шаги для каждого метода могут немного отличаться, но основной процесс останется прежним.
Способ первый: исправление с помощью обновлений
Запустите компьютер в безопасном режиме, чтобы начать устранение неполадок с кодом ошибки 0x800705b4. Когда компьютер запускается, нажмите F8 — это переведет компьютер в безопасный режим.
Теперь вам нужно будет вручную обновить устаревшие драйверы вашего компьютера. Для этого нажмите Пуск. Затем введите «Диспетчер устройств» в поле поиска, чтобы узнать, есть ли устаревшие или поврежденные драйверы.
Метод второй: запустить сканирование SFC
Это позволит пользователям находить в Windows файлы, которые повреждены, повреждены или утеряны.
- Запустите командную строку. Для этого нажмите «Пуск» и введите cmd в поле поиска, чтобы увидеть значок. Щелкните правой кнопкой мыши и выберите Запуск от имени администратора. Если будет предложено, введите пароль администратора.
- При просмотре командной строки введите «sfc / scannnow» и нажмите клавишу ВВОД. Это будет сканировать все защищенные системные файлы и исправить поврежденные файлы. Не закрывайте командную строку, пока это не будет сделано.
Метод третий: восстановление системы
Это наиболее эффективный способ исправить любую проблему или состояние системы. Резервное копирование системы жизненно важно при выполнении этого.
Нажмите кнопку «Пуск», а затем введите «восстановление системы» в поле поиска. Щелкните правой кнопкой мыши на «Восстановление системы» и выберите «Запуск от имени администратора». Это также можно найти в панели управления. Теперь вы выберете момент времени для восстановления системы. Вы сможете выбрать рекомендуемое или конкретное восстановление в зависимости от ситуации. Теперь вы можете просмотреть точку восстановления и нажать кнопку «Готово».
Способ четвертый: для Windows 10
- Возможно, вам потребуется обновить Защитника Windows в центре безопасности. Чтобы найти это, нажмите Пуск, Настройки, Обновление и безопасность, Защитник Windows.
- Перейдите в раздел «Обновления Windows» и нажмите «Дополнительные параметры». Нажмите на опцию, которая будет получать обновления для других продуктов Microsoft.
- Перезагрузите компьютер, а затем снова проверьте наличие обновлений. Этот процесс обновления сможет быть выполнен без проблем. Когда появится сообщение «Ваше устройство обновлено», вам нужно будет еще раз щелкнуть «Дополнительные параметры» и проверить параметры обновления.
- Проверьте наличие обновлений еще раз, и теперь правильные обновления должны быть в состоянии загружаться и устанавливаться правильно.
Метод пятый: использование автоматизированного инструмента
Если вы хотите всегда иметь в своем распоряжении утилиту для исправления этих Windows 10 и других связанных с ними проблем, когда они возникают, Загрузить и установить мощный автоматизированный инструмент.
Вам нужна помощь с вашим устройством?
Наша команда экспертов может помочь
Специалисты Troubleshoot.Tech всегда готовы помочь вам!
Замените поврежденные файлы
Восстановить производительность
Удалить вредоносные программы
ПОЛУЧИТЬ ПОМОЩЬ
Специалисты Troubleshoot.Tech работают со всеми версиями Microsoft Windows, включая Windows 11, с Android, Mac и другими.
Поделиться этой статьей:
Вас также может заинтересовать
Aro2012 — это программа для оптимизации ПК, которая обычно поставляется в комплекте с другим программным обеспечением. Даже несмотря на то, что Aro2012 не представляет никакой угрозы, программы, поставляемые с ним, могут представлять проблему для вашего компьютера.
От автора: ARO — это расширенная утилита для восстановления и оптимизации, разработанная для улучшения и обслуживания компьютеров под управлением операционной системы Windows (как 32-, так и 64-разрядной). ARO фокусируется на поиске ошибок, которые скрываются в реестре Windows, выявлении беспорядка на ПК и веб-браузере, который может снижать производительность ПК, а также на обеспечении на компьютерах установленных и актуальных решений безопасности. Благодаря усовершенствованному механизму сканирования ARO предоставляет возможности глубокого сканирования для выявления и исправления ошибок реестра. ARO также ищет и удаляет «ненужные» файлы, которые со временем накапливаются и могут снизить производительность ПК.
После установки Aro2012 создает загрузочную запись, которая позволяет запускать его каждый раз при запуске компьютера. Он также добавляет планировщик задач, который позволяет запускать его в разное время.
О потенциально нежелательных приложениях
Вы когда-нибудь находили нежелательную программу в своей компьютерной системе и размышляли, как она туда попала, если вы уверены, что не загружали ее намеренно и никогда не давали разрешения на установку? PUA / PUP (потенциально нежелательное приложение / потенциально нежелательная программа) — это часть программного обеспечения, которое поставляется в комплекте с бесплатным/условно-бесплатным программным обеспечением, и вы соглашаетесь установить его на свой компьютер. Это программы, которые вам определенно не нужны на вашем компьютере, поскольку они не предоставляют никаких полезных услуг. Термин ПНП был впервые придуман, чтобы обозначить эту загружаемую хрень как нечто иное, чем вредоносное программное обеспечение. Причина в том, что большинство ПНП попадают в ПК не потому, что они проскальзывают, например, через дыры в системе безопасности, а потому, что пользователи установили их сами — 100% непреднамеренно, разумеется. ПНП могут и не быть вредоносными программами, но, тем не менее, они представляют опасность для вашего ноутбука или компьютера. В лучшем случае эти типы нежелательных программ практически не приносят никакой пользы, а в худшем они могут нанести серьезный вред вашему компьютеру.
Что делают щенки на вашем компьютере?
Большинство потенциально нежелательных программ представляют собой рекламное ПО, целью которого обычно является размещение множества надоедливых всплывающих окон, баннеров, купонов и выгодных предложений на просматриваемых веб-страницах. ПНП также бывают в виде нежелательных панелей инструментов или плагинов для браузера. Мало того, что они полностью занимают место на экране вашего компьютера, панели инструментов также могут манипулировать результатами поисковой системы, отслеживать ваши действия в Интернете, снижать общую производительность вашего интернет-браузера и замедлять ваше интернет-соединение до минимума. Они могут казаться невиновными, но ПНП, как правило, являются шпионскими программами. И в подавляющем большинстве случаев конечные пользователи не будут знать, что они устанавливают нежелательную программу. Это программы, которые не делают для вас ничего полезного; помимо того, что они занимают место на вашем жестком диске, они также замедляют работу вашего компьютера, часто изменяют настройки без вашего разрешения, и список неприятных функций можно продолжать и продолжать.
Как избежать вредоносного ПО
• Прочтите мелкий шрифт, чтобы лицензионное соглашение с конечным пользователем (EULA), которое вы принимаете, относится только к программе, которую вы действительно собираетесь загрузить.
• Всегда выбирайте «Выборочную» или «Расширенную» установку и никогда не нажимайте вслепую кнопку «Далее», что позволит вам снять отметку с любых нежелательных программ «подшивки».
• Иметь надежную антивирусную программу, такую как Safebytes Anti-malware, которая может защитить ваш компьютер от ПНП. Как только вы устанавливаете это ПО, защита от вредоносных программ и ПНП уже включена.
• Избегайте установки бесплатного приложения, которое вы не будете использовать. В настоящее время «бесплатное программное обеспечение» на самом деле не является бесплатным — это бессмыслица, связанная с «ненужным».
• Не загружайте программное обеспечение из всплывающих окон, онлайн-рекламы, веб-сайтов для обмена файлами, а также из других ненадежных источников; обратите внимание на любые предустановленные нежелательные параметры при загрузке программы. Избегайте посещения блогов и сайтов, поддерживающих пиратские программы.
Что делать, если вы не можете установить анти-вредоносные программы?
Практически все вредоносные программы по своей сути небезопасны, но одни виды вредоносных программ наносят гораздо больший ущерб вашему компьютеру, чем другие. Некоторые вредоносные программы предназначены для вмешательства или предотвращения действий, которые вы хотели бы делать на своем компьютере. Он вполне может не разрешить вам загружать что-либо из сети или не позволит вам получить доступ к некоторым или всем веб-сайтам, особенно к антивирусным сайтам. Если вы читаете это, скорее всего, вы застряли с заражением вредоносным ПО, которое не позволяет загрузить и установить программу Safebytes Anti-Malware на свой компьютер. Хотя проблему такого типа будет сложнее решить, вы можете предпринять некоторые действия.
Установить в безопасном режиме
Если вредоносная программа настроена на загрузку при запуске Windows, то загрузку в безопасном режиме следует избегать. Когда вы запускаете компьютер в безопасном режиме, загружаются только минимальные необходимые приложения и службы. Чтобы запустить компьютеры с Windows XP, Vista или 7 в безопасном режиме с загрузкой сетевых драйверов, следуйте приведенным ниже инструкциям.
1) При включении / запуске нажимайте клавишу F8 с интервалом в 1 секунду. Это должно вызвать меню Advanced Boot Options.
2) С помощью клавиш со стрелками выберите Безопасный режим с сетевым подключением и нажмите ENTER.
3) После загрузки этого режима у вас должен быть доступ в Интернет. Теперь получите необходимое приложение для удаления вирусов с помощью интернет-браузера. Чтобы установить программу, следуйте инструкциям мастера установки.
4) Сразу после установки выполните полное сканирование и дайте программному обеспечению избавиться от обнаруженных угроз.
Загрузите антивирусную программу в другом интернет-браузере
Веб-вирусы могут быть специфичными для среды, нацеливаться на конкретный интернет-браузер или атаковать определенные версии браузера. Если вам кажется, что к Internet Explorer подключен троян, переключитесь на другой интернет-браузер со встроенными функциями безопасности, например Chrome или Firefox, чтобы загрузить свою любимую антивирусную программу — Safebytes.
Установите и запустите антивирусное ПО с диска Thumb
Другой вариант — создать переносную антивирусную программу на USB-накопителе. Примите эти меры, чтобы использовать флэш-накопитель для очистки поврежденной системы.
1) Используйте другой безвирусный компьютер для загрузки Safebytes Anti-Malware.
2) Вставьте USB-накопитель в тот же компьютер.
3) Дважды щелкните значок «Установка» антивирусного программного обеспечения, чтобы запустить мастер установки.
4) Выберите USB-накопитель в качестве места назначения для сохранения файла программного обеспечения. Следуйте инструкциям на экране, чтобы завершить процесс установки.
5) Теперь вставьте перьевой диск в поврежденный компьютер.
6) Запустите Safebytes Anti-malware прямо с флешки, дважды щелкнув значок.
7) Просто нажмите «Сканировать сейчас», чтобы запустить сканирование зараженного компьютера на вирусы.
SafeBytes Anti-Malware: легкая защита от вредоносных программ для ПК с Windows
Хотите установить самое лучшее программное обеспечение для защиты от вредоносных программ на свой ноутбук или компьютер? Существует множество доступных приложений, которые доступны в платных и бесплатных версиях для систем Windows. Некоторые из них превосходны, некоторые — нормального типа, а некоторые сами испортят ваш компьютер! Вам нужно выбрать продукт, который заработал хорошую репутацию и обнаруживает не только вирусы, но и другие виды вредоносных программ. В список приложений, настоятельно рекомендуемых отраслевыми экспертами, входит SafeBytes Anti-Malware, самая надежная программа для Microsoft Windows. SafeBytes можно охарактеризовать как мощное антивирусное приложение, работающее в режиме реального времени, которое помогает обычному пользователю защитить свой компьютер от вредоносных угроз. Используя свою выдающуюся систему защиты, это программное обеспечение быстро обнаружит и избавится от большинства угроз безопасности, включая рекламное ПО, вирусы, угонщики браузера, программы-вымогатели, трояны, черви и ПНП. SafeBytes имеет множество замечательных функций, которые могут помочь вам защитить ваш компьютер от вредоносных атак и повреждений. Некоторые из них приведены ниже:
Активная защита: SafeBytes обеспечивает круглосуточную защиту вашего персонального компьютера, мгновенно ограничивая атаки вредоносных программ. Он будет постоянно контролировать ваш ноутбук или компьютер на предмет хакерской активности, а также обеспечивает пользователям превосходную защиту брандмауэра.
Самая надежная защита от вредоносных программ: Благодаря признанному критиками ядру вредоносных программ SafeBytes обеспечивает многоуровневую защиту, которая предназначена для обнаружения и удаления вирусов и вредоносных программ, которые скрыты глубоко в вашем компьютере.
Чрезвычайно быстрое сканирование: Очень быстрый механизм сканирования вредоносных программ SafeBytes сокращает время сканирования и продлевает срок службы батареи. В то же время он будет эффективно обнаруживать и удалять зараженные компьютерные файлы или любые интернет-угрозы.
Фильтрация веб-сайтов: Благодаря своему уникальному рейтингу безопасности SafeBytes уведомляет вас о том, безопасен ли веб-сайт или нет, чтобы получить к нему доступ. Это гарантирует, что вы всегда будете уверены в своей онлайн-безопасности при просмотре веб-страниц.
Минимальное использование ЦП и ОЗУ: Это легкое программное обеспечение, которое будет работать в фоновом режиме и не повлияет на производительность вашего компьютера.
Премиум поддержка: Служба поддержки доступна 24 x 7 x 365 дней по электронной почте и в чатах, чтобы ответить на ваши вопросы.
Технические детали и удаление вручную (для опытных пользователей)
Чтобы удалить Aro 2012 вручную, перейдите в список «Установка и удаление программ» на панели управления и выберите программу, от которой вы хотите избавиться. Для подключаемых модулей веб-браузера перейдите в диспетчер дополнений/расширений веб-браузера и выберите надстройку, которую вы хотите отключить или удалить. Также рекомендуется сбросить ваш веб-браузер до состояния по умолчанию, чтобы исправить поврежденные настройки. Чтобы обеспечить полное удаление, найдите следующие записи реестра на своем компьютере и удалите их или соответствующим образом сбросьте значения. Имейте в виду, что только профессиональные пользователи должны пытаться редактировать реестр вручную, потому что удаление любого критического системного файла приводит к серьезной проблеме или, возможно, к сбою ПК. Кроме того, некоторые вредоносные программы имеют возможность защиты от его удаления. Рекомендуется выполнять эту задачу в безопасном режиме.
файлы:
Поиск и удаление ARO2013_tbt.exe CleanSchedule.exe soref.dll AROSS.dll CheckForV4.dll aro.exe
Реестр:
Поиск и удаление: CURRENT_USER / ARORНапоминание
Узнать больше

Список предстоящих фильмов
Шан-Чи и легенда о десяти кольцах, Сентябрь 3, 2021 трейлер
Веном: Да будет бойня, Октябрь 15, 2021 трейлер
Вечные, Ноябрь 5, 2021 трейлер
Человек-паук: Нет дороги домой, Декабрь 17, 2021 трейлер
Морбиус, 28 января, 2022 трейлер
Бэтмен, 4 марта 2022 трейлер
Доктор Стрэндж в Мультивселенной Безумия, 25 марта 2022
Тор: Любовь и гром, 6 мая 2022
DC Лига супер-питомцев, 22 мая 2022
Черная пантера: Ваканда навсегда, Июль 8, 2022
Черный Адам, Июль 29, 2022 трейлер
Человек-паук: Через стихи-пауки 2, Октябрь 7, 2022
Вспышка, Ноябрь 4, 2022
Чудеса, Ноябрь 11, 2022
Аквамен и Затерянное Королевство, Декабрь 16, 2022
Узнать больше
Microsoft запретила России загружать ISO-файлы для Windows 10 и Windows 11, а также инструменты установки без каких-либо объяснений или причин.
Если вы подключитесь через VPN к российскому серверу и попытаетесь загрузить ISO-файлы или инструменты установки, вы получите сообщение об ошибке 404 и объяснение: Файл или каталог не найден или Возникла проблема с вашим запросом.
В настоящее время вы все еще можете загрузить инструмент для создания Windows 11 Media, но после запуска он выдаст ошибку 0x80072F8F-0x20000 с текстом: «По какой-то неизвестной причине этот инструмент не запустился на вашем компьютере».
Люди в России по-прежнему могут скачивать файлы, если они подключаются через VPN и заходят на сервер, расположенный за пределами России.
Microsoft не опубликовала никаких объяснений, почему это происходит, это может быть техническая проблема или это может быть сделано намеренно.
Другие истории Microsoft против России
С начала российской военной операции на Украине Microsoft вводит ограничения в отношении России, начиная с приостановки всех продаж в марте, в следующем месяце, в апреле, Microsoft начала приостанавливать учетные записи разработчиков на GitHub, связанные с компаниями, находящимися под санкциями, и приостановка была даже в том случае, если разработчик не работает в данной компании или ушел из нее.
В начале этого месяца Microsoft уволила 400 сотрудников в России, поскольку они начали сокращать операции в стране, но также заявила, что продолжит предоставлять услуги всем подрядчикам и клиентам в России, поэтому эта внезапная блокировка загрузок является неожиданной и это противоречит их заявлению.
Узнать больше
Привет всем, в сегодняшних советах и рекомендациях мы сосредоточимся на том, чтобы предоставить вам различные решения о том, как решить Ошибка устройства не перенесено который появляется после выполнения обновления Windows. Иногда, к сожалению, обновления наших операционных систем могут познакомить нас с различными проблемами, которые выглядят пугающими, но на самом деле они решаемы и совсем не так страшны. В конце концов, кого бы не тревожило это сообщение, особенно когда это происходит посреди работы.

-
Обновите драйвер
Вы всегда должны сначала попробовать это, если устройство не распознается, попробуйте обновить его драйвер и посмотрите, исчезнет ли проблема. Чтобы обновить драйвер, нам нужно сначала определить, какое устройство не было перенесено должным образом. Мы сделаем это с помощью поисковой системы в Интернете, такой как, например, Google. Итак, откройте выбранный вами браузер, перейдите в поисковую систему (например, Google) и введите в поле поиска первую строку из сообщения об ошибке, да, это страшное. Вам сообщат, какое устройство вышло из строя и не было перенесено должным образом, теперь мы найдем устройство и обновим его драйверы. Для этого нажмите WINDOWS + X на клавиатуре, чтобы открыть секретное меню Windows и выбрать диспетчер устройств.
Найдите устройство в диспетчере устройств, щелкните правой кнопкой мыши на нем и выберите свойства, Перейти к События Вкладка и убедитесь, что на устройстве есть проблемы с переносом.
Теперь у вас есть 3 варианта обновления драйвера: вы можете сделать это вручную, автоматически или с помощью установщика драйвера. Мы рассмотрим все 3 варианта, чтобы вы могли выбрать наиболее подходящий.ВАРИАНТ 1: Вручную.
Закрыть что собой представляет Объекты перейдите на сайт производителя устройства и скачать последняя версия драйвера, если там нет драйверов, единственный исполняемый установщик для устройства пропустите этот шаг и попробуйте другой 2. После того, как вы загрузили пакет драйверов с веб-сайта, щелкните правой кнопкой мыши на устройстве и выберите обновить драйвер.
Теперь навигации в папку, в которую вы загрузили пакет драйверов, и обновите драйвер. Перезагружать вашей системы.ВАРИАНТ 2: Автоматическое обновление.
Закрыть что собой представляет Объекты вкладка, щелкните правой кнопкой мыши на устройстве и выберите Удалить.
После удаления устройства перезапуск ваша система, и Windows автоматически найдет и установит последнюю версию драйвера для устройства.ВАРИАНТ 3: Через установщик драйвера.
Если вы загрузили .EXE или установщик исполняемого драйвера с веб-сайта производителя устройства, попробуйте установить его, если установка не удалась, попробуйте использовать Режим совместимости для установщика. Перейдите туда, где находится установщик, щелкните правой кнопкой мыши на нем и выберите свойства. Перейдите на Вкладка совместимости и попробуйте установить его с помощью права администратора в Windows 8 Режим.Перезагрузите систему после этого шага. Это должно решить проблемы, однако, если проблема не устранена, выполните следующие действия.
-
Проверьте поврежденные системные файлы
Нажмите WINDOWS + X на клавиатуре, чтобы открыть скрытое системное меню и выбрать Командная строка (администратор)
В командной строке введите: ПФС / SCANNOW и нажмите ВОЙТИ.
Процесс сканирования и восстановления файлов займет около 15 минут. Оставьте его до конца, не перезагружайте, не работайте на компьютере и не выключайте его, пока процесс активен, и только после его завершения перезагружайте систему. -
Обновите Windows.
Если ваша Windows иногда не обновляется, эту проблему можно решить, обновив ее до последней версии.
Нажмите on Начало , а затем настройки.
Когда откроется экран настроек, найдите и нажмите «Обновление и безопасность».
Перейдите в Центр обновления Windows и нажмите СКАЧАТЬ или нажмите Проверить наличие обновлений для последнего исправления Windows.
-
Сбросить BIOS до заводских настроек.
Иногда неправильная настройка BIOS может вызвать проблемы в самой Windows и помешать ей обнаруживать устройства PnP, создавая эту ошибку. Может помочь восстановление BIOS до заводских настроек.
Выключите компьютер и снова включите его. Нажмите delete, f12, f11 или любую другую клавишу, чтобы перейти в BIOS. (клавиша по умолчанию — удалить, но иногда производители сопоставляют ее с другой. Как только ваш экран включится, вы увидите в нижнем сообщении, какую клавишу нужно нажать, чтобы войти в BIOS). К сожалению, поскольку каждый BIOS может быть другим, мы не можем описать пошаговое руководство для каждого, но вам нужно найдите вариант, где вы загрузить настройки BIOS по умолчанию, нажмите здесь Сохранить и выйти. Ваш компьютер перезагрузится и загрузится в Windows, проверьте, сохраняется ли проблема. -
Обновление BIOS
BIOS может вызывать проблемы с некоторыми устройствами PnP при установке новейшего обновления Windows. Если возврат BIOS к заводским настройкам не увенчался успехом, попробуйте выполнить обновление. Перейти к вашей сайт производителя материнской платы, найдите обновление и прочтите пошаговое руководство так как обновление BIOS отличается от версии к версии и от производителя к производителю. После завершения обновления перезагрузить компьютер и, надеюсь, ошибка исчезла.
-
Выполните восстановление системы
Если ничего не помогло, выполните восстановление системы, чтобы вернуть Windows в состояние до установки обновления и когда все работало нормально. нажимать WINDOWS + R на клавиатуре, чтобы открыть диалоговое окно запуска.
В диалоговом окне запуска введите панель управления и нажмите вводить чтобы войти в панель управления, найдите восстановление и нажмите на на ней.
Внутри восстановление экран нажмите «Открыть восстановление системы».
Выберите дату, когда все работало в порядке, лучше всего будет дату до обновления Windows и откатите его.
Нажмите на дату, а затем на «Далее».
Узнать больше
Что такое ошибка 0xe0434f4d?
Ошибка 0xe0434f4d отображается, когда на удаленном компьютере запущен экземпляр SQL Server 2005, но его не удается инициализировать. При запуске плана эта ошибка отображается в окне состояния на SQL Server. Кроме того, эта ошибка может возникнуть при запуске командлета Update-OffilineAddressBook в Microsoft Exchange Server.
Решения
 Причины ошибок
Причины ошибок
Ошибка 0xe0434f4d может возникнуть по двум причинам. Первый, когда Служба системного помощника не работает должным образом, и второй, когда у вас нет разрешения на запуск обновления. Другими причинами являются случаи, когда безопасность .NET Framework 2.0 не позволяет запускать sqlplanlaunch из общей сети. Другой причиной является то, что автономная адресная книга (OAB) не найдена на сервере контроллера домена конфигурации, который использует сервер создания автономной адресной книги.
Дополнительная информация и ручной ремонт
Если вы не знали, сервер создания автономной адресной книги является сервером почтовых ящиков, и для устранения ошибки 0xe0434f4d вам необходимо реплицировать объект автономной адресной книги на сервер контроллера домена конфигурации. Для этого выполните следующие действия:
- Перейдите к началу и нажмите Все программы, затем перейдите и нажмите Microsoft Exchange Server 2010. Нажмите на консоль управления Exchange.
- В консоли управления Exchange перейдите в раздел «Настройка сервера» и нажмите «Почтовый ящик».
- В деталях перейдите на сервер почтовых ящиков, который генерирует автономную адресную книгу, щелкните его правой кнопкой мыши, затем перейдите в Свойства.
- В окне «Свойства» выберите «Настройка системы» и найдите имя контроллера домена в поле с надписью «Серверы контроллера домена, используемые Exchange».
Убедитесь, что объект автономной адресной книги воспроизводится в Конфигурация контроллера домена Сервер. Для этого выполните следующие действия:
- Перейдите в Пуск и нажмите Выполнить. Введите Adsiedit.msc в поле Открыть и нажмите Enter. Щелкните правой кнопкой мыши «Редактировать ADSI» и выберите «Подключиться к».
- Найдите список для чтения. Выберите хорошо известный контекст именования, а оттуда выберите Контекст именования по умолчанию. В окне Выберите или введите домен или сервер введите FQDN (полное доменное имя) сервера Configuration Domain Controller, который был определен на шаге 1, и нажмите OK.
- Разверните Конфигурацию [dc.domain.com], разверните CN = Конфигурация, DC = домен, DC = com, разверните CN = Службы, разверните CN = Первая организация и разверните CN = Контейнер списков адресов
- Нажмите CN = Offline Address Lists и убедитесь, что объект OAB указан в области сведений.
Когда сервер создания автономной адресной книги получит это, он подключится к серверу контроллера домена конфигурации и найдет объект автономной адресной книги. Если сервер создания автономной адресной книги не может найти объект автономной адресной книги, командлет возвращает ошибку. В SQL Server следует изменить разрешения .NET, чтобы разрешить доступ к приложению sqlplanlaunch для запуска из общего администрирования. Для этого выполните следующие действия:
- На ArchiveIQ Server откройте систему из панели управления и запишите имя компьютера
- На SQL Server войдите в систему как администратор и откройте командную строку
- В командной строке введите ‘C: windowsmicrosoft.netframeworkv2.0.50727caspol.ece –m –ag l — URL-адрес файла: \ [Имя компьютера архива IQServer] AlQRemote $ * FullTrust и нажмите Enter. Введите yes и снова нажмите Enter, чтобы подтвердить изменения разрешений.
Узнать больше
WeatherBlink — это расширение для Google Chrome, Mozilla и Internet Explorer. Это позволяет пользователям проверять погоду в любой точке мира в любое время. Это может показаться удобной функцией, однако эта панель инструментов также отображает нежелательную рекламу, захватывает домашнюю страницу вашего браузера, собирает личные данные о ваших привычках просмотра веб-страниц, посещениях и кликах. От автора: доступ к местным прогнозам погоды, метеорологическим радарам, отчетам об аллергии и пыльце, а также мировым новостям о погоде — все в одном удобном месте! Это расширение настраивает вашу страницу «Новая вкладка» на WeatherBlink™ для предоставления этих функций.
Будьте готовы с мгновенными прогнозами погоды. Получите БЕСПЛАТНЫЙ и точный прогноз погоды одним щелчком мыши!
О браузере угонщиков
Взлом браузера — это очень распространенный тип онлайн-мошенничества, когда настройки вашего веб-браузера изменяются, чтобы заставить его делать то, чего вы не собираетесь. Угонщики браузера могут делать больше, чем просто изменять домашние страницы. Он перенаправляет вас на спонсируемые интернет-сайты и вставляет рекламу в интернет-браузер, что помогает его создателю получать доход от рекламы. Многие люди считают, что такие сайты являются законными и безвредными, но это не так. Практически каждый угонщик браузера представляет реальную угрозу вашей онлайн-безопасности, и необходимо отнести их к категории угроз конфиденциальности. В худшем случае ваш интернет-браузер может быть взломан, чтобы открыть ваш компьютер для множества дополнительных компьютерных инфекций.
Признаки взлома браузера
Ниже приведены некоторые симптомы, указывающие на то, что вас угнали:
1. изменена домашняя страница браузера
2. закладка и новая вкладка также изменены
3. По умолчанию онлайн-поисковая система изменена
4. вы видите новые ненужные панели инструментов
5. вы замечаете много всплывающих окон на экране компьютера.
6. веб-страницы загружаются очень медленно и часто не полностью
7. вы запретили доступ к определенным веб-страницам, например, к веб-сайту фирмы, занимающейся защитой от вредоносных программ, такой как SafeBytes.
Итак, как именно угонщик браузера заражает компьютер?
Угонщик браузера может быть установлен на ваш компьютер, когда вы переходите на зараженный веб-сайт, щелкаете вложение электронной почты или загружаете что-либо с веб-сайта для обмена файлами. Они также поступают из дополнительных приложений, также называемых вспомогательными объектами браузера (BHO), расширениями браузера или панелями инструментов. Иногда вы могли ошибочно принять угонщика браузера как часть пакета программного обеспечения (обычно бесплатного или условно-бесплатного). Типичные примеры угонщиков браузера включают CoolWebSearch, Conduit, RocketTab, OneWebSearch, Coupon Server, Searchult.com, Snap.do и Delta Search.
Советы по удалению угонщиков браузера
Определенный захват браузера можно легко остановить, обнаружив и удалив соответствующее вредоносное приложение с панели управления. Однако определенных угонщиков сложнее найти или устранить, поскольку они могут ассоциировать себя с определенными важными системными файлами, которые позволяют ему работать как необходимый процесс операционной системы. Вам следует подумать о выполнении ручного ремонта, только если вы технически подкованный человек, потому что есть возможные риски, связанные с возиться с системным реестром и файлом HOSTS.
Как можно устранить вредоносное ПО, блокирующее сайты или предотвращающее загрузку
Вредоносное ПО потенциально может вызвать несколько различных типов повреждений ПК, сетей и данных. Некоторые вредоносные программы делают все возможное, чтобы помешать вам загрузить или установить что-либо на свой компьютер, особенно приложения для защиты от вредоносных программ. Если вы читаете это, вы, вероятно, заразились вирусом, который не позволяет вам загрузить программное обеспечение безопасности, такое как Safebytes Anti-Malware. Есть несколько исправлений, которые вы можете попытаться обойти с этой проблемой.
Запустите Windows в безопасном режиме
Безопасный режим на самом деле является уникальной базовой версией Windows, в которой загружаются только основные службы для противодействия загрузке вредоносных программ, а также других проблемных программ. В случае, если вредоносное ПО блокирует доступ к Интернету и влияет на ваш компьютер, запуск его в безопасном режиме позволяет загрузить антивирус и запустить диагностическое сканирование, ограничивая при этом возможные повреждения. Чтобы запустить компьютер в безопасном режиме, нажмите клавишу «F8» на клавиатуре прямо перед появлением экрана с логотипом Windows; Или после нормальной загрузки Windows запустите MSCONFIG, отметьте Safe Boot на вкладке Boot и нажмите Apply. После перезапуска в безопасном режиме с загрузкой сетевых драйверов вы можете загружать, устанавливать и обновлять антивирусное программное обеспечение оттуда. На этом этапе вы можете запустить сканирование на наличие вредоносных программ, чтобы удалить компьютерные вирусы и вредоносное ПО без какого-либо вмешательства со стороны другого приложения.
Переключиться на альтернативный браузер
Некоторые вредоносные программы могут быть нацелены на уязвимости определенного браузера, которые блокируют процесс загрузки. Наиболее эффективное решение, позволяющее избежать этой проблемы, — выбрать браузер, известный своими функциями безопасности. Firefox имеет встроенную защиту от фишинга и вредоносного ПО, чтобы обеспечить вашу безопасность в сети.
Установить антивирус на флешку
Чтобы эффективно удалить вредоносное ПО, вы должны под другим углом подойти к проблеме запуска антивирусной программы на зараженном компьютере. Примите эти меры, чтобы запустить антивирус на зараженном компьютере.
1) Загрузите Safebytes Anti-Malware или Windows Defender Offline на компьютерную систему без вирусов.
2) Подключите USB-накопитель к чистому ПК.
3) Дважды щелкните значок «Установка» антивирусной программы, чтобы запустить мастер установки.
4) При появлении запроса выберите расположение USB-накопителя в качестве места, в котором вы хотите хранить файлы программного обеспечения. Следуйте инструкциям по активации.
5) Отключите флешку. Теперь вы можете использовать этот портативный антивирус на зараженном компьютере.
6) Дважды щелкните значок Safebytes Anti-malware на флэш-диске, чтобы запустить программу.
7) Нажмите кнопку «Сканировать сейчас», чтобы начать поиск вирусов.
SafeBytes Anti-Malware: легкая защита от вредоносных программ для компьютера с Windows
Вы хотите установить лучшее программное обеспечение для защиты от вредоносных программ для вашей компьютерной системы? На рынке доступно множество приложений, которые доступны в платных и бесплатных версиях для компьютеров Microsoft Windows. Некоторые из них хороши, некоторые — в порядке, а некоторые сами повредят ваш компьютер! Вы должны быть осторожны, чтобы не выбрать неправильное приложение, особенно если вы покупаете платное приложение. В список рекомендуемых программ входит SafeBytes AntiMalware. SafeBytes имеет очень хороший послужной список высококачественного обслуживания, и клиенты, кажется, очень им довольны. SafeBytes можно охарактеризовать как мощное антишпионское приложение, работающее в режиме реального времени, которое помогает обычному конечному пользователю компьютера защитить свой компьютер от вредоносных интернет-угроз. Используя свою передовую технологию, это приложение может помочь вам избавиться от множества типов вредоносных программ, включая компьютерные вирусы, ПНП, трояны, черви, программы-вымогатели, рекламное ПО и угонщики браузера. SafeBytes имеет множество функций, которые могут помочь вам защитить ваш компьютер от вредоносных атак и повреждений. Ниже приведены некоторые из замечательных:
Защита от вредоносных программ: Благодаря признанному критиками механизму защиты от вредоносных программ SafeBytes обеспечивает многоуровневую защиту, предназначенную для поиска и устранения вирусов и вредоносных программ, скрытых глубоко в операционной системе вашего компьютера.
Реагирование на угрозы в реальном времени: SafeBytes обеспечивает круглосуточную защиту вашего ПК от вторжений вредоносных программ в режиме реального времени. Он будет регулярно контролировать ваш ноутбук или компьютер на предмет активности хакеров, а также предоставляет пользователям сложную защиту с помощью брандмауэра.
Быстрое многопоточное сканирование: Высокоскоростной механизм сканирования вредоносных программ SafeBytes сокращает время сканирования и продлевает срок службы батареи. В то же время он эффективно обнаруживает и избавляется от зараженных компьютерных файлов или любых интернет-угроз.
Интернет-безопасность: Safebytes присваивает всем сайтам уникальную оценку безопасности, которая помогает вам понять, безопасен ли веб-сайт, который вы собираетесь посетить, для просмотра или известен ли он как фишинговый.
Низкое использование ЦП / памяти: SafeBytes известен своим минимальным влиянием на ресурсы компьютера и высокой скоростью обнаружения множества угроз. Он работает тихо и эффективно в фоновом режиме, поэтому вы можете постоянно использовать свой компьютер или ноутбук на полную мощность.
Служба поддержки 24 / 7: Вы получите круглосуточную техническую поддержку, которая позволит оперативно решить любую проблему с вашим инструментом безопасности.
Технические детали и удаление вручную (для опытных пользователей)
Чтобы удалить WeatherBlink вручную, перейдите в список «Установка и удаление программ» на панели управления и выберите программу, от которой вы хотите избавиться. Для подключаемых модулей интернет-браузера перейдите в диспетчер дополнений/расширений вашего браузера и выберите подключаемый модуль, который вы хотите удалить или отключить. Возможно, вы также захотите сбросить настройки интернет-браузера. Наконец, проверьте свой жесткий диск на наличие всего следующего и очистите реестр вручную, чтобы удалить оставшиеся записи приложений после удаления. Помните, что только опытные пользователи должны пытаться редактировать реестр вручную, потому что неправильное удаление файла приводит к серьезной проблеме или, возможно, к сбою ПК. Кроме того, некоторые вредоносные программы способны воспроизводить или предотвращать удаление.
Рекомендуется выполнять этот процесс удаления вредоносных программ в безопасном режиме.
файлы:
C:Program FilesWeatherBlink C:ProgramDataWeatherBlink C:UsersYOUR_USERAppDataRoamingWeatherBlink
Реестр:
Ключ HKLMSOFTWAREClassesWeatherBlink.DynamicBarButton Ключ HKLMSOFTWAREClassesWeatherBlink.FeedManager Ключ HKLMSOFTWAREClassesWeatherBlink.HTMLMenu Ключ HKLMSOFTWAREClassesWeatherBlink.HTMLPanel Ключ HKLMSOFTWAREClassesWeatherBlink.MultipleButton Ключ HKLMSOFTWAREClassesWeatherBlink.PseudoTransparentPlugin Ключ HKLMSOFTWAREClassesWeatherBlink.Radio Ключ HKLMSOFTWAREClassesWeatherBlink.RadioSettings Ключ HKLMSOFTWAREClassesWeatherBlink.ScriptButton Ключ HKLMSOFTWAREClassesWeatherBlink.SettingsPlugin Ключ HKLMSOFTWAREClassesWeatherBlink.SkinLauncher Ключ HKLMSOFTWAREClassesWeatherBlink.SkinLauncherSettings Ключ HKLMSOFTWAREClassesWeatherBlink .ThirdPartyInstaller Key HKLMSOFTWAREClassesWeatherBlink.ToolbarProtector Key HKLMSOFTWAREClassesWeatherBlink.UrlAlertButton Key HKLMSOFTWAREClassesWeatherBlink.XMLSessionPlugin Key HKLMSOFTWAREMicrosoftWindowsCurrentVersionExplorerBrowser Helper Objects9b9dcae3-be34-424c-8d73-75e305a9e091 Key HKLMSOFTWAREMicrosoftWindowsCurrentVersionExplorerBrowser Helper OBJE ctsdc9051c2-8f55-479a-97a4-747980d9047f Ключ HKLMSOFTWAREMicrosoftWindowsCurrentVersionUninstallWeatherBlinkbar Удалить ключ Firefox HKLMSOFTWAREMicrosoftWindowsCurrentVersionUninstallWeatherBlinkbar Удалить ключ Internet Explorer [электронная почта защищена]/Plugin Key HKLMSOFTWAREWeatherBlink Key HKLMSOFTWAREMicrosoftWindowsCurrentVersionRunValue: WeatherBlink Область поиска Данные монитора: C:PROGRA~1WEATHE~2bar.bingcsrchmn.exe Ключ HKLMSOFTWAREMicrosoftWindowsCurrentVersionRunValue: WeatherBlink Browser Plugin Данные загрузчика: C:PROGRA~1WEATHE~2bar.bingcbrmon.exe
Узнать больше
Проблема с обновлением Windows может возникнуть, если конфигурация службы обновления Windows не настроена должным образом, или эта ошибка также может возникать при поврежденной установке Windows. Прежде чем пробовать какое-либо из приведенных решений этой ошибки, попробуйте сначала чистой загрузки ваша Windows и выключить любое стороннее служебное приложение. Если этот метод не помог, перейдите к предоставленным решениям.
-
Изменить тип запуска службы UOS на автоматический
UOS или служба Update Orchestrator необходимы для правильного обновления Windows. Если эта служба каким-либо образом включена вручную, это может быть причиной ошибки, поскольку она может привести к несовместимости между модулями ОС. В этом случае автоматическая настройка решит проблему. нажимать CTRL + SHIFT + ESC на клавиатуре, чтобы вызвать диспетчер задач, и нажмите на вкладку службы. В службах найдите службу оркестратора, щелкните правой кнопкой мыши на нем и из списка типов запуска выберите автоматически. Нажмите на ОТНОСИТЬСЯ и перезагружать твой компьютер.
-
Попробуй исправить в командной строке
Если описанный выше метод не удался, попробуйте решить проблему с помощью командной строки. нажимать ⊞ ОКНА + X вызвать секретное меню и запустить командная строка (администратор)
В командной строке напишите эти строки одну за другой по мере их завершения:
чистые стоповые бит
net stop wuauserv
net stop appidsvc
net stop cryptsvc
Ren% systemroot% SoftwareDistribution SoftwareDistribution.bak
Ren% systemroot% system32catroot2 catroot2.bak
Чистые стартовые биты
Чистый старт
Чистый запуск приложений
Чистый старт cryptsvc
После всего этого перезагружать вашей системе и проверьте, правильно ли работают обновления. -
Попробуй исправить через редактор реестра
Нажмите ⊞ ОКНА + R принести запустить и ввести его RegEdit, нажмите ENTER
найдите Компьютер \ HKEY_LOCAL_MACHINE \ SYSTEM \ CurrentControlSet \ Services \ UsoSvc
в правой части найдите ключ НАЧАТЬ и изменить его значение на 2
Rэлектронная загрузка Ваша система -
Попробуйте с новой учетной записью пользователя
Если случайно данные учетной записи пользователя повреждены, это может быть причиной этой ошибки. Создать новый администратор Учетная запись пользователя
выключать ваш компьютер ON и войдите с помощью новый аккаунт -
Выполнить сканирование SFC
Нажмите ⊞ ОКНА + X , а затем выбрать командная строка (администратор)
печатать: ПФС / SCANNOW
Это может занять некоторое время, расслабьтесь, дайте ему закончиться и попробуйте еще раз обновить Windows
Вот и все, учитывая эту конкретную ошибку, мы, безусловно, надеемся, что вам удалось исправить ее с помощью любого из предложенных решений!
Узнать больше
Если вы геймер, вы могли столкнуться с СОЗДАНИЕ РУЧКИ CID or ОШИБКА ВИДЕО TDR ошибки с кодом ошибки 0x00000016 во время игры. Эти типы Stop-ошибок как-то связаны с драйвером видеокарты. Возможно, драйвер вашей видеокарты нуждается в обновлении или он поврежден. В любом случае вы можете попробовать исправить эту ошибку, используя приведенные ниже решения, но прежде чем продолжить, обязательно сначала создайте точку восстановления системы, чтобы вы могли легко вернуться к предыдущему состоянию вашего компьютера в случае, если что-то не пойдет. как и ожидалось.
Вариант 1. Попробуйте проверить, включена ли ваша видеокарта, и также обновите ее.
Хотя проблема довольно серьезная, исправление может быть таким же простым, как включение графической карты, если она окажется отключенной. Может быть какая-то странная причина, по которой ваша видеокарта отключается сама. Таким образом, лучший и первый вариант, который вы можете попробовать, это проверить, включена видеокарта или нет. Для этого выполните следующие действия:
- Нажмите клавиши Win + R, чтобы открыть диалоговое окно «Выполнить».
- Затем введите «devmgmt.MSC”И нажмите Enter, чтобы открыть диспетчер устройств.
- После открытия диспетчера устройств найдите вариант своей видеокарты в списке драйверов устройств. Как только вы его нашли, проверьте, включен он или нет. Если он не включен, вы должны увидеть серую стрелку, указывающую вниз. Щелкните карту правой кнопкой мыши и выберите «Включено».
- Затем еще раз щелкните правой кнопкой мыши графическую карту и выберите параметр «Обновить программное обеспечение драйвера», а затем выберите параметр «Автоматический поиск обновленного программного обеспечения драйвера».
Вариант 2 — переустановите драйверы видеокарты
- Нажмите Win + R, чтобы открыть «Выполнить», затем введите «devmgmt.msc» в поле и нажмите Enter, чтобы открыть диспетчер устройств.
- Оттуда найдите адаптеры дисплея и удалите каждый из драйверов видеокарты, щелкнув по ним правой кнопкой мыши и выбрав опцию «Удалить устройство».
- После удаления драйверов видеокарты закройте Диспетчер устройств и нажмите Win + R, чтобы снова запустить «Выполнить».
- После этого введите «appwiz.cpl» в поле и нажмите Enter, чтобы открыть «Программы и компоненты» в Панели управления.
- Затем найдите любую программу, связанную с производителями ваших графических процессоров, такими как Nvidia, AMD или Intel. Щелкните правой кнопкой мыши любую запись, связанную с графическим процессором, и нажмите «Удалить», чтобы удалить их, а затем следуйте следующим инструкциям на экране, которые появятся после этого.
- Теперь перезагрузите компьютер.
- После перезагрузки компьютера перейдите на веб-сайт производителя графического процессора и загрузите последнюю версию драйвера для вашей модели видеокарты, а затем установите ее.
- Перезагрузите компьютер еще раз. Это должно решить проблему.
Вариант 3. Попробуйте переустановить игру.
Если обновление и переустановка драйвера видеокарты не помогли, попробуйте переустановить игру, в которой вы получаете СОЗДАНИЕ РУЧКИ CID or ОШИБКИ ВИДЕО TDR.
Вариант 4. Удалите недавно установленные программы.
Скорее всего, некоторые программы, которые вы только что установили, могут вызывать ошибку BSOD. Таким образом, вам необходимо удалить программу, чтобы решить проблему.
- В поле поиска введите «control» и нажмите «Панель управления» (приложение для ПК) среди результатов поиска.
- После этого выберите «Программы и компоненты» из списка, который предоставит вам список всех программ, установленных на вашем компьютере.
- Оттуда найдите соответствующую программу и выберите ее, а затем удалите ее.
Примечание: Если вы загрузили приложение из Магазина Windows, вы можете просто щелкнуть его правой кнопкой мыши в списке приложений, а затем удалить. Кроме того, вы также можете проверить аппаратные компоненты вашего компьютера, которые могут не поддерживать саму операционную систему. Вы можете отключить все внешние устройства, такие как USB-накопители, сканеры, принтеры и т. Д., А затем перезагрузить компьютер. После этого снова добавьте устройства одно за другим и проверьте, исправлена ли ошибка BSOD.
Вариант 5. Попробуйте отключить функцию сна монитора.
Бывают случаи, когда функция сна вашего монитора также может вызывать ошибки BSOD, такие как СОЗДАНИЕ РУЧКИ CID or ВИДЕО TDR ошибки. Также бывают случаи, когда видеокарта работает в фоновом режиме, а дисплей переходит в спящий режим, а затем снова включается, но вы сталкиваетесь с такой ошибкой синего экрана. Вот почему вы можете попробовать отключить спящий режим монитора вашего компьютера.
Вариант 6. Запустите средство устранения неполадок синего экрана
Средство устранения неполадок синего экрана — это встроенный инструмент в Windows 10, который помогает пользователям исправлять ошибки BSOD, такие как СОЗДАНИЕ РУЧКИ CID or ВИДЕО TDR ошибки. Его можно найти на странице средств устранения неполадок настроек. Чтобы использовать его, выполните следующие действия:
- Нажмите клавиши Win + I, чтобы открыть панель «Настройки».
- Затем перейдите в Обновление и безопасность> Устранение неполадок.
- Оттуда найдите опцию «Синий экран» с правой стороны, а затем нажмите кнопку «Запустить средство устранения неполадок», чтобы запустить средство устранения неполадок «Синий экран», а затем перейдите к следующим параметрам на экране. Обратите внимание, что вам может потребоваться загрузить ваш компьютер в безопасном режиме.
Вариант 7. Попробуйте запустить утилиту Chkdsk.
Запуск утилиты CHKDSK также может помочь вам решить проблему СОЗДАНИЕ РУЧКИ CID or ВИДЕО TDR ошибки. Если на вашем жестком диске есть проблемы с целостностью, обновление действительно не удастся, поскольку система будет думать, что он неисправен, и именно здесь на помощь приходит служебная программа CHKDSK. Утилита CHKDSK исправляет ошибки жесткого диска, которые могут быть причиной проблемы.
- Откройте командную строку с правами администратора.
- После открытия командной строки выполните следующую команду и нажмите Enter:
CHKDSK / F / R
- Дождитесь завершения процесса и перезагрузите компьютер.
Узнать больше
Диспетчер очереди печати HP не работает — что это?
Если у вас есть принтер HP, то вы можете столкнуться с этой ошибкой. Диспетчер очереди печати HP не работает ошибки не означает, что с вашим принтером что-то не так. Это указывает на проблемы с драйвером принтера.
Решения
 Причины ошибок
Причины ошибок
Может быть несколько причин, из-за того, что диспетчер очереди печати HP не запускает код ошибки, например:
- Неправильная или неудачная установка драйвера принтера
- Неверные записи реестра
Хотя это не критический код ошибки, поскольку он не представляет серьезной угрозы для вашего компьютера, тем не менее, рекомендуется устранить его, поскольку он может причинить вам много неудобств, особенно если вы хотите время от времени вынимать распечатки. .
Дополнительная информация и ручной ремонт
Вот несколько способов, которыми вы можете попытаться устранить ошибку HP Printer Spooler Not Running в вашей системе: 1. Переустановите драйвер принтера HP в вашей системе.
- Просто зайдите в панель управления и затем нажмите на опцию диспетчера устройств
- После того, как вы нажмете на нее, вы увидите панель сведений со списком устройств. Теперь просто нажмите на принтер, чтобы переустановить драйвер.
- Дважды щелкните по нему, чтобы открыть диалоговое окно свойств
- После этого нажмите на вкладку драйвера, а затем нажмите обновить драйвер
После обновления драйвера попробуйте использовать принтер, чтобы убедиться, что он работает. Иногда вы можете встретить всплывающее окно со следующим сообщением: «Драйвер установлен правильно, устройство готово к использованию, однако вы можете не видеть принтер под панелью принтера. Это вызывает проблемы с реестром. 2. Чтобы решить проблемы с реестром, установите Restoro в вашей системе. Это очень функциональный очистки реестра интегрирован с мощным антивирусом. Это помогает решить проблемы с реестром, вредоносное ПО и гарантирует оптимизацию системы. Этот многофункциональный инструмент является ответом на все ваши проблемы, связанные с ПК. Restoro — это программное обеспечение для ремонта ПК следующего поколения, которое расширяет возможности использования и помогает пользователям ПК эффективно устранять ошибки. Его простая навигация и удобный интерфейс делают его настолько простым в использовании, что даже начинающие пользователи могут также обойти его и исправить проблемы без каких-либо хлопот или трудностей. Это умный и интуитивно понятный встроенный очиститель реестра, который удаляет все ненужные и устаревшие файлы с жесткого диска. Сюда входят ненужные файлы, история Интернета, неверные ключи реестра и файлы из удаленных старых версий программы. Иногда файлы удаленных программ мешают вам обновлять новые версии программ, что приводит к неудачной установке драйвера. Тем не менее, с помощью этого помощника все такие файлы удаляются за считанные секунды, после чего вы готовы переустановить драйвер. Этот очиститель реестра очищает ваш жесткий диск от мусора и оптимизирует скорость вашей системы, значительно снижая время загрузки вашего ПК. Total System Care можно использовать во всех версиях Windows. Чтобы исправить ошибку, из-за которой диспетчер очереди печати HP не работает на вашем компьютере, просто нажмите здесь. установить Ресторо. Запустите его, чтобы найти ошибку и исправить ее за считанные секунды. После устранения проблемы обновите драйвер принтера. Вы увидите, что драйвер был успешно обновлен, и принтер HP также появится на панели принтера. Установив Restoro в своей системе, вы также можете решить несколько других проблем, таких как ошибки конфиденциальности, вызванные вредоносными программами и вирусными инфекциями. С этим инструментом вам не нужно будет загружать и запускать в вашей системе отдельный антивирус.
Узнать больше
Что такое Вавилон?
Babylon — это самоиздаваемый компьютерный словарь и программа перевода. Babylon — это инструмент, используемый для перевода и преобразования валют, единиц измерения и времени, а также для получения другой контекстной информации. Программа также использует агент преобразования текста в речь, поэтому пользователи слышат правильное произношение слов и текста. Программное обеспечение для перевода Babylon добавляет панель инструментов Babylon, идентифицированную как угонщик браузера. Эта панель инструментов может изменить домашнюю страницу браузера. Он добавляет запланированную задачу, файл запуска и ключи реестра, которые позволяют запускать его в любое время. Для программного обеспечения также добавлено исключение брандмауэра Windows, позволяющее ему подключаться к Интернету без содержимого.
О браузере угонщиков
Взлом браузера на самом деле является разновидностью нежелательного программного обеспечения, обычно надстройки или расширения браузера, которое вызывает изменения в настройках браузера. Угонщики браузера будут делать на вашем компьютере ряд вещей. Часто злоумышленники принудительно заходят на сайты по своему выбору либо для увеличения целевого трафика, приносящего более высокий доход от рекламы, либо для получения комиссии за каждого посещающего их пользователя. Это может показаться безобидным, но большинство этих веб-сайтов не являются законными и могут представлять значительный риск для вашей безопасности в Интернете. Кроме того, угонщики могут сделать всю зараженную систему уязвимой — другие вредоносные программы и вирусы воспользуются этими возможностями, чтобы легко проникнуть на ваш компьютер.
Признаки вредоносного ПО для угонщиков браузера
Есть несколько симптомов взлома браузера. Вот некоторые из них: главная страница вашего браузера внезапно меняется; на ваши любимые страницы добавляются новые закладки, указывающие на порносайты; были изменены настройки браузера по умолчанию и / или ваша поисковая система по умолчанию изменена; нежелательные новые панели инструментов добавляются в ваш интернет-браузер; вы замечаете много всплывающих окон на экране компьютера; ваш веб-браузер становится вялым, глючит, часто дает сбои; вы не можете посещать определенные сайты, например, домашние страницы антивирусного программного обеспечения.
Как это заражает ваш компьютер
Угонщики браузера могут использовать загрузку с диска или сети обмена файлами или, возможно, вложение электронной почты, чтобы добраться до целевой компьютерной системы. Они также могут исходить от любого BHO, расширения браузера, панели инструментов, надстройки или подключаемого модуля со злым умыслом. Иногда вы могли случайно принять угонщик браузера как часть пакета программного обеспечения (обычно бесплатного или условно-бесплатного). Примеры известных угонщиков браузера включают Fireball, GoSave, Ask Toolbar, CoolWebSearch, Babylon Toolbar и RocketTab. Существование любого угонщика браузера в вашей системе значительно ухудшит работу в Интернете, отслеживает ваши действия в Интернете, что приводит к проблемам с конфиденциальностью, создает проблемы со стабильностью системы и, наконец, приводит к замедлению работы вашего ПК или его почти непригодному для использования состоянию.
Советы по удалению угонщика браузера
Некоторые угонщики можно легко удалить, удалив бесплатное программное обеспечение, с которым они были включены, или удалив любые надстройки, которые вы недавно добавили в свою компьютерную систему. К сожалению, большинство программных пакетов, используемых для взлома веб-браузера, специально разработаны таким образом, чтобы их было трудно удалить или обнаружить. И нельзя отрицать тот факт, что ручное исправление и удаление может быть довольно сложной задачей для неопытного пользователя ПК. Кроме того, существует множество рисков, связанных с манипуляциями с файлами реестра ПК. Приложение для защиты от вредоносных программ чрезвычайно эффективно, когда дело доходит до обнаружения и устранения угонщиков браузера, которые не замечает обычная антивирусная программа. Чтобы избавиться от любого угонщика браузера с вашего ПК, вы можете загрузить этот первоклассный инструмент для удаления вредоносных программ — Safebytes Anti-Malware.
Что делать, если вы не можете установить Safebytes Anti-Malware?
Практически все вредоносные программы по своей сути небезопасны, но некоторые типы вредоносных программ наносят гораздо больший ущерб вашему компьютеру, чем другие. Некоторые типы вредоносных программ изменяют настройки браузера, добавляя прокси-сервер или изменяя конфигурацию DNS компьютера. В таких случаях вы не сможете посещать некоторые или все веб-сайты и, следовательно, не сможете загрузить или установить необходимое программное обеспечение безопасности, чтобы избавиться от инфекции. Итак, что делать, если вредоносное ПО не позволяет загрузить или установить Anti-Malware? Несмотря на то, что решить эту проблему сложнее, вы можете предпринять некоторые действия.
Загрузите Windows в безопасном режиме
Если вредоносная программа настроена на запуск при запуске Windows, загрузка в безопасном режиме должна предотвратить ее. Когда вы запускаете свой ноутбук или компьютер в безопасном режиме, загружается минимум необходимых приложений и служб. Чтобы запустить компьютеры с Windows XP, Vista или 7 в безопасном режиме с загрузкой сетевых драйверов, следуйте приведенным ниже инструкциям.
1) После включения компьютера нажмите клавишу F8, прежде чем начнется загрузка заставки Windows. Это должно вызвать меню Advanced Boot Options.
2) С помощью клавиш со стрелками выберите Безопасный режим с сетевым подключением и нажмите ENTER.
3) После загрузки этого режима у вас должен появиться интернет. Теперь используйте обычный интернет-браузер и перейдите по адресу https://safebytes.com/products/anti-malware/, чтобы загрузить Safebytes Anti-Malware.
4) Сразу после установки выполните полное сканирование и дайте программе возможность удалить обнаруженные угрозы.
Получить антивирусное программное обеспечение, используя другой браузер
Определенные вредоносные программы могут быть нацелены на уязвимости определенного браузера, препятствующие процессу загрузки. Лучший способ решить эту проблему — выбрать веб-браузер, который хорошо известен своими мерами безопасности. Firefox включает в себя встроенную защиту от фишинга и вредоносного ПО, чтобы обеспечить вашу безопасность в сети.
Установите программное обеспечение безопасности на флешку
Другой вариант — сохранить и запустить антивирусную программу полностью с флэш-накопителя. Попробуйте эти простые действия, чтобы очистить зараженный компьютер с помощью портативного антивируса.
1) Используйте другой безвирусный компьютер для загрузки Safebytes Anti-Malware.
2) Установите USB-накопитель на тот же компьютер.
3) Дважды щелкните исполняемый файл, чтобы запустить мастер установки.
4) В ответ на вопрос выберите место для перьевого диска в качестве места, в котором вы хотите хранить файлы программного обеспечения. Выполните инструкции на экране, чтобы завершить процесс установки.
5) Извлеките флешку. Теперь вы можете использовать это портативное анти-вредоносное ПО на зараженном компьютере.
6) Дважды щелкните файл антивирусного программного обеспечения EXE на диске.
7) Нажмите кнопку «Сканировать сейчас», чтобы запустить проверку на вирусы.
Если все ранее упомянутые методы не могут помочь вам в загрузке и установке антивирусной программы, то у вас нет другого выбора, кроме как переустановить операционную систему компьютера, чтобы стереть все данные, включая вредоносные программы, которые препятствуют антивирусной защите. -установка вредоносного ПО. Если вам неясно, какой метод лучше всего подходит для вас, просто позвоните по телефону 1-844-377-4107, чтобы поговорить с нашими компьютерными специалистами, которые проведут вас через весь процесс, чтобы исправить вашу зараженную компьютерную систему.
SafeBytes AntiMalware Обзор
Сегодня антивирусная программа может защитить ваш компьютер от различных интернет-угроз. Но как выбрать лучшее из бесчисленного множества приложений для защиты от вредоносных программ, доступных на рынке? Возможно, вы знаете, что существует несколько компаний и продуктов, занимающихся защитой от вредоносных программ, на которые стоит обратить внимание. Некоторые из них хорошо справляются с устранением вредоносных программ, в то время как многие сами наносят вред вашему компьютеру. При поиске антивирусной программы выберите ту, которая обеспечивает надежную, эффективную и полную защиту от всех известных компьютерных вирусов и вредоносных программ. Что касается коммерческих вариантов приложений, многие выбирают популярные бренды, такие как SafeBytes, и их это вполне устраивает. Safebytes входит в число хорошо зарекомендовавших себя фирм, занимающихся компьютерными решениями, которые предлагают комплексную программу защиты от вредоносных программ. Когда вы установите это программное обеспечение, сложная система защиты SafeBytes позаботится о том, чтобы никакие вирусы или вредоносные программы не могли проникнуть через ваш компьютер. Антивредоносное ПО SafeBytes предоставляет множество улучшенных функций, которые отличают его от всех остальных. Ниже приведены некоторые из замечательных функций, включенных в инструмент. Оптимальная защита от вредоносных программ. Благодаря усовершенствованному и сложному алгоритму этот инструмент для удаления вредоносных программ может эффективно обнаруживать и удалять вредоносные программы, скрывающиеся в вашей компьютерной системе. Активная защита в режиме реального времени: SafeBytes предлагает полностью автоматическую защиту в режиме реального времени и настроена на мониторинг, блокировку и уничтожение всех компьютерных угроз при первой встрече. Они очень эффективны в выявлении и устранении многочисленных угроз, поскольку регулярно обновляются с новыми обновлениями и мерами безопасности. Веб-фильтрация: благодаря уникальному показателю безопасности SafeBytes уведомляет вас о том, является ли сайт безопасным или нет для его посещения. Это гарантирует, что вы всегда будете уверены в своей онлайн-безопасности при просмотре всемирной паутины. Легкий вес: Эта программа не «тяжелая» для ресурсов компьютера, поэтому вы не заметите каких-либо проблем с производительностью, когда SafeBytes работает в фоновом режиме. Круглосуточное руководство: вы можете получить бесплатную круглосуточную техническую помощь от своих ИТ-специалистов по любым вопросам, связанным с продуктом или проблемами безопасности ПК. SafeBytes разработала отличное решение для защиты от вредоносных программ, которое поможет вам справиться с новейшими компьютерными угрозами и вирусными атаками. Нет никаких сомнений в том, что ваша компьютерная система будет защищена в режиме реального времени, как только вы начнете использовать это программное обеспечение. Поэтому, если вы ищете комплексную антивирусную программу, которая по-прежнему проста в использовании, SafeBytes Anti-Malware — это именно то, что вам нужно!
Технические детали и удаление вручную (для опытных пользователей)
Если вы хотите удалить Babylon вручную без использования автоматизированного инструмента, это можно сделать, удалив программу из меню «Установка и удаление программ» Windows или, в случае расширений браузера, перейдя в диспетчер дополнений и расширений браузера. и удаление его. Вероятно, вы также захотите сбросить настройки браузера. Чтобы обеспечить полное удаление, вручную проверьте жесткий диск и реестр на наличие всего следующего и удалите или сбросьте значения соответственно. Обратите внимание, что это предназначено только для опытных пользователей и может быть затруднено из-за неправильного удаления файла, вызывающего дополнительные ошибки ПК. Кроме того, некоторые вредоносные программы способны воспроизводить или предотвращать удаление. Рекомендуется делать это в безопасном режиме. Следующие файлы, папки и записи реестра создаются или изменяются Babylon.
файлы:
$APPDATABabylonToolbarBabylonToolbar $APPDATABabylonToolbar $PROGRAMFILESBabylonToolbarBabylonToolbar $PROGRAMFILESBabylonToolbar
Реестр:
ключ HKEY_CLASSES_ROOT с именем Babylon.dskBnd.
ключ HKEY_CLASSES_ROOT с именем Babylon.dskBnd ключ HKEY_CLASSES_ROOT с именем bbylnApp.appCore.
ключ HKEY_CLASSES_ROOT с именем bbylnApp.appCore ключ HKEY_CLASSES_ROOT с именем bbylntlbr.bbylntlbrHlpr.
ключ HKEY_CLASSES_ROOT с именем bbylntlbr.bbylntlbrHlpr ключ HKEY_CLASSES_ROOT с именем bbylntlbr.xtrnl» ключ HKEY_CLASSES_ROOT с именем bbylntlbr.xtrnl ключ HKEY_CLASSES_ROOT с именем escort.escortIEPane.
ключ HKEY_CLASSES_ROOT с именем escort.escortIEPane ключ HKEY_CLASSES_ROOT с именем escort.escrtBtn.
ключ HKEY_CLASSES_ROOT с именем esrv.BabylonESrvc.
ключ HKEY_CLASSES_ROOT с именем esrv.BabylonESrvc ключ 09C554C3-109B-483C-A06B-F14172F1A947 в HKEY_CLASSES_ROOTTypeLib.
key 2EECD738-5844-4a99-B4B6-146BF802613B at HKEY_CLASSES_ROOTCLSID.
ключ 2EECD738-5844-4a99-B4B6-146BF802613B в HKEY_LOCAL_MACHINESOFTWAREMicrosoftWindowsCurrentVersionExplorerBrowser Вспомогательные объекты.
key 3718D0AF-A3B8-4F5E-86F3-FAD8D02043BE at HKEY_CLASSES_ROOTInterface.
key 4E1E9D45-8BF9-4139-915C-9F83CC3D5921 at HKEY_CLASSES_ROOTTypeLib.
key 6E8BF012-2C85-4834-B10A-1B31AF173D70 at HKEY_CLASSES_ROOTTypeLib.
key 706D4A4B-184A-4434-B331-296B07493D2D at HKEY_CLASSES_ROOTInterface.
key 78868069-5D96-4B47-BE52-3D625EE3D7CB at HKEY_CLASSES_ROOTInterface.
key 78888F8B-D5E4-43CE-89F5-C8C18223AF64 at HKEY_CLASSES_ROOTInterface.
key 8B8558F6-DC26-4F39-8417-34B8934AA459 at HKEY_CLASSES_ROOTInterface.
key 94C0B25D-3359-4B10-B227-F96A77DB773F at HKEY_CLASSES_ROOTInterface.
key 98889811-442D-49dd-99D7-DC866BE87DBC at HKEY_CLASSES_ROOTCLSID.
key 9E393F82-2644-4AB6-B994-1AD39D6C59EE at HKEY_CLASSES_ROOTInterface.
key A3A2A5C0-1306-4D1A-A093-9CECA4230002 at HKEY_CLASSES_ROOTInterface.
key AD25754E-D76C-42B3-A335-2F81478B722F at HKEY_CLASSES_ROOTAppID.
key AD25754E-D76C-42B3-A335-2F81478B722F at HKEY_CLASSES_ROOTTypeLib.
key B0B75FBA-7288-4FD3-A9EB-7EE27FA65599 at HKEY_CLASSES_ROOTInterface.
key B12E99ED-69BD-437C-86BE-C862B9E5444D at HKEY_CLASSES_ROOTTypeLib.
key B173667F-8395-4317-8DD6-45AD1FE00047 at HKEY_CLASSES_ROOTInterface.
key B8276A94-891D-453C-9FF3-715C042A2575 at HKEY_CLASSES_ROOTCLSID.
key BDB69379-802F-4eaf-B541-F8DE92DD98DB at HKEY_CLASSES_ROOTAppID.
key BFE569F7-646C-4512-969B-9BE3E580D393 at HKEY_CLASSES_ROOTInterface.
key C2434722-5C85-4CA0-BA69-1B67E7AB3D68 at HKEY_CLASSES_ROOTInterface.
key C2996524-2187-441F-A398-CD6CB6B3D020 at HKEY_CLASSES_ROOTInterface.
key C8D424EF-CB21-49A0-8659-476FBAB0F8E8 at HKEY_CLASSES_ROOTInterface.
key D7EE8177-D51E-4F89-92B6-83EA2EC40800 at HKEY_CLASSES_ROOTTypeLib.
key E047E227-5342-4D94-80F7-CFB154BF55BD at HKEY_CLASSES_ROOTInterface.
key E3F79BE9-24D4-4F4D-8C13-DF2C9899F82E at HKEY_CLASSES_ROOTInterface.
key E46C8196-B634-44a1-AF6E-957C64278AB1 at HKEY_CLASSES_ROOTCLSID.
key E77EEF95-3E83-4BB8-9C0D-4A5163774997 at HKEY_CLASSES_ROOTInterface.
key FFB9ADCB-8C79-4C29-81D3-74D46A93D370 at HKEY_CLASSES_ROOTCLSID.
ключ BabylonToolbar в программном обеспечении HKEY_CURRENT_USERS.
ключевой BabylonToolbar на HKEY_LOCAL_MACHINESOFTWARE.
ключ dhkplhfnhceodhffomolpfigojocbpcb в HKEY_LOCAL_MACHINESOFTWAREGooglechromeExtensions.
ключ escort.DLL в HKEY_CLASSES_ROOTAppID.
ключ esrv.EXE на HKEY_CLASSES_ROOTAppID.
Узнать больше
Авторское право © 2023, ErrorTools, Все права защищены
Товарный знак: логотипы Microsoft Windows являются зарегистрированными товарными знаками Microsoft. Отказ от ответственности: ErrorTools.com не имеет отношения к Microsoft и не претендует на прямую связь.
Информация на этой странице предоставлена исключительно в информационных целях.
0x800705b4 error code is the most common issue that users encounter when Windows 10 or 11 receives Windows update. But don’t worry this error is easily solvable. The problem might happen due to some system errors in your computer or corruptions in supplied update files.
You can fix it with the usual workarounds as running troubleshooter, reset of Update cache, and a few more.
First of all, we list the solutions you will need to follow to fix 0x800705b4 Windows 11 or 10 error –
Solution-1: Bring Windows Update Troubleshooter into action
Windows Update Troubleshooter is a default fix it tool for Microsoft’s operating systems. The application will run a scan on all the components of the regarding files and repairs depending on the result. Here are the steps to do:
For Windows 10 –
Step-1: Press Windows + I shortcut keys.
Step-2: Upon opening the Settings app, you will see various categories. Reach out to the section Update & Security and click on it.
Step-3: On a new window, click on Troubleshoot from the left pane. From the adjacent right pane options, select Additional troubleshooters.
Step-4: Now scroll down and click on Run the Troubleshooter for Windows Update as guided in the following image.
Step-5: Follow the on-screen instructions until the completion of the troubleshooting process. Upon finishing, it will preview the error as well as repair status report.
For Windows 11 –
- Press – Winkey & I at a time.
- Click – Troubleshoot from the right pane.
- Select – Other troubleshooters.
- Next, click on Run in the Windows update section.
Usually, the error should be resolved after troubleshooting. If you see it persisting, please, move on to the next method in order to fix the issue.
Solution-2: Change Windows Update Settings
Changing the update settings can worth sometimes Fix 0x800705b4 Windows 10 or 11 Update Error. In order to do so:
For Window 10 –
Step-1: Click Start and select Settings.
Step-2: Choose – Update & Security.
Step-3: Next, click on – Advanced options.
Step-4: Uncheck the box with the option “Give me updates for other Microsoft products when I update Windows”.
Step-6: Now back to the previous page and click on Check for updates. Allow the update files to be downloaded till the end and select Restart now to get them installed.
Step-7: Once your PC starts, again check the option Give me updates for other Microsoft products when I update Windows after going to the Advanced option.
Step-8: Now select Check for updates so that you may get the updates for the other products like Office, store apps, etc.
For Window 11 –
- Click on – Search.
- Type – updates.
- Select – Advanced options.
- Deselect – Recieve updates for other Microsoft products.
- Restart the system and again select – “Recieve updates for other Microsoft products”.
- Then come back to the previous Settings page and click – “Check for updates”.
In case of 0x800705b4 trouble, proceed to the next solution.
Solution-3: Execute sfc /scannow for checking file integrity
Many users have got the benefit of the SFC tool to fix 0x800705b4 Windows 11 or 10 Update Error. You can easily repair the malfunctioning files by running System File Checker. Follow the steps:
Step-1: Click on the search and type cmd.
Step-2: From the result, right-click on Command Prompt and pick “Run as Administrator” from the options.
Step-3: In the black screen of the command prompt, there is a blinking cursor. Type sfc /scannow here and press Enter.
Step-4: Scanning will start and it will take a few minutes. After the process, the system will settle down 0x800705b4 Windows 11 and 10 update error automatically. Reboot your PC and enjoy.
Solution-4: Eliminate Downloaded Windows update files
Deleting Downloaded Windows update files may work for your case, therefore, follow these steps to do so –
Step-1: Type Services in the search box located at the taskbar. When the results appear, click on “Services” and allow the console to appear.
Step-2: Look for Background Intelligent Transfer Service in the Name column. Put a right click on it and select Stop.
Step-3: Do the same for Windows Update too.
Step-4: Now press Win+R keys, paste the below location in the Run dialog, and hit Enter.
C:\Windows\SoftwareDistribution/downloadStep-5: Select all the items in this folder and delete them.
Step-6: Reboot the PC and check for the error again. If it is recalcitrant, you need to move on to the next method.
Solution-5: Reset Windows Update components
This way is working for almost all users finding 0x800705b4 Windows 11 or 10 Update Error
Step-1: Type Command Prompt in the search box beside Start icon. Right-click on result and select Run as Administrator.
Step-2: Type the following commands and hit Enter button after each:
net stop bits
net stop wuauserv
net stop appidsvc
net stop cryptsvc
Step-3: When the related services are stopped, delete particular files. Therefore, type these commands and press Enter after each of them:
Del “%ALLUSERSPROFILE%\ApplicationData\Microsoft\Network\Downloader\qmgr*.dat”cd /d %windir%\system32Step-4: Here, you need to register all the DLL files. Type the commands and press ENTER separately after each one:
regsvr32.exe oleaut32.dll
regsvr32.exe ole32.dll
regsvr32.exe shell32.dll
regsvr32.exe initpki.dll
regsvr32.exe wuapi.dll
regsvr32.exe wuaueng.dll
regsvr32.exe wuaueng1.dll
regsvr32.exe wucltui.dll
regsvr32.exe wups.dll
regsvr32.exe wups2.dll
regsvr32.exe wuweb.dll
regsvr32.exe qmgr.dll
regsvr32.exe qmgrprxy.dll
regsvr32.exe wucltux.dll
regsvr32.exe muweb.dll
regsvr32.exe wuwebv.dll
regsvr32.exe atl.dll
regsvr32.exe urlmon.dll
regsvr32.exe mshtml.dll
regsvr32.exe shdocvw.dll
regsvr32.exe browseui.dll
regsvr32.exe jscript.dll
regsvr32.exe vbscript.dll
regsvr32.exe scrrun.dll
regsvr32.exe msxml.dll
regsvr32.exe msxml3.dll
regsvr32.exe msxml6.dll
regsvr32.exe actxprxy.dll
regsvr32.exe softpub.dll
regsvr32.exe wintrust.dll
regsvr32.exe dssenh.dll
regsvr32.exe rsaenh.dll
regsvr32.exe gpkcsp.dll
regsvr32.exe sccbase.dll
regsvr32.exe slbcsp.dll
regsvr32.exe cryptdlg.dll
Step-5: In this sequence, type netsh winsock reset and press Enter with a view to resetting Win socket.
Step-6: Since the services are stopped, you need to reinitiate those using the following commands. Hit Enter after typing each:
net start bits
net start wuauserv
net start appidsvc
net start cryptsvc
You can now exit Command Prompt and Restart your computer and most probably the error will no longer occur.
Solution-6: Put DISM tool into effect
Running DISM tool from command prompt may also work to rectify 0x800705b4 Windows 10 Update Error. You need to follow the below steps in order to accomplish the task:
Step-1: Launch the Command Prompt (Admin) first following solution-3.
Step-2: Type as below as well as press Enter.
DISM.exe /Online /Cleanup-image /RestorehealthThis process may take a longer time. Sit tight and wait until the process is finished. Upon finishing the process, Restart the Computer and check for the occurrence of error. If it still occurs, proceed to the penultimate solution.
Solution-7: Initiate Windows defender service
This error may be associated with Windows defender service sometimes. You need to check if it is running. If not, initiate the service by applying the following steps:
Step-1: Go to the Search option at the taskbar and type cmd. Command Prompt will appear at the top. Put a right click on it and select Run as Administrator.
Step-2: Type the following command and press Enter:
sc config “WinDefend” start= auto
shutdown /r
Solution-8: Disable all third-party antivirus utilities
Very often third-party antivirus tools make conflict with the Windows update files. As a result, these apps can evolve the error too. Therefore, you need to remove them permanently from the computer. Only uninstalling will not work of course. You need to delete them completely. You can simply put a right-click on the tool located at the taskbar and select Disable.
Conclusion
Updating Windows is a must thing in order to enjoy the latest privileges provided by Microsoft. Additionally, it also acts as a great shield in regard to security. However, you may encounter some issues like 0x800705b4 Windows 11 or 10 Update Error while updating. We have discussed a number of effective ways of resolving this annoying error. Therefore, you will be able to fix the error and can download the latest update smoothly.
Methods:
1: Bring Windows Update Troubleshooter into action
2: Tweak Windows Update Settings
3: Execute sfc /scannow for checking file integrity
4: Eliminate Downloaded Windows update files
5: Reset Windows Update components
6: Put DISM tool into effect
7: Initiate Windows defender service
8: Disable all third-party antivirus utilities
That’s all!!
Repair any Windows problems such as Blue/Black Screen, DLL, Exe, application, Regisrty error and quickly recover system from issues using Reimage.
Код 0x800705b4 – это ошибка, связанная с Защитником Windows. Это довольно общая ошибка, которая не даёт подробных сведений о том, в чём заключается проблема. Есть два возможных сценария, когда вы можете столкнуться с этой проблемой. Одним из них является то, что у вас есть проблемы с Защитником Windows, например, если он не работает или даёт сбой, и если это так, то вы найдёте своё решение здесь. Другая ситуация – если у вас возникли эти проблемы с Центром обновления Windows, или, более конкретно, вы не можете обновить свою систему, Центр обновления Windows зависает с сообщением об ошибке и т. д. Это не позволит вам установить обновления на ваше устройство, а некоторые из них могут быть критичными по нескольким причинам, таким как безопасность или исправление ошибок, и их установка важна.
Защитник Windows – это бесплатный инструмент, предоставляемый Microsoft в Windows 8 и Windows 10 с целью защиты систем от внешних угроз, включая вредоносные и шпионские программы. Таким образом, это очень полезно для пользователей Windows, поскольку устраняет необходимость загрузки дополнительных сторонних программ для защиты. Но с защитником Windows связана ошибка 0x800705b4, из-за которой он перестаёт работать. Это отличная программа, несмотря на то, что она бесплатная. Он выполняет ту же работу, что и другие платные программы. Но эти проблемы могут быть причиной разрыва, способствующего проникновению вирусов. Таким образом, эти ошибки должны быть исправлены, чтобы иметь полностью защищённую систему.
Причины неисправности
Эта ошибка обычно возникает при обновлении, когда вместе с защитником Windows установлена другая сторонняя служба защиты. Таким образом, возникает конфликт между двумя программами, выполняющими одинаковые функции. В этом случае сторонняя антивирусная программа должна быть отключена или удалена, чтобы защитник Windows работал без сбоев.
Как исправить эту ошибку
К счастью, есть несколько решений, которые вы можете применить для решения этой проблемы. Сообщалось, что не все из них работают, и поэтому их так много. Если какое-то не работает, не стесняйтесь идти дальше и попробовать следующий вариант.
Вручную загрузить обновление
Если Центру обновления Windows не удаётся обновить ваше устройство, вы можете посмотреть номер обновления, которое не удалось установить. Затем вы можете перейти в каталог обновлений Microsoft и загрузить обновление, которое вызывает у вас проблемы. После этого вам просто нужно открыть папку «Загрузки» и дважды щёлкнуть файл установки для обновления. Обязательно перезагрузите компьютер, когда это будет сделано. Это особенно полезно для обновлений большего размера, таких как Anniversary Update.
Проверка интернет-оборудования
Чтобы исправить ошибку обновления 0x800705b4 на Windows 10 или другой версии, необходимо убедиться, что у вас правильно подключено и настроено интернет-оборудование. В первую очередь необходимо обратиться к инструкции пользователя вашего модема или роутера, если вы ими пользуетесь. Следующим шагом проверки будет определение автоматических или ручных настроек подключения. Для получения полной информации обратитесь к своему интернет-провайдеру.
Проверка сетевых настроек
Если оборудование работает правильно, возможно, у вас есть серьёзная проблема с конфигурацией сети. Часто журнал событий или диспетчер устройств устраняет эти проблемы, но, если они этого не делают, вы можете установить другой пакет инструментов для проверки конфигурации сети компьютера. Если ваш компьютер не может общаться с другими пользователями вашей локальной сети, после проверки журнала событий и диспетчера устройств используйте утилиту командной строки ipconfig, чтобы узнать, имеет ли ваш компьютер действительный IP-адрес. Проверьте и другие компьютеры в локальной сети, чтобы убедиться, что они тоже. В командной строке (которую вы открываете, выбрав Пуск, Все программы, Стандартные, Командная строка), введите следующую команду:
ipconfig/all
Наиболее важными элементами для поиска являются следующие:
- Host name – должно быть установлено на желаемое имя для каждого компьютера. Если вы можете переписываться с некоторыми компьютерами, но не с другими, убедитесь, что те, которые не работают, включены и имеют правильные имена. Убедитесь, что у вас нет двух компьютеров с одинаковыми именами, и что ни одно из имён компьютеров не совпадает с именем рабочей группы.
- IP address – это должно быть установлено в соответствии с вашей сетью. Если в вашей локальной сети используется общий доступ к подключению к интернету, адресом будет число в диапазоне от 192.168.0.1 до 192.168.0.254. Если ваша локальная сеть использует DHCP для автоматической настройки, ваш сетевой менеджер может сказать вам, является ли IP-адрес правильным. В сетях с маршрутизаторами с совместным использованием кабелей/DSL обычно используются номера, начиная с 192.168.x, где x – это число от 0 до 15.
- Если вы видите число в диапазоне от 169.254.0.1 до 169.254.255.254, ваш компьютер настроен на автоматическую настройку, но DHCP-сервер не найден, поэтому Windows сама выбрала IP-адрес. Это хорошо, если ваша локальная сеть использует эту систему автоматической настройки. Однако, если должен был быть сервер DHCP, или если вы используете общий доступ к подключению к Интернету или аппаратный маршрутизатор подключения к Интернету, это проблема. Перезагрузите ICS или маршрутизатор, а затем перезагрузите компьютер и повторите попытку.
- Network mask – обычно это выглядит как 255.255.255.0, но возможны и другие настройки. По крайней мере, все компьютеры в одной локальной сети должны иметь одинаковую маску сети.
Каждый компьютер в одной локальной сети должен иметь одинаковый действительный IP-адрес и одинаковую маску сети. Если они этого не делают, проверьте конфигурацию вашей сети. Встроенная функция Windows «Восстановить» также может использоваться для устранения проблем с автоматическим назначением IP-адреса на основе DHCP. Чтобы узнать больше об IP-адресации, сетевых масках и конфигурации, посетите веб-сайт support.microsoft.com и найдите номер статьи 164015, озаглавленный «Общие сведения об TCP/IP-адресации и основах подсетей». Вы можете проверить идентификацию своего компьютера и настройки членства в рабочей группе или домене из окна «Компьютер». Для этого нажмите Пуск, Компьютер. Найдите в области сведений в нижней части экрана имя компьютера и имя домена или рабочей группы.
В сети Windows Workgroup имя рабочей группы должно быть одинаковым на всех компьютерах в локальной сети рабочей группы. Все имена компьютеров должны отличаться друг от друга. Ни один из ваших компьютеров не может использовать имя рабочей группы или домена в качестве имени компьютера. Например, если ваша рабочая группа MSHOME, вы также не можете назвать компьютер MSHOME. Если вы найдёте это на одном из ваших компьютеров, измените имя этого компьютера.
В доменной сети Windows вы должны увидеть имя вашего компьютера, отображаемое как часть имени домена Windows (например, мой компьютер с именем myvpc-hb будет называться myvpc-hb.mycompany.com в доменной сети) и имя домена. Ваше доменное имя может не включать .com. Вместо этого оно может содержать .local или использовать другое окончание. В любом случае, убедитесь, что ваш компьютер действительно является членом домена. Если вместо этого появляется слово «рабочая группа», ваш компьютер не является членом домена и не сможет использовать доменные имена входа или некоторые доменные ресурсы.
Вы можете вручную проверить все установленные сетевые протоколы и службы и их конфигурацию, просмотрев Сетевые подключения и проверив свойства для подключения по локальной сети. Для просмотра этого экрана нажмите Пуск, Сеть. В верхней части окна «Сеть» нажмите «Центр управления сетями и общим доступом». На левой панели этого окна нажмите Управление настройками сети. Затем щёлкните правой кнопкой мыши значок подключения по локальной сети (или соответствующий значок беспроводного подключения) и выберите «Свойства».
Чтобы устранить ошибку обновления 0x800705b4, убедитесь, что каждый требуемый протокол установлен и правильно настроен. В общем, настройки на каждом компьютере в вашей локальной сети должны совпадать, за исключением того, что IP-адрес отличается (обычно только в последнем из четырёх чисел, разделённых точками). Если ваша локальная сеть использует автоматическую настройку IP-адреса, вам нужно использовать команду ipconfig, описанную ранее, для проверки настроек.
Ошибочная блокировка файлов обновления антивирусом
Сторонние антивирусные программы или брандмауэры могут конфликтовать с загрузкой Центра обновления Windows 7 или другой версии, поэтому вы можете отключить их и посмотреть, сможете ли вы загрузить обновления прямо сейчас. Большинство из них можно отключить, щёлкнув правой кнопкой мыши по их значку на панели задач и выбрав «Отключить». Если у вас установлен сторонний антивирус, а также брандмауэр, вам может потребоваться отключить. Также следует убедиться, что брандмауэр Windows включён. Вы можете включить его внутри панели управления. Для этого перейдите на панель управления, нажав Win + X и выберите его из списка. На панели управления нажмите «Брандмауэр Windows» и включите или выключите «Брандмауэр Windows» на левой панели. В следующем окне включите брандмауэр и после этого нажмите OK.
Теперь найдите панель служб Windows, введя msc в поле поиска cortana. Щёлкните правой кнопкой мыши программу, указанную в результатах поиска, и запустите её от имени администратора. После открытия Служб найдите Защитника Windows в списке и проверьте, является ли столбец Состояние пустым или нет. Если оно пустое, щёлкните правой кнопкой мыши на Защитнике Windows и выберите «Пуск». Если он не запускается, просто измените запуск на автоматический и перезагрузите компьютер снова. Проверьте, сохраняется ли проблема по-прежнему или нет.
Устаревшие драйвера
Если у вас проблемы с компьютером, например, ваш компьютер не распознает USB-устройство, не может подключиться к Wi-Fi или не имеет звука, вы получите совет от специалистов по обновлению устаревших драйверов на вашем компьютере. Так что же это за драйвер? Как проверить устаревшие драйверы на моей Windows 10/8/7/XP? И как обновить драйверы до самых новых? Вот всё, что вы должны знать об обновлении устаревших драйверов на ноутбуке Windows или настольном компьютере. Вообще говоря, драйвер – это программное обеспечение, помогающее операционной системе Windows взаимодействовать с аппаратными устройствами. Система не знает, как использовать аппаратные компоненты, такие как видеокарта, материнская плата, звуковая карта, сетевая карта, USB-устройство, и ей нужны драйверы для связи с устройствами. Драйверы обычно пишутся производителями, которые разрабатывают и производят аппаратные устройства.
Операционная система Windows обычно включает в себя встроенные драйверы и предоставляет обновления для драйверов. Однако драйверы, предоставляемые Microsoft, всегда не самый быстрый выбор. Вы можете получить последние версии драйверов на сайтах производителей устройств. Большую часть времени вам не нужно регулярно обновлять драйверы. Если ваш компьютер работает нормально, вы можете просто забыть обо всем этом. Но вам действительно следует обновить драйверы, если выполняется одно из следующих условий:
- Устаревший драйвер вызывает проблемы на вашем компьютере;
- Ваш компьютер работает медленно и предлагает обновить драйверы;
- Вы хотите максимально оптимизировать свою систему.
Обновление вашей видеокарты, набора микросхем, сетевых драйверов и драйверов звуковой карты до официальной версии производителя может иметь значение. Для тех, кто играет в компьютерные игры, необходимо обязательно обновить устаревший графический драйвер. Вот несколько простых бесплатных инструментов, которые помогут вам поддерживать установленные драйвера в актуальном состоянии.
Driver Talent
Driver Talent (ранее назывался DriveTheLife) – это суперлёгкая программа для решения проблемы обновления драйверов, которая может сканировать ваш компьютер на наличие доступных драйверов. Программное обеспечение найдёт устаревшие, сломанные или отсутствующие драйверы и решит проблемы в один клик. Чтобы получить информацию о ваших драйверах, установите и запустите программное обеспечение и нажмите кнопку «Сканировать». Driver Talent также может отслеживать драйверы для видео/видеокарты, аудио/звуковой карты, сетевого и/или беспроводного адаптера, материнской платы, USB, принтера, мыши, клавиатуры, сканера и других устройств. Вы можете использовать бесплатную версию или перейти на PRO. Первая показывает доступные драйверы, но не загружает их автоматически. PRO версия за $16,95 сделает всю работу за вас. Driver Talent PRO также позволит вам создавать резервные копии драйверов и восстанавливать их.
Кроме того, программное обеспечение может создать пакет драйверов для текущего ПК или для того, который вы планируете использовать. Чтобы использовать эту функцию, перейдите на вкладку «Предварительная загрузка» и выберите необходимую опцию. Чтобы подготовить пакет драйверов для другого компьютера, вы должны импортировать его аппаратный профиль. В общем, Driver Talent – необходимая утилита, если вы используете ПК или ноутбук с Win XP или выше. С этим программным обеспечением вы забудете о любых проблемах с вашими драйверами.
Driver Booster
Это бесплатное средство обновления драйверов для ОС Windows. Он поддерживает все версии Windows и может быть легко установлен и использован даже неопытным пользователем. Как Driver Talent, Driver Booster ищет текущие драйверы ПК и проверяет их обновления. Программное обеспечение может управлять тысячами драйверов устройств от Intel, HP, Samsung и оборудования других компаний. Опять же есть бесплатная и платная версия. Разница почти такая же, как в Driver Talent. Платная версия обновляет всё автоматически, а при использовании бесплатной вам нужно сделать пару кликов.
После того, как программное обеспечение сканирует ваш компьютер, рядом с каждым устаревшим драйвером отображается специальная метка, указывающая, требует ли оно срочного обновления или может подождать некоторое время. Для каждого драйвера, который необходимо обновить, Driver Booster отображает его номер версии, размер и дату выпуска. Таким образом, вы можете увидеть размер и возраст нового драйвера и выбрать оптимальный период времени для обновления. Ещё одна замечательная вещь – это тихая установка. Программное обеспечение будет обновлять всё в фоновом режиме, не оставляя открытых окон. Короче говоря, Driver Booster – хороший инструмент для быстрого обновления драйверов.
WinZip Driver Updater
Как видно из названия, WinZip Driver Updater принадлежит к бесплатному архиватору. Это ещё один инструмент, который поможет вам легко обновить драйверы вашего компьютера. WinZip Driver Updater буквально является одним из самых простых и интуитивно понятных инструментов обновления драйверов. Он позволяет загружать и устанавливать обновления всего одним щелчком мыши. Однако имейте в виду, что программное обеспечение не даёт никаких гарантий того, что оно будет получать обновления с сайтов официальных производителей. Так что будьте готовы, что некоторые обновления могут быть не идеальными.
У инструмента есть возможность сделать резервную копию существующих драйверов перед обновлениями. Таким образом, если вы боитесь столкнуться с проблемами с новыми драйверами, не пропустите эту функцию. Среди других приятных опций WinZip Driver Updater – планировщик. Вы можете настроить его на периодическое сканирование системы на наличие обновлений драйверов, поэтому вам не придётся делать это вручную. WinZip Driver Updater – хороший выбор для всех поклонников этой компании. Софт эффективен, хотя иногда отправляет ложные уведомления об обновлениях. Не забывайте, что в бесплатной версии иногда будет отображаться всплывающее окно с запросом на обновление лицензии.
Free Driver Scout
Это удивительная утилита, на которую обязательно стоит обратить внимание. Будучи бесплатным, инструмент действительно автоматический. Утилита ищет обновления, загружает и устанавливает их без вашего участия. Как и другие подобные инструменты, Free Driver Scout имеет возможность резервного копирования и восстановления. Ещё одна особенность, которую стоит упомянуть, – инструмент обеспечивает миграцию ОС. Он работает как Предварительная загрузка в Driver Talent. Если вы собираетесь перейти на другой компьютер, вы можете заранее загрузить все необходимые драйверы и сохранить их на USB-накопителе, DVD-диске или внешнем жёстком диске. К сожалению, здесь есть пара недостатков. Прежде всего, будьте внимательны при установке программы. Поскольку программное обеспечение является бесплатным, в установщике есть рекламное ПО. Внимательно прочитайте, что вы устанавливаете, и откажитесь от предложений, которые вам не интересны. Во-вторых, программное обеспечение не отслеживает все драйверы, которые у вас есть. Таким образом, останется то, что вам придётся обновить вручную.
DriverPack Solution
DriverPack Solution – последнее, но не менее важное обновление драйверов в этом списке. Он работает безупречно на Windows XP, Vista, 7/8/8.1 и Windows 10. Программное обеспечение полностью портативно и может быть запущено как с жёсткого диска, так и с USB-накопителя. Что интересно в DriverPack Solution, так это то, что он может загружать обновления драйверов без подключения к Интернету. Вам просто нужно скачать драйвер DriverPack Network или автономную версию DriverPack и установить инструмент на ПК без интернета. Программное обеспечение не слишком богато опциями и станет идеальным выбором для тех, кто нуждается в простом инструменте и не хочет думать о каких-либо функциях резервного копирования или восстановления. Будьте осторожны при работе с программным обеспечением, оно может устанавливать панели инструментов без вашего разрешения. Как видите, все утилиты практически одинаковы по своему основному назначению – обновлению драйверов. Это зависит только от вашего выбора, какой из них установить на вашем компьютере. Мы рекомендуем использовать инструмент Driver Talent. Он находит почти все устаревшие драйверы и имеет все дополнительные функции, которые могут вам понадобиться.
Сбой настроек центра обновления
Встроенные средства устранения неполадок Виндовс errors – это инструменты, которые, как правило, в некоторых ситуациях просто не решат вашу проблему, независимо от того, что вы делаете. Это, однако, не тот случай, так как запуск средства устранения неполадок помог более чем одному человеку, имеющему эту проблему.
- Нажмите клавишу Windows на клавиатуре и введите «устранение неполадок», затем нажмите Enter, чтобы открыть результат.
- С левой стороны нажмите «Просмотреть все».
- В открывшемся списке выберите Центр обновления Windows внизу. Нажмите Advanced в следующем окне, а затем Далее.
- Нажмите «Дополнительно», а затем «Запуск от имени администратора».
- Убедитесь, что флажок «Применить исправление автоматически» установлен и нажмите кнопку Далее.
- Нажмите кнопку «Закрыть», чтобы завершить поиск и устранение неисправностей, или, если вы хотите увидеть более подробную информацию о проблемах, которые могли быть найдены и устранены, нажмите «Просмотр подробной информации».
Отключите обновления для других продуктов Microsoft
Обновления для других продуктов Microsoft могут фактически препятствовать загрузке критических обновлений для Windows. Чтобы это исправить, вам просто нужно отключить эту функцию до тех пор, пока вы не загрузите критические обновления, и затем вы можете снова включить её.
Они должны завершиться успешно, но имейте в виду, что вам может потребоваться запустить обновление несколько раз, чтобы получить все последние выпуски апдейтов. Теперь вы можете снова перейти к дополнительным параметрам и включить обновления для других продуктов Microsoft. Теперь вы сможете продолжить регулярные обновления.
Комментарии пользователей и их решения
Чтобы лучше понять ошибку 0x800705b4, мы исследовали несколько технических форумов, чтобы узнать, что люди говорят. В целом, они интересовались ошибкой обновления Windows 10 0x800705b4, исправлением ошибки 0x800705b4 и кодом обновления Windows 10 0x800705b4. Человек прокомментировал, что он обновил свой ноутбук с Windows 8.1 до Windows 10 и что в течение нескольких дней все работало как надо. Однако недавно он узнал, что не может проверить наличие обновлений или установить их. Он получил сообщение об ошибке, что была проблема с установкой, и код ошибки был 0x800705b4. Пользователь спросил, почему он испытывает такую проблему на форуме поддержки Microsoft, и они ответили ему, что код ошибки связан с Защитником Windows – встроенной антивирусной программой для Windows 10.
Другой участник форума поделился тем, что у него была такая же проблема с обновлением Windows 10, и что ему помогало, это загрузить устройство в Clean Boot. Однако ему было нелегко, пока он не пришёл к решению, потому что поддержка Microsoft не очень помогала. Человек сказал, что вы можете попробовать изменить настройки обновления Windows, поскольку ошибка может быть вызвана изменением настроек, которые мешают обновлению:
- Пользователь сообщает, что вы можете сделать это, набрав Windows Update в Cortana и выбрав Проверить наличие обновлений.
- Затем вам нужно перейти в «Дополнительные параметры» и отменить выбор «Давать мне обновления для других продуктов Microsoft, когда я обновляю Windows». После этого вы перезагружаете своё устройство, открываете настройки Центра обновления Windows и выбираете «Проверить наличие обновлений».
Тем не менее, некоторые люди указали, что решение не работает для них и что они потратили время на перезагрузку ноутбука несколько раз. Человек сообщил, что его проблемы с Windows исчезли, когда он обновил устройство до Windows Fall Creator. Тем не менее, некоторые другие люди утверждают, что ошибка 0x800705b4 появилась, когда они пытаются перейти на Fall Creator. Другой участник форума сказал, что снятие флажка «Давать мне обновления для других продуктов Microsoft, когда я обновляю Windows» работает для него. Однако проблема вернулась, как только он снова установил флажок. Он искал способы исправить это, потому что не хотел каждый раз проверять наличие обновлений вручную.
Комментатор также отметил, что ему понравились новые функции Windows 10, однако ему не понравился тот факт, что он не смог установить все необходимые обновления из-за ошибки 0x800705b4. Он попытался перезапустить своё устройство и снова запустить процесс обновления, но ему это не удалось. К счастью, проблема исчезла сама по себе через пару недель, хотя он не сделал ничего, чтобы это исправить. Он предположил, что Microsoft, возможно, выпустила исправление для этого. Другой пользователь сообщает, что он не может получить последние обновления для Windows 10 из-за ошибки 0x800705b4, и ему было интересно, что он мог сделать, чтобы это исправить. Служба поддержки порекомендовала ему установить версию Fall Creator вручную, потому что таким образом он получит самую последнюю версию, которая должна устранить любые ошибки или проблемы с Центром обновления Windows.
Кто-то заметил, что ошибка 0x800705b4 может быть связана с высокими запросами на обновление на серверах обновлений. Служба поддержки Microsoft посоветовала ему закрыть обновление Windows и открыть его через 10-15 минут, чтобы проверить, будет ли он успешным. Он последовал их совету, но это ничего не изменило. Он даже запускал средство устранения неполадок Центра обновления Windows, чтобы диагностировать проблемы, но не смогло исправить обновление.
Другой владелец ноутбука упомянул, что он получил ошибку 0x800705b4 при попытке запустить Защитник Windows – антивирус Windows 10. Из того, что он выяснил на своих собственных исследованиях форумов, ошибка могла появиться, если вы уже установили другую антивирусную или антивирусную программу, и это вызывало конфликт с Защитником Windows. Однако у него не было установлено никаких других антивирусных программ, и он не смог исправить ошибку путём обновления Защитника Windows или установки новейших обновлений. Человек заметил, что наконец-то смог решить проблему 0x800705b4, сняв флажок в каждом поле в дополнительных параметрах Центра обновления Windows. Он добавил, что после нескольких месяцев сбоев он смог обновить Windows 10 1511 до Windows 10 1607. Некоторые другие пользователи компьютеров также утверждали, что это единственное исправление, в котором удалось избавиться от кода ошибки 0x800705b4.
В общем, ошибка 0x800705b4 обычно влияет на Центр обновления Windows и Защитник Windows. Такая ошибка не должна игнорироваться, поскольку она может вызвать дальнейшие проблемы на вашем компьютере. Надеемся, что упомянутые пошаговые исправления помогут решить проблему. Если вы продолжаете видеть ошибку после попытки рекомендованных выше методов, проблема может быть вызвана другими факторами. В этом случае мы рекомендуем нанять квалифицированного компьютерного техника.

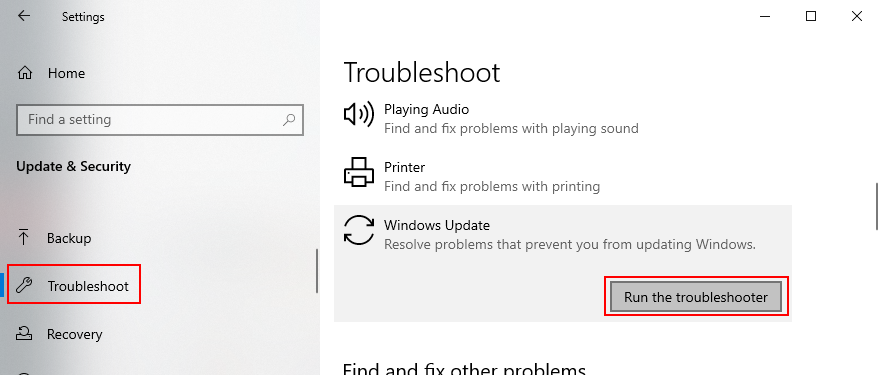
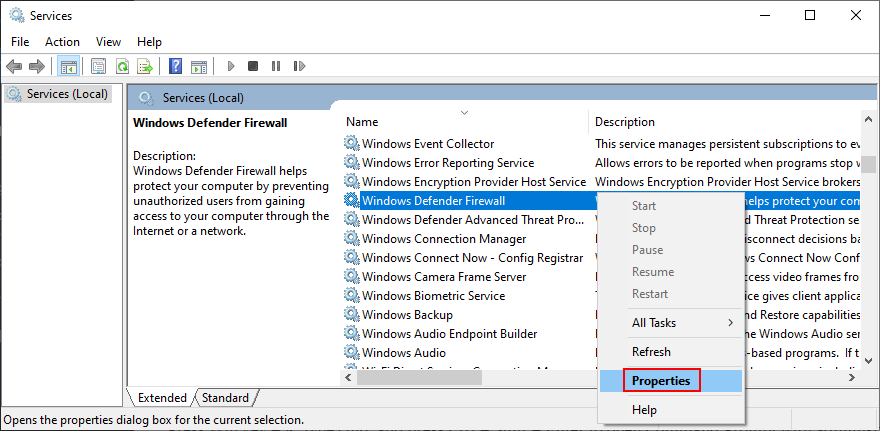
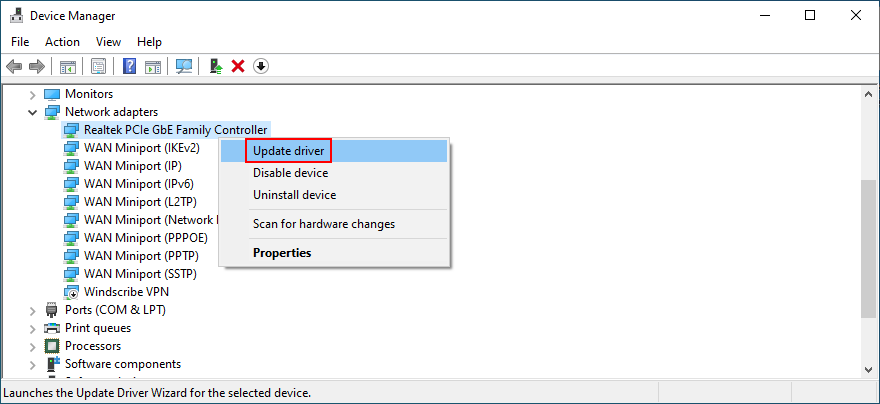
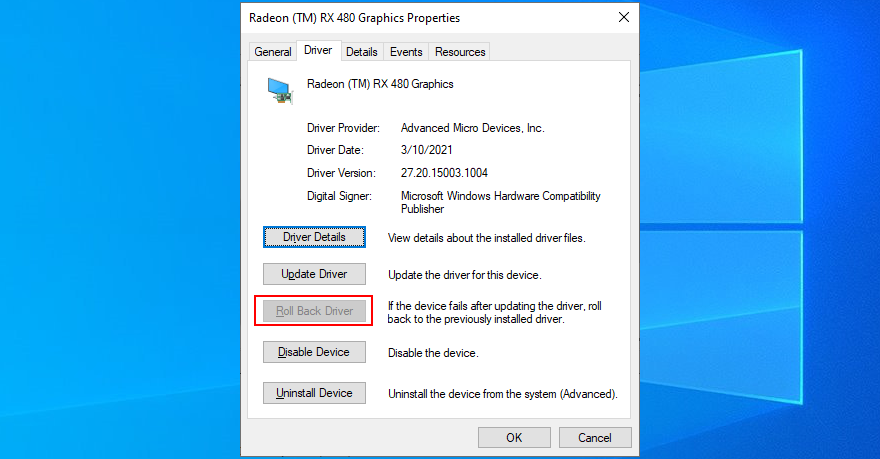

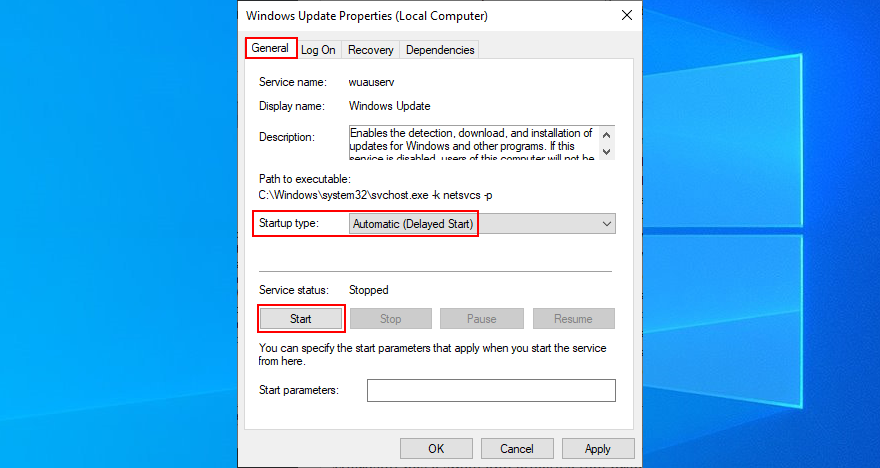
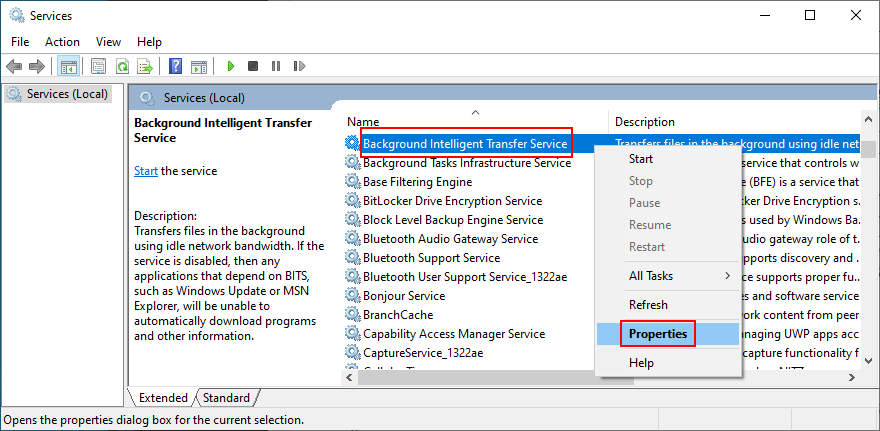

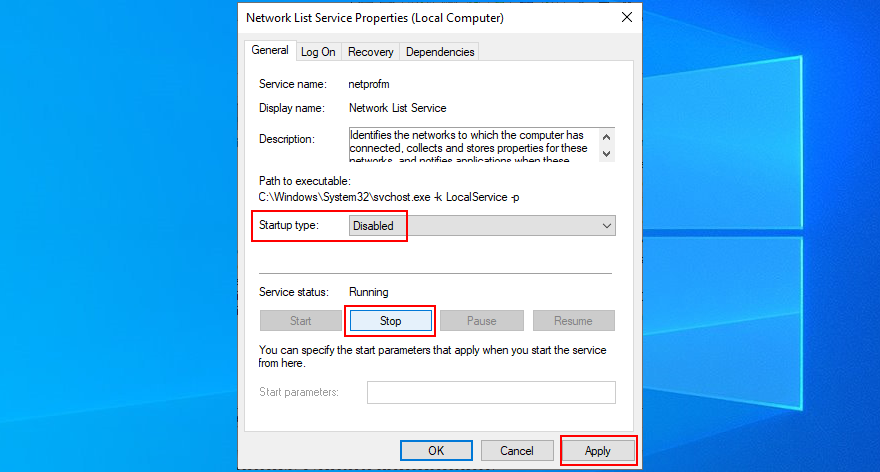


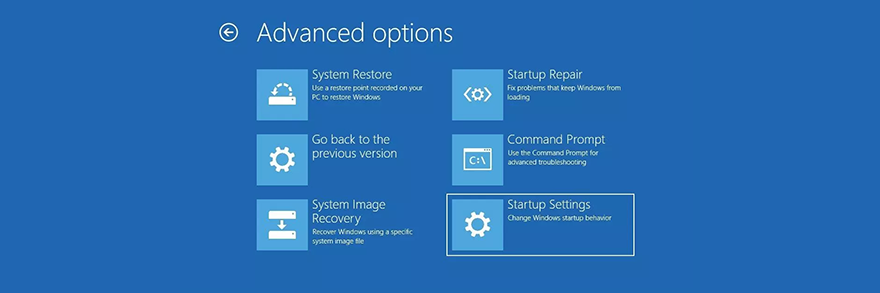
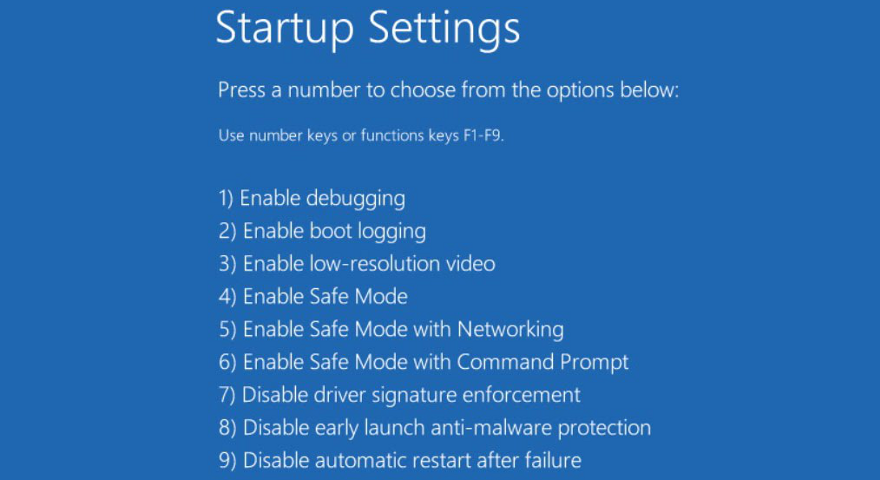

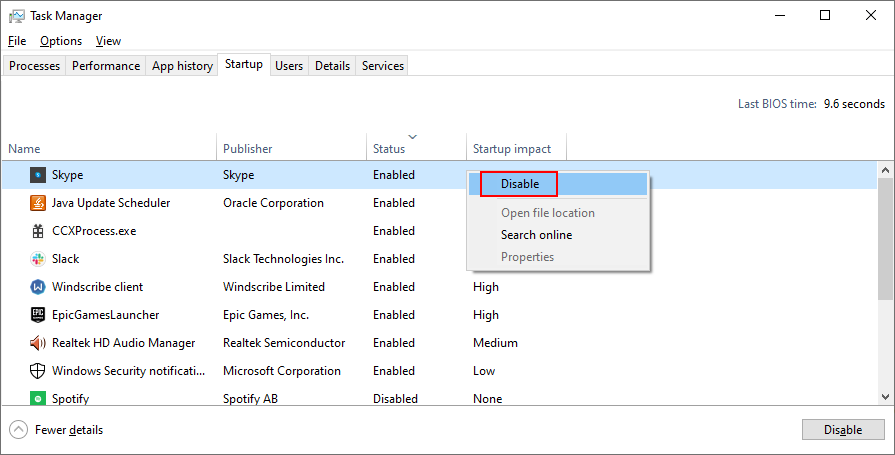
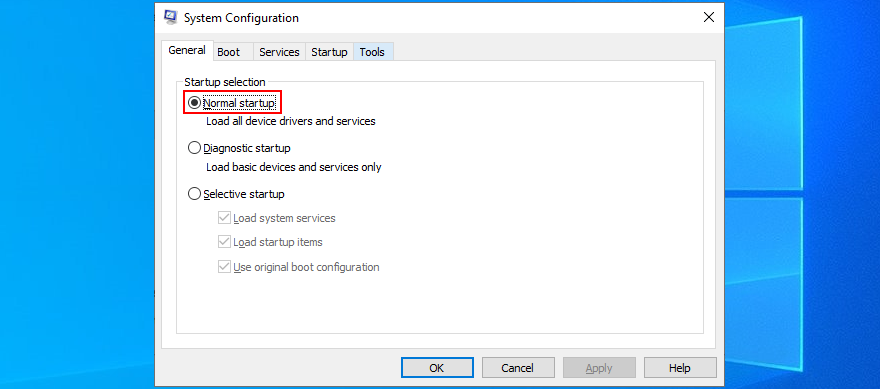
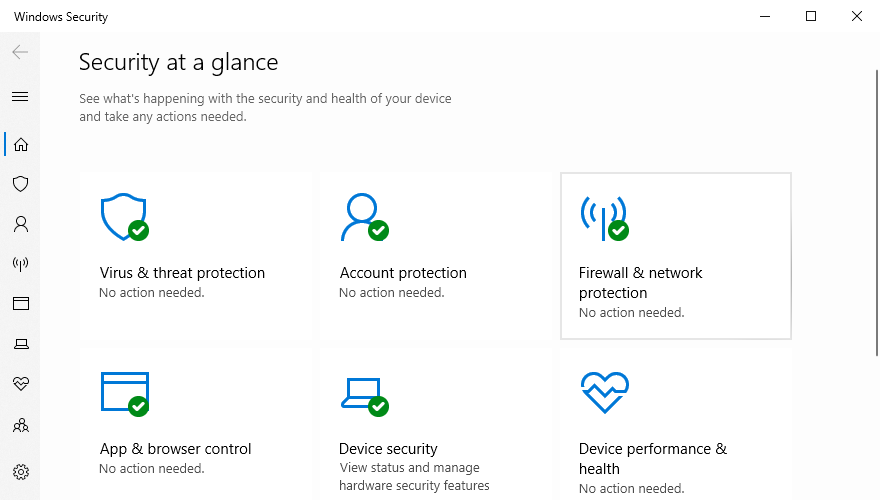

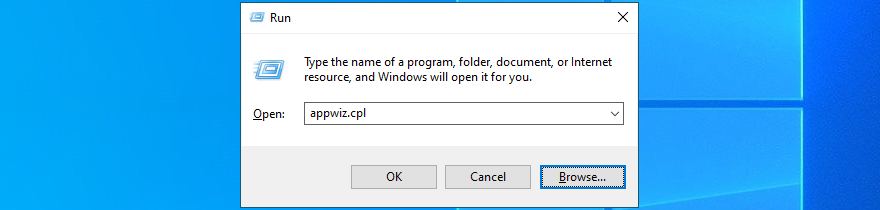
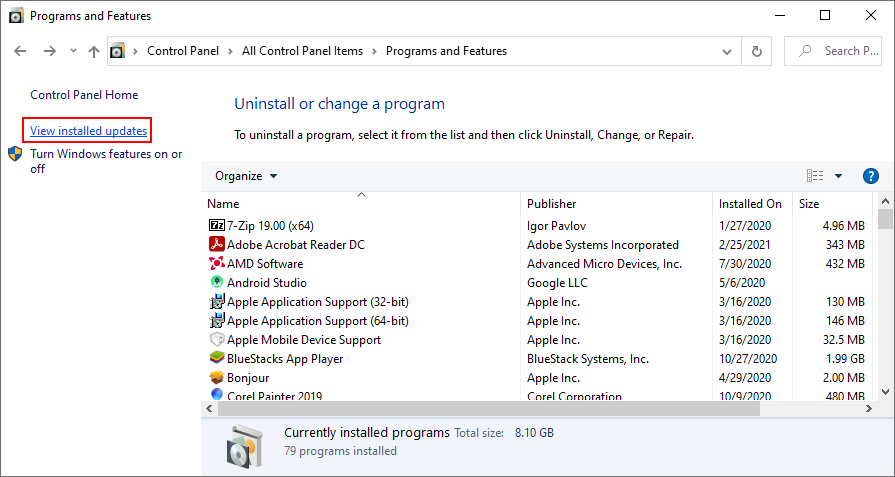
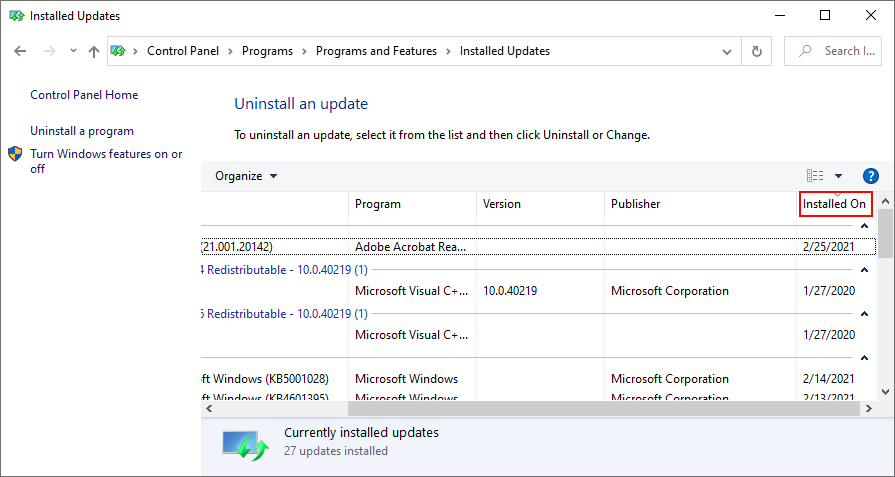



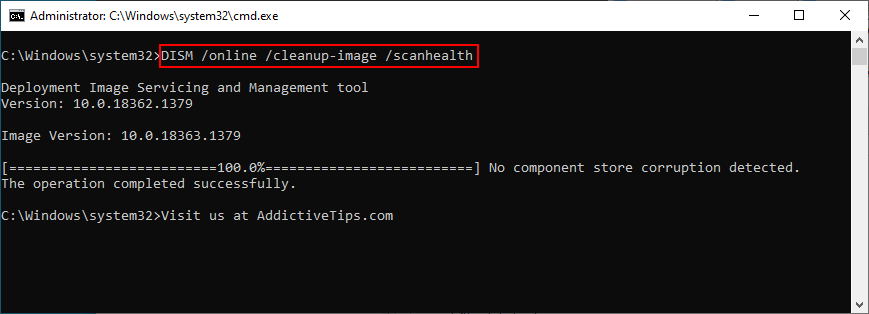

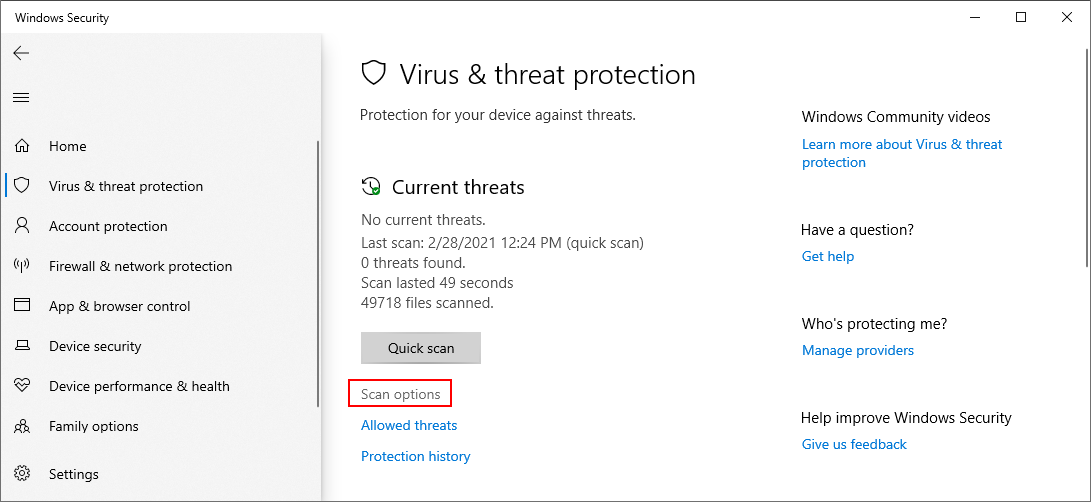
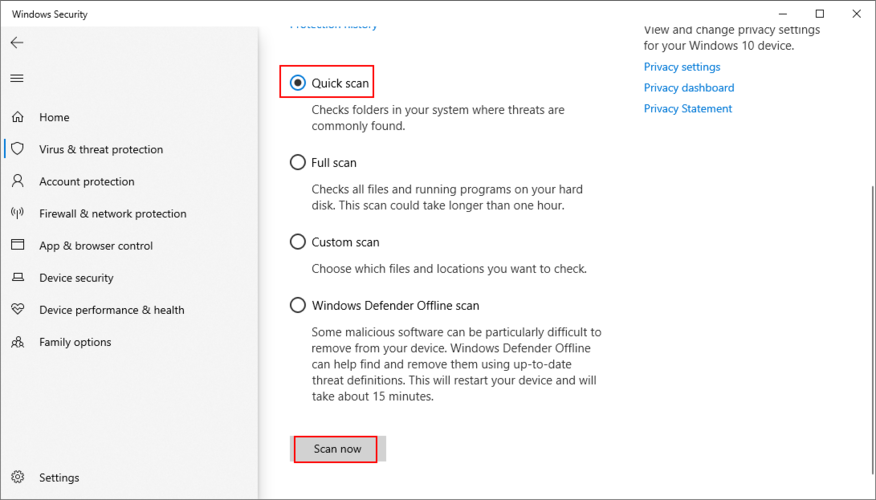
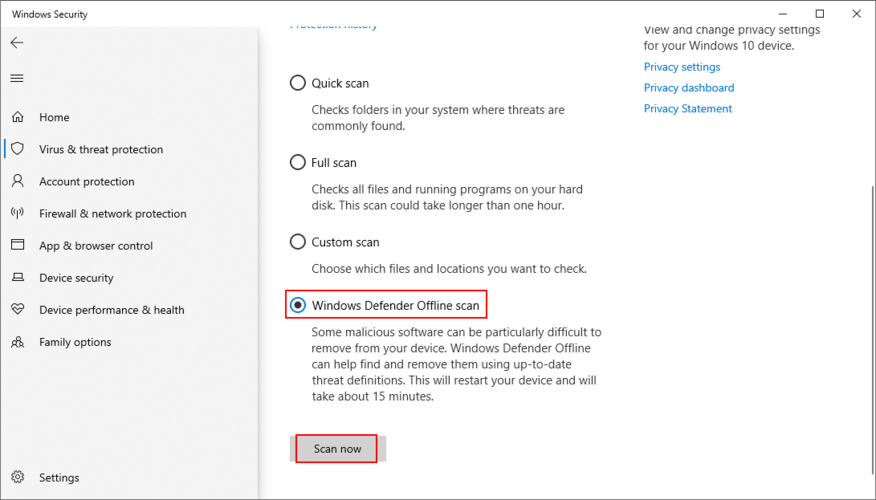
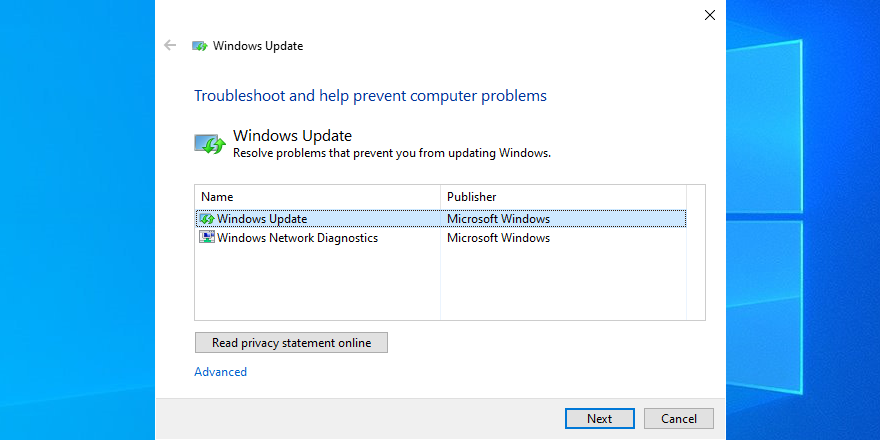
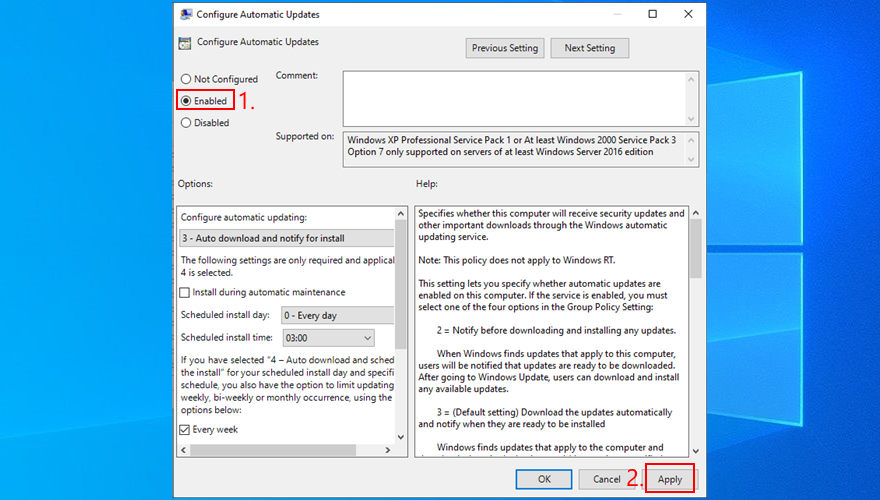

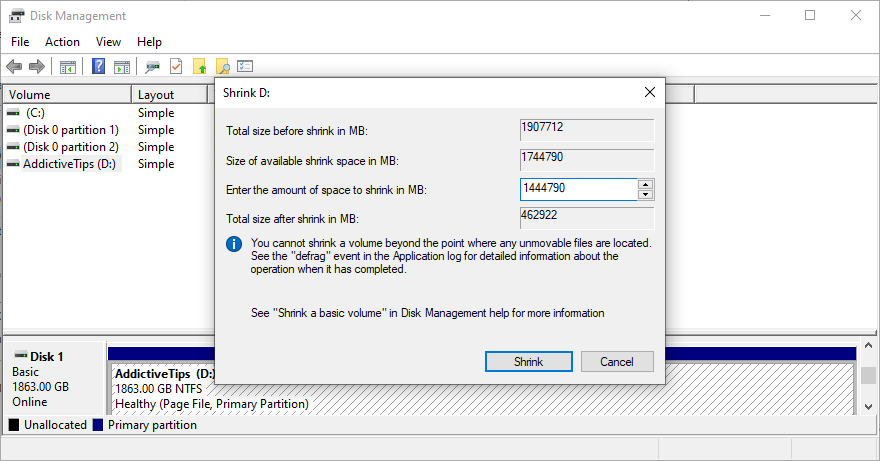
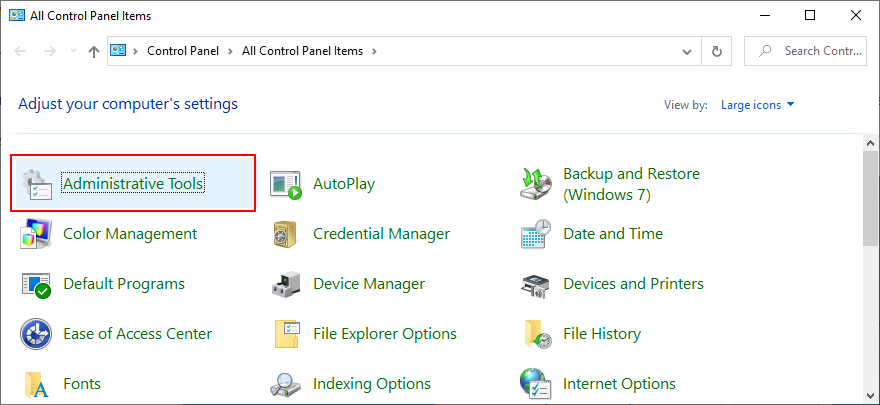
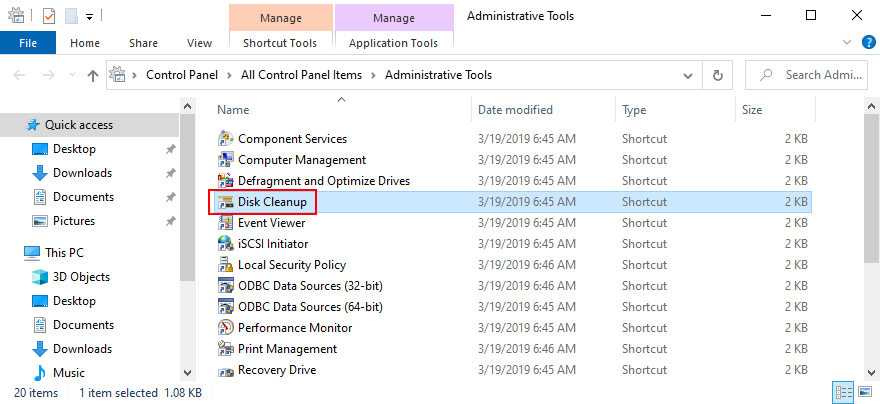
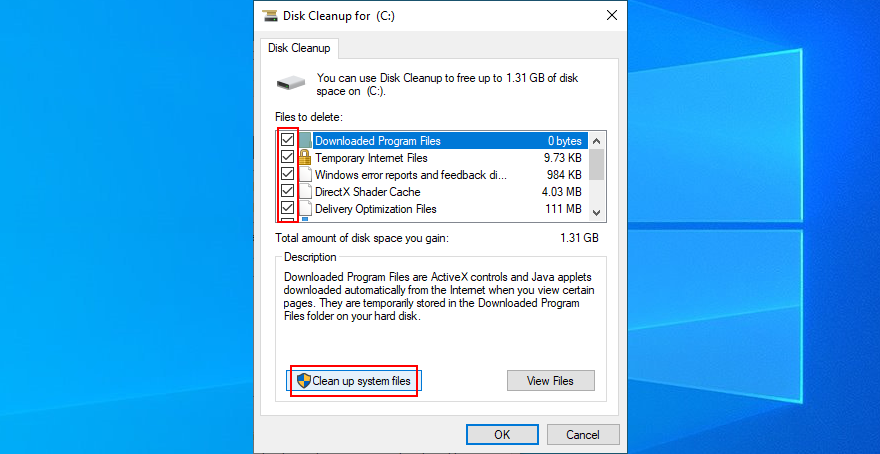
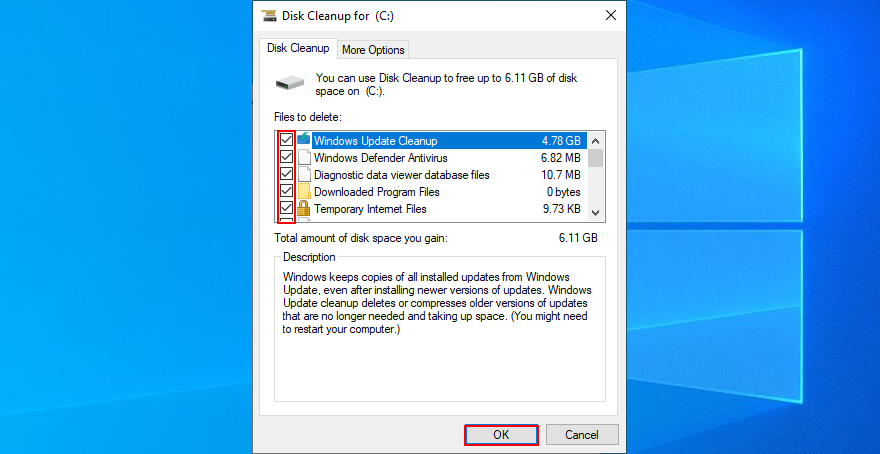
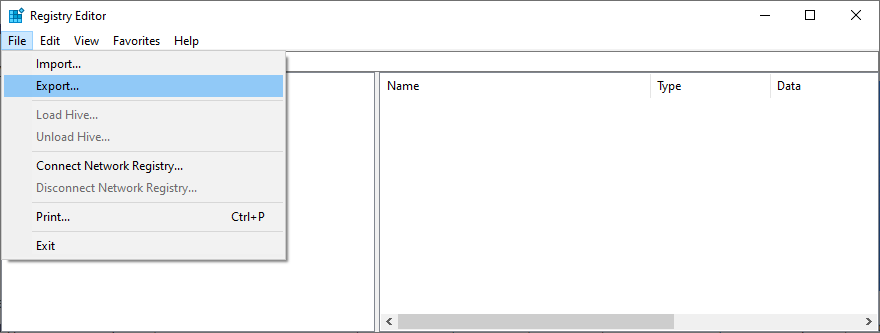
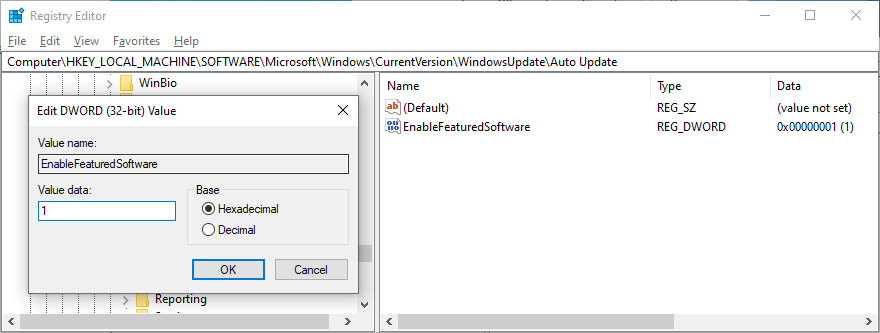
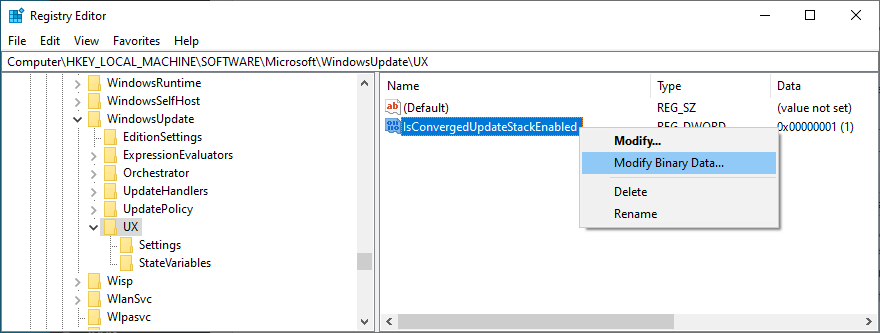
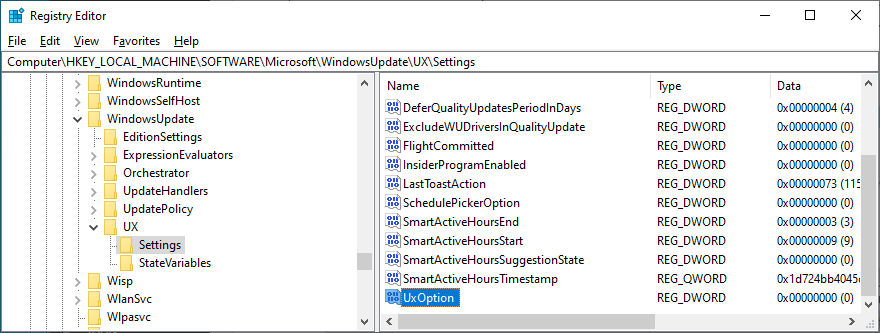
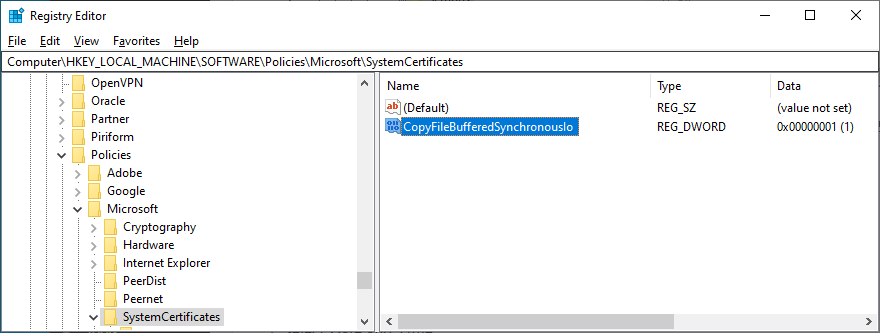
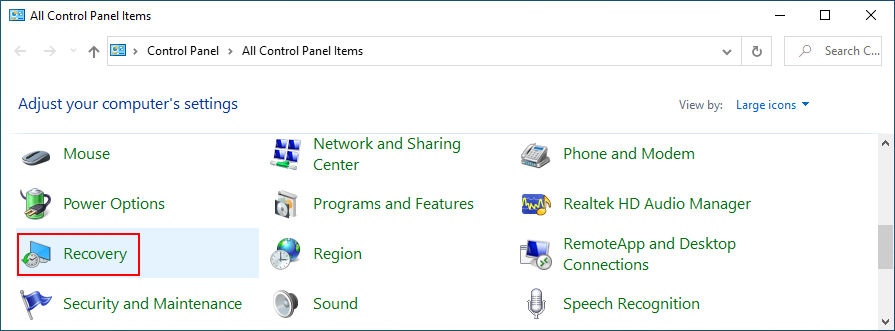
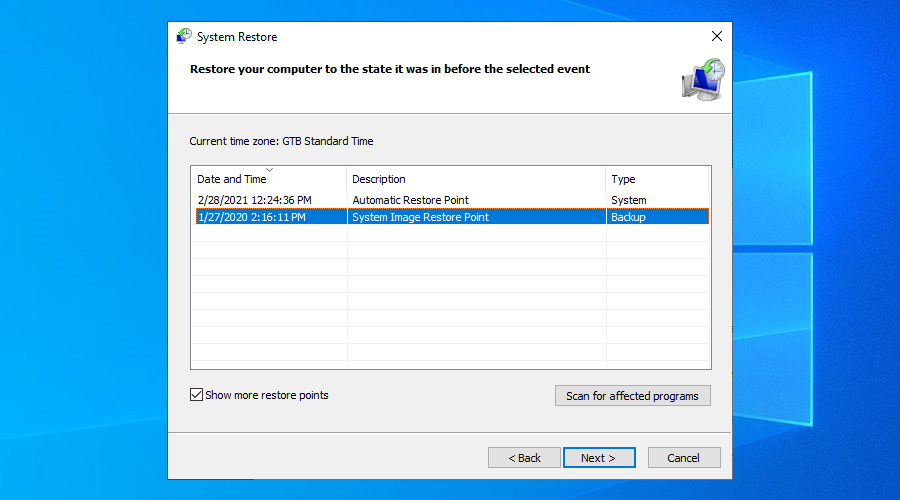

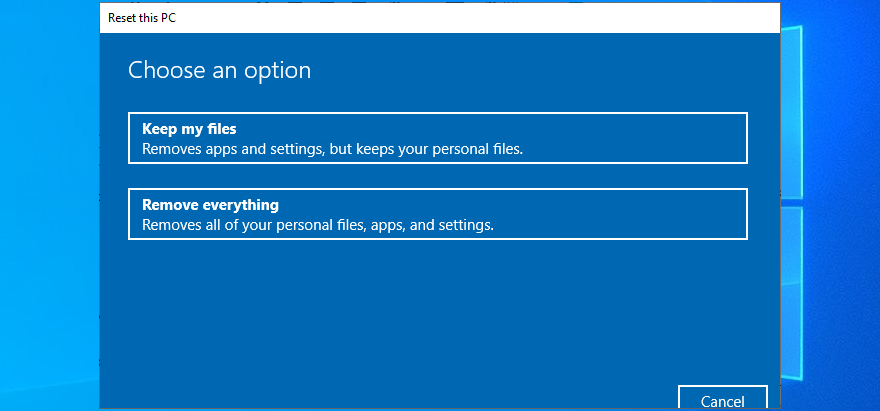
 Причины ошибок
Причины ошибок





 Перезагрузите систему после этого шага. Это должно решить проблемы, однако, если проблема не устранена, выполните следующие действия.
Перезагрузите систему после этого шага. Это должно решить проблемы, однако, если проблема не устранена, выполните следующие действия.