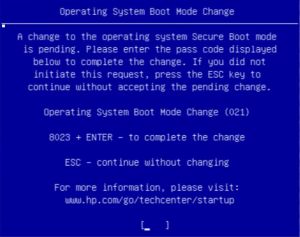Почему появилось сообщение «Operating system boot mode change (021)» на ноутбуке HP и как его убрать?
На некоторых ноутбуках фирмы HP после изменения определенных параметров настройки BIOS при первой перезагрузке можно увидеть данное сообщение. В строке ниже будет присутствовать комбинация цифр + enter. Что все это значит и что делать в такой ситуации в узнаете в данной статье.
Подтверждение внесенных изменений
Для начала переведем текст сообщения на русский язык, чтобы всем было понятно о чем идет речь. Operating system boot mode change означает изменение режима загрузки операционной системы.
То есть если вы в BIOS изменили какие – либо параметры, отвечающие за режим загрузки ОС, то после их сохранения и перезагрузки вы увидите данное сообщение на экране своего ноутбука HP.
К параметрам, отвечающим за режим загрузки отвечают Secure boot, legacy support, boot mode (UEFI, CSM), изменение приоритета загрузки и т.д. Если что – то из этого изменить, то на некоторых ноутбуках HP появляется сообщение с кодом 021. Означает оно подтверждение внесения изменений.
Что делать?
Для того, чтобы сообщение “Operating system boot mode change (021)” исчезло и загрузка ноутбука продолжилась, достаточно набрать на клавиатуре число, отображающееся строчкой ниже и затем нажать кнопку Enter.
Набираем 8023 и нажимаем Enter для применения изменений BIOS или Esc для их отмены
Этим вы подтвердите внесение изменений в режим загрузки операционной системы, эти изменения будут приняты и продолжится работа ноутбука в штатном режиме.
Если же нажать кнопку Esc, то все сделанные изменения будут отменены и сообщение также исчезнет, продолжив загрузку ноутбука.
Вывод
Operating system boot mode change 021 на ноутбуке HP является вполне себе штатным сообщением, которое можно увидеть после изменения некоторых настроек BIOS, отвечающих за режимы загрузки. Чтобы оно исчезло достаточно набрать на клавиатуре ноутбука цифры, отображаемые строчкой ниже и нажать кнопку enter. Либо нажать кнопку Esc для отмены изменений.
Лучшая благодарность автору — репост к себе на страничку:
Здравствуйте! Принесли мне ноутбук на переустановку системы с windows 8 на windows 7. По стандартной технологии я перевёл в bios пункт Legacy support в Disabled, систему переустановил без каких либо проблем. Legacy support автоматически включился после перезагрузки ноутбука, я зашёл в bios перевёл Legacy support в Disabled. Подумал может просто сбой какой то, после установки драйверов и программного обеспечения надо было перезагрузить ноутбук и тут опять включился Legacy support. Я весь вечер потратил на то, что смотрел на ошибку «смотрите ниже» и пробовал менять настройки BIOS.
Operation system boot mode Change
A change to the operation system Secure Boot Mode is pending. Please enter the pass code displayed below to complete the change. If you did not initiate this request, press the ESC key to continue without accepting the pending change.
Operation system boot mode change (021)
9965 + ENTER — to complete the change
ESC — Continue without change.
И спросите как же я избавился от автоматического включения защиты Legacy support разработанной разработчиками Microsoft Windows, всё очень просто посмотрите на эту строку «9965 + ENTER — to complete the change» я обычным способом ввёл цифры 9965 и нажал Enter. Удачи вам в ремонте компьютера!
Автор: Tyr0I{
Источник: knowpc.ru
Столкнулся с аналогичной проблемой на ноутбуке HP ENVY dv7-7353er и так же не мог понять, как же избавится от надоедливого сообщения. Как оказалось все просто. Автору респект.
Я нажимаю на цифры но они не пишутся что делать
Содержание этого документа относится к ноутбукам HP с интерфейсом HP Unified Extensible Firmware Interface (UEFI), выпуск которых начался в конце 2008 г.
При запуске экран монитора остается пустым. Если в ходе выполнения диагностических программ обнаружена неполадка аппаратных компонентов, вентилятор работает, но экран монитора остается пустым. Чтобы быстрее найти причину данной неполадки, запомните последовательность включения световых индикаторов на клавиатуре.
При выполнении диагностических программ последовательность включения световых индикаторов рядом с клавишей Num Lock или Caps Lock соответствует определенному коду ошибок. В конце последовательности мигание прекращается. Схема мигания повторяется при каждой попытке включения компьютера, пока ошибка не будет устранена.
Индикатор аккумуляторной батареи указывает на состояние блока питания. При запуске компьютера или в процессе работы схему можно использовать для определения состояния системы питания.
|
Индикатор аккумуляторной батареи |
Тестируемый компонент |
Состояние ошибки |
| Индикатор аккумуляторной батареи не горит, индикаторы Caps Lock/Num Lock не горят | Аккумуляторная батарея/адаптер питания переменного тока | Адаптер питания переменного тока не подключен или неисправен
Аккумуляторная батарея имеет низкий заряд или неисправна |
| Индикатор аккумуляторной батареи мигает | Батарея | Недостаточный уровень заряда аккумулятора |
| При первом использовании нового компьютера мигает белый ЖК-индикатор разъема питания переменного тока. | Аккумулятор все еще в “Режиме транспортировки”, индикатор продолжает мигать даже при подключении разъема питания переменного тока.
Для устранения этой проблемы выключите ноутбук, подключите разъем питания переменного тока и дайте аккумулятору зарядиться минимум 30 минут, затем запустите компьютер. |
Индикаторы возле клавиш Caps Lock и Num Lock мигают при обнаружении ошибки в ходе запуска. Индикаторы мигают определенное число раз подряд и затем гаснут. Число миганий в последовательности указывает, какой компонент вызвал ошибку при его тестировании в ходе первоначальной проверки.
Если индикаторы прекратили мигать, а компьютер не запустился, можно нажать кнопку питания еще раз для повторного прохождения теста.
|
Caps Lock/Num Lock |
Тестируемый компонент |
Состояние ошибки |
| Индикаторы мигают 1 раз | ЦП | Неисправен центральный процессор |
| Индикаторы мигают 2 раза | BIOS | Повреждение BIOS |
| Индикаторы мигают 3 раз | Память | Неисправен модуль памяти |
| Индикаторы мигают 4 раза | Графика | Неисправен графический контроллер |
| Индикаторы мигают 5 раз | Системная плата | Общий сбой системной платы |
| Индикаторы мигают 6 раз | BIOS | Сбой при проверке подлинности BIOS |
Пояснения кодов ошибок
В последующих разделах приведены общие пояснения каждого кода ошибки, указанного в приведенной выше таблице.
Адаптер питания переменного тока не подключен или аккумуляторная батарея имеет низкий заряд
Когда компьютер работает только от аккумуляторной батареи и адаптер питания переменного тока отсоединен, и при этом индикатор аккумуляторной батареи и индикаторы Caps Lock/Num Lock не горят, это говорит о низком заряде или разрядке батареи. Подключите адаптер питания переменного тока, убедитесь, что индикатор аккумуляторной батареи горит, подождите 15 – 30 минут и затем включите компьютер. Если компьютер запускается, проведите тестирование и калибровку батареи. Если компьютер не запускается, подключите другую батарею (при ее наличии), чтобы убедиться, что неисправность заключается в батарее.
Если после смены батареи компьютер не запускается, извлеките батарею и подключите блок питания переменного тока. Убедитесь, что индикатор аккумуляторной батареи горит, и включите компьютер. Если индикатор аккумуляторной батареи не горит, значит блок питания переменного тока неисправен или соединение между адаптером и системной платой ненадежно. Подключите другой блок питания переменного тока неисправен (при его наличии), чтобы убедиться, что неисправность заключается в блоке питания.
Недостаточный уровень заряда аккумулятора
Если мигает индикатор аккумуляторной батареи (его значок представляет собой стилизованное изображение разряда молнии ), то мощности заряда батареи недостаточно для запуска компьютера. Для устранения этой ошибки примените следующие решения.
- Подключите ноутбук к адаптеру переменного тока и повторите попытку запустить компьютер.
- Убедитесь, что все разъемы адаптера переменного тока надежно подключены.
- Убедитесь, что световой индикатор на адаптере переменного тока (если имеется) горит – это значит, что питание от настенной электрической розетки поступает в адаптер переменного тока.
- Если питание от адаптера переменного тока поступает в компьютер, оставьте аккумуляторную батарею на подзарядке на время от 30 минут до 1 часа и перезапустите компьютер.
ПРИМЕЧАНИЕ:Подзарядка аккумуляторной батареи в течение этого времени называется медленной подзарядкой. Медленная подзарядка представляет собой непрерывный процесс пополнения заряда постоянного тока низкого уровня для постепенной подзарядки сильно разряженной батареи. Сильная разрядка аккумулятора происходит в том случае, если он не использовался в течение длительного периода времени.
Неисправен центральный процессор
В работе центрального процессора (мигает код 1) возникли неполадки. Поможет только замена ЦП.
Повреждение BIOS
Если возникла ошибка, указывающая на сбой BIOS (мигает код 2), вы можете не заметить кодов, поскольку как только компьютер обнаружит эту ошибку, будет выполнен перезапуск и попытка исправить ошибки в BIOS, затем произойдет повторный перезапуск. В результате можно наблюдать очень длительный процесс запуска, по завершении которого появится сообщение о том, что ошибки в BIOS исправлены. Если возникает такая неполадка, обновите BIOS.
Неисправен модуль памяти
При возникновении ошибки модуля памяти (мигает код 3), следуйте рекомендациям в следующей таблице.
|
При использовании оригинальной памяти |
После добавления новой памяти |
| Переустановите модуль памяти.
Если переустановка модуля памяти не помогла в устранении неполадки, извлеките исходный модуль и на его место установите новый модуль памяти. |
Переустановите модуль памяти.
Если после переустановки модуля памяти по прежнему появляется этот код ошибки, проблема может быть в самом модуле памяти. Извлеките новый модуль памяти, вставьте исходный модуль памяти на место и повторно протестируйте его. |
ПРИМЕЧАНИЕ:Некоторые ошибки модуля памяти могут допускать запуск компьютера, но затем привести к его перезапуску и выводу мигающего сообщения об ошибке.
Неисправен графический контроллер
При возникновении сбоя графического контроллера (мигает код 4), практически помогает только замена.
Общий сбой системной платы
Под общим сбоем системной платы (мигает код 5) понимается сбой аппаратного компонента, для которого нет другого соответствующего кода светового индикатора.
Сбой при проверке подлинности BIOS
Сбой при проверке подлинности BIOS (мигает код 6) происходит очень редко. Такой сбоя является результатом несоответствия между настройками BIOS и устройства, установленного на компьютере. Эта ошибка возникает в том случае, если BIOS не удалось проверить подлинность сигнатур устройств в системе. Целью проверки подлинности BIOS является защита от несанкционированного изменения установок BIOS в компьютере.
При возникновении сбоя проверки подлинности BIOS выполняется автоматическое исправление установок BIOS. Если автоматическое исправление установок BIOS выполнено неудачно, выполните эту операцию вручную. Чтобы выполнить исправление ошибок BIOS вручную, нажмите одновременно все четыре клавиши со стрелками , чтобы инициировать переход BIOS в раздел EFI для поиска и восстановления текущих установок BIOS.
Если система BIOS ноутбука повреждается ввиду неудачной установки обновления BIOS или из-за другой неудачной процедуры, имеющей отношение к работе программного обеспечения, компьютер отображает черный экран и не загружается. Компьютер не будет загружать экраны BIOS или System Recovery, а также не будет загружать их с периферийных устройств, так как для выполнения таких операций требуется работоспособная система BIOS. Если это произойдет, можно восстановить предыдущую версию BIOS для того, чтобы восстановить базовые функции ноутбука.
Восстановление предыдущей версии BIOS
При обновлении BIOS на ноутбуке копия предыдущей версии сохраняется в раздел HP TOOLS жесткого диска. Сохраненная версия считается последней работающей версией системы BIOS. Более поздние модели ноутбуков HP обладают функцией аварийного восстановления BIOS, которая позволяет восстанавливать и устанавливать последнюю рабочую конфигурацию BIOS с рабочего жесткого диска. Функция аварийного восстановления BIOS не интегрирована в BIOS и рассчитана на работу в случае возникновения неисправимой ошибки системы.
Чтобы восстановить предыдущую версию BIOS на ноутбуке, выполните следующие действия.
- Подключите ноутбук к адаптеру питания.
- Нажмите клавишу питания , удерживая нажатой клавишу Windows и клавишу B .
- Функция аварийного восстановления заменяет BIOS на последнюю рабочую версию системы. После удачного завершения процесса компьютер перезагружается автоматически.
Загрузить BIOS или ОС Windows можно будет только после восстановления BIOS.
ПРИМЕЧАНИЕ:Если раздел HP TOOLS не содержит последней версии BIOS с работающими параметрами, или если он был удален или недоступен по другим причинам, описанная выше функция аварийного восстановления “зависнет”. Можно нажать на кнопку питания и выключить ноутбук.
Восстановление BIOS с использованием внешнего устройства хранения
Если том HP_TOOLS жесткого диска удален, можно использовать USB-ключ с томом HP_TOOLS. Ключ можно создать самостоятельно, при помощи программы HP UEFI BIOS Update SoftPAQ или новой программы HP UEFI Support Environment SoftPAQ (надо выбрать вариант Create a USB key (Создать USB-ключ). USB-ключ необязательно должен быть загрузочным. Но это подразумевает, что загрузочный блок не поврежден, в таком случае требуется устранение проблемы.
Чтобы восстановить BIOS на ноутбуке при помощи USB-ключа:
- Подключите ноутбук к адаптеру питания.
- Вставьте USB-ключ с HP_Tools в свободный порт USB.
- Нажмите клавишу питания , удерживая нажатой клавишу Windows и клавишу B .
- Функция аварийного восстановления заменяет BIOS на версию с USB-ключа. После удачного завершения процесса компьютер перезагружается автоматически.
Загрузить BIOS или ОС Windows можно будет только после восстановления BIOS.
Здесь есть интересные новости со всего мира
0xc000021a -это ошибка типа”синий экран смерти”, которая может возникать в Windows 10, 8.1, 8, 7, Vista и XP. Он также известен как STOP 0xC000021A, STATUS_SYSTEM_PROCESS_TERMINATED, HALT: c000021a {Fatal System Error} и STOP c000021a. В Windows 10 он сопровождается тегом На вашем компьютере возникла проблема, и необходимо перезагрузить сообщение.
Многие пользователи сообщают о получении этого кода остановки после обновления Windows 10 до более новой версии. Обычно он появляется на экране при попытке загрузить Windows, что затрудняет исправьте эту ошибку BSOD , просто полагаясь на инструменты, доступные в BIOS и режиме расширенного запуска.
Из-за этого у вас может возникнуть соблазн обратиться за помощью к профессионалу. Но это не обязательно для устранения проблемы, подобной Недоступное загрузочное устройство ошибка , если вы будете следовать простым инструкциям ниже.

Как исправить ошибку BSOD 0xc000021a в Windows 10
Код остановки Windows 0xc000021a может быть вызван Winlogon.exe (подсистема входа в Windows) или Csrss.exe (подсистема времени выполнения клиент/сервер) , если какой-либо из этих основных компонентов перестает работать должным образом. В этом случае вам необходимо исправить неисправные процессы.
1. Запустите Windows 10 в безопасном режиме с подключением к сети
Если вы не можете загрузить операционную систему из-за ошибки 0xc000021a, попробуйте запустите Windows 10 в безопасном режиме с сетевыми функциями. Это безопасная среда загрузки, в которой отключены все дополнительные драйверы, службы и процессы, которые могут вызывать эту проблему. Вот что вам нужно сделать:
- Прервите последовательность загрузки три раза подряд, чтобы запустить устранение неполадок Windows
- Выберите Устранение неполадок > Дополнительные параметры > Параметры запуска
- Нажмите Перезагрузить и подождите несколько секунд.
- Нажмите F5 , чтобы включить безопасный режим с загрузкой сетевых драйверов
Windows 10 должна запуститься. Если этого не произошло, вернитесь в Параметры запуска и нажмите F4 , чтобы включить безопасный режим без сетевых функций.
2. Чистая загрузка Windows 10
Если безопасный режим прошел успешно, вы можете запустите чистую загрузку Windows 10 , чтобы изменения были постоянными, по крайней мере, до тех пор, пока у вас не будет возможности тщательно устранить ошибку 0xc000021a.
- Запустите Windows 10 в безопасном режиме.
- Нажмите клавиши Win + R , введите msconfig и нажмите Enter , чтобы открыть Системный Приложение”Конфигурация “
- Выберите вкладку Общие .
- Выберите Выборочный запуск
- Снимите флажки Загрузить системные службы и Загрузить элементы автозагрузки .
- Нажмите Применить
- Перейдите на вкладку Автозагрузка
- Нажмите Открыть диспетчер задач
- Выберите приложение со статусом Включено и нажмите Отключить . Сделайте это для всех включенных приложений
- Перезагрузите компьютер.
3. Запустить восстановление при загрузке
Вы можете устранить ошибки, препятствующие загрузке операционной системы, с помощью запустить инструмент восстановления при загрузке в меню устранения неполадок перед загрузкой. Однако вам необходимо использовать установочный диск Windows 10. Если у вас его нет, вы можете создать его на другом компьютере.
Как создать установочный носитель Windows 10 (на рабочем ПК):
- Подключите USB-накопитель и обязательно скопируйте все файлы, которые могут вам понадобиться позже, поскольку диск будет отформатирован.
- Загрузите Media Creation Tool с официального сайта
- Запустите приложение и следуйте инструкциям.
Как запустить восстановление при загрузке (на неисправном ПК):
- Подключите USB-накопитель к ПК.
- Трижды включите и выключите компьютер, чтобы открыть меню Расширенный запуск .
- Выберите Устранение неполадок > Дополнительные параметры > Восстановление при запуске
- Выберите свою учетную запись на ПК и введите пароль, чтобы продолжить.
- Следуйте пошаговым инструкциям.
.
4. Отключить принудительное использование подписи драйверов
По умолчанию Windows не разрешает запуск неподписанных драйверов на вашем компьютере. Таким образом, если вы недавно установили драйверы из сторонних источников, ваша операционная система не загрузится из-за принудительного использования подписи драйверов. В свою очередь, это приводит к ошибке 0xc000021a.
Но вы можете исправить это, отключив драйвер Требование подписи :
- Заставить Windows загрузить экран устранения неполадок (трижды прервать последовательность загрузки)
- Перейдите в Устранение неполадок > Дополнительные параметры > Параметры запуска
- Нажмите Restart
.
- Нажмите F7 , чтобы отключить принудительное использование подписи драйверов
- Попробуйте запустить Windows 10 прямо сейчас.
Если это не работает, вы можете использовать командную строку:
- Выберите Устранение неполадок > Дополнительные параметры > Командная строка
- Выберите свою учетную запись и введите пароль, чтобы продолжить.
- Запустить
bcdedit/set testsigning на. Если отображается сообщение Операция успешно завершена , попробуйте загрузить Windows 10. Но если отображается сообщение Защищено политикой безопасной загрузки , необходимо отключить безопасную загрузку из микропрограммы UEFI.
.
Как отключить безопасную загрузку в настройках прошивки UEFI:
- В меню устранения неполадок выберите Устранение неполадок > Настройки прошивки UEFI
- Нажмите Перезагрузить
- После доступа к BIOS выберите Раздел Аутентификация
- Установите для параметра Безопасная загрузка значение Отключено
- Сохраните настройки BIOS и выйдите. Теперь вы можете запустить команду
bcdedit/set testsigning onв командной строке
.
Если вам нужно повторно включить принудительное использование подписи драйверов, снова запустите командную строку и используйте команду bcdedit/set testsigning off .
5. Исправить повреждение жесткого диска
Сбой жесткого диска может вызвать проблемы с процессами Winlogon.exe и Csrss.exe, что приведет к ошибке 0xc000021a. Но вы можете исправить ошибки жесткого диска с помощью CHKDSK (Проверить диск) из среды консоли.
- Загрузите компьютер и откройте меню устранения неполадок.
- Перейдите в Устранение неполадок > Дополнительные параметры > Командная строка
- Выберите свою учетную запись и введите пароль, чтобы продолжить.
- Если Windows установлена на диске C:, запустите
chkdsk c:/f/r. В противном случае не забудьте заменитьc:правильной буквой раздела.- Если вы не знаете, где находится Windows, выберите букву диска (например,
run c:) и перечислите его каталоги (например,run dir). Сделайте это для нескольких букв дисков, пока не найдете папку Windows.
- Если вы не знаете, где находится Windows, выберите букву диска (например,
.
6. Восстановить поврежденные системные файлы
Чтобы восстановить поврежденные операционные файлы, такие как Winlogon.exe и Csrss.exe, вы можете обратиться к SFC (проверка системных файлов) :
- В меню устранения неполадок выберите Устранение неполадок > Дополнительные параметры > Командная строка
- Выберите свою учетную запись на ПК и введите пароль, чтобы продолжить.
- Запустите
sfc/scannowи подождите - Возможно, потребуется вставить установочный носитель Windows 10 для восстановления системных файлов.
.
Если SFC завершилась неудачно, вы можете использовать DISM (обслуживание и управление образами развертывания) для проверки хранилища компонентов образа Windows:
- Убедитесь, что ваш компьютер подключен к Интернету.
- В командной строке
запустите DISM/online/cleanup-image/scanhealth - Если DISM обнаружит какие-либо ошибки, исправьте их, запустив
DISM/online/cleanup-image/restorehealth - Снова запустите SFC (
sfc/scannow).
.
7. Обновите старые драйверы
Если вы никогда не обновляли драйверы или не обновляли их долгое время, это может быть причиной того, что вы продолжаете получать ошибку 0xc000021a перед загрузкой Windows. Но вы сможете решить эту проблему, используя средство обновления драйверов в безопасном режиме. Или вы можете обновить драйверы без установки каких-либо сторонних приложений:
- Запустите Windows 10 в безопасном режиме с подключением к сети.
- После загрузки системы щелкните правой кнопкой мыши кнопку Пуск и выберите Диспетчер устройств
- Дважды щелкните устройство, чтобы открыть его свойства.
- Перейдите на вкладку Драйвер и проверьте Дата драйвера . Если он старше одного года, проверьте наличие обновлений, нажав кнопку Обновить драйвер
- Нажмите Автоматический поиск драйверов . Сделайте это для всех устаревших драйверов
Если вы получили сообщение Лучшие драйверы для вашего устройства уже установлены для любого драйвера, нажмите Искать обновленные драйверы в Центре обновления Windows . Вам просто нужно сделать это один раз, поскольку Центр обновления Windows должен загрузить и установить все доступные драйверы.

С другой стороны, если Windows не может найти более новую версию драйвера, вы можете посетить веб-сайт производителя вашего устройства, чтобы загрузить последнюю версию драйвера. Убедитесь, что вы используете драйверы, совместимые с вашими устройствами и операционной системой. Затем повторите шаги, описанные выше, но выберите Найти драйверы на моем компьютере , чтобы выполнить установку вручную.
8. Откатить несовместимые драйверы
Неподдерживаемые драйверы могут вызвать серьезные проблемы на вашем компьютере, включая ошибку типа”синий экран”, например 0xc000021a. После отключения принудительной подписи драйверов (см. Решение 4 ) вам следует откатить эти неисправные драйверы, чтобы иметь возможность правильно их обновить.
- Запустите Windows 10 в безопасном режиме с подключением к сети.
- Нажмите клавиши Win + R , введите devmgmt.msc и нажмите Enter , чтобы открыть Диспетчер устройств
- Расширьте все категории и найдите устройства с желтым восклицательным знаком.
- Дважды щелкните устройство и выберите вкладку Драйвер .
- Нажмите Откатить драйвер и следуйте инструкциям. Если драйвер отката неактивен, вы не можете выполнить откат, потому что на вашем компьютере не сохранен предыдущий драйвер.
9. Восстановите системный реестр
В реестре Windows могут быть поврежденные записи, необходимые для загрузки системы. Однако вы можете восстановить реестр до его конфигурации по умолчанию из среды командной строки перед загрузкой.
- Трижды прервите последовательность загрузки, чтобы открыть меню Расширенный запуск .
- Выберите Устранение неполадок > Дополнительные параметры > Командная строка
- Выберите свою учетную запись и введите пароль, чтобы продолжить.
- Введите следующие команды (нажимайте Enter после каждой строки текста):
-
cd% SystemRoot% System32 \ config
-
ren% SystemRoot% System32 \ config \ DEFAULT DEFAULT.old
-
ren% SystemRoot% System32 \ config \ SAM SAM.old
-
ren% SystemRoot% System32 \ config \ SECURITY SECURITY.old
-
ren% SystemRoot% System32 \ config \ ПРОГРАММНОЕ ОБЕСПЕЧЕНИЕ.old
-
ren% SystemRoot% System32 \ config \ SYSTEM SYSTEM.old
-
скопировать% SystemRoot% System32 \ config \ RegBack \ DEFAULT% SystemRoot% System32 \ config \
-
скопировать% SystemRoot% System32 \ config \ RegBack \ DEFAULT% SystemRoot% System32 \ config \
-
скопировать% SystemRoot% System32 \ config \ RegBack \ SAM% SystemRoot% System32 \ config \
-
скопировать% SystemRoot% System32 \ config \ RegBack \ SECURITY% SystemRoot% System32 \ config \
-
скопировать% SystemRoot% System32 \ config \ RegBack \ SYSTEM% SystemRoot% System32 \ config \
-
скопировать% SystemRoot% System32 \ config \ RegBack \ SOFTWARE% SystemRoot% System32 \ config \
-
- Попробуйте загрузить Windows сейчас
.
10. Исправить BCD
BCD (данные конфигурации загрузки) отвечает за запуск Windows 10. Если он каким-либо образом поврежден, неудивительно, что экран вашего компьютера становится синим и показывает ошибку 0xc000021a. Но вы можете исправить BCD из командной строки:
- В меню устранения неполадок выберите Устранение неполадок > Дополнительные параметры > Командная строка
- Выберите свою учетную запись и введите пароль, чтобы продолжить.
- Напишите следующие команды (нажимайте Enter после каждой):
-
bootrec/repairbcd
-
bootrec/osscan
-
bootrec/repairmbr
-
- Выйдите из командной строки и попробуйте загрузить Windows 10.
.
11. Удалите сторонние приложения
Возможно, вы установили сторонние программные приложения, которые не поддерживают вашу операционную систему или конфликтуют друг с другом. Например, два антивирусных решения с разными механизмами реального времени могут конфликтовать и вызывать ошибки типа”синий экран”. Чтобы решить эту проблему, вам просто нужно удалить все программы, добавленные на ваш компьютер в последнее время:
- Запустите Windows 10 в безопасном режиме.
- Щелкните правой кнопкой мыши кнопку Пуск и выберите Приложения и функции
- Установите для Сортировать по значение Дата установки , чтобы сначала просматривать последние версии программ
- Выберите первое приложение в списке, нажмите Удалить и еще раз подтвердите
- Сделайте это для всех недавно установленных программ.
- Попробуйте сейчас нормально загрузить ОС.
12. Удалить системные обновления
Не только программные приложения, но и неисправные обновления системы могут быть опасны для вашего компьютера. Вы можете удалить их перед загрузкой:
- Трижды прервите последовательность загрузки, выключив и снова включив компьютер.
- Когда откроется экран Расширенный запуск , выберите Устранение неполадок > Дополнительные параметры > Удалить обновления
- Выберите и удалите последнее обновление Windows.
- Попробуйте загрузить операционную систему сейчас.
13. Отключите внешние устройства
Если вы недавно подключили к компьютеру новые устройства, например адаптер Wi-Fi, веб-камеру, принтер или USB-накопитель, могут возникнуть проблемы с совместимостью, которые приводят к ошибкам BSOD, например 0xc000021a. Это может происходить даже с устройствами plug-and-play.
Но вы можете исправить это, отсоединив USB-кабели от вашего ПК. Также рекомендуется заменить порты USB, если некоторые из них не работают должным образом.
14. Сбросить BIOS
Неправильная конфигурация BIOS может быть фатальной для вашего компьютера. Если вы или кто-то другой, имеющий доступ к вашему ПК, перешли в режим BIOS, чтобы включить разгон, теневое копирование, кэширование или что-то еще, вам следует восстановить конфигурацию BIOS по умолчанию , чтобы оставаться в безопасности.
- В меню устранения неполадок выберите Устранение неполадок > Дополнительные параметры > Настройки прошивки UEFI
- Нажмите Перезагрузить , чтобы войти в режим BIOS.
- Найдите параметр, который сбрасывает данные конфигурации BIOS по умолчанию, и включите его
- Сохраните новые настройки BIOS и выйдите.
- Попробуйте загрузить Windows 10
.
15. Обновите BIOS
BIOS необходимо регулярно обновлять, как и программные приложения или вашу операционную систему. Если вы никогда этого не делали, вам следует заняться этим прямо сейчас. But you need to use a pen drive and a working computer to download the BIOS installation files. Here are the complete steps:
- On your malfunctioning PC, reach the Advanced Startup menu (turn the PC off and on three times)
- Go to Troubleshoot > Advanced Options > UEFI Firmware Settings
- Click Restart to reach the BIOS setup mode
- In the main section, write down the BIOS manufacturer, current version, and install date
- Shift your attention to the working PC. Connect a USB flash drive
- Visit the manufacturer’s website and find a newer BIOS version by comparing it to the BIOS current version and install date
- Download the BIOS setup file and unzip the archive to the pen drive
- Disconnect the USB flash drive and plug it into the malfunctioning PC
- Follow the steps above to access the BIOS menu
- Create a backup of the current BIOS version
- Start the BIOS update and follow the steps
- Try to boot Windows after the update is complete
16. Disable Fast Boot
Fast Boot preloads the Windows drivers in order to boot your PC faster. But it’s known to sometimes cause Blue Screen of Death errors, so it’s a good idea to deactivate Fast Boot. Here’s what you need to do:
- Boot Windows 10 to the troubleshoot menu
- Select Troubleshoot > Advanced Options > UEFI Firmware Settings
- Click Restart
- Access the advanced BIOS options
- Deactivate Fast Boot
- Save the BIOS settings and exit
- Try to boot Windows 10 now
17. Enable Legacy BIOS boot
In some cases, switching from UEFI to Legacy BIOS mode helps fix BSOD errors:
- Go to Troubleshoot > Advanced Options > UEFI Firmware Settings
- Click Restart
- Find and access the Boot area of BIOS
- Select UEFI/BIOS Boot Mode and press Enter
- Enable Legacy BIOS Boot Mode
- Save the current configuration and exit
18. Inspect Event Viewer
If you can’t identify the exact problem that’s causing the 0xc000021a error, you can consult the Windows 10 internal logging utility called Event Viewer:
- Right after a system crash, start Windows 10 in Safe Mode
- Click the Start button, search for Event Viewer, and open this app
- Select Windows Logs > System on the left part of the window
- Choose the first entry that says Error
- Inspect the General and Details tab for more information
You can use this information to perform an online search and discover more workarounds for your specific problem. If you think that Event Viewer is difficult to use, we suggest checking out BlueScreenView. It’s a third-party app that doesn’t need installation and gives you the possibility to examine minidump files left behind by BSOD errors in a user-friendly interface.
19. Roll back Windows 10
You can roll back Windows 10 to a restore point that was recorded on your PC before you started experiencing error code 0xc000021a. However, this means losing all applications installed after the restore point was created. Here’s how to make it happen:
- In Advanced Startup, select Troubleshoot > Advanced Options > System Restore
- Select a restore point or click Show more restore points to view older restore points. You can also click Scan for affected programs to see which applications will be lost
- Click Next and follow the remaining instructions. Your PC will restart to complete the operation
20. Run a malware scan
A likely scenario is that a malware agent infected your computer and damaged the Winlogon.exe and Csrss.exe, leading to error 0xc000021a. Since you can’t boot Windows to run a full scan, you can use a third-party solution like Kaspersky Free Rescue Disk to create an emergency disk that will scan your PC for malware before boot. You need a USB flash drive and a second, working PC:
- Connect a USB flash drive into the working PC
- Download Kaspersky Free Rescue Disk from the official website
- Burn the downloaded ISO image to a USB flash drive, CD or DVD
- Unplug the pen drive and attach it to the malfunctioning PC
- Before Windows boots, quickly press the key displayed on the screen to access the BIOS boot menu
- Boot your computer from the pen drive or disc
- Update the antivirus database
- Run a system scan using Kaspersky Free Rescue Disk
- Follow the instructions to remove any infected files
21. Check the system memory
Any problems with the computer’s RAM can affect the entire operating system and cause functionality issues that lead to BSOD error code 0xc000021a. However, you can check the system memory without having to install third-party software applications, thanks to the internal utility named Windows Memory Diagnostic.
How to use Windows Memory Diagnostic:
- In the Advanced Startup menu, go to Troubleshoot > Advanced options > Command Prompt
- Select your admin account and input your password
- Run
mdsched.exeto open the Windows Memory Diagnostic app - Click Restart now and check for problems
Before Windows boot, Windows Memory Diagnostic will run a standard test to evaluate the system memory. However, we suggest performing an extended text since it shows more relevant information. Press F1 to visit the options area, select Extended, and press F10 to confirm.
You might have to remove and reset the RAM card and then perform a new test using this tool. However, if the memory card is malfunctioning, you must replace it with a new one. For example, if you’re a hardcore gamer, check out the best RAM cards for gaming.
22. Run System Image Recovery
If you have created a system backup at some point on your computer, you can use System Image Recovery to restore the backup and regain the functionality of your operating system. Here’s what you need to do:
- Interrupt the Windows startup sequence three times in a row to reach the troubleshoot menu
- Select Troubleshoot > Advanced Options > System Image Recovery
- Follow the on-screen steps
Keep in mind that you can’t use the system image created by another computer to restore the backup on your malfunctioning PC.
23. Use a Linux live distro
If you can’t get rid of Windows error code 0xc000021a no matter what you try, you should prepare your PC for a reset. Before doing that, though, you can create and use a Linux live distro to access your hard disk files and create backups.
You just need a tool that creates bootable USB drives, like Rufus, a user-friendly Linux distro like Ubuntu, and a working PC for creating the live disk. Here are the complete steps:
How to create an Ubuntu live disk with Rufus:
- Connect a USB flash drive to the working PC and make sure to copy any important files since the disk will be formatted
- Download Ubuntu from the official website
- Download Rufus from the official website
- Install and run Rufus
- Select the USB drive letter
- At Boot section, choose Disk or ISO image
- Click SELECT and add the Ubuntu ISO file
- Set Partition scheme to MBR
- At File system, select FAT32
- Click START
How to boot Ubuntu from the USB flash drive:
- Unplug the flash drive from the working PC and attach it to the malfunctioning computer
- Turn on the malfunctioning PC and, before Windows boot, quickly press the key shown on the screen for accessing the boot sequence menu (e.g. F12)
- Choose the USB flash drive and press Enter to boot Ubuntu
- Once Ubuntu boots, copy all important files from your hard drive and write down all serial numbers from your licensed software applications
24. Reset Windows 10
Once you have successfully backed up your files and application keys using a Linux live distro like Ubuntu, you can focus on repairing your operating system. And the easiest way to do this is by resetting Windows 10 to factory mode. You don’t need a Windows 10 installation media disk for this solution. However, all applications and files will be deleted.
- Turn on your PC
- Interrupt the PC boot three times in a row to boot to the troubleshoot menu
- Select Troubleshoot > Advanced options > Reset this PC
- Click Remove everything and follow the remaining instructions
- After Windows reset, you must configure the initial computer setup
Windows stop code 0xc000021a can be fixed
To review, 0xc000021a is a Blue Screen of Death error that usually occurs when the Winlogon.exe and Csrss.exe processes stop working properly. There are multiple approaches to fixing this problem at both software and hardware level.
For instance, you can start Windows 10 in Safe Mode with or without networking features, perform a clean system boot, run Startup Repair, disable Driver Signature Enforcement, fix hard drive corruption and damaged system files, update old drivers or roll back unsupported ones, repair the system registry and BCD, as well as uninstall third-party apps or system updates.
It’s also a good idea to unplug external devices with compatibility problems, reset and update BIOS, disable Fast Boot, enable Legacy BIOS boot, consult Event Viewer for more details about the BSOD error, roll back Windows 10 to a stable restore point, check your computer for malware before boot, verify the system memory, and restore a system backup using System Image Recovery.
However, if all solutions fail, it’s time to reset Windows 10 to factory mode by deleting all applications and personal files. Before doing so, however, you can create and use a disk with a Linux live distro (like Ubuntu) to access your hard drive and back up important files and application serial numbers.
How did you manage to get rid of the 0xc000021a stop code? Tell us all about it in the comments below.
Автоматический перевод этой страницы выполнен Microsoft Translator
Если во время запуска возникает неполадка с системой, могут появиться различные сообщения об ошибках. В этих сообщениях приведена
информация, которая может быть причиной неполадок в аппаратном или программном обеспечении компьютера, и специалистам службы
технической поддержки HP.
Уведомление HP о состоянии аккумулятора (601) или (60x)
Выполните следующую процедуру, чтобы устранить ошибку, при возникновении ошибки HP Battery Alert (601) или (60x).
-
Обновление BIOS.
-
Запустите средство диагностики оборудования HP в Windows.
Устройство загрузки 3F0 не найдено или ошибка жесткого диска
Выполните следующую процедуру для устранения ошибки «Устройство загрузки 3F0 не найдено» или «Жесткий диск».
-
Тестирование жесткого диска с помощью HP PC Hardware Diagnostics UEFI.
-
Восстановите установки BIOS по умолчанию.
-
Определите, установлена ли память «Optane». В этом случае см. следующие сведения:
-
Для настольных компьютеров перейдите к потребительским настольным ПК HP – Ошибки загрузочного устройства не найдены (3F0) или ошибки автоматического восстановления.
-
Для ноутбуков перейдите к потребительским ноутбукам HP — Ошибки загрузочного устройства не найдены (3F0) или ошибки автоматического восстановления.
-
-
Используйте инструмент HP Cloud Recovery или переустановку Windows, используя инструмент microsoft Media Creation.
Ошибка жесткого диска SMART 301, 302, 309, 30C, 3F1, 3F2
Выполните эту процедуру для устранения ошибки жесткого диска SMART 301, 302, 309, 30C, 3F1, 3F2.
-
Создайте резервную копию данных.
-
Тестирование жесткого диска с помощью HP PC Hardware Diagnostics UEFI.
Ошибка «Не действительная ошибка» на системной плате (00A)
Это сообщение может появляться после замены системной платы. Сообщение указывает, что после замены системной платы или другого
компонента серийный номер не был указан или был введен неправильно.
-
Обратитесь в компанию HP для обслуживания компьютера. Эту процедуру необходимо выполнить в авторизованном сервисном центре
HP.
Ошибка 500, 501, 502 CMOS или BIOS
Выполните данную процедуру для устранения ошибки 500, 501, 502 CMOS или BIOS.
-
Запустите компьютер.
-
Если загрузка пк выполняется с рабочего стола Windows, загрузите и установите самую последнюю версию BIOS для вашего компьютера.
-
Если загрузка ПК не дойдет до рабочего стола Windows, воспользуйтесь USB-накопителем для восстановления BIOS.
-
-
Перейдите отображается на синем экране для получения дополнительной помощи.
Ошибка клавиатуры (800)
Выполните эту процедуру для устранения ошибки клавиатуры (800).
-
Удалите все предметы, которые должны быть на клавиатуре.
-
Очистите клавиатуру, чтобы удалить посторонние предметы, застрявших между клавишами.
-
Проверьте клавиатуру с помощью hp PC Hardware Diagnostics.
Ошибка процессора или системного вентилятора 900, 909, 90B, 90F
Выполните эту процедуру для устранения ошибки процессора или системного вентилятора 900, 909, 90B, 90F.
-
Очистите вентиляционные отверстия и вентиляторы от пыли или пыли.
-
Для настольных компьютеров перейдите к настольным компьютерам HP – Снижение температуры внутри корпуса компьютера для предотвращения перегрева.
-
Ноутбуки — Ноутбуки HP – Снижение температуры внутри корпуса ноутбука во избежание перегрева Windows.
-
-
Обновите систему BIOS до последней версии Перейдите к ПК HP – Ошибка 900, 909, 90A, 90B, 90F отображается на черном экране для получения дополнительной помощи.
Ошибка пользовательского логотипа (недопустимый пользовательский логотип запуска)
Система обнаружит, что пользовательский логотип запуска, установленный на системе, недействителен. Повторно установите пользовательский
логотип, используя соответствующие технические характеристики.
-
Пользовательские логотипы должны иметь тип файла .BMP или .JPG.
-
Разрешение изображения должно быть не менее 1024 × 768.
-
Максимальный размер изображения зависит от характеристик системы.
Ошибка MEBx (00B, 00D, 00F)
Это сообщение обозначает, что режим безопасной загрузки отключен в BIOS. Если изменения не были устранены, возможно, возникла
внешняя проблема с безопасностью, например, попытка записи документа. Нажмите клавишу esc , чтобы включить режим безопасной загрузки, если изменения не были включены. Если проблема не устранена, обратитесь к своему
ИТ-администратору или в службу поддержки HP.
Дополнительные сведения см. в документе Компьютеры HP – Безопасная загрузка (Windows).
Потери питания часов реального времени (005)
Системное время неверное. Время и дата не задаются. Это может быть вызвано потерей заряда аккумулятора. Задайте правильное
время и дату в операционной системе. Если это сообщение не исчезло, возможно, потребуется заменить батарею CMOS или часов
реального времени.
Дополнительная информация приведена в документе Компьютеры HP — Настройка времени и даты, часы потери времени, неправильные
дата и время (Windows 10).
Sure Start RTID (520)
Было обнаружено обнаружение вторжений в среде запуска HP Sure Start. Наиболее типичной причиной этой ошибки является проблема
с безопасностью, например, сбоя. Это может означать неисправный модуль памяти. Если проблема не устранена, обновите BIOS,
затем обратитесь к ИТ-администратору или в службу поддержки HP.
Беспроводной модуль не поддерживается (70x)
Система обнаружила беспроводной модуль, установленный в системе, которая не поддерживается, и отключена.
-
702: Невыявка при обнаружении или подключении к беспроводной точке доступа
-
703: Модуль WWAN
-
704: Модуль Bluetooth
-
705: Модуль GPS
Извлеките новый беспроводной модуль и установите исходный модуль.