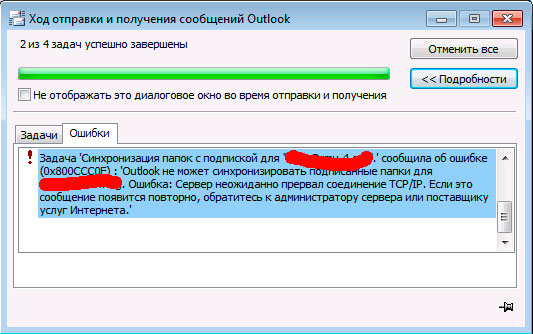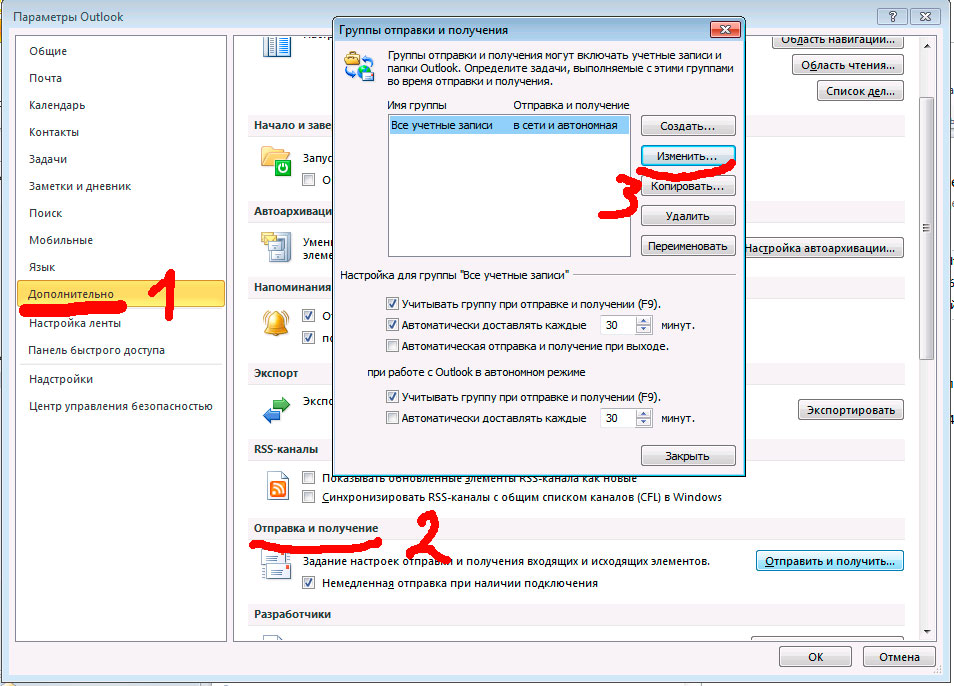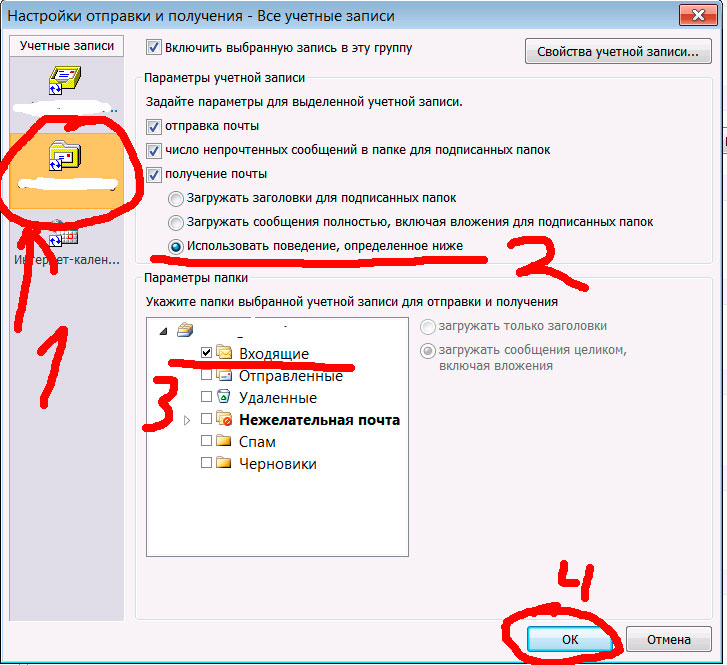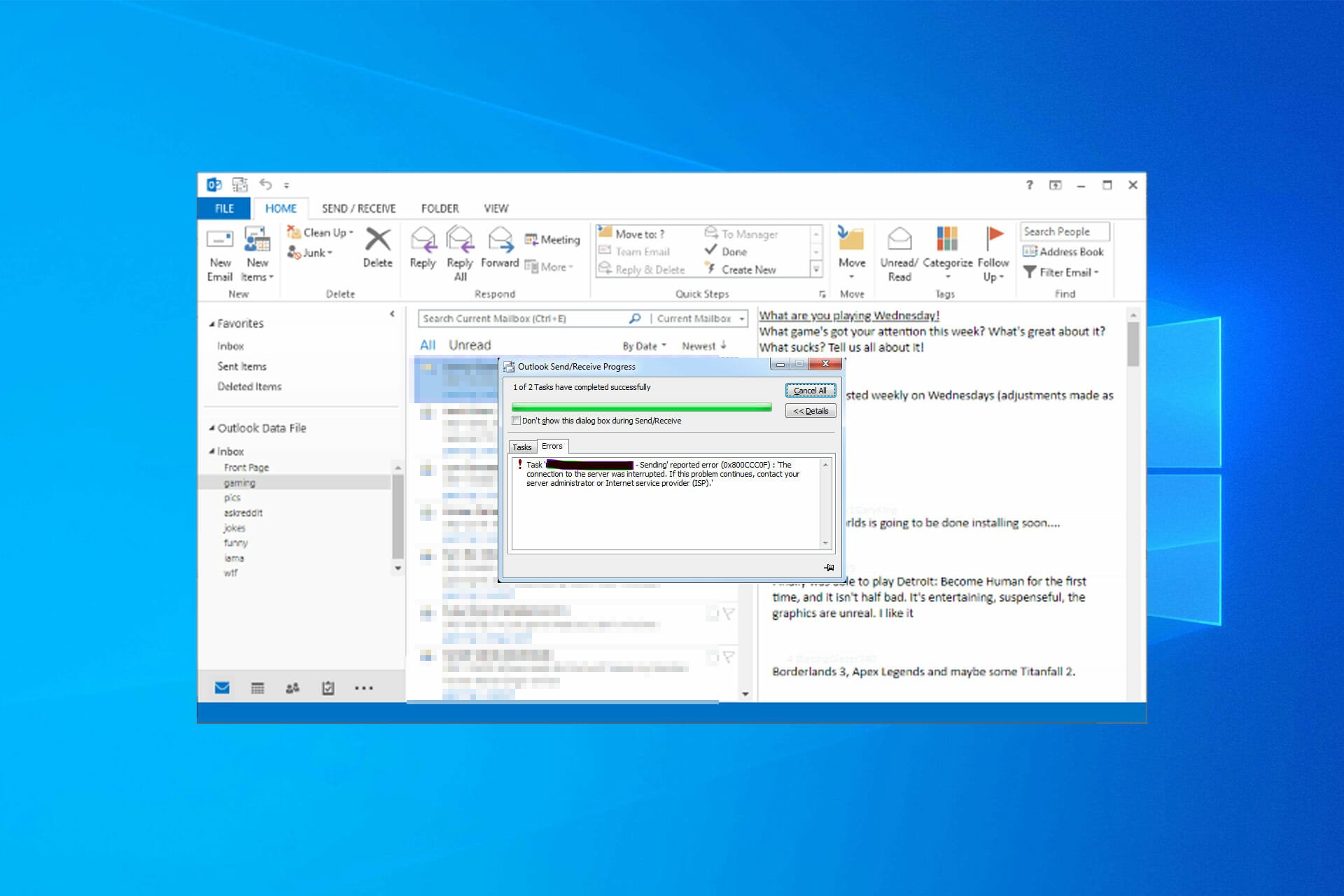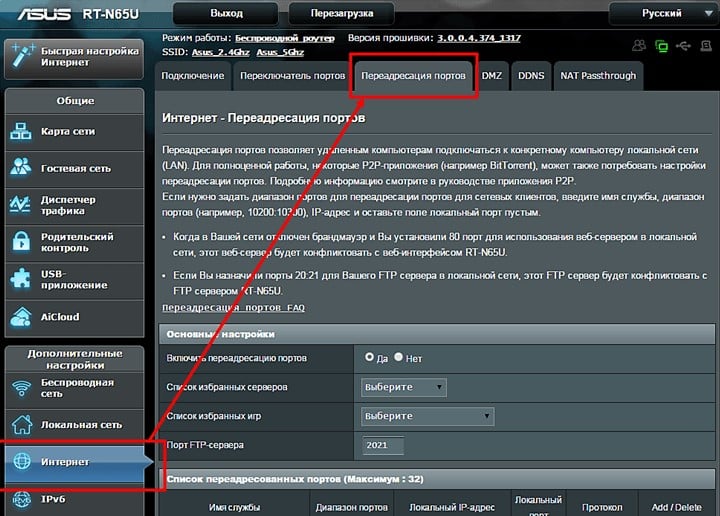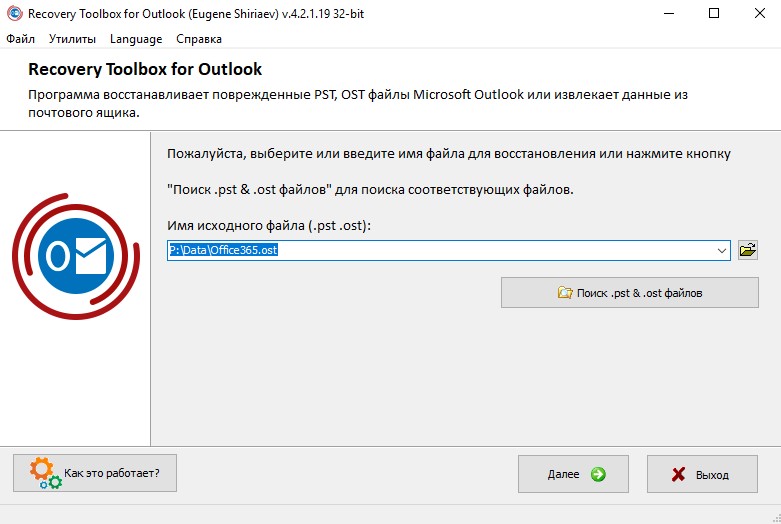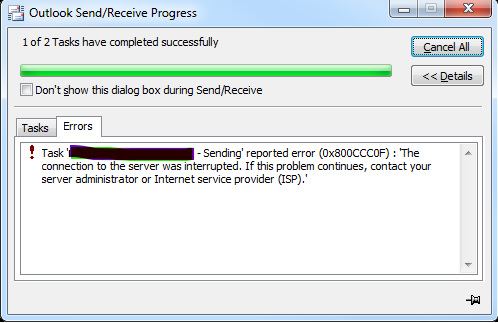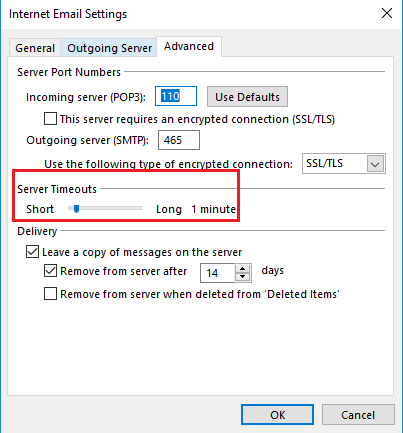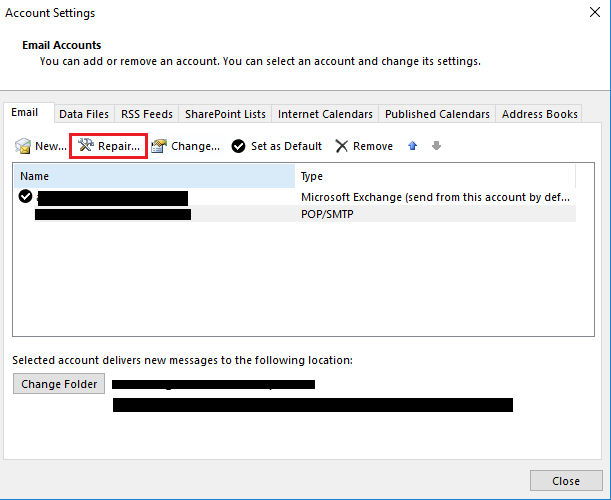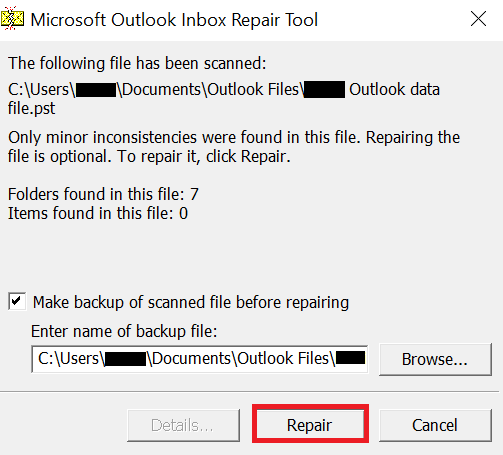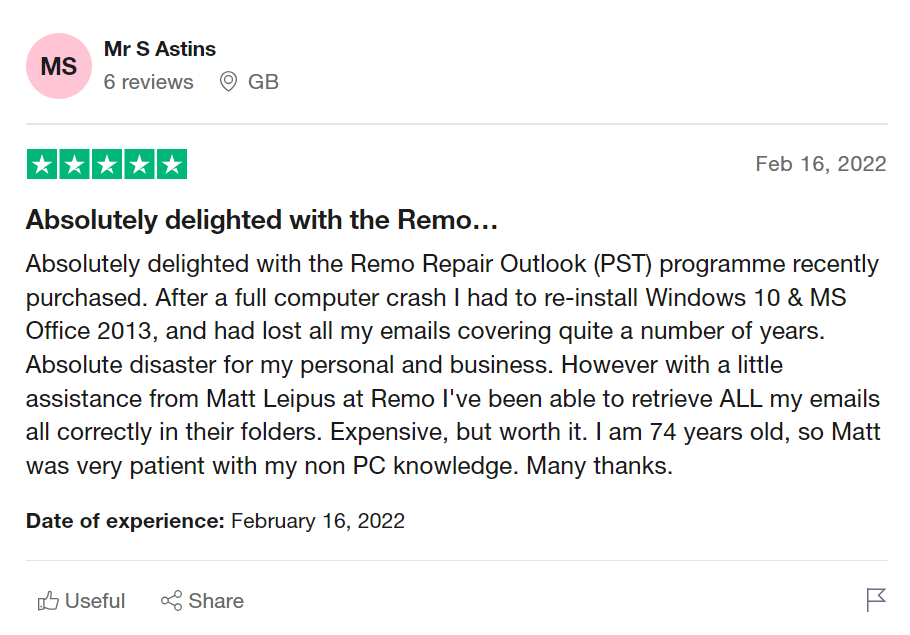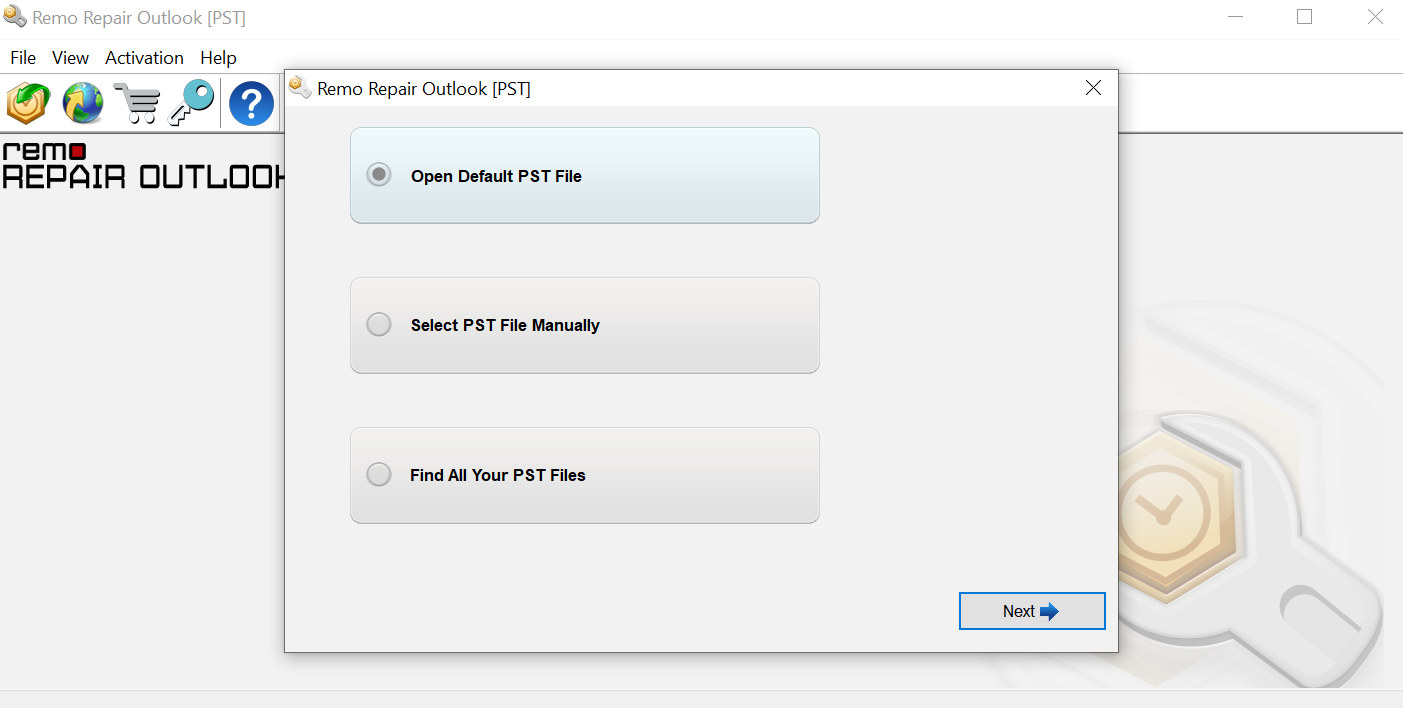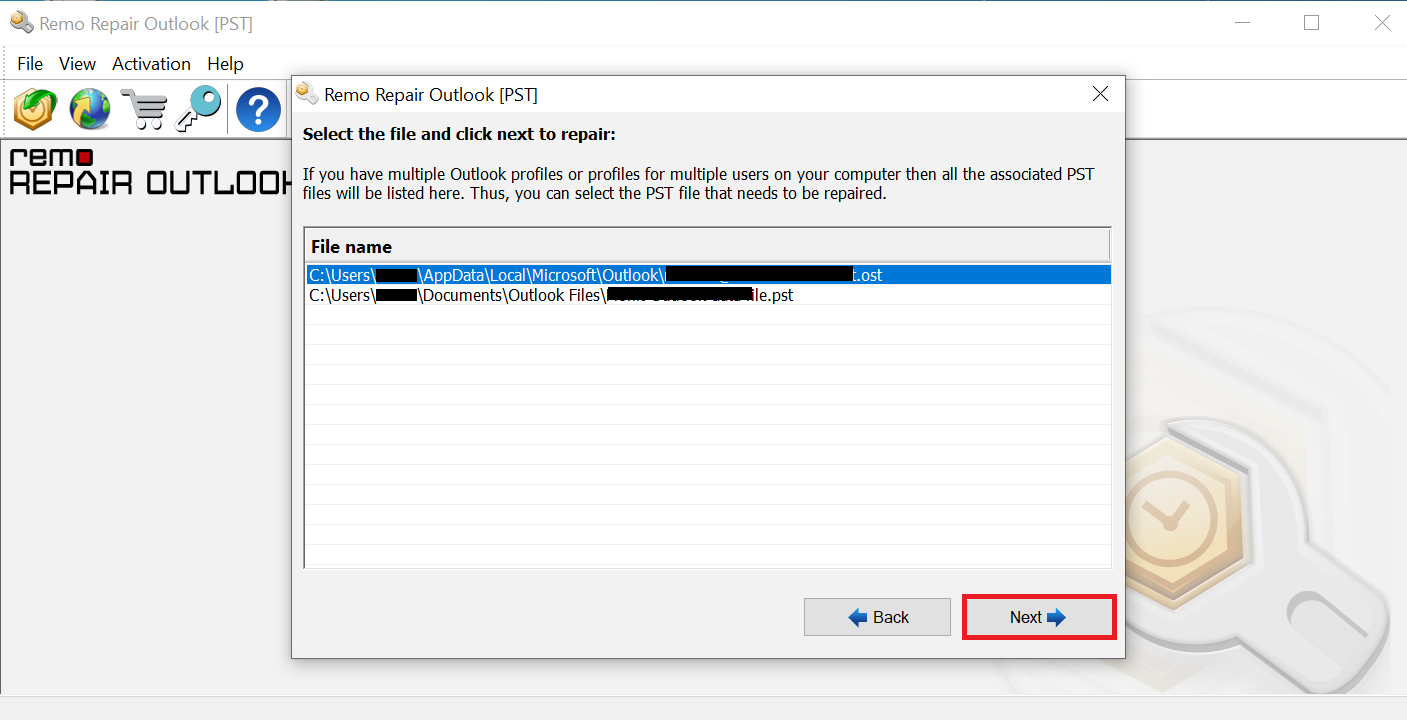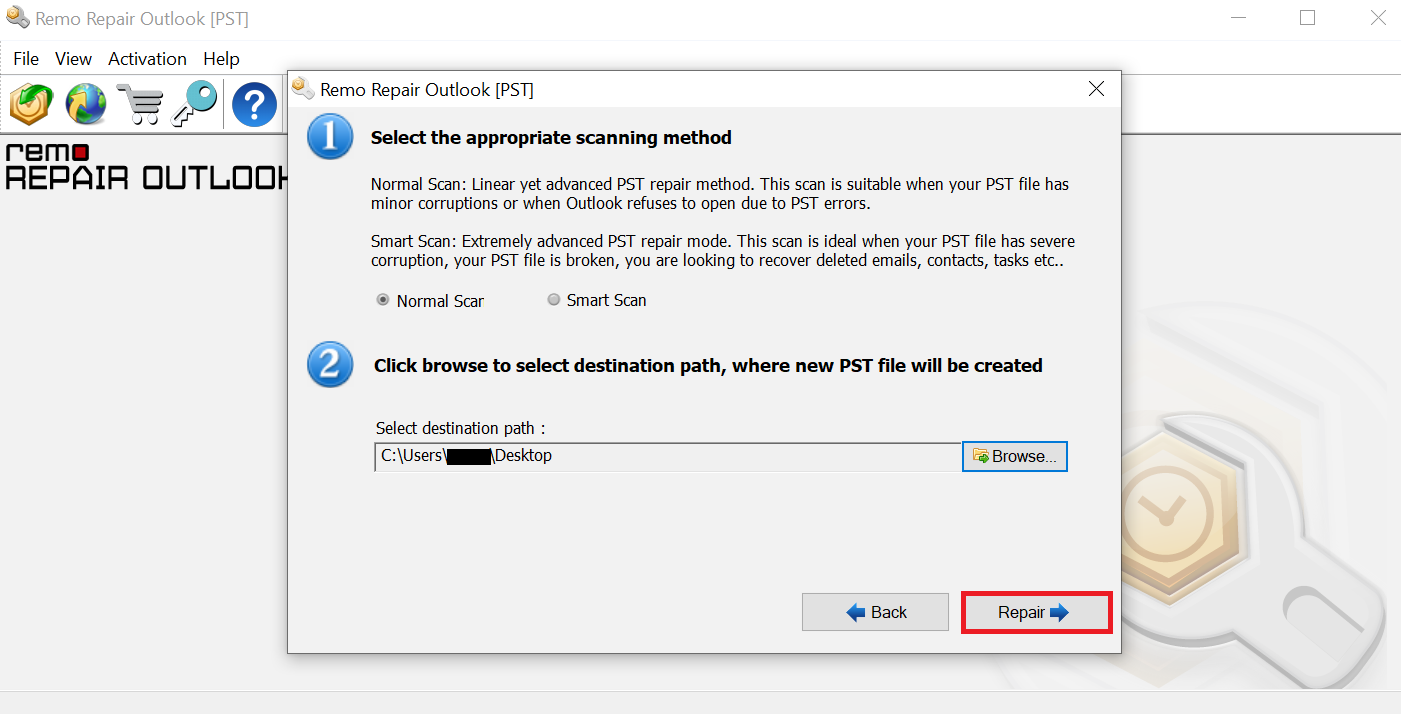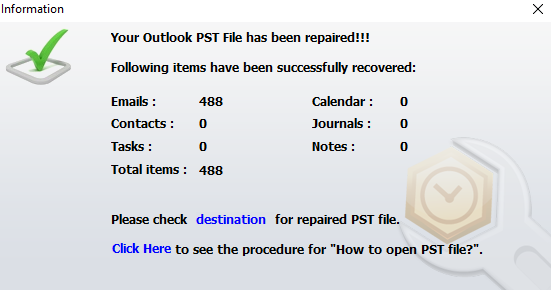Как исправить ошибку Outlook 0x800ccc0f в Windows 10 [БЫСТРОЕ РУКОВОДСТВО]
Ошибка Outlook 0x800ccc0f возникает у некоторых пользователей Outlook при отправке или получении сообщений электронной почты.
При возникновении ошибки возвращается следующее сообщение об ошибке: « Имя сервера « Задача — Отправка и получение »сообщило об ошибке (0x800ccc0f):« Соединение с сервером было прервано. Если проблема не исчезнет, обратитесь к администратору сервера или поставщику услуг Интернета. Сервер ответил:? K». »
Следовательно, ошибка Outlook 0x800ccc0f гарантирует, что сообщения SMTP не будут отправлены или получены. Вот как вы можете устранить ошибку Outlook 0x800ccc0f в Windows 10.
1. Проверьте подключение к Интернету
Это может быть просто случай, когда ваше интернет-соединение не работает. Поэтому убедитесь, что веб-сайты открываются в вашем браузере. Если нет, проблема, очевидно, связана с ошибкой подключения.
2. Отключить антивирусное программное обеспечение
Антивирусное программное обеспечение, которое сканирует электронную почту, может препятствовать входящей и исходящей электронной почте Outlook. Таким образом, отключение сторонних антивирусных утилит может исправить ошибку Outlook 0x800ccc0f.
Вы можете отключить многие антивирусные утилиты, щелкнув правой кнопкой мыши по значкам на панели задач и выбрав параметр отключения, паузы или выхода. Однако вам может потребоваться отключить некоторые антивирусные утилиты через их окна.
Кроме того, вы можете временно удалить антивирусное программное обеспечение из автозагрузки Windows, а затем перезапустить ОС следующим образом.

3. Отключите брандмауэр Windows



4. Увеличьте время ожидания сервера в Outlook
Outlook включает в себя панель времени ожидания сервера, которая может исправить прерванные соединения, когда вы перетаскиваете ее на более длинные настройки. Таким образом, это еще один вариант, который стоит отметить для исправления ошибки Outlook 0x800ccc0f. Вот как вы можете увеличить параметр времени ожидания сервера в Outlook 2010.
5. Запустите Outlook в безопасном режиме
Outlook имеет безопасный режим, который может разрешать многочисленные сообщения об ошибках электронной почты. В безопасном режиме запускается Outlook без каких-либо надстроек, чтобы они никоим образом не конфликтовали с программным обеспечением.
Вы можете открыть Outlook в безопасном режиме следующим образом:

Если ваш Outlook работает только в безопасном режиме, ознакомьтесь с этой статьей, чтобы найти гарантированные решения и устранить проблему.
6. Восстановление Outlook PST файлов
Ошибка 0x800ccc0f также может быть связана с повреждением PST-файла данных Outlook. Outlook включает в себя собственный инструмент восстановления папки «Входящие», с помощью которого вы можете исправлять файлы данных. Вы можете использовать этот инструмент следующим образом.
После установки вы можете восстановить файлы PSF с помощью Stellar Phoenix следующим образом.
Это несколько решений, которые могут исправить ошибку Outlook 0x800ccc0f, чтобы вы могли снова отправлять электронные письма с программным обеспечением. Кроме того, некоторые резолюции в этом посте могут также решить проблему.
Как всегда, если у вас есть другие вопросы, оставьте их в разделе комментариев ниже.
FIX: Outlook error 0x800ccc0f in Windows 10
The Outlook error 0x800ccc0f is one that occurs for some Outlook users when sending or receiving emails.
When the error occurs, it returns the following error message: Task server name – Sending and Receiving reported error (0x800ccc0f): The connection to the server was interrupted. If this problem continues, contact the server administrator or Internet service provider (ISP).The server responded:? K’
Consequently, Outlook error 0x800ccc0f ensures that SMTP emails aren’t sent or received. This is how you can resolve the Outlook error 0x800ccc0f in Windows 10.
Steps to get rid of Outlook error 0x800ccc0f
1. Check Your Internet Connection
It might just be the case that your internet connection is down. So check that websites are opening in your browser. If not, the issue is obviously due to a connection error.
Rebooting your router might fix the connection.
2. Switch Off Anti-virus Software
Anti-virus software that scans emails can hamper Outlook‘s incoming and outgoing emails. As such, disabling third-party anti-virus utilities might fix Outlook error 0x800ccc0f.
You can disable many anti-virus utilities by right-clicking their system tray icons and selecting a disable, pause or exit option. However, you might need to disable some anti-virus utilities via their windows.
Alternatively, you could temporarily remove your anti-virus software from the Windows startup and then restart the OS as follows.
3. Switch Off the Windows Firewall
The Windows Firewall is another thing that can block MS Outlook. So switching the firewall off is another feasible resolution for Outlook error 0x800ccc0f. This is how you can configure the Windows Firewall settings in Windows 10.
4. Increase the Server Timeouts Setting in Outlook
Run a System Scan to discover potential errors
Click Start Scan to find Windows issues.
Click Repair All to fix issues with Patented Technologies.
Outlook includes a Server Timeouts bar that can fix interrupted connections when you drag it to a longer setting. As such, that is another option worth noting for fixing the Outlook error 0x800ccc0f. This is how you can increase the Server Timeouts setting in Outlook 2010.
5. Run Outlook in Safe Mode
Outlook has a Safe Mode that can resolve numerous email error messages. The Safe Mode launches Outlook without any add-ins to ensure that they don’t conflict with the software in any way.
You can open Outlook in Safe Mode as follows:
If your Outlook is working only in Safe Mode, take a look at this article to find some guaranteed solutions and fix the issue.
6. Repair Outlook PST Files
Error 0x800ccc0f can also be due to a corrupted Outlook data PST file. Outlook includes its very own Inbox Repair tool with which you can fix data files. You can utilize that tool as follows.
If scanpst. exe doesn’t do the trick, you can repair corrupted PST files with Stellar Phoenix Outlook PST Repair. That is not freeware software, but you can still utilize the trial version by pressing the Free Download button on this webpage.
When you’ve installed it, you can repair PSF files with Stellar Phoenix as follows.
Those are a few resolutions that might fix Outlook error 0x800ccc0f so that you can send emails with the software again. In addition, some of the resolutions in this post might also resolve the issue.
As always, if you have any other questions, leave them in the comments section below.

Источники:
https://gadgetshelp. com/windows/kak-ispravit-oshibku-outlook-0x800ccc0f-v-windows-10-bystroe-rukovodstvo/
https://windowsreport. com/fix-outlook-error-0x800ccc0f/
Задача ‘Синхронизация папок с подпиской для сообщила об ошибке (0x800CCC0F) : ‘Outlook не может синхронизировать подписанные папки для . Ошибка: Сервер неожиданно прервал соединение TCP/IP. Если это сообщение появится повторно, обратитесь к администратору сервера или поставщику услуг Интернета.’
Ошибку ox800ccc0f можно исправить только следующим способом:
- Откройте Outlook
- Зайдите в меню «Файл»
- Далее «Параметры»
- «Дополнительно»
- «Отправка и получение» нажмите «Отправить и получить». Выберите группу «Все учетные записи», «Изменить»
- Выбираем тот почтовый ящик с которым у вас проблемы (который настроен по протоколу IMAP)
- Ставим переключатель на «Использовать поведение, определенное ниже»
- Ставим галочку на против папки «Входящие»
- Нажимаем «ОК»
- Перезапускаем Outlook
- Запускаем отправку получение почты
- Радуемся жизни )))
Join @AdmNtsRu on Telegram
Смотрите также:
by Matthew Adams
Matthew is a freelancer who has produced a variety of articles on various topics related to technology. His main focus is the Windows OS and all the things… read more
Updated on
by
Matthew Adams
Matthew is a freelancer who has produced a variety of articles on various topics related to technology. His main focus is the Windows OS and all the things… read more
The Outlook error 0x800ccc0f is one that occurs for some Outlook users when sending or receiving emails.
When the error occurs, it returns the following error message: Task server name – Sending and Receiving reported error (0x800ccc0f): The connection to the server was interrupted. If this problem continues, contact the server administrator or Internet service provider (ISP).The server responded:? K’
Consequently, Outlook error 0x800ccc0f ensures that SMTP emails aren’t sent or received. This is how you can resolve the Outlook error 0x800ccc0f in Windows 10.
Why does Send receive error appear in Outlook?
Issues such as Outlook error 0x80042108 can appear if there’s a problem with the server, or with your settings, so make sure you check them.
Your firewall or antivirus can also cause issues such as Outlook error 0x80040115, so make sure that ports and applications aren’t being blocked.
Connection problems can lead to Outlook error 0x80040201, so ensure that your connection is stable and faster if you ever encounter this problem.
Steps to get rid of Outlook error 0x800ccc0f
- Check Your Internet Connection
- Switch Off Anti-virus Software
- Switch Off the Windows Firewall
- Increase the Server Timeouts Setting in Outlook
- Run Outlook in Safe Mode
- Repair Outlook PST Files
1. Check Your Internet Connection
It might just be the case that your internet connection is down. So check that websites are opening in your browser. If not, the issue is obviously due to a connection error.
Rebooting your router might fix the connection.
2. Switch Off Anti-virus Software
Anti-virus software that scans emails can hamper Outlook’s incoming and outgoing emails. As such, disabling third-party anti-virus utilities might fix Outlook error 0x800ccc0f.
You can disable many anti-virus utilities by right-clicking their system tray icons and selecting a disable, pause or exit option. However, you might need to disable some anti-virus utilities via their windows.
Alternatively, you could temporarily remove your anti-virus software from the Windows startup and then restart the OS as follows.
- Right-click the Windows 10 taskbar and select Task Manager.
- Select the Task Manager’s Start-up tab shown in the shot below.
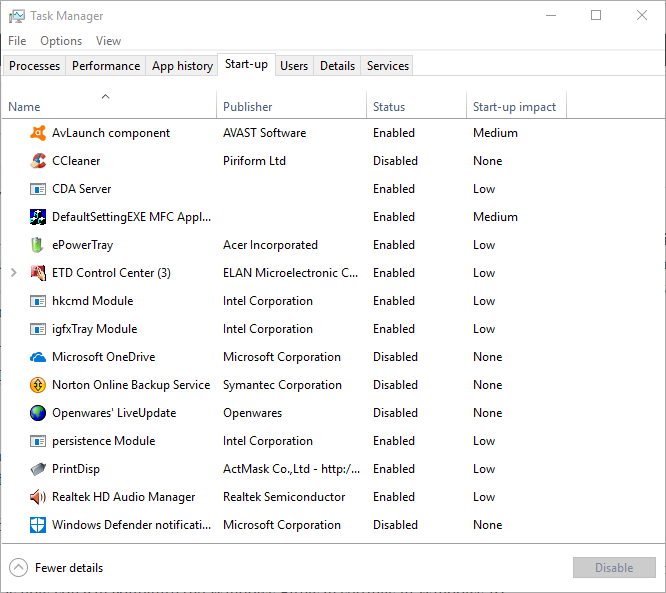
- Now select your anti-virus utility, and press the Disable button.
- The anti-virus software will no longer start when you reboot Windows.
3. Switch Off the Windows Firewall
The Windows Firewall is another thing that can block MS Outlook. So switching the firewall off is another feasible resolution for Outlook error 0x800ccc0f. This is how you can configure the Windows Firewall settings in Windows 10.
- Click the Cortana button on the taskbar to open that app.
- Input the keyword ‘Windows Firewall’ in Cortana’s search box, and then select to open Windows Defender Firewall.

- Click Turn Windows Firewall on or off to open the options shown directly below.
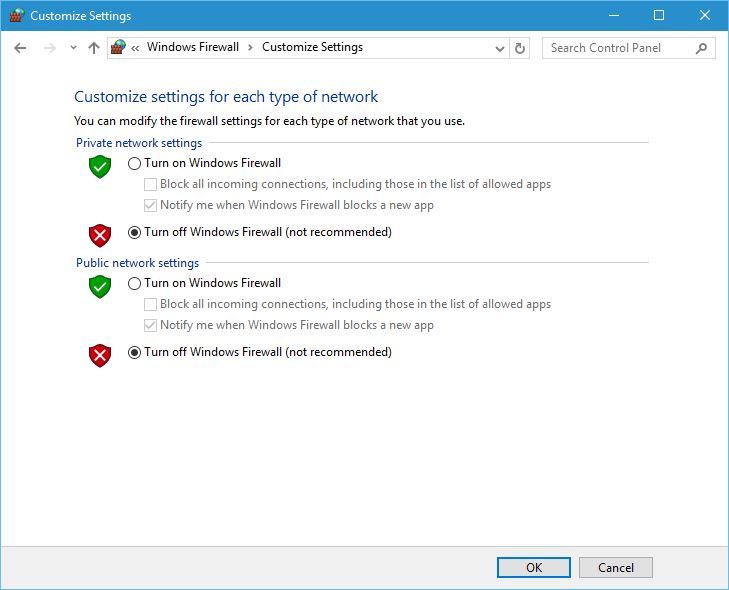
- Select both the Turn off Windows Defender Firewall options there, and then press the OK button.
- Alternatively, you can check if Outlook is permitted through the Windows Firewall by clicking Allow an app or feature through Windows Defender Firewall.
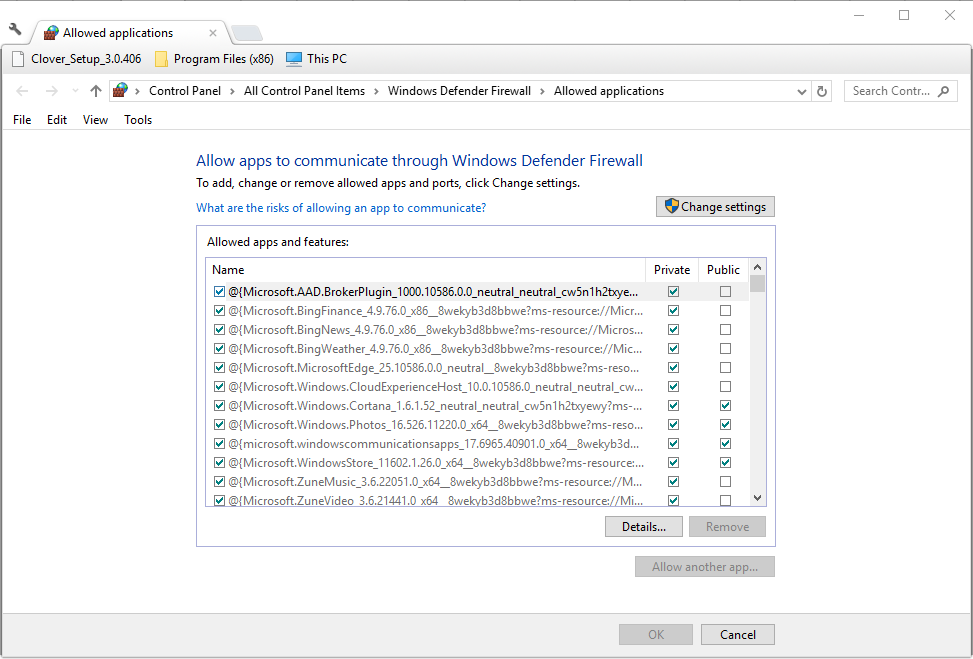
- Press the Change settings button, and then scroll to Outlook in the Allowed apps list.
- Select both Outlook’s check boxes if they are not ticked.
- Then press the OK button to confirm the new setting.
4. Increase the Server Timeouts Setting in Outlook
Outlook includes a Server Timeouts bar that can fix interrupted connections when you drag it to a longer setting. As such, that is another option worth noting for fixing the Outlook error 0x800ccc0f. This is how you can increase the Server Timeouts setting in Outlook 2010.
- First, open the Outlook software; and then select the File tab.
- Press the Account Settings button and click Account Settings to open the E-mail Accounts window.
Then press the Change > More Settings buttons to open the E-Mail Settings window. - Click the Advanced tab, and then can drag the Sever Timeouts bar to the far right.
- Press the OK button to close the window.
- FIX: Outlook error 0x8004210A
- FIX: The message cannot be sent right now in Outlook
- How to Quickly Delete Duplicate Emails in Outlook
- How to Report Phishing Emails in Outlook
5. Run Outlook in Safe Mode
Outlook has a Safe Mode that can resolve numerous email error messages. The Safe Mode launches Outlook without any add-ins to ensure that they don’t conflict with the software in any way.
You can open Outlook in Safe Mode as follows:
- Open the Win + X menu by pressing the Win key + X hotkey.
- Then click Run on the Win + X menu to open its window.
- Enter ‘Outlook /safe’ in Run’s text box, and press the OK button.
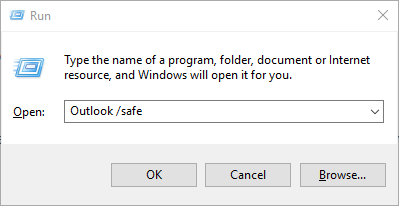
- A Choose Profiles window will then open. Press the OK button on that window.
If your Outlook is working only in Safe Mode, take a look at this article to find some guaranteed solutions and fix the issue.
6. Repair Outlook PST Files
Error 0x800ccc0f can also be due to a corrupted Outlook data PST file. Outlook includes its very own Inbox Repair tool with which you can fix data files. You can utilize that tool as follows.
- Press the Cortana button, and then enter ‘scanpst.exe’ in its search box. Select to open scanpst.exe if Cortana finds it.
- If Cortana doesn’t locate scanpst.exe, open File Explorer instead.
- Select the File tab and click Change folder and search options to open the window shown directly below.
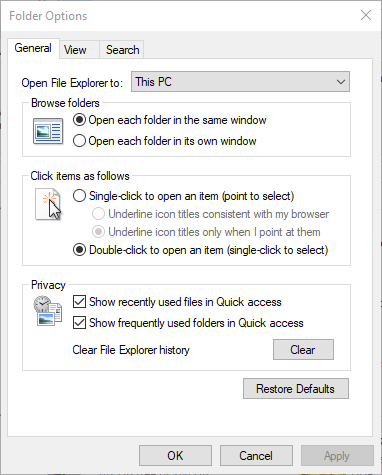
- Click the View tab, and then select the Show hidden files, folders and drives option.
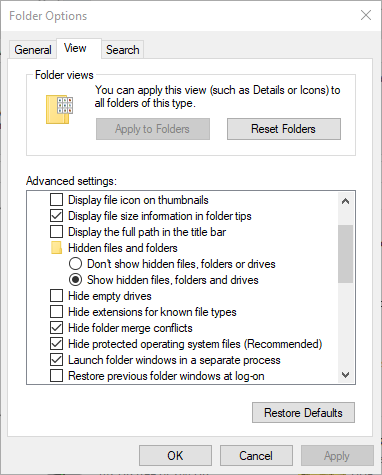
- Press the Apply and OK buttons.
- Scanpst.exe will probably be in a C:Program FilesMicrosoft OfficeOffice 16 or C:Program Files (x86)Microsoft OfficeOffice 16 path for 32-bit Windows platforms. Replace the number at the end of those paths with your version of Office; for example, the Office 2013 path is: C:Program Files (x86)Microsoft OfficeOffice 13.
- Then you can double-click scanpst.exe to open its window.
- Press the Start button on the Outlook Inbox Repair Tool window to scan.
- If the scan detects anything, press the Repair button to fix corrupted Outlook files.
If scanpst.exe doesn’t do the trick, you can repair corrupted PST files with Stellar Phoenix Outlook PST Repair. That is not freeware software, but you can still utilize the trial version by pressing the Free Download button on this webpage.
When you’ve installed it, you can repair PSF files with Stellar Phoenix as follows.
- First, open the Stellar Phoenix software window below.
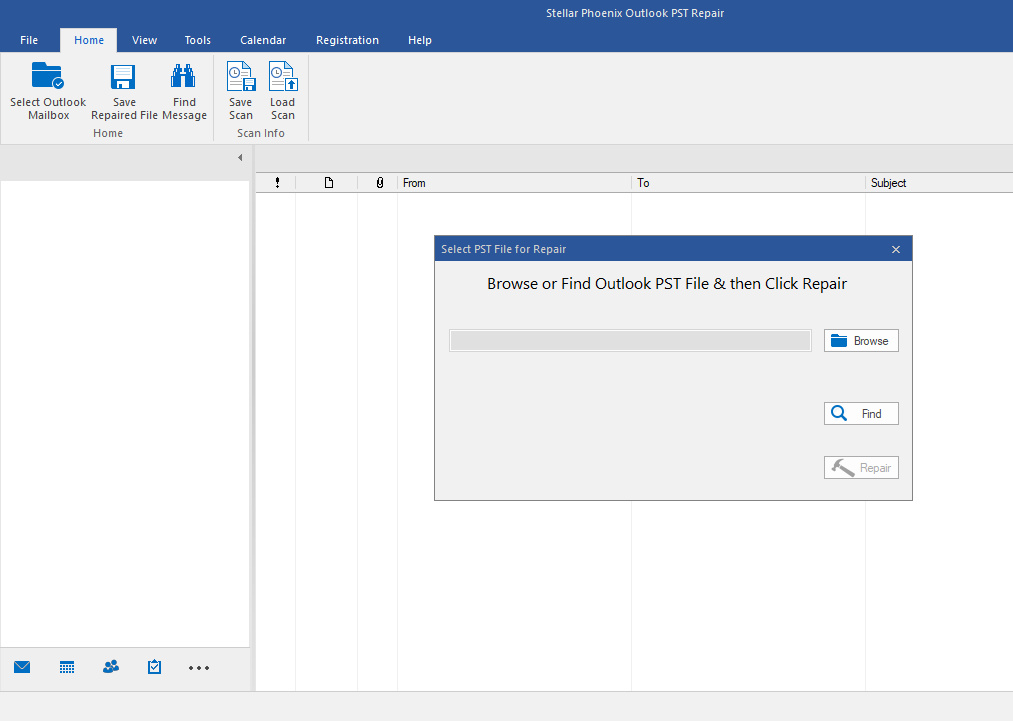
- Select the Find option and then a drive to scan for the PST file.
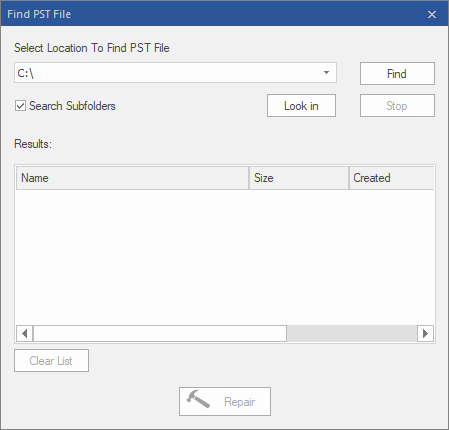
- Press the Find button to initiate the scan.
- Then select a corrupted PST file that the scan detected.
- Press the Repair button to fix selected PST.
- Thereafter, the software provides a preview of your repaired PST file. Then you can click individual check boxes for each folder to select more specific items to recover.
- Press the Save Repaired File button to open further save options.
- Select the PST radio button, and then click the Save PST option.
- Press the Browse button to choose a path to save to.
- Then press the OK button to save the repaired PST file.
Those are a few resolutions that might fix Outlook error 0x800ccc0f so that you can send emails with the software again. In addition, some of the resolutions in this post might also resolve the issue.
As always, if you have any other questions, leave them in the comments section below.
- The email server is down due to an outage
- Your browser cache is corrupted hence Outlook cannot connect to the Exchange server
- Your antivirus or firewall is preventing Outlook from reaching the server
Ошибка 0x800CCC0B в Microsoft Outlook не совсем стандартная. Она может появляться от случая к случаю или отображаться постоянно, при каждой попытке отправить письмо через этот почтовый клиент. С одной стороны, она часто связана с настройкой SMTP. С другой стороны, других причин тоже очень много: от некорректной установки до проблем с сетью и т. п. Эта особенность ошибки 0x800ccc0b, а также отсутствие официального ее описания, делает ее немного сложной в исправлении, но мы думаем, что какой-то из способов обязан сработать.
Сообщение об ошибке: Произошла неизвестная ошибка. Учетная запись: ’[email protected]’, Сервер: ‘mail.yourdomain.com’, Протокол: SMTP, Порт: 25, Безопасность (SSL): Нет, Номер ошибки: 0x800CCC0B
Причины ошибки 0x800CCC0B в Microsoft Outlook
Почему появляется ошибка 0x800ccc0b в Microsoft Outlook:
- неполадки с DNS-сервером или его совместимостью с провайдером;
- некорректная настройка почтового клиента;
- проблемы во время установки Outlook;
- ошибка сервера SMTP;
- отсутствие авторизации порта 25 интернет-провайдером;
- повреждение файлов клиента.
Решения ошибки с кодом 0x800ccc0b
Рассматривая ошибку в перечисленных выше ракурсах, на ум приходит несколько очень простых, но действенных процедур. Первая – просто перезагрузить компьютер. Вторая – отключить антивирус на время установки офисного пакета программ и в момент отправки сообщения. Сейчас же мы перейдем к процедурам, которые чаще всего срабатывают у пользователей. Они немного сложны в реализации, но с нашими инструкциями, все должно пройти гладко. В конце также сделаем перечень других решений, которые могут помочь в тех случаях, когда основные исправления не дали ожидаемого результата.
Настроить параметр SMTP
Сперва стоит попробовать настроить свой SMTP-сервер MS Outlook, так как это самая частая причина ошибки. Скорее всего почтовый клиент просто не может подключиться к сети и это быстрое исправление может сработать.
Что нужно сделать:
- Открываем клиент MS Outlook.
- Переходим во вкладку «Файл» и жмем на пункт «Настройки учетной записи».
- Когда отобразится ваш адрес электронной почты, нужно нажать по нему два раза.
- После появления нового окна, ищем в нем и нажимаем на «дополнительные параметры».
- Идем во вкладку «Исходящий сервер для отправки ваших учетных данных» и выбираем «Мой сервер исходящей почты».
- Вводим свой логин и пароль к аккаунту
После завершения данной процедуры целесообразно знаться настройкой портов, но и этого может оказаться достаточно.
Изменить номер порта
Часть интернет-провайдеров блокируют порт номер 25. Это сделано с той целью, чтобы защитить клиентов от рассылок спама и различных кибератак. Однако именно данный порт является основным для работы MS Outlook. Решение довольно простое – перенаправлять данные на порт 26.
Переадресация портов:
- Переходим в админ-панель своего роутера. Все нужные данные для авторизации есть на наклейке на его корпусе, по крайней мере, если не меняли пароль.
- Ищем раздел, который так и называется «Переадресация портов», он может быть скрыт внутри другого раздела.
- Жмем на кнопку «Создать правило».
- В строку «Открыть порт» вводим 25, а в «Порт назначения» — 26.
- Включаем правило постоянно, возвращаемся назад на один шаг и проверяем, что наша переадресация работает.
Исправление повреждения файлов данных PST
Неисправность файлов PST и OST очень часто приводит к ошибкам при отправке писем. Код 0x800CCC0B тоже может появляться по этой причине. Благо, указанную проблему сравнительно просто можно исправить.
Что нужно сделать:
- Идем в папку с почтовым клиентом — C:\Program Files (x86)\Microsoft Office\root\Office16. Путь может отличаться в зависимости от версии MS Outlook.
- Здесь должен быть файл SCANPST.EXE, запускаем его.
- На первой же странице жмем на кнопку «Обзор» и выбираем PST-файл. Обычно он располагается по пути C:\Users\User\AppData\Local\Microsoft\Outlook.
- Жмем на кнопку «Начать». Если сервис обнаружит проблему, появится возможность «Восстановить» файл.
Что еще можно попробовать?
Если после выполнения перечисленных выше шагов ошибка 0x800CCC0B не будет исправлена, придется попробовать еще ряд других способов. Их мы уже не будем описывать сильно подробно, но ничего сложного там нет.
Дополнительные рекомендации:
- Заменить номер порта на 465 для SMTP и на 995 для POP3 (они совместимы со всеми версиями Windows, начиная с «семерки».
- Активировать сканирование системных файлов. Для этого в командную строку нужно ввести sfc /scannow.
- Очистить диск от временных файлов. Они могут негативно влиять на стабильность работы клиента электронной почты. Чтобы запустить инструмент, нужно в поиск ввести cleanmgr.exe и открыть файл с таким названием.
- Выставить дату, время и часовой пояс. Вручную нужно только указать часовой пояс, остальные данные можно синхронизировать с интернетом.
- Установить рекомендуемые обновления Windows. Одно из них может касаться данной ошибки Outlook.
- Отключить фаерфол и проверить, что не никаких лишних правил в файле hosts.
Мы обсудили все известные причины ошибки 0x800ccc0b в Outlook, а также возможные решения для их исправления. По идее, после выполнения одной из процедур должна вернуться возможность отправлять электронные письма. В любом случае, мы ждем ваших отзывов о результатах проведенных действий.
Outlook error 0x800ccc0f is a very common error that pops up while sending or receiving emails. This issue generally occurs when SMTP based email sending or receiving operation fails to execute. This error is also known as the ‘time out error’ as it arises when the connection to the server is interrupted.
This error blocks your Outlook file access and might result in the loss of important Outlook data.
Such unexpected Outlook errors can be very frustrating as they put a halt to email communication. Also, this error returns the following message which can be quite difficult to comprehend.
Task ‘server name – Sending and Receiving’ reported error (0x800ccc0f): ‘The connection to the server was interrupted. If this problem continues, contact the server administrator or Internet service provider (ISP).
However, no need to worry as these are some errors that occur in Outlook due to problems in the account configuration, connection settings, etc. Thus, it can be easily resolved if you change the settings according to the issue. In this scenario, you might encounter the send and receive error 0x800ccc0f after you click on the Send/Receive option (which refreshes your Inbox).
In this article, we have discussed the error code ‘0x800ccc0f’, its causes, symptoms, and methods to resolve the error. By following this guide, you will be easily able to fix the 0x800ccc0f Outlook error and restore normal email communication.
Before going ahead and learning about the solutions to fix Outlook error 0x800ccc0f, let us first understand what is this error and its causes.
What is the Indication of Outlook send receive error 0x800ccc0f?
When you try to send or receive any email and the operation fails, the error will pop up like this:
«Error 0×800ccc0f: Connection to the server was interrupted.»
The entire message for the failure will show like this:
«Your server has unexpectedly closed the connection. Possible causes may include network problems, server problems, or inactiveness of a long time. Account: mail.domain.com, Server: ‘mail.domain.com’, Protocol: POP3, Server Response: ‘+OK’, Port: 110, Secure (SSL): N0, Error Number: 0x800ccc0f».
What causes Outlook sending receiving error 0x800ccc0f?
Following are the reasons that can cause Outlook to send receive error:
- Firewall blocking outgoing and incoming messages in Outlook
- Corrupt OST file
- Hindrance in the internet connectivity
- Corruption in Outlook profile
- An issue in server settings
- PST file size is larger than the recommended one
- Wrong Outlook profile settings
Now that we have understood the reasons that can cause the error, let’s see the symptoms of the error.
As of now, we have understood what is the actual issue and the reasons, let us proceed forward and try the troubleshooting methods.
How do I Fix Error 0x800ccc0f in Outlook?
| Verify the network connectivity | Increase the Server Timeouts Setting in Outlook | Deactivate the Windows Firewall and Antivirus Software |
|---|---|---|
| Check if there are any faulty Outlook settings | Run ScanPST.exe or ScanOST.exe [Inbox Repair Tool] | Use Remo Repair Outlook [PST] to fix Outlook error 0x800ccc0f |
- Verify the network connectivity
- Increase the Server Timeouts Setting in Outlook
- Open Outlook> Info>File.
- Click on Account Settings and then press Account Settings to go to the Email accounts window and press Change.
- Click on the More Settings>Advanced tab> Server Timeouts option.
- Move the slider to the right to increase the time.
- Click OK.
- Deactivate the Windows Firewall and Antivirus Software
- Outlook.exe (in MS Outlook)
- Msimn.exe (in Outlook Express)
- Go to Start and then go to the Control Panel.
- Select System and Security.
- Then click on Windows Firewall.
- Click on Turn Windows Firewall on and off.
- Then click on the last option of Turn Off Windows Firewall. Click OK.
- Go to MS Outlook and click on File.
- Then select Account Settings.
- Select the email account and click on Change.
- Type your server’s name in the Outgoing mail server (SMTP) section and click on Add>POP3>Next.
- Fill in the correct POP3 mail server details and click on Next.
- Click on More Settings> Outgoing Server.
- Enter the Username and password.
- Click on OK>Next>Finish.
- Right-click on Windows 10 taskbar and then click on Task Manager.
- Select Task Manager> Start-up tab.
- Click on Anti-virus utility> Click on Disable.
- Reboot Windows.
- Check if there are any faulty Outlook settings
- Open MS Outlook and click on File
- Click on Account Settings and again in the dropdown list click on Account Settings.
- In the next window select the corrupt Outlook profile from the options and hit the Repair button.
- Confirm the login details and hit Next.
- After the process is complete, click on Finish.
- Run ScanPST.exe or ScanOST.exe [Inbox Repair Tool]
- 32-bit Version:C:\Program Files (x86)\Microsoft Office\root\Office19
- 64-bit Version: C:\Program Files\Microsoft Office\root\Office19
- 32-bit Windows: C:\Program Files (x86)\Microsoft Office\Office16\
- 64-bit Windows: C:\Program Files\Microsoft Office\Office16\
- 32-bit Windows: C:\Program Files (x86)\Microsoft Office\Office15\
- 64-bit Windows: C:\Program Files\Microsoft Office\Office15\
- 32-bit Windows: C:\Program Files (x86)\Microsoft office\Office 14\
- 64-bit Windows: C:\Program Files\Microsoft office\Office 14\
- 32-bit Windows: C:\Program Files (x86)\Microsoft office\Office 12\
- 64-bit Windows: C:\Program Files\Microsoft office\Office 12\
- 32-bit Windows: C:\Program Files (x86)\ Common Files\System\MSMAPI\
- 64-bit Windows: C:\Program Files\Common Files\System\MSMAPI\
- Open the file if Cortona finds it otherwise open File Explorer.
- Select File Tab click Change folder and search options.
- Click on View Show hidden files, folders, and drives
- Click on Apply OK
- Scanpast.exe will be available in C: Program Files Microsoft OfficeOffice 16 path.Change the number at the end of the path with the Office version that you are using. For example, for Office 2013 path, you need to type C: Program Files Microsoft OfficeOffice 13.
- Double click on ScanPST.exe
- Click on Start in the MS Outlook Repair Tool Window
- After the scanning is done click on Repair
- If the error still shows up even after you have tried to fix the corruption with the Inbox Repair Tool, it is recommended to use a third party PST repairing tool.
- NOTE: It is because of the fact that the in-build Repair Tool works directly on the original PST file. And thus it can cause further damage to the file which will make the fixing part more complex.
- Use Remo Repair Outlook [PST] to fix Outlook error 0x800ccc0f
First of all, ensure that the internet connectivity is working and stable. In most cases, Outlook error 0x800ccc0f comes up because of a bad internet connection. So try to open other websites and if it is not opening then reboot your router.
If the issue still persists then test the second way.
MS Outlook also has its own Server Timeouts bar which can fix disrupted connections when you drag it to a longer setting. This is also a widely used method to resolve Outlook error 0xc800ccc0f.
Following are the steps to increase Server Timeout Setting in MS Outlook:
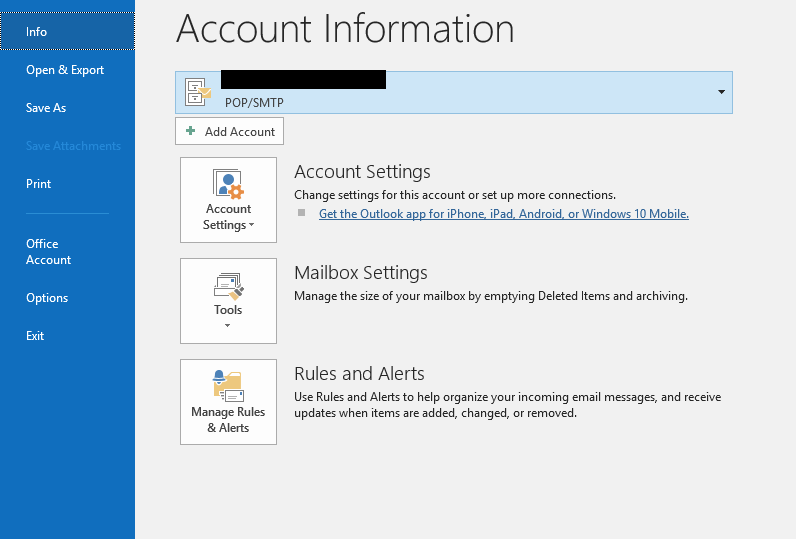
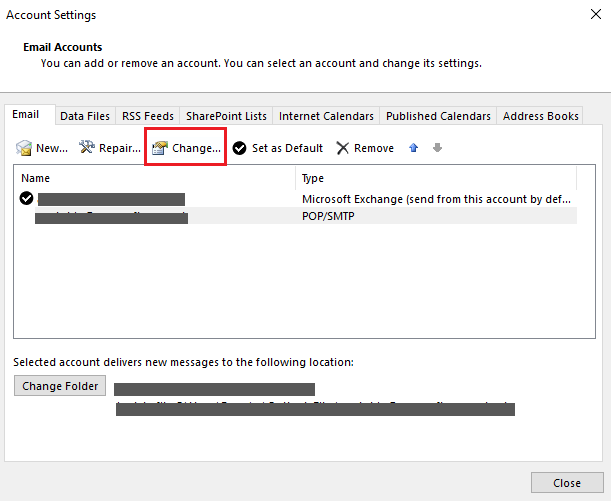
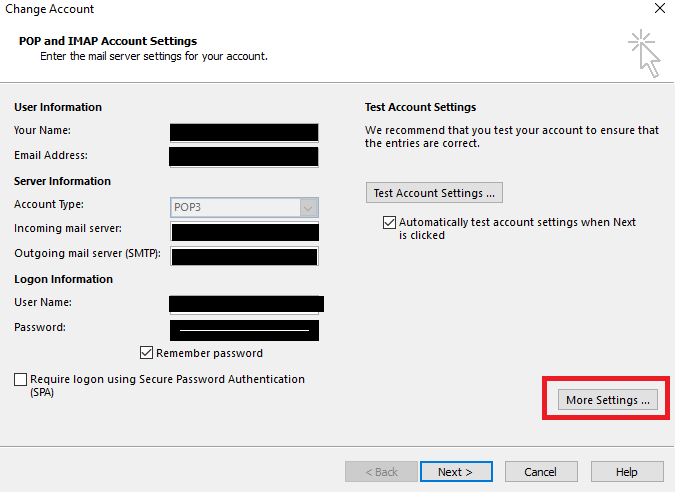
Windows Firewall can block MS Outlook if it is using any third-party plugins. Thus, deactivating the firewall can be a feasible solution to fix Outlook error 0x800ccc0f.
Recommended: Instead of disabling the firewall you can set the adequate priority with MS Outlook and Express email client in Windows Firewall. Allow the access for the following two files:
Steps to disable the Windows Firewall:
NOTE: Deactivating Windows Firewall can make your device vulnerable to unauthorized access.
After you have disabled the Windows Firewall, you have to manually add the SMTP server name for outgoing emails. You also have to add the POP3 server name for incoming emails to the Outlook account.
Steps to do so in Office 2016, 2019:
Any third party Antivirus software that scans emails can restrict Outlook’s outgoing and incoming emails. So turning off the Antivirus Software can fix the Outlook error 0x800ccc0f.
Recommended: Instead of disabling the Antivirus, you can just try to enable error-free compatibility between antivirus and MS Outlook. The guidelines to make Outlook compatible with your Antivirus software you can refer to the respective antivirus software’s website.
Otherwise, you can provisionally disable the antivirus from Windows and then restart the OS as follows:
If this hack is also not able to remove the error then proceed with the next step.
Faulty Outlook settings can lead to Outlook sending receiving error 0x800ccc0f. For example, the wrong SMTP host, incorrect username or password, authentication, SMT ports, etc. can affect the Outlook profile.
So check the default profile settings of the Outlook account. In case you do not know how to rectify it, create a new profile after deleting the previous one. ( Creation of a new Outlook profile will not be applicable for Outlook Express).
This step can fix the issue if there is an Outlook profile corruption.
{Optional}You can also try to repair the Outlook profile corruption with the following steps:
Changing the wrong Outlook settings should resolve the issue but if not, then the cause of the error is OST/PST file corruption.
Corruption in OST/PST files can also lead to Outlook error 0x800ccc0f. Microsoft Outlook has an in-built repair tool that can fix minor corruptions. You can use the Inbox repair tool to diagnose and mend the error in your OST/PST files.
ScanPST.exe or ScanOST.exe launches the tool and starts repairing the inbox.
NOTE: We recommend creating a backup of the existing Outlook data file before you start with the process.
Steps to follow:
Make use of the table to Locate the ScanPST tool on your PC based on your Outlook version.
| Outlook Version | ScanPST Location |
|---|---|
|
Outlook 2019 |
|
| Outlook 2016 |
|
| Outlook 2013 |
|
| Outlook 2010 |
|
| Outlook 2007 |
|
| Outlook 2003 |
|
| Outlook 2002 or XP | 32-bit Windows; C:\Program Files\Common Files\System\MSMAPI\ |
| Outlook 2000 | C:\Program Files\Common Files\System\MAPI\locale ID\NT\scanpst.exe |
| Outlook 97 / Outlook 98 | C:\Program Files\Common Files\Windows Messaging\scanpst.exe |
If your Outlook is majorly corrupt, the manual method will not help fix the damage. Choose a professional PST Repair tool like Remo Repair Outlook [PST]. It ensures the safety of the original PST file as it works in read-only mode and can effectively repair Outlook data files while being extremely user-friendly.
Sourc: Trustpilot
Remo Repair Outlook [PST] can proficiently fix the Outlook PST file even if it is severely corrupted and resolves the Outlook error 0x800ccc0f. This software ensures the safety of the original PST file by working on a copy and creating a healthy PST file. Try the tool and fix the damage in the PST file to resume Outlook email communication.
- This tool works on any Outlook version i.e. Outlook 2013, 2016, 2019, etc.
- The best part of this tool is that it not only repairs the file but can recover the deleted Outlook emails, contacts, calendars, etc which ScanPST fails to do.
- Additionally, if you are not able to locate the PST file, the tool will search the PST file for you and will repair it.
How to use Remo Repair Outlook [PST] to repair PST files?
- Launch the tool and select any one option (Open Default PST file, Select PST file manually, Find all your PST file).
- You can use the browse option to select the PST file that you wish to repair.
- Choose from the two scan options — Normal Scan, Smart Scan and click on Repair
- After the repair process is complete, click on Preview.
- Once you finish the repairing process, it will give you a complete preview of the repaired PST file in Outlook styled browser. After you are satisfied with the final result, you can activate the tool and save the recovered data.
Tips to avoid reported error 0x800ccc0f in Outlook
-
Delete messages that are stuck in Outbox
-
Run Outlook in the Safe Mode
-
Delete all the suspicious emails from Outlook
-
Keep a check on the data store integrity
Wrapping up:
We hope the above-mentioned solutions to fix outlook error 0x800ccc0f were able to resolve your issue. If this article helped you, please share this information with your friends and colleagues as well.
Feel free to reach out to us or comment below in the comment section in case you have any queries regarding the Remo Repair Outlook software. We have a 24/7 technical support team to assist with all your queries.